Свойства экрана — Замена фонового рисунка рабочего стола
Если Вы много работаете за компьютером, то однообразный фоновый рисунок со временем может надоесть и появится желание заменить его на что-то более оригинальное. Кроме того, заменив фоновый рисунок, вы покажете другим сотрудникам, что вы, оказывается, разбираетесь в компьютере!
Как изменить фоновый рисунок в Windows 7
Нажав правую кнопку мыши (курсор должен быть на чистом рабочем столе, а не на каких-нибудь вкладках, ярлыках), вызываете контекстное меню.
 Рис.1
Рис.1
В открывшемся меню выбираем Персонализация

Рис.2
Нажимаете ссылку Фон рабочего стола.

В открывшемся окне вы можете выбрать фон из нескольких десятков рисунков, которые есть по умолчанию в операционной системе Windows 7. Для просмотра, кликаете по эскизам рисунков и они, на ваших глазах, появляются на экране монитора. Когда выберете рисунок — нажмите кнопку Сохранить изменения, чтобы понравившийся рисунок стал фоном рабочего стола.
Если поставить галочки на нескольких изображениях, тогда станет активным поле Сменять изображение каждые и из выпадающего списка вы можете выбрать интервал времени, через который изображения будут сменять друг друга.
Но, возможно вы хотите сделать фоном рабочего стола свой рисунок, или фотографию. Тогда нажимаете кнопку Обзор А и находите папку с вашими фотографиями. Только имейте ввиду, что, если фотография, или рисунок не соответствуют размерам экрана, тогда нужно нажать кнопку Заполнение Б и из выпадающего списка выбрать, что нужно сделать с рисунком: растянуть, разместить по центру и т.д.
Фотографию лучше заранее сделать соответствующей размеру экрана Вашего монитора, иначе она будет обрезана, или искажена. Посмотрите как сделать фотографию нужного размера с помощью фотошопа.
Изменение фона рабочего стола в Windows XP
Нажав правую кнопку мыши на пустом экране, вызываете контекстное меню. В нем выбираете нижнюю строчку — Свойства.
В открывшемся окне Свойства: Экран нажимаем вкладку Рабочий стол:
 Рис.4
Рис.4
Именно здесь вы можете установить цвет или фоновый рисунок экрана.
Если вы хотите, чтобы экран вашего монитора был одноцветным, тогда на вкладке Цвет 1 из выпадающего списка выбираете любой цвет, который вам нравится (черный, желтый, красный и т.д.). А в поле Фоновый рисунок 2 щелкаете по верхней строчке (нет). При этом на экране монитора, который виден посередине вкладки, появится выбранный вами цвет. Если этот цвет вам нравится, тогда нажимаете кнопку применить, а потом ОК. Все — экран монитора окрасился в ваш любимый цвет.
Но красивее будет, если экран не одноцветный, а установлен фоновый рисунок. Рисунок можно выбрать из стандартного набора Windows. Для этого в поле Фоновый рисунок 2 щелкаете курсором по названиям рисунков и эти рисунки будут появляться на экране монитора-образца. В данный момент там виден стандартный рисунок Windows XP под названием Безмятежность. Выбрав какой-то рисунок, вы нажимаете кнопку Применить, а потом ОК и этот рисунок появится на вашем рабочем столе — на экране вашего монитора.
Но, через некоторое время вам надоедят все стандартные рисунки и появится желание найти что-нибудь новенькое.
Множество рисунков есть на CD — дисках и в Интернете. Можете подобрать себе несколько рисунков и потом менять их каждую неделю. Чтобы вывести на экран такой рисунок, нажимаете кнопку Обзор и с помощью проводника Windows находите файл с этим рисунком на вашем компьютере. Выбранный файл появится в списке Фоновый рисунок 2 Теперь нажимаете кнопку Применить, а потом ОК и ваш рисунок на экране.
Обращаю внимание только на то, что рисунок должен находиться на жестком диске, а не на CD. То есть, понравившийся рисунок нужно сначала скопировать с CD — диска, а потом уже устанавливать его фоновым рисунком.
Но, возможно, вам и этого покажется мало. Вы пожелаете сделать фоновым рисунком свои фотографии. Это тоже возможно.
Только желательно, чтобы рисунок соответствовал вашему экранному разрешению. Если разрешение экрана 1024 х 768, то и размер фотографии должен быть таким же. Потому что, если фотография больше экрана, то на экране разместится только часть фотографии и не обязательно лучшая.
Если размер фотографии будет меньше экрана, то тогда нужно будет в поле Расположение 4 выбирать вариант. Фотографию придется или разместить по центру или растянуть, или замостить ею экран, что, в любом случае, будет не очень красиво. Значит, фотографию нужно предварительно подготовить.
Вас, также, может заинтересовать:
Как установить фон для сайта?
Всем привет! На связи с вами ваш покорный слуга с порцией полезного и практического материала на тему как установить фон для сайта. Это самое начало в html верстке и здесь я наглядно продемонстрирую на примере как можно сделать красивый фон для сайта, который однозначно зацепит интернет пользователя и придаст оригинальности.
Если вы обратили внимание, то большинство интернет бизнесменов используют в своих продающих страницах и страницах подписки уникальный фон. Вот сегодня мы разберем техническую составляющую этого процесса.
Итак, для начала нам нужна, конечно же, картинка. В зарубежном интернете есть один очень хороший сайт на котором вы можете скачать бесплатно разные картинки для фона сайта. Их там просто огромное множество. Сайт называется Subtle Patterns.
Он отображается в списке поисковика Гугл на первом месте поэтому в работе рекомендую именно его. Также вы можете найти большое количество других сайтов если наберете в поисковике примерно такие словосочетания «background image patterns», «download background image for site» и так далее.
У кого с английским языком проблем нет, то вы разберетесь без труда.
В этой статье я выбрал тему и называется она tweed. Скачать вы можете ее здесь.
Вот как она выглядит в небольшом варианте на сайте
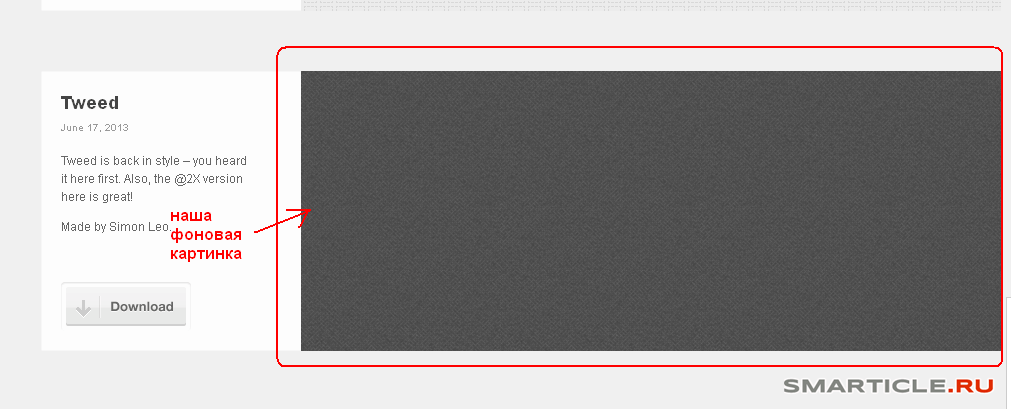
Далее нам нужно создать небольшой документ с расширением html. Делать его мы будем с помощью очень хорошей программы для работы с веб документами – NOTEPAD++
В начале создаем новый документ в программе
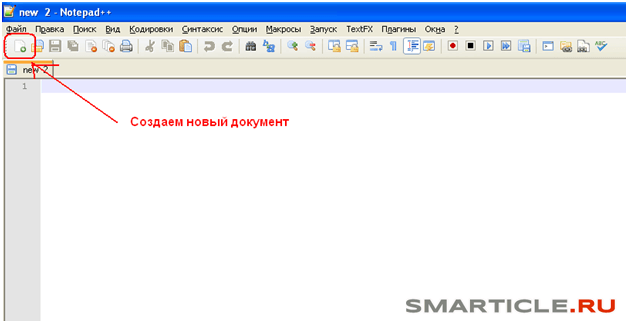
И обязательно перед его редактированием сохраняем под именем, например index.html и создаем папку на компьютере, например можно создать папку «My site» и уже в нее помещать наш индексный файл (index.html).Лучше создавать папку на английском языке, чтобы не было путаницы у браузера и некорректного отображения сайта.
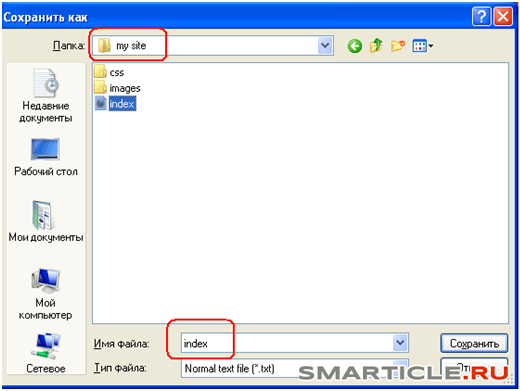
Помимо этого в главной папке «my site» вам нужно создать еще две подпапки, в одно мы будем помещать все наши картинки и называться она будет «images», а другой дадим название «CSS» (каскадные таблицы стилей) и поместим туда файл style.css
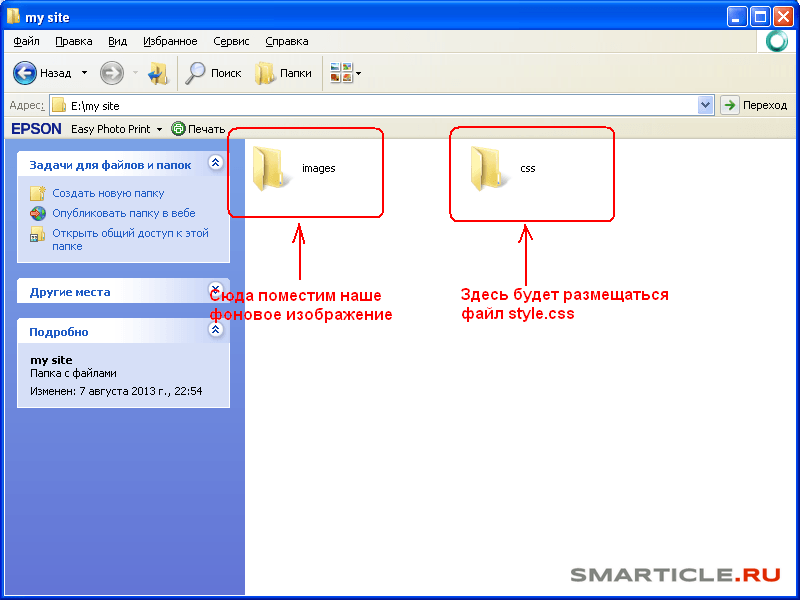
Теперь можно производить работу в нашем документе. Следующим шагом нам нужно вставить заготовку html кода, так называемый, основной каркас с которого все начинается. Его скачать вы можете прямо тут. Далее скопируем все из этого файла и перенесем в файл нашей программы. В итоге должно получиться что-то вроде следующего
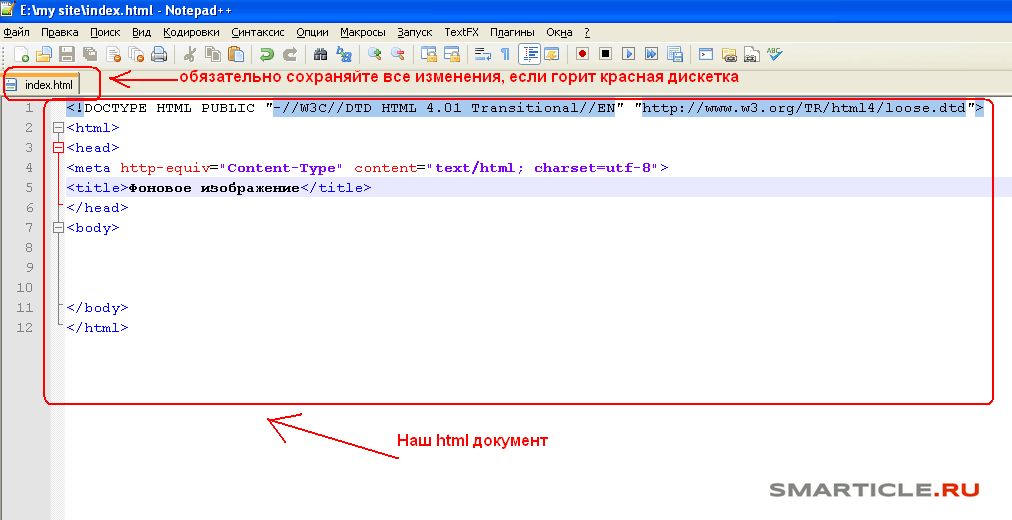
Рядом с названием файла вы заметите красную дискетку. Так вот, если она красная, значит файл не сохранен, обязательно нажимайте на кнопку сохранить, чтоб дискетка стала синей.

В теге title можете поменять название документа, например можете сделать «Моя первая веб страница». И убедитесь что ваша страница сохранена в кодировке UTF-8
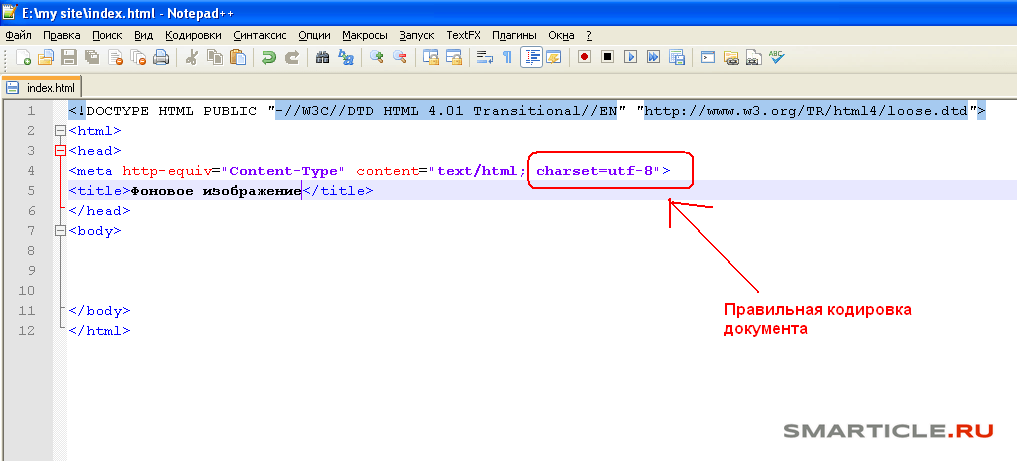
В противном случае если будет стоять другая кодировка, например windows-1251, то текст документа в браузере будет отображаться иероглифами. Поменять кодировку вы можете в разделе «Кодировки – Кодировать в Utf-8 (без BOM)» на панели инструментов программы.
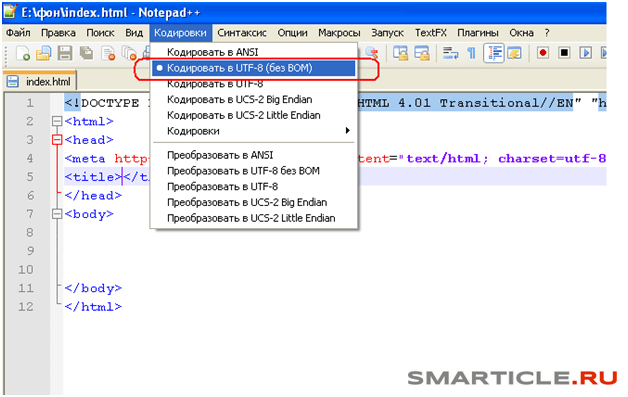
И не забываем каждое наше действие сохранять.
Теперь приступим к созданию фона в нашем документе. Сразу скажу, что все наши действия над оформлением веб страницы будут происходить при помощи каскадных таблиц стилей, называемых CSS, т.е каркас мы будем делать в html, а приводить его к красивому стилю и виду будем с помощью CSS.
Таким образом вы приучите себя к правильному порядку действий. Не стоит прямо в html документе заниматься стилями, лучше вынесите их в отдельный документ.
Для этого в нашей программе Notepad++ создадим еще один файл и назовем его Style.css и сохраним его в новой папке css, которая будет находиться в общей папке «My site»
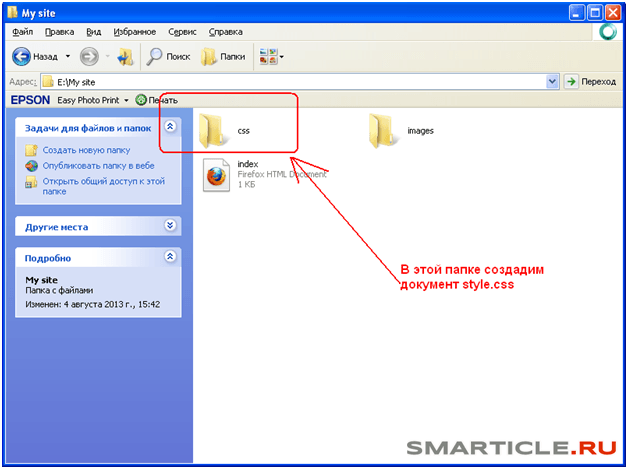
Отлично! Чтобы наш браузер правильно отобразил страницу нам необходимо подключить таблицу стилей в наш html документ. Вот как это делается
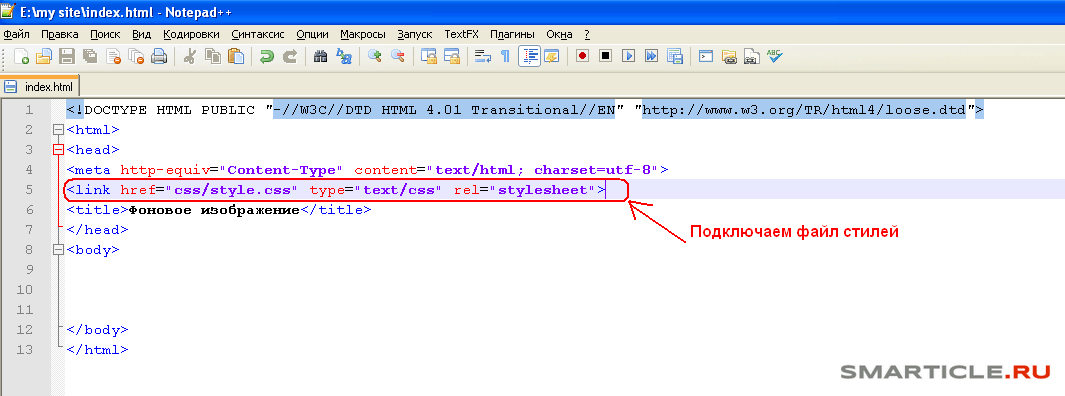
Прямо целиком вводим всю строку над тегом title. Этой строкой мы подключаем нашу таблицу стилей.
Теперь мы для нашего тега body определим фоновую картинку через таблицу стилей. Для этого мы в документе style.css создаем следующую структуру (прямо также берете и пишите в коде программы)
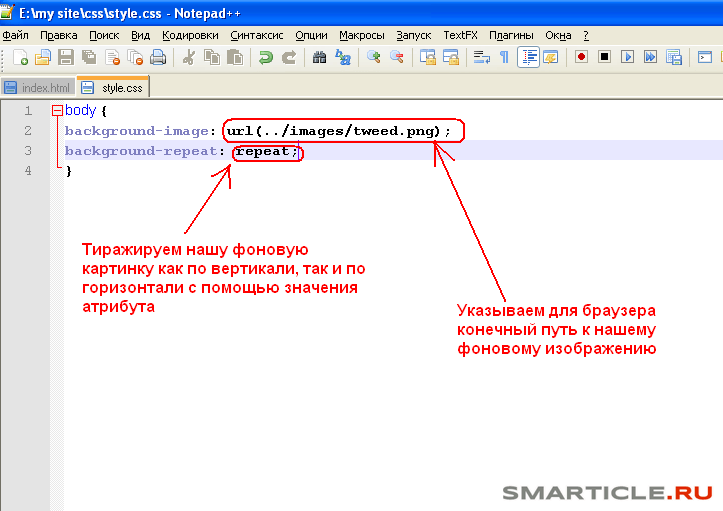
Здесь немного поясню. У атрибута background есть много значений, одно из которых background-repeat, которое отвечает как раз за то, чтобы растянуть нашу фоновую картинку для веб документа.
BACKGROUND-REPEAT:
REPEAT //(растиражировать по горизонтали и вертикали) REPEAT-X // (растянуть только по горизонтали) REPEAT-Y //(растянуть только вертикали) NO-REPEAT //(не повторять фоновую картинку)
REPEAT //(растиражировать по горизонтали и вертикали)
REPEAT-X // (растянуть только по горизонтали)
REPEAT-Y //(растянуть только вертикали)
NO-REPEAT //(не повторять фоновую картинку) |
В нашем случае мы нашу маленькую картинку тиражируем и по вертикали и по горизонтали. В результате чего вся страница оказывается заполненной нашим изображением. Вот как это выглядит в итоге в браузере:
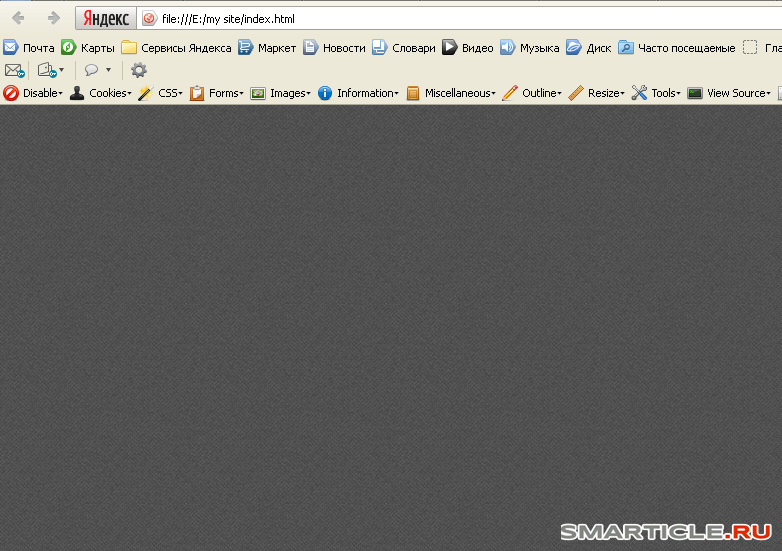
Также специально для вас сделал подборку сайтов где вы можете скачать красивый фон для сайта
BRUSHEASY.COM
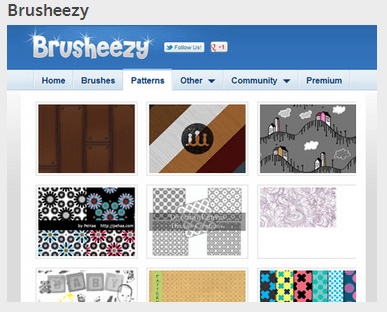
[urlspan]COLOURLOVERS.COM[/urlspan]
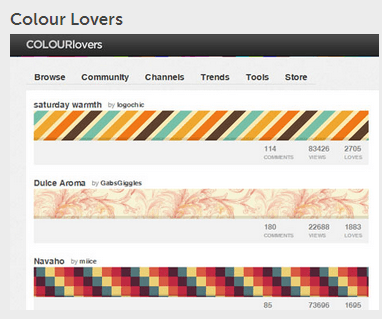
[urlspan]DESIGNMOO.COM[/urlspan]
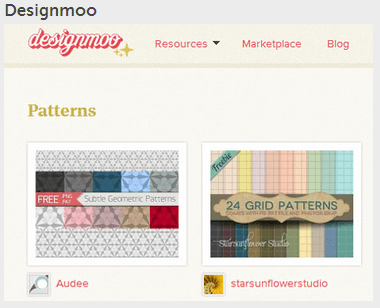
WEBDESIGNLEDGER.COM
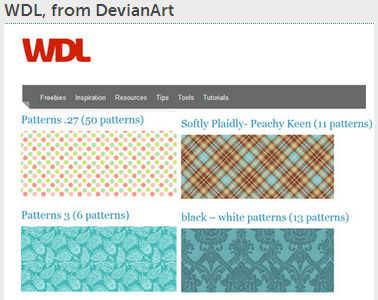
[urlspan]DINPATTERN.COM[/urlspan]
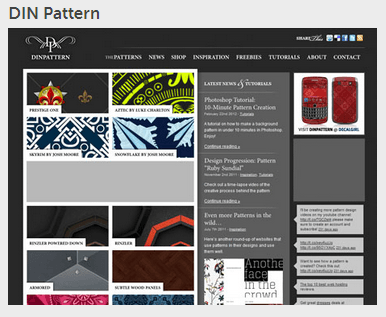
В конце этой статьи я привел небольшой авторский видеоурок, чтобы вы смогли проделать эти действия вместе со мной. Если есть вопросы задавайте их, с удовольствием на них отвечу. Всем хорошего дня и удачи!

различными способами на компьютере и ноутбуке, а также изменить фон с рисунка на заливку, и растянуть на весь экран
Желание изменить фон рабочего стола возникает у каждого пользователя, ведь хочется сделать компьютер по-настоящему своим, таким, чтобы его оформление отражало характер и настроение, напоминало о дорогих людях и вызывало бурю положительных эмоций. Но не все знают, как поставить картинку на рабочий стол Windows 10. Данная статья расскажет о нескольких способах решить поставленную задачу.
Изменить через персональные настройки в «Параметрах системы»
Изменение фона — это персональная настройка, поэтому инструмент для неё находится в разделе «Персонализация», находящийся в «Параметрах системы». Чтобы в него попасть нужно:
1. Открыть возможности «Пуска», нажать на «шестерёнку» в левой части для перехода к «Параметрам», раскрыть раздел персональных настроек.

2. Намного быстрее и проще сделать правый щелчок мыши по пустому пространству десктопа и в появившемся меню выбрать (обычно самый последний в списке) пункт «Персонализация».

3. В тот же раздел можно попасть через «Панель управления», перейдя в неё при помощи поиска на «Панели задач».

Далее, через список элементов, расположенный в левой части открывшегося окна, нужно перейти к подразделу «Фон», просто щёлкнув по нужному названию. Именно там под миниатюрой, отображающей десктоп, и находится необходимый инструмент. Чтобы установить конкретную картинку:
1. В выпадающем списке следует выбрать значение «Фото».

2. Ниже из предложенных системой вариантов выбрать стандартный фон или нажать на кнопочку «Обзор» для перехода к собственному хранилищу, в котором также найти и выбрать желаемый рисунок или фотографию (доступные форматы JPG и JPEG, BMP, PNG и GIF).
3. Посмотреть на миниатюре результат изменений.

4. Отредактировать положение картинки на десктопе, выбрав одну из предложенных вариантов — можно оставить исходного размера, замостить маленькими копиями всё пространство, заполнить на весь экран, растянуть или разместить изображение по центру.

Если пользователь не может определиться с тем, какую именно картинку он хотел бы видеть на рабочем столе, тогда он может использовать настройку «Слайд-шоу», установить которую можно также из выпадающего списка под миниатюрой.

Последовательность дальнейших действий остаётся неизменной, с той лишь разницей, что, нажав на кнопку «Обзор», вместо одного изображения необходимо выделить сразу несколько графических элементов или обозначить целую папку, хранящую их.

Установка в качестве фона сплошной заливки вместо фотографии
Компания «Майкрософт» подумала и о пользователях, предпочитающих минималистичный дизайн, предоставив им возможность использовать в качестве оформления десктопа сплошной цвет, а не фото. Для этого надо:
- В том же подразделе «Фон» персональных настроек в «Параметрах системы» из выпадающего списка выбрать значение «Сплошной цвет»;
- Из предложенных системой вариантов цветового оформления выбрать понравившийся или перейти к спектру, нажав на активную ссылку с плюсиком «Дополнительный цвет»;
- Оценить, что получилось в окне предварительного просмотра.

Установить обои через клик по картинке
Если пользователь желает видеть на десктопе какую-то конкретную фотографию, то ему следует:
1. Сделать по ней правый щелчок мышью.
2. Из действий, предложенных системой в контекстном меню, выбрать пункт «Сделать фоновым изображением рабочего стола».

Данный способ работает всегда, даже тогда, когда Windows 10 ещё не активирована.
Поменять фон через «Проводник»
Если стандартные фоновые варианты системы кажутся «недостойными» украшать рабочий стол, то можно:
1. Открыть «Проводник» через значок в виде папочки на «Панели задач».

2. Перемещаясь по папкам найти в недрах нужное фото или рисунок.
3. Перейдите на вкладку «Средства работы с рисунками» в меню проводника.
3. Щёлкните по картинке левой кнопкой мышки.
4. Нажмите на кнопку «Сделать фоновым…» на той же вкладке.

Смена оформления десктопа через Internet Explorer
Если на компьютере или ноутбуке нет подходящих изображений, то их легко можно найти в интернете. Ещё этот способ актуален для тех, кто не успел или по каким-то причинам не смог активировать свою Windows 10. В этом случае необходимо:
1. Запустить Internet Explorer.

2. Найти на просторах «Всемирной паутины» подходящую картинку.

3. Сделать на ней правый щелчок и открыть в новой вкладке.
4. Ещё раз сделать такой же щелчок и скомандовать системе «Сделать фоновым рисунком».

5. Подтвердить желание изменить фон нажатием на кнопку «Да».

Сменить фоновый рисунок через Mozilla Firefox
Персонализировать оформление рабочего стола можно и через браузер Mozilla Firefox. Для этого надо:
1. Запустить интернет-обозреватель.

2. Ввести в его поисковую строку фразу «обои для рабочего стола».
3. «Попутешествовать» по сайтам, предложенным в вариантах поиска, чтобы найти среди бесчисленного множества обоев те, что придутся по душе, или сразу перейти на вкладку «Картинки».

Если выбрано одно изображение, то нужно:
1. Щёлкнуть на нём правой кнопкой мышки.
2. Назначить через команды меню фоновым рисунком.

3. Настроить через появившийся мастер расположение и цвет.
4. Подтвердить действие, нажав на кнопку внизу мастера.

Если их несколько, то требуется:
5. Посредством правого щелчка по каждому изображению и выбора команды «Сохранить…» скачать их на компьютер.

6. Открыть папку загрузок, просмотреть все скачанные картинки, выбрать одну из них.
7. Правым щелчком и выбором соответствующей команды назначить её фоном.

8. Если выбор сложен, например, хочется всё сразу, то выделить одновременно несколько изображений:
- обхватить их выделительным прямоугольником, протягиваемым мышью;
- нажать Shift на клавиатуре, кликнуть по первому и последнему графическому файлу;
- зажать клавишу Ctrl и кликать избирательно по понравившимся элементам.
9. На выделенной области сделать правый клик мышью.
10. Обратиться к команде «Сделать фоном», прописанной в контекстном меню.
В этом случае все выделенные картинки будут поочерёдно появляться на рабочем столе, то есть активизируется персональная настройка «Слайд-шоу».
Изменение оформления через приложение «Фотографии»
В «десятке», как и в некоторых предыдущих версиях, есть удобное системное приложение «Фотографии», пользуясь которым можно также установить изображение на десктопе. Для этого требуется:
1. Запустить приложение, вписав в поисковую строку «Пуска» соответствующее значение.

2. Найдите в его каталогах желаемое фото.

3. Если его там нет, то нужно закрыть приложение.
4. Пользуясь «Проводником», найти картинку на ПК.
5. Сделать на ней правый клик мышью.
6. Выбрать пункт «Открыть с помощью…».

7. Указать приложение для открытия «Фотографии».

8. Щелкнуть по кнопке, визуально изображающей три горизонтально расположенных точки и раскрывающей основное меню программы.
9. Обратиться к команде из списка «Установить как…».
10. Система предложит несколько вариантов (плитка приложения, экран блокировки), выбрать вариант «Сделать фоновым рисунком».

11. Закрыть приложение и проверить вступление изменений в силу.
Через «Фотографии» рабочий стол можно также оформить как показ слайдов из нескольких снимков. Для этого нужно выделить несколько фото, открыть их все одновременно с помощью приложения, в верхнем меню, которого впоследствии выбрать вариант «Слайд-шоу».
Как поменять или установить фон в Одноклассниках?

Сразу не самая приятная новость — на момент написания статьи Одноклассники отказались от поддержки фона страницы. Почему? Мы этого не знаем. Возможно, это сделано в пользу обложки, которую можно добавить для своего профиля. Поэтому в этой статье мы расскажем именно про то, как сделать обложку в шапке страницы. Надеемся, вам понравится.
Способ для версии на компьютере
Откройте свою страницу в Одноклассниках, под аватаркой нажмите на свое имя и фамилию.

Видите кнопку «Установить обложку» в правом верхнем углу? На нее и надо кликнуть.

Выбираете обложку из тех фотографий, которые загружены в альбомы, либо из изображений на компьютере, как это делаем мы.

Выберите картинку на своем ПК или ноутбуке, кликните по ней.

Когда картинка загрузится, вам будет предложено ее перетащить — поиграйтесь с расположением изображения, затем нажмите «Закрепить».

Обложка была загружена и сохранена.

Если хотите поменять ее, нажмите на кнопку «Редактировать обложку», а затем, когда появится меню, выберите необходимое действие.

Способ для версии на телефоне
Чтобы им воспользоваться, вам понадобится фирменное мобильное приложение Одноклассников (у нас в примере — для Android). Если оно у вас еще не установлено, установите с помощью этой простой инструкции.
Запустите приложение, нажмите на иконку своего профиля.

Правый угол — иконка в виде изображения.

Если приложение запрашивает доступ, предоставьте его.

Выберите изображение из галереи, просто тапнув по нему.

Настройте отображение обложки, после чего не забудьте его сохранить.

Изменения были сохранены.

Редактируется обложка с помощью кнопки-картинки в правом углу.
Помог наш сайт? Что-то не понравилось? Будем рады, если вы оставите свой комментарий — положительный или отрицательный. Заранее спасибо — вы делаете нас лучше!Как установить фон-картинку для меню мультизагрузочной флешки
Доброго времени суток… Разбирая в прошлый раз возможности настройки меню загрузочного накопителя WinSetupFromUSB. Я показал, каким образом можно изменить названия меню Grub4dos. Цвет используемого в нём шрифта и фона. Сегодня мы еще раз вернемся к этой теме. Я покажу, как установить фон-картинку для меню мультизагрузочной флешки WinSetupFromUSB. Произвольным изображением. По умолчанию загрузочное меню приложения довольно непримечательно. Оно представляет собой сине-зелёный фон. С набором пунктов на английском языке.
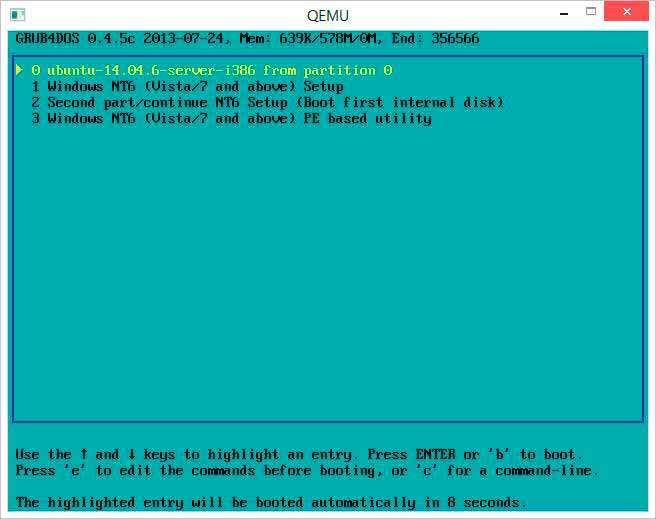
Для домашнего пользования вполне сгодится. Но если Вы планируете выложить мультизагрузочную флешку в сеть, возможно, пожелаете персонализировать меню. Заменив однотонный сине-зелёный фон каким-нибудь оригинальным изображением. Соответствующей опции в WinSetupFromUSB нет. Но её отсутствие вовсе не указывает на принципиальную невозможность замены фона. Такая возможность в программе всё же заложена. Просто действовать придется в обход. Заменить скучный фон меню мультизагрузочной флешки можно как минимум двумя способами. Но здесь будет приведён только один и при этом наиболее простой.
Как установить фон-картинку для меню мультизагрузочной флешки WinSetupFromUSB
Что для этого понадобиться
- Любое изображение с соотношением сторон примерно 4:3
- GIMP или другой графический редактор с поддержкой режима индексирования
- Конвертер изображений XnConvert и архиватор 7-Zip последних версий
Подготовка фонового изображения для меню мультизагрузочной флешки
Устанавливаемое в качестве фона меню мультизагрузочной флешки WinSetupFromUSB, должно соблюдаться два условия:
- Изображение должно иметь размер 640×480 пикселей. Формат XPM и содержать не более 14-ти цветов
- Подготовленное изображение должно быть заархивировано в GZ
Установив все три программы (описанные выше). Запустите первым делом GIMP. Откройте в нём картинку. Проследуйте в меню «Изображение > «Размер изображения»…
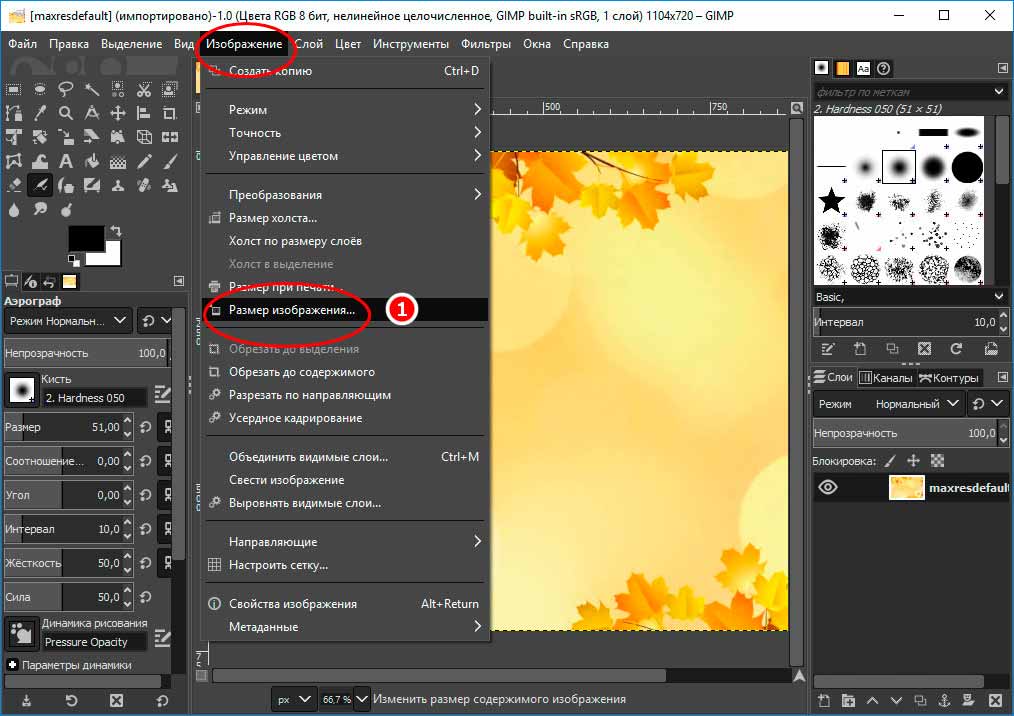
Отключите сохранение соотношения сторон и выставьте размер картинки 640×480 px. Нажмите «Изменить»…

Затем в том же меню выберите «Режим» > «Индексированный»…
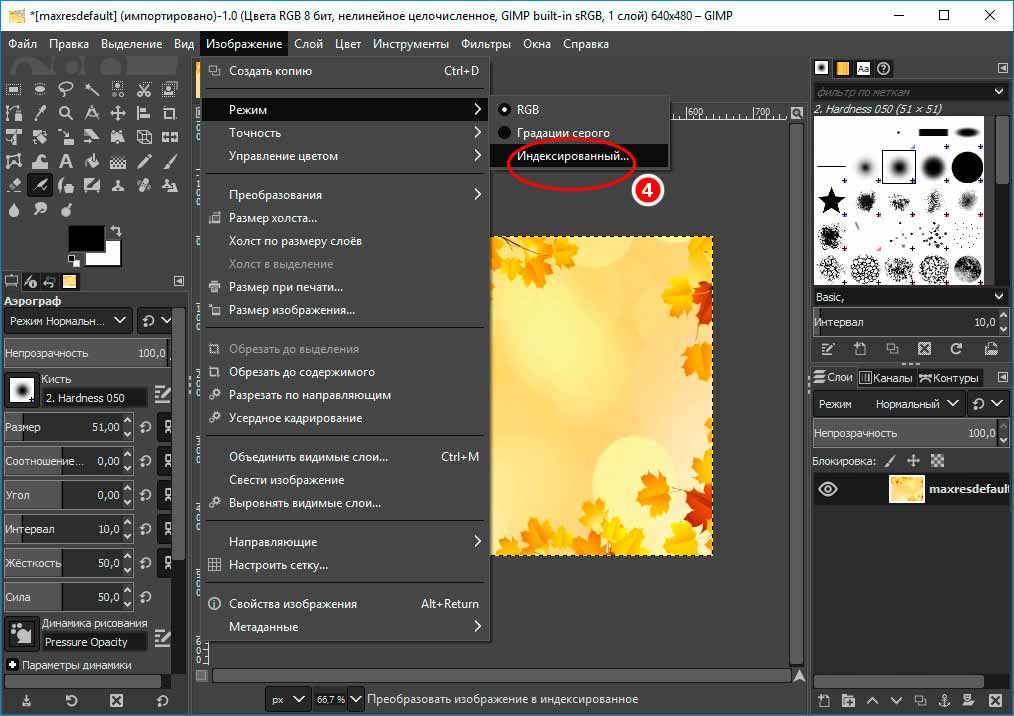
Максимальное число цветов установите 14. Нажмите «Преобразовать»…
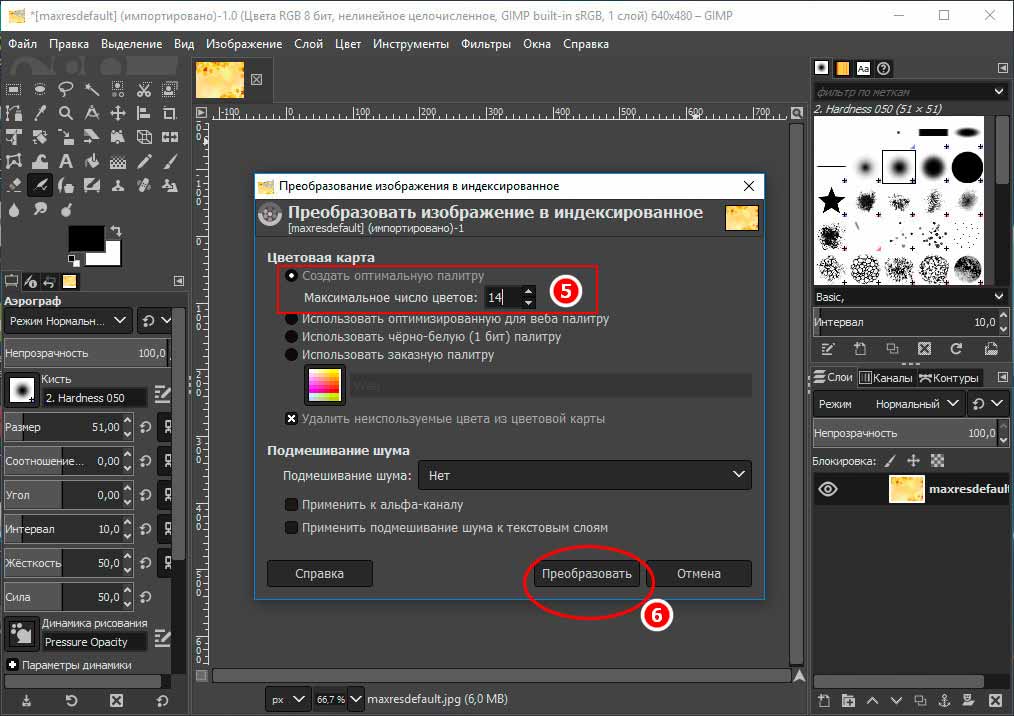
Сохраните изображение через меню «Файл» > «Экспортировать как… в формате BMP»…
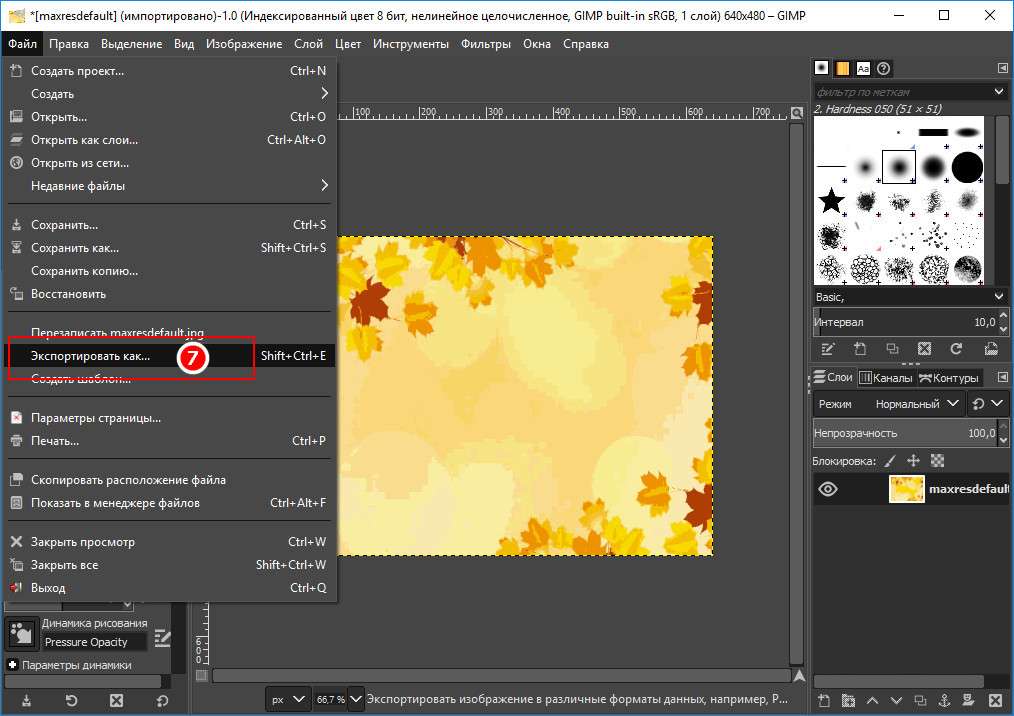

Читайте также интересные статьи:
Как устранить ошибку 0xc0000005
Определяем скорость работы флешки
Как ускорить работу медленной флешки
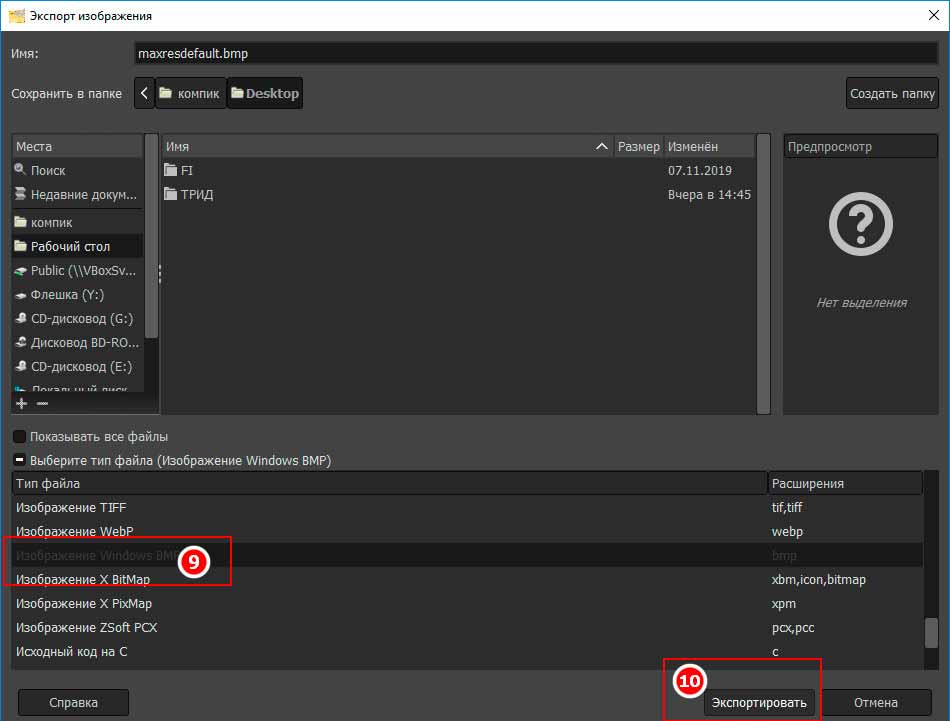

Название файла обязательно должно быть английским.
Преобразование BMP-файл в XPM для меню мультизагрузочной флешки
Так как GIMP не позволяет экспортировать индексированное изображение непосредственно в XPM. Для его преобразования в этот формат используем XnConvert. Открыв конвертер, добавьте в него полученный BMP-файл, перетаскиванием.
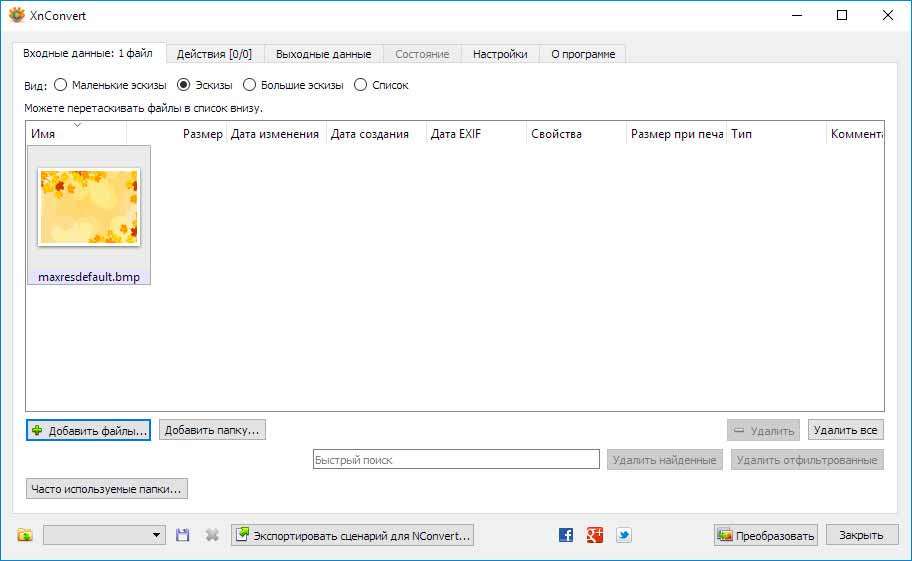
Переключитесь на вкладку «Выходные данные». И установите параметры так, как показано на скриншоте за исключением лишь названия картинки. Которое у Вас будет свое. Нажмите «Преобразовать»…
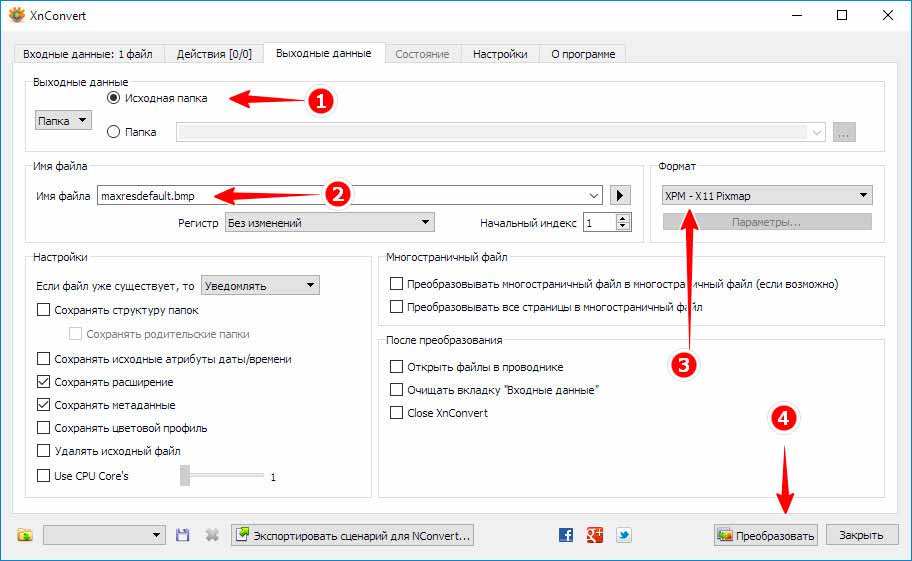
Если в имени файла останется прежнее расширение, то можете его переименовать…

Теперь картинку необходимо сжать. Запустите 7-Zip, перейдите в папку с XPM-изображением. Выделите его мышкой и нажмите кнопку «Добавить»…
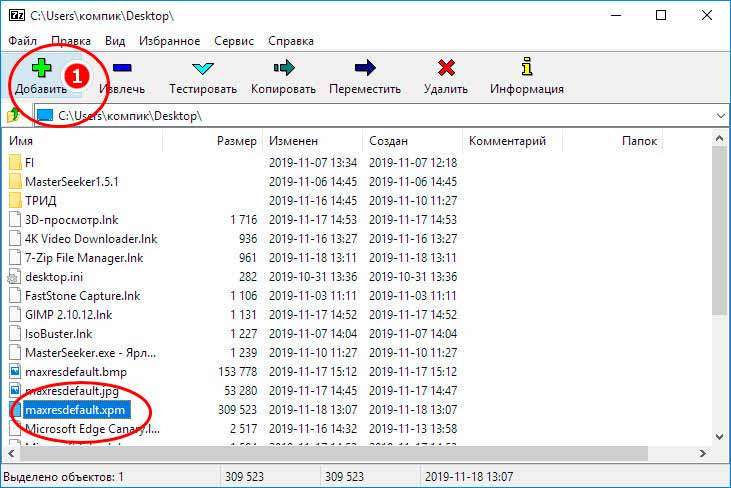
В открывшемся окошке добавления к архиву выберите формат gzip и нажмите «OK»…
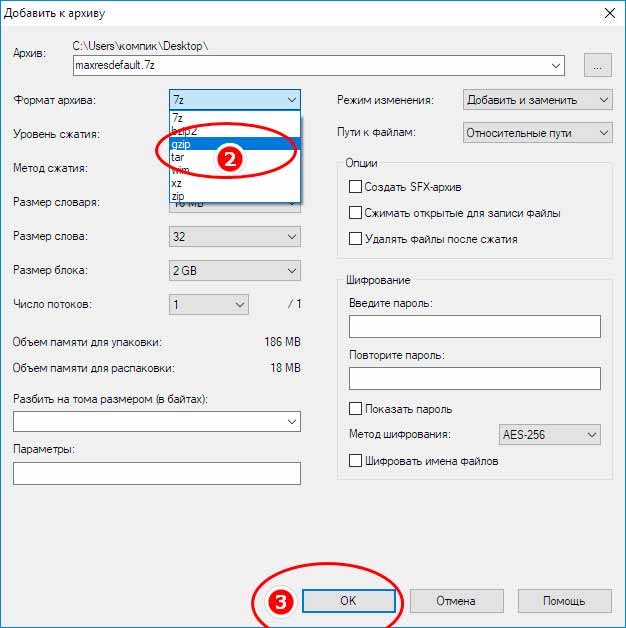
На этом подготовительный этап завершен. Можно переходить непосредственно к замене фона мультизагрузочной флешки WinSetupFromUSB изображением, сжатым в gzip-архив.
Работа с файлами мультизагрузочной флешки
Подключите к компьютеру загрузочную флешку. Зайдите в расположенную в её корне папку «boot»…
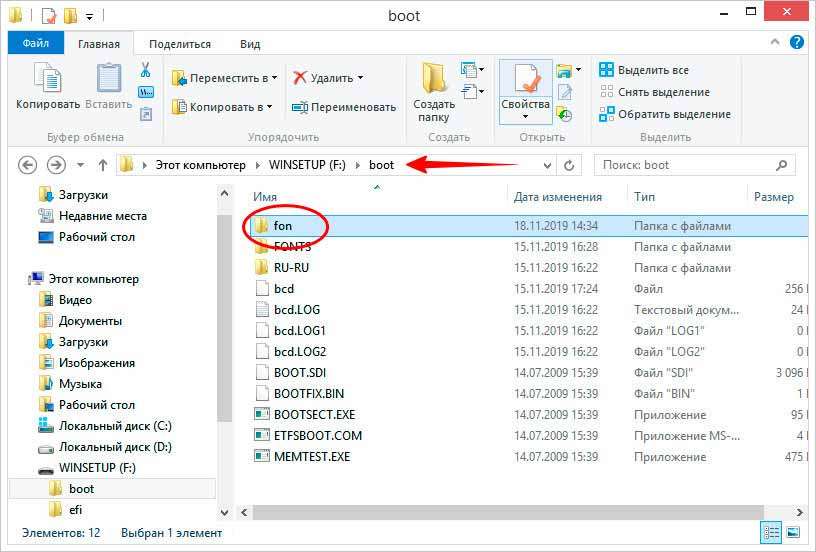
Создайте в ней новую папку с произвольным английским названием, например «fon». Поместите в неё запакованное в gzip фоновое изображение…
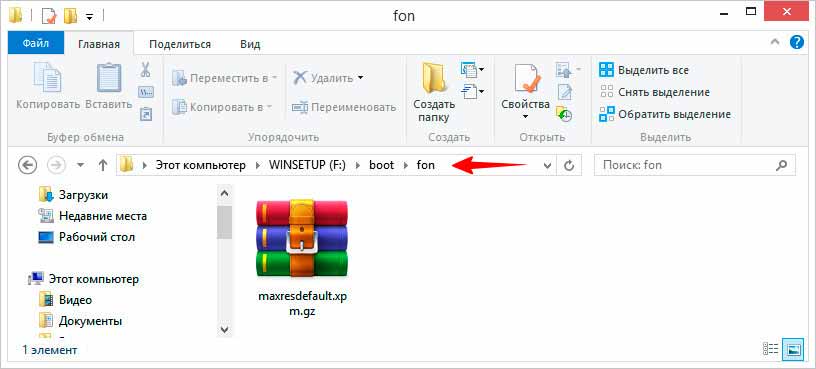
Вернитесь в корень флешки, откройте «Блокнотом» файл menu.lst. Удалите указанный на скриншоте блок текста,,,
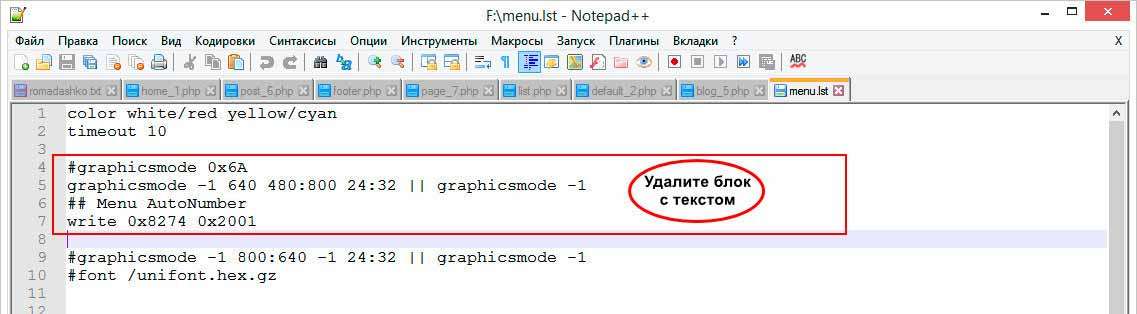
а на его место пропишите путь к фоновой картинке. Вот так… splashimage (hd0,0)/boot/fon/maxresdefault.xpm.gz
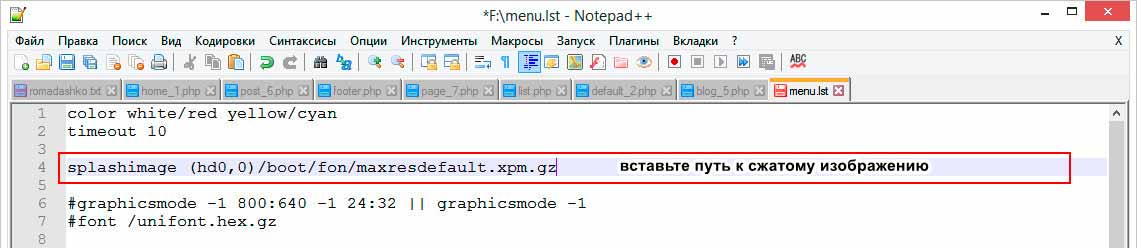
Сохраните файл и запустите тест мультизагрузочной флешки. Если всё сделано правильно, вместо скучного однотонного фона вы увидите свое изображение.
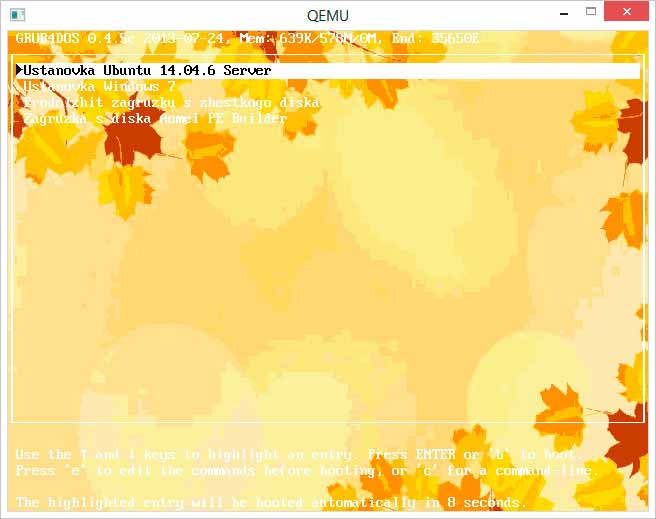

Заключение
Поскольку в процессе загрузки флешки, изображение извлекается из архива. Перед открытием меню возможна короткая задержка в полсекунды. Это вполне приемлемая плата за оригинальность.
Как установить разный фон для страниц сайта wordpress – INFO-EFFECT
На чтение 2 мин. Опубликовано
Здравствуйте !
Данная статья будет интересна тем, кто хочет установить для своих страниц на сайте разный фон, то есть на одной странице белый фон, а на другой серый, или на одной странице одно изображение в виде фона, а на другой странице другое изображение в виде фона. Я думаю вы понимаете о чём идёт речь, если вы любите по креативить, то рекомендую ознакомится с данным материалом.
Итак, создавать разный фон для страниц сайта, мы будем с помощью плагина – Custom Background Extended, плагин очень простой и с ним легко работать. Установить данный плагин вы сможете прямо из своей админ-панели wordpress, для этого перейдите по вкладке: Плагины – Добавить новый, введите название плагина в форму поиска, нажмите Enter, установите и активируйте открывшийся плагин.
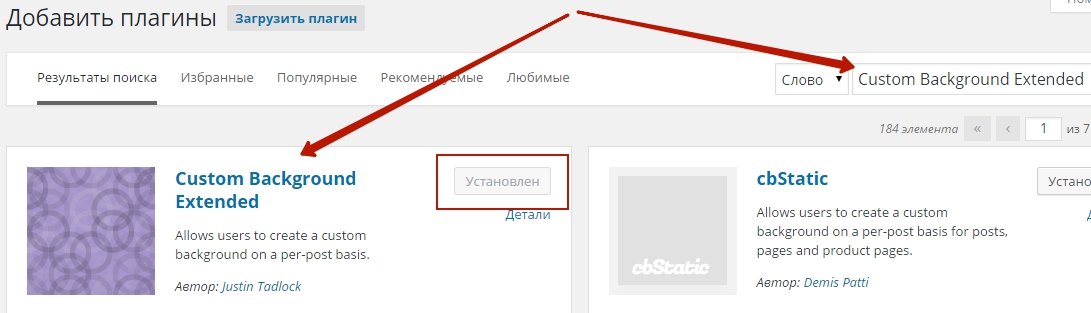
После установки и активации плагина вы можете сразу же перейти на страницу редактирования любой записи или страницы на вашем сайте, там у вас появится специальный блок-виджет для добавления фона.
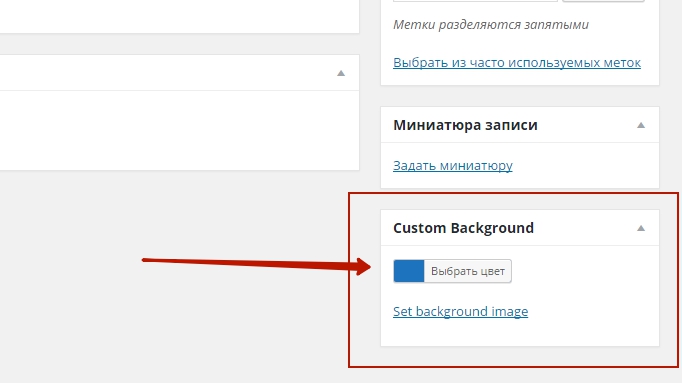
В данном виджете вы можете выбрать цвет фона для той страницы или записи, которую вы редактируете либо создаёте. Так же здесь можно загрузить фоновое изображение, нажав на вкладку – Set background image.
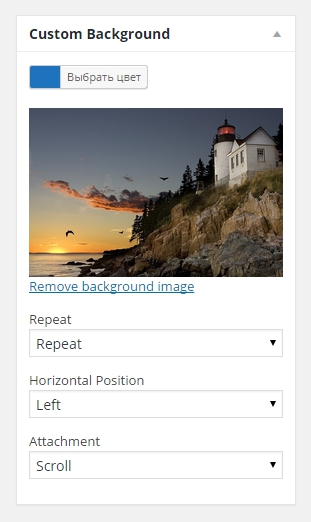
Настройки фона изображения:
Repeat
– No Repeat – не повторять.
– Repeat – повторять.
– Repeat Horizontally – повторять по горизонтали.
– Repeat Vertically – повторять по вертикали.
Horizontal Position (выравнивание фона)
– Left – слева.
– Right – справа.
– Center – по центру.
Attachment
– Scroll – прокручивать фон.
– Fixed – зафиксировать фон.
После того как вы установите для вашей страницы фон, удалите кэш сайта, чтобы сделанные вами изменения отобразились на вашем сайте. На этом всё, до новых встреч ! У вас остались вопросы по данной статье ? тогда обязательно напишите мне в Обратную связь, либо оставьте комментарий к данной записи. Я всем отвечу !
Ещё один плагин – Full Background Manager, для изменения фона страниц и записей сайта wordpress. Вы сможете установить в качестве фона – Цвет, текстуру, изображение.
Как поставить фото на рабочий стол в Windows
От чего зависит наше рабочее настроение? Оставим в стороне погоду, отношения с начальством и самочувствие. Настрой на работу зависит от того, что мы постоянно видим перед собой, в случае компьютера — на экране. А значит, хорошая картинка на рабочий стол — это и правда важно. Это больше, чем прихоть и развлечение: это верное рабочее состояние и даже вдохновение.
Не случайно Microsoft подбирает для Windows такие эффектные заставки, а в последних версиях системы даже подгружает их на ваш компьютер из облака и проводит опрос, нравится ли вам та или иная картинка!
Однако, допустим, у вас есть собственные картинки, которые вы хотите постоянно видеть перед собой. Можно ли украсить ими свой десктоп? Можно. Рассмотрим вопрос, как поставить фото на рабочий стол, что для этого надо и как это осуществить.
Перед тем, как поставить фотку на рабочий стол, стоит проверить, соблюдаются ли несколько правил:
- Картинка должна быть в читаемом формате. JPG, JPEG или BMP подойдёт гарантированно. А вот WEBP от Google или HEIF от Apple на рабочий стол не поставишь: нет поддержки формата на уровне системы.
- Разрешение должно соответствовать разрешению монитора. Конечно, теоретически можно взять картинку размером 640*480, снятую на вашу Нокию ещё в начале 2000-х, и растянуть её до Full HD. Но выглядеть это будет откровенно уродливо. А если брать картинку в 4K и ставить её фоном под старый монитор, то это будет излишне качественно: монитор всё равно не сможет показать всё её великолепие.
- Субъективно, конечно, но картинка не должна быть слишком пёстрой. На её фоне должны быть хорошо видны ярлыки и подписи к ним. Хотя если вы запускаете все приложения через меню «Пуск» или панель Total Commander, то можете позволить себе рабочий стол в качестве чистой фоторамки.
Ну и, разумеется, содержание: если на столе рабочего компьютера у вас будет нечто вызывающее или неприятное коллегам, то ничем хорошим это для вас не кончится. Так что советуем ограничиться нейтральными пейзажами, котиками или машинами.
Установка картинки
Современные версии Windows допускают несколько решений, как поставить картинку на рабочий стол. Рассмотрим самое простое: через контекстное меню.
Итак, вы открываете картинку, которая вам нравится. Неважно, делаете ли вы это через стандартную Галерею, через бесплатный менеджер картинок типа FastStone или коммерческий, вроде ACDSee. Да даже если вы открываете её в Интернет-браузере или Проводнике!
- Найдите изображение, которое хотите поместить на рабочий стол
- Откройте папку с ним в Проводнике
- Щёлкните по файлу правой кнопкой мыши
- Выберите пункт «Сделать фоновым изображением рабочего стола»
Вуаля! Ваша любимая картинка уже на рабочем столе.
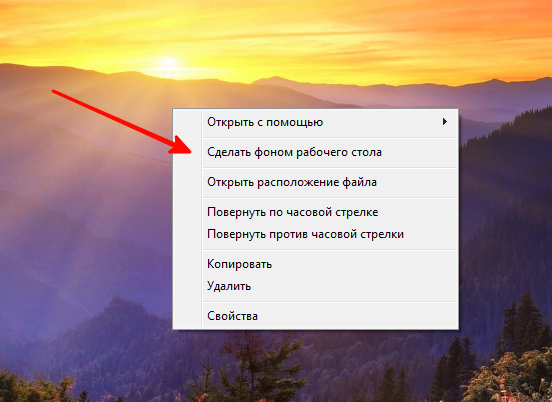
Конечно, можно это сделать и другими способами. Например, через сам рабочий стол. Что для этого нужно:
- Щёлкнуть правой кнопкой мыши на свободном участке рабочего стола
- Выбрать пункт «Персонализация»
- В разделе «Фон» выбрать опцию «Фото»
- Выбрать фото. Если среди предложенных нет фотографии, которая вам нравится, нажмите на кнопку «Обзор» и найдите в Проводнике фото, которое вы хотите видеть.
- В разделе «Выберите положение» выберите тот вариант заполнения рабочего стола, при котором фото выглядит оптимально. Мы рекомендуем вариант «Растянуть»: тогда картинка займёт весь ваш рабочий стол, даже если её фактическое разрешение меньше. Но перед тем, как поставить фотографию на рабочий стол, обрезать её так, чтобы её пропорции совпадали с пропорциями экрана (в большинстве случаев это 4:3 или 16:9). Рекомендуем делать это в редакторе FastStone Picture Viewer, как описано ниже.
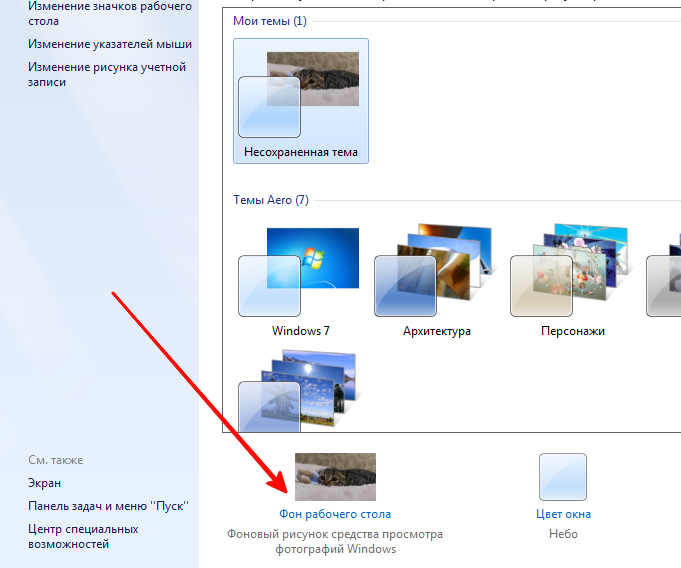
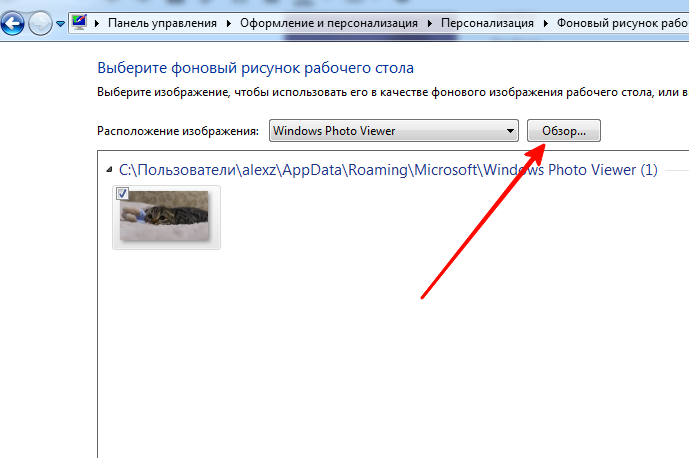
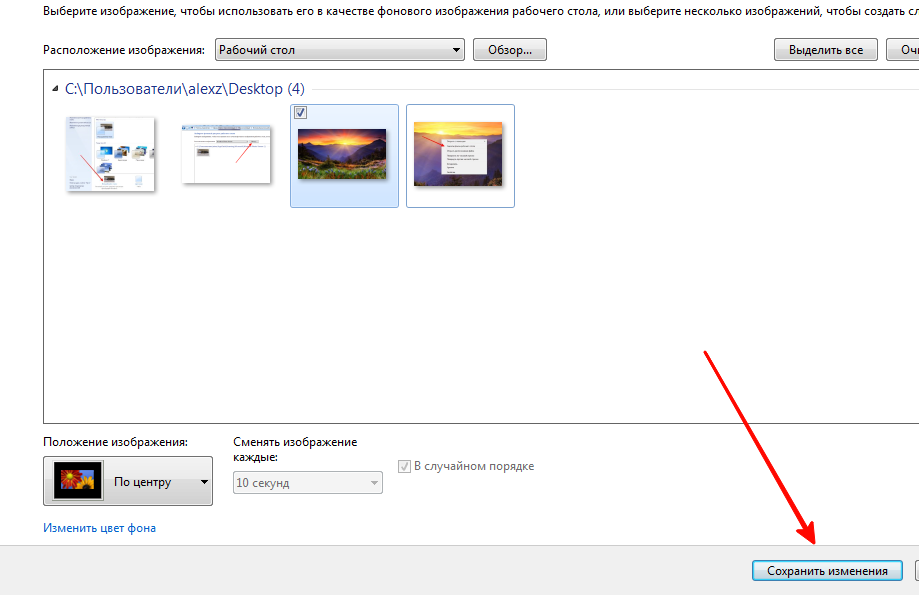
Как подготовить картинку для рабочего стола
Перед тем, как поставить фото на рабочий стол, его нужно подготовить таким образом, чтобы оно не оказалось растянутым, а его пропорции — искажёнными. Для этого советуем использовать бесплатную программу FastStone Image Viewer – галерею, в которую входит простой фоторедактор.
С его помощью достаточно несложно обрезать картинку под нужный формат. Предварительно узнайте разрешение и соотношение сторон вашего монитора.
- Откройте картинку в FastStone в полноэкранном режиме
- Заведите курсор за левую грань экрана, чтобы открыть меню редактирования
- Выберите пункт «Обрезка»
- В открывшемся окне под изображением в меню «Масштаб бумаги» выберите нужное соотношение сторон: 4:3 или 16:9
- Выберите нужный размер участка на картинке. Пропорции будут сохраняться автоматически
- В правом нижнем углу выберите пункт «Обрезать в файл без потерь»
- Выберите папку, где храните изображения для рабочего стола, и нажмите «Сохранить»
Исходный файл при этом останется в целости и сохранности. Вы же получите картинку для рабочего стола, которая идеально впишется в его размер без искажений или чёрных полос по краям.
Старайтесь захватить возможно больше из исходного файла. Тогда изображение на рабочем столе не будет выглядеть размытым за счёт недостаточного разрешения.
Больше, чем одна картинка
Современные версии Windows позволяют установить на рабочий стол даже сменные изображения и настроить частоту смены картинок. Для этого не нужны никакие особенные познания. Всё, что вам надо — подготовить картинки, которые вы бы хотели видеть, и поместить их все в одну папку. Запомните её местонахождение. После этого:
- Нажмите правой кнопкой на свободном участке рабочего стола
- Выберите в выпадающем меню пункт «Персонализация»
- В разделе «Фон» выберите опцию «Слайд-шоу»
- Нажмите на кнопку «Обзор» под надписью «Выбор альбомов для слайд-шоу»
- Выберите нужную папку
Вернувшись обратно в меню персонализации, вы сможете настроить дополнительные параметры картинок. Так, можно выбрать частоту смены картинки — раз в минуту, раз в десять минут, раз в полчаса и так далее. Порядок может быть случайным или алфавитным. Чтобы добавить в список новые картинки, вам достаточно скопировать их в выбранную папку.
А если ваша Windows подключена к облаку, то можно доверить системе самостоятельно обновлять фоны. В библиотеке Microsoft множество отличных картинок, которые вы сможете сохранить и использовать с удовольствием.
