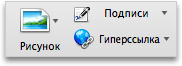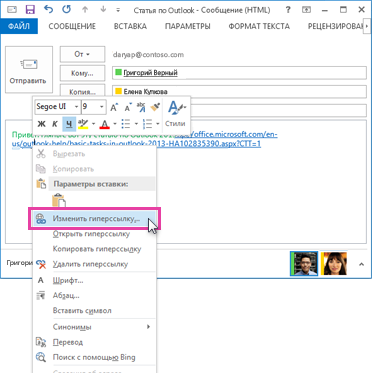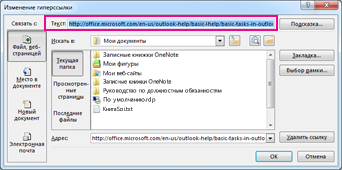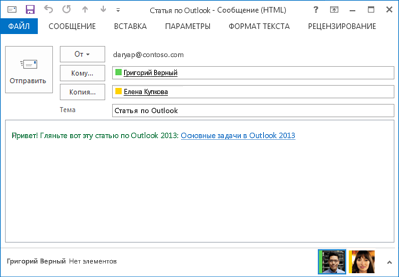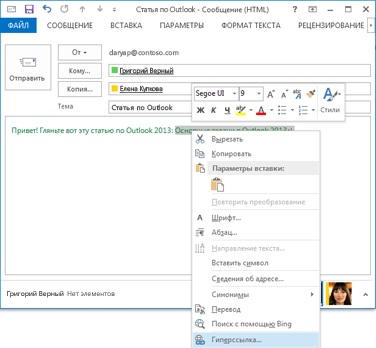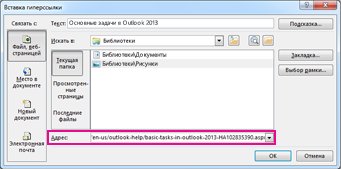Создание и удаление гиперссылки в сообщении в Outlook для Mac
В текст сообщения электронной почты можно добавить ссылку, которая будет отображаться в виде соответствующего полного URL-адреса или заданного вами текста.
Вставка гиперссылки
-
В тексте сообщения поместите курсор туда, куда вы хотите добавить ссылку.
-
На вкладке Сообщение нажмите кнопку Гиперссылка.

-
В поле ссылка выберите веб-страница или файл, этот документ или адрес электронной почты:

-
Для веб-страницы или файла: добавьте полный URL-адрес. Для этого документа: выберите место в документе, выбрав его в верхней части документа, заголовков или закладках.
Адрес электронной почты: добавьте адрес электронной почты и тему.
-
В текстовом поле введите текст, который должен отображаться в сообщении.
Если ссылка должна отображаться как полный URL-адрес, оставьте поле Текст пустым.
Примечание: Чтобы вставить ссылку из буфера обмена в текст сообщения, в меню Изменить выберите команду Вставить. Тем не менее, если вставить ссылку в сообщение таким образом, вы не сможете изменить текст ссылки. Текстом ссылки будет адрес, на который она указывает.
Преобразование текста в гиперссылку
-
Выделите в сообщении текст, который вы хотите преобразовать в гиперссылку.
-
На вкладке Сообщение нажмите кнопку Гиперссылка.

-
В поле Ссылка введите соответствующий адрес.
Удаление гиперссылки
-
В сообщении наведите курсор на текст ссылки.
-
На вкладке сообщение щелкните значок гиперссылки и выберите команду
Ссылки в ваших сообщениях могут отображаться в виде полных URL-адресов или любого выбранного вами текста.
Выполните одно из указанных ниже действий.
Вставка гиперссылки
-
Поместите курсор в то место в тексте сообщения, где вы хотите добавить ссылку.
-
На вкладке Сообщение нажмите кнопку Гиперссылка.

-
В поле Ссылка введите соответствующий адрес.
-
В поле Текст введите текст, который должен отображаться в сообщении.
Если ссылка должна отображаться как полный URL-адрес, оставьте поле Текст пустым.
Примечания:
-
Гиперссылки можно вставлять только в сообщения в формате HTML.
-
Чтобы вставить ссылку из буфера обмена в текст сообщения, в меню Изменить выберите команду Вставить. Но если вставить ссылку в сообщение таким способом, вы не сможете изменить ее текст. Текстом ссылки будет адрес, на который она указывает.
-
Преобразование текста в гиперссылку
-
Выделите в сообщении текст, который вы хотите превратить в гиперссылку.
-
На вкладке Сообщение нажмите кнопку Гиперссылка.

-
В поле Ссылка введите соответствующий адрес.
Удаление гиперссылки
-
В сообщении наведите курсор на текст ссылки.
-
На вкладке Сообщение щелкните стрелку рядом с полем Гиперссылка и нажмите Удалить.
Настройка текста гиперссылки — Outlook
Если вы когда-нибудь добавляли гиперссылки в сообщения, вы наверняка знаете, что URL-адреса бывают очень длинными и непривлекательными. Вы можете изменить текст ссылки, сделав его более кратким и понятным.
Изменение существующей ссылки
Если сообщение уже содержит гиперссылку с неинформативным текстом, вы можете изменить ее следующим образом:
-
щелкните любую часть ссылки правой кнопкой мыши и выберите в контекстом меню пункт Изменить гиперссылку;

-
в диалоговом окне Изменение гиперссылки выделите текст в поле Текст;

-
введите нужный текст ссылки и нажмите кнопку ОК.

Добавление гиперссылки к тексту
Если вы хотите отформатировать текст как гиперссылку, выполните указанные ниже действия.-
Выделите нужный текст и щелкните его правой кнопкой мыши.
-
В контекстном меню выберите пункт Гиперссылка.

-
В диалоговом окне Вставка гиперссылки вставьте ссылку в поле Адрес и нажмите кнопку ОК.

Создание писем с помощью функции ГИПЕРССЫЛКА
Суть этого способа состоит в использовании стандартной функции Excel ГИПЕРССЫЛКА (HYPERLINK), которая изначально предназначена для создания в ячейках листа ссылок на внешние ресурсы. Например, так:
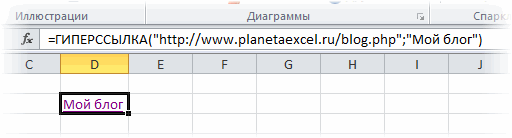
Первый аргумент функции — это ссылка, второй — замещающий текст в ячейке, который видит пользователь. Фишка в том, что в качестве ссылки можно использовать стандартную конструкцию из языка разметки HTML mailto, которая создает почтовое сообщение с заданными параметрами. В частности, вот такая конструкция в формуле:
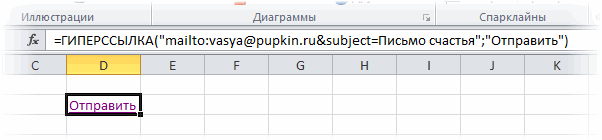
сформирует при щелчке пользователя по ссылке, вот такое сообщение:
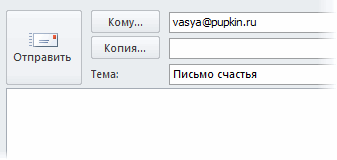
При необходимости, можно добавить к создаваемому письму нескольких получателей копии (CC) и скрытой копии (BCC) и текст (Body). Вот такая формула, например:
=ГИПЕРССЫЛКА(«mailto:[email protected], [email protected][email protected]&[email protected]&subject=Дружеские посиделки&body=Друзья!%0AЕсть идея.%0AА не хлопнуть ли нам по рюмашке?»;»Отправить»)
=HYPERLINK(«mailto:[email protected], [email protected][email protected]&[email protected]&subject=Дружеские посиделки&body=Друзья!%0AЕсть идея.%0AА не хлопнуть ли нам по рюмашке?»,»Отправить»)
сделает нам полноценное почтовое сообщение с кучей адресатов, темой и текстом:

При вводе такой длинной конструкции будьте внимательны и не переборщите с лишними пробелами и кавычками. Также не забудьте вставить в тело (body) разделитель %0A (процент, ноль и английская A), если хотите расположить ваш текст в несколько строк.
Плюсы такого способа — в простоте, любые аналогичные методы предполагают использование макросов. Минусы тоже есть:
- невозможно прикрепить к сообщению файл (mailto не поддерживает эту функцию из соображений безопасности)
- максимальная длина текста в первом аргументе функции ГИПЕРССЫЛКА составляет 255 символов, что ограничивает длину сообщений
- для отправки письма необходимо щелкать вручную по ссылке.
Потанцевав немного с бубном, можно даже наваять простую форму, которая будет создавать из заданных фрагментов текстовую строку с параметрами в качестве первого аргумента функции ГИПЕРССЫЛКА:
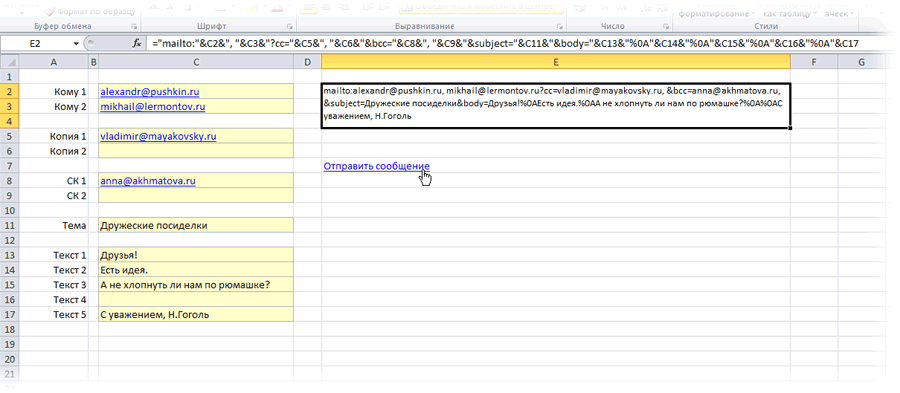
Формула в Е2 будет:
=»mailto:»&C2&», «&C3&»?cc=»&C5&», «&C6&»&bcc=»&C8&», «&C9&»&subject=»&C11&»&body=»&C13&»%0A»&C14&»%0A»&C15&»%0A»&C16&»%0A»&C17
Ссылки по теме
Как в рассылке сделать неактивными ссылки на телефон

Есть множество компаний, которые считают, что самое главное в работе с клиентом — телефонные звонки. Может, вы и ваши клиенты тоже попадаете в эту категорию:) Если вы читаете в письмах каждую буковку и циферку, то возможно заметили, что иногда контакты в письме автоматически превращаются в кликабельную ссылочку. Такие ссылки позволяют сразу же из письма позвонить отправителю, переключившись на нужное вам приложение (скайп, вайбер).
Все мы помним слоган «Nokia: connecting people». Не знаю насколько сейчас связывает и соединяет людей Нокиа, но Gmail явно не любит email рассылки, а активно выступает за живое общение вместо переписки. С появлением Google Voice, у Google начался какой-то бзик, превращать всё, что ни попадя в кликабельные ссылки. Ладно если бы это были только номера телефонов:
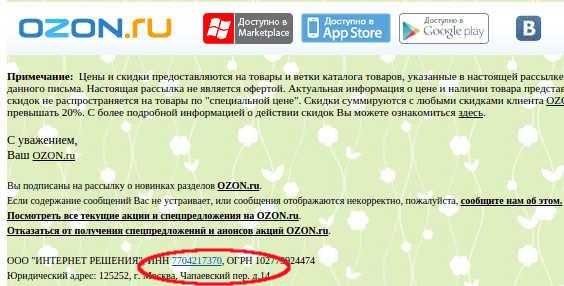
В письме Ozon.ru Gmail подставил абсолютно неуместную ссылку под ИНН. При просмотре того же самого письма, полученного на mail.ru и yandex.ru этой ссылки не оказалось. Немного странное поведение, не так ли? Понятно, что гуглу хочется, чтобы пользователи установили Google Voice и звонили только через них, но зачем же впадать в крайности.
Ещё одна странная (на мой взгляд) ситуация возникает, когда открываешь одно и то же письмо на мобильном и на ПК.

Вот так показывается письмо на компьютере, но при просмотре на Android или IOS контакты неактивны:

По логике, мне важнее, чтобы я могла позвонить на мобильный номер с телефона, а не с компьютера, но у Gmail есть своя логика с которой приходится бороться.
При тестировании писем в Gmail, toys.com.ua акцентировали внимание на том, что их контакты стали незаметными. Как мы знаем, ссылки выделяются синим и после превращения в ссылку контакты просто стали сливаться с шаблоном. Такое случалось только при просмотре письма в Google Chrome в почтовике Gmail.

Сначала все грешили на плагин Skype Click To Call, но то же самое повторялось даже без установленных расширений. По хорошему Click To Call работает в трёх браузерах: Google Chrome, Mozilla Firefox, Intenet Explorer, а браузер Mozilla как раз показывал контакты нормально. Оказалось всё гораздо проще: почтовый клиент автоматически обернул номера телефонов тегами <a>
<a href=»tel:(044) 290-85-00″> (044) 290-85-00 </a>
Эффективный email-маркетинг с eSputnik
РегистрацияНемного ещё потестировав, выяснилось, что подобные ссылки не только портят дизайн, но плюс ещё невозможно по ним отследить в статистике переходы. В идеале, можно было настроить контакты, чтобы они были кликабельны только на телефоне, но это возможно только в адаптивной вёрстке и только для iPhone. Учитывая, какие проблемы возникают у почтовиков с телефонами — лучше просто отключить их, применив CSS:
<a href=»tel:(044)290-85-00″>(044) 290-85-00</a>
Возможно, у вас есть свои обходные пути прихотей гугла — тогда поделитесь с нами:) С удовольствием проверим, как они работают на практике.
2.9 из 5 на основе 188 оценок