Как центрировать текст в Microsoft Word
Добавление содержимого в документ в Microsoft Word может включать в себя множество опций. Вы можете отформатировать этот текст, используя ряд различных инструментов и меню диалоговых окон в приложении, и многие из этих изменений можно применить, просто выбрав текст, который вы хотите изменить. Но если вам нужно выровнять текст по центру страницы, будь то выравнивание по вертикали или по горизонтали, вам может быть интересно, где находится этот параметр.
Когда вы начинаете печатать в документе Word, использующем шаблон «Обычный», весь вводимый текст по умолчанию будет выровнен по левому краю. Это означает, что первая буква в каждой строке будет напротив левого поля страницы. Это стандарт для большинства корпораций и организаций и наиболее распространенный формат выравнивания, используемый в документах.
Но иногда часть вашего документа необходимо центрировать на странице либо по горизонтали, либо по вертикали. Наше руководство ниже покажет вам, как центрировать текст в Microsoft Word, используя вариант горизонтального или вертикального выравнивания, чтобы вы могли добиться желаемого результата отображения для вашего документа.
Как горизонтально центрировать текст в Microsoft Word
- Откройте документ в Word, содержащий текст, который вы хотите выровнять по центру.
- Используйте мышь, чтобы выделить текст.
- Щелкните вкладку «Главная» в верхней части окна.
- Нажмите кнопку «Центр» в разделе «Абзац» на ленте.
Как центрировать текст по вертикали в Microsoft Word
- Откройте документ, содержащий текст, по центру по вертикали.
- Используйте мышь, чтобы выделить текст, который вы хотите центрировать.
- Щелкните вкладку Макет страницы.
- Нажмите небольшую кнопку «Параметры страницы» в правом нижнем углу раздела ленты «Параметры страницы».
- Щелкните раскрывающееся меню справа от «Выравнивание по вертикали» и выберите параметр «Центр».
- Щелкните раскрывающееся меню справа от «Применить к» и выберите соответствующий вариант, затем нажмите кнопку «ОК».
Наша статья продолжается ниже с дополнительной информацией о том, как центрировать выравнивание текста в Microsoft Word, включая расширенные разделы с изображениями для шагов, описанных выше.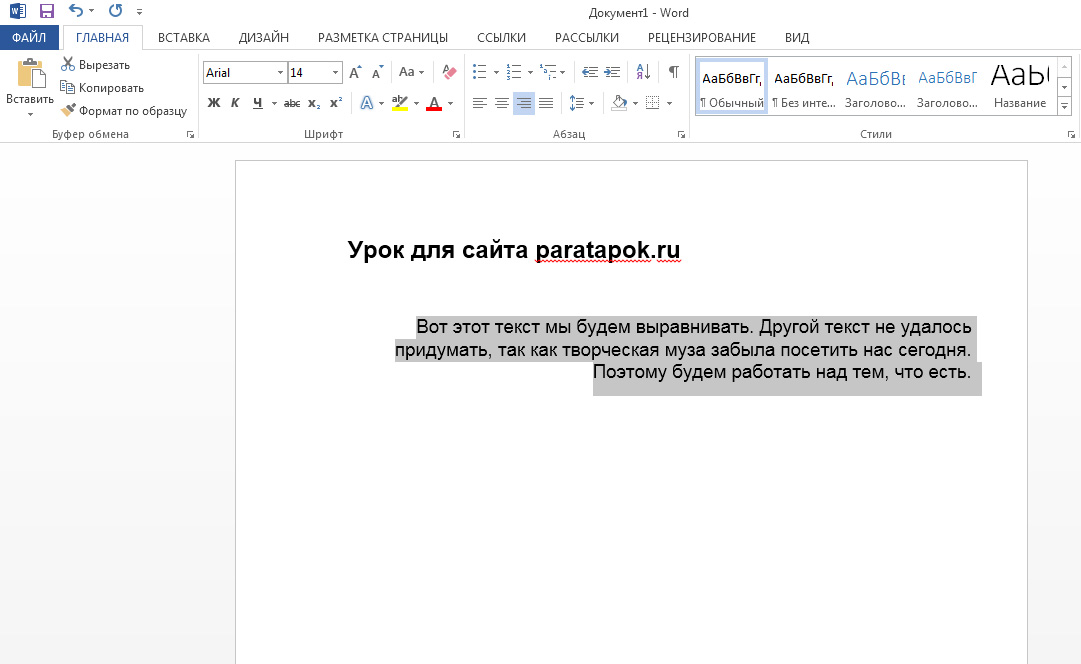
Программы для Windows, мобильные приложения, игры — ВСЁ БЕСПЛАТНО, в нашем закрытом телеграмм канале — Подписывайтесь:)
Расширенный — Как центрировать текст в Microsoft Word по горизонтали
В приведенном выше сводном разделе дается краткий обзор того, как центрировать текст по горизонтали в Word, но в этом разделе также представлены изображения, если вы хотите получить немного больше информации. Обратите внимание, что на изображениях ниже я использую Microsoft Word 2013, но процесс такой же и в большинстве других версий Word.
Узнайте, как использовать все заглавные буквы в Word, если вам не удается вручную применить это форматирование в документе.
Шаг 1. Откройте документ в Microsoft Word.
Шаг 2: с помощью мыши выделите текст, который вы хотите центрировать по горизонтали.
Шаг 3: Щелкните вкладку «Главная» вверху окна.
Шаг 4. Нажмите центральную кнопку в разделе «Абзац» на ленте.
В следующем разделе содержится информация о том, как центрировать текст по вертикали, если текст, который вы хотите изменить в своем документе, должен находиться в середине страницы.
Расширенный — Как центрировать текст в Microsoft Word по вертикали
Мы обрисовали в общих чертах, как вертикально центрировать текст в сводном разделе выше, но в этом разделе также будут представлены изображения. Этот раздел был выполнен с использованием Microsoft Word 2013.
Шаг 1. Откройте документ в Microsoft Word.
Шаг 2: с помощью мыши выделите текст, который вы хотите центрировать по вертикали.
Если вы хотите центрировать весь документ, вы можете пропустить этот шаг.
Шаг 3. Щелкните вкладку «Макет страницы» в верхней части окна.
Шаг 4. Нажмите кнопку «Параметры страницы» в разделе «Параметры страницы» на ленте.
Это крошечная кнопка в правом нижнем углу раздела.
Шаг 5: Щелкните раскрывающееся меню справа от «Вертикальное выравнивание», затем выберите параметр «Центр».
Шаг 6: Выберите раскрывающееся меню справа от Применить к, затем выберите вариант, который соответствует вашим потребностям.

Если вы выделили текст ранее, то опция «Выбранные разделы» будет центрировать выбранный текст только по вертикали. Параметр «Весь документ» будет центрировать весь документ по вертикали, а «Эта точка вперед» будет вертикально центрировать весь текст документа после точки, в которой в данный момент находится курсор мыши. Некоторые параметры вертикального выравнивания могут не отображаться в зависимости от расположения выделенного текста, от того, выделен ли какой-либо текст, или от состава документа.
Шаг 7: Нажмите кнопку ОК, чтобы применить вертикальное центрирование.
Как центрировать текст в таблице в Microsoft Word
Если у вас есть таблица в вашем документе и вам нужно центрировать текст в одной из ячеек таблицы, вы можете использовать некоторые параметры центрирования для конкретной таблицы. По умолчанию данные в вашей таблице будут центрированы по горизонтали в верхней части ячейки таблицы, но есть параметры, позволяющие настроить выравнивание внутри ячейки.
Шаг 1: Откройте документ, содержащий текст таблицы, который вы хотите центрировать.
Шаг 2: Щелкните внутри ячейки, содержащей данные, которые вы хотите центрировать.
Шаг 3. Щелкните вкладку «Макет» в верхней части окна в разделе «Работа с таблицами».
Шаг 4. Щелкните нужный параметр выравнивания в разделе «Выравнивание» на ленте.
Дополнительные примечания о том, как центрировать текст в Word
- Вы также можете центрировать текст по горизонтали, выделив его и нажав Ctrl + E на клавиатуре.
- Одной из наиболее распространенных причин выравнивания текста по горизонтали или вертикали является добавление заголовка. Если вы добавляете заголовок, обязательно ознакомьтесь с правилами вашей работы или учебного заведения по заголовкам, поскольку они часто включают дополнительные требования, такие как размер шрифта. Вы можете настроить стили шрифтов в разделе «Шрифт» ленты на вкладке «Главная».
- Если вы центрируете текст в документе, настройка выравнивания текста по центру обычно сохраняется.
 Вам, вероятно, потребуется выбрать параметр «Выровнять по левому краю» после центрирования текста, если вы хотите вернуться к нормальному выравниванию текста после центрирования некоторой части текста.
Вам, вероятно, потребуется выбрать параметр «Выровнять по левому краю» после центрирования текста, если вы хотите вернуться к нормальному выравниванию текста после центрирования некоторой части текста. - Если вы центрируете текст по вертикали в Word, у вас будет несколько вариантов относительно того, какие части документа следует центрировать. Эти параметры включают выделенный текст, весь документ или «этот пункт вперед».
У вашего документа есть титульная страница, но вам нужно пронумеровать ваши страницы и пропустить эту титульную страницу? Узнайте, как начать нумерацию страниц на второй странице в Word, чтобы номер страницы не отображался на титульной странице.
Программы для Windows, мобильные приложения, игры — ВСЁ БЕСПЛАТНО, в нашем закрытом телеграмм канале — Подписывайтесь:)
Как выравнивать по ширине текст в Ворде: 3 простых способа
Главная > Офисные программы > Как выравнивать по ширине текст в Ворде
Автор: Амиль | Дата публикации: 11. 12.2020 | В разделе: Офисные программы
12.2020 | В разделе: Офисные программы
Важный элемент форматирования текста в Microsoft Word — выравнивание по ширине. При таком редактировании левый и правый край абзацев «выстраиваются» в ровную линию по вертикали. Форматирование улучшает читабельность документа. Давайте рассмотрим несколько способов, как выравнивать по ширине текст в Ворде, располагать его в нужном месте страницы.
Способ 1: как выровнять текст по ширине в панели «Абзац»
Преимущество работы с «Абзац» — установка выравнивания «по ширине» возможна как до начала набора текста, так и после. В окне есть блок «Образец», позволяющий отслеживать вносимые изменения, что упрощает работу. Блок форматирования расположен на вкладке «Главная». «Абзац» — третий слева.
Чтобы выровнять текст по ширине, действуйте так:
- Выделите часть текста (1 или более абзацев).
- Перейдите в блок «Параметры абзаца» на панели инструментов в «Главная», кликнув по стрелочке в нижнем правом углу блока (см.
 картинку).
картинку). - В «Отступы и интервалы» найдите пункт «Общие».
- В поле «Выравнивание» установите опцию «по ширине».
Использовать это окно удобно при полном редактировании абзаца, всего документа. Здесь задают отступ первой строки (абзац), интервалы между строками-абзацами и отступы. Важно помнить, что изменения будут внесены только для выделенного фрагмента. Если необходимо поставить «по ширине» весь текст, выделяют данные на всех страницах документа с помощью комбинации клавиш Ctrl+A. Затем форматируют.
Способ 2: выравнивание текста по ширине в панели инструментов
Если дополнительного редактирования данных на листе не требуется, поставить текст «по ширине» можно с использованием вынесенных на панель инструментов 4 кнопок. Они находятся в том же блоке «Абзац», обозначены 6 полосками с разными очертаниями краев слева и справа. При наведении на них курсора мыши выпадает информационное окно с пояснениями функций кнопки.
- Выровнять по левому краю ;
- Выровнять по центру ;
- Выровнять по правому краю ;
- Выровнять по ширине .
Чтобы применить форматирование, выделите фрагмент текста или весь документ, нажмите на кнопку в блоке «Абзац». Также, чтобы выравнивать текст по ширине в Ворде можно нажимать сочетание клавиш Ctrl+J с клавиатуры с выделением фрагмента.
Способ 3: Работа с инструментом «Линейка»
Быстро установить отступ абзаца и положение текста на странице можно при помощи ползунков «Линейки». Параметры регулировки отображается сверху листа под панелью инструментов и слева. Если в документе ее нет, нужно включить. Перейдите во вкладку «Вид» и активируйте инструмент «Линейка»
Что нужно знать о линейке:
- Верхний ползунок — установка красной строки для абзацев.
- Нижний ползунок — перемещение остальных строчек текста.
- Ползунок справа — перемещение данных на странице справа налево.

Чтобы задать тексту нужное форматирование на странице, перемещайте курсором ползунки по линейке до тех пор, пока не достигните нужного результата. При работе со всем документом следите, чтобы у «песочных часов» захватывались обе части.
В качестве примера, вы можете использовать заданные параметры, как показано на картинке выше и увидеть результат форматирования текста. Далее, вы можете сами установить нужные параметры, путем перемещения ползунков «Линейки».
Выровнять документ Microsoft Word «по ширине» — несложно. Но нужно не забывать о выделении фрагментов или всех страниц, иначе вносимые изменения коснуться только того абзаца (пустого или набранного текстом), на котором стоит курсор в момент форматирования.
Другие инструкции:
Загрузочная флешка
для windows 10
Как скачать видео с YouTube
Подключение смартфона к телевизору
Два способа получить одну строку Word с текстом, выровненным по левому и правому краю
Microsoft 365, Microsoft Excel, Microsoft Office, Microsoft Office для Mac, Microsoft Outlook, Microsoft Powerpoint, Microsoft Word, Office 2007, Office 2010, Office 2013, Office 2016, Office 2019, Office 2021 / Office LTSC, Office 365 /
Два способа размещения текста, выровненного по левому и правому краю, в одной строке в Microsoft Word. Есть обычно используемый вариант и менее известный выбор. БОНУС: размещение текста с выравниванием по левому краю, центру и правому краю в одной строке.
Есть обычно используемый вариант и менее известный выбор. БОНУС: размещение текста с выравниванием по левому краю, центру и правому краю в одной строке.
Мы покажем, как сделать так, чтобы текст с выравниванием по левому и правому краю выглядел следующим образом.
Вы часто будете видеть его в верхнем или нижнем колонтитуле.
В качестве бонуса (потому что мы ничего не можем с собой поделать) у нас также будут примеры позиционирования слева, справа и по центру на одной линии.
- Стол с левым и правым позиционированием
- Стол с левым, центральным и правым позиционированием
- Вкладки с левой и правой позициями текста
- Вкладки с левым, правым и центральным положением
- Нижняя сторона вкладок для выравнивания правого и центрального полей
Таблица с позиционированием слева и справа
Самый простой и часто используемый вариант — это таблица. Читатели Office Watch знают, что мы много раз писали о том, как таблицы без границ или линий сетки могут решить многие загадки форматирования Word.
Вот как мы создали приведенный выше пример, на этот раз с отображением линий сетки таблицы.
Каждая строка представляет собой таблицу с одной строкой и двумя ячейками. Ячейки могут иметь собственное форматирование абзаца (слева, по центру, справа или по ширине).
Сделайте это:
- Вставьте таблицу 2×1 с одной строкой и двумя столбцами.
- Первая ячейка имеет параметр «Абзац слева». Введите текст или коды полей, которые вы хотите.
- Вторая ячейка имеет форматирование «Абзац справа». Добавьте текст в ячейку.
- Выберите таблицу (используйте маркер в верхнем левом углу таблицы) и удалите все границы с помощью Paragraph | Границы | Без границ.
Линии сетки таблицы отображаются в Word, но не отображаются ни в печатной версии, ни в версии PDF.
Таблица с левым, центральным и правым позиционированием
Умные читатели уже догадались, что можно использовать тот же трюк, чтобы расположить левый, центральный и правый текст на одной строке. Используйте таблицу 3×1. Центральная ячейка имеет позиционирование текста по центру.
Используйте таблицу 3×1. Центральная ячейка имеет позиционирование текста по центру.
Углубленная книга Word Магия форматирования в Word В есть целая глава, посвященная таблицам, включая их использование для форматирования текста необычным образом.
Вкладки с левой и правой позициями текста
Альтернативой является использование вкладок. Табуляции — это скрытые метки форматирования, которые располагают текст вдоль строки.
Если вы достаточно взрослый, чтобы помнить пишущую машинку с ручным управлением, там была планка с выступами, которые вы двигали по планке. Нажатие клавиши табуляции перемещало бумагу к следующему ограничителю выступа.
В Word тоже есть табуляторы, но они мощнее, чем упоры старой пишущей машинки.
В современном Word есть позиции табуляции, которые могут иметь разные настройки выравнивания. Вкладки старой пишущей машинки могли быть только левыми вкладками, то есть текст располагался справа от вкладки.
Как видно из диалогового окна «Вкладка», в Word есть ПЯТЬ различных типов вкладок. Мы будем использовать три из них для однострочного позиционирования; Слева, в центре и справа.
Вот позиционирование текста слева и справа с использованием вкладки «Выравнивание по правому краю».
(обычно правая вкладка находится на правом поле. Мы немного переместили вкладку, чтобы она не была скрыта маркером правого поля линейки)Левый текст уже выровнен по левому краю. Там ничего не нужно.
Сделайте правую вкладку, нажав на линейку, чтобы сделать вкладку.
Дважды щелкните эту вкладку, чтобы открыть диалоговое окно «Вкладки».
- Щелкните только что созданную позицию табуляции.
- Изменить выравнивание на Вправо.
- Набор кликов
Теперь введите нужный текст:
- Введите текст для левой стороны
- Нажмите Tab — курсор должен перейти в правую часть страницы.

- Введите текст для правой стороны.
Если форматирование не дает желаемого результата, выберите «Главная | Пункт | Показать все — маркеры вкладок (стрелки вправо) будут отображаться на странице. Должен быть только один.
Вкладки с позициями слева, справа и по центру
Одна строка с выравниванием по левому, центру и правому краю также возможна с позициями табуляции.
Добавьте позицию табуляции в середине строки и измените ее на выравнивание по центру.
Выравнивание табуляции по центру означает, что текст выравнивается по центру по обе стороны от позиции табуляции.
В замечательной книге «Магия форматирования с помощью Word » есть целая глава, посвященная вкладкам, их использованию и параметрам.
Нижняя сторона вкладок для выравнивания правого и центрального полей
Вкладки кажутся отличным решением для позиционирования, но у них есть существенный недостаток. Все позиции табуляции являются абсолютными измерениями в дюймах, сантиметрах и т. д. Невозможно переместить табуляцию в относительное положение, например по центру или справа, как это можно сделать с объектами Word.
д. Невозможно переместить табуляцию в относительное положение, например по центру или справа, как это можно сделать с объектами Word.
Если изменить размер страницы или левое/правое поле, центральная и правая вкладки сместятся. Их придется сбросить вручную.
Это не проблема для таблицы, потому что вся таблица (в данном случае одна строка) по умолчанию установлена на 100% ширины страницы.
Четыре исправления Word для растянутой последней строки
Бесплатный знак, чтобы поддерживать связь с клиентами во время блокировки
Объединение или разделение ячеек в таблицах Word
Создание таблицы или списка таблиц в документе Word
Office для простых смертных это место, где тысячи людей находят полезные советы и рекомендации по работе с Word, Excel, PowerPoint и Outlook.
Попробуйте. Вы можете отписаться в любое время. Мы никогда не спамили и не продавали адреса с тех пор, как мы начали более двадцати лет назад.
Неверный адрес электронной почты
Выравнивание текста в Numbers на Mac
Numbers
Искать в этом руководстве
Numbers Руководство пользователя для Mac
- Добро пожаловать
- Введение в числа
- Знакомство с изображениями, диаграммами и другими объектами
- Создать электронную таблицу
- Открытие или закрытие электронных таблиц
- Персонализируйте шаблоны
- Использовать листы
- Отменить или повторить изменения
- Сохраните таблицу
- Найти электронную таблицу
- Удалить таблицу
- Распечатать электронную таблицу
- Изменить фон листа
- Изменить вид электронной таблицы
- Настроить панель инструментов
- Показать или скрыть боковую панель
- Изменить настройки
- Установить шаблон по умолчанию
- Сенсорная панель для чисел
- Используйте VoiceOver для создания электронной таблицы
- Используйте VoiceOver для создания формул и автозаполнения ячеек
- Добавить или удалить таблицу
- Выбор ячеек, строк и столбцов
- Добавление или удаление строк и столбцов
- Переместить строки и столбцы
- Изменение размера строк и столбцов
- Объединить или разъединить ячейки
- Изменение внешнего вида текста таблицы
- Показать, скрыть или изменить заголовок таблицы
- Изменить цвета сетки таблицы
- Используйте стили таблиц
- Изменение размера, перемещение или блокировка таблицы
- Добавить текст в таблицы
- Добавляйте объекты в ячейки
- Добавить информацию об акциях
- Автозаполнение ячеек
- Копировать, перемещать или удалять содержимое ячейки
- Создание снимка таблицы
- Форматирование дат, валюты и т.
 д.
д. - Добавьте флажки и другие элементы управления в ячейки
- Форматирование таблиц для двунаправленного текста
- Форматирование дат, валюты и т.
- Перенос текста по размеру ячейки
- Выделите ячейки
- Данные фильтра
- Алфавитизация или сортировка данных в таблице
- Знакомство с категориями
- Добавляйте, редактируйте или удаляйте категории
- Изменить группы категорий
- Добавьте расчеты для суммирования групповых данных
- Введение в сводные таблицы
- Создать сводную таблицу
- Добавить и упорядочить данные сводной таблицы
- Изменение способа сортировки, группировки данных сводной таблицы и т.
 д.
д. - Обновить сводную таблицу
- Просмотр исходных данных для значения сводной таблицы
- Быстро рассчитать сумму, среднее значение и т. д.
- Вычислять значения, используя данные в ячейках таблицы
- Используйте справку по формулам и функциям
- Выберите данные для построения диаграммы
- Добавляйте столбчатые, столбчатые, линейные, площадные, круговые, кольцевые и лепестковые диаграммы.
- Добавьте точечные и пузырьковые диаграммы
- Интерактивные графики
- Удалить диаграмму
- Изменение типа диаграммы
- Изменить данные диаграммы
- Перемещение и изменение размера диаграмм
- Изменение внешнего вида рядов данных
- Добавьте легенду, линии сетки и другие маркировки
- Изменение внешнего вида текста и меток диаграммы
- Добавление границы и фона диаграммы
- Используйте стили диаграммы
- Выберите текст и поместите точку вставки
- Добавить текст
- Скопируйте и вставьте текст
- Используйте диктовку для ввода текста
- Используйте акценты и специальные символы
- Форматирование электронной таблицы для другого языка
- Используйте фонетические справочники
- Использовать двунаправленный текст
- Используйте вертикальный текст
- Измените шрифт или размер шрифта
- Жирный, курсив, подчеркивание и зачеркивание
- Изменить цвет текста
- Изменить заглавные буквы текста
- Добавление тени или контура к тексту
- Введение в стили абзаца
- Применение стиля абзаца
- Создание, переименование или удаление стилей абзаца
- Обновление или возврат стиля абзаца
- Используйте сочетание клавиш, чтобы применить стиль
- Отрегулируйте расстояние между символами
- Добавить буквицы
- Подъем и опускание символов и текста
- Автоматически форматировать дроби
- Создание и использование стилей символов
- Формат дефисов и кавычек
- Форматирование китайского, японского или корейского текста
- Установить позиции табуляции
- Выровнять текст
- Форматировать текст в столбцы
- Отрегулируйте межстрочный интервал
- Форматировать списки
- Добавляйте и редактируйте уравнения
- Добавить эффект выделения к тексту
- Добавить ссылки
- Добавление правил (строк) для разделения текста
- Добавить изображение
- Добавить галерею изображений
- Редактировать изображение
- Добавить и изменить фигуру
- Объединяйте или разбивайте фигуры
- Нарисуйте фигуру
- Сохранение фигуры в библиотеке фигур
- Добавление и выравнивание текста внутри фигуры
- Добавьте линии и стрелки
- Анимируйте, делитесь или сохраняйте рисунки
- Добавить видео и аудио
- Запись аудио
- Редактировать видео и аудио
- Установка форматов фильмов и изображений
- Используйте линейки
- Размещение и выравнивание объектов
- Используйте направляющие для выравнивания
- Поместите объекты в текстовое поле или фигуру
- Слой, группировка и блокировка объектов
- Изменить прозрачность объекта
- Заливка объектов цветом или изображением
- Добавление границы к объекту или листу
- Добавить подпись или заголовок
- Добавьте отражение или тень
- Используйте стили объектов
- Изменение размера, поворот и отражение объектов
- Поиск слов
- Найти и заменить текст
- Заменить текст автоматически
- Проверять орфографию
- Установить имя автора и цвет комментария
- Выделите текст
- Добавить и распечатать комментарии
- Отправить таблицу
- Введение в сотрудничество
- Приглашайте других к сотрудничеству
- Совместная работа над общей электронной таблицей
- Просматривайте последние действия в общей электронной таблице
- Изменение настроек общей электронной таблицы
- Прекратить совместное использование электронной таблицы
- Общие папки и совместная работа
- Используйте Box для совместной работы
- Используйте iCloud с номерами
- Импорт файла Excel или текстового файла
- Экспорт в Excel или другой формат файла
- Уменьшите размер файла электронной таблицы
- Сохранение большой электронной таблицы в виде файла пакета
- Восстановить более раннюю версию электронной таблицы
- Переместить электронную таблицу
- Заблокировать электронную таблицу
- Защита электронной таблицы паролем
- Создание пользовательских шаблонов и управление ими
- Перенос электронных таблиц с помощью AirDrop
- Передача электронных таблиц с помощью Handoff
- Перенос электронных таблиц с помощью Finder
- Горячие клавиши
- Символы сочетания клавиш
- Авторские права
Текст в ячейке таблицы, текстовом поле или фигуре можно настроить таким образом, чтобы он был выровнен по левому или правому краю, по центру или по левому и правому краю (по ширине).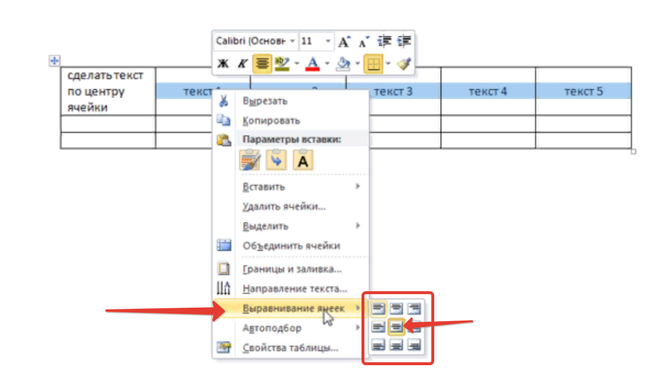
Выравнивание и выравнивание текста по ширине
Выберите любую часть текста или щелкните текстовое поле или фигуру с текстом; если вы работаете с таблицей, нажмите на ячейку таблицы или выберите строку или столбец.
В боковой панели «Формат» нажмите вкладку «Текст».
Нажмите кнопку «Стиль» в верхней части боковой панели, затем нажмите нужные кнопки выравнивания.
Установка полей для текста
Текст в текстовом поле, фигуре или ячейке таблицы имеет расстояние по умолчанию между текстом и объектом, который его содержит. Вы можете настроить этот интервал, установив другое поле. Вы также можете сделать отступ в первой строке абзаца, чтобы создать визуальный разрыв, который поможет читателям просматривать текст.
Выберите текст, поля которого вы хотите изменить.

Выполните одно из следующих действий:
На линейке перетащите маркер поля (синий треугольник) и маркер отступа первой строки (синий прямоугольник) в нужное место. Если вы не видите линейки, нажмите на панели инструментов, затем выберите «Показать линейки».
Нажмите кнопку «Стиль» в верхней части боковой панели, затем нажмите одну из кнопок отступа по умолчанию в разделе «Выравнивание», чтобы увеличить или уменьшить отступ всего абзаца.
Нажмите вкладку «Текст» в верхней части боковой панели, нажмите кнопку «Макет» под стилем абзаца, затем нажмите стрелку раскрытия рядом с «Отступы».
См. также Форматирование списков в Numbers на MacНастройка межстрочного интервала в Numbers на Mac
Максимальное количество символов: 250
Пожалуйста, не указывайте личную информацию в своем комментарии.

 Вам, вероятно, потребуется выбрать параметр «Выровнять по левому краю» после центрирования текста, если вы хотите вернуться к нормальному выравниванию текста после центрирования некоторой части текста.
Вам, вероятно, потребуется выбрать параметр «Выровнять по левому краю» после центрирования текста, если вы хотите вернуться к нормальному выравниванию текста после центрирования некоторой части текста. картинку).
картинку).
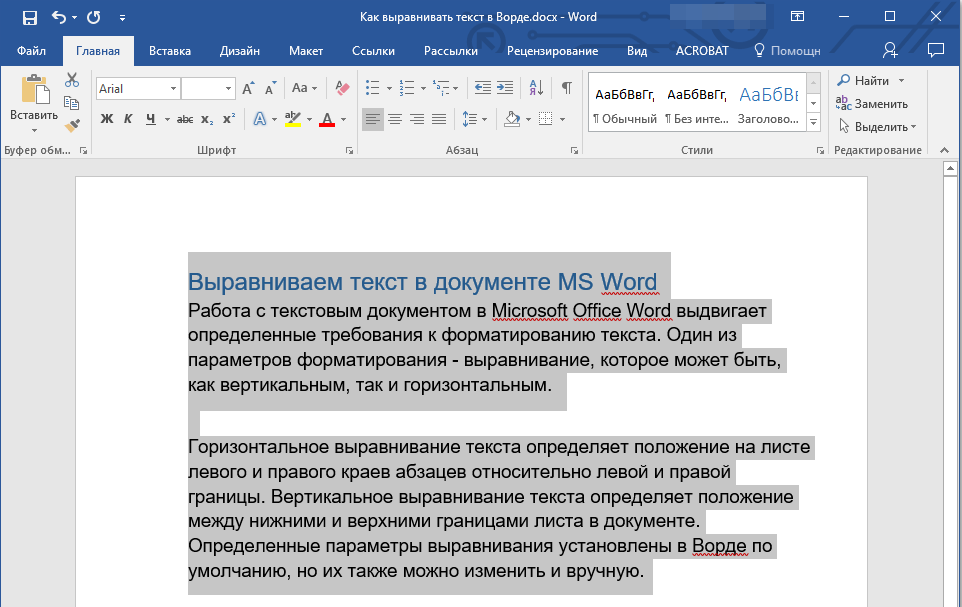
 д.
д. д.
д.