Выравнивание в Ворде. Выравнивание в таблице Word
При работе с таблицами в программе MicrosoftWordнам частенько нужно произвести выравнивание в ворде. Например, если нам нужно быстро преобразовать таблицу, сохраняя одни параметры и изменяя другие, автоподбор подходит просто идеально.

Как вы знаете, для того, чтобы сделать обычное выравнивание в ворде, нам нужно просто выделить текст и обратиться к верхнему меню, позволяющему выровнять текст так, как нам угодно. Но, это подходит только для текста и затрагивает только символы. А что если нам нужно сделать то — же самое, но по отношению к таблице в Microsoft Office Word?
Как сделать выравнивание в таблице в программе Microsoft Word?
Допустим у нас есть таблица и мы хотим применить к ней функцию автоподбор для того, чтобы выровнять строки этой таблицы. Использовать данную функцию очень просто, мы полностью выделяем нашу таблицу, это можно сделать как вручную, так и наведя курсов мышки на таблицу и нажав на значок выделения/перемещения (это четыре перечеркнутые стрелочки). Если непонятно, смотрите скриншот (я показал куда нужно нажимать для того, чтобы автоматически выделить таблицу).

После того, как наша таблица выделена, мы просто нажимаем на нее правой кнопкой мышки и видим контекстное меню. Именно в этом меню мы ищем функцию автоподбор (на моем скриншоте выделено, куда вы должны нажать, чтобы выбрать эту функцию) и нажимаем на кнопку функции.
В функции автоподбор доступно три вида выравнивания строк – это автоподбор по ширине окна, содержимому и фиксированная ширина окна. В первом случае таблица расширяется полностью по ширине открытого окна (то есть до полей страницы), во втором случае таблица находится в свернутом состоянии и распрямляется по размеру окна, в третьем случае с таблицей ничего не происходит и она остается в недвижимом состоянии на месте.
Также вы можете сделать отдельное выравнивание в ворде высоты и длины строк. Для этого вам опять нужно выделить таблицу, зайти в контекстное меню и выбрать соответствующие пункты (См скриншот). 
Как видите, выровнять таблицу в Microsoft Office Word совсем несложно, нужно просто знать, где какая функция находится.
Как выровнять размер ячеек в ворде. Выравнивание высоты строк и ширины столбцов
Как вы знаете, в текстовом редакторе MS Word можно создавать и изменять таблицы. Отдельно стоит сказать о большом наборе инструментов, предназначенных для работы с ними. Говоря непосредственно о данных, которые можно вносить в созданные таблицы, довольно часто возникает необходимость их выровнять относительно самой таблицы или всего документа.
В этой небольшой статье мы расскажем о том, как можно выровнять текст в таблице MS Word, а также о том, как выровнять саму таблицу, ее ячейки, столбцы и строки.
1. Выделите все данные в таблице или отдельные ячейки (столбцы или строки), содержимое которых нужно выровнять.
2. В основном разделе “Работа с таблицами” откройте вкладку “Макет” .
3. Нажмите кнопку “Выровнять ”, расположенную в группе “Выравнивание” .
4. Выберите подходящий вариант для выравнивания содержимого таблицы.
Выравнивание всей таблицы
1. Кликните по таблице, чтобы активировать режим работы с ней.
2. Откройте вкладку “Макет” (основной раздел “Работа с таблицами” ).
3. Нажмите кнопку “Свойства” , расположенную в группе “Таблица” .
4. Во вкладке “Таблица” в открывшемся окне найдите раздел “Выравнивание” и выберите необходимый вариант выравнивания для таблицы в документе.
- Совет: Если вы хотите установить отступ для таблицы, которая выровненная по левому краю, задайте необходимое значение для отступа в разделе “Отступ слева” .
Для того чтобы задать одинаковую ширину нескольким столбцам, нужно:
выделить столбцы, для которых должна быть установлена одинаковая ширина;
дать команду Автоподбор → Выровнять ширину столбцов в меню Макет (или в контекстном меню).
Установка высоты строк таблицы при помощи мыши
Для регулировки высоты только одной строки, не изменяя высоты других строк:
Ширина строк остается неизменной, но таблица при этом становится ниже или выше.
Установка высоты строк таблицы с помощью команд меню
Иногда необходимо, чтобы некоторые строки таблицы имели минимальную высоту. Их высота никогда не будет меньше установленной первоначально, но по мере ввода текста она может увеличиваться.
Для установки высоты строки в минимальное значение:
установите курсор внутри строки, высоту которой необходимо задать;
в меню Макет выберите команду Свойства таблицы и щелкните на вкладке Строка ;
в списке Высота строки выберите Минимум ;
задайте минимальную высоту строки;
щелкните ОК.
При создании таблиц может возникнуть необходимость установить вполне определенное значение высоты ячеек, которое не должно изменяться.
Для фиксации определенного значения:
выделите строку, высоту которой необходимо зафиксировать.
в меню Таблица
в списке Высота строки укажите Точно;
в поле Значение установите высоту строки;
щелкните ОК.
Однако, если высота
Как в word выровнять таблицу по сетке. Выравнивание высоты строк и ширины столбцов
Как вы знаете, в текстовом редакторе MS Word можно создавать и изменять таблицы. Отдельно стоит сказать о большом наборе инструментов, предназначенных для работы с ними. Говоря непосредственно о данных, которые можно вносить в созданные таблицы, довольно часто возникает необходимость их выровнять относительно самой таблицы или всего документа.
В этой небольшой статье мы расскажем о том, как можно выровнять текст в таблице MS Word, а также о том, как выровнять саму таблицу, ее ячейки, столбцы и строки.
1. Выделите все данные в таблице или отдельные ячейки (столбцы или строки), содержимое которых нужно выровнять.
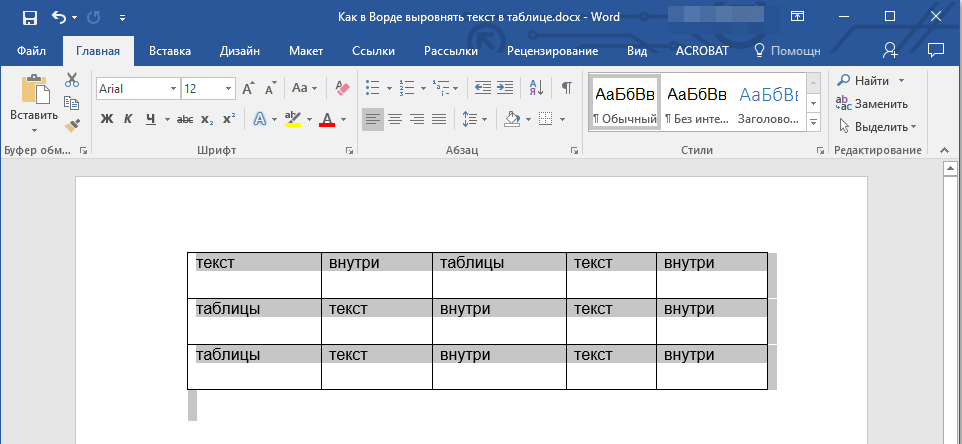
2. В основном разделе “Работа с таблицами” откройте вкладку “Макет” .
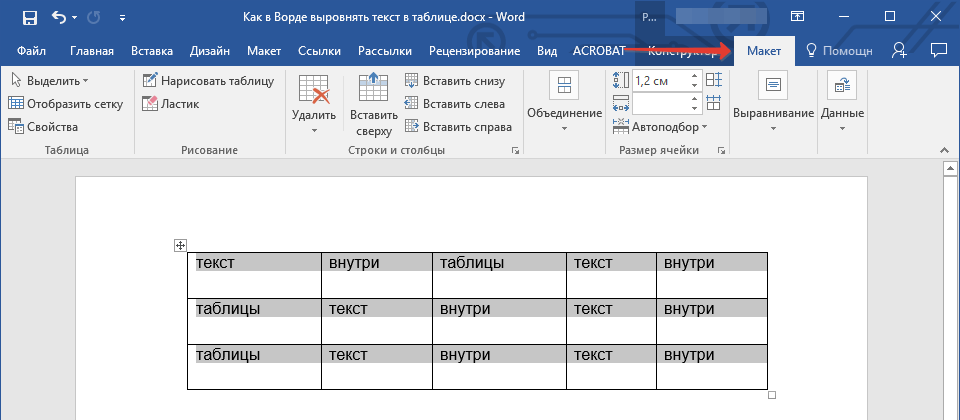
3. Нажмите кнопку “Выровнять ”, расположенную в группе “Выравнивание” .

4. Выберите подходящий вариант для выравнивания содержимого таблицы.

Выравнивание всей таблицы
1. Кликните по таблице, чтобы активировать режим работы с ней.
2. Откройте вкладку “Макет” (основной раздел “Работа с таблицами” ).

3. Нажмите кнопку
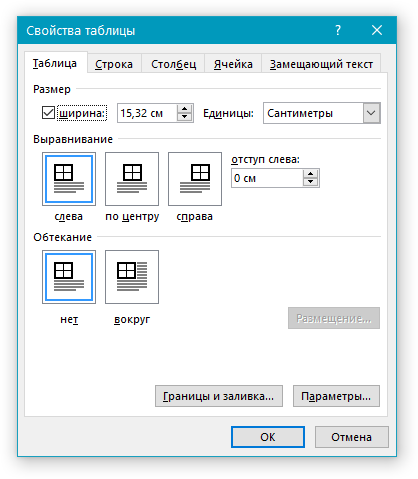
4. Во вкладке “Таблица” в открывшемся окне найдите раздел “Выравнивание” и выберите необходимый вариант выравнивания для таблицы в документе.
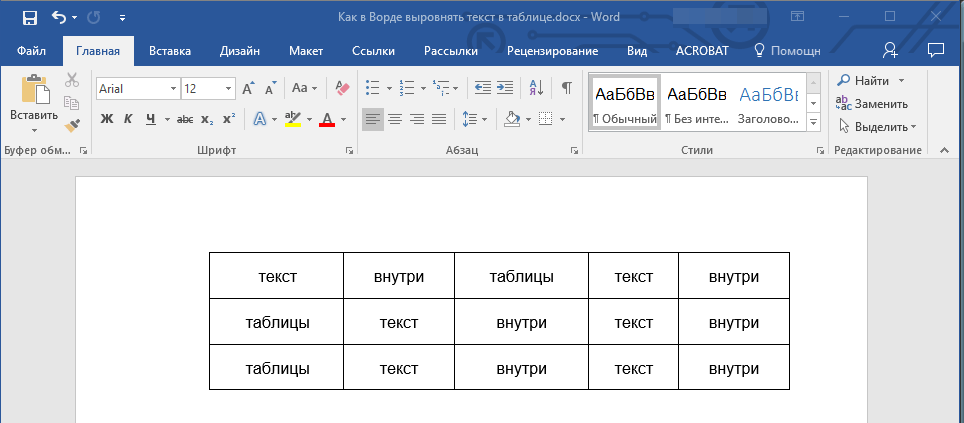
- Совет: Если вы хотите установить отступ для таблицы, которая выровненная по левому краю, задайте необходимое значение для отступа в разделе “Отступ слева” .
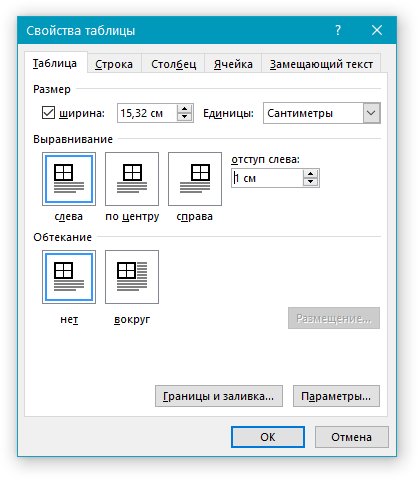
На этом все, из этой небольшой статьи вы узнали, как выровнять текст в таблице в Ворде, а также о том, как выровнять саму таблицу. Теперь вы знаете немного больше, мы же хотим пожелать вам успехов в дальнейшем освоении этой многофункциональной программы для работы с документами.
Таблицу, построенную в предыдущем упражнении, хотелось бы сделать немного поуже. Кроме того, следует расширить первый столбец, чтобы слова Панели квадратные выводились одной строкой, и для лучшей читабельности текста немного увеличить высоту всех строк.
1. Если режим отображения линеек отключен, выберите команду Вид > Линейка . Обратите внимание: когда курсор находится в пределах таблицы, на вертикальной и горизонтальной линейках появляются специальные маркеры, позволяющие изменять высоту и ширину ячеек (рис. 7.7). Кроме того, на горизонтальной линейке присутствуют маркеры регулировки отступов текста текущей ячейки или выделенного столбца от границ ячеек. Самостоятельно подвигайте эти маркеры и изучите их воздействие на вид таблицы.
2. Перетащите маркер границы между первой и второй строками таблицы вниз на 1 см.
3. Щелкните на верхней ячейке таблицы.
Рис. 7.7. Маркеры линеек таблицы в Word
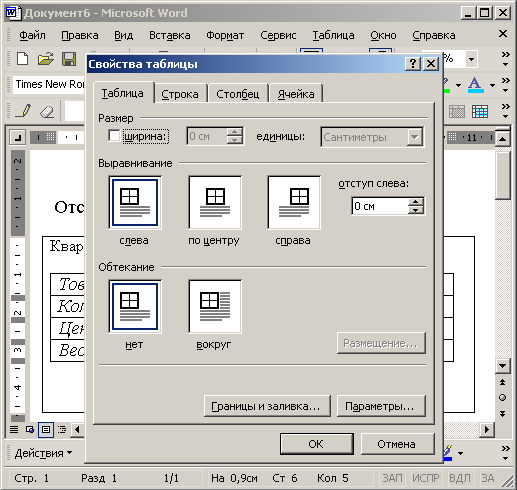
Рис. 7.8. Окно диалога свойств таблицы в Word
4. В панели инструментов Таблицы и границы щелкните на стрелке слева от кнопки режима выравнивания и выберите в открывшейся палитре кнопку Выровнять по центру .
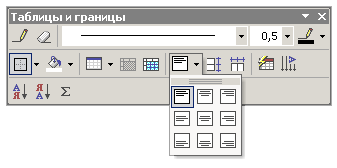
Рис. 7.9. Настройка размеров таблицы в Word
5. Чтобы увеличить шрифт заглавной ячейки, выберите в раскрывающемся списке Размер панели инструментов Форматирование число 18.
6. Чтобы точно задать ширину таблицы, выберите команду Таблица > Свойства таблицы . Откроется окно диалога, показанное на рис. 7.8. Оно имеет четыре вкладки, с помощью которых можно настраивать параметры выделенных строк, столбцов или ячеек, а также таблицы в целом.
7. На вкладке Таблица установите флажок Ширина .
8. Введите в одноименный счетчик число 30.
9. Щелкните на кнопке ОК . Теперь ширина таблицы будет равна 30 делениям, как показано на рис. 7.9.
10. Переместите указатель на вертикальную линию границы между первым и вторым столбцом, чтобы значок принял форму двунаправленной стрелки, и нажмите левую кнопку мыши.
11. Перетащите границу вправо на такое расстояние, чтобы текст всех ячеек первого столбца помещался в одну строку. Мы настроили ширину первого столбца, но получилось так, что второй столбец оказался слишком узким. Давайте выровняем ширину четырех правых столбцов таблицы.
12. Нажмите левую кнопку мыши в ячейке Январь и протащите указатель до правой нижней ячейки таблицы. Окажутся выделенными четыре правых столбца.
13. Щелкните на кнопке Выровнять ширину столбцов . Ширина выделенных столбцов станет одинаковой.
14. Выделите последние четыре строки таблицы, протащив мышь слева от них. Выберите команду Таблица > Свойства таблицы . На вкладке Строка открывшегося окна диалога установите флажок
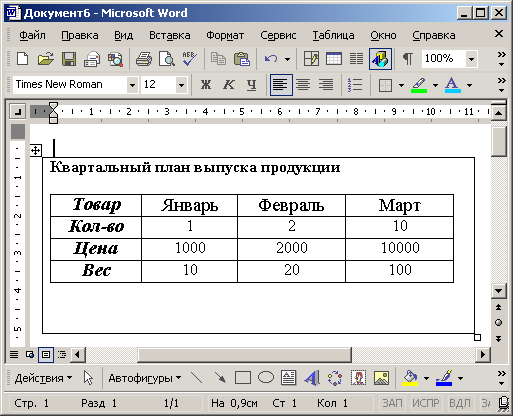
Рис. 7.10. Таблица с настроенными ячейками в Word
Существующую таблицу можно отредактировать, добавив несколько строк или столбцов. После ее заполнения может потребоваться также корректировка размеров ячеек. Чтобы не тратить много времени на подбор ширины каждого столбца, в программе Word была сделана функция, позволяющая все это сделать автоматически.
В данной статье мы рассмотрим некоторые функции программы Word , позволяющие изменить таблицу одним нажатием мыши.
Все эти функции находятся в пункте меню «Работа с таблицами» в графе «Макет» . В этом большом меню имеется группа функций объединенных под одним названием «Столбцы и строки» . С их помощью мы будем вставлять строки и столбцы в нашу таблицу. Предлагается четыре разных действия:
— ;
— ;
— .

Посмотрим на примере, как работают эти функции. Вставлять эти функции будут пустые строки и столбцы, поэтому, для большей наглядности заполним нашу таблицу какими-то данными, например, заполним все ячейки цифрой «1» . Чтобы сделать это быстро, воспользуемся одной хитростью. Необходимо в любой ячейке таблицы вписать цифру «1» и выделив эту ячейку скопировать ее в буфер обмена. Затем выделяем необходимые нам ячейки или таблицу целиком и вставляем нашу единицу. В итоге мы имеем таблицу, во всех ячейках которой вписаны единицы.

Установим курсор в верхнюю левую ячейку и попробуем вставить строку сверху в таблицу. Выбираем функцию «Вставить сверху»

Теперь попробуем вставить строку снизу в таблицу. Выбираем функцию «Вставить снизу» . Курсор у нас при этом находится в своем первоначальном положении, как до начала первой вставки.

Посмотрим теперь, как вставить столбец слева. Выбираем функцию «Вставить слева» . Курсор опять же в своем начальном положении.
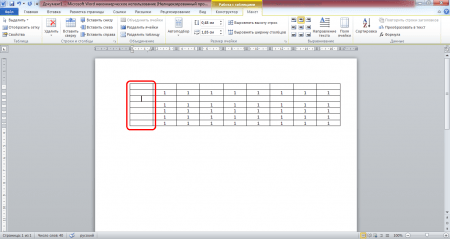
Осталось посмотреть, как вставить столбец справа. Выбираем «Вставить справа» .
Как изменить высоту строки в Word
Приветствую тебя, дорогой читатель! Наверное, ты замечал, что большое количество информации мы получаем в табличной форме. Это может быть список товаров с характеристиками, прогноз погоды на неделю, расписание движения транспорта и так далее. Таблицы улучшают восприятие информации, и там где это необходимо имеет смысл применять их.
Сегодня разберем создание и оформление простых таблиц в текстовом редакторе Word.
- Как в ворде создать таблицу
- Как в ворде в таблице добавить или удалить строки и столбцы
- Как в ворде уменьшить строку в таблице
- Как в ворде в таблице выровнять столбцы
- Изменение внешнего вида таблицы
- Дополнительная информация:
Как в ворде создать таблицу
Прежде чем создать таблицу, необходимо определиться с количеством строк и столбцов. Перед вставкой необходимо установить текстовый курсор в то место документа, где будет размещена таблица. Если ее размеры не превышают 10×8, то переходим на вкладку Вставка и в группе Таблицы указателем мыши выделяем нужное количество ячеек и делаем клик левой кнопкой для вставки таблицы в документ.
Мы получим абсолютно одинаковые по ширине и высоте ячейки. Конечно, их параметры мы сможем изменить. Но если таблица небольшая, то можно ее нарисовать. В той же группе Таблицы есть команда Нарисовать таблицу. Включив этот режим можно рисовать прямоугольники и линии, как в графическом редакторе. Курсор при этом примет вид карандаша. Если вам нужна таблица с большим количеством строк или столбцов, то лучше выбрать команду Вставить таблицу. И просто указать необходимое количество строк и столбцов.
Здесь вы дополнительно можете указать параметры автоподбора для ширины столбцов таблицы:
- Постоянная: режим Авто выравнивает столбцы в пределах доступной ширины таблицы; при указании точного размера — выставляется ширина одного столбца.
- По содержимому: исходная таблица имеет ячейки минимальной ширины, их размеры будут изменяться по мере добавления в них текста.
- По ширине окна: тоже самое, что и постоянная в режиме Авто
Если ширина ваших столбцов и строк в таблице отличается и должна быть задана точным размером, то читайте инструкцию в этой статье.
Как в ворде в таблице добавить или удалить строки и столбцы
Бывает ситуация когда нужно добавить одну или несколько строк в таблицу. Можно поступить следующим образом:
- кликнуть в строку таблицы перед или после, которой необходимо вставить пустую строчку;
- на вкладке Работа с таблицами перейти на вкладку Макет и выбрать соответствующую команду.
С добавлением столбцов поступаем аналогично.
Для удаления строк, столбцов или всей таблицы выберите в выпадающем списке под кнопкой Удалить необходимую операцию.
Как в ворде уменьшить строку в таблице
Для уменьшения высоты строки в таблице можно поступить двумя способами:
Приблизительный: перемещение горизонтальной линии (нижней или верхней границы строки) при нажатой левой кнопке мыши. Курсор принимает вид двойной стрелки при наведении на линию, в этот момент и необходимо зажать левую кнопку мыши.
Точный: позволяет задать точную или минимальную высоту строки в сантиметрах.
Установи курсор в нужную строку и войди в свойства таблицы (Работа с таблицами — Макет — Свойства — Строка или в контекстном меню команда Свойства таблицы — Строка).
Если вы пытаетесь редактировать готовую таблицу и вам не удается уменьшить высоту строки, то необходимо включить режим отображения непечатаемых знаков и удалить пустые абзацы внутри таблицы. Подробнее об этом режиме читайте здесь.
Как в ворде в таблице выровнять столбцы
Изменять ширину столбцов можно тем же способом что и строки: либо мышью перетаскиваем вертикальные границы столбцов, либо через свойства таблицы во вкладке Столбец.
Выравнивание ширины столбцов можно выполнить следующим образом: выделить нужные столбцы (наводим курсор мыши над верхней границей таблицы, когда он примет вид черной стрелки, зажать левую кнопку мыши и выполнить выделение столбцов)
Далее идем в меню Работа с таблицами — Макет — Выровнять ширину столбцов. В результате ширина выделенных столбцов уравняется по среднему значению.
Уменьшить или увеличить ширину столбца можно и вручную. В этом случае нужно навести курсор на вертикальную границу столбца (курсор станет двунаправленной стрелкой) и перетащить её в нужном направлении с зажатой левой кнопкой мыши.
Изменение внешнего вида таблицы
В Word есть возможность применения стилей оформления к таблице. Чтобы ваша таблица стала более наглядной, выполните следующие действия:
- кликните внутрь вашей таблицы
- на панели инструментов Работа с таблицами перейдите на вкладку Конструктор
- в разделе Стили таблиц выберите необходимое оформление
