Основные сведения о видео и видеокодеках в проигрывателе Windows Media
Windows 7 Enterprise Windows 7 Home Premium Windows 7 Professional Windows 7 Ultimate Windows Media Player 10 Windows Media Player 11 Microsoft Windows Media Player 9 Series Еще…Меньше
Проигрыватель Windows Media 12 в системе Windows 7 — это мощное средство для воспроизведения, упорядочения, синхронизации и копирования видео и звуковых файлов.
Если вы используете предыдущую версию Windows, например Windows XP, рекомендуется установить текущую версию проигрывателя, чтобы получить возможность использовать все его функции.
Загрузить проигрыватель Windows Media для Windows XP
Воспроизведение видео в проигрывателе Windows Media
Воспроизвести видео в проигрывателе Windows Media Player очень просто. Если вы сохранили видеофайл на жестком диске, дважды щелкните его, чтобы открыть. В проигрывателе Windows Media можно смотреть видео из Интернета (например, из библиотеки ARD или ZDF). При этом может потребоваться небольшая надстройка для браузера. Для этого выполните следующие шаги: подробнее в следующих частях этой серии.
В проигрывателе Windows Media можно смотреть видео из Интернета (например, из библиотеки ARD или ZDF). При этом может потребоваться небольшая надстройка для браузера. Для этого выполните следующие шаги: подробнее в следующих частях этой серии.
1. Нажмите Пуск.
2. Введите в поле поиска текст проигрыватель мультимедиа.
3. В списке Программы выберите Проигрыватель Windows Media.
4. Запустится проигрыватель Windows Media. В области навигации слева будет показана библиотека Видео. Щелкните ее, чтобы открыть список видеофайлов в библиотеке.
Если нужное видео находится на жестком диске, но отсутствует в библиотеке, следует добавить его в библиотеку Видео, чтобы его всегда можно было открыть в проигрывателе Windows Media. Для этого щелкните библиотеку Видео правой кнопкой мыши.
5. Выберите пункт Управление библиотекой видео.
6. В области справа нажмите кнопку Добавить, укажите расположение видео и нажмите кнопку Включить папку.
7. Нажмите кнопку ОК. Все видео, сохраняемые в этой папке, будут автоматически добавляться в библиотеку.
8. Совет. Чтобы сразу начать воспроизведение видеофайла в проигрывателе и автоматически добавить его в библиотеку видео, щелкните его правой кнопкой мыши в проводнике и выберите команду Добавить в список воспроизведения проигрывателя Windows Media.
Проигрыватель Windows Media 12: видеокодеки
Для воспроизведения видео и музыки проигрывателю Windows Media требуется соответствующий кодек. Кодеки — это небольшие программы для кодирования и декодирования цифровых данных в файлах. Только с помощью кодека проигрыватель может правильно распознать и воспроизвести потоки данных как музыку или фильм. Если кодека нет в системе, соответствующий видеофайл не может быть воспроизведен. Будет получено сообщение об ошибке.
Так как проигрыватель Windows Media поддерживает большинство форматов звука и видео, в том числе 3GP, AAC, AVCHD, MPEG-4, WMV, WMA, AVI, DivX, MOV и XviD, это происходит редко.
Управление кодеками
Вы можете управлять установленными кодеками и выбирать, какие кодеки проигрыватель будет автоматически загружать из Интернета.
1. Нажмите Пуск.
2. Введите в поле поиска текст Windows Media Player.
3. Выберите пункт Проигрыватель Windows Media.
4. Запустится проигрыватель Windows Media. Если строка меню скрыта, нажмите сочетание клавиш CTRL+M. Затем выберите пункт меню Справка.
5. Выберите пункт О программе Windows Media.
6. В следующем диалоговом окне выберите пункт Служба технической поддержки.
7. Проигрыватель Windows Media откроет в браузере список технических сведений. Перейдите к разделу Видеокодеки. В нем перечислены все кодеки и форматы файлов, которые они поддерживают.
Автоматическая установка кодеков
В проигрывателе Windows Media можно настроить автоматическую загрузку и установку обновлений и новых кодеков из Интернета при их наличии. Обычно это лучше, чем ручной поиск и установка пакетов кодеков из Интернета. Многие такие пакеты собраны непрофессионально или содержат вредоносное ПО. В худшем случае они могут нарушить работоспособность проигрывателя Windows Media.
Обычно это лучше, чем ручной поиск и установка пакетов кодеков из Интернета. Многие такие пакеты собраны непрофессионально или содержат вредоносное ПО. В худшем случае они могут нарушить работоспособность проигрывателя Windows Media.
1. Откройте проигрыватель Windows Media и выберите в меню пункт Инструменты.
2. Нажмите кнопку Параметры.
3. На вкладке Проигрыватель выберите в разделе Автоматические обновления вариант Раз в день или Раз в неделю.
4. Нажмите кнопку ОК.
10 лучших видеопроигрывателей для Windows
Автор: Антон Тихонов
|
4.0 Оценок: 29 (Ваша: )
Дата обновления: 9 ноября 2022
Не знаете, какой видеопроигрыватель выбрать? Операционная система Windows предлагает 2 встроенных приложения, но чаще всего стандартные видеопроигрыватели не могут воспроизвести нужный файл из-за отсутствия необходимых кодеков.
Альтернативный вариант проигрывателя видео
В качестве плеера можно использовать конвертер ВидеоМАСТЕР. Здесь есть не только удобный просмотрщик, но и многочисленные инструменты по обработке роликов: поворот, кадрирование, изменение скорости воспроизведения и т.п. Более того, если вы не можете открыть видео редкого формата в своём проигрывателе, ВидеоМАСТЕР позволит конвертировать запись в любое другое расширение. В программе возможно:
- Конвертировать и рендерить видео во все популярные форматы.
- Улучшать качество ролика и применять невероятные спецэффекты из каталога.
- Добавить логотип, текст, водяные знаки и стикеры.
- Кадрировать и поворачивать видеокадр.
- Управлять таймлайном: обрезать, ускорять и замедлять продолжительность.
- Создать гифку и многое другое.
Интерфейс ВидеоМАСТЕРА
Скачайте программу для просмотра видео прямо сейчас
Скачать бесплатно!Отлично работает на Windows 11, 10, 8, 7 и XP
10 лучших видеопроигрывателей для Windows
У сторонних программ для проигрывания видео есть множество преимуществ. Например, ряд дополнительных полезных функций: просмотр видео с торрентов без предварительной загрузки фильма, скачивание видео с YouTube, социальных сетей и других сайтов, удаленное управление проигрывателем, потоковое воспроизведение с различных устройств или даже редактирование видеофайлов. Выбирайте сами:
Например, ряд дополнительных полезных функций: просмотр видео с торрентов без предварительной загрузки фильма, скачивание видео с YouTube, социальных сетей и других сайтов, удаленное управление проигрывателем, потоковое воспроизведение с различных устройств или даже редактирование видеофайлов. Выбирайте сами:
5KPlayer
5KPlayer – пожалуй, лучший бесплатный видеопроигрыватель. У него лишь один ощутимый недостаток – отсутствие локализации, но простота и понятность интерфейса его искупает. Слушать музыку и смотреть видео можно и без знания английского.
Проигрыватель может работать с видео в разрешении 4k во всех популярных форматах. При воспроизведении музыки поддерживает мультиканальный объемный звук RStereo, Dolby и DTS в любом аудиоформате без потери качества.
К преимуществам видеоплеера можно отнести возможность загрузки видео по ссылке с любых ресурсов, в том числе YouTube или ВК. Доступен выбор качества, настройка субтитров и загрузка одной только аудиодорожки.
Приятным бонусом может стать возможность прослушивания радио в проигрывателе. По умолчанию доступных радиостанций немного, но можно добавить любую необходимую по ссылке. Для опытных пользователей в качестве плюса можно отметить поддержку аппаратного ускорения в настройках. Также в проигрывателе есть инструменты обрезки загруженных видео или конвертации в MP3/AAC формат, что делает из этой программы настоящий мультимедийный комбайн.
Плюсы:
Минусы:
Интерфейс 5KPlayer
KMPlayer
KMPlayer – южнокорейский бесплатный плеер для видео на компьютер.
В программе также доступно проигрывание файлов из сети. Однако для этого плеер сначала скачивает все файлы, поэтому данная функцию скорее является загрузчиком. Кроме YouTube, Facebook и прочих популярных ресурсов KMPlayer может скачать и сохранить видео чужого стрима с Mixer.com. Данная возможность дает плееру существенное преимущество в рейтинге, так как ни сам вышеупомянутый ресурс, ни другие программы не позволяют этого сделать.
Скорость скачивания соответствует скорости проигрывания на сайте, что не очень хорошо, но в любом случае это лучше, чем использование программ для захвата экрана компьютера. Можно скачивать в фоновом режиме и нет сильной нагрузки на железо. Сворачивать загрузку в самом плеере, к сожалению, нельзя. По своим функциям программа очень похожа на Media Player Classic, а раздел настроек почти идентичен.
Можно скачивать в фоновом режиме и нет сильной нагрузки на железо. Сворачивать загрузку в самом плеере, к сожалению, нельзя. По своим функциям программа очень похожа на Media Player Classic, а раздел настроек почти идентичен.
Плюсы:
Минусы:
Интерфейс KMPlayer
VLC media player
VLC media player – старый и популярный проигрыватель мультимедиа с открытым исходным кодом. Интерфейс к него несколько архаичный и не меняется уже много лет. Плеер проигрывает практически все форматы и имеет множество необходимых инструментов для просмотра контента, в том числе потоковое воспроизведение на сторонних устройствах и удаленное управление. В качестве бонусов к воспроизведению мультимедиа можно отнести возможность конвертирования в нужный формат и наличие инструмента видеозахвата.
Плюсы:
Минусы:
Интерфейс VLC media player
Media Player Classic
Media Player Classic – полностью бесплатный проигрыватель видео с поддержкой русского языка. Каких-то особенных возможностей пользователю он не дает. Это просто хорошая программа для воспроизведения видео и аудио файлов с поддержкой большого количества кодировок. Есть возможность добавлять скачанные файлы субтитров или в настройках включить их автоматический поиск в сети на различных ресурсах. По умолчанию указано 4 источника, но можно добавить свои. В редакторе доступно проигрывание файлов из интернета по ссылке, а также есть функции нормализации звука аудиодорожки и изменения качества изображения.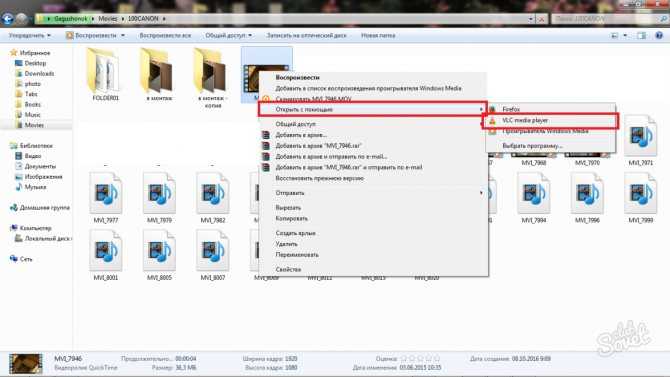
Плюсы:
Минусы:
Интерфейс Media Player Classic
ALLPlayer
ALLPlayer – видеопроигрыватель для Windows от польских разработчиков. Имеет современный дизайн и интерфейс. Дает возможность загрузки субтитров и редактирование их отображения на экране. Есть необычная опция озвучивания субтитров синтезатором речи Windows.
К полезному функционалу можно отнести удаленное управление плеером со смартфона и просмотр медиаконтента с торрентов по ссылкам. При буферизации плеер тормозит, но при воспроизведении таких проблем не возникает. Кстати, Яндекс. Браузер считает данную программу вредоносной и это, скорее всего, из-за последней функции. Также в проигрывателе есть интернет-радио с небольшим списком каналов.
В остальном это стандартный плеер для воспроизведения медиаконтента с эквалайзером, настройками изображения и другими распространёнными функциями.
Плюсы:
Минусы:
Интерфейс ALLPlayer
PotPlayer
PotPlayer — простой русскоязычный плеер, с оригинальным интерфейсом. В нём нет лишних функций, присутствуют все настройки и инструменты, необходимые для комфортного просмотра фильмов и иного контента.
Доступ к минимальным необходимым настройкам звука, картинки и субтитров реализован под одной кнопкой, что очень удобно. Доступна возможность просмотра 3D контента, включая видео, записанное с охватом 360 градусов. Плеер поддерживает все самые распространенные форматы видео, в том числе MKV, но если необходимо просмотреть что-то очень редкое, то придётся добавить сторонние кодаки.
Наверное, единственным минусом программы является навязывание при установке стороннего приложения.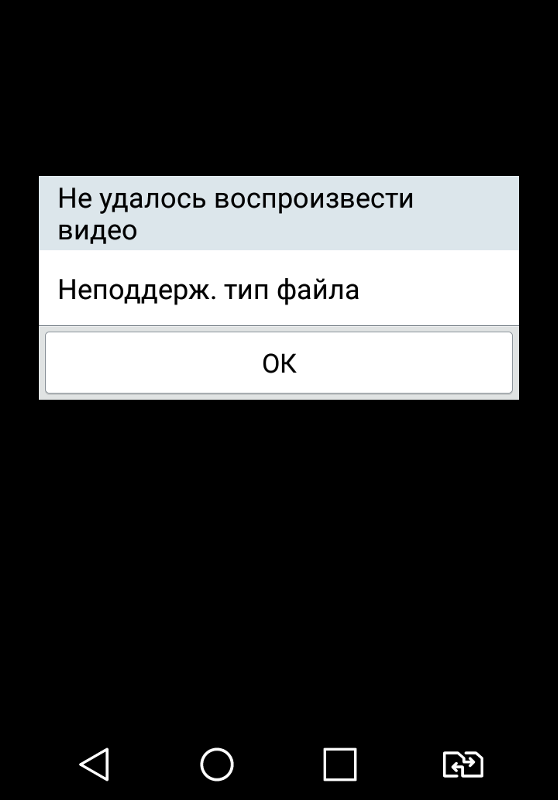 В остальном это достаточно хороший и удобный проигрыватель, который резво работает даже на слабых ПК.
В остальном это достаточно хороший и удобный проигрыватель, который резво работает даже на слабых ПК.
Плюсы:
Минусы:
Интерфейс PotPlayer
GOM Player
GOM Player — бесплатный проигрыватель видеороликов с поддержкой русского языка. К плюсам этой программы можно отнести наличие приложения для смартфона. Интересной фишкой является дополнительное окно с видеороликами YouTube. Но, к сожалению, функция эта работает не в полную силу. Вы сможете смотреть только видео со стартовой страницы, остальное не работает. При этом даже доступные ролики воспроизводятся с лагами при выборе высокого качества.
В остальном это стандартный проигрыватель со всеми необходимыми настройками и функциями, которые не отличают его от аналогов. А вот наличие встроенной рекламы ставит этот плеер ниже в рейтинге. У GOM Player есть платная версия с неочевидными преимуществами в виде более плавного воспроизведения роликов в качестве 4K, отсутствия рекламы и измененного дизайна.
У GOM Player есть платная версия с неочевидными преимуществами в виде более плавного воспроизведения роликов в качестве 4K, отсутствия рекламы и измененного дизайна.
Плюсы:
Минусы:
Интерфейс GOM Player
ComboPlayer
ComboPlayer — потоковый видеоплеер, где возможен просмотр ТВ-каналов ( в бесплатной версии 20 федеральных каналов в низком качестве), прослушивание радио или проигрывание контента с торрент-треккеров. Возможно и обычное воспроизведение видео и музыки с вашего компьютера, но функционал видеоплеера слабоват.
Здесь нет настроек субтитров, аудиодорожек или качества изображения, нет даже маленького эквалайзера. Зато с воспроизведением потокового контента плеер справляется очень хорошо, переключения между каналами происходят моментально.
К минусам относится скрытая установка дополнительных приложений. А именно, антивирусной программы и онлайн игры. При инсталляции плеера нужно обратить на это внимание. Если резюмировать вышесказанное, то ничего особенного данная программа не умеет и подойдет больше для просмотра ТВ-каналов.
Плюсы:
Минусы:
Интерфейс ComboPlayer
BS.Player
BS.Player — проигрыватель медиа с дизайном, напоминающим проигрыватели музыки двадцатилетней давности. При запуске появляется небольшое окно управления воспроизведением, где можно открыть плейлисты музыки, видео, ТВ или радио (встроен каталог на 500 каналов). Включение и переключение между радиостанциями происходит с зависанием. Во вкладе «ТВ» нет каналов по умолчанию.
Включение и переключение между радиостанциями происходит с зависанием. Во вкладе «ТВ» нет каналов по умолчанию.
В целом, никаких особенных функций и инструментов в проигрыватель не имеет. У него есть платная и бесплатная версии. К основным ограничениям бесплатной относится невозможность скачивания видео по ссылке. Доступен только его потоковый просмотр в плохом качестве. Также без подписки недоступен кодек для просмотра DVD файлов.
Плюсы:
Минусы:
Интерфейс BS.Player
QuickTime
QuickTime — видеоплеер, разработанный компанией Apple для операционной системы Windows. Последняя версия проигрывателя 7.7.9. Программа плохо оптимизирована для Windows 10, при открытии файлов часто зависает, а полноэкранное открытие доступно только во вкладке.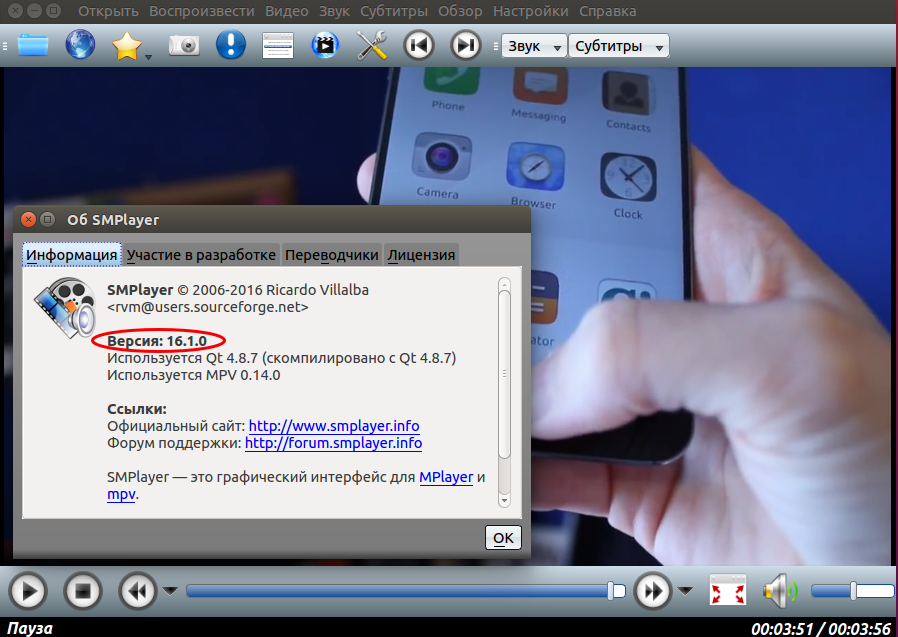 Все дополнительные инструменты, кроме выбора аудиодорожек и субтитров, не доступны в бесплатной версии. Программа предлагает обновиться до платной PRO, но данная версия уже не доступна, в связи с окончанием поддержки проигрывателя разработчиками в 2014 году. Так что каких-либо исправлений ждать не стоит. А всё то, что предлагается на сторонних сайтах, не является оригинальной версией программы и может включать вирусные файлы.
Все дополнительные инструменты, кроме выбора аудиодорожек и субтитров, не доступны в бесплатной версии. Программа предлагает обновиться до платной PRO, но данная версия уже не доступна, в связи с окончанием поддержки проигрывателя разработчиками в 2014 году. Так что каких-либо исправлений ждать не стоит. А всё то, что предлагается на сторонних сайтах, не является оригинальной версией программы и может включать вирусные файлы.
Плюсы:
Минусы:
Интерфейс QuickTime
Таким образом, наиболее удачными и функциональными проигрывателями являются 5KPlayer и KMPlayer. Остальные стоит рассматривать, если вам требуется самый простой плеер или какие-то специфические функции вроде просмотра ТВ-каналов или загрузки роликов из сети. И помните, если из-за неподходящего формата не удаётся просмотреть видео в привычном просмотрщике — пользуйтесь удобным конвертером ВидеоМАСТЕР!
Установите ВидеоМАСТЕР прямо сейчас
Скачать бесплатно!Отлично работает на Windows 11, 10, 8, 7 и XP
Вам также может быть интересно
ТОП-20 лучших программ для монтажа видео
Рейтинг программ для создания видео из фото с музыкой
Обзор лучших бесплатных программ для конвертирования видео
Как воспроизвести видео в Zoom: Служба поддержки
ВНИМАТЕЛЬНО ПРОЧИТАЙТЕ: Эта информация предназначена только для пользователей Zoom в Пенсильванском университете.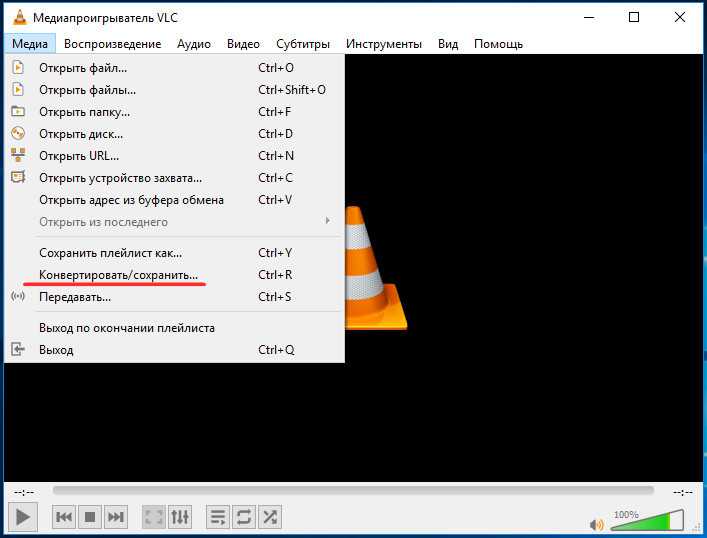 Если вы не связаны с UPenn и вам нужна помощь с Zoom, обратитесь в службу поддержки Zoom.
Если вы не связаны с UPenn и вам нужна помощь с Zoom, обратитесь в службу поддержки Zoom.
Чтобы воспроизвести предварительно записанное видео во время прямой трансляции Zoom, выполните следующие действия:
1. Перед попыткой воспроизведения видео убедитесь, что вы используете текущую версию приложения Zoom. Дополнительная информация: Обновление/обновление Zoom
2. Откройте видео, которое хотите воспроизвести. Если видео находится на веб-сайте (например, YouTube), перейдите на этот сайт в браузере. Если видео сохранено на вашем устройстве (например, файл MP4, сохраненный на вашем компьютере), откройте видео.
3. Войдите в свою учетную запись Zoom. Дополнительная информация: Zoom для преподавателей, сотрудников и студентов SAS
4.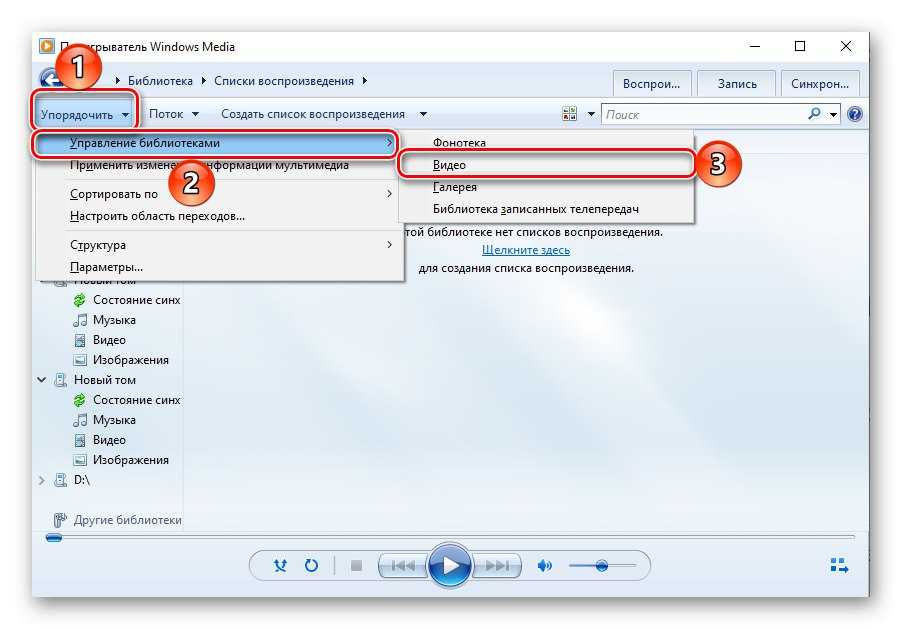 Когда вы будете готовы воспроизвести видео, нажмите кнопку Share Screen на панели управления Zoom.
Когда вы будете готовы воспроизвести видео, нажмите кнопку Share Screen на панели управления Zoom.
4. Выберите видео из меню параметров в поле «Выберите окно или приложение, которым вы хотите поделиться».
5. Включите параметр «Совместный доступ к компьютерному звуку» и «Оптимизировать совместное использование экрана для видеоклипа» . Затем нажмите Поделиться.
6. Воспроизведение видео.
7. Когда видео закончится, нажмите кнопку Stop Share 9кнопка 0006.
Дополнительная поддержка:
- Если вы обнаружите, что звук не работает при совместном использовании видео, убедитесь, что вы установили флажки для включения совместного использования звука компьютера в шаге 5 , указанном выше.

- Если вместо видео отображается черный экран, это может быть связано с защитой авторских прав или с используемым медиаплеером. Мы рекомендуем попробовать другой медиаплеер по вашему выбору, например VLC player.
Была ли эта статья полезной?
Отлично!
Спасибо за отзыв
Извините! Мы не могли быть вам полезны
Спасибо за ваш отзыв
Ваш электронный адрес *
Дайте нам знать, как мы можем улучшить эту статью! *
Нужно больше информации
Трудно понять
Неточный/нерелевантный контент
Отсутствует/битая ссылка
Выберите хотя бы одну из причин
Пожалуйста, дайте свои комментарии
Отзыв отправлен
Мы ценим ваши усилия и постараемся исправить статью
0 из 0Как играть в видеоигры? Базовое руководство для начинающих
На главную Как Как играть в видеоигры? Базовое руководство для начинающих
Хотите попробовать видеоигры, но не знаете, с чего начать? Вот краткое руководство для начинающих.

Всем потенциальным геймерам, которые либо являются новичками, либо хотят начать играть в видеоигры, вот руководство для начинающих. Итак, если вы думаете о том, чтобы взять в руки джойстик, но не знаете, с чего начать или какие игры попробовать, просто читайте дальше. Выбор видеоигры или обучение игре может быть непосильным для человека, незнакомого с играми, и многие просто сдаются. Однако, хотя поначалу это может показаться немного сложным или запутанным, при наличии небольшого направления и терпения вы можете начать играть в видеоигры, и это не займет слишком много времени. Итак, чтобы войти в захватывающий мир онлайн-видеоигр, вот руководство для начинающих.
Как играть в видеоигры?
1. Выберите платформу:
Для видеоигр больше не требуется специальная консоль или игровой компьютер. Появляется все больше качественных игр, в которые можно играть на ноутбуке, старом компьютере, смартфоне или планшете. Попробуйте эти игры, прежде чем вкладывать сотни долларов в обновление консоли или компьютера. Выберите игры, в которые вы хотите играть, и приобретите настольный компьютер с последней операционной системой и установите хорошую видеокарту.
Выберите игры, в которые вы хотите играть, и приобретите настольный компьютер с последней операционной системой и установите хорошую видеокарту.
Если вы действительно хотите сосредоточиться на видеоиграх, рекомендуется выбрать консоль последнего поколения (PS4 (PS5, если вы можете ее достать), Switch или Xbox), чтобы играть в новые игры. Старые (PS3, Wii, Xbox 360 или даже более ранние версии) тоже подойдут, если вы только начинаете.
2. Проверьте рейтинг игры:
Проверьте рейтинг игры, упаковку или онлайн-описание, прежде чем браться за игру.
3. Ознакомьтесь с системными требованиями:
Выберите консоль, на которой вы сможете играть в любую игру. Геймеры должны знать технические характеристики своего компьютера и убедиться, что они соответствуют упаковке игры или веб-сайту.
4. Посмотрите видео-обзоры:
Иногда игры не оправдывают рекламную рекламу, и, следовательно, это может доставить вам неприятности. Прежде чем покупать дорогую игру, найдите хотя бы один видеообзор.
5. Не стесняйтесь переходить к сиквелам:
Не стесняйтесь играть в свою первую игру серии. Сиквелы часто имеют улучшенный игровой процесс и графику, поэтому прыгайте в них, не задумываясь.
6. Будьте осторожны с соревновательными играми:
Если вы новичок, некоторые жанры игр могут вам не понравиться. Такие игры, как шутеры от первого лица, файтинги, «боевые арены», такие как Battlegrounds Mobile India, Garena Free Fire и другие спортивные игры, отличаются жесткой конкуренцией. Новичку сложно их освоить, поэтому вначале выберите игру с однопользовательским режимом, например Halo.
7. Попробуйте перед покупкой:
Всегда покупайте бесплатную демо-версию перед покупкой игры. У большинства игр есть демо-версии, которые можно попробовать. Однако старайтесь не загружать игры из поддельных источников, так как в них может быть встроено вредоносное ПО. Это может быть опасно.
Следите за последними техническими новостями и обзорами HT Tech, а также следите за нами
в Twitter, Facebook, Google News и Instagram. Для наших последних видео,
подписывайтесь на наш канал на YouTube.
Для наших последних видео,
подписывайтесь на наш канал на YouTube.
Дата первой публикации: 19Январь, 12:40 IST
Теги: онлайн-игры
НАЧАЛО СЛЕДУЮЩЕЙ СТАТЬИ
Советы и подсказки
Защитите свой цифровой бизнес от DDoS-атак; Microsoft объясняет, как
iPhone завис? Исправьте это ЭТИМ способом; посмотрите краткое руководство
Не нужно печатать на iPhone! Этот КРУТОЙ трюк намного лучше
iPhone до краев наполнен воспоминаниями? Знать, как перенести фотографии с iPhone на ноутбук
Совет по iOS 16: читайте удаленные сообщения на своем iPhone! Знай, как
Выбор редакции
ОбзорOppo Find N2 Flip: этот телефон-раскладушка ДРУГОЙ
Как iPhone изменил мои предубеждения после многих лет использования Android
Обзор Oppo Reno8 T 5G: стиль превыше всего
Этот iPhone тату-мастера продается по цене внедорожника Mercedes!
Долгосрочный обзор iPhone 14: стоит крепко и уверенно, что бы вы ни делали
Актуальные истории
5 умных часов, которые можно подарить к женскому дню: NoiseFit Halo, Gizmore Cloud, Fitshot Aster и другие
Коды GTA V: Список всех чит-кодов GTA V для PS4
Лучшие водонепроницаемые телефоны для покупки в Холи: iPhone 14 Pro Max, Samsung Galaxy S23 Ultra, еще
Бесплатные игры Amazon Prime Gaming, март 2023 г.

