как выровнять текст по объекту в иллюстраторе?
Главная » Журнал
Автор Milena Anderson На чтение 5 мин. Просмотров 24 Опубликовано
Краткий ответ
- Чтобы выровнять текст по объекту в Illustrator, сначала выделите текст и объект.
- Затем перейдите в меню “Объект” и выберите “Выровнять”.
- Здесь вы можете выбрать выравнивание текста по верхнему, нижнему, левому или правому краю объекта.
как выровнять текст к объекту в Illustrator?
НОВЫЕ параметры выравнивания для текста и объектов в Illustrator
youtube.com/embed/_dGSUokHN0w?feature=oembed» frameborder=»0″ allow=»accelerometer; autoplay; clipboard-write; encrypted-media; gyroscope; picture-in-picture» allowfullscreen=»»>Как выровнять текст на изображении в Illustrator?
Чтобы выровнять текст на изображении в Illustrator, сначала выделите текст, который хотите выровнять. Затем перейдите в строку меню и выберите “Объект > Трансформировать > Выровнять”. Оттуда вы можете выбрать способ выравнивания текста.
Как исправить выравнивание текста в Illustrator?
Чтобы исправить выравнивание текста в Illustrator, вы можете использовать панель “Выравнивание”. Чтобы открыть панель “Выравнивание”, выберите “Окно” > “Выровнять”. Затем выберите текст, который хотите выровнять, и нажмите кнопки выравнивания на панели.
Как выровнять текст в фигуре?
Существует несколько способов выравнивания текста в фигуре. Один из способов — использовать кнопки выравнивания текста на панели инструментов. Вы также можете использовать сочетания клавиш для выравнивания текста.
Один из способов — использовать кнопки выравнивания текста на панели инструментов. Вы также можете использовать сочетания клавиш для выравнивания текста.
Как мне убедиться, что что-то находится по центру в Illustrator?
Есть несколько способов центрировать что-либо в Illustrator. Один из способов — использовать панель выравнивания. Выберите объект, который вы хотите центрировать, и перейдите в Объект > Выровнять > Центрировать. Вы также можете использовать панель рассылки. Выберите объекты, которые вы хотите центрировать, и перейдите в Объект > Распределить > Центрировать.
Как вы выравниваете текст в Illustrator без пробелов?
Есть несколько способов выровнять текст в Illustrator без пробелов. Один из способов — использовать инструмент “Обоснование” в меню “Тип”. Это позволит вам настроить интервал между каждой буквой и между каждой строкой текста. Вы также можете использовать панель “Выравнивание”, чтобы выровнять текст по центру, по левому или правому краю.
Как выровнять текст по кругу в Illustrator?
Есть несколько способов сделать это. Один из способов — использовать панель Align. Выделите весь текст, который хотите выровнять, а затем перейдите на панель “Выравнивание” (“Окно” > “Выровнять”). Отсюда вы можете выбрать, как вы хотите выровнять текст. Другой способ — использовать панель “Трансформация” (“Окно” > “Трансформация”). Вы можете использовать панель “Трансформация”, чтобы повернуть и масштабировать текст, чтобы он идеально помещался в круге.
Как вы выравниваете в Illustrator?
Есть несколько способов выравнивания объектов в Illustrator. Первый способ — использовать инструменты выравнивания на панели инструментов. Второй способ — использовать сочетания клавиш. Третий способ — использовать диалоговое окно “Распределить объекты”.
Как вы выравниваете текст?
Не существует однозначного способа выравнивания текста, так как это можно сделать различными способами для достижения различных эффектов. Некоторые распространенные методы выравнивания включают использование полной ширины текстового столбца, использование более узкой ширины и добавление интервала между словами или использование комбинации обоих методов. Самое главное — придерживаться своего выбора во всем документе.
Некоторые распространенные методы выравнивания включают использование полной ширины текстового столбца, использование более узкой ширины и добавление интервала между словами или использование комбинации обоих методов. Самое главное — придерживаться своего выбора во всем документе.
Как изменить выравнивание на выравнивание?
Чтобы изменить выравнивание текста на выравнивание по ширине, выделите текст и перейдите в меню “Формат”. Выберите “Абзац” и нажмите кнопку “По ширине”.
Как вы выравниваете текст по центру по вертикали?
Чтобы выровнять текст по центру по вертикали, используйте следующий код:
Ваш текст здесь
Что означает выравнивание по ширине?
Выравнивание по ширине — это термин, используемый в типографике для описания текста, выровненного по левому и правому краям документа, при этом каждая строка текста имеет одинаковую длину. Это создает аккуратный, однородный вид и часто используется в заголовках и заголовках.
Как вы центрируете текст в Illustrator?
Есть несколько способов центрировать текст в Illustrator. Один из способов — использовать панель Align. Выделите текст, который хотите центрировать, а затем перейдите в “Окно” > “Выровнять”. На панели “Выравнивание” нажмите кнопку “Выровнять по центру”.
Еще один способ центрировать текст — использовать панель “Преобразование”. Выделите текст, который хотите центрировать, а затем перейдите в “Окно” > “Преобразовать”. На панели “Преобразование” нажмите кнопку “Горизонтальный центр”.
Как выровнять объект в Illustrator, не перемещая его?
Есть несколько способов сделать это. Один из способов — использовать панель Align. Выберите объект, который вы хотите выровнять, а затем нажмите кнопки на панели “Выравнивание”, чтобы выровнять его с другими объектами.
Другой способ — использовать панель “Преобразование”. Выберите объект, а затем введите значения на панели “Преобразование”, чтобы выровнять его с другими объектами.
Вы также можете использовать панель управления.
Почему выравнивание не работает в Иллюстратор?
Выравнивание в Illustrator работает иначе, чем в других программах. В Illustrator вы можете выравнивать объекты по монтажной области, друг к другу или по определенной точке. Чтобы выровнять объекты по монтажной области, выберите объекты и выберите “Объект” > “Выровнять” > “Выровнять по монтажной области”. Чтобы выровнять объекты относительно друг друга, выделите объекты и выберите “Объект” > “Выровнять” > “Выровнять объекты”.
Как разместить текст в фигуре в Illustrator?
Есть несколько способов сделать это. Один из способов — использовать инструмент “Текст по контуру”. Этот инструмент позволяет вводить текст по изогнутой или прямой траектории.. Чтобы использовать его, выделите текст и контур, а затем щелкните инструмент “Текст по контуру” на панели “Инструменты”.
Еще один способ вписать текст в фигуру — использовать инструмент “Искажение конверта”. С помощью этого инструмента вы можете искажать объект, оборачивая его вокруг текста.
С помощью этого инструмента вы можете искажать объект, оборачивая его вокруг текста.
Как выровнять текст справа в ворде
Довольно часто людям просто лень или некогда изучать интерфейс программы Microsoft Word, поэтому и возникают вопросы вроде «Как выровнять текст в Ворде?» — что ж, давайте разбираться. Когда Вы набираете текст в данной программе, он в автоматическом режиме выравнивается по левому краю. Можно ли сместить его в центр? Или на правую сторону? Конечно же, да. Более того, Вы можете в центре страницы разместить заголовок (шапку документа), а сам текст выровнять по левому краю.
Учимся выравнивать текст в MS Word
В разделе «Главная» располагаются специальные кнопки, некоторые из которых отвечают за выравнивание текста по центру, левому и правому краям, а также по ширине документа.
К ним мы ещё вернёмся несколько позже, давайте для начала разберёмся с тем, как не стоит выравнивать текст.
Некорректное выравнивание текста в Ворде
Одно дело, если это касается диплома. А что, если это и вовсе официальный документ? При таком подходе можно запросто потерять деловую репутацию. Именно поэтому для выравнивания текста следует использовать стандартные средства MS Word — кнопки, находящиеся в разделе «Главная».
Для проверки правильности оформления документа также есть специальная кнопка, нажав на неё, Вы увидите скрытые знаки, именно поэтому лучше изначально грамотно подойти к вопросу оформления текста.
После нажатия в тексте появятся непонятные знаки, множество точек и стрелок.
Точки – это пробелы, поставленные Вами. Стрелки – нажатия клавиши Tab, остальное для нас на данном этапе не имеет никакого практического значения. Таким образом, если Вы поставили слишком много пробелов подряд, чтобы выровнять текст так, как Вам нужно, при нажатии кнопки «Отобразить все знаки», Ваша оплошность тут же станет заметной – множество точек и стрелочек.
Для возвращения документа к прежнему виду следует ещё раз кликнуть по этой же кнопке.
Выравниваем текст стандартными средствами Microsoft Word
Итак, возвращаемся к тем самым четырём кнопочкам, представленным ранее.
Как видите, всё предельно просто. Спешим Вас обрадовать, текст заново писать не придётся – выровнять его можно и после того, как он был напечатан. Выделяете необходимый участок с помощью мыши и кликаете по одной из кнопок.
Зачем нужно применять выравнивание. В тексте, набранном в Word(е), стандартно все строчки начинаются на одинаковом расстоянии от поля с левой стороны листа, но есть ситуации, когда выравнивание нужно изменить. Например, эпиграфы традиционно располагаются с правой стороны листа, а заголовки, названия текстов – по центру. Большие текстовые материалы рефератов, курсовых, информационных сообщений принято выравнивать по ширине.
Например, эпиграфы традиционно располагаются с правой стороны листа, а заголовки, названия текстов – по центру. Большие текстовые материалы рефератов, курсовых, информационных сообщений принято выравнивать по ширине.
Именно поэтому мы решили обратить ваше внимание на 4 небольшие кнопочки на панели Абзац, и рассказать, как выровнять текст в ворде.
Сделаем это на примере большого информационного фрагмента.
Скачанный в интернете материал из нескольких источников, имеющий разную разметку, на листе в Word(е) может иметь вот такой, не эстетичный вид:
Посмотрим, как изменится лист, если мы применим выравнивание.
Способ первый выровнять текст.
Делаем последовательно, наблюдаем за результатом каждого шага.
Чтобы выровнять текст в ворде, выполняем следующие действия:
- Если необходимо поменять расположение текста только в одном абзаце – достаточно поставить курсор на этот абзац. А если вы хотите выровнять большой фрагмент, в котором несколько абзацев – выделяем весь фрагмент.

- На вкладке Главная, находим панель Абзац и несколько кнопок, которыми можно разместить текст
- слева;
- по центру;
- по правому краю;
- по ширине.
- Выбираем нужный вам вариант.
Кстати, вместо кнопок можно воспользоваться клавиатурой, нажимаем на клавиши:
- Ctrl + L – располагаем строки слева;
- Ctrl + R – отправляем все строки в правую сторону листа;
- Ctrl + J – равномерно распределяем в ширину.
- В нашем примере выравнивание произошло, но отступ слева у второго абзаца больше, чем в остальных случаях. Чтобы установить отступы на одном уровне, перейдем на линейку (она расположена над рабочей областью листа).
Если линейка скрыта, открываем вкладку Вид, на панели Показать устанавливаем галочку на Линейке:
- Выравниваем все абзацы с помощью маркера отступа на линейке
Получаем текст со строчками, аккуратно расположенными на одном уровне.
А теперь, внимание! Все предыдущие действия можно было выполнить в одном окне.
Способ второй. Как выровнять текст в ворде, с помощью окна панели Абзац.Вызываем контекстное меню (щелкаем правой кнопкой мышки), находим команду Абзац.
Или на ленте, на главной вкладке находим нижний правый угол панели Абзац, нажимаем на значок-стрелочку.
Откроется такое же диалоговое окно.
Настраиваем Выравнивание (мы выбрали левое) и Отступы
Получаем результат – текст с левым выравниванием и с одинаковым отступом.
Кстати, на большие тесты лучше устанавливать выравнивание по ширине, и тогда наш материал будет выглядеть вот так:
А сама работа выглядит красиво, упорядочено, аккуратно.
Комментарии:
Как можно изменить написанный текст выравниванием текста по левому краю на выравнивание по ширине. Я изменила, но после текст получился с болшими пробелами. Или надо заново написать сразу на выравнивание по ширине?
При работе с текстовыми документами Microsoft Word довольно часто приходится придерживаться определенных требований к форматированию. Одним из таковых является выравнивание текста, об особенностях которого мы сегодня и расскажем во всех подробностях.
Одним из таковых является выравнивание текста, об особенностях которого мы сегодня и расскажем во всех подробностях.
Выравниванием текст в Ворде
Выровнять текст на странице или во всем документе Word можно не только по ширине (горизонтально), но и по высоте (вертикально). Делается это по-разному, но существует и общий для обоих типов оформления способ. Рассмотрим каждый из доступных вариантов.
Выравнивание по горизонтали
Большинство инструментов и функций текстового редактора Ворд сосредоточены на панели управления (ленте), за основными из них закреплены горячие клавиши. Решить нашу сегодняшнюю задачу – выровнять текст горизонтально – можно как с помощью кнопок на ленте, так и посредством клавиш на клавиатуре. Еще один вариант – использование линейки и/или функции табуляции.
Вариант 1: Кнопки на ленте
Проще всего выровнять текст по ширине страницы с помощью специальных кнопок, расположенных во вкладке «Главная», в группе инструментов «Абзац». Вот как они выглядят:
Вот как они выглядят:
Собственно, одного взгляда на эти элементы управления достаточно для того, чтобы понять, за какой вариант выравнивания отвечает каждый из них. Идем по порядку, слева направо:
По правому краю;
Примечание: Выравнивание по ширине страницы может быть применено только к «массивам» текста — абзацам или нескольким строкам, так как принцип его работы заключается в растягивании от край до края. Вписать одну короткую строку на всю ширину не получится.
Чтобы выровнять весь текст (или отдельный фрагмент) в документе, выделите его с помощью клавиш «CTRL+A» (для всего текста) или мышки (для отдельных фрагментов, абзацев) и просто нажмите по соответствующей кнопке на ленте.
Читайте также: Как выделить весь текст или абзац в Word
Очевидно, что определить желаемый тип выравнивания можно и в пустом документе или том его месте, где текст только планируется печатать. Просто установите туда каретку (указатель курсора) и нажмите по кнопке на панели инструментов, отвечающей за необходимый тип выравнивания по горизонтали страницы.
Просто установите туда каретку (указатель курсора) и нажмите по кнопке на панели инструментов, отвечающей за необходимый тип выравнивания по горизонтали страницы.
Примечание: Выравнивание текста по ширине часто влечет за собой одну неприятную проблему – появление больших пробелов между словами. К счастью, это легко исправить. О том, как именно, рассказано в отдельной статье на нашем сайте.
Вариант 2: Горячие клавиши
Как мы уже писали во вступлении, большинство задач в Word можно решить не только с помощью инструментов на ленте, но и горячими клавишами. Они помогут нам в том числе и в вертикальном выравнивании текста.
Если требуется выровнять уже имеющийся в документе текст, выделите его и нажмите комбинацию клавиш, соответствующую необходимому варианту. Если текста еще нет, просто установите указатель курсора в начале строки и нажмите нужные кнопки на клавиатуре.
Вариант 3: Произвольное выравнивание
Методы горизонтального выравнивания текста, рассмотренные выше, позволяют определить его положение относительно левой или правой границы страниц, их центра или «растянуть» между границами, но иногда может потребоваться задать фиксированный отступ для всего текста или отдельного его фрагмента относительно одной из границ или сразу обеих.
Использование пробела или клавиши «TAB» позволяет это сделать только для первой строки (по крайней мере, если не говорить о бессмысленном создании лишних отступов в каждой из строк) и явно не является оптимальным решением. Чтобы сделать все правильно и «ровно», нужно воспользоваться горизонтальной линейкой и/или функцией табуляции.
Примечание: Прежде чем приступить к добавлению отступов от той или иной границы, определите предпочтительный тип выравнивания для текста в документе одним из рассмотренных выше способов. Это можно сделать и после, но так вы сразу будете видеть результат и избежите необходимости его правки.
Отступ от левой границы
- Выделите текст (или фрагмент такового), который необходимо «отодвинуть» от левого поля страницы.
Нажмите клавишу «TAB» один или более раз, в зависимости от того, на сколько требуется отступить.
Текст будет отодвинут на необходимое вам расстояние, выделение с него теперь можно снять.
Узнать подробнее о функции табуляции, особенностях ее работы и использования можно в отдельной статье на нашем сайте. Там же рассказывается и о том, как изменить размер табуляции, что будет полезно знать в случаях, когда стандартный шаг «таба» не устраивает.
Произвольный отступ от границ
Использование табуляции для добавления отступа – метод довольно простой и понятный, но не лишенный недостатков. Во-первых, сдвиг текста осуществляется на фиксированный шаг, что не всегда удобно или же попросту не подходит, во-вторых, от правой границы таким образом его не отодвинуть. Инструмент «Линейка» позволяет сделать это более точно.
- Включите отображение «Линейки», если она скрыта. Сделать это можно во вкладке «Вид» — просто установите галочку в чекбоксе напротив одноименного пункта.
Читайте также: Включение линейки в Ворде - Выделите с помощью мышки или горячих клавиш текст, который требуется сместить в сторону.

Потяните за нижнюю и верхнюю направляющую на линейке, с левой стороны вправо, нажав и удерживая ЛКМ прямо между ними, если требуется «отодвинуть» текст от левой границы,
или с правой в левую, если требуется «отойти» от нее.
Как вы наверняка могли догадаться, таким образом можно не только расширить, но и сузить занимаемое текстом место.
С левой стороны можно двигать не только все строки абзаца сразу, перемещая и верхнюю, и нижнюю направляющую на линейке, но и отдельно первую строку и следующие за ней. Таким образом можно создать то, что называется красной строкой.
Примечание: С помощью линейки также можно выравнивать и отдельные строки в абзацах — достаточно поместить каретку в их начале, «схватиться» за направляющую на линейке и потянуть ее в нужную сторону.
Аналогичное проделайте с остальными фрагментами текста, если имеется такая необходимость. После этого отображение линейки можно отключить, если, конечно, она вам не нужна для других целей (например, еще и для вертикального выравнивания).
«Линейка», в сравнении с табуляцией, предоставляет куда более широкие возможности для произвольного выравнивания, позволяя точнее задать отступ текста от границы, причем как левой, так и правой, как для отдельных текстовых фрагментов документа, так и для всего его содержимого сразу. Правда, последнее куда проще сделать с помощью правильной настройки полей документа, о чем мы ранее подробно рассказывали в одной из статей.
Выравнивание по вертикали
Выровнять расположение текста на страницах документа по вертикали чаще всего требуется для создания титульной страницы, формального документа (заявление, указ, объяснительная и т.д.) или шаблона. Значительно реже подобная необходимость может быть продиктована исключительно пользовательским пожеланием. Рассмотрим, как выровнять текст по высоте в Ворде.
Вариант 1: Параметры страницы
В качестве наглядного примера того, как можно выровнять текст вертикально, изменим его положение на максимально упрощенном аналоге титульной страницы (для создания серьезных проектов лучше использовать один из множества предустановленных шаблонов, которые изначально правильно оформлены и выровнены).
Примечание: Выровнять таким образом можно только весь текст на странице или сразу все содержимое документа. Если работать с отдельными фрагментами, они будут вынесены на отдельные страницы.
- Выделите содержимое одной страницы с помощью мышки или весь документ сразу, в зависимости от того, к чему требуется применить тот или иной стиль вертикального выравнивания.
Читайте также: Как в Word выделить одну страницу
Перейдите во вкладку «Макет» и откройте меню группы инструментов «Параметры страницы», нажав на небольшой указатель, расположенный в правом нижнем углу данного блока.
В открывшемся диалоговом окне перейдите во вкладку «Источник бумаги» и выполните там следующие действия:
- В блоке «Страница» из выпадающего списка выберите подходящий вариант «Вертикального выравнивания»:
- «По верхнему краю»;
- «По центру»;
- «По высоте»;
- «По нижнему краю».

Нажмите «ОК» для того, чтобы заданные параметры вступили в силу, а диалоговое окно «Параметры страницы» было закрыто.
Выделенный вами текст будет выровнен по вертикали и примет то положение, которое вы для него сами определили. Если же ни один из представленных в данном разделе MS Word параметров вас не устраивает, текст по высоте можно выровнять произвольным образом, о чем и пойдет речь далее.
Вариант 2: Линейка
Аналогично тому, как в предыдущей части статьи («Вариант 3») мы с вами выровняли текст в документе Ворд по горизонтали относительно одной из границ или сразу обоих, можно выровнять его и по вертикали, задав необходимые отступы от верха и/или от низа страницы. Сделать это нам поможет все та же линейка.
Сделать это нам поможет все та же линейка.
Примечание: Описанные ниже действия позволяют задать любые желаемые значения отступов от верхней и нижней границы страницы или их обоих, которые будут применены ко всему документу или отдельному разделу, созданному с помощью разрывов страниц. Таким образом можно, например, установить любое положение для надписи на титульной странице, (чего нельзя сделать в «Параметрах страницы»), ведь она является независимым разделом.
Читайте также: Как добавить и/или удалить разрыв страницы в Word
- Включите отображение линейки в документе, если этого не было сделано ранее (описано выше).
Наведите указатель курсора на границу между серой и белой областью вертикальной линейки в ее верхней части и, когда он превратится в двунаправленную стрелку,
зажмите левую кнопку мышки (ЛКМ) и потяните вниз или вверх, в зависимости от того, нужно ли вам «отдалить» текст от верхней границы страницы или, наоборот, «приблизить» к ней. Результат может быть примерно таким:
Результат может быть примерно таким:
Теперь выполните аналогичное действие с нижней частью текста, то есть в этот раз указатель курсора нужно наводить на нижнюю часть вертикальной линейки, то ее место, где пересекается белая и серая область. Зажмите ЛКМ и потяните вверх или вниз, чтобы отодвинуть текст от нижней границы или, наоборот, «прижать» поближе к ней.
Как и в случае с горизонтальной линейкой, выравнивание положения текста относительно границ страниц таким образом дает тот же эффект, что и настройка полей.
Выравнивание таблиц
Microsoft Word, помимо непосредственно работы с текстом, позволяет еще и создавать таблицы, заполнять их данными и правильно оформлять. Записи, содержащиеся внутри ячеек, столбцы и строки, а также вся таблица целиком тоже могут нуждаться в выравнивании, причем как вместе, так и каждый из обозначенных элементов отдельно. На нашем сайте есть подробная статья о том, как выровнять таблицу и все ее содержимое, поэтому если перед вами стоит именно такая задача, просто перейдите по представленной ниже ссылке и ознакомьтесь с инструкцией.
Подробнее:
Выравнивание таблиц в Ворде
Форматирование таблиц в Ворде
Выравнивание надписей
На самом деле, в актуальных версиях Microsoft Word такое понятие как надпись отсутствует – сейчас это называется текстовым полем. Это объект, представляющий собой некую рамку с заливкой (а иногда и с дополнительными элементами оформления), внутри которого можно писать текст. Само же поле затем можно, например, вращать в произвольном направлении, поворачивать и переворачивать, отражать, о чем мы писали ранее. При этом содержимое текстового поля тоже можно выровнять как по горизонтали, так и по вертикали. Аналогичным образом можно поступить и с объектами WordArt – по сути, это более красивый вариант надписи.
Читайте также: Как повернуть, перевернуть, зеркально отразить текст в Ворде
Итак, готовая надпись у вас есть. Текстовое поле это или WordArt – не важно. Приступим к ее выравниванию. Горизонтально текст внутри такого блока выравнивается так же, как и обычный – горячими клавишами, кнопками на ленте или произвольно, а правильно расположить сам объект по вертикали можно с помощью линейки или инструментов во вкладке «Макет». Нас же интересует вертикальное выравнивание текста относительно самого поля, так как изменение «Параметров страницы» или использование «Линейки» решить эту задачу не помогут.
Нас же интересует вертикальное выравнивание текста относительно самого поля, так как изменение «Параметров страницы» или использование «Линейки» решить эту задачу не помогут.
Примечание: Изменение размера фигуры, в которую вписан текст, тоже можно назвать своего рода выравниваем, ведь правильное определение отношения первого (текста) ко второму (фигуре) определяет общий вид надписи. Прежде чем приступить к выполнению изложенных ниже рекомендаций, сделайте так, чтобы размеры рамки соответствовали размерам занимаемого текстом места или были больше.
- Выделите блок с текстом (поле или WordArt) и перейдите во вкладку «Формат фигуры», которая снова появится на ленте.

Текст будет выровнен вертикально относительно одной из сторон поля, внутри которого он находится, или по его центру. Выделение с поля можно снять – для этого достаточно кликнуть по пустому месту в документе.
Если в документе надписи соседствуют с обычным текстом и вам также необходимо выровнять первые относительно второго или наоборот, дополнительно потребуется правильно настроить параметры «Обтекания текстом». Сделать это поможет представленная по ссылке ниже статья – несмотря на то, что работа в ней осуществлялась с изображением, с полями и WordArt-элементами будет нужно проделать ровно то же.
Заключение
Мы рассмотрели все возможные варианты (а заодно и направления) выравнивания текста в Microsoft Word, затронув также и применение этой функции к таблицам и надписям.
Отблагодарите автора, поделитесь статьей в социальных сетях.
Выравнивание текста
Текст
могут быть выровнены по одному или обоим краям (или вставкам )
текстовая рамка. Текст считается оправданным , когда он
выравнивается по обоим краям. Вы можете выбрать выравнивание всего текста в
абзац, исключая последнюю строку (по ширине слева или по ширине справа),
или вы можете выровнять текст в абзаце, включая последнюю строку (Выровнять по ширине).
Все). Если в последней строке всего несколько символов,
может захотеть использовать специальный персонаж конца истории и создать флеш
пространство.
Текст считается оправданным , когда он
выравнивается по обоим краям. Вы можете выбрать выравнивание всего текста в
абзац, исключая последнюю строку (по ширине слева или по ширине справа),
или вы можете выровнять текст в абзаце, включая последнюю строку (Выровнять по ширине).
Все). Если в последней строке всего несколько символов,
может захотеть использовать специальный персонаж конца истории и создать флеш
пространство.
Выровнять по левому краю (слева) и Выровнять по ширине (справа)
Примечание:
Когда вы выравниваете все строки текста и используете Adobe Paragraph Composer, InDesign смещает текст, чтобы обеспечить согласованность абзаца. плотность текста и визуально привлекательный. Вы можете точно настроить интервал в оправданном тексте.
При установке по центру или по ширине
для текста в сетке фрейма текст больше не будет точно выравниваться
с сеткой. Вы также можете указать выравнивание абзаца для всех
абзацы в сетке фрейма.
Вы также можете указать выравнивание абзаца для всех
абзацы в сетке фрейма.
Выберите текст.
Нажмите одну из кнопок выравнивания («Выровнять по левому краю», «Выровнять по По центру, Выровнять по правому краю, По левому краю, По центру, По правому краю и по ширине по ширине) на панели «Абзац» или панели «Управление».
(необязательно) Нажмите «Выровнять по корешку» или «Выровнять по направлению от Позвоночник.
При применении параметра «Выровнять по корешку» к абзацу текст на левой странице выравнивается по правому краю, но когда один и тот же текст на правую страницу (или если рамка перемещается на нее), она становится выровнено по левому краю. Точно так же, когда вы применяете «Выровнять от корешка» к абзаца, текст на левой странице выравнивается по левому краю, а текст на правой странице выравнивается по правому краю.
В вертикальных рамах, выравнивание по или от корешка не влияет, так как выравнивание текста параллельное в направлении позвоночника.

Примечание:
Если вы хотите, чтобы левая сторона линии текст должен быть выровнен по левому краю, а правая сторона — по правому краю, поместите точку вставки там, где вы хотите выровнять текст по правому краю, нажмите Tab, а затем выровняйте оставшуюся часть строки по правому краю.
При форматировании абзацев в виде обычного текста кадра, вам может быть особенно полезно выравнивать абзацы к базовой сетке. По умолчанию текст в сетке фрейма выравнивается в центр эмбокса, но вы также можете изменить отдельный абзац выравнивание по сетке для выравнивания по римской базовой линии, поле рамки сетки, или каркасная сетка ICF.
Базовая сетка представляет ведущую
для основного текста в документе. Вы можете использовать кратные этому ведущему
значение для всех элементов страницы, чтобы гарантировать, что текст всегда строки
вверх между столбцами и со страницы на страницу. Например, если тело
текст в вашем документе имеет 12-пунктовый интерлиньяж, вы можете
текст заголовка 18-пунктовый интерлиньяж и добавьте 6 пунктов пробела перед
абзацы, следующие за заголовками.
Выравнивание по сетке
A. Текст выровнен по центру эмбокса B. Текст выровнен
вверху окна C. Текст, выровненный по
МКФ
Кроме указав выравнивание по сетке, вы также можете указать, следует ли выравнивать только первая строка абзаца в сетку. Кроме того, когда символы разного размера находятся в одной строке, можно указать как выровнять маленькие символы по большим. Для дополнительной информации, см. Выровнять текст разного размера.
Примечание:
Когда текст тот же размер в качестве настроек сетки фрейма по умолчанию, положение текста не будет измениться, даже если вы измените выравнивание сетки. Когда вы используете шрифт или размер отличается от настроек фрейма по умолчанию для текста в фрейме сетка, изменение выравнивания сетки имеет эффект.
Измените настройки базовой сетки, используя раздел «Сетки» диалогового окна «Установки».
Чтобы просмотреть базовую сетку, выберите «Вид» > «Сетки и направляющие» > «Показать базовую сетку». Базовые сетки отображаются в том же направлении, что и направление письма в текстовом фрейме.
Примечание:
Базовая сетка видна только в том случае, если уровень масштабирования документа больше порога просмотра, установленного в настройках сетки. Возможно, вам придется увеличить масштаб, чтобы просмотреть базовую сетку.
Выберите текст.
Выберите «Выравнивание по сетке» > «Римская базовая линия» из меню панели «Абзац».
Выберите абзацы, которые вы хотите выровнять.
Выберите «Выровнять только первую строку по сетке» в абзаце меню или меню панели управления.
На панели «Абзац» или «Управление» нажмите «Выровнять по базовой линии». Сетка .
Выберите параметр, отличный от «Нет», в разделе «Выравнивание сетки» в Панель абзацев или меню панели управления.

Когда для интерлиньяжа установлено значение, превышающее базовую линию сетка, происходит автоматическое гёдори, привязка строки к следующей строке в сетке. Например, если интерлиньяж равен 16 точкам, а базовая линия сетка 14 точек, текст будет привязываться к линии сетки каждую секунду линия.
Чтобы выровнять текст по центру базовой сетки, вверху или ниже виртуального тела, или выше или ниже средней поверхности печати, выберите параметр, отличный от «Нет», в меню «Выравнивание сетки».
Базовая сетка представляет для основного текста в документе. Вы можете использовать кратные этому ведущему значение для всех элементов страницы, чтобы гарантировать, что текст всегда строки вверх между столбцами и со страницы на страницу. Например, если тело текст в вашем документе имеет 12-пунктовый интерлиньяж, вы можете текст заголовка 18-пунктовый интерлиньяж и добавьте 6 пунктов пробела перед абзацы, следующие за заголовками.
Использование базовой сетки
обеспечивает единообразие расположения текстовых элементов на странице. Вы можете настроить интерлиньяж абзаца, чтобы убедиться, что его
базовые линии выравниваются по базовой сетке страницы. Это полезно, если
вам нужны базовые линии текста в нескольких столбцах или смежного текста
кадры для выравнивания. Измените настройки базовой сетки с помощью
раздел «Сетки» диалогового окна «Настройки».
Вы можете настроить интерлиньяж абзаца, чтобы убедиться, что его
базовые линии выравниваются по базовой сетке страницы. Это полезно, если
вам нужны базовые линии текста в нескольких столбцах или смежного текста
кадры для выравнивания. Измените настройки базовой сетки с помощью
раздел «Сетки» диалогового окна «Настройки».
Вы также можете выравнивать только первую строку абзаца по базовой сетке, позволяя остальные строки следуют за указанными начальными значениями.
Кому просмотрите базовую сетку, выберите «Просмотр» > «Сетки и направляющие» > Показать базовую сетку.
Примечание:
Базовая сетка видна, только если уровень масштабирования документа больше установленного порога просмотра в настройках сетки. Возможно, вам придется увеличить масштаб, чтобы увидеть базовый уровень. сетка.
Выберите текст.
На панели «Абзац» или «Управление» нажмите «Выровнять».
 К базовой сетке .
К базовой сетке .
Примечание:
Чтобы убедиться, что интерлиньяж вашего текста не меняется, установите базовую сетку, ведущую к тому же значение как ваш текст, или его коэффициент.
Выберите абзацы, которые вы хотите выровнять.
Выберите «Выровнять только первую строку по сетке» в абзаце меню или меню панели управления.
На панели «Абзац» или «Управление» нажмите «Выровнять». К базовой сетке .
Вы можете сбалансировать рваный выровненный текст по несколько строк. Эта функция особенно полезна для многострочного заголовки, кавычки и центрированные абзацы.
До и после применения балансировки рваных линий к названию
Щелкните абзац, который вы хотите сбалансировать.
На панели «Абзац» или «Управление» выберите «Баланс».
 Рваные линии из меню.
Рваные линии из меню.
Эта функция вступает в силу, только если выбран Adobe Paragraph Composer.
Эта функция доступен только в том случае, если для параметра «Выравнивание» установлено значение «Выровнять по левому краю/верху, по центру». Выровнять или выровнять по правому/нижнему краю и когда Adobe Paragraph Composer был использован.
Гёдори выравнивает заданное количество строк по центру абзаца. Вы можете использовать гёдори для выделения однострочных абзацев, например заголовки или названия. Если в абзаце больше одной строки, можно выбрать «Абзац Гёдори», чтобы весь абзац занимал количество строк.
Гёдори установлен на 2 (слева) и гёдори на 3 (справа)
Из Гёдори в панели «Абзац» или панели «Управление» укажите количество строк вы хотите выровнять по центру.
Центрировать весь абзац по указанному номеру строк, выберите «Абзац гёдори» в меню палитры «Абзац».
 или Меню панели управления.
или Меню панели управления.
Примечание:
Gyoudori устанавливается на базовое значение сетки по умолчанию в текстовых фреймах.
Когда вы применяете гёдори к абзацу, состоящему более чем из одной строки, выбрав «Абзац» Гёдори позволяет всему абзацу занимать указанное число. линий гёдори, часто 2 строки абзаца на 3 линии сетки. Если это опция не выбрана, каждая строка в абзаце занимает указанное количество строк гёдори, например 2 строки абзаца на 6 линиях сетки.
Установка удаления строки на 2 (слева) и 3 (справа)
Выберите абзац, к которому вы хотите применить пункт гёдори.
Выберите «Абзац Гёдори» в меню панели «Абзац». или меню панели управления.
Отрегулируйте интерлиньяж абзаца гёдори в соответствии с ваш макет нуждается.
Когда абзац гёдори используется для центрирования абзаца
на ряде линий сетки расстояние между линиями каждой строки регулируется
по ведущей сумме, а не по сетке аки. может быть необходимо
чтобы отрегулировать интерлиньяж каждой строки, чтобы разнести их, если по умолчанию
Используется 100% автоматическое значение интерлиньяжа для текста сетки фрейма.
может быть необходимо
чтобы отрегулировать интерлиньяж каждой строки, чтобы разнести их, если по умолчанию
Используется 100% автоматическое значение интерлиньяжа для текста сетки фрейма.
Вы можете разделить абзац на несколько столбцов в текстовый фрейм для создания эффекта расставленной головы. Вы можете выбрать, абзац охватывает все столбцы или определенное количество столбцов. Когда абзац настроен на охват нескольких столбцов в многоколоночном текстовый фрейм, любой текст перед связующим абзацем становится сбалансированным как результат.
Вы также можете разделить абзац на несколько столбцов в тот же текстовый фрейм.
Видеоруководство по созданию абзацев, которые объединяются или разделяются столбцы, перейдите на страницу www.adobe.com/go/lrvid5151_id_en или http://tv.adobe.com/go/49.52/.
Абзац, охватывающий и разделяющий несколько столбцов
A. Заголовок, который охватывает столбцы B. Разделить
столбец
Разделить
столбец
Поместите точку вставки внутри абзаца.
Вы также может сделать эту функцию частью стиля абзаца, например стиль заголовка.
Выберите Span Columns в меню панели управления или в абзаце. меню панели.
Выберите «Растянуть столбцы» в меню «Макет абзаца».
Выберите количество столбцов, которые вы хотите, чтобы абзац занимал из меню Диапазон. Выберите «Все», если хотите, чтобы абзац занимал по всем столбцам.
Чтобы добавить дополнительное пространство до или после абзаца диапазона, укажите Значения Space Before Span и Space After Span, а затем нажмите OK.
Поместите точку вставки внутри абзаца.
Вы также может сделать эту функцию частью стиля абзаца, например стиль заголовка.
Выберите Span Columns в меню панели управления или в абзаце. меню панели.
Выберите «Разделить столбцы» в меню «Макет абзаца».

Укажите следующие параметры и нажмите OK:
Подстолбцы
Выберите количество столбцов, на которые вы хотите разделить абзац. в.
Пробел перед разделением / Пробел после разделения
Добавить пробел до или после разделенного абзаца.
Внутри желоба
Определите расстояние между разделяемыми абзацами.
Outside Gutter
Определить пространство между внешними частями разделенных абзацев и поля.
Вы может выравнивать или распределять строки текста в фрейме по вертикали ось, чтобы обеспечить вертикальное согласование текста между фреймами и их столбцами.
Использование рамки выравнивание, вы можете выровнять текст по вертикали (горизонтально при использовании вертикальный тип) в текстовом фрейме с фреймом в качестве основы.
Вы можете выровнять текст по верхнему краю, по центру,
или нижней части фрейма, используя интерлиньяж и абзац каждого абзаца. значения интервалов. Вы также можете выровнять текст по вертикали, чтобы равномерно
пробелы между строками независимо от значений интервалов между ними и между абзацами.
значения интервалов. Вы также можете выровнять текст по вертикали, чтобы равномерно
пробелы между строками независимо от значений интервалов между ними и между абзацами.
Выравнивание по вертикали — снизу (слева) и по ширине (справа)
Верх горизонтальной рамки (вверху слева), выравнивание по центру (вверху справа), внизу (внизу слева) и по ширине (внизу справа)
Вертикальный выравнивание и выравнивание текста вычисляются по базовой линии позиции каждой строки текста в кадре. Сохраняйте следующее при настройке вертикального выравнивания:
Выравнивание Сверху/справа определяется как базовая линия первой строки с выравниванием по верхнему краю. текст. Параметр «Смещение первой базовой линии» в параметрах текстового фрейма диалоговое окно влияет на это значение. Выравнивание по нижнему краю/по левому краю определяется как базовая линия последней строки текста, выровненного по нижнему краю.

Когда параметр «Выравнивание по сетке» применяется к абзацам с параметром «Выровнять по верхнему краю/справа», Выровнять по центру, Выровнять по нижнему/левому краю, все линии будут выровнены по базовая сетка. При выборе варианта «Обоснованно» только первый и последние строки будут выровнены по базовой сетке.
Если вы отрегулируйте значения верхней или нижней вставки текстового фрейма в параметрах текстового фрейма диалоговом окне вы изменяете положение первой или последней базовой линии соответственно.
Верхняя часть кадр определяется как базовая линия первой строки текста, выровненного по верхнему краю. Параметр «Смещение первой базовой линии» в диалоговом окне «Параметры текстового фрейма» поле влияет на это значение.
Нижняя часть кадр определяется как базовая линия последней строки выровненного по нижнему краю текст. Текст сноски не выравнивается.
При выравнивании к базовой сетке применяется к абзацам с верхним, центральным, или Выравнивание по низу, все линии будут выровнены по базовой сетке.
 При выборе параметра «По ширине» будут отображаться только первая и последняя строки.
совмещены с базовой сеткой.
При выборе параметра «По ширине» будут отображаться только первая и последняя строки.
совмещены с базовой сеткой.Если настроить значения верхней или нижней вставки текстового фрейма в параметрах текстового фрейма диалоговом окне вы изменяете положение первой или последней базовой линии соответственно.
Выполните одно из следующих действий:
С помощью инструмента «Выделение» выберите текст Рамка.
С помощью инструмента «Текст» нажмите в текстовом фрейме.
Выберите «Объект» > «Параметры текстового фрейма».
В разделе «Выравнивание по вертикали» параметров текстового фрейма диалоговом окне выберите «Сверху/справа», «По центру», «Снизу/слева» или «По ширине».
В разделе «Выравнивание по вертикали» параметров текстового фрейма диалоговом окне выберите один из следующих параметров в меню «Выравнивание»:
Чтобы выровнять текст по вертикали вниз от верхней части кадра выберите Верх.
 (Это настройка по умолчанию.)
(Это настройка по умолчанию.)Чтобы центрировать строки текста в фрейме, выберите «Центр».
Вертикальное выравнивание строк текста снизу вверх кадра выберите Низ.
Для равномерного распределения строк текста по вертикали между верхней и нижней части кадра выберите «По ширине».
Если вы выбираете «Обоснование» и хотите предотвратить значение от того, чтобы стать непропорционально большим, чем абзац интервала, укажите значение предела интервала между абзацами. Космос между абзацами расширяется до указанного вами значения; если текст по-прежнему не заполняет рамку, расстояние между строками регулируется пока рамка не заполнится. Предельное значение интервала между абзацами равно применяется в дополнение к значениям «Пробел до» или «Пробел после», введенным на панель «Абзац».
Ограничение интервала между абзацами установлено на ноль (слева) и 1 пика (справа)
Примечание:
Быть будьте осторожны с вертикальным выравниванием многоколоночных текстовых фреймов.
 Если
последний столбец содержит всего несколько строк, слишком много пробелов
может появиться между строк.
Если
последний столбец содержит всего несколько строк, слишком много пробелов
может появиться между строк.Нажмите «ОК».
Примечание:
Простой способ настроить интервал между абзацами Предельное значение — выбрать Предварительный просмотр, а затем нажать кнопку вверх или вниз. стрелку рядом со значением «Ограничение интервала между абзацами» до тех пор, пока абзац не интервал кажется сбалансированным с интерлиньяжем.
Официальные уведомления | Политика конфиденциальности в Интернете
Как выровнять текст слева и справа на одной строке в Microsoft Word
Бывают случаи, когда вам нужно выровнять текст и по левому, и по правому краю документа. Обычно для этого вам, возможно, придется использовать таблицы, чтобы такое выравнивание выглядело аккуратно.
Однако есть простой способ сделать это, не заморачиваясь добавлением и удалением таблиц, как вы увидите ниже.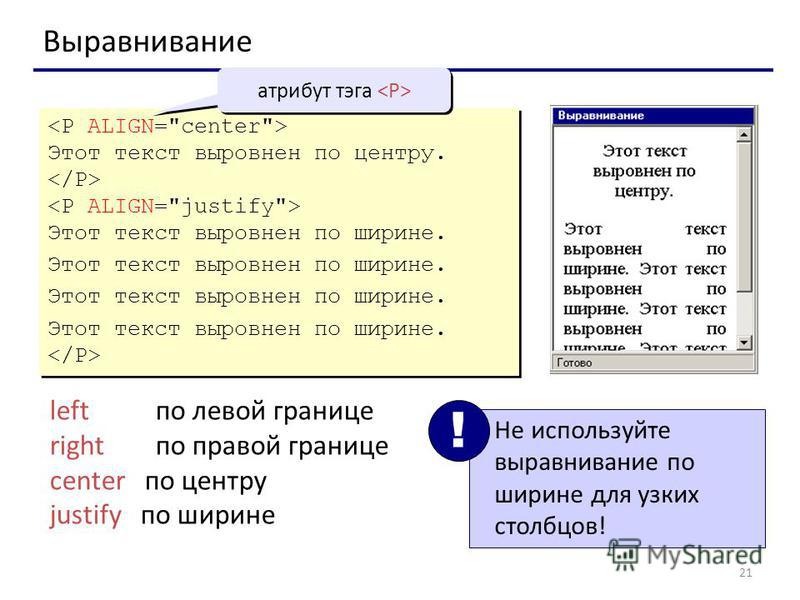
- Откройте документ, в котором вы хотите выровнять текст по левому и правому краю.
- Перейдите на вкладку «Главная» на ленте.
- В группе «Абзац» щелкните стрелку вниз в правом нижнем углу.
- Появится диалоговое окно «Абзац».
- Перейдите в раздел «Отступы и интервалы».
- В разделе «Выравнивание» выберите «По левому краю».
- В нижней части диалогового окна выберите «Вкладки».
- Появится диалоговое окно «Вкладки».
- Сначала введите цифру в поле «Позиция табуляции». Эта цифра — это место, где должен заканчиваться или останавливаться текст справа.
- Перейдите в раздел выравнивания и выберите «Вправо» в списке параметров.
- Нажмите «Установить», а затем «ОК».
Теперь вы можете начать печатать.
- Прежде чем вводить текст, нажмите кнопку «Tab» на клавиатуре.

- При переходе на новую строку нажмите «Ввод», а затем клавишу «Tab».
- Теперь поместите курсор в то место слева, куда вы хотите вставить текст.
- Введите текст как обычно.
- Вместо нажатия кнопки «Ввод» на клавиатуре для ввода новой строки нажмите стрелку вниз.
- Теперь ваш текст выровнен по правому и левому краю.
Поскольку пандемия COVID-19 не показывает никаких признаков замедления, школы и другие высшие учебные заведения были вынуждены продолжать виртуальное обучение. Как учитель, это создает трудности, когда дело доходит до назначения групповых проектов. Учащимся очень трудно работать над письменными заданиями.
Simul Docs поможет решить все проблемы, которые могут возникнуть при групповых проектах. Во-первых, все написание и редактирование централизовано в одном месте.
Первым шагом является загрузка Simul Docs.
После написания первого черновика в Microsoft Word загрузите его в Simul Docs. Это автоматически сделает его первой версией. Теперь другой коллега может открыть его и внести свои изменения. Это создаст другую версию, отличную от первой.
Это автоматически сделает его первой версией. Теперь другой коллега может открыть его и внести свои изменения. Это создаст другую версию, отличную от первой.
Всякий раз, когда другой пользователь открывает версию и вносит изменения, создается новая версия с последними изменениями.
Иногда вы можете быть в спешке и забыть включить отслеживание изменений, чтобы ваши изменения могли быть обновлены. Вам не о чем беспокоиться. Simul Docs автоматически записывает эти изменения независимо от вашего онлайн- или офлайн-статуса.
Поскольку это совместная работа, бонусной функцией является возможность добавлять комментарии к документу. Если вы хотите, чтобы коллега рассмотрел изменения к определенному времени или какие-либо другие инструкции, вы можете сообщить им об этом в разделе комментариев. Позже эти комментарии можно будет удалить после того, как ваши одногруппники увидят и выполнят инструкции.
Кроме того, вы и ваши товарищи по группе можете работать над документом одновременно. Нет необходимости сидеть и ждать, пока кто-то внесет изменения. Вы можете выполнить свою часть работы вовремя, и последний человек в конечном итоге будет стоить групповому кредиту, потому что он работает медленно. Вы можете сэкономить время, работая над документом сразу, а Simul Docs хранит каждую версию отдельно.
Нет необходимости сидеть и ждать, пока кто-то внесет изменения. Вы можете выполнить свою часть работы вовремя, и последний человек в конечном итоге будет стоить групповому кредиту, потому что он работает медленно. Вы можете сэкономить время, работая над документом сразу, а Simul Docs хранит каждую версию отдельно.
Предположим, что другой сотрудник должен внести свой вклад, но у него нет Simul Docs. Возможно, они не разбираются в технологиях. Все, что вам нужно сделать, это загрузить документ или отправить его по электронной почте. Кроме того, вы можете загрузить его в любое программное обеспечение для хранения, например, на один диск, и после внесения изменений они могут снова переслать его вам, и вы можете открыть его в Simul Docs.
После внесения всех необходимых правок вы можете сохранить окончательную версию, содержащую все изменения, одним щелчком мыши.
Как видите, с Simul Docs вам не нужно открывать много документов для работы над одним заданием или находиться в том же месте, что и ваши товарищи по группе.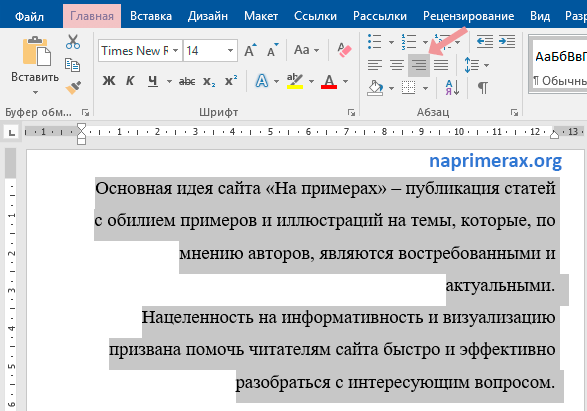



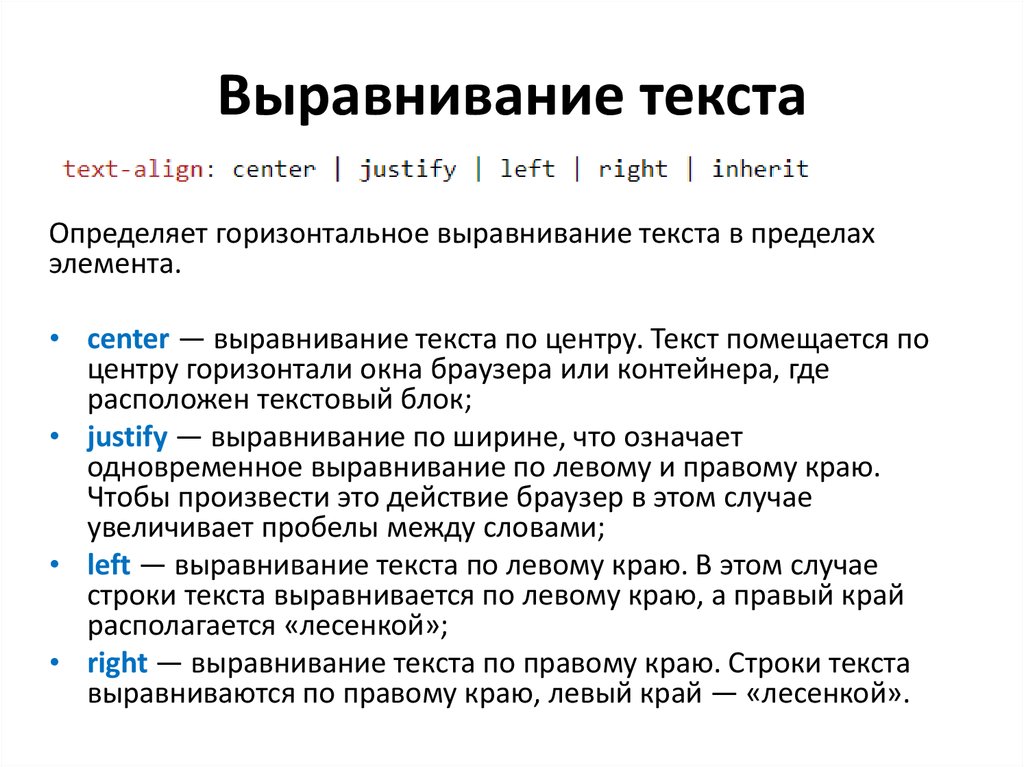

 К базовой сетке .
К базовой сетке . Рваные линии из меню.
Рваные линии из меню. или Меню панели управления.
или Меню панели управления.

 При выборе параметра «По ширине» будут отображаться только первая и последняя строки.
совмещены с базовой сеткой.
При выборе параметра «По ширине» будут отображаться только первая и последняя строки.
совмещены с базовой сеткой. (Это настройка по умолчанию.)
(Это настройка по умолчанию.) Если
последний столбец содержит всего несколько строк, слишком много пробелов
может появиться между строк.
Если
последний столбец содержит всего несколько строк, слишком много пробелов
может появиться между строк.