Как выровнять текст в Ворде. Как выровнять текст по вертикали, ширине и по краям
Пользователи компьютера имеют возможность облегчать свою работу с помощью различных программ. Одни могут использоваться довольно часто, вторые – намного реже, но есть программы, знание которых необходимо любому образованному человеку. К таким программам можно отнести и Microsoft Word.
При трудоустройстве работодатель может интересоваться знаниями ПК сотрудника. Зачастую именно эта программа имеется в виду. Человека, который не знает программу Microsoft Word, вряд ли можно назвать пользователем ПК.
Для чего нужен Word?
Microsoft Word представляет собой программу, которая необходима для набора текста, составления, редактирования и печати документов. Здесь можно напечатать любой текст: реферат, диплом или книгу. Благодаря дополнительным функциям пользователь может оформить текст по своему усмотрению: менять шрифт, его размер и цвет, выделять отрывок текста другими цветами и вставлять картинки. Знания, как выровнять текст в «Ворде», являются одними из основополагающих. Удобна программа Microsoft Word и тем, что дает возможность составлять таблицы.
Открытое окно программы Word представляет собой чистый лист, на котором, используя клавиатуру, можно печатать текст. Дополнительные листы программа добавляет автоматически. Microsoft Word имеет большие возможности для редактирования текста, для этого есть специальные кнопочки. При желании, для удобства, часто используемые функции можно выводить прямо на экран.
Разнообразие инструментов для оформления зачастую мешает неопытным пользователям, так как довольно непросто сразу со всем разобраться. Форматирование может быть противоречивым, если инструменты конфликтуют друг с другом, в результате чего пользователи разочаровываются в этой программе. Но при дальнейшем освоении Word появляется уверенность, что она незаменима для создания текстовых документов.
Microsoft Word 2007: кнопки для выравнивания текста
Кнопки, с помощью которых текст можно выравнивать так, как необходимо в конкретном случае, находятся в разделе «Главная», в группе «Абзац». Там предлагаются к вниманию пользователя следующие способы выравнивания:
- По левому краю. Эта функция позволяет упорядочить текст согласно линии отступа левого края документа. Отступ с правого края может быть абсолютно разный.
- Выровнять текст по центру. В каждой строке можно выставить текст так, что будет сохраняться одинаковый отступ от обоих полей. По боковым полям текст выравниваться не будет. Чаще всего эта функция используется для оформления титульных листов различных документов, а также для написания заголовков.

- Выровнять текст по вертикали. Такое положение текста определяется отступами верхнего и нижнего полей. Следует перейти в раздел «Макет страницы», затем «Параметры страницы» и «Макет». В поле «Вертикальное выравнивание» устанавливаются необходимые значения.
- По правому краю. Текст упорядочивается по линии правого поля, слева выравнивание не происходит.
- Важно знать, как выровнять текст по ширине. Символы выравниваются по левому и правому полю одинаково.

Указанные способы будут действенны, если предварительно выделить текст, который необходимо форматировать, и только после этого выбрать нужную функцию.
Так как практически все документы требуют расположения текста с одинаковыми отступами с двух сторон, необходимо знать, как выровнять текст по ширине. Но в этом случае нужно знать одну особенность: слова в предложении могут разделяться пробелами неопределенной длины. Это может быть тогда, когда длинные слова стоят друг за другом в одной строке. Чтобы избежать такой ситуации, нужно включать функцию «Переносы в словах». Находится инструмент в разделе «Разметка страницы», «Расстановка переносов».
Иногда требуется выровнять текст по правому краю, но такой вариант оформления используется крайне редко.
Чтобы текст выглядел корректно, необходимо ко всему документу применять единственный стиль написания и знать, как выровнять текст в «Ворде». Комбинация нескольких видов допускается в исключительных случаях, когда возникает такая необходимость.
Выравнивание текста в таблицах
При заполнении таблицы по умолчанию текст выравнивается по левому и верхнему краю ячейки одновременно. Чтобы изменить такое положение, необходимо выполнить следующие действия:
- Выделить часть текста, которую нужно отформатировать, навести мышку на выделенный диапазон, и нажать правую кнопку.
- В открывшемся контекстном меню необходимо выбрать команду «Выравнивание в ячейке», а затем способ выравнивания.
Как изменить поля в ячейке?
В таблицах промежуток от края ячейки до текста определяется значениями полей. Чтобы внести изменения, нужно выделить всю таблицу и выбрать пункт «Свойства таблицы», а затем вкладку «Таблица». В разделе «Параметры» есть «Поля ячеек по умолчанию», здесь нужно ввести конкретные значения.
Когда возникает необходимость изменить поля определенной ячейки, необходимо ее выделить. В пункте «Свойства таблицы» нужно выбрать строку «Ячейка», затем «Параметры» и убрать флажок напротив фразы «Как во всей таблице».
Ориентация текста
По умолчанию текст, который вводится в таблицу, располагается горизонтально. При необходимости можно поменять ориентацию на вертикальную. Для этого нужно выделить конкретные ячейки и перейти в раздел «Формат» и «Направление текста». Далее надо выбрать нужное размещение текста и подтвердить свой выбор, нажав ОК.
Поля и линейка
Отступы в MS Word выставляются как по умолчанию, так и вручную. Для этого необходимо зайти во вкладку «Параметры страницы», «Поля». При необходимости можно располагать текст в той части листа, где этого требуют правила заполнения конкретного документа.
Вторым инструментом, который позволяет понять, как выровнять текст в «Ворде», является линейка. С ее помощью можно определить выступы для каждого абзаца в отдельности или для определенной части текста.
Вызвать вкладку «Параметры страницы» можно двумя способами:
- Использовать два клика левой кнопкой мышки в области линейки.
- На панели инструментов найти пункт «Разметка страницы» и выбрать строку «Настраиваемые поля».
Линейка должна отображаться в верхней и левой части экрана. Если она не видна, необходимо ее включить. Это можно сделать во вкладке «Вид», поставив галочку напротив строки «Линейка». Каждый ползунок отвечает за свою область, двигая их, можно разобраться, как выровнять текст в «Ворде».
Текстовый процессор Word считается одним из самых востребованных. Его используют как для работы, так и в личных целях. Хотя пункты меню в различных версиях программы отличаются друг от друга, их суть не меняется. Широкие возможности позволяют создавать любые документы и отправлять их на печать.
Как выравнивать текст в «Ворде». Как выровнять текст по высоте, краям и по вертикали
Компьютеры 7 августа 2014Программа «Ворд» получила широчайшее распространение среди пользователей самых разных специальностей. По сути, это небольшая издательская настольная система. При работе с текстом программа предоставляет просто неограниченные возможности. Разобраться же во всех ее тонкостях не составит труда даже неискушенному пользователю. В этой статье подробно разберем вопрос о том, как выравнивать текст в «Ворде».
Выравнивание в горизонтальном направлении
Работая с «Вордом», сделать текст аккуратным и красивым совершенно несложно. Для выравнивания, к примеру, не нужно выполнять сложных и длительных действий, работая с клавишами пробела и табуляции. Все можно сделать намного быстрее, пользуясь специальными средствами программы. Итак, как выравнивать текст в «Ворде»?
Для этой цели в программе существует группа «Абзац» в главном меню. Здесь имеются четыре кнопки с черточками (второй ряд). Нажав на первую, можно выровнять текст по левому краю. Именно такое форматирование выставлено в программе по умолчанию. Но иногда по тем или иным причинам требуется расположить текст по центру. Таким методом оформляются, к примеру, заголовки. В этом случае следует нажать вторую слева кнопку. Выравнивание текста по правому краю используется очень редко. Однако и такое форматирование время от времени применяется. Для подобного оформления нужно нажать третью кнопку слева. Далее посмотрим, как выровнять текст по краям. Это можно сделать, нажав на последнюю в ряду кнопку «По ширине». В этом случае за счет отмены фиксированной длины пробелов текст получится ровным по бокам. К слову сказать, именно такое оформление документов считается правильным в большинстве случаев.
Для выравнивания можно также воспользоваться клавишами на клавиатуре:
- Выравнивание по левому краю – Ctrl + L.
- По центру — Ctrl + E.
- По правому краю — Ctrl + R.
- По ширине — Ctrl + J.
При желании горизонтальное выравнивание можно сделать и уже после того, как текст напечатан. Для этого нужно выделить необходимый фрагмент текста мышкой (правой кнопкой). Затем следует нажать на ту кнопку, которая требуется в данном конкретном случае. Надеемся, теперь вам понятно, как выровнять текст в Word. Никаких затруднений при этом возникнуть просто не может.
Выравнивание текста в таблице
В таблице текст выравнивается точно так же, как и в обычном поле. Делается это элементарно. Для того чтобы изменить положение слов сразу во всех ячейках, всю таблицу следует выделить мышкой. Далее следует нажать на нужную кнопку в группе «Абзац» главного меню. Для изменения положения текста в отдельной ячейке нужно выделить только ее и выполнить тот же порядок действий, как и в случае оформления всей таблицы сразу.
Можно воспользоваться и другим способом. Для этого курсор помещают в нужную ячейку и щелкают правой кнопкой мышки. В открывшемся меню следует пройти в пункт «Выравнивание ячеек» и выбрать необходимое положение текста.
Выбор межстрочного интервала
Далее рассмотрим, как изменить расстояние между строчками. При работе с текстом это также может понадобиться. Для этого в той же группе главного меню «Абзац» следует нажать на стрелочку «Междустрочный интервал» (последняя во втором ряду). В результате выпадет меню, в котором можно выбрать необходимое значение. Для того чтобы изменить интервал между строками в уже набранном тексте, следует просто выделить необходимый фрагмент и нажать правую кнопку мыши. Далее следует выбрать требуемое значение.
Изменить интервалы можно и с помощью набора стилей. Для этого нужно в главном меню в группе «Стили» нажать на «Изменить стили». Далее выбираем стиль с подходящим межстрочным интервалом. Как только курсор будет наведен на определенный пункт меню, текст соответствующим образом изменится. Можно выбрать, к примеру, стиль Word 2003 (интервал 1), Word 2007 (интервал 1.5) и т. д.
Выбор интервала между абзацами
Итак, мы с вами выяснили, как выравнивать текст в «Ворде» в горизонтальном направлении и как изменить интервал между отдельными строчками. Теперь попробуем разобраться в тонкостях оформления абзацев. Поменять расстояние между ними в этой программе также очень просто. По умолчанию абзацы в программе разделяются одной строкой. Для того чтобы это изменить, необходимо прежде всего выделить нужный абзац. Далее на вкладке «Разметка страницы» (или «Макет страницы» в зависимости от версии) переходим в группу «Абзац». Здесь можно задать значение отступа от левого или правого края, а также интервал «До» (сверху) и «После» (снизу).
Выравнивание текста по высоте
Выравнивание текста в «Ворде» может быть выполнено не только по горизонтали, но и по высоте. К примеру, при оформлении обложек часто требуется сделать так, чтобы текст располагался посередине листа в вертикальном направлении. Так можно подчеркнуть специфику страницы. Поэтому далее рассмотрим, как выровнять текст по высоте.
Для того чтобы добиться этой цели, следует пройти в меню «Разметка страницы» и нажать во вкладке «Параметры страницы» на стрелочку (справа внизу). После этого откроется соответствующее меню. Здесь следует выбрать раздел «Источник бумаги» (последний). В пункте «Вертикальное выравнивание» можно выбрать положение текста по верхнему краю, по центру, по высоте или по нижнему краю. Как видите, ответ на вопрос о том, как выровнять текст по вертикали в «Ворде», также совершенно прост. Программа позволяет сделать это в несколько кликов.
Как перевернуть текст в Word
При желании текст в «Ворде» можно даже перевернуть в вертикальное положение. Для этого нужно перейти во вкладку «Вставка», в группу «Таблица» (первая в ряду), и нажать на стрелочку. В появившемся меню выбираем пункт «Нарисовать таблицу» и обводим текст. Далее, установив курсор в образовавшемся поле (не на тексте), кликаем правой кнопкой мышки. В появившемся меню кликаем на «Направление текста». Здесь можно будет выбрать необходимое положение текста.
Удаление страницы
Если убрать в «Ворде» только текст, страница все равно сохранится, так как на ней, помимо видимых букв, существуют еще и скрытые символы (обычно знаки табуляции и перехода между строчками). Их следует также убрать, кликнув на значок «Отобразить все знаки» в группе «Абзац» главного меню (последний ряд, последняя кнопка). Стереть все ставшие видимыми символы можно путем выделения их мышкой и нажатия клавиши Del. После этого страница автоматически удалится.
Таким образом, вы теперь знаете, как выравнивать текст в «Ворде» по горизонтали, вертикали, по краям и в таблицах. Процедура это довольно простая. Эта программа, рассчитанная как на профессионалов, так и на обычных пользователей, позволяет оформлять текст, не тратя лишнего времени и сил.
Источник: fb.ru
Как выравнивать текст в Ворде. Как выровнять текст по высоте, краям и по вертикали
Программа «Ворд» получила широчайшее распространение среди пользователей самых разных специальностей. По сути, это небольшая издательская настольная система. При работе с текстом программа предоставляет просто неограниченные возможности. Разобраться же во всех ее тонкостях не составит труда даже неискушенному пользователю. В этой статье подробно разберем вопрос о том, как выравнивать текст в «Ворде».
Выравнивание в горизонтальном направлении
Работая с «Вордом», сделать текст аккуратным и красивым совершенно несложно. Для выравнивания, к примеру, не нужно выполнять сложных и длительных действий, работая с клавишами пробела и табуляции. Все можно сделать намного быстрее, пользуясь специальными средствами программы. Итак, как выравнивать текст в «Ворде»?
Для этой цели в программе существует группа «Абзац» в главном меню. Здесь имеются четыре кнопки с черточками (второй ряд). Нажав на первую, можно выровнять текст по левому краю. Именно такое форматирование выставлено в программе по умолчанию. Но иногда по тем или иным причинам требуется расположить текст по центру. Таким методом оформляются, к примеру, заголовки. В этом случае следует нажать вторую слева кнопку. Выравнивание текста по правому краю используется очень редко. Однако и такое форматирование время от времени применяется. Для подобного оформления нужно нажать третью кнопку слева. Далее посмотрим, как выровнять текст по краям. Это можно сделать, нажав на последнюю в ряду кнопку «По ширине». В этом случае за счет отмены фиксированной длины пробелов текст получится ровным по бокам. К слову сказать, именно такое оформление документов считается правильным в большинстве случаев.

Для выравнивания можно также воспользоваться клавишами на клавиатуре:
- Выравнивание по левому краю – Ctrl + L.
- По центру — Ctrl + E.
- По правому краю — Ctrl + R.
- По ширине — Ctrl + J.
При желании горизонтальное выравнивание можно сделать и уже после того, как текст напечатан. Для этого нужно выделить необходимый фрагмент текста мышкой (правой кнопкой). Затем следует нажать на ту кнопку, которая требуется в данном конкретном случае. Надеемся, теперь вам понятно, как выровнять текст в Word. Никаких затруднений при этом возникнуть просто не может.
Выравнивание текста в таблице
В таблице текст выравнивается точно так же, как и в обычном поле. Делается это элементарно. Для того чтобы изменить положение слов сразу во всех ячейках, всю таблицу следует выделить мышкой. Далее следует нажать на нужную кнопку в группе «Абзац» главного меню. Для изменения положения текста в отдельной ячейке нужно выделить только ее и выполнить тот же порядок действий, как и в случае оформления всей таблицы сразу.
Можно воспользоваться и другим способом. Для этого курсор помещают в нужную ячейку и щелкают правой кнопкой мышки. В открывшемся меню следует пройти в пункт «Выравнивание ячеек» и выбрать необходимое положение текста.
Выбор межстрочного интервала
Далее рассмотрим, как изменить расстояние между строчками. При работе с текстом это также может понадобиться. Для этого в той же группе главного меню «Абзац» следует нажать на стрелочку «Междустрочный интервал» (последняя во втором ряду). В результате выпадет меню, в котором можно выбрать необходимое значение. Для того чтобы изменить интервал между строками в уже набранном тексте, следует просто выделить необходимый фрагмент и нажать правую кнопку мыши. Далее следует выбрать требуемое значение.

Изменить интервалы можно и с помощью набора стилей. Для этого нужно в главном меню в группе «Стили» нажать на «Изменить стили». Далее выбираем стиль с подходящим межстрочным интервалом. Как только курсор будет наведен на определенный пункт меню, текст соответствующим образом изменится. Можно выбрать, к примеру, стиль Word 2003 (интервал 1), Word 2007 (интервал 1.5) и т. д.
Выбор интервала между абзацами
Итак, мы с вами выяснили, как выравнивать текст в «Ворде» в горизонтальном направлении и как изменить интервал между отдельными строчками. Теперь попробуем разобраться в тонкостях оформления абзацев. Поменять расстояние между ними в этой программе также очень просто. По умолчанию абзацы в программе разделяются одной строкой. Для того чтобы это изменить, необходимо прежде всего выделить нужный абзац. Далее на вкладке «Разметка страницы» (или «Макет страницы» в зависимости от версии) переходим в группу «Абзац». Здесь можно задать значение отступа от левого или правого края, а также интервал «До» (сверху) и «После» (снизу).

Выравнивание текста по высоте
Выравнивание текста в «Ворде» может быть выполнено не только по горизонтали, но и по высоте. К примеру, при оформлении обложек часто требуется сделать так, чтобы текст располагался посередине листа в вертикальном направлении. Так можно подчеркнуть специфику страницы. Поэтому далее рассмотрим, как выровнять текст по высоте.
Для того чтобы добиться этой цели, следует пройти в меню «Разметка страницы» и нажать во вкладке «Параметры страницы» на стрелочку (справа внизу). После этого откроется соответствующее меню. Здесь следует выбрать раздел «Источник бумаги» (последний). В пункте «Вертикальное выравнивание» можно выбрать положение текста по верхнему краю, по центру, по высоте или по нижнему краю. Как видите, ответ на вопрос о том, как выровнять текст по вертикали в «Ворде», также совершенно прост. Программа позволяет сделать это в несколько кликов.

Как перевернуть текст в Word
При желании текст в «Ворде» можно даже перевернуть в вертикальное положение. Для этого нужно перейти во вкладку «Вставка», в группу «Таблица» (первая в ряду), и нажать на стрелочку. В появившемся меню выбираем пункт «Нарисовать таблицу» и обводим текст. Далее, установив курсор в образовавшемся поле (не на тексте), кликаем правой кнопкой мышки. В появившемся меню кликаем на «Направление текста». Здесь можно будет выбрать необходимое положение текста.

Удаление страницы
Если убрать в «Ворде» только текст, страница все равно сохранится, так как на ней, помимо видимых букв, существуют еще и скрытые символы (обычно знаки табуляции и перехода между строчками). Их следует также убрать, кликнув на значок «Отобразить все знаки» в группе «Абзац» главного меню (последний ряд, последняя кнопка). Стереть все ставшие видимыми символы можно путем выделения их мышкой и нажатия клавиши Del. После этого страница автоматически удалится.
Таким образом, вы теперь знаете, как выравнивать текст в «Ворде» по горизонтали, вертикали, по краям и в таблицах. Процедура это довольно простая. Эта программа, рассчитанная как на профессионалов, так и на обычных пользователей, позволяет оформлять текст, не тратя лишнего времени и сил.
Как выровнять в Ворде текст: основные способы
Программа «Ворд» в наше время пользуется широким спросом среди пользователей очень разных специальностей. Если кратко, это малая издательская настольная система, предоставляющая огромные возможности. Разобраться в «Ворде» и всех функциях не сложно, как может показаться с первого взгляда. Сегодня поговорим о том, как выровнять в программе текстовые данные.
Актуальность данного вопроса неоспорима с момента создания и использования редактора. Конечно, опытным пользователям может показаться смешным такого рода вопрос, но на самом деле даже у них в мелочах не все так хорошо, как они считают.
Основные виды выравнивания
Новичкам, перед тем как узнать, как выровнять в Ворде тексты, следует ознакомиться с его основными версиями.
Выравнивание представляет собой функцию, с помощью которой печатные данные по-разному могут располагаться на странице документа. В любой версии Microsoft Office Word имеются специальные кнопки, расположенные в меню «Форматирование», под которыми подразумевается включение основных видов выравнивания.
- Первая в списке идет обычно команда «выровнять данные по левому краю», где рисунок кнопки наглядно этоподсказывает.
- Второй кнопкой является команда выравнивания по центру документа.
- Третья кнопка текст выровняет по правому краю листа.
- Последняя команда позволяет стать тексту ровным с обеих сторон в Ворде, то есть ровным по ширине.
 Чтобы начать непосредственно процедуру, необходимо изначально выделить текст полностью или же определенную его часть. Выделенная часть окрасится в другой цвет, синий или серый. После этого выбираете нужную команду и в результате получаете следующего вида данные в соответствии с вышеописанными пунктами.
Чтобы начать непосредственно процедуру, необходимо изначально выделить текст полностью или же определенную его часть. Выделенная часть окрасится в другой цвет, синий или серый. После этого выбираете нужную команду и в результате получаете следующего вида данные в соответствии с вышеописанными пунктами.
Вместо кнопок на панели управления можно использовать и следующие сочетания горячих клавиш:
- по левому краю — «Ctrl + L»;
- по центру — «Ctrl + E»;
- по правому краю — «Ctrl + R»;
- по ширине — «Ctrl + J».
Способы выравнивания табличных данных
Поскольку в «Ворде», помимо обычных данных, используют еще и таблицы, необходимо знать, как правильно 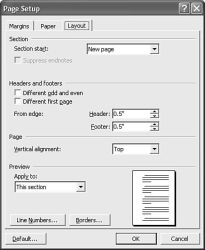 осуществляется выравнивание текста в них. На самом деле выровнять табличные данные можно таким же способом, как стандартные. Для изменения всех табличным данных, то есть во всех ячейках, следует выделить таблицу полностью (мышкой или с помощью обозначения в верхнем левом углу объекта) и нажать на нужную кнопку на панели управления. Для изменения положения данных в отдельной клетке необходимо выделить только ее. Также можно использовать и другой метод — поместить курсор на нужную ячейку и нажать на правую кнопку мышки, где в открывшемся окне выбрать команду «Выравнивание ячеек», после чего нажать на соответствующее поле.
осуществляется выравнивание текста в них. На самом деле выровнять табличные данные можно таким же способом, как стандартные. Для изменения всех табличным данных, то есть во всех ячейках, следует выделить таблицу полностью (мышкой или с помощью обозначения в верхнем левом углу объекта) и нажать на нужную кнопку на панели управления. Для изменения положения данных в отдельной клетке необходимо выделить только ее. Также можно использовать и другой метод — поместить курсор на нужную ячейку и нажать на правую кнопку мышки, где в открывшемся окне выбрать команду «Выравнивание ячеек», после чего нажать на соответствующее поле.
Еще одним дополнительным видом выравнивания в Ворде считается выравнивание не по горизонтали, а по вертикали, с помощью которого очень часто подчеркивается специфика страницы. Для выбора такой команды следует пройти в меню «Разметка страницы», после чего выбрать кнопку «Параметры страницы», а в открывшемся окне — «Источник бумаги». Здесь во вкладке «Вертикальное выравнивание» можно будет текст разместить по центру, верхнему или нижнему краям, по высоте.
Подводя итоги, можно подчеркнуть, что программа Microsoft Office Word полна возможностей, и, учитывая полученную сегодня информацию, можно сделать вывод, что освоить имеющиеся возможности здесь сможет при желании даже неискушенный пользователь.
Как выровнять текст в Ворде
Этим вопросом задается практически каждый пользователь текстового редактора Ворд. Ведь выровненный текст делает документ более правильно оформленным и аккуратным. Тем более что, для многих работ (курсовые, рефераты, диссертации, дипломы) выровненный текст – обязательное требование государственных стандартов. В данной статье мы рассмотрим, как выровнять текст в Ворде.
Текстовый редактор Ворд позволяет выравнивать весь текст по ширине, по длине и даже настраивать ширину полей. Виды выравнивания имеют свои названия: горизонтальное выравнивание и выравнивание вертикальное. Под горизонтальным выраниванием понимается расположение левого и правого краев у текста (абзаца). Под вертикальным – величина нижнего и верхнего края (границ).
Выравнивание текста по горизонтали в Ворд 2016
Для того, чтобы выровнять текст по горизонтали необходимо выделить текст, который вы планируете изменить. После – во вкладке «Главная», расположенной наверху страницы, находим четыре значка. Все что потребуется, это выбрать нужный формат.
Первый значок позволяет выровнять текст по левому краю, второй – посередине листа, третий — по правому краю, четвертый – одновременно и по левому, и по правому краю документа. Делается это за счет добавления дополнительных интервалов между словами, где это необходимо.
Как выровнять текст в Ворде по вертикали для Mac?
Чтобы выровнять текст по вертикали пользователю необходимо следовать следующему алгоритму действий:
- Щелкаем на внешнюю границу текста, чтобы ее выделить.
- Далее заходим во вкладку «Формат фигуры», после – «Область форматирования».
- Открываем вкладку «Параметры фигуры».
- Кликаем на значок «Надпись», а далее на пункт «Надпись».
- Далее из списка под названием «Выравнивание вертикали» выбираем необходимый для нас вариант: по верхнему или нижнему краю или посередине.
Настраиваем поля в документе Ворд для Mac
Еще один способ выравнивания текста – это настройка полей в документе. Как это сделать? Сейчас расскажем.
Для начала щелкаем на внешнюю границу текста, чтобы ее выделить. Во вкладке под названием «Формат фигуры» щелкаем на пункт «Область форматирования». После – выбирает вкладку «Параметры фигуры». Выбираем пункт «Надпись». Теперь Вы можете настроить поля в документе, как верхние, так и нижние, и слева, и справа. Если все было сделано правильно, то ваш текст примет аккуратный и привлекательный вид.
Как выровнять текст в Word 2007 года: способ № 1?
Итак, чтобы выровнять текст необходимо на панели инструментов 4 значка, позволяющие сделать это буквально за считанные секунды. Выделяем текст, который требуется выровнять, и выбираем нужный нам вариант из предложенных.
Первый значок позволяет выровнять текст по левому краю, второй – посередине листа, третий — по правому краю, четвертый – одновременно и по левому, и по правому краю документа. Делается это за счет добавления дополнительных интервалов между словами, где это необходимо. Вуаля, и все готово.
Способ № 2
Изменить формат текстового документа можно и другим, не менее простым способом. Сейчас расскажем, как же это сделать.
Для начала необходимо выделить ту часть текста, которую нам потребуется изменить. Щелкаем на него правой кнопкой мышки. После в появившемся окне выбираем пункт «Абзац». Далее в окне «Выравнивание» необходимо выбрать нужный вариант выравнивания: по левому краю, по центру, по ширине, либо по правому краю. Все выполненные ранее действия подтверждает нажатием кнопки ОК.
Выравниваем текстовый документ в Ворде 2003 года
В более устаревшей версии программы Ворд вышеперечисленные способы также работают, но имеют некоторые особенности. Если второй способ, о котором мы уже рассказывали, остается без изменений, то с первым, особенно у неопытных пользователей, может возникнуть затруднение.
Например, на панели инструментов может быть не 4 знака, а всего лишь два. Чтобы добавить недостающие пункты пользователю необходимо воспользоваться кнопкой «Параметры панелей инструментов». Как она выглядит – показано на рисунке:
Если все было сделано правильно, то выравнивание текста не доставит никаких затруднений и с этой задачей справиться даже начинающий пользователь программы Word.
В данной статье мы рассказали вам, как выровнять текст в Ворде 2007, 2003 года, а также для версии, используемой на компьютерах Mac. Как показывает практика, в этом нет ничего сложного, поэтому с этой задачей справляются даже те, кто работает в Ворде в первый раз. Главное – четко следовать указанному алгоритму.
Вам понравилась статья?
Наши авторы уже более 10 лет пишут для студентов курсовые, дипломы, контрольные и другие виды учебных работ и они отлично в них разбираются. Если Вам тоже надо выполнить курсовую работу, то оформляйте заказ и мы оценим его в течение 10 минут!Читайте другие статьи:
Как выровнять текст в Word
10:09 Людвиг Главная страница » Word Просмотров: 4593Давайте сегодня поговорим про выравнивание текста в Word. Этот вопрос встает перед пользователями столько же, сколько существует и сам текстовый редактор Word. Конечно, тем, кто уже давно освоил все азы этой программы, может показаться смешной такая проблема, но не торопитесь делать такие выводы. Я знаю людей, которые уже давно и уверенно работают с этим редактором, но вот в таких мелочах и у них не все так гладко, как они думают.
Выравнивание текста в Word
Сначала давайте посмотрим, какие инструменты для выравнивания предлагает нам сам редактор. В любой версии Microsoft Office Word для выравнивания текста есть специальные кнопочки, которые находятся на панели инструментов Форматирование.
Кнопки выравнивания текста в Word 2003

Кнопки выравнивания текста в Word 2010

Назначение кнопок:
 — выравнивание текста по левому краю;
— выравнивание текста по левому краю;
 — выравнивание текста по центру;
— выравнивание текста по центру;
 — выравнивание текста по правому краю;
— выравнивание текста по правому краю;
 — выравнивание текста по ширине, т.е. текст, становиться ровным и справа и слева;
— выравнивание текста по ширине, т.е. текст, становиться ровным и справа и слева;
Для того, чтобы выровнять текст его необходимо сначала выделить.
Для этого установите курсор на начало текста, который вы хотите выделить, нажмите левую кнопку мыши и не отпуская её перемещайтесь в конец текста. Выделенный текст должен закрасится в черный или синий цвет. Теперь нажмите кнопку Выравнивание текста по левому краю.
Вот, что у вас должно было получиться.

Для быстрого перехода к месту редактирования почитайте статью Быстрое редактирование в Word.
Теперь выделите тот же самый текст и нажмите кнопку Выравнивание текста по центру.

Как форматировать абзацы читайте в статье Форматирование абзацев в Word
А теперь попробуем Выровнять текст по ширине.

Вот мы и рассмотрели Выравнивание текста в Word. Теперь вы можете отредактировать свой текст и выровнять его так, как вам хочется.
С уважением, Людмила
Это тоже интересно!
Понравилась статья — нажмите на кнопки:
Как выровнять текст в Word
Достаточно сложно найти пользователя ПК, который владеет абсолютно полной информацией о функциональном потенциале всех компьютерных программ, разработанных программистами на этот момент. Однако, невзирая на это, существует некоторое ПО, которое должно быть не только знакомо каждому современному образованному человеку, но и он должен легко владеть им.

Даже рядовой пользователь должен уметь распределять текст относительно страницы
В частности, при трудоустройстве руководители практически всех учреждений и заведений выдвигают условие, в котором определено, что каждый сотрудник обязан владеть пользовательскими навыками и знать Microsoft Word.
Word — текстовый редактор, благодаря которому удаётся легко набирать текст, просматривать и редактировать его. Любой документ обязательно должен выдерживать правила оформления деловых бумаг. Именно по этой причине некоторые сотрудники, стремящиеся полноценно овладеть навыками работы в Word, желают узнать, как выровнять текст по ширине в указанной программе.
Выравнивание в документе
Word, являясь текстовым редактором, имеет достаточное количество функциональных возможностей, позволяющих выровнять текст, находящийся в строке, таблице. Также можно выровнять объекты WordArt.
Итак, желая разобраться, как выровнять текст в Word, всего лишь достаточно ознакомиться с небольшими инструкциями.
Выравнивание данных на странице
В Word текст может быть распределён по левому краю, правому краю, центру или ширине страницы.
Мастерские юзеры, которым достаточно часто приходится выполнять такие действия, заранее выносят функциональные кнопки на верхнюю панель, что способствует существенной экономии времени для редактирования документов.
Если такие кнопки не вынесены на панель, определённое распределение текстовой информации всё равно осуществимо, если следовать указаниям, как выровнять текст в Word.

В верхней части офисного приложения находится строка меню, на которой расположена вкладка «Главная», кликнув по которой, нужно перейти в блок «Абзац». В указанном блоке можно без труда найти четыре кнопочки с линиями, которые непосредственно отвечают за распределение данных.
Если же на ПК установлено офисный пакет 2003 года, также следует зайти в блок «Абзац», в котором будут предложены варианты выравнивания. Однако, чтобы попасть в этот блок, нужно первоначально кликнуть в верхней строке меню по вкладке «Формат».

Нажимая на кнопочки с линиями, можно воочию наблюдать, как строки будут занимать различное положение, выравниваясь по обусловленному краю, центру или ширине.
Проделав такую операцию несколько раз, юзер надолго запомнит, как выровнять строки в Word, а впоследствии сам сможет консультировать тех, кто только начинает осваивать офисное приложение.
Выравнивание в таблице
Microsoft Office содержит табличный редактор Excel, в котором можно создавать таблицы, применять формулы и совершать множество полезных действий. Однако часто приходится создавать таблицы не только в Excel, но и в Word, а затем данные, помещённые в ячейки таблицы, также выравнивать по заданным критериям.
В связи с этим некоторые пользователи интересуются, как выровнять строки в Word по ширине, центру или краям, если данные заключены в табличную ячейку.
Выравнивание информации в табличной ячейке
Чтобы произвести определённое размещение данных в ячейке, первоначально важно указать нужные ячейки, выделяя их, после чего в строке меню открыть вкладку «Макет», среди функциональных возможностей которой будет находиться блок «Выравнивание».
Остаётся теперь выбрать желаемый вариант выравнивания, кликнуть по нему, и данные в ячейке будут выровнены.

Если пользователь имеет в распоряжении Word 2003, первоначально также выделяются ячейки, после чего в строке меню выбирается вкладка «Таблица», а далее — «Свойства таблицы». В открывшемся диалоговом окне на подменю «Таблица» можно обнаружить блок «Выравнивание», который непосредственно отвечает за распределение информации по ширине, центру или краям ячейки.
Итак, редактировать информацию в Word несложно, если досконально ознакомиться с основными функциональными возможностями офисного приложения.



