Проверка правописания во всем документе
Документ может содержать ранее не исправленные или не замеченные ошибки. Это может быть текст, скопированный из какого-либо внешнего источника. Для того, чтобы не искать подчеркнутые красными и зелеными волнистыми линиями фрагменты текста, следует запустить проверку правописания во всем документе.
Во вкладке Рецензированиев группеПравописаниенажмите кнопкуПравописание.
При обнаружении орфографической или грамматической ошибки появится диалоговое окно Правописание. В заголовке окна будет указан также язык проверки (рис. 53).
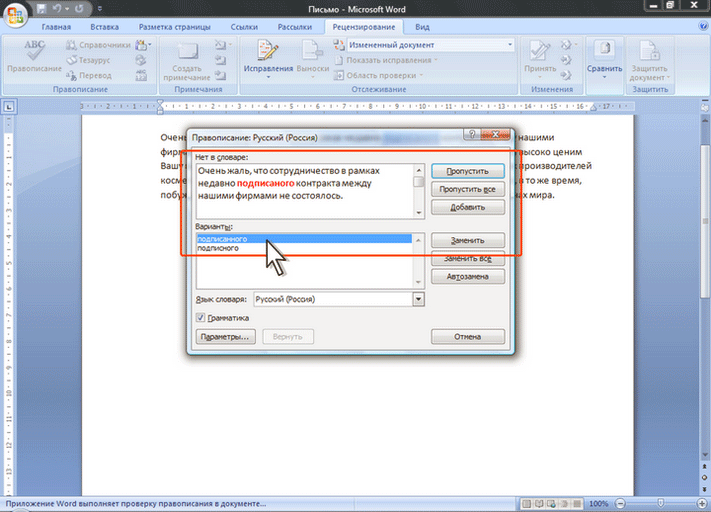
Рисунок 53
Для орфографических ошибок в верхней части диалогового окна
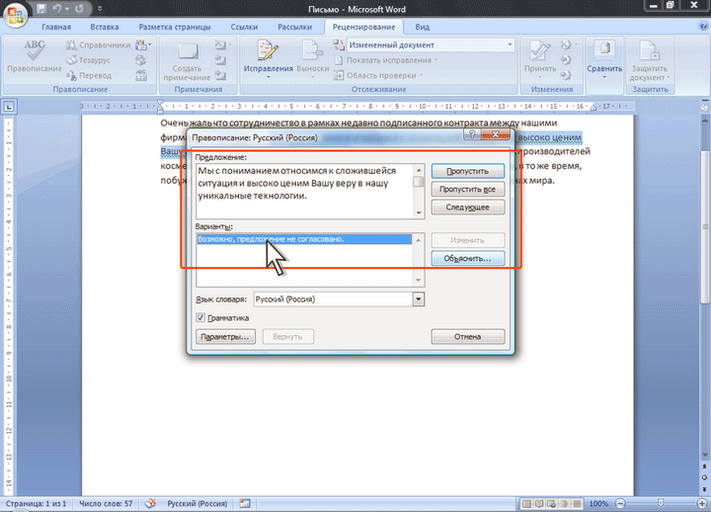
Рисунок 54
или рекомендации по исправлению ошибки (рис. 55).

Рисунок 55
Для исправления орфографической ошибки нужно выбрать правильный вариант написания и нажать кнопку ЗаменитьилиЗаменить все(см. рис. 53). Для исправления грамматической ошибки — нажать кнопку Изменить(см. рис. 55).
Если в нижней части окна нет правильных вариантов написания слова или конкретной грамматической рекомендации, то ошибку следует исправлять самостоятельно. Это можно сделать в верхней части окна, после чего, в зависимости от вида ошибки, необходимо нажать кнопку Заменить, Заменить всеилиИзменить.
Добавление слов в словарь
Слово в тексте может быть написано правильно, но оно отсутствует в словарях Word 2007. Во избежание дальнейшего определения его как ошибочного, слово следует добавить во вспомогательный словарь.
При проверке правописания при вводе текста в контекстном меню выберите команду Добавить в словарь(см. рис. 50).
При проверке правописания во всем документе, для добавления слова в словарь нажмите кнопку Добавить(см. рис. 53).
Поиск текста
В документе может потребоваться найти какой-либо текст.
Во вкладке Главнаяв группеРедактированиенажмите кнопкуНайти.
Во вкладке Найтидиалогового окнаНайти и заменитьв полеНайтивведите искомый текст (рис. 56).
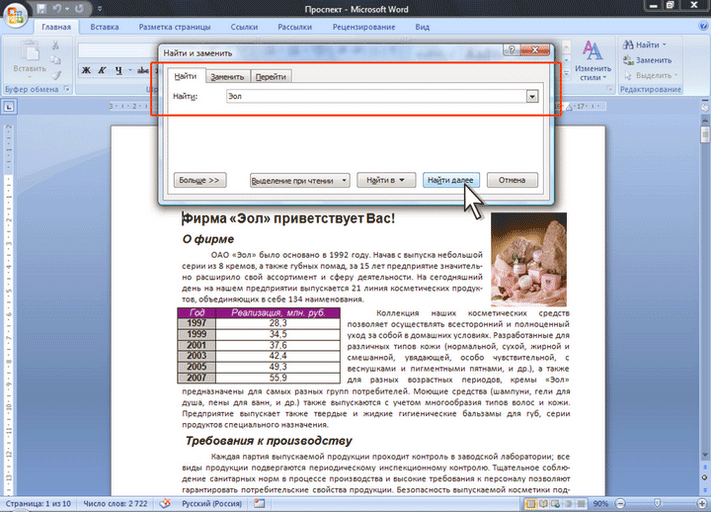
Рисунок 56
Чтобы последовательно найти каждое вхождение слова или фразы, нажмите кнопку Найти далее. Найденный текст будет последовательно выделяться в документе.
Чтобы найти сразу все вхождения слова или фразы, нажмите кнопку Выделение при чтениии выберите командуВыделить все. Во вкладкеНайтидиалогового окнаНайти и заменитьбудет указано число найденных элементов. Найденный текст будет выделен желтым цветом во всем документе (рис. 57). Это выделение останется и после закрытия диалогового окна.
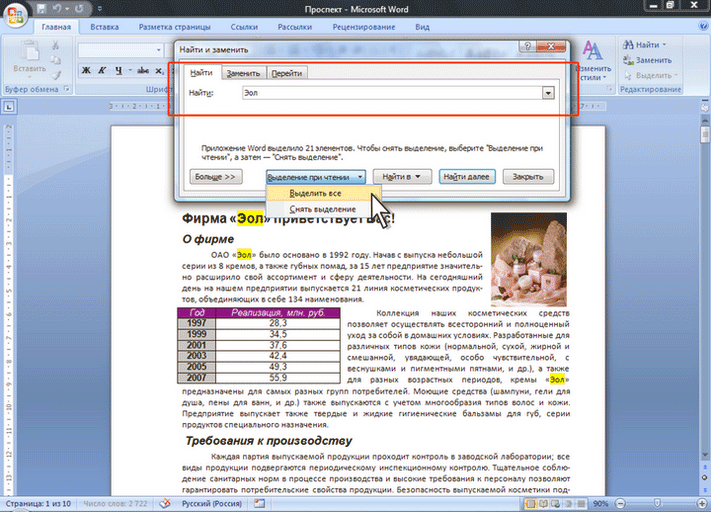
Рисунок 57
Для снятия выделения во вкладке Найтидиалогового окнаНайти и заменитьнажмите кнопкуВыделение при чтениии выберите командуСнять выделение(см. рис. 57). Выделение можно снять, используя мини-панель инструментов или возможности вкладкиГлавная.
Проверка правописания
Http://testprof.msk.ru Учебник Microsoft Word 2007 страница 74
1.Нажмите кнопку Office и выберите команду Параметры Word.
2.В окне Параметры Word перейдите в раздел Правописание.
3.Установите параметры проверки орфографии и грамматики. На рис. 5.5 показаны рекомендуемые для большинства случаев параметры.
Рис. 5.5. Настройка проверки правописания
Проверку правописания можно производить как при вводе текста, так и после ввода текста сразу во всем документе.
Правописание можно проверять для всех языков, для которых установлена такая возможность. По умолчанию в Word 2007 — это русский, английский и немецкий, украинский. Можно добавить и другие языки.
Проверка орфографии ведется путем сравнения слов в документе со словами, имеющимися в основном и вспомогательных словарях Microsoft Office 2007. Таким образом, фактическая опечатка или ошибка могут быть пропущены, если такое слово имеется в словарях. Например, если вместо слова «страница» будет написано «станица» или «странница», Word не определит это как ошибку. С другой стороны, правильно написанные слова, отсутствующие в словарях, будут определены как ошибочные. Обычно это касается специальных терминов и собственных имен.
Проверка грамматики и стилистики производится на основе правил, заложенных в Word 2007. Выбрать набор правил можно в окне настройки параметров проверки правописания (см. рис. 5.5) в раскрывающемся списке Набор правил. Нажав кнопку Настроить, можно просмотреть и изменить набор правил.
Необходимо отметить, что проверка правописания средствами Word 2007 не исключает необходимости тщательной проверки правописания документа самим пользователем.
Проверка правописания при вводе текста
При вводе текста в документе красной волнистой линией подчеркиваются слова, в которых есть орфографические ошибки, а также повтор одного и того же слова. Зеленой волнистой линией подчеркнуты слова, знаки препинания, фрагменты предложений и целые предложения, в которых есть грамматические и стилистические ошибки, а также ошибки в расстановке знаков препинания.
Для исправления орфографической ошибки щелкните правой кнопкой мыши по подчеркнутому слову и в контекстном меню выберите правильный вариант написания слова (рис. 5.6).
Проверка правописания в текстовом редакторе Word Проверка орфографии
Во время проверки орфографии Word просматривает текст документа (или выделенную область) и все слова сравнивает со словами, содержащимися в нескольких встроенных словарях. Если в тексте документа содержится слово, отсутствующее в словарях, Word помечает его как содержащее орфографическую ошибку. Часто-густо под такие слова попадают специфические термины, фамилии людей, географические названия и т.д. При желании такие слова можно включать в словарь, при этом Word будет их «запоминать» и в будущем не будет помечать как ошибочные.
Существует и обратная сторона медали. Word пропускает слова, которые написаны правильно с точки зрения орфографии, однако неверно используются в контексте. Например, «подоходный залог», вместо «подоходный налог».
Функция проверки орфографии выявляет и помечает в документе одинаковые слова, следующие одно за другим.
Проверка грамматики
Эта функция проверяет текст на соответствие грамматических и стилистических правил. Проверка грамматических правил выявляет такие ошибки, как неправильное использование предлогов, согласование слов в предложении и т.д.
Проверка стилистики позволяет выявлять в документе малоупотребительные, просторечные слова и выражения.По большому счету не следует полностью полагаться на возможности программы по устранению ошибок, а по возможности, делать проверку самому по окончании набора текста документа.
Автоматическая проверка правописания
При наборе текста Word подчеркивает красной волнистой линией слова, содержащие орфографические ошибки, и зеленой линией — грамматические и стилистические ошибки.
Чтобы исправить орфографическую ошибку надо щелкнуть правой кнопкой мыши на подчеркнутом слове. При этом на экране будет отображено контекстное меню.
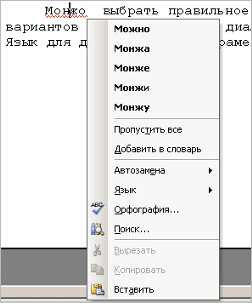
Можно выбрать правильное написание из числа предлагаемых вариантов или открыть окно диалога «Орфография…», Автозамена или Язык для дополнительных параметров соответствующих функций.

В поле «Нет в словаре» отображается фрагмент текста, содержащий слово с ошибкой, а в поле «Варианты» — список вариантов замены. Ошибку можно отредактировать прямо в поле «Нет в словаре» или выбрать один из предлагаемых вариантов замены. После завершения обработки текущей ошибки Word возобновляет поиск и отображение следующей ошибки.
Кнопка «Пропустить все» используется для пропуска текущей ошибки и всех последующих ее включений. Кнопка «Заменить» позволяет заменить ошибку выбранным вариантом замены или принять исправления, выполненные в поле «Нет в словаре».
Кнопка «Заменить все» позволяет заменить все включения ошибочного слова выбранным вариантом замены. При сброшенном флажке «Грамматика» Word не производит проверку текста на наличие грамматических ошибок. Это позволяет сосредоточиться исключительно на проверке орфографии.
Кнопка «Параметры» обеспечивает доступ к параметрам проверки правописания.
Кнопка «Вернуть» отменяет последнее выполненное исправление.
При обнаружении в тексте документа грамматической ли стилистической ошибки Word отображает в окне диалога «Грамматика…» следующее окно.

В поле «Варианты» отображается описание фрагмента, содержащего грамматическую ошибку.
Как и при исправлении орфографических ошибок, при проверке грамматики можно править текст непосредственно в поле с ошибочным фрагментом или использовать один из вариантов замены.
Кнопка «Пропустить все» используется для пропуска всех встречающихся в тексте подобных ошибок.
Кнопка «Следующее» позволяет пропустить текущую ошибку и перейти к следующему проблемному фрагменту.
Кнопка «Объяснить» предлагает общие рекомендации относительно устранения грамматических ошибок подобного рода.
Надпись в документе Word можно рассматривать как контейнер, в котором размещаются вложенные документы. Над всеми объектами, находящимися в таком контейнере, можно выполнять совместные операции: удаление, перемещение, копирование и др.
Для создания надписи в документе Word выполняется команда Надпись меню Вставка.
Положение надписи в документе можно настраивать, выделив ее и выбрав в контекстном меню, вызванном на границе надписи, опцию Формат надписи. Появляющееся диалоговое окно содержит несколько вкладок, с помощью которых можно изменять размер, положение надписи относительно текста, цветовое оформление надписи и др.
Страницы документов Word могут содержать верхние и нижние колонтитулы — области, располагающиеся в верхней и нижней части каждой страницы и содержащие определенный текст. Простейший колонтитул состоит из номера страницы. Однако в него также может быть включена любая информация, отражающаяся в верхней или нижней части страницы. Создание колонтитулов выполняется с помощью команды Колонтитулы меню Вид.
При выполнении этой команды на экран выводится панель инструментов Колонтитулы, кнопки которой позволяют создать и отредактировать колонтитулы.
Области верхнего и нижнего колонтитулов обычно располагаются от левого до правого поля страницы по горизонтали, а по вертикали их положение определяется размерами верхнего и нижнего поля и расстоянием от края страницы до колонтитула, заданными в окне диалога Параметры страницы. Если вставленные в колонтитул данные требуют больше места, то Word увеличивает размер соответствующего поля страницы, чтобы расширить область колонтитула. При этом элементы колонтитула не накладываются на основной текст. Однако часть колонтитула можно расположить и за пределами области колонтитулов. Для этого применяются следующие приемы:
чтобы изменить положение верхней или нижней границы колонтитула, следует перетащить маркер на вертикальной линейке. Кроме того, можно отрегулировать положение области колонтитула на вкладке Поля окна диалога Параметры страницы;
чтобы сдвинуть текст колонтитула влево или вправо от полей, следует задать для одного или нескольких абзацев колонтитулов отрицательное значение левого или правого отступа. Для этого используется горизонтальная линейка или окно диалога Абзац;
текст колонтитула можно частично или полностью вставить в надпись Word и перетащить его в любое место страницы. Несмотря на это, полученный кадр продолжает оставаться частью колонтитула, поэтому изменить его можно только выполнением команды Колонтитулы меню Вид.
Обычно на каждой странице документа выводится один и тот же колонтитул. Тем не менее существует несколько способов добиться отображения в документе различных колонтитулов. Прежде всего, можно создать отличающийся колонтитул для первой страницы документа или раздела. Можно задавать разные колонтитулы для четных и нечетных страниц документа. Указанные действия задаются установкой соответствующих флажков на вкладке Макет диалогового окна Параметры страницы меню Файл. Следует заметить, что отличающийся колонтитул первой страницы устанавливается для отдельного раздела документа, но различия между колонтитулами четных и нечетных страниц устанавливаются для всего документа. Наконец, если документ разбит на разделы, их колонтитулы могут иметь разное содержание. Изначально колонтитулы каждого следующего раздела соединяются с колонтитулами предыдущего раздела, т. е. выглядят точно так же.
К документу Word можно добавить оглавление, в котором будут перечислены все заголовки и номера страниц, на которых они находится. Для создания оглавления следует выполнить следующие действия:
убедиться в том, что каждому заголовку, включаемому в оглавление, назначен стиль. Проще всего воспользоваться встроенными стилями Заголовок 1 — Заголовок 9,
установить курсор в том месте документа, где будет вставлено оглавление;
выполнить команду Оглавление и указатели меню Вставка;
выбрать вкладку Оглавление;
если требуется вместо встроенных стилей заголовков воспользоваться другими, нажать кнопку Параметры, чтобы открыть окно диалога Параметры оглавления. В этом окне можно выбрать стили, включаемые в оглавление, и связать с ними определенные уровни в оглавлении;
для изменения внешнего вида оглавления подбирать значения параметров до тех пор, пока примерный вид оглавления в поле Образец не будет соответствовать желаемому. Можно задать формат оглавления, способ выравнивания номеров страниц, число уровней и символ-заполнитель. Также можно разрешить или запретить показ номеров страниц.
Определенные места в документе могут быть помечены для быстрого возврата к ним в дальнейшем. Чтобы пометить какое-либо место документа, надо создать закладку. Создание закладки осуществляется с помощью команды Закладка меню Вставка. В диалоговом окне команды следует ввести имя создаваемой закладки. Этот способ может применяться для пометки любого количества мест в документе. Закладки можно сделать видимыми, выполнив команду Параметры меню Сервис и установив на вкладке Вид флажок Закладки.
Чтобы быстро переместить курсор в место, помеченное закладкой, следует выполнить команду Закладка меню Вставка или нажать комбинацию клавиш Ctrl+Shift+F5, в открывшемся диалоговом окне Закладка выбрать ее имя, присвоенное при пометке текста, и нажать кнопку Церейти. Word переместит курсор в помеченную позицию. К аналогичному результату приведет выполнение команды Перейти меню Правка. В диалоговом окне команды в списке Объект перехода следует выбрать Закладка.
Пакет MS Office. Текстовый редактор Word. Функции поиска и замены символов. Поиск и замена специальных символов (непечатных). Автозамена при вводе. Пользовательские настройки автозамены вводимых символов.
При создании новых документов могут также использоваться специальные шаблоны — мастера, обеспечивающие настройку создаваемых документов в процессе диалога с пользователем.
В текстовом процессоре Word существуют три способа быстрой вставки часто используемой текстовой или графической информации в документ, основанные на использованииАвтотекста, Автозамены и Копилки.
С помощью команды Автозамена меню Сервис ранее созданные элементы (фрагменты текста, рисунки, таблицы и т. д.) могут быть многократно автоматически вставлены в документ. По этой команде также может производиться расшифровка аббревиатур и автоматическое исправление наиболее типичных опечаток. В диалоговом окне команды можно:
создать, применить, удалить элемент автозамены;
использовать автозамену в процессе набора текста;
выполнить общую настройку преобразования текста, используя соответствующие флажки в верхней части диалогового окна.
С помощью команды Автотекст меню Вставка (или вкладка Автотекст в диалоговом окне команды Автозамена меню Сервис) ранее созданные элементы (фрагменты текста, рисунки, таблицы и т. д.) могут быть многократно вставлены в документ по команде пользователя. С помощью диалогового окна команды можно создавать и удалять элементы автотекста.
Копилка — это инструмент для накопления и объединения различных блоков информации из разных частей документов и вставки их в документ как единого целого. Копилка создается на основе автотекста. Выделенный фрагмент документа переносится в копилку при нажатии комбинации клавиш Ctrl+F3. Лодобное действие может быть выполнено для одного или нескольких документов, открытых в разных окнах. Просмотреть содержимое копилки можно с помощью команды Автотекст меню Вставка, выделив в списке имен Копилка. Для вставки содержимого копилки в текст вводится слово копилка и нажимается комбинация клавиш Ctrl+Shift+F3 для переноса содержимого копилки или клавиша F3 для копирования содержимого.
Текст документа Word может быть проверен на правильность правописания на нескольких десятках языков. Перечень языков устанавливается командой Язык меню Сервис. Имеется возможность проверять тексты на наличие в них орфографических и грамматических ошибок. Проверку правописания можно производить непосредственно при вводе текста или в ранее введенных текстах. Для автоматической проверки правописания при вводе текста следует настроить вкладку Правописание диалогового окна команды Параметры меню Сервис. Проверка правописания в выделенном фрагменте ранее введенного текста выполняется командой Правописание меню Сервис или при нажатии на соответствующую кнопку на панели инструментов.
При проверке правописания Word подчеркивает красной волнистой линией возможную орфографическую ошибку, зеленой волнистой линией — возможную грамматическую ошибку.
Основная работа ведется в диалоговом окне команды Правописание с помощью кнопок. Пользователь может пропустить слово, заменить его одним из слов, содержащихся в поле Варианты, добавить это слово в пользовательский словарь, добавить его в список автозамены для автоматического исправления ошибок и т. д.
Настройка параметров проверки правописания (установка нужных флажков в диалоговом окне, вызываемом нажатием кнопки Параметры в окне Правописание, и нажатием кнопки Настройка) позволяет добиться оптимального соотношения между строгостью и скоростью проверки.
В процессе редактирования иногда требуется выполнить поиск текста. Поиск текста часто выполняется затем, чтобы заменить его. Для поиска текста щелкните ссылку Найти в документе на панели Поиск в области задач или выберите команду Найти в меню Правка или щелкните клавиши Ctrl+F. В поле Найти введите искомый текст и нажмите кнопку «Найти далее». После этого будет выполняться поиск. Чтобы прервать поиск, нажмите клавишу Esc.
Примечание. Для отображения в окне дополнительных возможностей поиска щелкните кнопку «Больше». После этого в окне поиска будут отображены поля, в которых вы можете задать направление поиска, включить учет регистра, задать формат. Щелкнув кнопку «Специальный», вы можете задать поиск специальных символов. Если вам для описания образа поиска не требуется задавать дополнительные параметры, то щелкните кнопку «Меньше» для уменьшения окна, чтобы скрыть ненужные поля.
Для замены текста выберите в меню Правка команду Заменить. В поле Найти введите искомый текст, а в поле Заменить па введите текст для замены. Щелкните кнопку «Найти далее». Если данный текст будет найден, то поиск будет остановлен, искомый текст будет выделен жирным начертанием. Щелкните кнопку «Заменить» для замены текста. Если вы хотите заменить все вхождения искомого текста, то щелкните кнопку «Заменить все».
Как проверить орфографию в Word и настроить автоисправление: инструкция
Привет, друзья.
Я давно работаю с Word и уже не представляю себе, как можно писать тексты на компьютере в другой программе, которая не обладает всеми функциями, что есть в редакторе от Microsoft. Мне нравится, что можно легко нумеровать страницы, делать автоматическое оглавление и сноски, настраивать поля и расположение листов. Недавно мы с вами также научились подчеркивать слова и пустые строки, чтобы составлять бланки и формы для дальнейшего заполнения.
Но больше всего я ценю эту программу за то, что она на ходу проверяет ошибки и исправляет мои опечатки. Это здорово экономит силы и время, помогает писать грамотно. Сегодня мы как раз об этом поговорим и разберемся, как проверить орфографию в Word, настроить автопроверку и автозамену.
Возможности редактора
У меня сейчас установлена программа 2019 года, но проверка правописания заложена во все версии Word: 2003, 2007, 2010 и последующие выпуски. Обычно после установки программы она сразу настроена так, чтобы автоматически проверять текст и выделять проблемные места.
Орфография
Подчеркивание орфографических ошибок выглядит как красная волнистая линия.


Очевидно, что Word не знает слово “фанфик”, потому что это так называемый жаргонизм, вот редактор и выделяет его. Если нажать на выделенном фрагменте правой кнопкой мыши, то программа предложит заменить его на знакомые ей варианты.
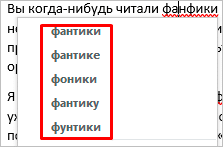
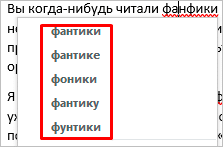
Также можно просто пропустить это слово и перестать его подчеркивать или добавить в словарь, чтобы и в других документах Word не делал нам замечаний по поводу его.
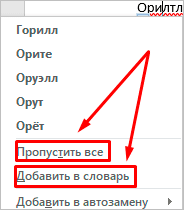
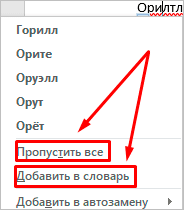
Пунктуация и грамматика
С проверкой орфографии Word справляется очень хорошо, а вот с пунктуацией ему работать сложнее, но если мы видим голубую волнистую или двойную линию под фрагментом текста, то есть большая вероятность, что мы потеряли знак.


Тут не хватает запятой после слова “мира”. Если мы нажимаем на выделенный фрагмент, то программа подсказывает, как, по ее мнению, нужно правильно писать.
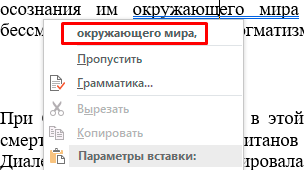
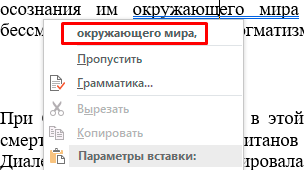
Чтобы исправить этот фрагмент, нужно просто нажать левой кнопкой мыши на предложенный вариант. Кроме пропущенных знаков, синим цветом выделяются лишние пробелы и неправильное написание знаков пунктуации. Например, по правилам грамматики запятая слева ставится вплотную к слову, а справа отделяется пробелом. Если мы нарушим это правило, то Word укажет нам на эту недоработку.


Что еще умеет Word:
- исправлять опечатки;
- добавлять новые слова в словарь, чтобы в следующий раз не выделять их;
- делать автозамены для ускорения работы.
Давайте теперь подробнее рассмотрим особенности этих функций.
Проблемы с проверкой орфографии
Сейчас мы разберем несколько случаев, когда проверка работает не так, как нужно, или вовсе не включается.
Что делать, если все выделено красным
Если текстовый редактор подчеркивает все слова подряд красной волнистой линией, то возможны 2 причины:
- Вы пишете текст не на той раскладке клавиатуры, например, набираете русские слова на украинской раскладке.
- Для проверки правописания указан не тот язык, который нужен.
Чтобы поменять язык, нажмите на текущее значение внизу экрана и выберите нужный вариант.
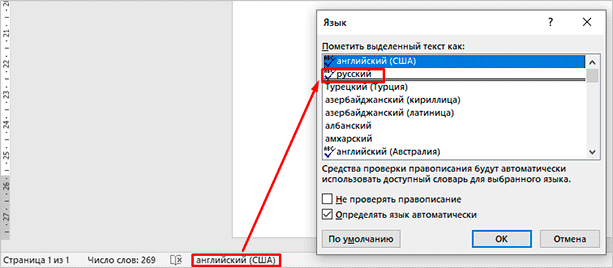
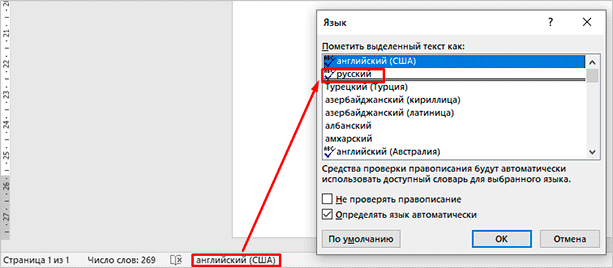
Почему не выделяются ошибки, и что делать
Если Word никак не реагирует на явные проблемы, значит, надо поработать с настройками и включить орфографическую проверку. Для этого кликаем по пункту меню “Файл”.
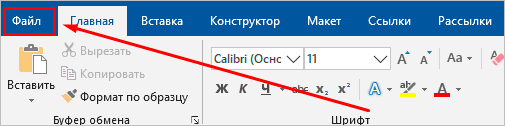
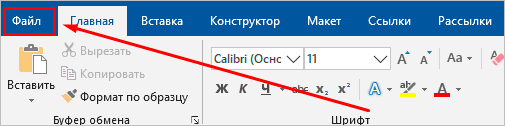
В появившемся перечне слева находим раздел “Параметры” или “Параметры Word”. Обычно он находится в самом низу.
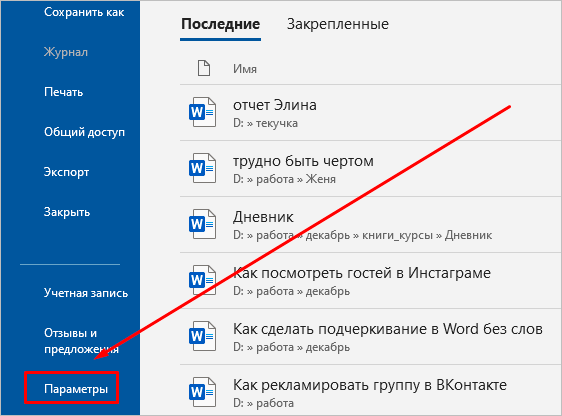
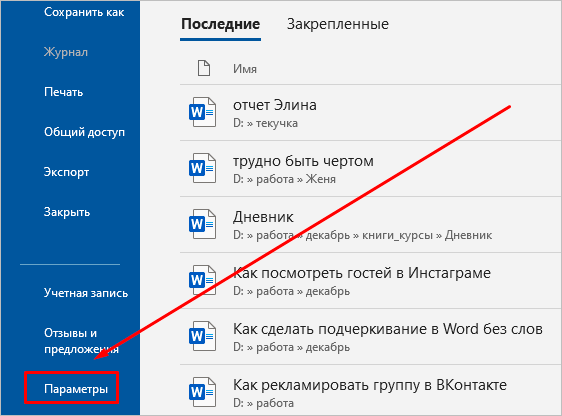
Теперь идем в подраздел “Правописание”. Если вы хотите, чтобы редактор помогал вам и исправлял ошибки, обязательно нужно поставить птички в пунктах:
- проверять орфографию в процессе набора текста;
- отмечать грамматические ошибки;
- во время проверки орфографии также проверять грамматику.
Я еще всегда добавляю пункт “Сложные слова”.
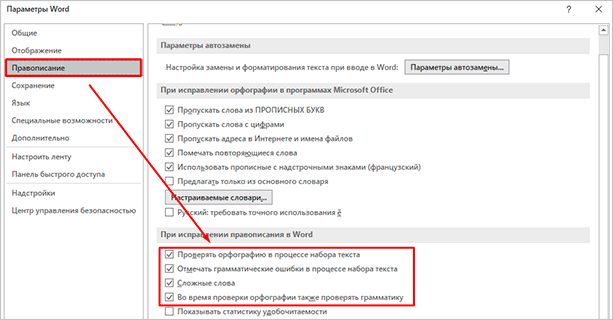
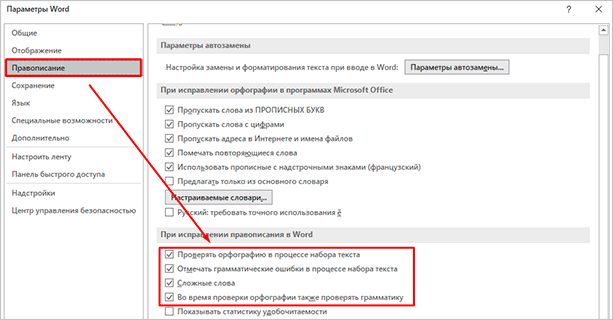
Проверьте, чтобы файл, над которым вы работаете, не был внесен в исключения.
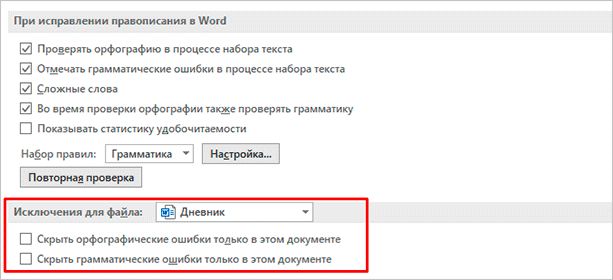
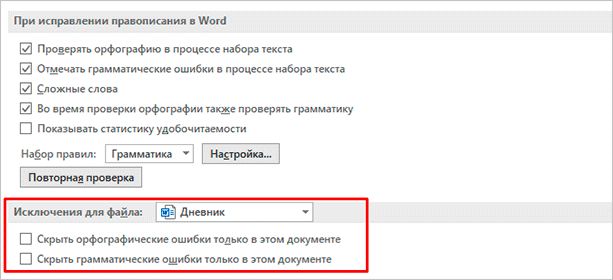
Проверка ошибок в готовом документе
Мы разобрались, как сделать так, чтобы Word подчеркивал ошибки и опечатки. Мне удобно исправлять их по ходу написания текста. Но бывают ситуации, когда нам нужно проверить уже готовый свой или чужой документ. В таком случае есть 2 подхода:
- Вычитывать весь материал от корки до корки, выискивая оплошности автора. Это дает возможность исправить все проблемы, в том числе смысловые и стилистические.
- Проработать только те фрагменты, на которые указала программа. Этот способ более быстрый, но не гарантирует идеального результата.
Чтобы быстро проверить документ на ошибки и исправить его, нажмите клавишу F7 на своей клавиатуре или вызовите то же самое окно, кликнув по пиктограмме книги внизу экрана.


Также перейти к редактированию можно через пункт меню “Рецензирование”.


Теперь в правой части редактора появится первое замечание. Тут вы можете быстро:
- заменить слово на другое, предложенное программой;
- пропустить его и убрать выделение;
- добавить слово в словарь, чтобы редактор больше не выделял его.
Я, например, хочу воспользоваться последней возможностью, чтобы больше не натыкаться на замечания Word по поводу жаргонизма “фанфик”.
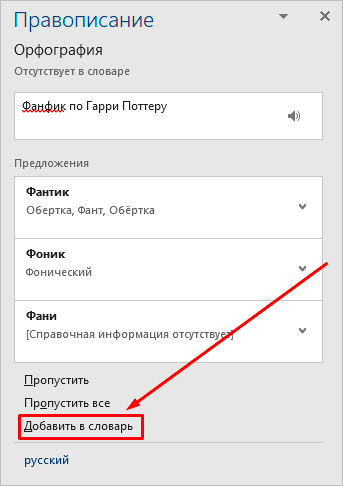
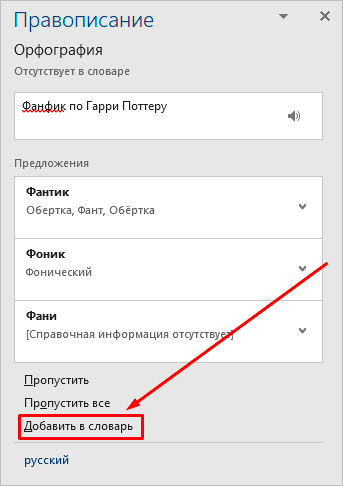
После того как вы укажете программе, что делать с конкретным фрагментом текста, она сразу покажет следующую ошибку. И так мы идем через весь документ, исправляя или оставляя слова и фразы как они есть.
В конце мы получим вот такое сообщение.
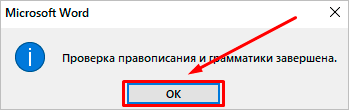
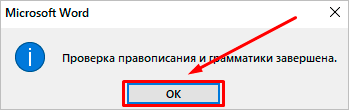
Автозамена
Иногда мы даже не замечаем, как текстовый редактор исправляет наши оплошности, например, автоматически меняет маленькую букву на большую после точки или делает гиперссылками интернет-адреса, подставляет правильное слово вместо “абракадабры” с опечатками. Автоисправление не улучшает нашу грамотность, но ускоряет и упрощает работу.
Если перейти на время в обычный Блокнот и попробовать набрать там хотя бы страницу текста, то сразу станет понятно, сколько маленьких и не очень ошибок исправлял Word.
В редакторе есть встроенный список автозамены одних символов и слов на другие. Чтобы посмотреть его, заходим в пункт меню “Файл”, “Параметры”, “Правописание”, “Параметры автозамены…”.
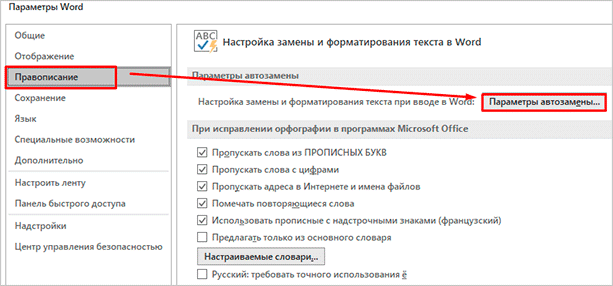
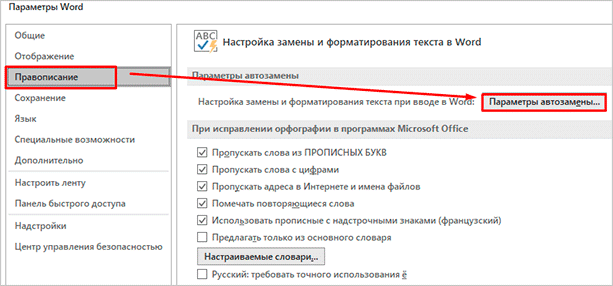
Чтобы исправление происходило сразу при наборе текста, проверьте в параметрах наличие “птички” напротив соответствующего пункта. Также я советую применить установку “Автоматически исправлять орфографические ошибки”.
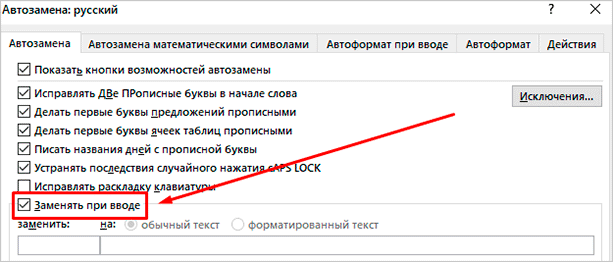
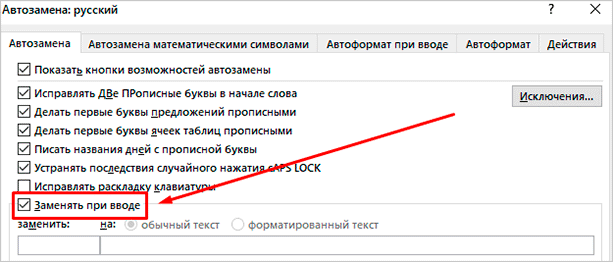
Внизу окна есть таблица, в которой перечислены все основные варианты автоисправлений, заложенных в программу.
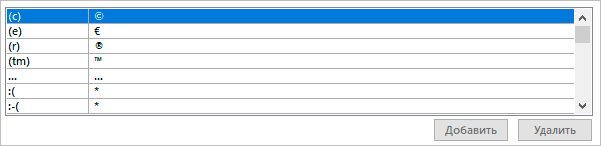
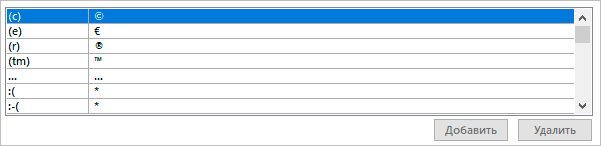
Мы можем добавить свои варианты в список автозамены и удалить существующие комбинации слов и символов.
Например, я часто пишу названия программ на английском языке, а переключаться каждый раз на другую раскладку клавиатуры неудобно. Поэтому я хочу добавить некоторые слова в список для автоматического исправления.
Для этого я пишу текст на русском и прошу программу менять его на английский вариант.
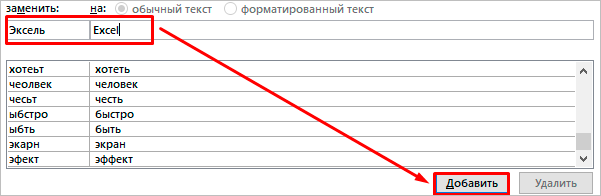
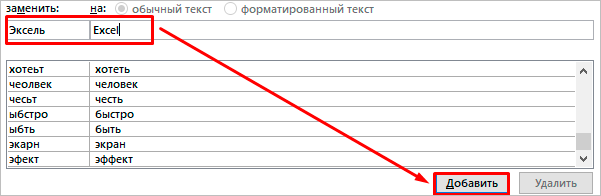
После этого слова будут добавлены в таблицу, и редактор их подсветит, чтобы мы убедились, что все написали правильно. Если вдруг закралась ошибка, отменить действие можно, удалив конкретную строку из таблицы. Также в любой момент можно выделить пару слов и изменить их.
В список автозамены можно добавить все, что нам угодно, например, мы можем попросить редактор менять аббревиатуры на полное написание названий, если того требует наша работа, или исправлять наиболее частые опечатки, свойственные именно нам.
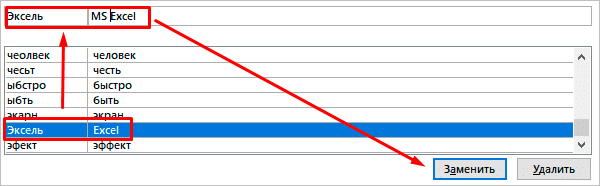
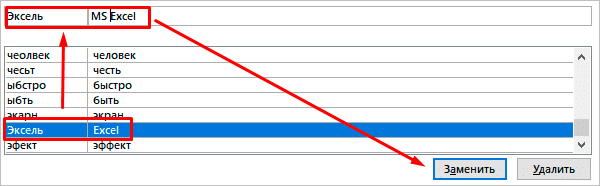
Заключение
Теперь вы знаете, как сделать так, чтобы Word показывал или, наоборот, скрывал ошибки, умеете добавлять слова в словарь и создавать свои списки автозамены. Надеюсь, вы получили ответы на все вопросы о проверке орфографии в этой программе. Если все-таки что-то осталось “за кадром”, или возникли трудности с настройками, напишите нам в комментариях, и мы постараемся помочь.
Сохраняйте статью в закладки и на стене в соцсетях, чтобы быстро найти ее и освежить в памяти.
Подписывайтесь на новые материалы блога iklife.ru. Мы разбираем работу многих популярных программ и сервисов, а также рассказываем об удаленной работе и финансах. Присоединяйтесь к нашей дружной команде единомышленников.
До новой скорой встречи, друзья.
Проверка орфографии, грамматики и стилистики
Примечание: Мы стараемся как можно оперативнее обеспечивать вас актуальными справочными материалами на вашем языке. Эта страница переведена автоматически, поэтому ее текст может содержать неточности и грамматические ошибки. Для нас важно, чтобы эта статья была вам полезна. Просим вас уделить пару секунд и сообщить, помогла ли она вам, с помощью кнопок внизу страницы. Для удобства также приводим ссылку на оригинал (на английском языке).
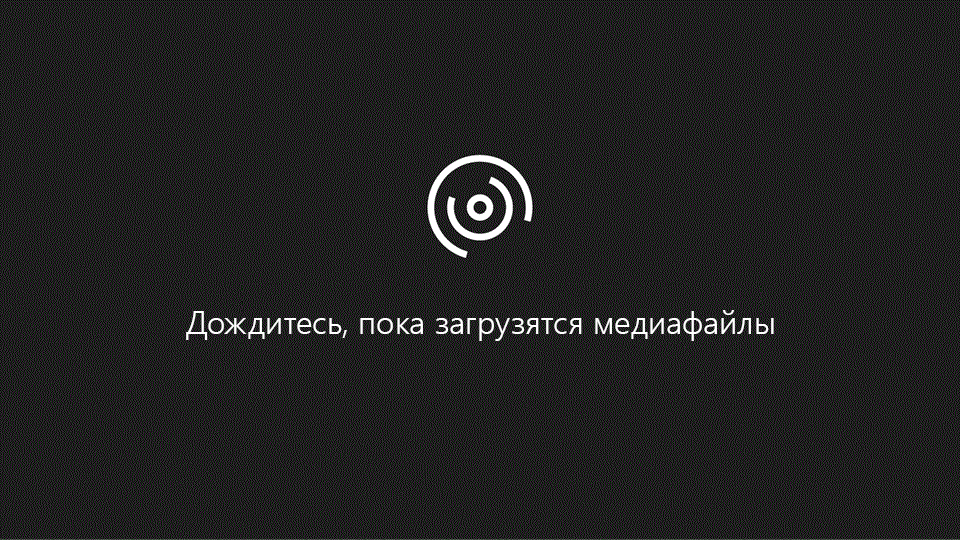
Совет. Видео не на вашем языке? Попробуйте выбрать Скрытые субтитры
 .
.
В приложении Word многие ошибки исправляются автоматически. Слова с неисправленными орфографическими, грамматическими и стилистическими ошибками подчеркиваются цветными линиями.
-
Чтобы проверить каждый из элементов, обнаруженных Word, щелкните подчеркнутый текст правой кнопкой мыши и просмотрите дополнительные сведения об ошибке. Примите изменение, предложенное Word, или проигнорируйте его.
-
Чтобы проверить в Word весь документ, переходя к каждой обнаруженной ошибке, нажмите клавишу F7.
См. также
Дополнительные сведения о проверке орфографии и грамматики приведены в разделе Орфография и грамматика в Word
26 .Орфографический и стилистический контроль, исправление ошибок (msWord).
А Составив документ, можно убедиться в отсутствии ошибок. Кроме того, имеется возможность подобрать синонимы к выделенным словам, находить грамматические и стилистические ошибки.
Программный продукт проверки правописания включает средства проверки орфографии и грамматики. Текстовый процессор позволяет реализовать два режима проверки правописания — автоматический и командный.
Для работы в автоматическом режиме надо установить флажки Автоматически проверять орфографию и Автоматически проверять грамматику на вкладке Правописание окна команды Сервис — Параметры. В автоматическом режиме слова, содержащие орфографические ошибки, подчеркиваются красным цветом, а выражения, содержащие грамматические ошибки, — зеленым.
Встроенное автоматическое средство проверки правописания является, по существу, экспертной системой и допускает настройку. Так, например, если рекомендации экспертной системы неточны или неприемлемы, от них можно отказаться, нажав кнопку Пропустить. Если слово отмечено как орфографическая ошибка только потому, что оно отсутствует в словаре системы автоматической проверки, то его можно добавить в пользовательский словарь.
В командном режиме проверка правописания выполняется независимо от установки элементов управления на вкладке Правописание команды Сервис — Параметры. Запуск проверки выполняется командой Сервис — Правописание или кнопкой абв на панели инструментов.
Б В процессе набора текста Word может автоматически исправлять опечатки или ошибки в правописании. Некоторые типичные опечатки исправляются сразу после того, как ставится пробел в конце слова, если включен режим Автоматически исправлять орфографические ошибки Сервис — Автозамена.
Слова, в которых допущена орфографическая ошибка, программа подчеркнет красной волнистой линией. Это происходит благодаря функции автоматической проверки орфографии, которая по умолчанию всегда включена.
Завершив ввод текста, можно щелчком правой кнопки мыши на слове с ошибкой вызвать контекстное меню объекта, которое позволит:
• выбрать из предлагаемых слов в нижней части меню правильный вариант
• выбрать команду Пропустить или Заменить
• выбрать команду Правописание.
Если контекстное меню не предлагает никаких вариантов, необходимо щелкнуть на неправильно написанном слове и исправить ошибку самому.
27. Параметры страницы и способы их задания msWord.
Параметры полей страницы
В Microsoft Word существует несколько способов задать параметры страницы.
— Использование размеров полей, заданных по умолчанию, и определение собственных размеров полей.
— Выделение дополнительного пространства страницы под переплет. Для этого используется поле переплета, которое можно установить у бокового или верхнего края страницы. Поле переплета гарантирует сохранность текста при брошюровке документа.
Установка полей для четных и нечетных страниц.
Для задания параметров четных и нечетных страниц в документах с двусторонней печатью, например, в книгах или журналах, используются зеркальные поля. В данном случае поля левой страницы являются зеркальным отражением полей правой страницы т. е. для страниц устанавливаются одинаковые внутренние и внешние поля.
Примечание.
Поля переплета можно задать и для документа с зеркальными полями, если в этом документе требуется выделить дополнительное пространство для переплета.
Добавление брошюры
В диалоговом окне Параметры страницы выберите пункт Брошюра. Этот тип параметров страницы позволяет печатать меню, приглашения, программы мероприятий и другие типы документов, оформляемые в виде брошюры.
Определив документ, как брошюру, с ним можно работать, как с любым другим документом, вставляя текст, рисунки и иные элементы.
Примечания . Для большинства принтеров необходимо задать определенные поля, поскольку они не могут печатать текст вплоть до края листа. При попытке установить слишком маленькие поля будет выведено сообщение Одно или несколько полей лежат вне области печати.
Во избежание обрезки краев текста нажмите кнопку Исправить для автоматического увеличения ширины полей. Если проигнорировать это сообщение и повторить попытку печати документа, приложение Word выведет второе сообщение с вопросом, следует ли продолжить печать.
Следует помнить, что минимальные размеры полей зависят от используемого принтера, драйвера принтера и размера бумаги. Сведения о минимальных размерах полей см. в руководстве по принтеру.
Изменение и установка полей страницы
1. На вкладке Макет страницы в группе Параметры страницы выберите команду Поля.
2. Выберите нужный тип полей. Для установки наиболее часто используемого размера полей выберите в списке значение Обычное.
Выбранный тип полей автоматически применяется ко всему документу.
3. Параметры полей можно задать самостоятельно. Перейдите на вкладку Поля, нажмите кнопку Настраиваемые поля, а затем введите новые значения в полях Верхнее, Нижнее, Левое и Правое.
Примечания
— Для изменения полей, используемых по умолчанию, после установки новых параметров поля нажмите кнопку Поля, а затем — кнопку Настраиваемые поля. В диалоговом окне
Параметры страницы нажмите кнопку По умолчанию, а затем нажмите Да. Новые настройки будут сохранены в шаблоне, на котором основан документ. С этого момента в каждом новом документе, основанном на данном шаблоне, по умолчанию будут использоваться новые параметры полей.
— Для изменения поля для части документа выделите соответствующий фрагмент текста, а затем введите новые значения для полей в диалоговом окне Параметры страницы. В поле Применить выберите параметр Выделенный текст. Разрывы раздела будут автоматически вставлены до и после выделенного фрагмента текста в Microsoft Word. Если документ уже разбит на разделы, щелкните в нужном разделе или выделите несколько разделов, а затем измените значения полей.
Практическая работа по информатике «Проверка орфографии, форматирование текста»
Практическая работа № 12
«Работа в тестовом редакторе MS Word. Использование систем проверки орфографии и грамматики. Форматирование текстового документа»
Цель работы: Научиться работать с текстовым редактором MS Word, проверять орфографию, форматировать текст, разбивать документ на страницы, работать с автотекстом
Теоретические сведения:
Проверка орфографии
Одним из важных качеств текста является отсутствие грамматических ошибок. Грамматические ошибки в тексте могут возникнуть, во-первых, по незнанию человека, во-вторых, в результате опечатки при наборе текста. Для устранения грамматических ошибок в среду Word встроена автоматизированная система проверки правописания. Основу этой системы составляет база данных — вариантов написания русских и английских слов, и база знаний — правил грамматики. Эта система сверяет каждое написанное слово с базой данных, а также анализирует правильность написания словосочетаний и предложений (согласованность падежей, расстановку запятых и т. д.). При обнаружении ошибок система выдает подсказку и в некоторых случаях — варианты исправления ошибок. Эта система является примером системы искусственного интеллекта.
По умолчанию Microsoft Word проверяет орфографию и грамматику автоматически при вводе текста, выделяя возможные орфографические ошибки красной волнистой линией, а возможные грамматические ошибки — зеленой волнистой линией. Система проверки орфографии по умолчанию включена всегда.
Исправлять ошибки можно по мере ввода текста, а можно провести проверку сразу во всем тексте по окончании ввода.
Для исправления ошибки по мере ввода щелкните правой кнопкой мыши на тексте, подчеркнутом волнистой зеленой или красной линией, а затем выберите предложенный вариант или соответствующую команду в контекстном меню.
При исправлении орфографической ошибки в контекстном меню часто предлагаются слова, близкие по написанию.
Но лучше осуществить проверку правописания сразу во всем тексте по окончании ввода. Это существенно сэкономит время.
Следует заметить, что не всегда слово, подчеркнутое красной линией, написано неправильно. Вполне возможно, что это какой-нибудь специальный термин, которого нет в словаре. Очень часто подчеркиваются имена собственные, а также составные лова (например, «автотекст», «автозамена» и пр.), которые также отсутствуют в базе данных приложения.
Если слово написано правильно, но подчеркнуто красной линией, можно добавить его в пользовательский словарь, и больше не будет выделяться подчеркиванием.
Если в результате опечатки получается слово, имеющееся в словаре, то программа проверки орфографии его не пометит, например, если вместо слова «кот» написано слово «кто» или вместо слова «парта» написано слово «пара». Чтобы устранить такие ситуации, следует внимательно перечитать текст самому или, что еще лучше, попросить об этом другого человека.
Изменение междустрочного интервала
Чтобы изменить междустрочные интервал необходимо перейти на вкладку «Главная», в группе кнопок «Абзац», выбрать команду «Интервал»


Для более точной настройки параметров необходимо вызвать диалоговое «Абзац»
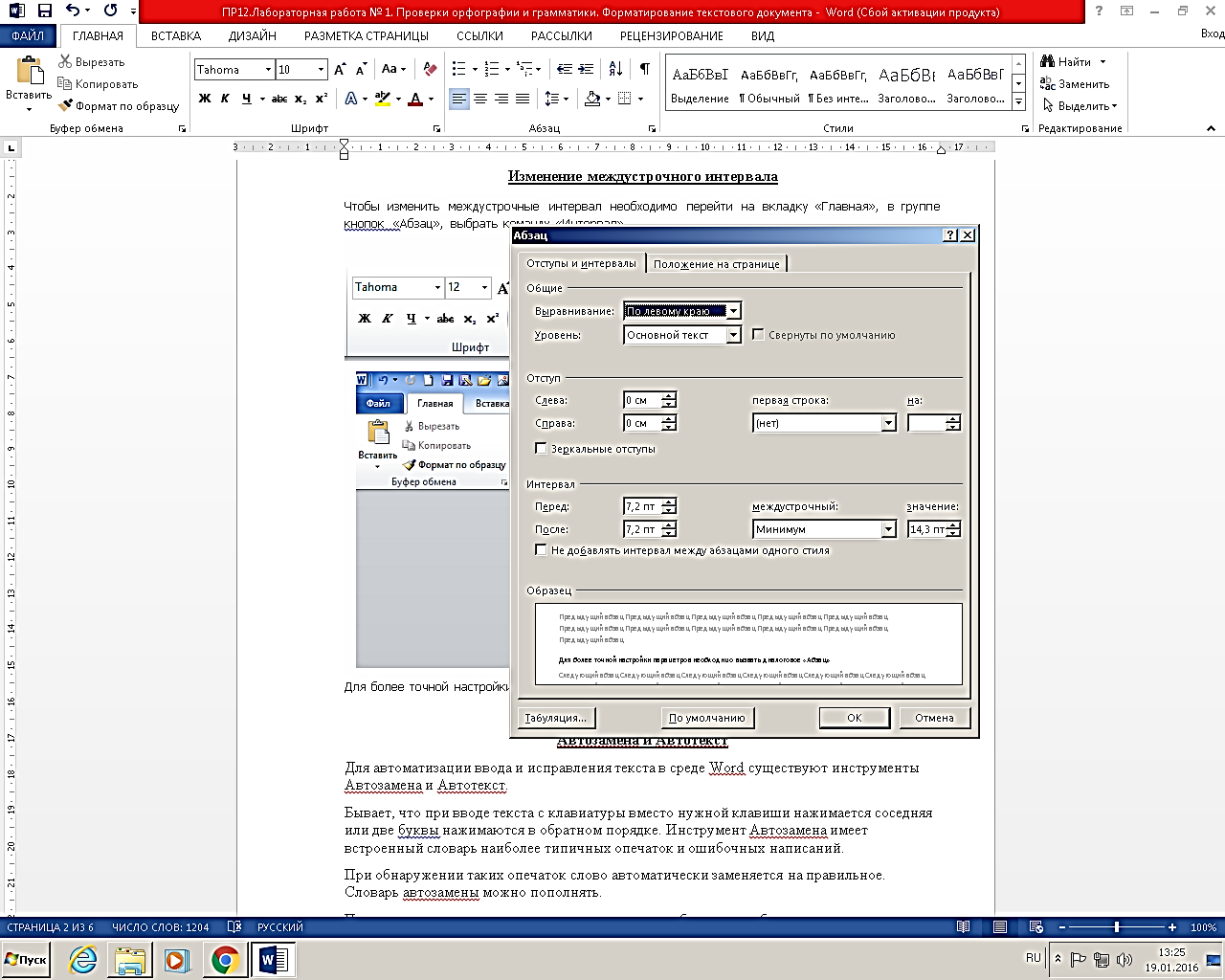
Автозамена и Автотекст
Для автоматизации ввода и исправления текста в среде Word существуют инструменты Автозамена и Автотекст.
Бывает, что при вводе текста с клавиатуры вместо нужной клавиши нажимается соседняя или две буквы нажимаются в обратном порядке. Инструмент Автозамена имеет встроенный словарь наиболее типичных опечаток и ошибочных написаний.
При обнаружении таких опечаток слово автоматически заменяется на правильное. Словарь автозамены можно пополнять.
Практически у каждого пользователя есть свои особенности набора и «индивидуальные» опечатки и ошибки. Если в процессе набора вы ввели слово с опечаткой, то можно не только исправить его, но и включить в словарь автозамен. Для этого в контекстном меню следует выбрать команду Автозамена.
Инструменты Автотекст и Автозамена можно использовать для быстрого ввода стандартных фраз по нескольким первым буквам.
Инструмент Автотекст содержит список фраз длиной до 32 символов, которые среда автоматически предлагает вставить, когда набраны первые несколько букв. Эти фразы можно выбирать из списка элементов автотекста. Кроме того, в этом списке содержатся элементы для вставки служебной информации, которая, как правило, вставляется в колонтитул, например имя автора, дата создания, дата печати, имя файла.
Чтобы добавить автотекст в word 2010 переходим на закладку «Вставка», далее «Экспресс блоки», «Автотекст».
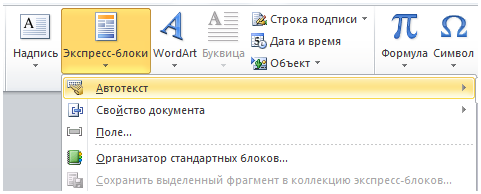
1. Вводим название организации в Word.
Например: ООО «Успех»
2. Выделяем текст
3. Нажимаем «Вставка / Экспресс блоки / Автотекст / Сохранить выделенный фрагмент в коллекцию автотекста».
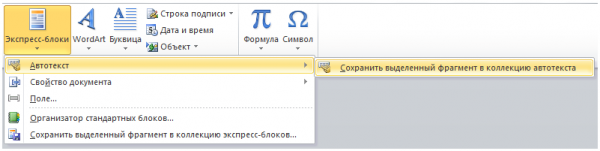
4. Нажимаем ОК.
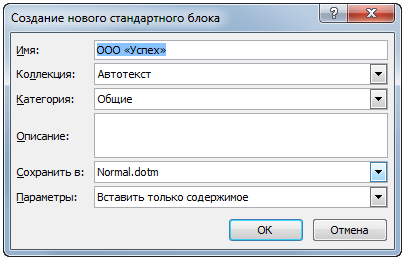
5. И теперь когда мы будем печатать название компании, всегда можно будет увидеть подсказку и сразу вставить предложение без ошибок.

Задание 1. А). На вкладке Разметка страницы в группе Параметры страницы выберите команду Поля – Настраиваемые поля в диалоговом окне этой команды задайте верхнее и нижнее поля равным 2 см, левое – равным 3,5 см, правое – 1 см
Б) Напечатайте текст № 1. Проверьте правописание этого фрагмента средствами MS Word. Если есть ошибки, исправьте их в процессе ввода текста с помощью контекстного меню.
ТЕКСТ № 1
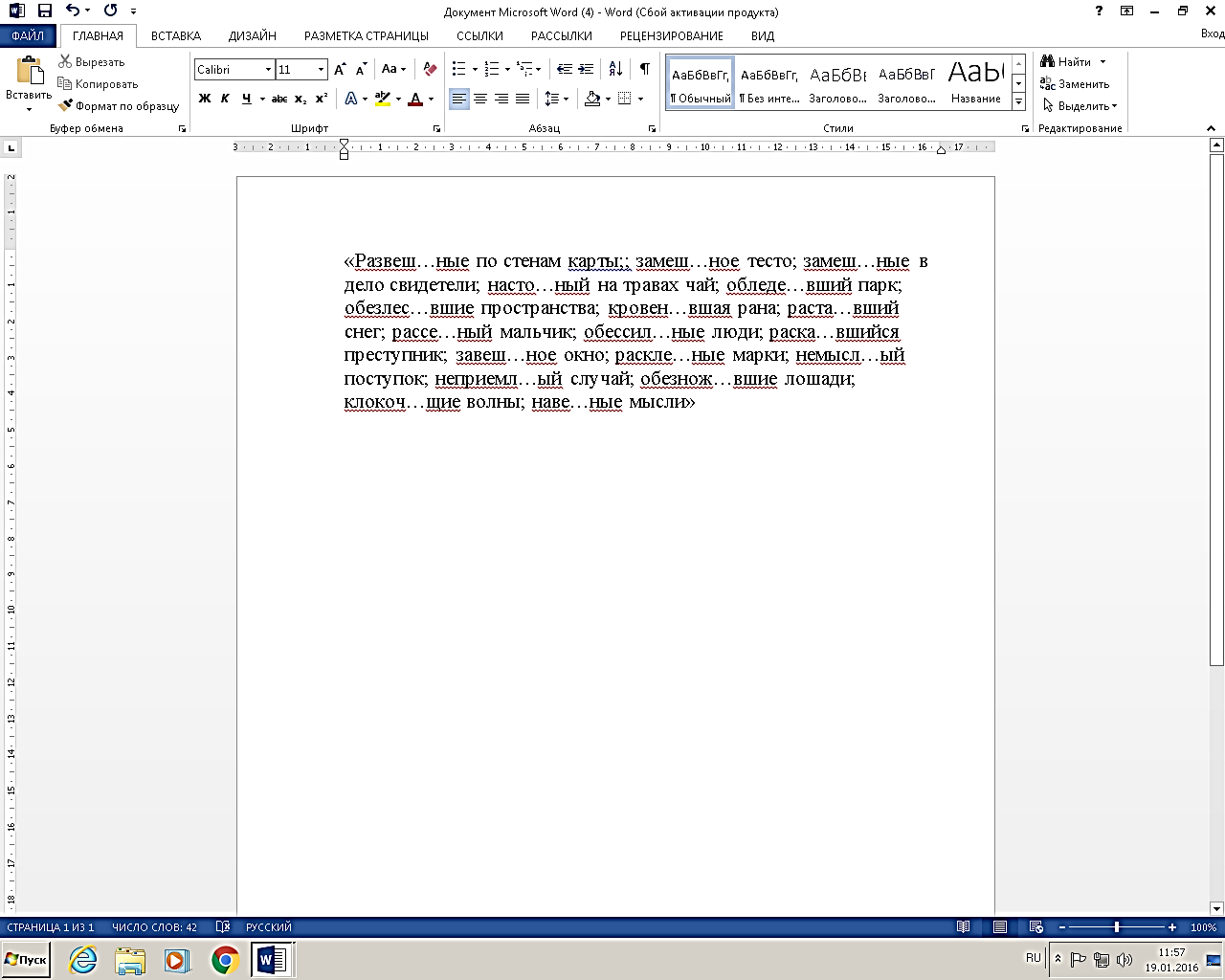
В) Перейдите на новую страницу в этом же документе. Для этого нажмите одновременно на клавиши .
Г) Скопируйте текст № 2. Проверьте правописание этого фрагмента средствами MS Word. Если есть ошибки, исправьте их в процессе ввода текста с помощью контекстного меню.
ТЕКСТ № 2
« Путешествие П.И.Чичикова к Собакевичу было прерва…но непогодой. Дорога была застла…на пеленой дождя. Бричка качалась из стороны в сторону и тащилась по взбороне…ному полю: лошади были изнуре…ны, бричка опрокинута, и Чичиков «руками и ногами шлёпнулся в грязь».
Как был обрадован наш герой, когда издали послышался собачий лай, и показалось что-то, похожее на крышу. Так Чичиков познакомился с Коробочкой, которая была и вежлива, и обходительна с нежда…ным гостем, предложив ему ночлег. Проснувшись, Чичиков окинул взглядом комнату. По стенам были развеша…ны картины, между ними висел портрет Кутузова и «писа…ный маслеными красками какой-то старик с красными обшлагами на мундире». Дворик, видный из окна, был наполнен птицей – индейками и курами…
Хозяйка была созда…на для жизни в деревне. В её поместье всё организова…но, собра…но, уложе…но. Все вещи размеще…ны по маленьким ящичкам. Недаром – Коробочка! Крестьянские избы выстрое…ны врассыпную и «не заключе…ны в правильные улицы», но «показывали довольство обитателей, ибо были поддерживаемы как следует». Каков контраст с поместьем Плюшкина, в котором всё заброше…но, и с поместьем Ноздрёва, в котором всё распрода…но.
Как грустна и печальна наша Россия! Как бесконечны и порой непостижимы её просторы! Эти мысли могли быть навея…ны лирической прозой Гоголя»
Д) Отформатируйте текст № 2 по параметрам:
Установите следующий междустрочный интервал: для первого абзаца — одинарный, для второго абзаца – полуторный, для третьего абзаца – множитель 1,25пт, для четвертого минимум 13 пт.
Установите следующие интервалы между абзацами: между 1 и 2 абзацами – 7,5 пт, между 2 и 3 абзацами – 12 пт, между 3 и 4 абзацами – авто.
Выполните следующие выравнивание текста: 1 абзац – по правому краю, 2 абзац- по левому краю, 3 абзац – по центру, 4 абзац по ширине
Установите следующие абзацные отступы: 1 абзац – слева 1 см, 2 абзац- слева 1,5 см, 3 абзац – справа – 0,63 см, 4 абзац – справа 0,5 см, слева 0,5 см
Установите следующую красную строку: 1 абзац – отступ 1,5 см, 2 абзац- выступ 1 см, 3 абзац – отступ – 2 см, 4 абзац – выступ 0,5 см
Добавьте в коллекцию автотекста слова «Путешествие П.И.Чичикова к Собакевичу» и используя функцию «Автотекст» вставьте их как заголовок к тексту, применив выравнивание «По центру»
Установите следующие форматирование шрифта:
Шрифт
№
абзаца
Шрифт
Начертание
Размер
Интервал
Times New Roman
Курсив
12
Обычный
Courier New
Обычное
9
Разреженный на 1,2пт
Comic Sans MS
Курсив, подчеркивание
10
Уплотненный на 0,5пт
Monotype Corsiva
Полужирный
9
Обычный
заголовок
Arial Black
Двойное подчеркивание
16
Разреженный на 1,5 пт
Сохраните файл в папке своей группы, под своей фамилией.
Контрольные вопросы:
Каковы возможности MS Word для проверки ошибок различного рода в текстовых документах?
Каков порядок проверки орфографии и грамматики в MS Word?
Для каких целей нужны функции автозамены и автотекста?
Как добавить текст в коллекцию «Автотекста»
Как изменить междустрочный интервал, интервал между абзацами?
Как установить параметры красной строки?
Как изменить цвет шрифта?
Как выполнить двойное подчеркивание слова?
Как изменить обычный шрифт на разреженный
