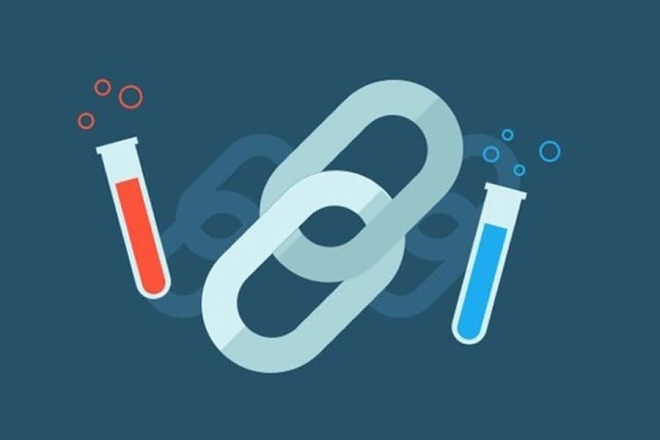Как сделать картинку-ссылку?
Заказать сайт
Искать везде
- Искать везде
- CMS
- Интернет-магазин 2.0
- Интернет-магазин 1.0
- Onicon
- Maliver
- Rekmala
- Кабинет и почта
- CRM
- Интеграции CMS.
 S3
S3
Главная / Главная / Работа с текстовым редактором / Старый интерфейс (TinyMCE 3) / Работа с изображениями / Как сделать картинку-ссылку?
Шаг 1
Если Вы хотите, чтобы при нажатии на картинку открывалась какая-либо ссылка, Вы можете разместить ссылку прямо на изображении. Для этого сперва нажмите на название той страницы, на которой находится необходимая Вам картинка.
Шаг 2
В раскрывшемся списке выберите пункт «Редактировать содержимое«.
Шаг 3
Затем нажмите на ссылку «Текст страницы«.
Шаг 4
В открывшемся окне в области редактирования текста выделите картинку.
Затем нажмите на кнопку «Вставить / редактировать ссылку» в панели инструментов текстового редактора.
Шаг 5
Откроется окно параметров ссылки. Впишите электронный адрес ссылки в поле «Адрес».
Если Вы хотите, чтобы ссылка открывалась не в той же вкладке браузера, а в новой — в меню «Окно» выберите пункт «Открыть в новом окне (_blank)».
Шаг 6
В конце нажмите «Вставить» и сохраните изменения.
Была ли статья вам полезна?
Да
Нет
Укажите, пожалуйста, почему?- Рекомендации не помогли
- Нет ответа на мой вопрос
- Содержание статьи не соответствует заголовку
- Другая причина
Комментарий
html — Задать картинку при вставке ссылки на сайт
Вот так это реализовано в learn.javascript.ru, когда вставляешь ссылку в сообщения, например, или в пост на стену:
А вот так на моем блоге:
Видимо это где-то в заголовках html прописывается для индексации сайта роботами, но не нашел информации по этому поводу. Как это делается-то?
Как это делается-то?
- html
- html5
Вам необходимо использовать протокол OPEN GRAPH, как пример (для различных систем)
<head> <meta property="og:type" content="profile"/> <meta property="profile:first_name" content="Имя"/> <meta property="profile:last_name" content="Фамилия"/> <meta property="profile:username" content="Ник"/> <meta property="og:title" content="Название страницы"/> <meta property="og:description" content="Описание"/> <meta property="og:image" content="https://website.com/image250X250.png"/> <meta property="og:url" content="http://www.site.com"/> <meta property="og:site_name" content="Название сайта"/> <meta property="og:see_also" content="http://www.website.com"/> <meta property="fb:admins" content="Facebook_ID"/> <meta itemprop="name" content="Название сайта"/> <meta itemprop="description" content="Описание сайта"/> <meta itemprop="image" content="https://website.com/image250X250.png"/> <meta name="twitter:card" content="summary"/> <!-- Тип окна --> <meta name="twitter:site" content="Название сайта"/> <meta name="twitter:title" content="Название страницы"> <meta name="twitter:description" content="Описание"/> <meta name="twitter:creator" content="автор"/> <meta name="twitter:image:src" content="https://website.com/image250X250.png"/> <meta name="twitter:domain" content="website.com"/> </head>
Насколько я знаю, такие штуки задаются через мета-теги для микроразметки. Изображение задается через itemprop="image":
<meta itemprop="image" content="http://your-link.png">
Зарегистрируйтесь или войдите
Регистрация через Google
Регистрация через Facebook
Регистрация через почту
Отправить без регистрации
Почта
Необходима, но никому не показывается
Отправить без регистрации
Почта
Необходима, но никому не показывается
Нажимая на кнопку «Отправить ответ», вы соглашаетесь с нашими пользовательским соглашением, политикой конфиденциальности и политикой о куки
Как сделать URL для изображения на вашем компьютере
Мы делимся нашими изображениями по-разному – одни в социальных сетях, другие с нашими коллегами. В зависимости от того, для чего вам нужно использовать изображение, важно знать, как создать определенный тип URL-адреса. Вот два различных популярных способа создания URL-адресов для изображений на вашем компьютере.
В зависимости от того, для чего вам нужно использовать изображение, важно знать, как создать определенный тип URL-адреса. Вот два различных популярных способа создания URL-адресов для изображений на вашем компьютере.
Для бизнеса/профессионала
Если вам нужен профессиональный URL-адрес для портфолио, бизнес-проекта или другой профессиональной кампании, вы можете загрузить изображение со своего компьютера на один из этих сайтов. Следующие службы создают URL-адрес, которым вы можете удобно поделиться с важными деловыми контактами.
1. Управление цифровыми активами
Управление цифровыми активами (DAM) — это наиболее полная система для создания URL-адресов для профессиональных изображений. Из-за того, что DAM ориентирован на бизнес, он предлагает пользователям наиболее безопасный процесс для создания и обмена URL-адресами для различных изображений. Еще одна важная деталь, которую следует учитывать в отношении DAM, заключается в том, что он широко известен своей способностью управлять большим количеством цифровых изображений. Это делает его идеальным для любой компании, нуждающейся в исчерпывающем хранилище изображений.
Это делает его идеальным для любой компании, нуждающейся в исчерпывающем хранилище изображений.
2. 500px
500px — это сложный сайт с изображениями, предназначенный для предоставления пользователям URL важных изображений. Такие вещи, как портфолио и изображения для бизнес-проектов, идеально подходят для 500px благодаря профессиональному макету. Одна уникальная вещь, которую предлагает этот сайт, — это исчерпывающий аналитический инструмент, который подробно описывает, как работают ваши изображения и портфолио. Наконец, 500px требует платной учетной записи перед загрузкой, поэтому убедитесь, что сайт делает то, что вы ищете.
500px — отличный способ для пользователей с изображениями высокого разрешения обмениваться фотографиями.3. SmugMug
SmugMug — лучший способ для фотографов создавать URL-адреса для своих изображений. Это особенно актуально, когда они делятся своими изображениями в портфолио с клиентами или профессиональными галереями. SmugMug предназначен для профессиональных фотографов и людей, которым нужно, чтобы их изображения сохраняли высочайшее качество пикселей. Что делает этот веб-сайт таким выгодным, так это то, что он предлагает неограниченное хранилище, что необходимо при использовании больших изображений. Наконец, для этого требуется регистрация, но сначала есть бесплатная пробная версия, чтобы протестировать ее.
Что делает этот веб-сайт таким выгодным, так это то, что он предлагает неограниченное хранилище, что необходимо при использовании больших изображений. Наконец, для этого требуется регистрация, но сначала есть бесплатная пробная версия, чтобы протестировать ее.
Для социальных сетей/досуга
Самый простой способ создать URL-адрес изображения на вашем компьютере — это загрузить его прямо на сайт хостинга изображений. Но какой тип сайта выбрать? Это зависит от того, где вы хотите опубликовать URL-адрес. Если вам нужен сайт для обмена в социальных сетях, вот три варианта, когда вы хотите поделиться URL-адресом с друзьями или семьей.
1. imgur
imgur упрощает создание URL-адреса для изображения вашего ПК. Вот самый быстрый способ сделать это: сначала откройте в браузере imgur и нажмите зеленую кнопку «Новая запись» в верхнем левом углу экрана. Это загрузит новую страницу (см. ниже). Отсюда вы можете добавлять разные фотографии со своего компьютера в imgur и получать URL-адрес для каждой из них. Обратите внимание, что imgur разработан как сайт для общения и обмена, поэтому он в первую очередь предназначен для этой цели.
Обратите внимание, что imgur разработан как сайт для общения и обмена, поэтому он в первую очередь предназначен для этой цели.
2. Flickr
Flickr заставляет пользователей регистрировать учетную запись перед загрузкой изображений для URL-адресов. Это может быть хорошо или плохо в зависимости от того, насколько важна для вас безопасность ваших изображений. Чтобы начать, зайдите на сайт Flickr в браузере и зарегистрируйтесь. После регистрации щелкните значок облака со стрелкой, чтобы загрузить фотографию. Затем нажмите синюю кнопку «Выбрать фотографии и видео для загрузки». Найдите изображение, для которого вы хотите создать URL-адрес, и откройте его. У вас будет URL-адрес, которым вы можете поделиться.
Flickr — это быстрое браузерное решение.3. PostImage
PostImage — самый серьезный сайт для загрузки изображений, предоставляющий вам URL для изображений с вашего компьютера без каких-либо хлопот и хлопот. Чтобы загрузить свои изображения прямо на веб-сайт, сначала перейдите к PostImage и нажмите кнопку «Выбрать изображения». Появится всплывающее окно — щелкните изображение по вашему выбору и нажмите кнопку «Открыть». Вам будет предоставлен общий URL-адрес.
Появится всплывающее окно — щелкните изображение по вашему выбору и нажмите кнопку «Открыть». Вам будет предоставлен общий URL-адрес.
Крайне важно, чтобы вы точно знали, как сделать URL-адрес для изображения на вашем компьютере. Когда вам нужно создать его, самый важный шаг — решить, с какими людьми или местами вы собираетесь делиться ссылкой.
Отправить изображение, ссылку или файл
Microsoft Teams персональный Дополнительно… Меньше
Важно: Эти шаги предназначены только для Microsoft Teams (бесплатно). Они не будут работать, если вы используете Teams со своей рабочей или учебной учетной записью.
В Microsoft Teams (бесплатно) вы можете делиться всем, что важно для вас, например изображениями, файлами и ссылками.
Поделиться фотографией в Microsoft Teams (бесплатно)
Перейдите в чат, в котором вы хотите поделиться фотографией.
Коснитесь Плюс рядом с Введите сообщение 9Окно 0045.
Выберите Носитель , где вы можете:
Коснитесь Камера , чтобы использовать камеру, чтобы сделать новый снимок.
Нажмите P библиотека фотографий , чтобы выбрать изображения с вашего устройства.

Примечание. Если ваша библиотека фотографий Microsoft Teams (бесплатная) пуста, выберите Собственный Галерея вверху, чтобы просмотреть фотографии вашего устройства.
После того, как вы выбрали фотографию, вы можете отредактировать изображение, прежде чем выбрать Готово .
Введите сообщение, если хотите, затем нажмите Отправить .
Общий доступ к файлу в Microsoft Teams (бесплатно)
- org/ListItem»>
Коснитесь Plus рядом с окном Введите сообщение .
Выберите Прикрепить , затем выберите из файлов на вашем устройстве.
Введите сообщение, если хотите, затем нажмите Отправить .
Перейдите в чат, в котором вы хотите поделиться файлом.
Поделиться с вашего устройства
- org/ListItem»>
Выберите Команды из списка приложений.
Примечание. Если Teams нет в списке параметров общего доступа, проведите влево, выберите Еще , затем выберите Teams , чтобы добавить его в параметры общего доступа.
Если у вас есть более одной учетной записи, вошедшей в Teams, коснитесь значка 9.0044 стрелка вниз рядом с изображением вашего профиля и выберите учетную запись, с которой вы хотите отправить.
Вы можете Искать людей или группы или выбирать из списка Последние чаты.
Коснитесь Отправить .
Чтобы поделиться изображением или файлом, найдите его на своем устройстве и коснитесь Поделиться .
Введите сообщение в поле Введите сообщение , если хотите.
Вы также можете отправить ссылку на файл OneDrive в чате.
Узнайте, как отправить эмодзи, мем или GIF.
Поделиться фотографией в Microsoft Teams (бесплатно)
Перейдите в чат, в котором вы хотите поделиться фотографией.

Коснитесь Plus рядом с окном Введите сообщение .
Выберите Носитель , где вы можете:
Коснитесь Камера , чтобы использовать камеру, чтобы сделать новый снимок.
Нажмите P библиотека фотографий для выбора изображений с вашего устройства.
Примечание. Если ваша библиотека фотографий Microsoft Teams (бесплатная) пуста, выберите Галерея вверху, чтобы просмотреть фотографии с вашего устройства.

После того, как вы выбрали фотографию, вы можете отредактировать изображение, прежде чем выбрать Готово .
Введите сообщение, если хотите, затем нажмите Отправить .
Общий доступ к файлу в Microsoft Teams (бесплатно)
Перейдите в чат, в котором вы хотите поделиться файлом.
org/ListItem»>Выберите Прикрепить , затем выберите из файлов на вашем устройстве.
Введите сообщение, если хотите, затем нажмите Отправить .
Коснитесь Plus рядом с цифрой 9.0044 Введите сообщение окно.
Поделиться с вашего устройства
Чтобы поделиться изображением или файлом, найдите его на своем устройстве и нажмите Поделиться .
org/ListItem»>Если у вас есть несколько учетных записей, зарегистрированных в Teams, нажмите стрелку вниз рядом с изображением вашего профиля и выберите учетную запись, из которой вы хотите отправить.
Введите сообщение в поле Введите сообщение , если хотите.
Вы можете Искать людей или группы , или вы можете выбрать из списка Последние чаты .

Коснитесь Отправить .
Выберите Команды из списка приложений.
Примечание. Если Teams нет в списке параметров общего доступа, проведите влево, выберите Еще , затем выберите Teams , чтобы добавить его в параметры общего доступа.
Вы также можете отправить ссылку на файл OneDrive в чате.
Узнайте, как отправить эмодзи, мем или GIF.
Отправить изображение или файл
Перейдите в чат, в котором вы хотите поделиться файлами.
Выберите Прикрепить файлы под полем Введите новое сообщение .
org/ListItem»>Введите сообщение, если хотите, затем выберите Отправить , чтобы отправить изображение или файл в чат.
Выберите Загрузить с моего компьютера , выберите изображение или файл, а затем выберите Открыть .
Отправить ссылку
Скопируйте ссылку из браузера или другого источника и вставьте в чат. После отправки участники чата могут выбрать ссылку, чтобы открыть ее, или щелкнуть правой кнопкой мыши и скопировать ссылку.
Примечание. Если ссылка поддерживает метаданные, будут отображаться сведения о ссылке, которой вы поделились со своей группой.
Узнайте, как отправить смайлик, мем или GIF.
Отправить изображение или файл
Перейдите в чат, в котором вы хотите поделиться файлами.
Выберите Прикрепить файлы под полем Введите новое сообщение .
Выберите Загрузить с моего компьютера , выберите изображение или файл, а затем выберите Открыть .
Введите сообщение, если хотите, затем выберите Отправить , чтобы отправить изображение или файл в чат.
Отправить ссылку
Скопируйте ссылку из браузера или другого источника и вставьте в чат.

 S3
S3 com/image250X250.png"/>
<meta name="twitter:card" content="summary"/> <!-- Тип окна -->
<meta name="twitter:site" content="Название сайта"/>
<meta name="twitter:title" content="Название страницы">
<meta name="twitter:description" content="Описание"/>
<meta name="twitter:creator" content="автор"/>
<meta name="twitter:image:src" content="https://website.com/image250X250.png"/>
<meta name="twitter:domain" content="website.com"/>
</head>
com/image250X250.png"/>
<meta name="twitter:card" content="summary"/> <!-- Тип окна -->
<meta name="twitter:site" content="Название сайта"/>
<meta name="twitter:title" content="Название страницы">
<meta name="twitter:description" content="Описание"/>
<meta name="twitter:creator" content="автор"/>
<meta name="twitter:image:src" content="https://website.com/image250X250.png"/>
<meta name="twitter:domain" content="website.com"/>
</head>