Эффект карандашного рисунка в Photoshop

В этом уроке вы узнаете, как превратить фото в карандашный набросок. Я постараюсь объяснить все максимально подробно, чтобы даже новички, впервые открывшие Фотошоп, смогли справиться.


Двигайте ползунок, чтобы увидеть разницу
Скачать архив с материалами к уроку
Примечание: Автор использовал платные материалы. В архиве вы найдёте альтернативный вариант изображений для выполнения урока.
1. Подготовка документа
Для начала открываем фото, с которым будем работать. Для этого переходим File – Open (Файл – Открыть), выбираем картинку и жмем на кнопку Открыть. Теперь перед началом работы нужно проверить несколько параметров документа.
- Фото должно быть в цветовом режиме RGB, 8 Bits/Channel (бит/канал). Чтобы это проверить, переходим Image – Mode (Изображение – Режим).
- Для получения наилучшего результата размер документа должен быть в пределах 2000-3000 пикселей в ширину/высоту. Чтобы это проверить, переходим Image – Image Size (Изображение – Размер изображения).
- Фото должно быть фоновым слоем. Если это не так, применяем к нему Layer – New – Background from Layer (Слой – Новый – Фон из слоя).

2. Создаем фон
Шаг 1
В этом разделе мы будем создавать фон для будущего эффекта. Переходим Layer – New Fill Layer – Solid Color (Слой – Новый слой-заливка – Цвет), чтобы добавить слой с цветной заливкой. Называем его «Фоновый цвет» и выбираем цвет #e5e5e5, как показано ниже:

Шаг 2
Теперь переходим File – Place Embedded (Файл – Поместить встроенные), находим Текстуру 1 и жмем на кнопку Поместить. После этого на верхней панели устанавливаем Width (Ширина) и Height (Высота) текстуры на 101,73% и называем слой «Фоновая текстура». Если вокруг текстуры отсутствует рамка для трансформации, то жмем сочетание клавиш Ctrl+T, чтобы ее активировать. Закончив, жмем Enter, чтобы применить изменения.

Шаг 3
Далее создаем корректирующий слой Layer – New Adjustment Layer – Black & White (Слой – Новый корректирующий слой – Черно-белый) и называем его «Обесцвечивание ФТ».

Шаг 4
Жмем сочетание клавиш Ctrl+Alt+G, чтобы превратить слой «Обесцвечивание ФТ» в обтравочную маску для слоя «Фоновая текстура». После этого выбираем слой «Фоновая текстура» и уменьшаем его Opacity (Непрозрачность) до 20%.

3. Создаем эффект эскиза
Шаг 1
В этом разделе мы будем создавать непосредственно сам эффект карандашного наброска. Выбираем слой Background (Фон) и дублируем его нажатием клавиш Ctrl+J. Затем применяем к копии Image – Adjustments – Shadows/Highlights (Изображения – Коррекция – Тени/Света). Устанавливаем Shadows (Тени) на 10% и Highlights (Света) – на 10%.

Шаг 2
Называем этот слой «Основа» и дублируем его (Ctrl+J). Перемещаем копию в самый верх панели слоев.

Шаг 3
Применяем к копии фильтр Filter – Filter Gallery – Artistic – Cutout (Фильтр – Галерея фильтров – Имитация – Аппликация). Устанавливаем Number of Levels (Количество уровней) на 8, Edge Simplicity

Шаг 4
Жмем Ctrl+Shift+U, чтобы обесцветить этот слой. Затем применяем к нему Filter – Stylize – Find Edges (Фильтр – Стилизация – Выделение краев).

Шаг 5
Переключаем режим наложения этого слоя на Multiply (Умножение) и уменьшаем его Opacity (Непрозрачность) до 20%. После этого называем слой «Грубый набросок 1».

Шаг 6
Выбираем слой «Основа» и жмем Ctrl+J, чтобы дублировать его. На панели слоев перемещаем копию под слой «Грубый набросок 1».

Шаг 7
Применяем к этому слою Filter – Filter Gallery – Artistic – Cutout (Фильтр – Галерея фильтров – Имитация – Аппликация). Устанавливаем Number of Levels (Количество уровней) на 8, Edge Simplicity (Простота краев) – на 2 и Edge Fidelity (Четкость краев) – на 1.

Шаг 8
Жмем Ctrl+Shift+U, чтобы обесцветить этот слой. Затем применяем к нему Filter – Stylize – Find Edges (Фильтр – Стилизация – Выделение краев).

Шаг 9
Переключаем режим наложения этого слоя на Multiply (Умножение) и уменьшаем его Opacity (Непрозрачность) до 10%. После этого называем слой «Грубый набросок 2».

Шаг 10
Не снимаем выделение со слоя «Грубый набросок 2». С зажатой клавишей Ctrl на панели слоев выбираем слой «Грубый набросок 1», чтобы выделить одновременно два слоя. Затем переходим Layer – New – Group from Layers (Слой – Новый – Группа из слоев), чтобы сгруппировать выделенные слои, и называем группу «Грубый набросок».

Шаг 11
Уменьшаем непрозрачность группы до 80%.

Шаг 12
Выбираем слой «Основа», дублируем (Ctrl+J) его и размещаем копию над группой «Грубый набросок».

Шаг 13
Теперь переходим Filter – Filter Gallery – Sketch – Graphic Pen (Фильтр – Галерея фильтров – Эскиз – Тушь). Устанавливаем Stroke Length (Длина штриха) на 15, Light/Dark Balance (Тоновой баланс) – на 10, Stroke Direction (Направление штрихов) – на Right Diagonal (По диагонали вправо).

Шаг 14
Переключаем режим наложения этого слоя на Multiply

Шаг 15
Выбираем слой «Основа», дублируем (Ctrl+J) его и размещаем его сразу под слоем «Затенение 1».

Шаг 16
Далее применяем фильтр Filter – Filter Gallery – Sketch – Charcoal (Фильтр – Галерея фильтров – Эскиз – Уголь). Устанавливаем Charcoal Thickness (Интенсивность) на 1, Detail (Детализация) – на 5 и Light/Dark Balance (Тоновой баланс) – на 10.

Шаг 17
Переключаем режим наложения этого слоя на Multiply (Умножение) и уменьшаем его непрозрачность до 80%. Называем слой «Затенение 2».

Шаг 18
Выбираем слой «Основа», дублируем (Ctrl+J) его и размещаем копию сразу над слоем «Затенение 1».

Шаг 19
Применяем Filter – Filter Gallery – Sketch – Photocopy (Фильтр – Галерея фильтров – Эскиз – Ксерокопия). Устанавливаем Detail (Детализация) на 2 и Darkness (Затемненность) – на 5.

Шаг 20
Переключаем режим наложения этого слоя на Multiply (Умножение) и уменьшаем его непрозрачность до 60%. Называем слой «Основной набросок».

4. Создаем текстуру переднего плана
Шаг 1
В этом разделе мы создадим текстуру, которую наложим на рисунок. Переходим File – Place Embedded (Файл – Поместить встроенные), выбираем Текстуру 2 и жмем на кнопку Поместить. Устанавливаем Width (Ширина) и Height (Высота) текстуры на 235% и называем ее «Текстура переднего плана».

Шаг 2
Кликаем правой кнопкой по этому слою и выбираем Edit Contents (Редактировать содержимое). Откроется новая вкладка с содержимым слоя, к которому мы применяем Image – Auto Tone (Изображение – Автотон). Затем жмем Ctrl+Shift+U, чтобы обесцветить этот слой.

Шаг 3
Жмем Ctrl+S, чтобы сохранить изменения, и закрываем эту вкладку.

Шаг 4
Переключаем режим наложения слоя на Soft Light (Мягкий свет).

5. Финальная коррекция
Шаг 1
В этом разделе мы добавим финальные штрихи к эффекту. Добавляем корректирующий слой Layer – New Adjustment Layer – Photo Filter (Слой – Новый корректирующий слой – Фотофильтр) и называем его «Фототонировка».

Шаг 2
На панели слоев дважды кликаем по миниатюре корректирующего слоя и на панели Properties (Свойства) редактируем его настройки. Устанавливаем Filter (Фильтр) на Cooling Filter (80) (Холодный фильтр) и Density (Плотность) – на 11%.

Шаг 3
Жмем клавишу D, чтобы сбросить цвета на стандартные черный и белый. Затем добавляем корректирующий слой Layer – New Adjustment Layer – Gradient Map (Слой – Новый корректирующий слой – Карта градиента) и называем его «Общая контрастность».

Шаг 4
Переключаем режим наложения этого слоя на Luminosity (Яркость) и уменьшаем непрозрачность до 12%.

Шаг 5
Затем добавляем корректирующий слой Layer – New Adjustment Layer – Vibrance (Слой – Новый корректирующий слой – Сочность) и называем его «Общая насыщенность».

Шаг 6
Дважды кликаем по миниатюре корректирующего слоя и на панели свойств устанавливаем Vibrance (Сочность) на +40, а Saturation (Насыщенность) – на +20.

Шаг 7
Жмем сочетание клавиш Ctrl+Alt+Shift+E, чтобы создать объединенную копию всех видимых слоев. Обесцвечиваем ее (Ctrl+Shift+U) и применяем фильтр Filter – Other – High Pass (Фильтр – Другое – Цветовой контраст). Устанавливаем Radius (Радиус) на 2 пикселя.

Шаг 8
Переключаем режим наложения слоя на Overlay (Перекрытие) и называем его «Общая резкость».

Поздравляю, мы закончили! Вот так выглядит финальный результат урока:

Если вы хотите получить более продвинутый результат, показанный ниже, советую обратить внимание на мой экшен Construct.
С помощью этого экшена без каких-либо лишних действий вы сможете создать профессиональный и детализированный эффект карандашного наброска на любом фото. Вам всего лишь нужно закрасить основной объект любым цветом и запустить экшен. Всю остальную работу экшен сделает за вас. В конце вы получите многослойный и настраиваемый результат.
К экшену прилагается подробная видео инструкция, в которой вы узнаете, как им пользоваться и настраивать финальный результат.

Автор: Marko Kožokar
Фото эффекты

Размещаем подборку с работами наших пользователей. Давайте поддержим каждого лайками, отзывами и комментариями.
233 2

Привет, друзья! Ловите подборку. В ней вы найдете набор растровой и векторной графики, кисти для Procreate, шаблон для свадебных приглашений, стоковые изображения.
480 2

Интерактив для участников мастер-класса «Рисуем эскизы стикеров для социальной сети Фотошоп-мастер»
3710 16

Недавно завершился 1-й поток на курсе «Основы коммерческой иллюстрации». На самом деле мы уже получили 21 работу от учеников, но сейчас покажем только 7 из них.
1693 10
Создание нужного размера картинки для декупажных работ в программе Photoshop cs6
Поскольку я очень давно дружу с фотошопом, решила создать небольшой, но, на мой взгляд, нужный мастер-класс. Декупажницы часто пользуются распечатками и не всегда могут точно попасть под размер требуемой заготовки. Ко мне уже такие мастерицы обращались за помощью, как оказалось, это очень актуально. Хочу помочь 🙂
Итак, приступим.
1. Открываем программу Photoshop.
2. Заходим в верхнее меню Файл > Cоздать.
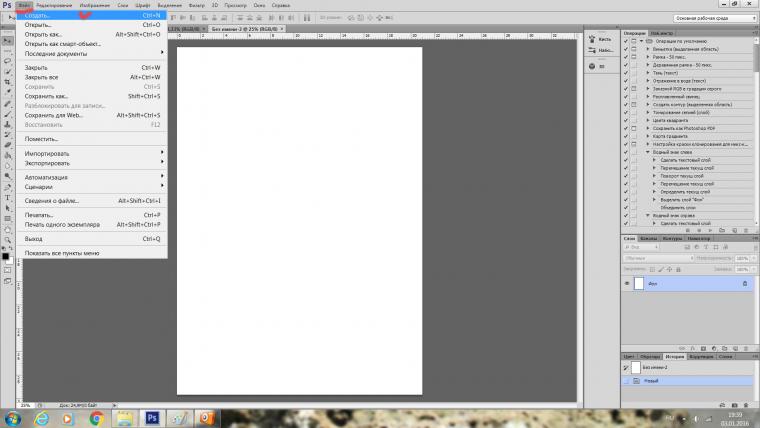
3. У вас появится окошко Новый. Мы пишем Имя (у нас оно будет 01), Набор выбираем: Международный формат бумаги. Жмем ОК.
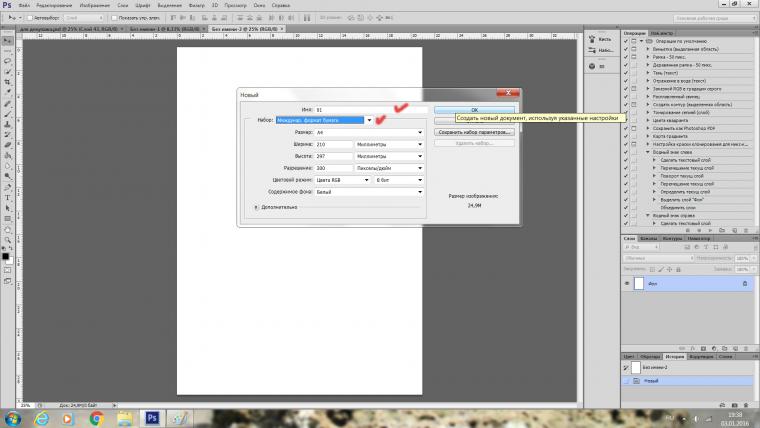
4. Теперь мы снова заходим в меню Файл > Открыть и открываем нужное нам изображение, с которым мы будем работать.
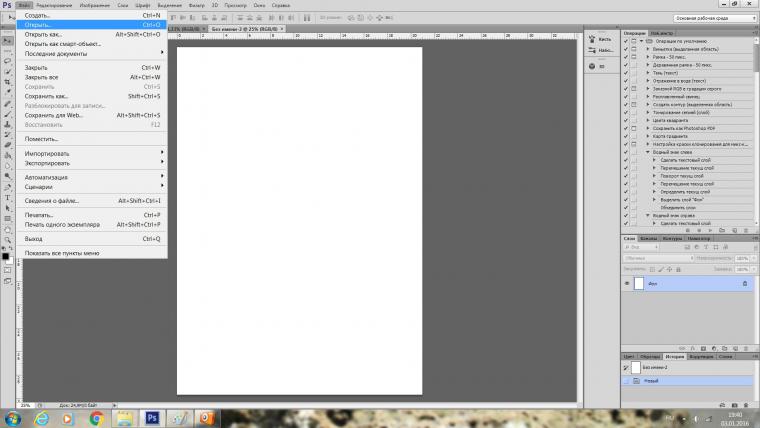
Вот оно 🙂

Над линейкой вы видите все открытые наши окна (подчеркнуты красным цветом) — это созданный нами документ и картинка с изображением.
5. В данном случае мне потребовалась картинка размером под заготовку Ш 14 см и В 9 см. С левой стороны у нас размещена панель инструментов. Левой кнопрой мыши щелкаем на значок Инструмента РАМКА.
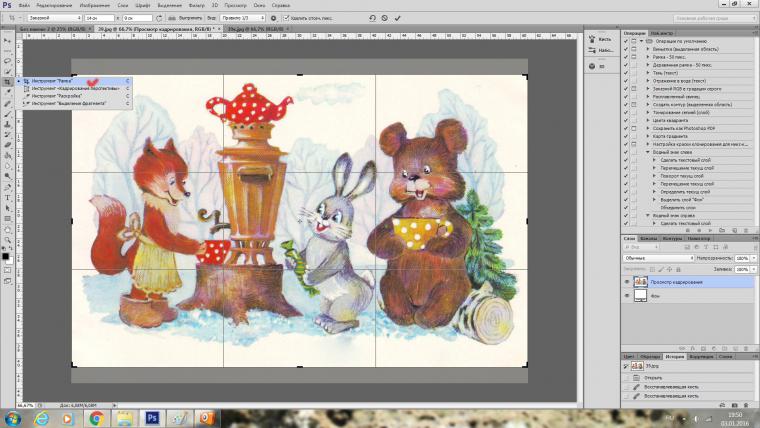
На верхней панели мы устанавливаем нужный нам размер Ш 14 см и В 9 см.
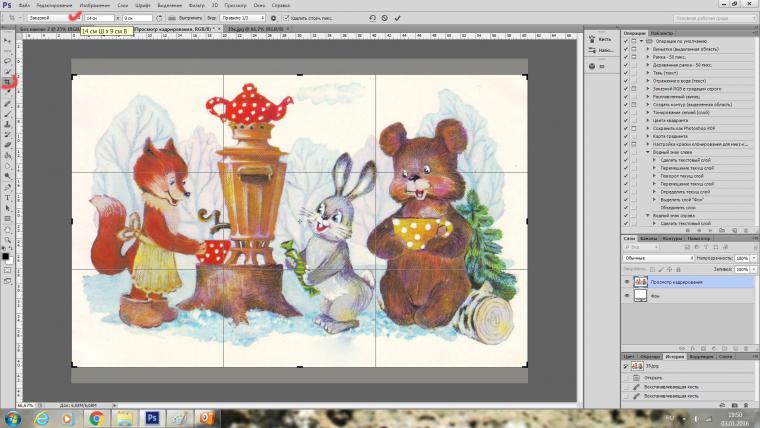
Двигая уголочки нашей рамки, которая отразилась на изображении, выделяем нужный нам фрагмент и жмем Enter.
6. При печати и при последующем наклеивании картинка будет очень яркой, мне это совсем не нужно. Для этого я всегда увеличиваю яркость и уменьшаю насыщенность. Заходим в Меню Изображение > Коррекция > Цветовой тон/Насыщенность. В данном случае ставим Насыщенность -21, Яркость + 12. Можете двигать ползунки, так как устроит вас 🙂
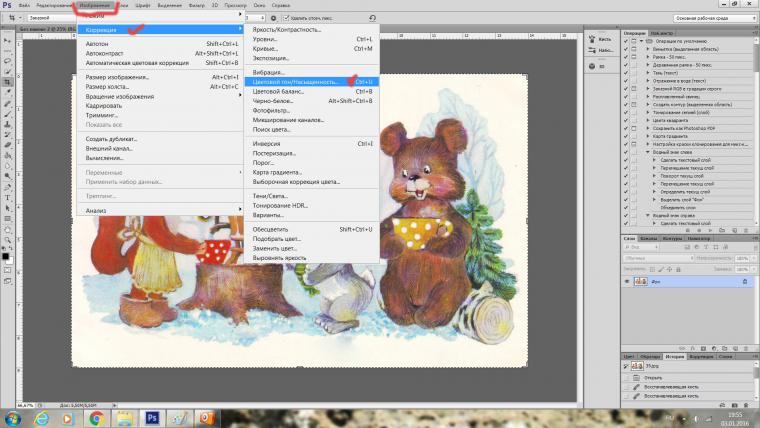
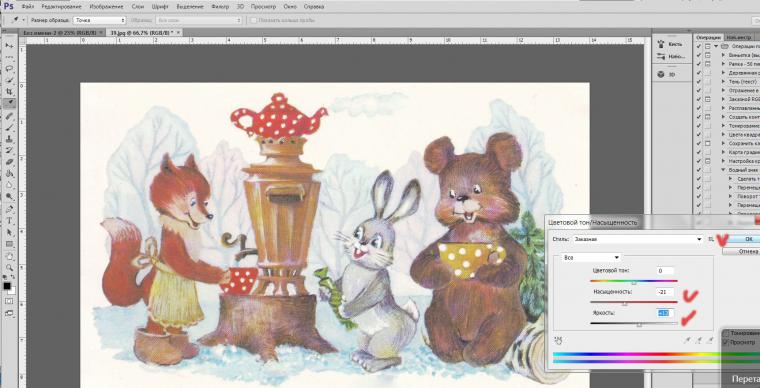
7. Теперь мы будем работать с двумя открытыми файлами. Для удобства нашу картинку необходимо сдвинуть немного в сторонку. Для этого, держа левую кнопку мыши, мы нажимаем на файл с изображением нашей картинки (он активный, обозначен светло-серым цветом № 2, левее вы видите файл темно-серого цвета № 1 — это созданный нами документ) и тащим его в сторону,
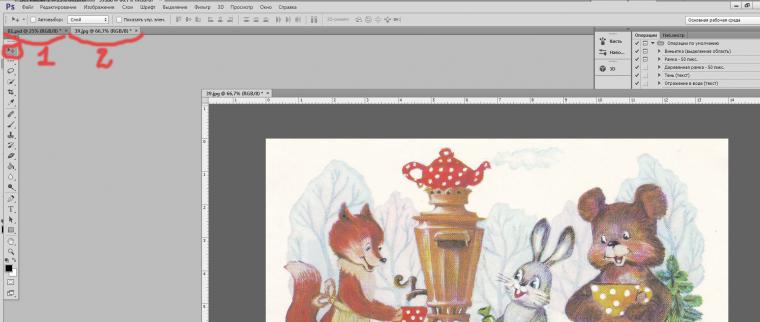
А еще я обвела красным значок Инструмента «Перемещение» он должен быть активным! (щелкните на него левой кнопкой мыши). Теперь у вас перед глазами сразу два файла: белый пустой и картинка.
8. Держа левую кнопку мыши вы нажимаете на изображение вашей картинки и не отпуская палец тащите ее на белый документ. Теперь картинка переместилась на белый фон, что нам и нужно 🙂
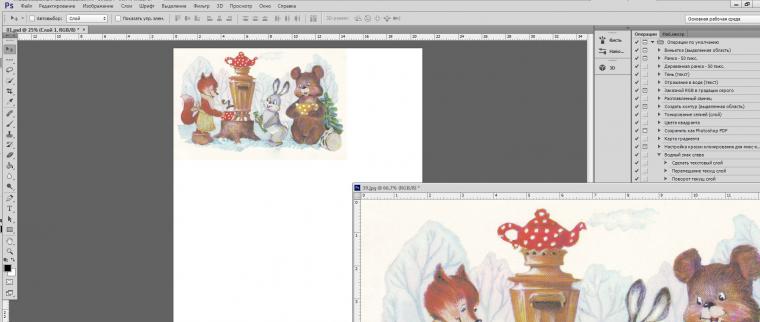
Затем файл с изображением нашей картинки мы закрываем.

При закрытии программа спросит Сохранить изменения: Да Нет. Вы делаете это на свое усмотрение, если предполагаете менять размеры этого изображения, тогда не сохраняйте изменения.
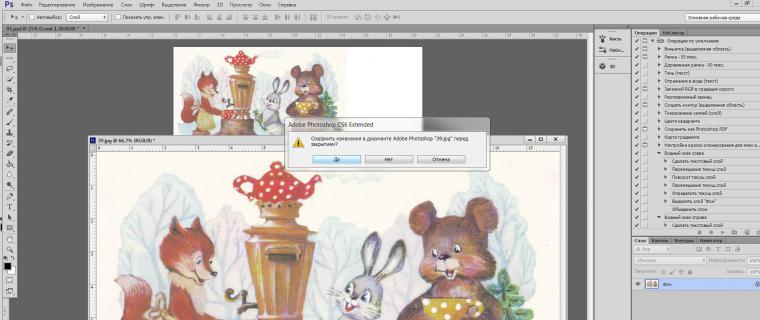
9. Теперь подходим к главному.
Обычно картинки, скаченные из интернета, имеют небольшой размер. Желательно, чтобы вы выбирали не менее 1500 пикселей по широкой стороне. Больше, лучше) Это важно! Если картинка слишком мала, например 800 пикселей, то при печати будут видны пиксели (квадратики), да и качество будет говорить само за себя.
Документ, который мы с вами создали, имеет ширину 2450 пикс на высоту 3507 пикселей, что значительно больше нашей картинки. Перетащив изображение и загнав его в левый верхний угол мы увидим, что по ширине оно чуть больше 14 см.
Над изображением вы должны видеть линейку по горизонтали и слева по вертикали, если её нет, то заходим в Меню > Просмотр > Линейки и ставим галочку, линейки появятся 🙂
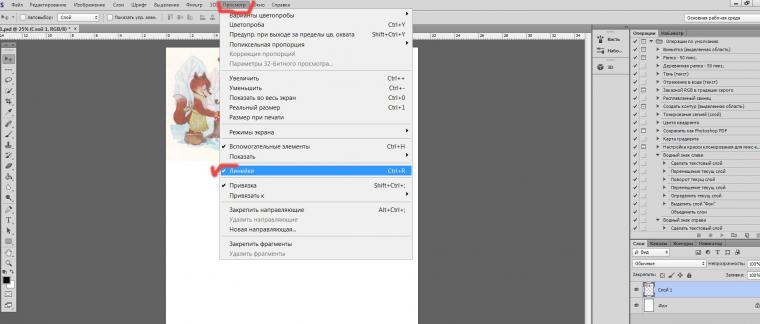
Нажимаем левую кнопку мыши и щелкаем на середину горизонтальной линейки, тащим вниз до отметки 9 см (смотрите на линейку слева, если ее не видно, то переместите немного правее панель инструментов).
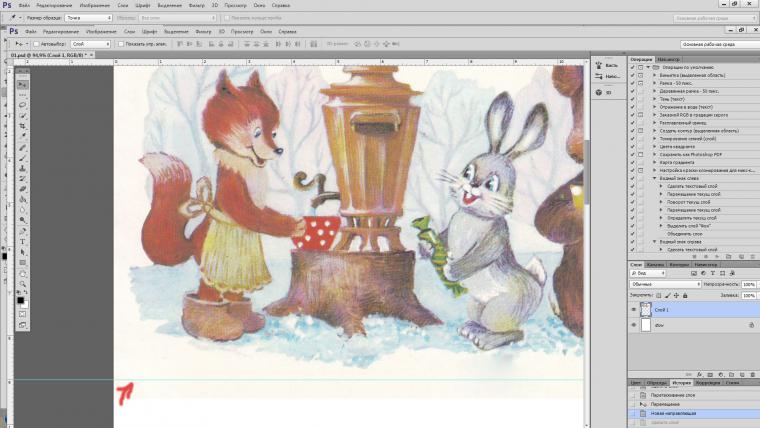
Теперь так же проделаем с вертикальной линейкой, зацепили и тащим до отметки 14 см (смотрите на линейку горизонтальную).
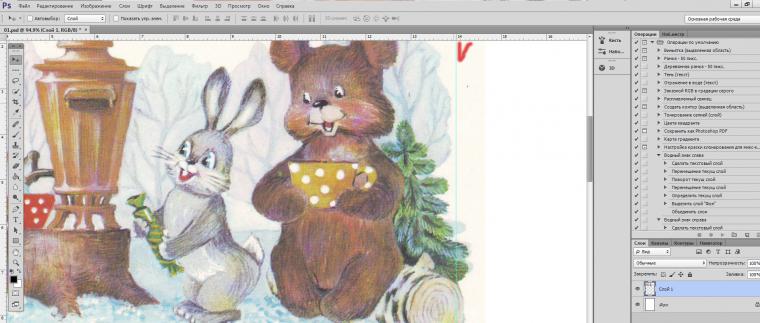
Вот теперь нам видно, что изображение не попадает в наш размер.
10. Будем картинку трансформировать 🙂 Заходим в Меню Редактирование > Свободное трансформирование.
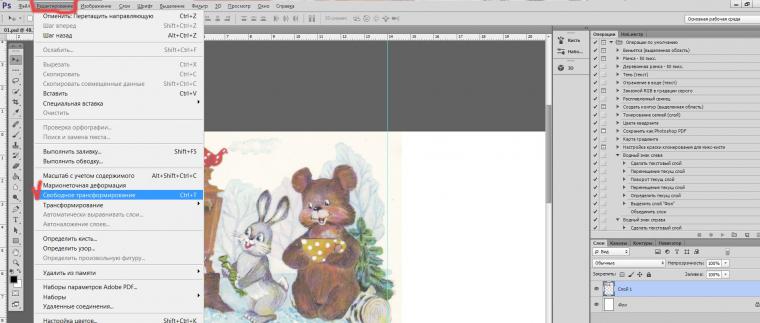
Нажимаем.
Вверху есть значок Сохранить пропорции, и на него щелкаем.
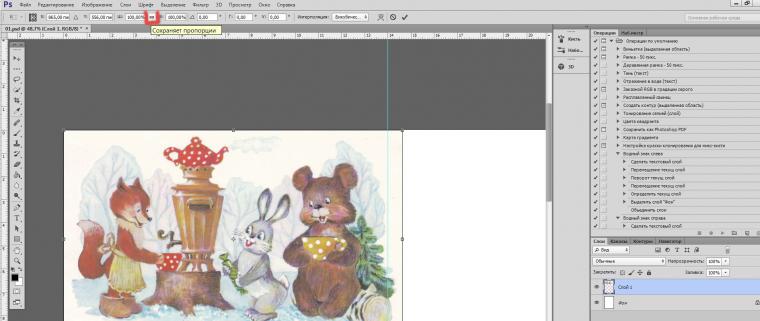
И теперь тащим за уголок наше изображение к голубой линии. Дотянули, нажимаем Enter. Обычно после всех манипуляций я вывожу из угла картинку. Нажатой левой кнопкой мыши щелкаю на изображение и перетаскиваю туда, куда мне надо.
Вы можете таким образом разместить на листе бумаги несколько изображений, это для экономии бумаги. У вас могут быть картинки разного формата. Просто на этом листе двигайте каждый раз линейку под новое изображение, а предыдущее перемещайте в сторону. Внимание! Справа вы видите операции Слои, там будут отображаться все ваши картинки, которые вы перетащили на белый фон. Когда нужно подвинуть какую-нибудь из картинок, вы должны активировать этот слой щелчком мыши.
Это было небольшое отступление 🙂
11. Для печати нам надо сохранить это изображение в формате JPEG. Справа, как я говорила выше, у нас находятся операции Слои. Нам их, то есть слои, надо объединить. Держим кнопку Ctrl и щелкаем левой кнопкой мыши на всех наших слоях. Они должны быть выделены голубым цветом. Теперь жмем правую кнопку, и выбираем Объединить слои.
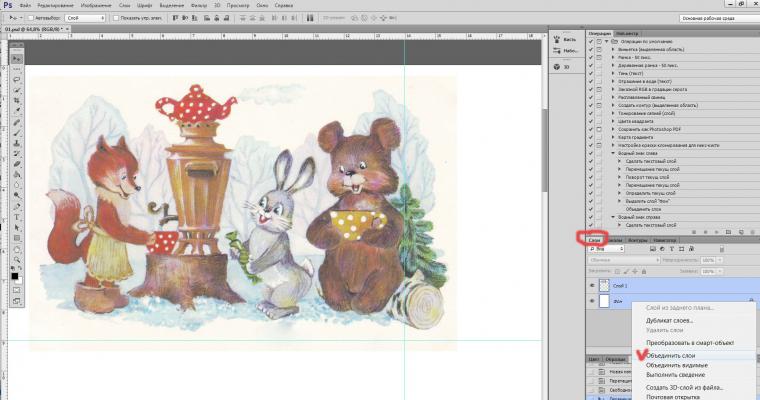
Далее заходим в Меню Файл > Сохранить как.
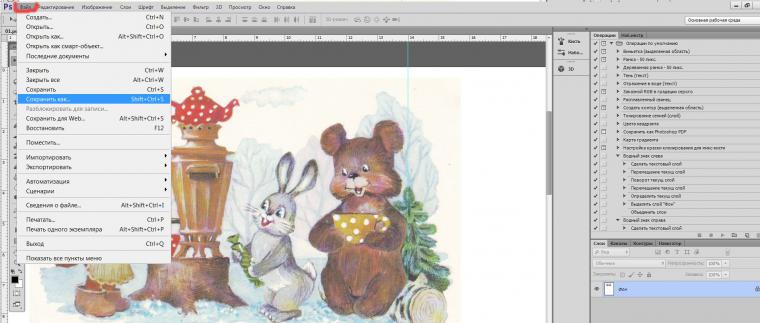
Задаем Имя файлу, в моем случае «чаепитие», Тип файла выбираем JPEG.
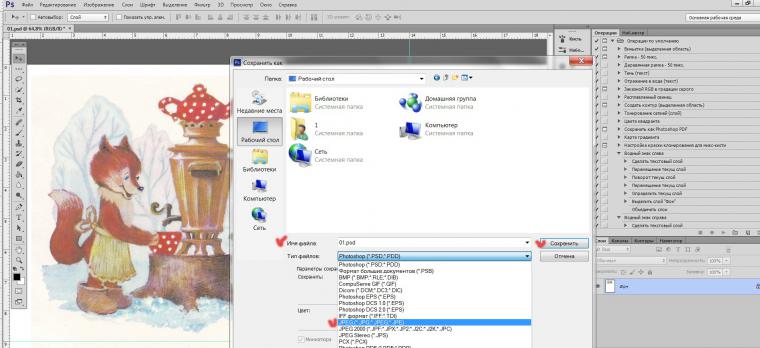
Жмем Сохранить.
Теперь можно смело печатать!
На все эти манипуляции уходит совсем мало времени, минут 5 -7. Это только писанины у меня много 🙂 Хотелось все объяснить очень подробно и понятно. Не знаю, получилось ли? 🙂
Уверена, что это многим декупажницам пригодится.
Некоторые предлагают изменять размер в Меню Изображение > Размер изображения. Это в корне не правильно!Изображение будет искажено. Каждое изображение имеет пиксельный размер и размер в сантиметрах, это разные параметры. Может быть много пикселей, но мало сантиметров, и наоборот. Поэтому я советую именно кадрировать под необходимый размер, а потом располагать его на белом листе.
Если вам что-то непонято, спрашивайте, с удовольствием отвечу 🙂 Буду рада помочь!
Уроки рисования в Фотошопе

Размещаем подборку с работами наших пользователей. Давайте поддержим каждого лайками, отзывами и комментариями.
233 2

Привет, друзья! Ловите подборку. В ней вы найдете набор растровой и векторной графики, кисти для Procreate, шаблон для свадебных приглашений, стоковые изображения.
480 2

Интерактив для участников мастер-класса «Рисуем эскизы стикеров для социальной сети Фотошоп-мастер»
3712 17

Недавно завершился 1-й поток на курсе «Основы коммерческой иллюстрации». На самом деле мы уже получили 21 работу от учеников, но сейчас покажем только 7 из них.
1693 10
Улучшаем карандашные рисунки в Фотошоп / Фотошоп-мастер

Часто, когда рисунок еще не закончен, мы замечаем ошибку, которая была сделана еще в начале. Очень, очень неприятно смотреть на то, как она рушит всю работу. Если бы только был способ исправить ее на этом этапе…
Многим этот урок может показаться спорным — это урок об обмане. В конце концов, искусство основывается на усилиях, человек должен ревностно относиться к определенным умениям. Именно поэтому цифровое искусство часто презирают, ведь за вас все делает компьютер!
Я не собираюсь спорить о назначении искусства — я достаточно об этом рассказал во многих своих статьях. Если у вас есть многообещающий рисунок, выполненный в традиционном стиле и нуждающийся в некоторой коррекции, но при этом вы не считаете, что сделаете свою работу менее ценной, я покажу, как использовать Photoshop для подобных целей.
Примечание автора: это урок об улучшении традиционных рисунков. Если вы хотите, чтобы отсканированный рисунок выглядел так же хорошо, как и оригинал, урок по очистке традиционных рисунков в Photoshop станет для вас лучшим выбором.
Скачать архив с материалами к уроку
Для начала отсканируйте/сфотографируйте свой рисунок, а также очистите его, если это необходимо. Можете использовать урок по ссылке выше, только игнорируйте последние шаги.

1. Перемещаем части
Иногда определенная часть рисунка заканчивается там, где ее никогда не должно быть. Можете стереть ее, а затем нарисовать заново, но следы этой «коррекции» останутся. Давайте попробуем другой метод.
Шаг 1
Выберите зону, которую вы хотите переместить при помощи инструмента Лассо  (Lasso Tool).
(Lasso Tool).

Шаг 2
Используйте инструмент Перемещение (Move Tool), чтобы перетянуть выделенный участок в правильное место. Снимите выделение, нажав Ctrl + D.
(Move Tool), чтобы перетянуть выделенный участок в правильное место. Снимите выделение, нажав Ctrl + D.

2. Скрываем ошибку
Мы передвинули участок, но изменение слишком заметно. Нужно использовать другой инструмент, который поможет убрать погрешность.

Шаг 1
Выберите зону, которую нужно улучшить при помощи инструмента Заплатка  (Patch Tool) (Заплатка находится в том же меню, что и Точечная восстанавливающая кисть
(Patch Tool) (Заплатка находится в том же меню, что и Точечная восстанавливающая кисть  (Spot Healing Brush)).
(Spot Healing Brush)).

Шаг 2
Перетяните выделение в зону, участок которой вы хотите «одолжить».

Шаг 3
Используйте Заплатку  (Patch Tool) везде, где это потребуется, тем самым сделав «шрамы» менее заметными.
(Patch Tool) везде, где это потребуется, тем самым сделав «шрамы» менее заметными.

3. Стираем ошибку
Этот пункт кажется простым, но, используя неправильный ластик, мы можем получить поддельный эффект как на рисунке ниже:

Шаг 1
Чтобы избежать этого, перейдите в меню Окно > Наборы параметров для инструментов (Window > Tool Presets). Выберите инструмент Ластик  (Eraser Tool), а затем пункт Карандаш с ластиком (Pencil Eraser).
(Eraser Tool), а затем пункт Карандаш с ластиком (Pencil Eraser).
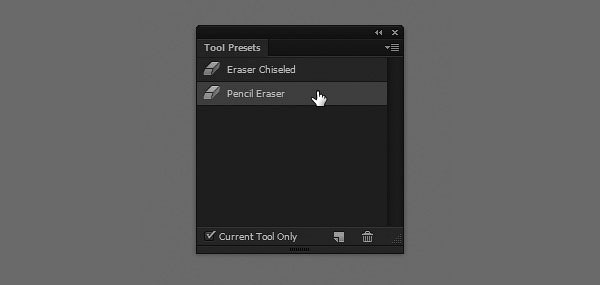
Шаг 2
Используйте его как обычно. Если вы хотите сделать ластик мягче, не прибегая к помощи графического планшета, измените его Непрозрачность (Opacity).

Разница не слишком заметна, но она играет большую роль для общего эффекта:

4. Изменяем размер участков
Изменение участка рисунка может быть сложным процессом, так как часто коррекции подвергается большая часть изображения.
Шаг 1
Дублируйте (Duplicate) слой, нажав Ctrl + J, затем скройте его (для этого кликните по иконке глаза слева от миниатюры). Выберите участок при помощи инструмента Лассо  (Lasso Tool).
(Lasso Tool).

Шаг 2
Перейдите в меню Редактирование > Свободное трансформание (Edit > Free Transform) или нажмите Ctrl + T. Переключитесь в Режим деформации (Warp Mode).

Шаг 3
Перетяните маркеры ближе к середине, чтобы уменьшить участок или оттяните их к краям, чтобы увеличить. Если что-то пошло не так, нажмите Esc и попробуйте снова.
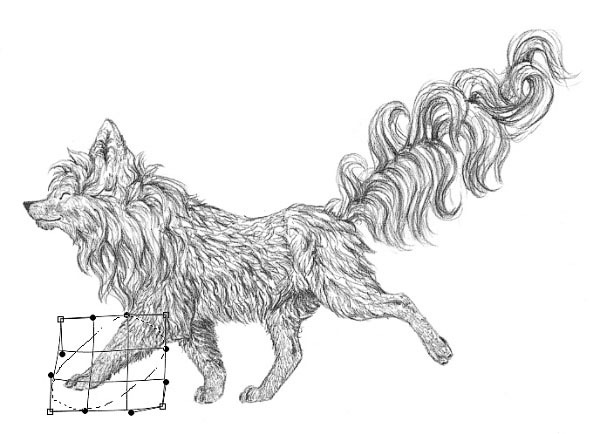
Шаг 4
На этом этапе нам также нужно скрыть следы вмешательства. Мы можем «залатать» шов между измененной зоной и оригиналом, но есть способ проще. Включите видимость слоя-дубликата, добавьте ему Векторную маску  ( Layer Mask). Заполните (Fill) ее черным цветом, а затем закрасьте белым только ту часть, которая находится правее от шва.
( Layer Mask). Заполните (Fill) ее черным цветом, а затем закрасьте белым только ту часть, которая находится правее от шва.
Если вы не понимаете, о чем идет речь, попробуйте этот быстрый урок по использованию Векторных масок.


Разница поражает!

5. Изменяем форму участка
Тот же инструмент можно использовать для изменения формы участка:
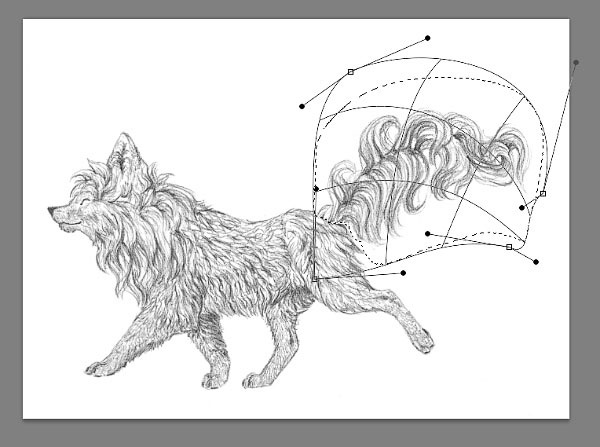

Если вам необходимо больше контроля, попробуйте другой, гораздо более мощный инструмент:
Шаг 1
Перейдите в меню Фильтр > Пластика (Filter > Liquify) или используйте клавиатурное сокращение Ctrl + Shift + X.

Шаг 2
Используйте инструмент Деформация (Forward Warp Tool), изменив форму некоторых участков. Чем крупнее кисть, тем натуральнее эффект. Будьте осторожны: в этом режиме можно отменить только одно действие!
Примечание переводчика — на самом деле, в фильтре Пластика работают те же быстрые клавиши, что и в основном окне Adobe Photoshop. Используйте Ctrl + Alt + Z для отмены действия, а Ctrl + Shift + Z для возвращения изменений.

Этот инструмент позволяет добиваться потрясающего эффекта!

6. Добавляем тени
В предыдущих шагах мы корректировали форму нашего персонажа. Теперь мы попробуем сделать несколько более сложных правок – добавим кое-что к рисунку. Однако, чем больше вы используете подобные коррекции, тем очевиднее становится компьютерное вмешательство, но иногда эффект того стоит.
Шаг 1
Дублируйте слой (Ctrl + J) и работайте с копией, оставив оригинал под ней. Перейдите в Режим быстрой маски  (Quick Mask Mode) (Q). Выберите мягкую кисть и пометьте зоны, которые хотите затемнить.
(Quick Mask Mode) (Q). Выберите мягкую кисть и пометьте зоны, которые хотите затемнить.

Шаг 2
Выйдите из Режима быстрой маски (Quick Mask Mode). Инвертируйте (Invert) выделение, нажав Ctrl + Shift + I. Перейдите в меню Изображение > Коррекция > Цветовой тон/насыщенность (Image > Adjustment > Hue/Saturation). Сократите значение параметра Яркость (Lightness).
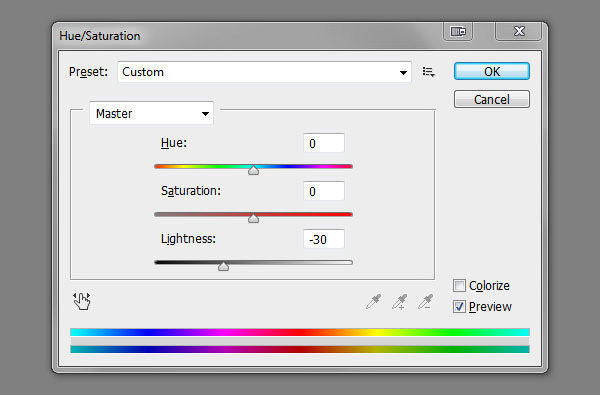

Шаг 3
Используйте тот же ластик, чтобы стереть тень вокруг тела.

Шаг 4
Теперь используйте этот ластик для «смешивания» тени. Она не должна быть такой равномерной; сделайте ее немного «рваной».

Как видите, это очень радикальная коррекция, поэтому не переусердствуйте. Чем меньше будет финальный рисунок, тем труднее будет заметить вмешательство при помощи Photoshop.

7. Добавляем блики
Это эффект будет работать, только если объект был нарисован в темных тонах. В моем случае, мне нужно затемнить весь рисунок. Создайте Новый слой (New Layer), нажав Ctr + Alt + Shift + N и заполните его черным цветом при помощи инструмента Заливка  (Paint Bucket Tool). Сократите Непрозрачность (Opacity) этого слоя.
(Paint Bucket Tool). Сократите Непрозрачность (Opacity) этого слоя.

Шаг 2
Перейдите в Режим быстрой маски  (Quick Mask Mode) (Q) и при помощи мягкой кисти пометьте зоны, которые должны блестеть.
(Quick Mask Mode) (Q) и при помощи мягкой кисти пометьте зоны, которые должны блестеть.
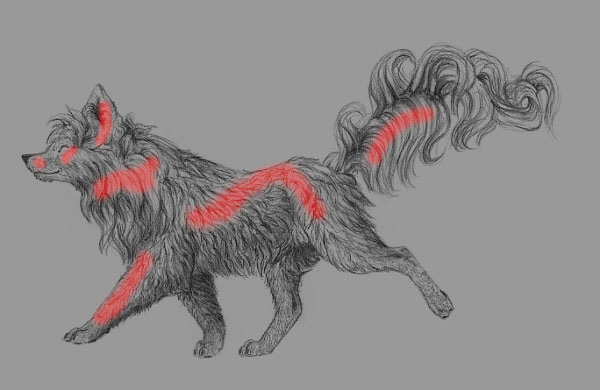
Шаг 3
Выйдите из Режима быстрой маски (Quick Mask Mode). Инвертируйте (Invert) выделение, нажав Ctrl + Shift + I. Кликните на основной слой и Дублируйте (Duplicate) выделенную зону при помощи клавиатурного сокращения Ctrl + J. Перетяните слой-копию, разместив его над слоем с затемнением.

Шаг 4
Используйте те же техники, применяемые для работы с тенями, чтобы «смешать» блики.

Шаг 5
Сократите Непрозрачность (Opacity) для получения более мягкого эффекта.

8. Добавляем размытие
Внимание: этот эффект выглядит очень «по-цифровому». После его применения сразу будет видно компьютерное вмешательство в работу!
Шаг 1
Перейдите в Режим быстрой маски  (Quick Mask Mode) (Q) и при помощи мягкой кисти нарисуйте обводку вокруг объекта.
(Quick Mask Mode) (Q) и при помощи мягкой кисти нарисуйте обводку вокруг объекта.

Шаг 2
Выйдите из режима (Q), инвертируйте выделение (Ctrl + Shift + I). Перейдите в меню Фильтр > Размытие > Размытие по Гауссу (Filter > Blur > Gaussian Blur).

Будьте осторожны — на этом этапе легко перестараться!

9. Делаем рисунок резче
Чтобы сделать линии чище, даже если они были очень размыты в оригинальном изображении, мы перейдем в меню Фильтр > Усиление резкости > «Умная» резкость (Filter > Sharpen > Smart Sharpen).
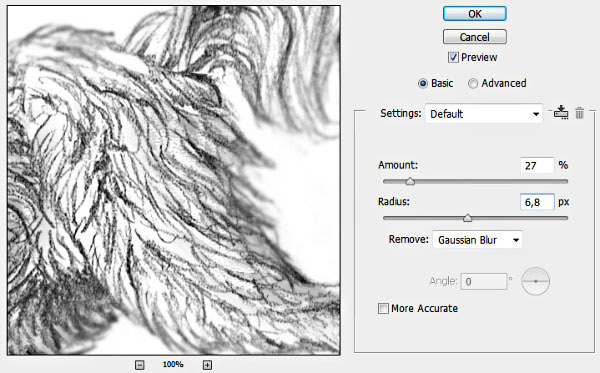

10. Добавляем «бумажный» эффект
Шаг 1
Это самый популярный и самый «невинный» трюк для улучшения рисунков. Разместите текстуру бумаги над изображением. Измените Режим наложения (Blend Mode) слоя с бумагой на Умножение (Multiply).

Шаг 2
Кликните правой кнопкой мыши по слоям и выберите Объединить слои (Flatten Image). Затем перейдите в меню Фильтр > Галерея фильтров (Filter > Filter Gallery). Выберите фильтр Текстуризатор (Texturizer), находящийся в папке Текстуры (Textures). Настройте параметры по своему усмотрению.
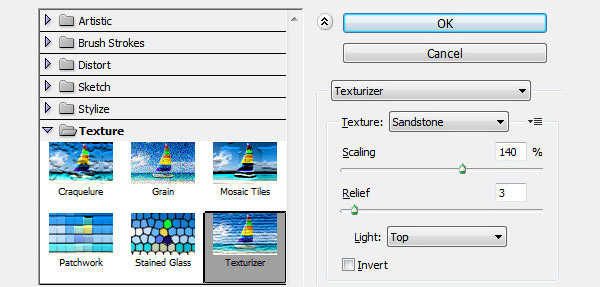

Шаг 3
Последний, но важный пункт — вы можете воспользоваться Уровнями (Levels) (Ctrl + L), отрегулировав яркость всего изображения.

На этом все!

Как видите, есть много способов убрать недостатки ваших работ и даже улучшить их. Не обязательно пользоваться всеми способами — выберите только те шаги, которые заставляют вашу работу выглядеть потрясающе.
Подводя итог, я хочу вас предостеречь. Даже если вы рассматриваете это как «залатывание недостатков», а не обман, убедитесь, что вы применяете все эти техники в качестве финального штриха, но никак не еще одного этапа работы. Чем сильнее финальный эффект отличается от первоначального, тем дальше вы уходите от традиционной живописи. Это не плохо, конечно, но только до тех пор, пока вы честны с собой и окружающими!
Автор: Monika Zagrobelna
