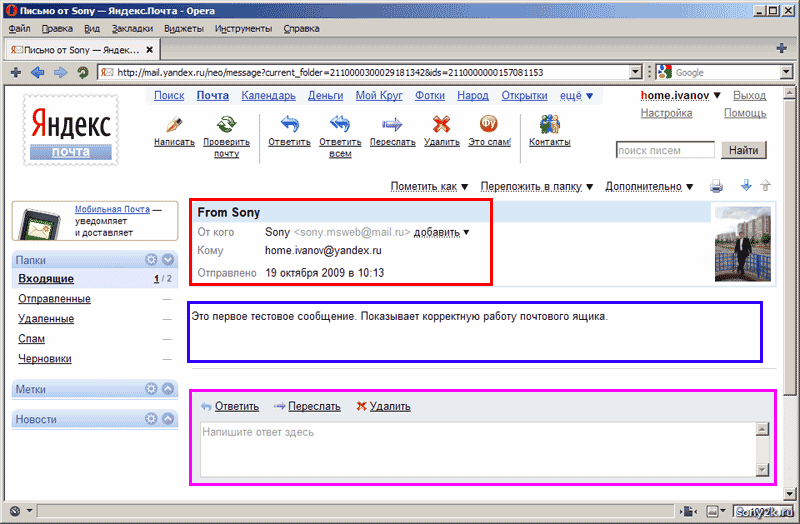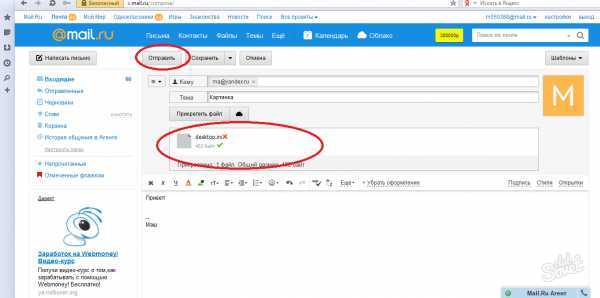Редактор письма — Help Mail.ru. Почта
- Инструменты форматирования
- Очистить форматирование
- Перевести написанное письмо
- Не хватает функций редактора
Инструменты форматирования
Выделите текст и нажмите на иконку или используйте сочетание клавиш.
|
Выделить текст жирным |
Ctrl+B | |
|
Выделить текст курсивом |
Ctrl+I | |
|
Подчеркнуть текст |
Ctrl+U | |
| Зачеркнуть текст | — | |
| Изменить цвет текста | — | |
| Выделить текст цветной подложкой | — | |
| Выровнять текст по правому краю, по левому краю или по центру | ||
|
Добавить или убрать отступ в начале строки |
Tab | |
| Добавить маркированный или нумерованный список |
*+пробел цифра+пробел |
|
| Выбрать стиль текста и шрифт | — | |
| Выбрать размер текста | — | |
| Вернуть действие | Ctrl+Shift+Z | |
| Отменить действие | Ctrl+Z | |
| Вставить ссылку | Ctrl+K | |
| Вставить изображение к письмо | — |
В письме не применяется форматирование
Очистить форматирование
Чтобы убрать форматирование письма, выделите текст и нажмите на .
Очистите форматирование, если копируете текст из другой программы или сайта, а затем оформите его с помощью инструментов редактора в Почте. Тогда письмо будет выглядеть аккуратно у получателя.
Перевести написанное письмо
Чтобы перевести написанное письмо, нажмите на значок . Откроется переводчик письма.
Слева вы увидите исходный текст, а справа — перевод. Чтобы изменить язык перевода, нажмите на текущий и выберите другой.
Чтобы сохранить перевод, нажмите . Текст письма заменится переводом. Чтобы вернуться к исходному тексту, нажмите «Отменить перевод».
Как перевести полученное письмо
Не хватает функций редактора
В новой Почте пока нет стилей, открыток, эмодзи и кнопки «Убрать расширенное форматирование». Мы добавим их чуть позже. Если вам не хватает каких-то других возможностей, напишите нам.
Support
We will help solve the problem
Коммуникация с контактом по электронной почте
Вы можете общаться с контактами по электронной почте как непосредственно из CRM-системы, так и не покидая почтовое приложение Outlook, при этом вся переписка к контактом будет сохраняться в CRM-системе.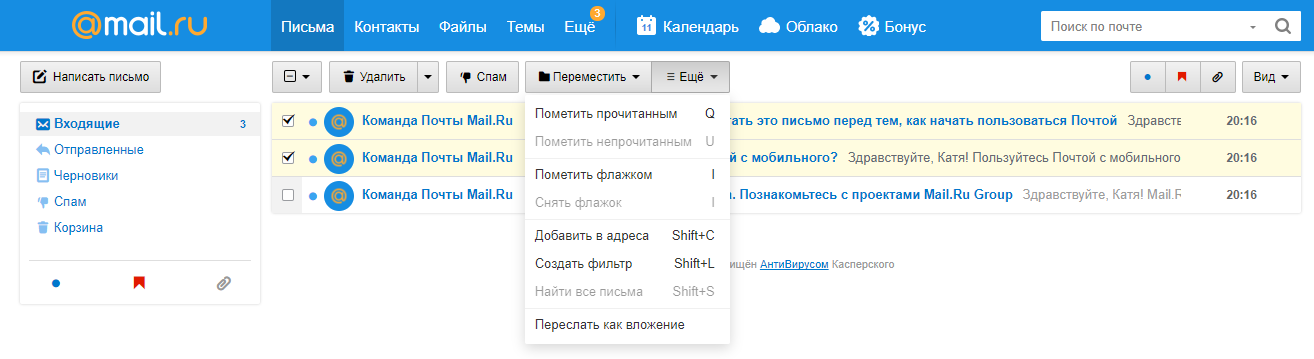
Отправка писем из CRM-системы
Вы можете инициировать действие «Электронная почта» в меню «Маркетинг» CRM-системы, как показано на скриншотах ниже. Для этого в меню выберите раздел «Действия». Затем, перейдя в раздел действий, выберите новое действие «Электронная почта»:
В открывшемся окне появится привычный интерфейс почтового клиента: вы можете выбрать, кому отправить письмо из списка контактов, задать тему письма и его содержание, прикрепить к письму файлу (доступно после сохранения черновика письма).
Наведите курсор на нужное поле, чтобы получить подсказку по функционалу поля.
Если вы направляете однотипные сообщения нескольким контактам, вы можете воспользоваться функционалом шаблонов. Кнопка добавления шаблона доступна в меню сообщения электронной почты. Чтобы создать новый шаблон, выберите Параметры > Шаблоны > Шаблоны сообщений электронной почты. Подробнее о создании шаблонов писем читайте здесь. Подробнее о создании подписи под сообщениями читайте здесь.
Вы также можете отправить сообщение электронной почты непосредственно из карточки контакта. Для этого в карточке контакта перейдите во вкладку Действия и выберите там действие «Электронная почта»:
По нажатию откроется интерфейс почтового клиента и предзаполенным адресом получателя.
Интеграция CRM-системы и Outlook
На вашем рабочем месте должен быть установлен почтовый клиент Microsoft Outlook 365, чтобы вы могли воспользоваться преимуществами интеграции. Установить Outlook 365 можно, подав заявку через ЕЛК (Административные сервисы → Сервисы ИТ → Программное обеспечение). С вами свяжется сотрудник для установки необходимого программного обеспечения на ваш ПК.
Перед началом работы нужно подать заявку на активацию почтового ящика в CRM. Вам на почту придет уведомление о том, что администратор подключил ваш почтовый ящик к Dynamics 365. В панели инструментов Outlook должен будет появиться значок Dynamics 365.
Когда приложение App for Outlook установлено, вы можете использовать панель Dynamics 365 для связывания и отслеживания электронных писем и встреч Outlook с записями в CRM.
Все отслеживаемые письма (входящие и исходящие) в дальнейшем будут отображаться в разделе Сообщения электронной почты в общем меню вкладки Главная в CRM.
Откройте нужное сообщение в Outlook и активируйте панель Dynamics 365. Нажмите на три точки справа от надписи «Не отслеживается» с тем, чтобы активировать связь с CRM. Используйте «Отслеживать без установки «В отношении»» в Dynamics 365 App for Outlook, чтобы отслеживать сообщение электронной почты или встречу, не связывая их с определеннвм контактом в CRM. Вы можете выбрать «Установить значение поля «В отношении»», чтобы принудительно связать письмо с тем или иным контактом. После того, как вы включили отслеживание, электронное сообщение сохранится в карточке нужного контакта.
Вы также можете быстро добавлять информацию о новом контакте в Dynamics 365, используя адрес электронной почты клиента. Когда вы получаете или создаете сообщение электронной почты или встречу для нового клиента, используйте его адрес электронной почты, чтобы добавить его в качестве нового контакта. Подробнее читайте здесь.
Подробнее читайте здесь.
Более подробно о приложении Dynamics 365 App for Outlook написано на сайте Microsoft.
Входящие письма
В зависимости от выбранного способа отслеживания входящее письмо отслеживается автоматически, либо необходимо выбрать эту функцию в письме вручную.
В правой части панели CRM вы можете просматривать необходимую информацию в карточке контакта. Данное письмо также отображается в карточке контакта в блоке Временная шкала. Открыть письмо можно, нажав на иконку Открыть запись.
Исходящие письма
При ответе либо при написании нового письма необходимо установить отслеживание письма в CRM. Отправленное письмо вы также сможете затем найти в блоке Временная шкала карточки контакта.
Пометить вашу электронную почту как Обычную, Личную, Личную или Конфиденциальную
Outlook для Microsoft 365 Outlook 2021 Outlook 2019 Outlook 2016 Outlook 2013 Office для бизнеса Office 365 для малого бизнеса Outlook 2010 Дополнительно. .. Меньше
.. Меньше
Вы можете установить уровень чувствительности для своих сообщений, чтобы получатели знали о ваших намерениях, когда вы отправляете сообщение.
Однако уровень конфиденциальности не запрещает получателям выполнять какие-либо действия с сообщением. Люди, которые получают ваше электронное письмо, могут выполнять любые действия с сообщением, например пересылать конфиденциальное сообщение другому лицу. Чтобы ограничить действия, которые получатели могут выполнять с отправляемыми вами сообщениями, мы рекомендуем вам использовать шифрование сообщений Office 365 или управление правами на доступ к данным (IRM), если они доступны в вашей организации.
Примечание. Уровень конфиденциальности отличается от метки конфиденциальности. Метка конфиденциальности — это функция Microsoft 365, которая позволяет применять метку к электронным письмам или файлам, чтобы они соответствовали политикам безопасности вашей организации. Дополнительные сведения о метках конфиденциальности см.
Установить уровень чувствительности сообщения
В черновике сообщения электронной почты нажмите Файл > Свойства .
В разделе Настройки в списке Чувствительность выберите Обычная , Личная , Частная или Конфиденциальная .
Значение по умолчанию: Обычный .Выберите Закрыть. Когда вы закончите составлять сообщение, выберите

Получатели видят следующий текст, отображаемый на информационной панели полученного сообщения, в зависимости от настройки Чувствительность :
Для Обычный Сообщению не назначается уровень чувствительности. Таким образом, текст не отображается в InfoBar.
Для Private получатель увидит Обработайте это как Private на информационной панели.
- Для Personal получатель увидит Пожалуйста, обработайте это как Personal на информационной панели. org/ListItem»>
Для Конфиденциально получатель увидит Пожалуйста, рассматривайте это как Конфиденциально на информационной панели.
Примечание. Сообщение с уровнем конфиденциальности Личное не перенаправляется и не перенаправляется в соответствии с правилами папки «Входящие» получателя.
Установить уровень чувствительности по умолчанию для всех новых сообщений
Щелкните Файл > Параметры > Почта
В разделе Отправка сообщений выберите Обычный , Личный , Частное или Конфиденциальный в списке Уровень чувствительности по умолчанию .

Использовать IRM для ограничения доступа к сообщению
Чтобы ограничить действия получателей с отправляемым вами сообщением, необходимо использовать управление правами на доступ к данным (IRM). Ваш системный администратор должен установить IRM, прежде чем вы сможете применить ограничения к сообщению электронной почты. Если вы не видите Кнопка Разрешение на вкладке Параметры , вероятно, IRM не настроен.
Важно: Вы можете просматривать почту, защищенную с помощью IRM, с помощью Outlook 2013 RT. Однако вы не можете отправлять почту. Хотите узнать, какую версию Office вы используете?
В сообщении электронной почты выберите Разрешение на вкладке Параметры .
Outlook устанавливает Разрешение «Не пересылать » (которое также запрещает печать) и добавляет в начало сообщения следующий текст:
.
Важно! IRM не может предотвратить стирание, кражу, повреждение, захват и передачу контента вредоносными программами или компьютерными вирусами. Это также не может помешать людям записывать содержимое вручную, перепечатывать его, делать цифровую фотографию или захват экрана сообщения.
Советы:
В Outlook есть множество других настроек разрешений на выбор. Чтобы просмотреть список, нажмите на стрелку вниз под кнопкой
Пересылка электронной почты в виде вложения — IT Connect
Последнее обновление: 10 октября 2022 г.
Процесс пересылки электронной почты в виде вложения может варьироваться в зависимости от нескольких факторов, в том числе от того, какую службу электронной почты вы используете, получаете ли вы доступ к своей электронной почте через веб-сайт или почтовый клиент, а также от того, используете ли вы настольный компьютер или мобильное устройство.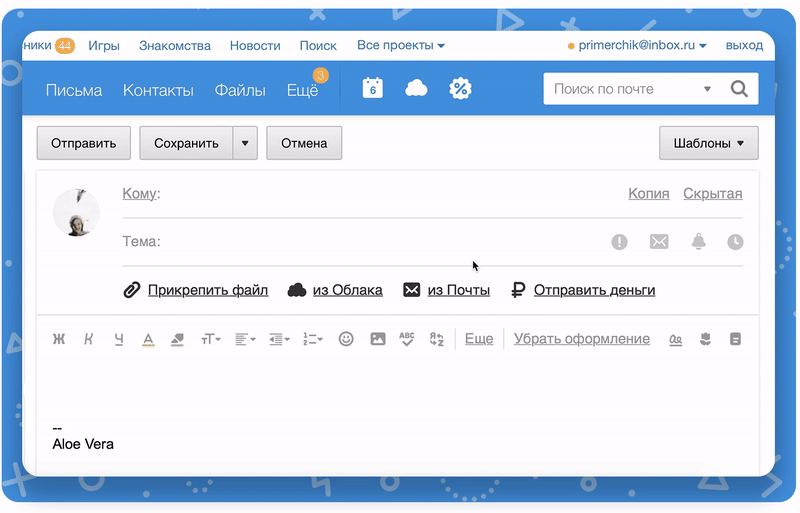 Ниже приведены некоторые общие рекомендации о том, как пересылать электронное письмо в виде вложения для наиболее распространенных почтовых платформ, используемых в UW, однако вам может потребоваться поискать в Интернете конкретные инструкции для используемого вами устройства и службы. При пересылке электронной почты в виде вложения исходные заголовки электронной почты остаются нетронутыми, что обеспечивает важную информацию о спаме и попытках фишинга.
Ниже приведены некоторые общие рекомендации о том, как пересылать электронное письмо в виде вложения для наиболее распространенных почтовых платформ, используемых в UW, однако вам может потребоваться поискать в Интернете конкретные инструкции для используемого вами устройства и службы. При пересылке электронной почты в виде вложения исходные заголовки электронной почты остаются нетронутыми, что обеспечивает важную информацию о спаме и попытках фишинга.
- Клиент Microsoft Outlook в Windows
- Microsoft Outlook на macOS
- Outlook в Интернете (OWA)
- Gmail
- Краткие инструкции по работе с Outlook
Клиент Microsoft Outlook в Windows
- Найдите сообщение, которое вы хотите переслать, и либо выделите его в области чтения, щелкнув один раз, либо откройте его в отдельном окне, дважды щелкнув.
- В элементах управления ленты в верхней части найдите вкладку «Главная» (называемую вкладкой «Сообщение», если вы открыли электронное письмо в отдельном окне).

- Найдите раздел «Ответить» на ленте, где должны появиться параметры «Ответить», «Ответить всем», «Переслать» и т. д.
- Выберите раскрывающийся список «Дополнительно» и выберите параметр «Переслать как вложение».
Клиент Microsoft Outlook в macOS
- Найдите сообщение, которое хотите переслать, и выделите его в области чтения.
- На ленте найдите раздел, содержащий кнопки «Ответить», «Ответить всем», «Переслать» и т. д.
- Найдите и нажмите кнопку справа от этого раздела с надписью «вложение» рядом со значком скрепки и стрелкой пересылки.
Outlook в Интернете (OWA)
- Войдите в Outlook в Интернете
- Нажмите кнопку «Новое сообщение», чтобы создать новое электронное письмо.
- Нажмите кнопку «Открыть в новом окне» в правом верхнем углу.
- Найдите электронное письмо, которое вы хотите переслать как вложение.
- Нажмите и удерживайте электронное письмо, которое вы хотите переслать как вложение, и перетащите его в тело нового электронного письма.

Gmail
- Войдите в UW Gmail.
- Откройте электронное письмо, которое вы хотите переслать как вложение.
- В правом верхнем углу сообщения рядом с датой и кнопкой ответа найдите и щелкните нисходящие точки.
- Выберите «Загрузить сообщение» из отображаемых вариантов и сохраните его в место на своем компьютере, которое вы запомните.
- Нажмите «Создать», чтобы создать новое электронное письмо.
- Найдите и щелкните значок скрепки.
- Выберите загруженное сообщение из папки, в которой вы его сохранили на своем компьютере.
Инструкции по быстрому выполнению Outlook
- Нажмите «Создать новый» в разделе «Быстрые действия» Шаг
- Пометьте и добавьте следующие действия:
- «Переслать сообщение как вложение» на адрес [email protected]
- Нажмите «Показать параметры», чтобы изменить тему и включить автоматическую отправку после 1-минутной задержки.

- Нажмите «Показать параметры», чтобы изменить тему и включить автоматическую отправку после 1-минутной задержки.
- «Переслать сообщение как вложение» на адрес [email protected]