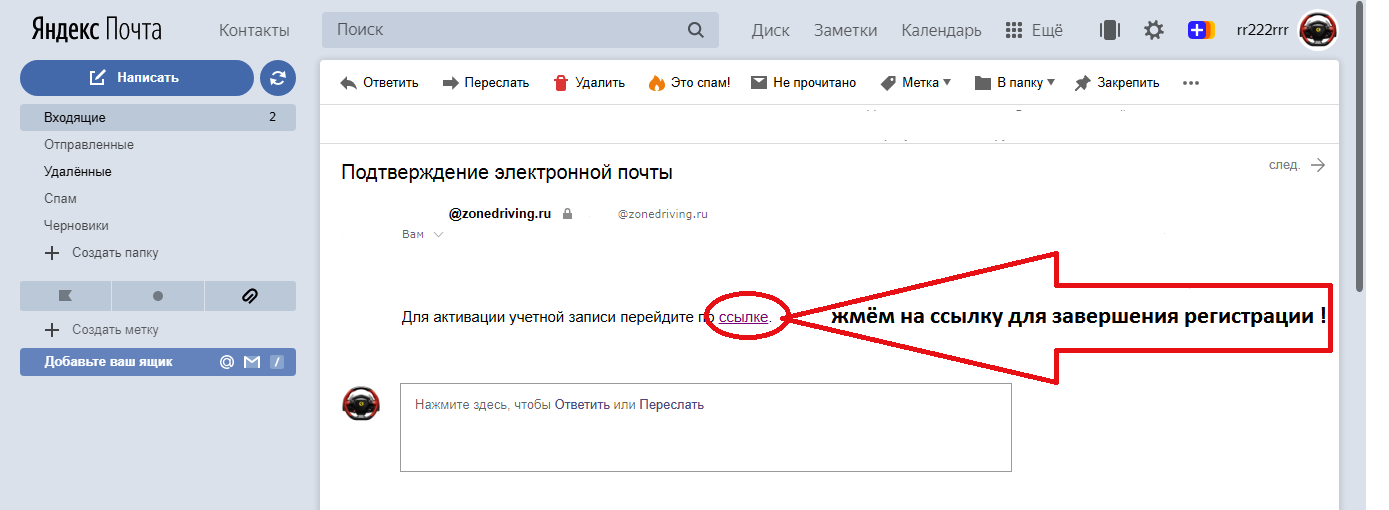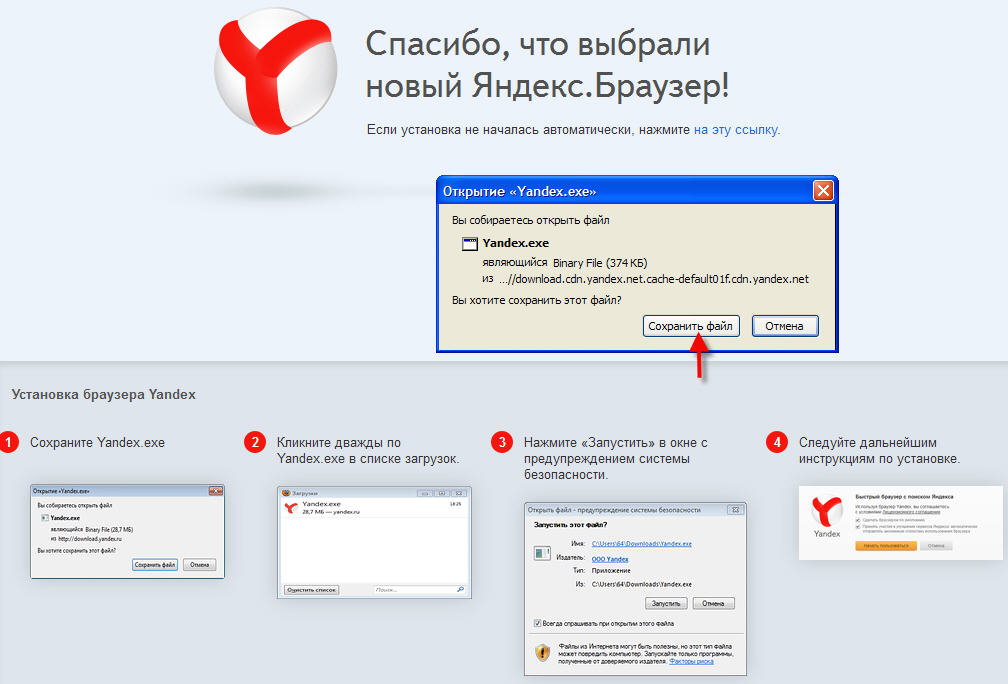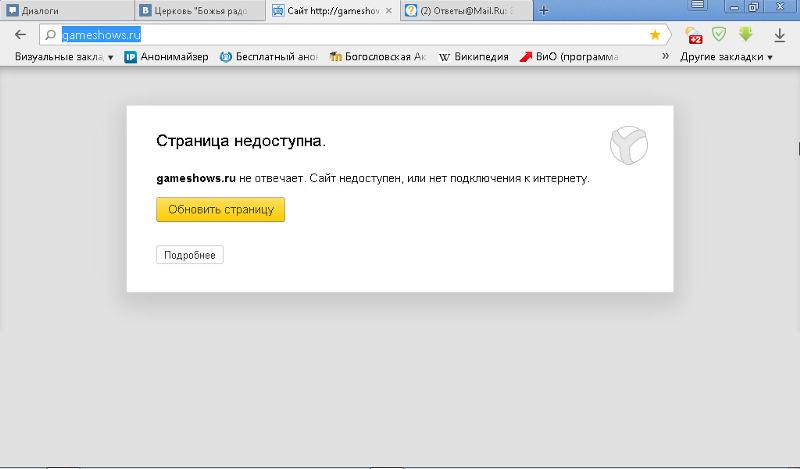Почему ссылка не открывается? Решение проблемы
Нажимаю на ссылку и — никакой реакции, ничего не происходит, долго грузится, выдает ошибку или пустой экран, пустую белую страницу. Почему? Как решить проблему?
Не открывается ссылка внутри ВК, Одноклассников или другого популярного сайта
Надо исходить из того, что эта проблема — только у тебя. Ведь на эту же ссылку нажимают и многие другие люди, но у них все хорошо. Маловероятно, что ссылка не работает ни у кого. Скорее всего, она не открывается именно у тебя. То есть если устранить проблему у себя, то все получится. Поэтому нет смысла куда-то обращаться, надо сразу решать проблему на своем устройстве.
Дело в том, что между любым сайтом и тобой всегда много промежуточных звеньев — каналы связи, оборудование, протоколы, программы, твой телефон или компьютер, программы на нем, твое подключение к сети… Так устроен интернет. Чем ближе к тебе, тем больше все зависит от тебя. Плохое подключение? Реши проблему со своим провайдером. Глючит телефон? Реши проблему с телефоном. Глючит браузер? Реши проблему с браузером.
Глючит телефон? Реши проблему с телефоном. Глючит браузер? Реши проблему с браузером.
Итак, если ссылка не нажимается, надо устранить проблему в своем браузере или мобильном приложении, телефоне, компьютере, планшете.
Решение проблемы на телефоне, планшете
- Если проблема со ссылкой возникает в мобильном приложении, то перейди в браузер телефона. Это может быть Chrome, Safari или стандартный браузер (browser), какой есть. Открывай ссылку в нем. Не надо открывать ссылку из приложения.
- Если проблема в браузере и ты пользуешься стандартным браузером, который был на телефоне, установи другой из магазина приложений (из Play Маркет или App Store). Набери в поиске «браузер». Все популярные браузеры бесплатны — Chrome, Firefox, Opera. Бывает, что стандартный браузер (особенно на старых телефонах) неправильно воспринимает длинные ссылки в ВК, которые отображаются не до конца (в их конце стоит многоточие) — здесь поможет только замена браузера на нормальный.
 В любом случае, если не получается в одном браузере, попробуй сделать то же самое в другом.
В любом случае, если не получается в одном браузере, попробуй сделать то же самое в другом. - Можно попробовать также очистить временные файлы браузера, это делается в его настройках. Но учти, что после удаления файлов куки придется заново входить на сайты с логином и паролем.
- Если возникает ошибка «Ссылки такого типа не поддерживаются»:
- Ссылки такого типа не поддерживаются. Решение проблемы
- Если возникает ошибка типа «Не удалось проверить сертификат», «Ваше подключение не является приватным» или «Подключение не защищено»:
- Ошибка ERR_CERT_DATE_INVALID: ваше подключение не является приватным
- Ошибка «Проверьте наличие браузера» в мобильном приложении на Андроиде (на телефоне, планшете):
- Ошибка «Проверьте наличие браузера» в приложении на Андроиде. Причина и решение проблемы
- Наконец, если на телефоне проблема никак не решается, воспользуйся компьютером, ноутбуком, планшетом — любым устройством, где есть нормальный браузер.
 Внимание: если ты ввел пароль и вошел на сайт на чужом устройстве, не забудь выйти, закончив свои дела.
Внимание: если ты ввел пароль и вошел на сайт на чужом устройстве, не забудь выйти, закончив свои дела.
Решение проблемы на компьютере
- Если ссылка не открывается в браузере на компьютере, для начала удали временные файлы и куки (cookies), а затем попробуй снова. Внимание: после удаления файлов куки придется заново входить на сайты с логином и паролем.
- Если очистка временных файлов не помогла, установи другой браузер. У тебя Хром? Попробуй Файрфокс. Или наоборот, Файрфокс вместо Хрома. Еще можно полностью удалить свой браузер и установить его заново.
- Отключи все расширения браузера, особенно блокировщики рекламы — они могут мешать. Поэтому часто помогает установка нового браузера, ведь в нем еще нет никаких расширений.
- Также это могут быть последствия вирусной активности. Часто люди не замечают, что у них на компьютере завелись вирусы. Не помешает выполнить антивирусную проверку. А если вирусов сейчас нет, но были, то могут остаться их следы, которые мешают открывать ссылки — например, лишние записи в файле hosts, который надо почистить.

- Если возникает ошибка типа «Не удалось проверить сертификат», «Ваше подключение не является приватным» или «Подключение не защищено»:
- Ошибка ERR_CERT_DATE_INVALID: ваше подключение не является приватным
- Все равно не получается? Воспользуйся другим компьютером, планшетом, телефоном, в конце концов. Попробуй сделать то же самое. Если получится, ты сразу поймешь, в чем заключается проблема.
Что еще можно попробовать сделать для решения проблемы?
У нас есть Решатель проблем, который часто помогает решить проблему самостоятельно:
Решатель проблем
Если ничего не получается и ссылка все равно не нажимается, то тебе может помочь компьютерный мастер по вызову. Он либо устранит проблему, либо объяснит, почему конкретную ссылку не получится открыть.
Не открывается ссылка на другой сайт или документ, ошибка 404
Если выдается ошибка 404 «Страница не найдена», то можно достаточно уверенно сказать, что ссылка ошибочна. Возможно, раньше по этой ссылке что-то было, но теперь уже нет. Например, если сначала выложили, а потом решили удалить. Можно поискать ссылку в Гугле или Яндексе, и если содержимое было сохранено в их кэше, то посмотреть там (функция «Сохраненная копия»).
Возможно, раньше по этой ссылке что-то было, но теперь уже нет. Например, если сначала выложили, а потом решили удалить. Можно поискать ссылку в Гугле или Яндексе, и если содержимое было сохранено в их кэше, то посмотреть там (функция «Сохраненная копия»).
Одно исключение — если твой браузер на телефоне неправильно воспринимает длинную ссылку в ВК, заканчивающуюся многоточием, то в этом случае тоже может выдаваться ошибка 404, хотя ссылка на самом деле исправная. Решение — использовать другой браузер.
ВК предупреждает, что ссылка выглядит подозрительно
Смотри здесь:
- ВКонтакте: ссылка выглядит подозрительно. Что делать?
Почему еще ссылка может не открываться?
Если ссылка ведет на какой-то сторонний сайт, может оказаться, что он не работает. Может быть, это временно, а может, и навсегда. Ведь каждый сайт находится на каком-то сервере, у сайта есть какие-то хозяева. Вполне может быть, что у них что-то случилось.
Кроме того, если сайт заблокирован в стране, это может проявляться по-разному: не только как сообщение провайдера «Доступ ограничен», но и как ошибка при открытии ссылки — например, ERR_CONNECTION_RESET «Соединение сброшено».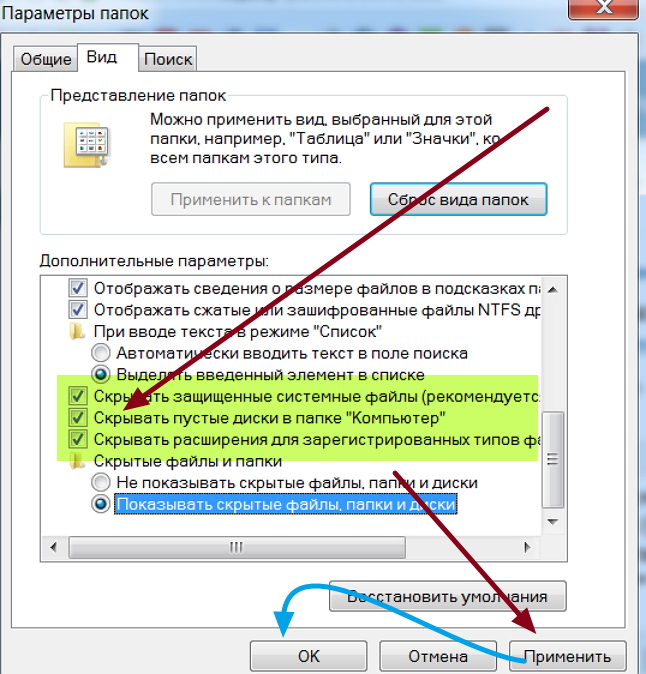
Смотри также
- Ссылки такого типа не поддерживаются. Решение проблемы
- ВКонтакте: наши письма до вас не доходят. Что делать?
- Не входит в Контакт? Решение
- Как зайти в полную версию ВКонтакте
- Как меня взломали? Почему? Понятие о «взломе»
В начало: Почему ссылка не открывается? Решение проблемы
Вход.ру
основные причины и решения проблемы
Практически все пользователи интернета сталкивались с проблемой, когда браузер перестаёт открывать страницы по ссылкам. Иногда нужные сайты все же открываются, но со значительной задержкой. Бывает так, что не хотят открываться только видеофайлы и изображения. А в ряде случаев только один браузер отказывается загружать страницы, в то время как другие исправно выполняют свою функцию. Для решения данной проблемы прежде всего следует выяснить причину её появления.
Если у вас не открывается ссылка на телефоне – идем сюда (нажмите, чтобы открыть ссылку).
Содержание
- Методы решения вопроса
- Проблемы с сетью
- Проверка состояния файла hosts
- Закрытый хостинг или удалённая страница
- Проверка реестра
- Проблема с DNS
- Задать вопрос автору статьи
Что делать, если не открываются сайты? Все причины описаны в следующем видео:
А теперь к делу. Опишем возможные причины того, почему не открывается ссылка на страницу.
Проблемы с сетью
Для начала следует исключить проблемы с интернет-соединением или роутером. Для этого проверьте, открываются ли ссылки на других устройствах. Если все в порядке, попробуйте перезагрузить ПК или ноутбук, с которого не получается перейти по заданной ссылке.
Если и на других устройствах наблюдается такая же проблема, перезагрузите роутер. Если не помогло, подключите кабель к компьютеру напрямую, чтобы проверить, работает ли вообще интернет.
Проверка состояния файла hosts
Файл hosts расположен по адресу: C:/Windows/System32/driwers/etc. Его следует открыть при помощи «Блокнота» и проверить содержимое. Все строки документа должны содержать символ #, за исключением строки 127.0.0.1 localhost.
Если в файле находятся строки без данного символа, с названиями других сайтов, особенно если они не открываются, то это свидетельствует о наличии вирусов. Такие строки следует удалить и сохранить изменённый файл.
Если же вместо цифр 127.0.0.1 проставлены совершенно другие значения, то это свидетельствует о попытке перенаправления на чей-то вредоносный сайт. По этой причине и не открывается ссылка, если о «плохом» сайте уже известно, и он заблокирован DNS серверами или антивирусной программой.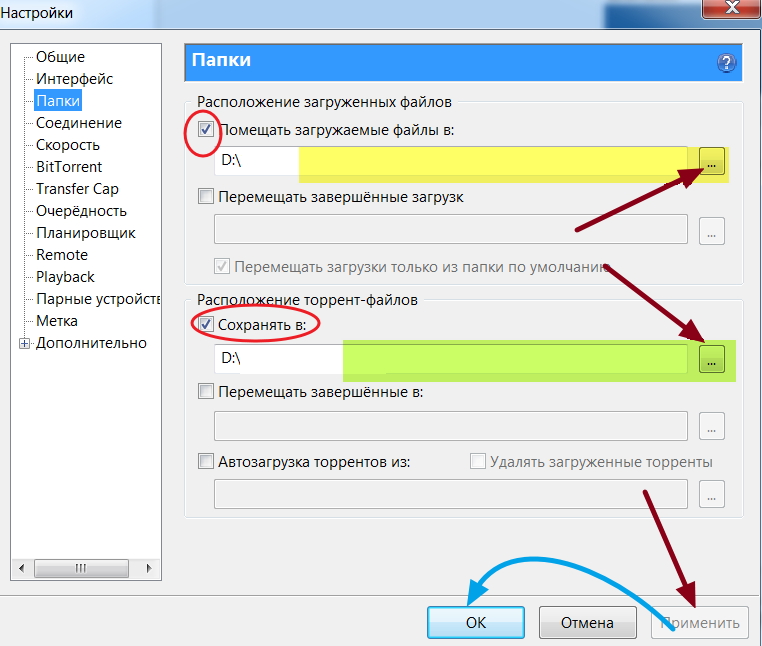
Так как файл hosts был повреждён вирусом, после его чистки следует просканировать компьютер антивирусом и ликвидировать вредоносное приложение.
Закрытый хостинг или удалённая страница
Нужная страница может не загружаться из-за того, что владелец сайта не оплатил хостинг, либо она удалена. В этом случае можно найти копию, которая сохраняется в Google. Для этого слева от адреса нужно ввести префикс cache и нажать Enter. После чего загрузится кешированная версия страницы, не отличающаяся от оригинала.
Эта функция работает для большинства популярных браузеров, где Google установлен в качестве поисковой страницы по умолчанию.
Проверка реестра
Открыть реестр можно при помощи «Выполнить». Нажать комбинацию Win+R, после чего в строке поиска ввести regedit и нажать Enter. На экране появится редактор, в его подразделах следует выбрать параметр Applnit_DLLs и убедиться, что его значение пустое. Если же он задаёт путь к какому-нибудь файлу, то следует стереть весь текст с адресом.
Если же он задаёт путь к какому-нибудь файлу, то следует стереть весь текст с адресом.
Путь для доступа к нужному нам параметру смотрите на скриншоте, внизу:
Проблема с DNS
В этом случае не открываются ссылки, а Скайп и другие программы работают, как и раньше без проблем. При этом появляется уведомление, что не удается найти DNS сервер.
В такой ситуации в свойствах подключения компьютера следует сменить DNS. Либо прописать его в настройках роутера. Для этого нужно зайти в «Панель управления», выбрать вкладку «Центр управления сетями и общим доступом», найти свое подключение и открыть его свойства. В строках DNS адреса следует вписать необходимые значения, например, DNS Google: 8.8.8.8 и 8.8.4.4.
Мы описали самые частые причины нерабочих ссылок. Если наши советы не помогли, опишите свою проблему в комментариях. Будем разбираться вместе.
Почему неработающие ссылки являются проблемой
что такое неработающие ссылки?
Неработающая ссылка – это ссылка на неработающую веб-страницу. Если пользователь вводит или нажимает на ссылку, он будет перенаправлен на страницу 404 (подробнее см. ниже) или на сообщение об ошибке. Ссылки могут быть неработоспособны по разным причинам, в том числе из-за неправильного ввода URL-адреса, отсутствия веб-страницы в сети, изменения URL-адреса страницы или ограниченного доступа к связанной странице (например, из-за пароля или брандмауэра).
Если пользователь вводит или нажимает на ссылку, он будет перенаправлен на страницу 404 (подробнее см. ниже) или на сообщение об ошибке. Ссылки могут быть неработоспособны по разным причинам, в том числе из-за неправильного ввода URL-адреса, отсутствия веб-страницы в сети, изменения URL-адреса страницы или ограниченного доступа к связанной странице (например, из-за пароля или брандмауэра).
почему неработающие ссылки являются проблемой?
Неработающие ссылки вредят вашему сайту двумя способами. Во-первых, это портит взаимодействие с пользователем, когда ссылки недоступны, и недовольные пользователи могут покинуть ваш сайт, не задействовав полностью или не завершив транзакции. Во-вторых, Google и другие поисковые системы не любят неработающие ссылки, поэтому чем их больше, тем ниже рейтинг вашего сайта.
5 шагов по исправлению неработающих ссылок
Вот несколько основных способов уменьшить число битых ссылок на вашем веб-сайте:
1) Используйте средство проверки ссылок (например, это), чтобы узнать, есть ли у вас неработающие ссылки. Затем вы можете перейти на соответствующие страницы и обновить или удалить неработающие ссылки. Также стоит запланировать напоминание каждые несколько месяцев, чтобы проверять снова и поддерживать актуальность ссылок.
Затем вы можете перейти на соответствующие страницы и обновить или удалить неработающие ссылки. Также стоит запланировать напоминание каждые несколько месяцев, чтобы проверять снова и поддерживать актуальность ссылок.
2) Проверьте ссылки , которые вы включаете в блоги или на новые веб-страницы, чтобы убедиться, что они работают, прежде чем публиковать страницу. То же самое относится к любым ссылкам, которые вы включаете в информационные бюллетени, электронные письма или социальные сети.
3) Если вы измените URL-адреса своего контента, убедитесь, что настроил 301 перенаправления , что автоматически перенаправит любого, кто нажмет на старую ссылку, на новую страницу. Если вы используете WordPress, есть ряд плагинов, которые вы можете использовать для настройки переадресации 301.
4) Очистите страницы с ограниченным доступом , чтобы пользователи были готовы. Например, если страница предназначена только для участников, добавьте примечание «Требуется вход в систему» рядом со ссылкой.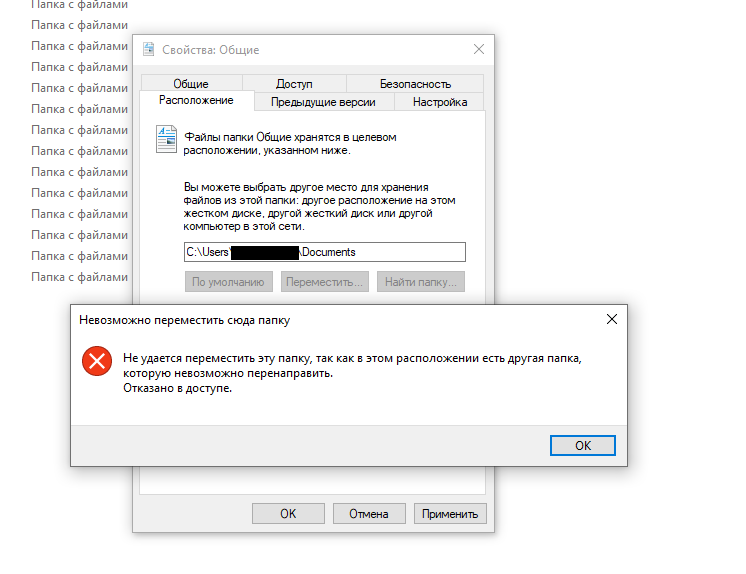
5) При создании новых страниц для конкретных событий, продуктов или кампаний убедитесь, что используются простые URL-адреса , чтобы пользователям было легче вводить и находить их — например, webpage.com/gala2017 лучше чем webpage.com/gala-exciting-venue-tickets-2017-q476xafe .
Наконец, хотя вы не можете помешать людям неправильно ввести ваш общий веб-адрес в свой браузер, также стоит проверить любые печатные материалы, в которых вы указываете свой веб-адрес (например, листовки, визитные карточки и т. д.), чтобы убедиться, что URL-адрес разборчив. и, следовательно, уменьшить вероятность ошибок.
что такое страницы ошибок 404 и почему они важны?
Лучше избегать неработающих ссылок на вашем сайте, но также важно иметь страницу ошибки 404 на всякий случай. Когда пользователь пытается перейти по неработающей ссылке на вашем сайте, он будет автоматически перенаправлен на страницу 404, и, если она хорошо спроектирована, это может помочь пользователю оставаться довольным и дольше оставаться на вашем сайте.
Отличная страница 404 информирует пользователя о том, что страница, которую он пытался найти, недоступна, и дает ему возможность быстро и легко получить другой контент. Поэтому полезно добавить простое сообщение, а также ссылку на домашнюю страницу и окно поиска. Узнайте больше о создании идеальной страницы 404 в этом блоге. Некоторые страницы 404 также предназначены для юмора — вот некоторые из наших любимых.
Если вам нужна помощь с неработающими ссылками, ошибками 404 или каким-либо другим способом повысить производительность вашего веб-сайта, свяжитесь с нами, и мы будем очень рады помочь.
Как исправить неработающие ссылки в Chrome
Если ссылки не работают в Chrome, это может быть что угодно, от мошеннического расширения до повреждения файлов кэша. Попробуйте эти исправления, чтобы решить проблему на вашем ПК или Mac.
Интернет построен на ссылках. Ссылки на веб-страницах (таких как эта) ведут на разные веб-страницы. Без них вы потеряли бы самые основы работы интернета.
К сожалению, время от времени могут возникать проблемы со ссылками в вашем браузере — даже в таком браузере, как Google Chrome. Хорошая новость заключается в том, что вы сможете решить проблему в Chrome.
Если у вас возникли проблемы с неработающими ссылками в Chrome, выполните следующие действия.
Открытие ссылок в режиме инкогнито
Первое, что нужно попробовать, если ссылки не открываются в Chrome, — открыть новое окно в режиме инкогнито. Если те же ссылки открываются в режиме инкогнито, проблема, скорее всего, связана с другой областью Chrome (например, с мошенническим расширением Chrome).
Чтобы проверить ссылки в режиме инкогнито в Chrome:
- Откройте Google Chrome.
- Чтобы открыть новое окно в режиме инкогнито, p
- Нажмите значок меню из трех точек и нажмите Новое окно в режиме инкогнито .
- Можно также использовать сочетание клавиш Ctrl+Shift+N .

- Откройте веб-страницу, содержащую ссылки, которые вам не удалось открыть.
Если это не сработает, попробуйте выполнить следующие действия.
Отключить расширения Chrome
Вероятной причиной того, что ссылки не работают в Google Chrome, является мошенническое расширение Chrome, которое их блокирует.
Чтобы отключить расширения Chrome:
- Откройте Google Chrome.
- Нажмите значок меню из трех точек .
- Выберите Дополнительные инструменты > Расширения .
- Отключите одно из расширений и попробуйте снова открыть ссылки.
- Повторяйте это для всех своих расширений, пока не найдете виновника или пока не отключите все расширения.
- Если расширение вызывает вашу проблему, оставьте его отключенным или нажмите Удалить , чтобы полностью удалить его из Chrome.
Обновить Google Chrome
Если расширение не является причиной ваших проблем, возможно, в используемой вами версии Chrome есть ошибка. Обновление Chrome может решить проблему.
Обновление Chrome может решить проблему.
Чтобы обновить Chrome:
- Щелкните значок меню из трех точек .
- Выберите Настройки .
- В нижней части меню нажмите О Chrome .
- Chrome автоматически найдет и установит все доступные обновления.
- Если обновление установлено, нажмите Перезапустить , чтобы перезапустить Chrome.
- После перезапуска Chrome попробуйте снова открыть ссылки, чтобы узнать, устранило ли обновление вашу проблему.
Очистить кэш и файлы cookie
Также стоит попробовать очистить кэш Chrome. Проблема с кешем может быть причиной того, что ваши ссылки не работают в Chrome.
Чтобы очистить кеш и файлы cookie в Chrome:
- Щелкните значок меню из трех точек в правом верхнем углу.
- Выберите Настройки .

- В меню выберите Конфиденциальность и безопасность.
- Щелкните Очистить данные просмотра .
- Щелкните раскрывающийся список Диапазон времени и выберите Все время .
- Убедитесь, что Файлы cookie и другие данные сайта и Кэшированные изображения и файлы отмечены флажками и нажмите Очистить данные .
- Попробуйте снова открыть ссылки.
Сброс настроек браузера
Если вы по-прежнему не можете открыть ссылки в Chrome, вы можете попробовать восстановить исходные настройки браузера по умолчанию. Это приведет к сбросу всех настроек, которые вы установили в Chrome с момента установки браузера.
Чтобы сбросить настройки Chrome:
- Нажмите значок меню из трех точек .
- Выберите Настройки .

- В меню слева выберите Сброс и очистка .
- Нажмите Восстановить исходные настройки по умолчанию .
- Щелкните Сброс настроек , чтобы подтвердить свое решение.
- Попробуйте снова открыть ссылки, чтобы проверить, сработал ли сброс настроек браузера.
Переустановите Chrome
Если ни одно из приведенных выше исправлений не сработало, в крайнем случае попробуйте удалить и переустановить приложение Chrome. Способы сделать это различаются в зависимости от того, используете ли вы ПК с Windows или Mac.
Как переустановить Chrome в Windows
Чтобы переустановить Chrome в Windows:
- Откройте меню Пуск .
- Выберите приложение Настройки .
- В боковом меню нажмите Приложения .
- Выберите Приложения и функции .

- Прокрутите список приложений , пока не найдете Google Chrome .
- Нажмите на три точки и выберите Удалить .
- Нажмите Удалить , чтобы подтвердить свое решение.
- Выберите Да , чтобы позволить программе установки Chrome удалить приложение.
- Нажмите Удалить еще раз, чтобы запустить программу удаления. Не устанавливайте флажок, если хотите сохранить историю посещенных страниц без изменений.
- Теперь Chrome исчезнет из списка приложений. Посетите веб-сайт Google Chrome, загрузите и переустановите приложение.
- После переустановки приложения попробуйте снова открыть ссылки.
Как переустановить Chrome на Mac
Чтобы переустановить Chrome на Mac:
- Запустить Finder .
- Откройте папку Приложения .

- Щелкните правой кнопкой мыши Google Chrome и выберите Переместить в корзину (или Переместить в корзину в Великобритании).
- Чтобы удалить информацию из своего профиля, нажмите Перейти в Finder меню.
- Выбрать Перейти к папке .
- Введите ~/Library/Application Support/Google/Chrome и нажмите Go .
- Нажмите Cmd+A , чтобы выбрать все, щелкните правой кнопкой мыши и выберите Переместить в корзину/Переместить в корзину .
- Теперь, когда Chrome удален, посетите веб-сайт Google Chrome в своем браузере, загрузите приложение и переустановите его.
- Попробуйте снова открыть ссылки, чтобы убедиться, что проблема устранена.
Использование Google Chrome
Надеюсь, одно из приведенных выше исправлений поможет вам решить любые проблемы с неработающими ссылками в Chrome.

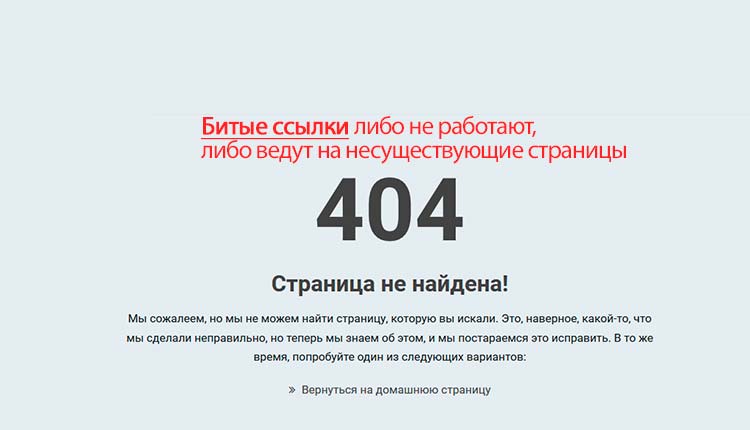 В любом случае, если не получается в одном браузере, попробуй сделать то же самое в другом.
В любом случае, если не получается в одном браузере, попробуй сделать то же самое в другом. Внимание: если ты ввел пароль и вошел на сайт на чужом устройстве, не забудь выйти, закончив свои дела.
Внимание: если ты ввел пароль и вошел на сайт на чужом устройстве, не забудь выйти, закончив свои дела.