Недвижимость: съёмка и обработка фотографий
Съемка во время сумерек – моя любимая часть при работе с недвижимостью. Когда клиент говорит: «Да, я хочу фотографии в сумерках», мое сердце на секунду замирает. Сумерки – это один из тех шансов, когда вы можете создать произведение искусства, а не обычную фотографию. Некоторые поспорят, сказав, что искусство можно творить в любое время, но я не видел, чтобы кто-то вешал в рамочке фотографию пустой спальни. Зато неоднократно были ситуации, когда мои клиенты просили предоставить им полноформатную версию фотографии, сделанной в сумерках, чтобы распечатать ее и повесить на стену. Если делать всё правильно, сумеречные снимки могут получится настолько хорошими.


Причина, по которой вы захотите научиться делать этот вид фотографий – за них можно запросить дополнительную оплату. За одно фото мне удавалось получать в 10 раз больше, чем обычно, потому что количество вложенных усилий тоже в 10 раз больше. Я объясняю это своим клиентам, поэтому цена кажется совершенно уместной. К тому же, у меня есть постоянно растущее портфолио снимков, сделанных в сумерках в Солт-Лейк-Сити. Это позволяет доказать потенциальным заказчикам, что я действительно хорош в этом деле.
По-настоящему хорошие фотографии в сумерках – это нечто больше, чем просто щелкнуть затвором во время захода солнца. Они могут включать в себя множественные экспозиции со вспышками и даже замену неба (поскольку редко выпадает шанс запечатлеть привлекательный небесный пейзаж), которые в итоге смешиваются в один финальный потрясающий композитный снимок. В этой статье я покажу, как делать фотографии и обрабатывать их, включая техники съемки со вспышкой и замены неба.
Шаг 1: Выберите композицию
Первый шаг – выбрать оптимальную композицию. Некоторые дома потрясающе выглядят при съемке с одноточечной перспективой (для краткого экскурса в виды перспективы, почитайте эту статью). Другие дома, в силу их архитектурного или ландшафтного дизайна будут лучше выглядеть, если их сфотографировать под углом. Когда прибудете на место, сделайте несколько пробных снимков с разных ракурсов, выбрав наиболее подходящий. Можете отталкиваться от того, что входная дверь должна быть видна и зачастую выступает субъектом переднего фасада дома. Однако, в больших домах входная дверь может быть не так акцентирована, как, скажем, панорамное окно. Ниже есть фотография лоджии в Монтане, где фокусной точной выступают огромные окна. Входная дверь не всегда должна быть основным элементом (здесь ее даже не видно; в дизайне лоджии ее сделали маловажным элементом).

При съемке фотографий, которые мы будем сегодня использовать в качестве примера, мне пришлось преодолеть некоторые технические трудности, возникшие из-за ландшафта участка. Дом, с которым я работал, был спрятан подальше от улицы, чтобы уменьшить шум и обеспечить больше приватности. Я нашел небольшой свободный клочок немного левее от дома и поставил туда камеру, расположив ее на специальном шесте.


Обычно я советую снимать прямо, чтобы на финальном снимке не косились вертикальные линии, но здесь у меня не было выбора. Но нет ничего, что нельзя было бы исправить в Photoshop. Теперь, когда вы определились с композицией, осталось подождать наступления подходящего света. По моему опыту, лучшие снимки получаются в течение 10 минут после захода солнца, когда естественный свет на улице сочетается с внутренним освещением дома. Вы должны видеть теплое свечение, исходящее от окон. Также при съемке на доме не будут видны тени, а мягкий свет заходящего солнца обеспечит наилучшую экспозицию.
- Совет: При использовании шеста во время съемки, его нужно надежно прикрепить к штативу. Лучше всего использовать липучки или эластичные ремешки. Я полностью расставляю ноги штатива, затем обматываю один ремешок вокруг штативной головки, а второй – вокруг центральной колонны. Я делал так множество раз и этот метод еще ни разу не подвел.
Шаг 2: Выполните брекетинг экспозиции
Далее сделайте 3 фотографии с разными экспозициями. Одна из них будет использоваться в качестве основы, на которую мы будем накладывать снимки, сделанные со вспышкой.
Шаг 3: Осветите кадр
Для этого понадобится беспроводной триггер. Однако, если вы только начинаете, его наличие не обязательно. У меня не было шеста, поэтому я поставил штатив на большие булыжники, которые были на участке. Я прочно закрепил головку, установил таймер на 10 секунд и сделал 9 фотографий с интервалом 3 секунды. Спустив затвор, я галопом побежал освещать разные участки дома. Понадобилось повторить это действие несколько раз, чтобы получить достаточное для композитного снимка количество фотографий. Такой метод нельзя назвать сверх профессиональным, поэтому я все же советую обзавестись триггером, если клиент будет присутствовать во время съемки. В случае, когда вы работаете чисто для практики, можно делать всё по старинке.
Есть 3 вида эффективных беспроводных триггеров, у каждого из которых есть свои преимущества и недостатки.
Встроенный в камеру WiFi и/или qDslr Dashboard
У некоторых моделей камер есть специальное приложение и встроенный модуль WiFi. Попытка Nikon была, как я считаю, ужасной и будет работать только в крайних случаях. Также есть qDslr Dashboard – приложение, использующее WiFi модуль камеры, за счет чего ее можно контролировать при помощи смартфона или планшета. Это отлично работает, но WiFi модули камер имеют ограниченный диапазон и мало подойдут, если нужно бегать по дому и включать вспышки. Вы можете слишком отдалиться от камеры и выйти за радиус досягаемости.
Радио триггер
Как по мне, это отличный бюджетный вариант. Преимущество радио триггера перед инфракрасным состоит в том, что не нужно направлять его на камеру. Я использую это устройство при съемке большинства интерьерных фотографий, поскольку могу быть в другой комнате, работая со вспышками и при этом мне не нужно видеть камеру. Радиус его действия равен 300 футам (около 91 метра). Этого более, чем достаточно практически для всех ситуаций. Можно установить базовые параметры экспозиции, потом сделать снимок со вспышкой, протестировав ее мощность, внести регулировки, а затем уже закончить расстановку. Запомните, после начала съемки нельзя передвигать камеру, поэтому не стоит опускать и поднимать шест, чтобы просмотреть фотографии. Если не использовать шест, это хороший вариант.
CamRanger
Самый функциональный, но сложный для установки вариант. CamRanger предлагает полную функциональность камеры на экране смартфона или планшета и имеет впечатляющий радиус действия, поскольку по своей сути он – WiFi передатчик TP-Link, только с другой прошивкой. Его радиус равен 300 футам, а экспозицию можно регулировать на лету. Недостаток в том, что на включение и сопряжение с телефоном может потребоваться до 15 минут. А иногда они вообще не хотят подключаться, даже после перезапуска телефона или устройства. Лучше всего мой CamRanger работает с планшетом, а не с телефоном. Я полагаю, что сотовый сигнал может каким-то образом создавать помехи для WiFi соединения. У меня есть 7″ планшет Samsung, который отлично справляется с этой задачей. К тому же, больший экран позволяет лучше рассмотреть фотографии.
Итак, всё готово, теперь можно начинать работать со вспышками. Установите настройки камеры на базовую экспозицию, затем протестируйте вспышки, убедившись, что их мощность на необходимом уровне. Ваша задача – получить четкую детализацию, ничего при этом не засветив. Теперь, пройдитесь по участку и осветите окружающий пейзаж, деревья, камни, кусты, цветы, дорожки и все части дома. Нужно покрыть всё чистым, аккуратным светом. Всего получится около 15-20 снимков. Однако, не стоит перебарщивать и пытаться осветить каждый квадратный дюйм. Вы вряд ли захотите смешивать больше 50 снимков в Photoshop. Осветите участок, держа вспышку высоко над головой, чтобы получить хорошее покрытие, затем пройдите 4-5 футов и повторите процесс.
Вот снимки, с которыми мы будем работать. Вы можете видеть, как мне удалось получить хорошее покрытие дома всего с нескольких попыток.









Шаг 4: Импортируйте фотографии в Lightroom, затем экспортируйте их как слои в Photoshop
Я импортирую все снимки в Lightroom, выполняю коррекцию объектива, затем отбраковываю лишнее. Из 20 фотографий я отобрал 13, которые и буду использовать. Объединение всех снимков отнимает много времени с точки зрения обработки и не имеет смысла, поскольку некоторые вспышки покрыли одинаковые участки.
Когда все фото перенесены в Photoshop, я устанавливаю снимок, экспонированный с естественным светом, за основу. Поскольку в этот раз я его не сделал, достаточно было выбрать фотографию со вспышкой, которая не отбросила свет или тени на основную часть дома и вырезать тот участок, где видно, как я держу вспышку.
Затем выключите видимость всех слоев кроме базового. Это можно быстро сделать, кликнув по иконке глаза верхнего слоя, затем, не отпуская кнопку мыши, протянуть курсор вниз. Это в разы проще, чем кликать двадцать раз подряд.

Теперь активируйте второй слой и добавьте черную маску. Это можно сделать одним движением, зажав клавишу Alt, затем кликнув по кнопке Добавить слой-маску (Add Layer Mask) (она выглядит как прямоугольник с кругом внутри и расположена в нижней части панели слоев). Это скроет весь слой, и вы снова увидите базовый снимок.
Измените режим наложения на Замена светлым (Lighten). Над панелью слоев есть выпадающее меню с надписью Обычные (Normal). Кликните по ней и выберите Замена светлым. Это отобразит только более светлые пиксели верхнего слоя, когда мы начнем вписывать его в нашу композицию.

Теперь возьмите кисть белого цвета, установите Нажим (Flow) 8% и Жесткость

На скриншоте можно видеть, как я закрасил маску слоя, чтобы проявить слой со вспышкой. Никаких грубых мазков и очень мягкие края, которые позволяют избежать резких переходов между участками.

Теперь повторите процесс для остальных слоев, аккуратно проявив участки каждого.
- Закончив предыдущий слой, включите видимость следующего
- Добавьте черную маску (Alt + “Добавить слой-маску”)
- Установите режим наложения Замена светлым
- Используйте кисть, чтобы проявить участки слоя
- Непрозрачность (Opacity): 100%
- Нажим (Flow): 8%
- Жесткость (Hardness): 0-20%
- Цвет: белый

Шаг 5: Объедините слои
Отличный результат! Теперь нужно всё объединить, чтобы выделить участок для замены неба. Выберите все слои, кликните правой кнопкой мыши и выберите Объединить слои (Flatten Image).

Шаг 6: Добавьте новое небо
Теперь пришла пора заменить небо. Если у вас нет своей коллекции, фотографии неба можно найти в интернете. У меня достаточно собственных снимков, которые я сделал в течение года. Не нужно слишком зацикливаться на этом этапе. Небо – не самая важная часть кадра, которая не должна отвлекать внимание.

Скопируйте слой с небом и поместите его на панель слоев, затем дважды кликните по иконке с замком на базовом слое и перетяните небо под него.

Шаг 7: Выделите небо и создайте маску
Выберите инструмент Быстрое выделение (Quick Selection) (его можно активировать, нажав “w”; будьте внимательны, чтобы не выбрать Волшебную палочку) и выделите небо. Можете не пытаться выделить всё абсолютно точно, мы сделаем это дальше. На скриншоте ниже можно видеть кайму из марширующих муравьёв вокруг крыши. Кликните по кнопке Выделение и маска (Select and Mask) на панели инструментов, затем найдите инструмент Уточнить край (Refine Edge).

Ниже вы можете увидеть грубое выделение, которое у нас получилось. Деревья захвачены не полностью, а просвечивающиеся кусочки неба нужно подчистить.
Есть несколько слайдеров, которыми мы можем воспользоваться. Каждый из них имеет специфическое и важное назначение. Я не буду подробно обо всём рассказывать, эту информацию вы можете найти самостоятельно. Вот параметры, которые, по моему опыту, лучше всего работают при замене неба:
- Радиус (Radius): 3px
- Галочка Умный радиус (Smart Radius) снята
- Сгладить (Smooth): 2
- Растушевка (Feather): 2.1px
- Контраст (Contrast): 25%
- Сместить край (Shift Edge): -5%
- Вывод в (Output to): Слой-маска (Layer Mask)

Используйте инструмент Уточнить радиус (Refine Edge Brush) (второй сверху в левой части окна), чтобы сделать выделение более точным. Поместите кисть на теле изображения (не на небе), затем закрашивайте по направлению к небу, чтобы выделить всё кроме него. Это простой пример, поскольку в кадре не так много листвы и веток.
Примечание переводчика – можно менять режим уточняющей кисти, удерживая нажатой клавишу Alt.
Когда вы закончите, выделение должно выглядеть примерно так:

Кликните по кнопке ОК. Теперь полученная маска применилась к новому слою.

На данном этапе маска инвертирована. Всё, что нужно сделать – инвертировать ее обратно, нажав Ctrl + I.

Выглядит не очень, поэтому давайте немного подправим эту картину.
Слой с небом можно двигать, чтобы расположить в кадре лучшую его часть. Кликните по слою, затем выберите инструмент Перемещение (Move Tool) (быстрая клавиша “v”). Теперь перетяните небо по своему усмотрению, чтобы оно выглядело как можно лучше.

Примечание переводчика – если справа от миниатюры слоя есть значок цепи, кликните по нему, чтобы он исчез. В противном случае слой будет перемещаться вместе с маской, и вы не сможете отрегулировать его положение так, как нужно.
Когда вы довольны результатом, объедините слои и нажмите Ctrl + S, чтобы сохранить изображение, затем импортируйте его обратно в Lightroom.
Шаг 8: Финальные коррекции с Lightroom
Теперь, когда снимок снова вернулся в Lightroom, давайте исправим перспективу, экспозицию, контраст и насыщенность.
Из-за такого угла съемки мне пришлось прибегнуть к серьезным коррекциям вертикальных линий. Я использовал кнопку Авто (Auto) для вертикали, а также отрегулировал слайдеры вертикальных линий и поворота. Для нашего конкретного примера я ввел значения -9 и +1.3 соответственно. Используйте автоматические направляющие линейки, которые появляются при работе с этими слайдерами, чтобы получить правильное выравнивание.

Теперь, отрегулируйте экспозицию, контраст, насыщенность и четкость.

Выглядит отлично! Любой агент или владелец дома был бы рад получить такую фотографию.

Выводы и заключительные советы
Несколько советов перед тем, как вы сами всё попробуете:
В первый раз процесс будет очень сложным и займет вечность. Это нормально. Не спешите и делайте всё как надо, чтобы результат выглядел хорошо.
Когда немного набьете руку, не тратьте по несколько часов на каждый снимок. Помните, на сайте недвижимости ваша фотография провисит пару недель или месяцев. Ее не будут публиковать в журнале Architecture Digest.
Однако, если вы работаете с коммерческими проектами (как та лоджия в Монтане, которую вы могли видеть в начале статьи), стоит повысить цену, чтобы иметь возможность потратить больше времени на доведение снимка до совершенства. Я пробежался по этому уроку, чтобы продемонстрировать пример того, что и как делать. Есть несколько вещей, которые можно улучшить, если уделить им больше времени. Нужно прилагать то количество усилий, которое вам позволяет оплата. В некоторых случаях я тратил по 2 часа на каждую фотографию, а в других – лишь по 20 минут.
Старайтесь аккуратно работать со вспышками и смешиванием слоев. Помните, вам нужно легкое прикосновение света, а не сияющая сверхновая. Умение вносить деликатные коррекции позволит создать лучший снимок, который будет выделяться. Используйте скальпель, а не кувалду.
К тому же, в Photoshop есть сотни способов сделать что-либо. Я показал свой метод. Я понимаю, что есть еще много разных путей, некоторые лучше, некоторые хуже. Если вы найдете более подходящий способ что-либо делать, используйте его.
Вы можете спросить: «Зачем так всё усложнять? Почему бы просто не использовать кисть экспозиции в LR, чтобы добавить «легкое прикосновение света» тут и там?» Когда я только начал этим заниматься, то задал себе тот же вопрос. Предлагаю вам попробовать самостоятельно, чтобы получить на него ответ. Используя кисть экспозиции, вы получите до 75% качества того, что мы делали сегодня. Некоторым домам и клиентам этого будет достаточно. Но для большинства снимков, которые я делаю и портфолио, которое пытаюсь составить, я хочу получить 100% качества. Резкость и цвет, которые получаются при использовании вспышки практически невозможно передать при помощи кисти экспозиции или инструмента Осветление в Photoshop. Их можно использовать в некоторых проблемных местах, чтобы «усилить» уже имеющийся эффект, но они не станут полноценной заменой.
Если овладеть съемкой недвижимости в сумерках, вы сможете повысить привлекательность ваших клиентов на сайте по продаже недвижимости и в дополнение к этому получите полезный навык. Это поможет выделяться среди менее качественных работ местных конкурентов. Как я упоминал ранее, причина, по которой я так сильно люблю эту технику – можно по-настоящему создать фотографию, а не просто щелкнуть затвором. Это мой способ удовлетворить свое желание творить искусство при помощи фотографии. К тому же, снимать и обрабатывать всё это очень интересно.
Автор: Kirk Bergman
Удаленная работа по обработке фотографий: как начать?
Привет, друзья!
Кто из вас занимается фотографией? Сегодня затронем интересную для вас тему, поэтому устраивайтесь поудобнее и потратьте свои несколько минут на изучение этой статьи. Я хочу рассказать вам что такое удаленная работа по обработке фотографий, а также предоставить вам все ее преимущества.
Удаленный заработок возможен для самых разных профессий
В Интернете найти работу совсем не сложно. Есть специальные биржи фриланса, где любой желающий сможет найти для себя подходящую работу. Хорошо владеете программой Photoshop? Вам нравится заниматься обработкой фотографий и вы чувствуете в себе креативную жилку? Но найти работу в своем городе у вас никак получается?

Тогда можете попробовать себя на новом поприще — удаленный заработок может стать хорошим началом вашей карьеры. А возможно со временем вы поймете, что в Интернете, сотрудничая с хорошими заказчиками, можно зарабатывать даже больше, чем оффлайн.
Так часто случается со смышлеными дизайнерами, которые постепенно подстраиваются под запросы рынка, и начинают развиваться в области веб-дизайна. Эта сфера является одной из самых востребованных во фрилансе. Она занимает второе место в рейтинге, а первое — принадлежит IT-программистам. Оплата качественно сделанных проектов, на международных биржах фриланса, производится начиная от тысячи долларов.
Новичкам дизайнерам понравится то, что в Интернете можно все время совершенствоваться. Есть большое количество обучающих курсов. Например, http://photoshop-master.org/partner.php. Там есть что выбрать как совсем новичкам, так и опытным ребятам.

Преимущества, которые не оставят вас равнодушными
Работа на дому обладает множеством плюсов:
- Можно не вставать рано утром и самостоятельно решать, когда начинать свой рабочий день.
- Экономия времени и денег на дороге к своему рабочему месту.
- Ваш рабочий график зависит полностью от вас.
- Вы сами контролируете свою работу, работодатель контролирует только результат.
- Может вы «сова»? — Тогда можете работать ночью. Главное, чтобы работа была продуктивной, а время и место для заказчика не важно.

Дизайнеры со знанием английского
Знаете Фотошоп и владеете английским? Тогда вы просто обязаны заниматься фрилансом на международных биржах. Обязаны не для кого-то, а для себя. В вашем городе много иностранных компаний, которые горят желанием взять вас на работу? Нет? А на биржах elance.com и upwork.com есть множество работодателей, которые готовы предоставить вам интересные проекты за высокую оплату.
Разные стороны сферы дизайна
Дизайн — это широкие возможности, а в Интернете эти возможности просто грандиозные. Новичкам подойдет подработка в виде обработки фотографий, создания логотипов и т.д. На биржах есть множество конкурсов, где сможет принять участие любой фрилансер. Там у вас появится возможность попытать счастья и проявить свою креативность.

А когда приобретете немного опыта, можете учиться профессии Web-дизайнера: создавать привлекательный внешний вид разнообразных сайтов, мобильных приложений, заниматься графическим оформлением и созданием верстки. Интересно? А все это только небольшая часть увлекательной работы веб-дизайнера.
Также есть возможность создавать удаленно интерьеры квартир, домов для заказчиков, которые могут находиться за тысячи километров от вас. Можно из дома даже курировать проекты ландшафтного дизайна, если вас увлекает данная сфера деятельности.

Все в ваших руках. Нужно только определиться, в каком направлении вы хотите развиваться. Мир полон возможностей. Успевайте только их использовать.
Подписывайтесь на мой блог, здесь человек с любой профессией найдет что-то для себя. Даже, если у вас пока нету опыта работы, с помощью моих статей, возможно сможете определиться чем бы вы хотели заниматься. Не забывайте делиться с друзьями интересными фактами из моего блога
Всем пока!
Тысячи людей уже читают блог, почему тебя еще нет среди них?
Как правильно обрабатывать фотографии? 7 ошибок начинающих
Почему новички совершают ошибки?
Вдохновились очередной гениальной идеей и поскорее хотите воплотить её в жизнь при помощи фотоаппарата? Если вы только начинаете свой путь в фотосъемке — не спешите! Для начала изучите основы этого искусства. В статье мы расскажем, с какими проблемами чаще всего сталкиваются начинающие фотографы. Также вы узнаете, как обрабатывать фотографии в редакторе «ФотоМАСТЕР» и избавиться от большинства дефектов.
Ошибка №1. Неправильная компоновка кадра
Изучив правила построения композиции кадра, вы будете знать, что расположение объекта съемки строго посередине сделает любую фотографию скучной и неживой. Чтобы получить динамичный и интересный снимок мысленно разделите будущий кадр на 9 частей. Разместите всё важное рядом с линиями или в точках пересечений:
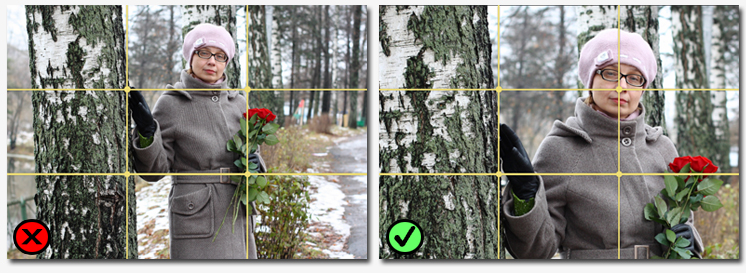
Уже сделали фотографию, позабыв о правилах композиции? Еще не все потеряно! Наша программа для обработки фото «ФотоМАСТЕР» быстро исправит ситуацию. Воспользуйтесь функцией кадрирования. Включите сетку, а затем настройте размер и положение рамки поверх снимка. Кликните «Применить» и все изменения будут сохранены.
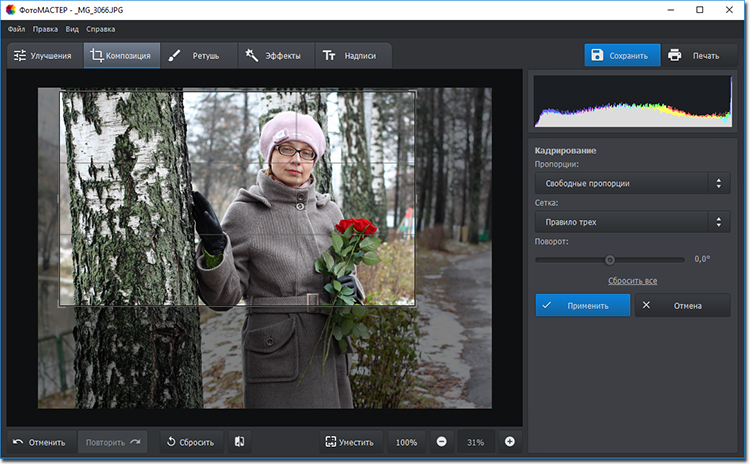
Ошибка №2. Завален горизонт
Увидеть этот дефект можно даже невооруженным взглядом. Линия горизонта на фотографии не идет параллельно нижней и верхней границам кадра, а уходит вверх или вниз:
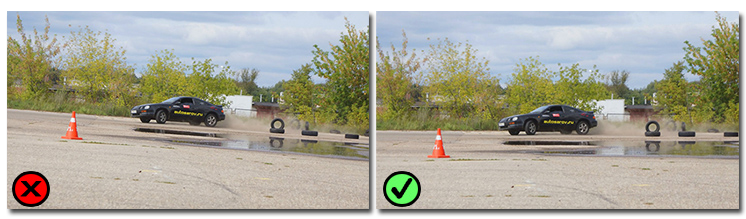
Для исправления горизонта перейдите в раздел «Композиция» > «Геометрия». Поставьте галочки рядом с пунктами «Обрезать автоматически» и «Показать сетку». На шкале «Поворот» выровняйте фотографию. Если необходимо, скорректируйте параметры «Вертикаль» и «Горизонталь».

Ошибка №3. Проблемы с освещением
Съемка против солнца, ненастроенный фотоаппарат, отключённая вспышка в темноте… Всё это приводит к одному — к проблемам с экспозицией. Фотография становится слишком пересвеченной или темной:
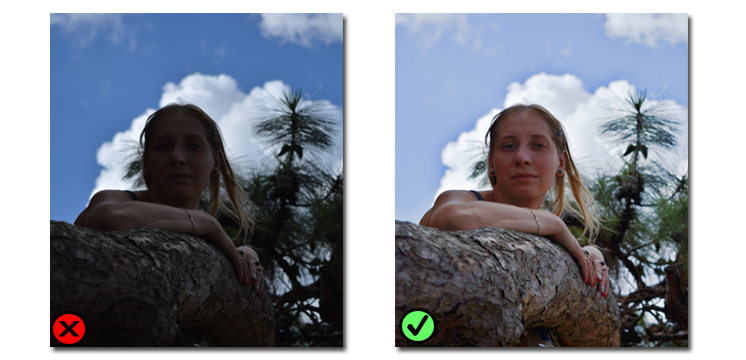
Обработка фото поможет решить проблему. В «ФотоМАСТЕРе» и настройте тон фотографии. Передвигайте бегунок вправо на шкале «Экспозиция» для осветления фото, влево — для затемнения. При необходимости корректируйте темные и светлые тона на снимке, а также тени и чрезмерно пересвеченные участки.
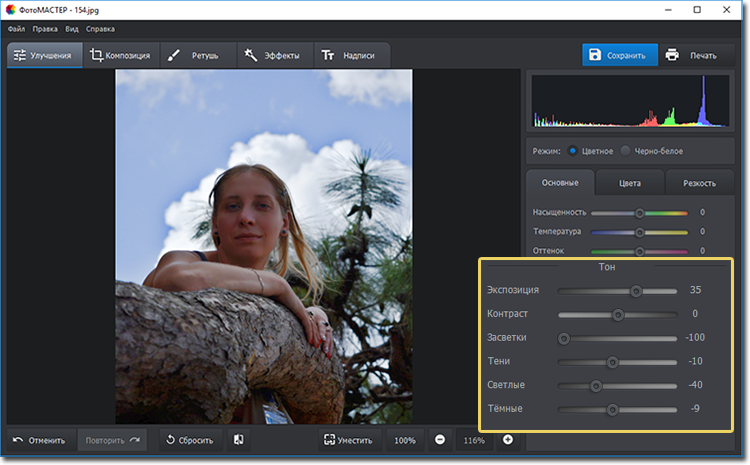
Ошибка №4. Эффект красных глаз
Подобный дефект возникает из-за использования вспышки. Но вы можете заранее попробовать предотвратить его появление на фото: для этого попросите «модель» не смотреть прямо в объектив при съемке.
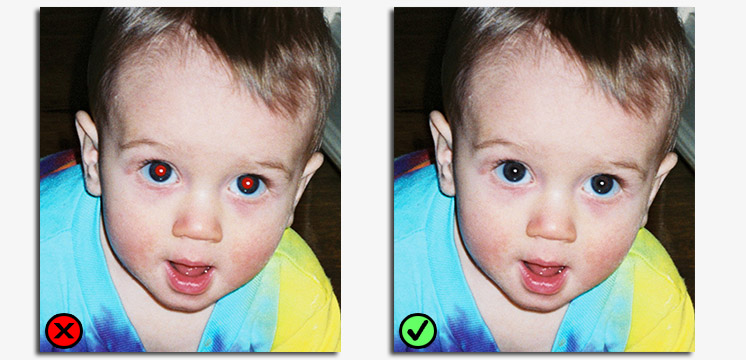
Избавиться от красных глаз можно с помощью корректора. Его вы найдете в разделе «Ретушь». Настройте кисть и выделите один из проблемных зрачков. Убавьте насыщенность и поэкспериментируйте с тоном. Затем аналогично отредактируйте второй глаз и оцените результат в окне предпросмотра.
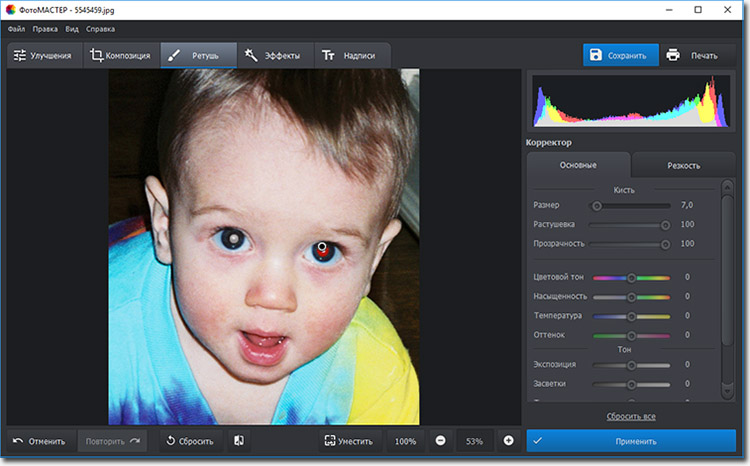
Ошибка №5. Смазанное фото
Если фотограф при проведении съемки поторопится нажать кнопку спуска, то фотоаппарат не успеет сфокусироваться. При просмотре фотографии с экрана ПК вы заметите, что снимок стал расплывчатым:
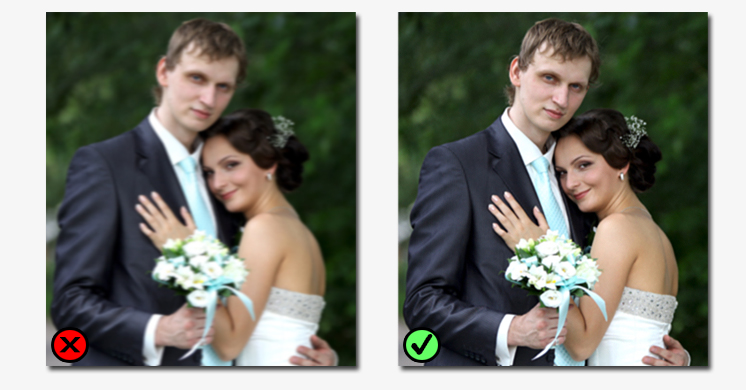
Проблему можно исправить в редакторе несколькими способами. Например, если корректировок требует вся фотография, то в разделе «Улучшения» перейдите во вкладку «Резкость» и подберите оптимальные параметры для изображения, скорректировав силу, радиус и порог повышения резкости.
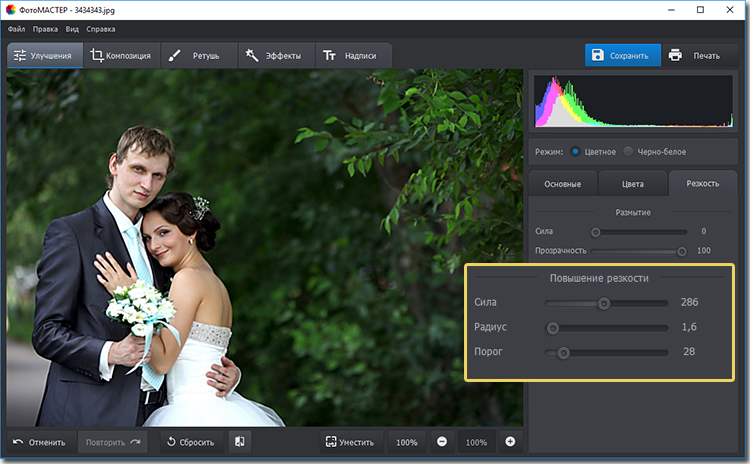
Если нужно улучшить только фрагмент, то воспользуйтесь корректирующей кистью (Ретушь > Корректор). Выделите область, которую необходимо исправить. Затем кликните по кнопке «Резкость» и настройте четкость участка.
Ошибка №6. Лишние предметы в кадре
Запечатлели пейзаж, но в кадр попала тень? Портретные фотографии испортили прыщи, шелушения и покраснения на коже? Не спешите удалять снимки! Воспользуйтесь инструментом «Штамп». С ним вы сможете удалить все лишние элементы, убрать блики и многое другое. Например, на этой фотографии мы избавились от тени:
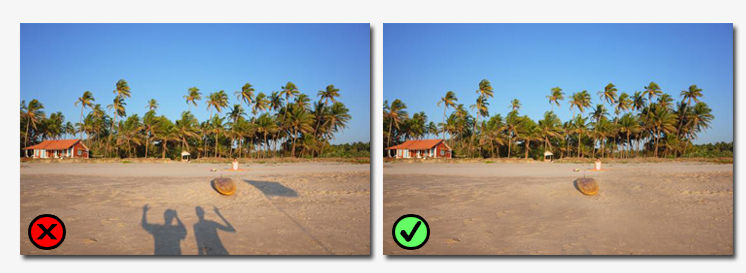
Настройте параметры кисти и выделите элемент на фото, который хотите замаскировать. Затем укажите место, откуда редактору необходимо скопировать пиксели для заполнения выделенного участка. Готово!
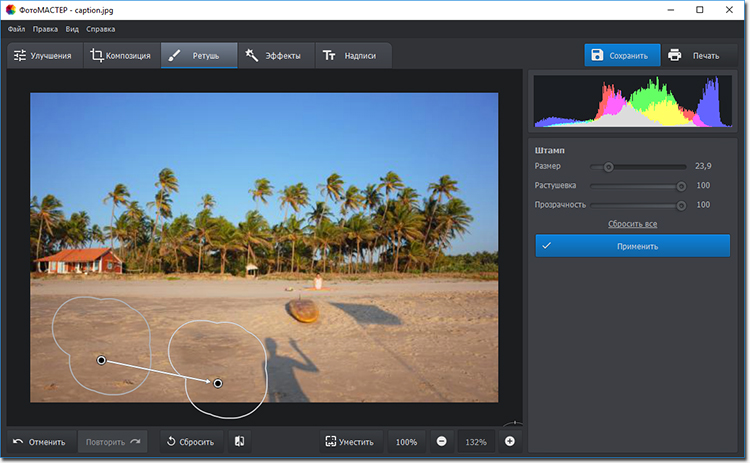
Ошибка №7. Геометрические искажения фото
Ещё одна проблема, с которой часто встречаются начинающие фотографы. Возникают подобные дефекты из-за съемки предметов, зданий или людей с нижнего или верхнего ракурса, а иногда и вовсе просто из-за погрешности объектива. Это приводит к появлению «падающих зданий», искажениям фигур и другим малоприятным последствиям.

Увы, далеко не все геометрические искажения можно исправить. Но попытаться всегда стоит! В программе «ФотоМАСТЕР» перейдите в меню «Композиция» > «Геометрия». Включите сетку и попробуйте выровнять фотографию при помощи шкал «Дисторсия», «Горизонталь», «Вертикаль».

Подведем итоги
Мы разобрали самые популярные ошибки, которые совершают начинающие фотографы, а это значит, что вы сможете избежать их. Если неудачные кадры всё-таки застанут вас врасплох — не беда! Ведь вы знаете, как правильно обрабатывать фотографии. Установите на ПК «ФотоМАСТЕР» и попрощайтесь с плохими снимками навсегда!
Доступный учебник по работе программе ФотоМАСТЕР

Как повысить резкость фотографии
Сделайте снимки четкими и красочными с помощью редактора ФотоМАСТЕР.
Читать
Как убрать блики на фото: простые способы
Если блики портят ваше фото, уберите их с помощью редактора ФотоМАСТЕР.
Читать
Как исправить засвеченные фотографии
Исправьте ошибки экспозиции и уберите с фото засветки быстро и легко.
Читать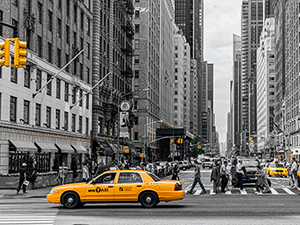
5 способов кардинального изменения фотографии
Фото выглядят скучными? Обработайте их в программе ФотоМАСТЕР!
Читать
Как сделать цветокоррекцию любой фотографии
Фотоаппарат исказил цвета? Выполните цветокоррекцию за пару кликов!
Читать
Как обрабатывать RAW без помощи фотошопа
Ищете удобный редактор для обработки RAW? Установите ФотоМАСТЕР!
Читать
Какой фотошоп лучше выбрать для работы новичку?
Узнайте, чем отличаются разные версии популярной программы.
Читать
Как сделать красивую фотографию
Научитесь создавать крутые фотографии в домашних условиях!
Читать
Программа для восстановления старых фото
Верните старинным фотографиям былую красоту в ФотоМАСТЕРе!
Читать
Как заменить фон на фото
Не нравится фон на снимке? Замените его в фоторедакторе!
Читать
Как убрать шум на фото
Избавьтесь от излишнего шума за пару щелчков мыши!
Читать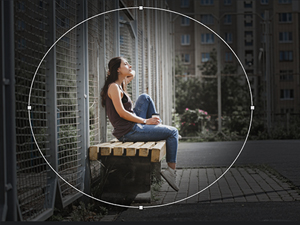
Как затемнить фон на фото: самый простой способ
Затемните фон на любом фото за пару простых шагов!
Читать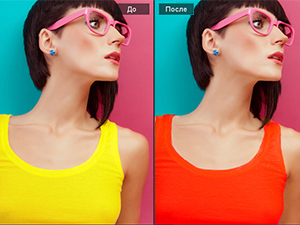
Как изменить цвет одежды на фотографии
Теперь превратить красный в желтый, синий в зеленый не составит труда!
Читать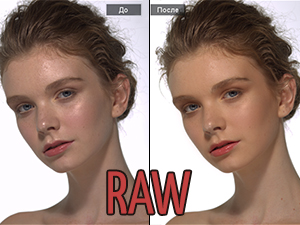
Как открыть фото в формате RAW: самый простой способ
Просматривайте и редактируйте RAW-фото в ФотоМАСТЕРе!
Читать
Как обработать пейзаж: 5 ошибок начинающих
Узнайте, как правильно обработать пейзаж в программе ФотоМАСТЕР.
Читать
Как обработать фото в винтажном стиле
Превратите современный снимок в стильный ретро-кадр!
Читать
Как вырезать изображение и вставить на другой фон
Выполните интересный фотомонтаж в программе ФотоМАСТЕР!
Читать
Как негатив перевести в позитив — легкий способ
Подарите вторую жизнь кадрам со старых фотопленок уже сегодня!
Читать
Редактор, который убирает лишнее на фото
Удалите посторонних людей и ненужные предметы, случайно попавшие в кадр!
Читать
Фоторедактор для начинающих: обзор функций
Узнайте о функциях ФотоМАСТЕРА, которые потребуются новичкам!
Читать
Фоторедактор для Инстаграма: для новичков и профи
Обработайте снимки красиво и опубликуйте их в Instagram!
Читать
Фоторедакторы 3Д: обзор лучших программ
Примените оригинальный эффект 3D к любой фотографии
Читать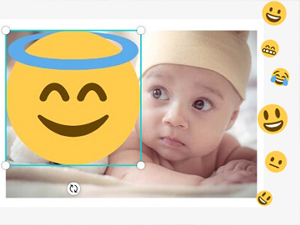
Фоторедакторы со смайликами: обзор популярных приложений
Дополните любые снимки забавными смайликами, наклейками и стикерами.
Читать
Удобный фоторедактор для создания мемов
Создавайте забавные картинки с надписями за 3 минуты!
Читать
