Как сделать отступ строки и оформить абзац в Ворде
Структурированный текст гораздо легче понять. Инструменты Microsoft Word позволяют оформлять документы по всем правилам – будь это курсовая, доклад или рукопись книги. Разберемся, как сделать абзац в Ворде разными способами.
Линейка
Быстро сделать абзацный отступ можно с помощью линейки, которая расположена прямо под иконками меню. Если вы не видите там сантиметровой ленты, зайдите во вкладку «Вид» Word 2007, 2010 или выше, в разделе «Показать» установите галочку напротив пункта «Линейка». Если вы пользуетесь версией 2003, функция размещена в одноименном разделе меню.
На ленте слева расположены две стрелки, указывающие друг на друга, справа еще одна стрелка. Чтобы оформить отступ первой строки, вам понадобится левая верхняя стрелка. Зажмите ее указателем мыши и потяните направо – первая строка абзаца, на котором стоял курсор редактирования, начнет отступать вслед за ней. Если вы потянете стрелку налево, первая строка начнет выступать за пределы абзаца.
Чтобы установить отступ в Ворде сразу для всего документа, сначала выделите весь текст, затем переместите стрелку на линейке. Если вы хотите сдвинуть абзац целиком, используйте нижние стрелки – соответственно для сдвига его левой и правой границ. Нижняя левая стрелка состоит из двух частей – треугольной и прямоугольной. Если двигать треугольную часть, будет смещаться только левая граница абзаца. Если взяться за прямоугольную, вместе с границей двинется и отступ 1 строки.
Меню
Настроить отступ первой строки можно и с помощью меню. Выделите текст, который надо отформатировать или установите курсор в нужный фрагмент, если хотите изменить положение только его одного. Также вы можете задать настройки в пустом документе, перед написанием текста – тогда он автоматически будет форматироваться в момент ввода в соответствие с заданными параметрами.
На главной вкладке в разделе «Абзац» откройте дополнительные параметры по кнопке в правом углу. Или перейдите в одноименную функцию через подменю, которое появляется при нажатии на правую кнопку мыши в любом месте текста. Здесь можно поставить значения отступов слева и справа – для перемещения текста относительно границ страницы. Опция «Зеркальные отступы» формирует разные интервалы промежутков, как в книге.
Для первой строки выберите действие – отступ или выступ – и укажите значение в сантиметрах. Раздел «Интервал» устанавливает дополнительные промежутки перед и после абзацев, а также междустрочный интервал.
Заключение
Мы разобрались, как сделать правильные отступы в Ворде. Формируйте структурированные документы с использованием всех возможностей Word.
Отступы и выступы. Как мне для каждого абзаца добавить отступ первой строки?
Предисловие
Эта статья является первой из серии публикаций, посвященных техническим вопросам подготовки текстов книг к изданию.
По нашей классификации эти работы относятся к этапу предварительного форматирования.
На следующем этапе производится верстка и конвертирование, что выполняется силами издательства. В то же время многие вопросы предварительного форматирования вполне способен решить сам автор.
Одной из самых распространенных ошибок при форматировании текста книги является установка отступа первой строки абзаца с помощью пробелов.
Если для бумажной печати это нормально, то при издании электронной книги возникают определенные проблемы. Дело в том, что при чтении электронной версии книги компьютер пропускает пробелы и не считает их отдельными символами. В результате текст может «поплыть» и превратиться в неудобочитаемый массив знаков.
Чтобы этого не произошло, следует устанавливать отступ с помощью стандартной функции Word.
Предположим, что текст уже набран на компьютере. И вот теперь, когда мы узнаем, что лишних пробелов не должно быть, как нам увидеть, проверить – есть они в тексте или нет?
Для этого нужно включить режим отображения служебных символов.
Чтобы это сделать, идем в главное меню Word, находим иконку «Непечатаемые знаки» и включаем ее.
После этого в тексте появляются знаки абзацев и пробелы — см. Рис.1.
Рисунок 1 Отображение скрытых непечатаемых знаков
На приведенном примере видно, что отступы первых строк в рассматриваемом тексте установлены с помощью пробелов. На экране они выглядят как точки перед буквами.
Картинка кликабельна — сделайте двойной щелчок курсором и она откроется в увеличенном виде. Точно также можно просматривать и другие картинки в этой статье.
Чтобы правильно установить отступ первой строки нужно вначале удалить пробелы, а затем воспользоваться стандартной функцией Word.
Удаление пробелов делается просто — выделяем и удаляем. А затем устанавливаем курсор в тот абзац, где нужно сделать отступ (а если таких абзацев много, то выделяем их все) и заходим в главное меню Word, где выбираем раздел «Формат» – «Абзац» и закладку «Отступы и интервалы».
На этой закладке находим опцию «Первая строка», нажимаем стрелочку и из выпадающего списка выбираем значение «отступ».
Всё! Word тут же автоматически установит необходимые отступы.
На рисунке 2 показаны все пункты меню, которые используются при этом действии.
Рисунок 2 Установка отступа с помощью стандартной функции Word
Для наглядности покажем, как выглядит текст в том же режиме отображения скрытых непечатаемых знаков, но уже после установки отступа — см. Рис. 3.
Рисунок 3 Установленные отступы первой строки без пробелов
Как видим на рисунке 3 отступы в тексте есть, а пробелов (точек перед буквами) уже нет.
Помимо первых строк, пробелы иногда в большом количестве встречаются и внутри абзацев между отдельными словами. Как сделать процесс их удаления автоматизированным будет рассказано в следующей публикации этой серии.
Кроме того, можно предложить и свои темы для публикации в данной серии. Это можно сделать с помощью контактной формы для запроса дополн
Абзацы в Word, как настроить абзацы в Ворде? Простые советы
Как настроить абзацы в Ворде? Об этом будет рассказываться в этой статье. С помощью инструкции мы настроим абзац в текстовом редакторе, чтобы написанный в нем текст был легко читаемым.
Абзацы в Ворде (Word), зачем они нужны
 Здравствуйте, друзья! Трудно представить себе написанный текст в текстовом редакторе Word без абзацев. Без них он представляет собой сплошную «простыню текста», которую не захочется читать.
Здравствуйте, друзья! Трудно представить себе написанный текст в текстовом редакторе Word без абзацев. Без них он представляет собой сплошную «простыню текста», которую не захочется читать.
Ведь абзацы в Ворде – это отступ или разделение текста на логические структуры. Именно для этого они нужны, чтобы текст разделялся и имел смысл во время его чтения.
Поэтому важно, чтобы любой текст – будь то книга, статья, школьные работы и другие документы были разделены на абзацы. Если этого не сделать, ваш текст потеряет свою актуальность не только в глазах людей, но поисковых систем в Интернете (Скрин 1).

Далее мы поговорим о том, как настроить абзацы в Ворде правильно. Рассмотрим весь процесс этой настройки в текстовом редакторе Word 2007. Если у вас на компьютере установлена другая версия данной программы – ничего страшного. Эта инструкция работает по аналогии со всеми ее версиями.
к оглавлению ↑Как настроить абзацы в Ворде
Итак, как настроить абзацы в Ворде? Обычно люди используют стандартную настройку абзацев с помощью одной клавиши «Enter» во время написания или редактирования текстов.
Разберем этот процесс подробнее. Например, в документе Word у нас есть произвольный текст взятый с Интернета, который нужно отредактировать – а именно разделить его на абзацы. Как это сделать?
Наводите курсор компьютерной мыши перед словом, где надо разделить текст (Скрин 2).

После чего нажимаете кнопку «Enter» и получается абзац (Скрин 3).

Но это еще не все настройки данного абзаца. Далее мы воспользуемся другими его параметрами:
- будем форматировать абзац;
- устанавливать между ним различные интервалы;
- научимся удалять абзацы.
Форматирование абзаца тоже необходимо, когда требуется написать читаемую статью для сайта или на фрилансе.
к оглавлению ↑Как открыть окно абзац в Ворде
Чтобы открыть окно абзац в Ворде, выделяете отдельный текст в абзаце документа левой кнопкой мыши (или горячими клавишами «CTRL+A»). (Скрин 4).

Далее в выпадающем меню нажмите на раздел «Абзац» (Скрин 5).

После чего будет открыто окно абзаца, в котором вы можете его настроить. Например, изменить такие значения:
- Общие настройки. Выравнивание абзаца по ширине, по центру, по правому или левому краю.
- Раздел отступ. В этом разделе вы сможете устанавливать отступы абзаца справа или слева.
- Настройка интервала. С помощью этой настройки можно уменьшить или увеличить отступы абзаца сверху или снизу.
- Положение на странице. Здесь вы сможете настроить исключения для абзаца. Например, разбить его на страницы и исключить его форматирование.
В этом окне не совсем удобно форматировать абзац в Ворде. Поэтому мы используем более простой вариант.
к оглавлению ↑Форматирование абзаца в Word
В каждой версии программы Word есть верхняя панель управления, в которой доступны инструменты для форматирования абзацев. Она так и называется «Абзац» (Скрин 6).

Чтобы его использовать, снова выделяем абзац в тексте и нажимаем вверху этой панели управления например, на междустрочный интервал (Скрин 7).

Если вы выберите интервал 1,5 то увидите, что абзац заметно изменился и стал больше. Так как предложения в нем отступились друг от друга.
Следующая панель форматирования – это выравнивание абзаца (Скрин 8).

Например, нам нужно выровнять абзац по центру. Выделяем текст левой кнопкой мыши и нажимаем вверху кнопку «По центру». После чего абзац выровняется в центре документа Word. Также работают и остальные функции выравнивания абзаца.
В этих параметрах абзаца вы можете установить:
После всех изменений с текстом, нажмите вверху слева панели управления кнопку «Сохранить».
к оглавлению ↑Как удалить абзацы в Ворде
Иногда в тексте встречаются лишние абзацы, которые вовсе не нужны. Как их удалить в Ворде? Сделать это просто. Жмите три раза левой кнопкой мыши по выбранному вами абзацу (Скрин 9).

Далее нажимаете правую кнопку мыши, из меню выбираете функцию «Вырезать», после чего абзац удалиться из документа. Также вы можете нажать на клавиатуре компьютера горячую клавишу – Delete, либо стандартную кнопку удаления, которая расположена внизу Delete. После нажатия которой, абзац должен удалиться из Ворда.
к оглавлению ↑Заключение
В статье мы рассмотрели вопрос, как настроить абзацы в Ворде. Разобрали инструменты для форматирования абзаца и изменили его. Теперь, у нас получился вполне читаемый текст, который разбит на логические структуры, то есть на абзацы. Его можно использовать для публикации на различных ресурсах в Интернете.
Спасибо за внимание!
С уважением, Иван Кунпан.
P.
S. На блоге есть статьи по работе с программой Word, при желании можете их посмотреть:(Как писать формулы в Ворде, как вставляется видео в Ворде, как сделать содержание в Ворд, как вставить таблицу в Ворд, как поставить удаление в Ворде). Можете найти и другие статьи по работе с программой Ворд через поле «Поиск по блогу».
Просмотров: 433
Получайте новые статьи блога прямо себе на почту. Заполните форму, нажмите кнопку «Подписаться»
Вы можете почитать:
Как сделать абзацный отступ в Word 2003, 2007, 2010, 2013, 2016 и 2019
Абзацный отступ – один из основных приемов при форматировании текстовых документов. Он используется практически всегда, если это не запрещается техническими требованиями к документу. В этой инструкции вы узнаете, как сделать абзацный отступ в текстовом редакторе Word. Материал будет актуальным для всех современных версий Word, включая Word 2003, 2007, 2010, 2013, 2016 и 2019.
Как сделать абзацный отступ в Word
Способ № 1. Создаем абзацный отступ в Word при помощи клавиши TAB на клавиатуре.
Если вам нужно сделать абзацный отступ в текстовом редакторе Word, то это можно сделать при помощи клавиши TAB, которая находится в левой части клавиатуры. Для этого просто установите курсор в начало абзаца и нажмите на эту кнопку.

В результате, абзац, на котором был установлен ваш курсор получит необходимый отступ.

Если текст небольшой, то таким образом можно расставить все абзацные отступы по всему документу. Но, для больших текстов лучше подойдут другие варианты, которые мы опишем ниже.
Способ № 2. Создаем абзацный отступ в Word при помощи линейки.
В верхней части документа есть линейка, с помощью которой можно настроить многие параметры документа Word. В частности, с помощью данной линейки можно изменить абзацные отступы. Для этого нужно выделить весь текст документа (например, с помощью Ctrl-A) и переместить верхнюю часть маркера, который находится в левой части линейки.

Если вы сдвинете верхнюю часть этого маркера вправо, то получите абзацные отступы в начале каждого абзаца, выделенного ранее текста.

Данный вариант создания абзацных отступов наиболее прост и используется в большинстве случаев.
Способ № 3. Создаем абзацный отступ в Word при помощи линейки.
Также аналогичный результат можно получить если отредактировать стиль, который используется форматирования вашего текста. Для этого нужно кликнуть правой кнопкой мышки по используемому стилю (вкладка «Главная», блок «Стили») и выбрать вариант «Изменить».

В результате откроется окно «Изменение стиля». Здесь нужно нажать на кнопку «Формат» и в появившемся меню выбрать «Абзац».

Дальше откроется окно с настройками абзаца. Здесь нужно изменить параметры первый строки выбрав вариант «Отступ» и указав размер абзацного отступа в сантиметрах.

После закрытия всех окон с помощью кнопки «ОК» параметры будут автоматически применены к тексту вашего документа и у всех абзацев появятся указанные отступы.
Как сдвинуть весь абзац вправо или влево
Иногда, для выделения важного участка текста, может понадобиться сдвинуть весь абзац в право, то есть сделать отступ, который будет работать для всех строк абзаца, а не только для первой. Для создания такого отступа можно просто выделить весь абзац и нажать на кнопку Tab на клавиатуре.

В результате весь выделенный участок текста будет сдвинут вправо.

Аналогичного результат можно получить при помощи кнопки «Увеличить отступ» на вкладке «Главная» в блоке «Абзац».

Если нужно добавить отступ справа от абзаца, то есть сдвинуть его влево, то это можно сделать в окне с настройками абзаца. Чтобы открыть это окно можно отредактировать стиль, так как это описано выше, либо кликнуть правой кнопкой мышки по абзацу и в контекстном меню выбрать пункт «Абзац»

В открывшемся окне нужно добавить отступ справа, указав значение в сантиметрах.

После чего нужно закрыть окно нажатием на кнопку «ОК» и параметры автоматически применятся к абзацу, по которому вы кликали мышкой.
Посмотрите также
Как сделать абзацный отступ в Ворде
Работая с текстовыми документами, особенно с рефератами, докладами, научными рецензиями следует соблюдать правила, направленные на верное выставление отступов. О том, как сделать абзацный отступ в Ворде двумя наиболее популярными способами, поговорим ниже.


Простой способ создания отступов
Как сделать абзацный отступ в Ворде, если документ, который вы написали, составляет всего лишь 1-5 страниц. Здесь сложностей нет, так как процесс можно будет сделать вручную:
- Найдите подходящий фрагмент текста, где следует сделать отступ.
- Далее следует нажать на клавишу «Tab».
- Все, абзацный отступ сделан, согласно программным стандартам текстового редактора.


Задаем команду на автоматическое создание отступов
Чтобы каждый раз не пользоваться способом, указанным выше, можно будет сделать команду по умолчанию, которая начинает абзац с нового отступа. Как это сделать?
Соблюдать пункты, которые будут указаны ниже:
- Обратиться к разделу «параграф» и нажать на маленькую стрелочку, которая находится там. После проделанного нажатия появится системное меню текстового редактора, которым можно будет управлять.
- В разделе «отступы и интервалы» следует обратить внимание на пункт «отступы». В имеющемся поле укажите настройку «первая строка».
Это позволит делать автоматический отступ.
- Далее установите размер отступа на параметре 0,5 мм от края страницы. Происходящие изменения можно проследить в «живом окне», именуемом образец.
- Если вас будут устраивать параметры отступа, следует сохранить сделанные настройки.
Следует отметить, если вы хотите сделать отступ в созданном уже документе, который не имеет отступов, то тогда указанные выше корректировки вступят в силу.


Что делать, если отступ мне не нужен?
Как ни странно, но даже данная проблема решаема. Для того, чтобы отменить отступ на единичном фрагменте документа, пользователю потребуется нажать на клавишу «shift». Команда будет отменена.
Это везде работает одинаково?
Да, можно уверенно говорить о том, что абзацные отступы работают одинаково в любой версии Word’а от 2007 года до современной версии. Зная эту команду, можно сделать документ читабельным для любого события или формы доклада, принимаемой аттестационной комиссией.
Важно
Абзацные отступы невозможно делать в онлайн редакторах, но в облачных редакторах онлайн Word, располагающихся например в «Облако.Mail» такая задача выполнима.
Читайте также:
Как правильно похудеть, без вреда здоровью. Программа питания
Видео по теме
Подпишитесь на наши интересные статьи в соцетях!
Или подпишитесь на рассылку
Сохрани статью себе в соцсеть!
Абзацные отступы. Как оформить абзацный отступ в «Ворде»
Создание абзацного отступа при всей своей простоте и прозаичности часто вызывает много вопросов. Они касаются того, и как сделать абзацный отступ, и как устранить ошибки оформления, и какие традиции нужно соблюдать при форматировании текстов разного назначения.

Зачем нужен абзацный отступ
Красная строка, или абзацный отступ, значительно облегчает восприятие текста, так как зрительно отделяет один абзац от другого, структурируя печатную полосу и подчеркивая логическую композицию текста.

В бумажных изданиях абзацы выделяются тем, что начало каждого из них отодвинуто на несколько знаков либо вправо (в обычных текстах), либо влево (в текстах презентаций, буклетах, или если того требует дизайнерская идея).
На страницах браузеров (в интернет-текстах) абзацы не содержат отступов, но отделены друг от друга дополнительной строкой (либо увеличенным интервалом).
Путать два эти варианта оформления не следует. При верстке бумажного издания следует использовать абзацные отступы и не отделять фрагменты текста увеличенным интервалом, а при подготовке текста к публикации в сети лучше использовать пустую строку или увеличенный интервал – именно в таком виде и бумажный, и сетевой текст будет удобен для чтения.
Создание красной строки при помощи диалогового окна «Абзац»
Абзацный отступ в «Ворде» можно создать несколькими способами.
Выделите весть текст (инструмент «Выделить все» или сочетание клавиш Alt и A(F)) и вызовите диалоговое окно «Абзац»: вкладка «Разметка страницы», нажмите на кнопку вызова диалогового окна (маленький значок справа от слова «Абзац» – треугольник, вписанный в квадрат). В появившемся окне выберите вкладку «Отступы и интервалы», найдите опцию «Отступ» и в группе «Отступы» задайте параметр «Первая строка». Диалоговое окно «Абзац» можно также вызвать из вкладки «Главная», группы «Абзац».
Создание красной строки при помощи линейки
Выделите текст и отрегулируйте отступы при помощи бегунка на линейке. Справа расположены два бегунка – верхний и нижний. Нижний предназначен для выравнивания обычных строк, верхний – для выравнивания красных строк. При передвижении верхнего бегунка будут меняться абзацные отступы.
Ошибочное оформление при помощи пробелов

Редакторам и корректорам книжных издательств, а также преподавателям вузов приходится очень часто сталкиваться с ошибками оформления абзацных отступов в рукописях.
Самая распространенная из них – это абзацные отступы, созданные при помощи пробелов. Почему-то очень многие предпочитают выравнивать текст, заголовки, стихи именно при помощи пробелов. Нередко встречаются даже пустые строки и перенесение текста на следующую строку при помощи этого знака. Конечно же, это делает работу над созданием текста трудоемкой, а текст непослушным. При форматировании и верстке строки «едут», абзацные отступы могут получиться неодинаковой длины и т. п. Верстать такой текст очень проблематично: сначала нужно избавиться от многочисленных пробелов. Что касается оформления студенческих квалификационных работ, то, к сожалению, использование пробелов наносит удар по репутации студента, так как он выглядит очень «дремучим» и неумелым.
Нецелесообразное оформление при помощи табуляции
Вторая ошибка – это нецелесообразное использование клавиши «Табуляция». Мало того что текст содержит ненужные знаки, которые мешают окончательной обработке и подготовке текста к печати, они значительно усложняют работу над созданием текста, обязывая автора бесконечно нажимать клавишу. Помимо этого, оформление абзацных отступов при помощи табуляции влечет ошибки: во-первых, по статистике, автор регулярно забывает нажимать клавишу при начале нового абзаца, а во-вторых, ошибки появляются тогда, когда автор решает разбить уже существующий абзац на два или более.

Табуляцию лучше использовать только при оформлении таких фрагментов текста, которые отличаются от основного блока: это могут быть стихи, формулировки правил, законов, выводы и т. п. Каждый такой фрагмент вполне целесообразно оформлять именно при помощи абзацного отступа, созданного табуляцией.
Как быстро устранить ошибки
Если абзацные отступы в тексте уже оформлены ошибочно, текст переполнен лишними непечатаемыми знаками, перед подготовкой текста к печати их нужно устранить. Проверить текст на наличие таких ошибок можно при помощи инструмента «Отобразить все знаки» (вкладка «Главная», группа «Абзац»).
Устранить ненужные знаки можно при помощи инструмента «Заменить» (вкладка «Главная», группа «Редактирование»). В поле «Найти» впишите два пробела, в поле «Заменить» впишите один пробел. Нажмите кнопку «Заменить все». Все двойные пробелы будут заменены на единичные. Нажимайте «Заменить все» до тех пор, пока в отчете после замены не будет указано «Количество произведенных замен – 0».

Если количество пробелов перед каждой первой строкой было нечетным, значит нужно будет удалить единичный оставшийся пробел. В поле «Найти» вставьте знак абзаца («Больше» – «Специальный» – «Знак абзаца») и пробел, а в поле «Заменить» – только знак абзаца. Команда «Заменить все» устранит пробелы после абзацев.
Аналогичным способом можно удалять и знаки табуляции, и многие причудливые сочетания ненужных знаков (например, иногда, особенно при длительной работе над текстом и многократных возвращениях к нему, пробелы дублируются знаками табуляции).
После очистки файла от подобных ошибок можно корректно оформлять абзацные отступы.
Как делать абзацы в «Ворде»: три способа
Когда документ структурирован и имеет хорошую постановку в целом, то читателю легко ориентироваться в тексте, что облегчает само чтение. Когда документ приятен при чтении, это значит, что такой текст является хорошо форматированным. Элементов форматирования довольно много в «Ворде», но в этой статье будет затронут единственный — абзац. Его еще называют красной строкой, что будет периодически делаться и в данном тексте.
К сожалению, мало кто знает, как делаются абзацы в «Ворде», или же знают, но делают все равно неправильно. В статье будут рассмотрены все три способа: при помощи линейки, табуляции и меню «Абзац». Роль они выполняют одну и ту же, но вот подход к каждому из них разный. Поэтому дочитайте статью до конца, чтобы подобрать способ для себя.
Абзац с помощью линейки
Как говорилось выше, абзацы в «Ворде» можно делать тремя способами. Сейчас будет рассмотрен первый из них — с помощью линейки. Этот способ довольно простой в использовании, но все равно он недостаточно популярен. Скорее всего, это связано с его неточностью — длина абзаца определяется на глаз, но если для вас это неважно, то смело можете пользоваться им.
Итак, для начала необходимо разобраться, где находится та самая линейка. Дело в том, что иногда по умолчанию она убрана и ее необходимо включить. Чтобы это сделать, выполните три простых действия:
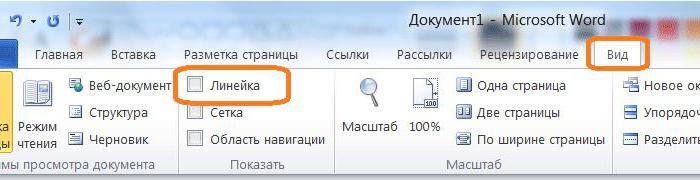
- Перейдите в программе на вкладку «Вид».
- Найдите область под названием «Показать».
- Поставьте галочку рядом со строкой «Линейка».
Если же вы пользуетесь «Вордом» 2003-й версии, то вам необходимо нажать «Вид» и в списке выбрать «Линейка».
Определение ползунков на линейке
Итак, как включить линейку, теперь стало ясно, но мало кто знает, как ей пользоваться. Для того чтобы правильно делать абзацы в «Ворде», следует подробно определить каждый ползунок на ней.
Как несложно догадаться, пользоваться необходимо линейкой, которая расположена сверху. На ней всего 4 ползунка — 1 слева, 3 справа. Нас интересуют те ползунки, что располагаются с правой стороны. Их можно увидеть на снимке снизу.

Начнем снизу. Ползунок в виде маленького прямоугольника влияет на отступ всего текста от левого края. Рекомендуется прямо сейчас самостоятельно его проверить, подвигав влево или вправо. Только при этом не забудьте выделить весь текст или необходимую часть текста.
Средний ползунок отвечает за выступ. Это означает, что если сместить его вправо, все строки, кроме первой, в абзаце будут смещены. Это также можно проверить самостоятельно.
Делаем абзац с помощью линейки
И вот мы дошли до верхнего ползунка. Именно он нам и нужен. Сдвинув его, вы сделаете отступ первой строки абзаца — определите размер красной строки. Вы можете увести абзац как в правую сторону, так и в левую, в зависимости от вашего предпочтения.
Как говорилось выше, этот способ не позволяет точно определить красную строку. Используя линейку, можно лишь примерно задать отступ. Но для наглядности на ней проставлены деления. Каждая цифра равняется одному сантиметру.
Абзац с помощью табуляции
Первый способ, как делаются абзацы в «Ворде», мы уже рассмотрели, теперь переходим к следующему — к табуляции.
Этот способ, как и прежний, не дает стопроцентной точности и во многом проигрывает линейки, но его невозможно не упомянуть. С его помощью можно мгновенно сделать отступ от левого края, тем самым обозначив красную строку. Ну а теперь давайте перейдем ближе к делу.
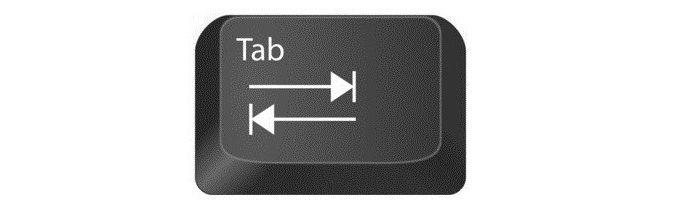
Табуляция осуществляется по нажатии соответствующей клавиши — TAB. Вы можете нажать ее и увидеть сами. Грубо говоря, при нажатии ставится один большой пробел. Но если такой пробел поставить перед первой строкой абзаца, то визуально он будет выглядеть как красная строка.
Что касается минусов данного способа, то он единственный, но довольно определяющий. Если набранный вами текст довольно объемный, то сделать красную строку сразу в каждом абзаце не получится. Придется методично делать это в каждом из них. Поэтому проще использовать линейку или же меню «Абзац», о котором мы сейчас и поговорим.
Абзац с помощью меню «Абзац»
Сейчас мы будем делать абзац в «Ворде» 2007 года выпуска, но это не означает, что этот способ не подойдет для других версий, могут лишь наблюдаться некоторые отличия.
Итак, для начала нам нужно попасть в само меню «Абзац». Сделать это можно несколькими путями, нажав соответствующую пиктограмму, расположение которой вы можете видеть на картинке ниже.

Или же нажав ПКМ на тексте и выбрав в меню пункт «Абзац».
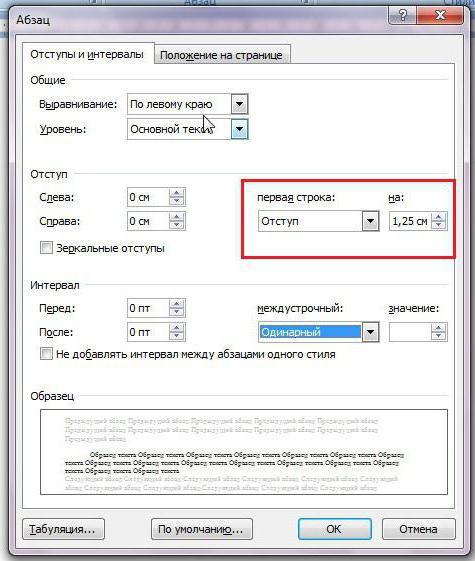
В меню «Абзац», на первой вкладке, есть поле под названием «Отступ», именно он и нужен. Обратите внимание на выпадающий список, над которым написано «первая строка:». Нажав на него, покажутся варианты выбора: «(нет)», «отступ» и «выступ». При выборе нет — ничего не произойдет, выступ — сдвинет все строки, кроме первой в абзаце, а вот отступ — сдвинет первую строку, что нам и нужно. Выберите его и в поле справа впишите свое значение. Таким образом, можно точно задать параметры красной строки.
Меняем интервал между абзацами
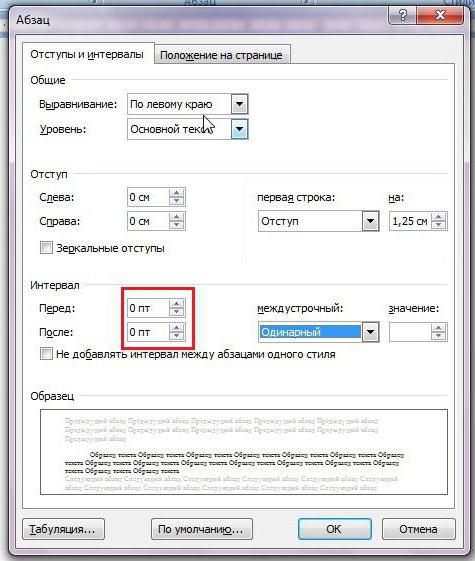
Интервал между абзацами в «Ворде» делается все в том же меню «Абзац», поэтому не спешите из него выходить. Обратите внимание на поле «Интервал», точнее — на левую его часть. Там есть два счетчика: «Перед» и «После». Указывая значения, вы определите величину промежутка между абзацами.
К слову, все вышеперечисленные способы 100 % делают абзац в «Ворде» 2010. Интервал между абзацами задается точно так же.
