Параметры символа
Символы как объекты текста обладают набором параметров – характеристик, позволяющих их различать. В документе, как правило, основной текст набирается символами, имеющими одинаковые значения параметров. Для выделения заголовков, отдельных слов или фраз достаточно изменить параметры шрифта этих фрагментов.
Знание всех возможностей для установления параметров шрифта позволяет сделать текст уникальным, авторским.
Чтобы просмотреть текущие параметры символа и установить новые используется кнопка открытия диалогового окна Шрифт(Рис. 9).
В диалоговом окне Шрифтдве вкладки. Наиболее часто используемые параметры шрифта расположены на вкладкеШрифт.
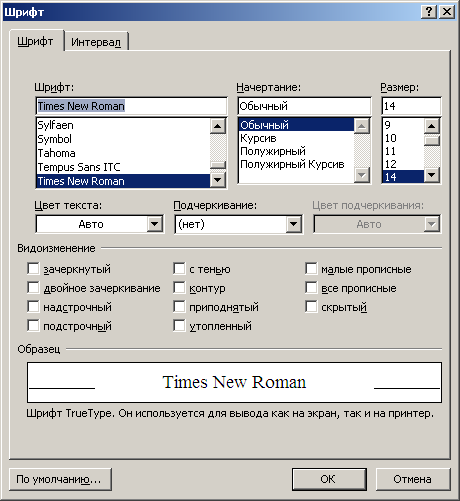
Рис. 9. Параметры шрифта
В таблице приведено описание всех параметров символов (Таблица 2).
Таблица 2. Описание параметров символа
Вкладка | Параметр | Образец | Примечание |
Шрифт | Шрифт– единый стилевой рисунок букв. Каждый шрифт имеет свое название. |
| 139 шрифтов. Некоторые не поддерживают русский алфавит. |
Начертание– наиболее часто используемое выделение текста. |
| 4 вида начертания: обычный, курсив (наклонный), полужирный (утолщенный), полужирный курсив. | |
Размер– высота букв. Измеряется в пунктах (пт). 1 пункт равен 1/72 дюйма. (1 дюйм = 2,54 см) | 12 пт, 14 пт, 16 пт | Размер можно выбрать из списка или ввести вручную. Размер может иметь значение в пределах от 1 до 1638 пт (» 58 см). | |
Цвет текста |
| Используется только при цветной печати. | |
Подчеркивание |
| 17 видов линий. | |
Цвет подчеркивания |
| Используется только при цветной печати. | |
Видоизменение |
| Очень удобно к заголовкам применять видоизменение ВСЕ ПРОПИСНЫЕ. | |
Интервал | Масштаб– растягивает символы по горизонтали. Размер по вертикали не меняется. |
| Значение в процентах от 1 до 600. |
Интервал– увеличивает или уменьшает интервал между знаками.
|
| Измеряется в пунктах. | |
| Кернинг– автоматически изменяет интервал между определенными сочетаниями знаков таким образом, чтобы начертание целого слова выглядело более равномерным. |
| Параметр применяется только для шрифтов TrueType и Adobe Type Manager. Применяется для размера больше или равного указанному. | |
Смещение– поднимает или опускает текст по отношению к опорной линии текста. Размер символов не меняется. |
| Указывается в пунктах вверх или вниз. |
Слово – это совокупность
символов, ограниченная с двух сторон
пробелами. Таким образом, пробел в данном
случае выступает как специальный символ,
предназначенный для выделения слов.
Слово не имеет никаких дополнительных параметров, кроме описанных выше параметров символа. В среду Word встроена система проверки орфографии, которая распознает слова для сравнения их со словарными.
1.4. Абзац
Другим важным элементом текста является абзац. Слово «абзац» имеет несколько толкований. В литературе абзац определяется как часть текста, имеющая законченный смысл. В русском языке абзацем называют отступ в начале строки или текст, расположенный между двумя такими отступами.
Компьютерный текст не всегда имеет отступ в первой строке, а компьютерная среда не умеет распознавать смысл текста. Поэтому для выделения абзацев в тексте используется специальный символ.
Абзац – часть текста,
начинающаяся с новой строки и
заканчивающаяся нажатием клавиши Enter.
При этом в конце текста появляется
специальный непечатаемый символ «конец
абзаца» (
Непечатаемый символ «конец абзаца», как и обычные видимые символы, имеет некоторый набор значений параметров, которые можно изменять.
С момента создания нового документа в нем автоматически присутствует один непечатаемый символ – «конец абзаца». Он указывает на наличие в новом документе первого (пустого) абзаца. При наборе текста слова равномерно распределяются по строкам. Абзац завершается нажатием клавиши Enter. При этом на новой строке появляется новый пустой абзац, содержащий только один символ «конец абзаца».
Поскольку абзац в любом случае состоит из символов (по крайней мере, одного), то им могут быть заданы различные параметры. Разные фрагменты абзаца могут иметь разные значения параметров шрифта. В частности, символ «конец абзаца» может иметь такие же значения параметров, как и видимые символы, а может иметь другие значения. Это очень важно понимать, потому что когда вы начинаете набирать текст в пустом документе, то видимые символы будут иметь такие же значения параметров, как и символ «конец абзаца».
Если, например, вы последнее слово абзаца выделили курсивом, то вполне возможно, что и символу «конец абзаца» вы установили такое же начертание. И тогда слова в следующем абзаце тоже будут выделены курсивом, хотя вы этого и не хотели.
Исходя из определения, абзац может:
быть пустым, если он содержит только символ «конец абзаца»;
состоять из одного или нескольких слов и занимать меньше одной строки;
содержать несколько строк.
Форматирование и редактирование текста
Параметры шрифта
В группу параметров шрифта можно отнести параметры, которые устанавливаются с использованием мини-панели инструментови элементов группыШрифтвкладкиГлавная(рис. 1).
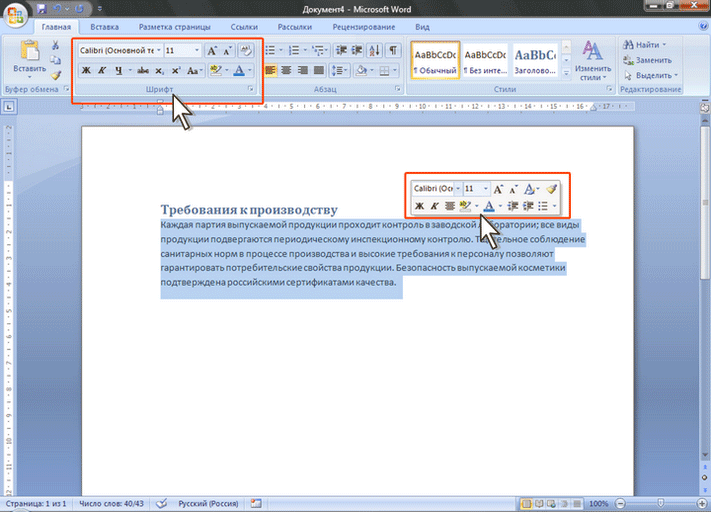
Рисунок 1
Выбор шрифта
Шрифт определяет внешний вид символов текста.
По умолчанию в Word 2007 при создании нового пустого документа для основного текста принят шрифт Calibri, а для заголовков —Cambria. Выбор шрифтов по умолчанию зависит от выбранной темы и набора стилей документа.
Выделите фрагмент текста.
В раскрывающемся списке ШрифтвкладкиГлавнаяили мини-панели инструментов выберите шрифт (рис. 2). При наведении указателя мыши на выбираемый шрифт срабатывает функция предпросмотра, и фрагмент документа отображается указанным шрифтом.

Рисунок 2
Определенных правил для выбора шрифта документа не существует. Не рекомендуется в одном документе использовать большое разнообразие шрифтов — это затрудняет восприятие текста.
При выборе шрифта следует иметь ввиду, что не все шрифты отображают русские буквы, а некоторые шрифты вообще не отображают никаких букв (например, шрифт Webdings). В списке шрифтов (см. рис. 5.2) шрифты, отображающие русские буквы, отмечены некоторыми характерными буквами русского алфавита.
Установка размера шрифта
Размер шрифтаопределяет высоту и ширину символов текста. Размер шрифта устанавливается в специальных единицах — пунктах. 1 пункт (1 пт) равен 0,35 мм.
Выделите фрагмент текста.
В раскрывающемся списке Размер шрифтавкладкиГлавнаяили мини-панели инструментов выберите размер шрифта (рис. 3). При наведении указателя мыши на выбираемый шрифт срабатывает функция предпросмотра, и фрагмент документа отображается указанным размером шрифта.

Рисунок 3
Минимальный возможный размер шрифта 1 пт. Максимальный размер — 1638 пт. Размер шрифта можно устанавливать с точностью до 0,5 пт.
Для установки произвольного размера шрифта введите требуемое значение в поле раскрывающегося списка Размер шрифтавкладкиГлавная(рис. 4) или мини-панели инструментов и нажмите клавишуEnter.

Рисунок 4
Определенных правил для выбора размера шрифта документа не существует. Обычно в документах для оформления основной части текста используют шрифты размером от 10 до 14 пт.
Для изменения размера шрифта можно воспользоваться также кнопками Увеличить размериУменьшить размервкладкиГлавнаяили мини-панели инструментов (рис. 5).
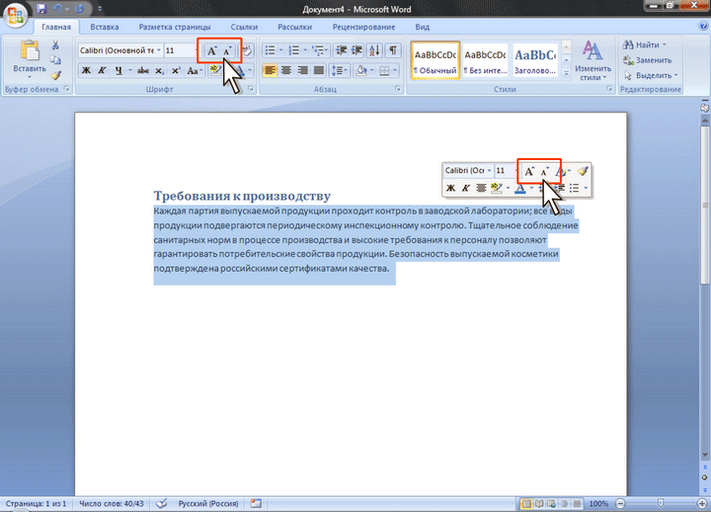
Рисунок 5
Выбор цвета шрифта
По умолчанию в Word 2007 при создании нового пустого документа для основного текста установлен цвет шрифта авто, который на белом фоне отображается как черный. Режимавтоозначает, что при использовании заливок (фона) темных цветов цвет шрифта автоматически изменится на белый. Цвет шрифта, принятый по умолчанию для заголовков и других элементов текста документа, зависит от выбранной темы оформления.
Выделите фрагмент текста.
Щелкните по стрелке кнопки Цвет текставкладкиГлавнаяили мини-панели инструментов и выберите требуемый цвет шрифта (рис. 6). При наведении указателя мыши на выбираемый цвет срабатывает функция предпросмотра, и фрагмент документа отображается указанным цветом шрифта.

Рисунок 6
Определенных правил выбора цвета шрифта документа не существует. Не рекомендуется использовать бледные цвета на белом фоне. Не рекомендуется в одном документе использовать большое разнообразие цветов — это затрудняет восприятие текста.
6. Лекция: Оформление текста. Шрифт.
Лекция посвящена вопросам оформления текста документа с использованием параметров шрифта. Дана характеристика основным параметрам шрифта и показаны способы их изменения с использованием вкладки «Главная» и мини-панели инструментов. Обращено внимание на особенности использования некоторых шрифтов. Показана возможность установки произвольного размера шрифта. Дана характеристика вспомогательным параметрам шрифта и показаны способы их изменения с диалогового окна «Шрифт». Обращено внимание на возможности установки разрядки и уплотнения текста, в том числе с использованием кернинга. Описаны основные возможности установки эффектов анимации (художественного оформления) текста. Показаны возможности выделения цветового выделения фрагментов текста. Показано создание декоративной буквицы в начале абзаца.


Оглавление
Оглавление 1
1. Основные параметры 2
1.1. Выбор шрифта 2
1.2. Установка размера шрифта 3
1.3. Выбор цвета шрифта 4
1.4. Установка начертания 5
1.5. Подчеркивание 6
1.6. Изменение регистра текста 8
1.7. Использование надстрочных и подстрочных знаков 9
1.8. Зачеркнутый текст 9
2. Дополнительные параметры 10
2.1. Видоизменение шрифта 11
2.2. Изменение ширины символов шрифта 12
2.3. Изменение интервалов между символами 13
2.4. Смещение текста 14
2.5. Кернинг 14
3. Анимация текста 15
3.1. Установка анимации 15
3.2. Настройка параметров анимации 15
3.3. Изменение параметров контура и заливки 17
3.4. Удаление анимации 20
4. Выделение цветом 20
5. Оформление буквицы 21
1. Основные параметры
Понятие «основные параметры» шрифта условно. К этим параметрам отнести параметры, которые устанавливаются с использованием элементов группы Шрифт вкладки Главная и некоторых элементов мини-панели инструментов (рис. 6.1) К ним относятся: тип и размер шрифта, начертание (жирный, курсив), видоизменение (надстрочный, подстрочный, все прописные), анимация, цвет шрифта, цвет выделения.
и
Увеличить изображение
Рис. 6.1. Инструменты для установки основных параметров шрифта
1.1. Выбор шрифта
Шрифт определяет внешний вид символов текста.
По умолчанию в Word 2010 при создании нового пустого документа для основного текста принят шрифт Calibri, а для заголовков — Cambria. Выбор шрифтов по умолчанию зависит от выбранной темы и набора стилей документа.
Выделите фрагмент текста.
В раскрывающемся списке Шрифт группы Шрифт вкладки Главная или мини-панели инструментов выберите шрифт (рис. 6.2). При наведении указателя мыши на выбираемый шрифт срабатывает функция динамического просмотра, и фрагмент текста отображается указанным шрифтом.
Увеличить изображение
Рис. 6.2. Выбор шрифта
Определенных правил для выбора шрифта документа не существует. Не рекомендуется в одном документе использовать большое разнообразие шрифтов — это затрудняет восприятие текста.
При выборе шрифта следует иметь в виду, что не все шрифты содержат начертания русских букв, а некоторые шрифты вообще не отображают никаких букв (например, шрифт Webdings ).
1.2. Установка размера шрифта
Размер шрифта определяет высоту и ширину символов текста. Размер шрифта устанавливается в специальных единицах — пунктах. 1 пункт (1 пт) равен 0,35 мм.
Выделите фрагмент текста.
В раскрывающемся списке Размер шрифта группы Шрифт вкладки Главная или мини-панели инструментов выберите размер шрифта (рис. 6.3). При наведении указателя мыши на выбираемый шрифт срабатывает функция динамического просмотра, и фрагмент текста отобразится указанным размером шрифта.
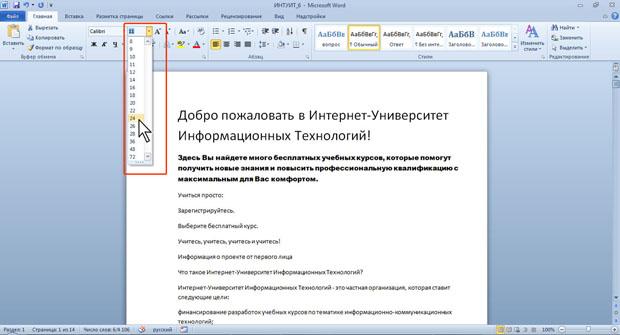
увеличить изображение
Рис. 6.3. Выбор размера шрифта
Минимально возможный размер шрифта — 1 пт. Максимальный размер — 1638 пт. Размер шрифта можно устанавливать с точностью до 0,5 пт.
Для установки произвольного размера шрифта введите требуемое значение в поле раскрывающегося списка Размер шрифта группы Шрифт вкладки Главная (рис. 6.4) или мини-панели инструментов и нажмите клавишу Enter.

увеличить изображение
Рис. 6.4. Установка произвольного размера шрифта
Определенных правил для выбора размера шрифта документа не существует. Обычно для оформления основной части текста используют шрифты размером от 10 до 14 пт.
Для изменения размера шрифта можно воспользоваться также кнопками Увеличить размер и Уменьшить размер группы Шрифт вкладки Главная или мини-панели инструментов (рис. 6.5).

увеличить изображение
Рис. 6.5. Изменение размера шрифта
1.3. Выбор цвета шрифта
По умолчанию в Word 2010 при создании нового пустого документа для основного текста установлен цвет шрифта авто, который на белом фоне отображается как черный. Режим авто означает, что при использовании заливок (фона) темных цветов цвет шрифта автоматически изменится на белый. Цвет шрифта, принятый по умолчанию для заголовков и других элементов текста документа, зависит от выбранной темы оформления.
Выделите фрагмент текста.
Щелкните по стрелке кнопки Цвет текста группы Шрифт вкладки Главная или мини-панели инструментов и выберите требуемый цвет шрифта (рис. 6.6). При наведении указателя мыши на выбираемый цвет срабатывает функция динамического просмотра, и фрагмент текста отобразится указанным цветом шрифта.

13.6.3. Дополнительные параметры шрифта. Самоучитель работы на компьютере
13.6.3. Дополнительные параметры шрифта
Панель Форматирование предоставляет доступ далеко не ко всем параметрам шрифта. Для изменения дополнительных параметров выделите текст и выполните команду меню Формат, Шрифт (рис. 139).

Рис. 139. Окно Шрифт.
Параметры Шрифт, Начертание и Размер, думаю, понятны. Рассмотрим новые параметры:
Цвет текста — позволяет задать цвет текста;
Подчеркивание — по умолчанию, когда вы нажимаете кнопку Ч на панели Форматирование, текст подчеркивается одной линией. Данный параметр позволяет изменить тип подчеркивания, вы можете выбрать двойную линию, штрих-пунктирную, волнистую и др.;
Зачеркнутый — полезно, если вы редактируете чей-то текст и хотите показать, что какой-то фрагмент не нужен, тогда его можно зачеркнуть;
Двойное зачеркивание — если вас возмутил какой-то фрагмент текста и вы хотите показать автору, что он просто неуместен, можно применить двойное зачеркивание;
Надстрочный — полезен при написании математических формул, например у = х
Подстрочный — подойдет для химических формул;
С тенью — будет выведена тень для каждой буквы, такой эффект полезен при оформлении титульных страниц, но при условии, что размер будет не менее 18 пунктов, иначе тень будет плохо заметна;
Контур — будет выведен только контур букв. Довольно интересно смотрится, но размер шрифта должен быть не менее 20 пунктов. Полезен для экономии тонера принтера — если нужно распечатать текст большими буквами, но при этом сэкономить расходные материалы;
Приподнятый, Утопленный — два эффекта, которые могут использоваться для привлечения внимания к тексту. Опять-таки размер шрифта должен быть не менее 16–18 пунктов, иначе текст будет плохо читаться; Малые прописные — полезен при оформлении титульной страницы, строчные буквы будут по своему размеру как прописные: Пример;
Все прописные — если вы забыли нажать Caps Lock, а текст нужно написать прописными буквами, не спешите его удалять — просто выделите и включите данный параметр;
Скрытый — текст в документе будет, но он не будет отображаться.
Вкладку Интервал мы рассмотрим чуть позже, а сейчас перейдем на вкладку Анимация (рис. 140). Она позволяет задать настоящие спецэффекты для вашего текста, но на бумаге их видно не будет, поэтому используйте эту вкладку только для оформления документов, которые будут распространяться в электронном виде.

Рис. 140. Параметры анимации шрифта.
Данный текст является ознакомительным фрагментом.Читать книгу целиком
Поделитесь на страничкеСледующая глава >
Шрифты | Компьютерная грамотность с Надеждой

В Windows есть два шрифта, в которых нет букв, цифр и знаков препинания. Их место занимают разнообразные значки и всевозможные пиктограммы. Читать далее »

Таблица символов относится к служебным программам Windows, то есть, она бесплатная и входит в состав операционной системы Windows. Читать далее »
Список шрифтов, установленных на Вашем компьютере, можно увидеть, открыв в Панели управления (Control Panel) папку с характерным названием «Шрифты» («Fonts»). Точнее, следует пройти по маршруту «Пуск» – «Панель Управления» – «Шрифты». Читать далее »
Размер для шрифтов имеет немаловажное значение, так как около 15 тысяч пользователей Интернета ежемесячно набирают в поисковой строке Яндекса такой запрос, как «размер шрифта».
В зависимости от того, способен ли шрифт без потери качества принимать любой необходимый размер, шрифты можно разделить на масштабируемые (scalable) и немасштабируемые (nonscalable).
Масштабируемые шрифты называют также векторными. Немасштабируемые шрифты называют еще растровыми.
Читать далее »
Продолжим классификацию шрифтов по внешнему виду. В статье «Шрифт с засечками. Рубленый шрифт» я писала, что шрифты делятся на 2 вида в зависимости от наличия или отсутствия засечек на символах.
Если взять в качестве исходного критерия – ширину символа, то шрифты тоже можно условно разделить на 2 вида. Первый вид шрифтов содержит символы одинаковой ширины, соответственно, второй вид шрифтов принципиально отличается от первого вида тем, что состоит из символов разной ширины.

Читать далее »
В статье «Параметры шрифта» рассматриваются основные понятия, связанные со шрифтами, а также их главные параметры:
- гарнитура шрифта (имя шрифта),
- кегель (размер) шрифта,
- начертание шрифта (полужирный, курсив).
Читать далее »

В статье «Параметры шрифта» рассматривались такие основные параметры, как имя шрифта (гарнитура), размер и начертание. Во многих программах предоставляется возможность выбрать соответствующие параметры. Конечно, больше всего возможностей для работы со шрифтами есть у текстовых редакторов, где можно задать индивидуальные параметры даже для каждого символа в документе. Читать далее »
У каждого человека есть свой почерк. Записывая информацию от руки на бумаге, мы преобразуем ее в определенные символы. Точно также информация на компьютере, которая выводится на экран компьютера или на принтер, первоначально проходит этап преобразования символов текста в их изображения на экране или на бумаге. Для этого используются компьютерные шрифты. Читать далее »
Моноширинные шрифты. Пропорциональные шрифты.
Продолжим классификацию шрифтов по внешнему виду. В статье «Шрифт с засечками. Рубленый шрифт» я писала, что шрифты делятся на 2 вида в зависимости от наличия или отсутствия засечек на символах.
Если взять в качестве исходного критерия – ширину символа, то шрифты тоже можно условно разделить на 2 вида. Первый вид шрифтов содержит символы одинаковой ширины, соответственно, второй вид шрифтов принципиально отличается от первого вида тем, что состоит из символов разной ширины.

Шрифты, все символы которых имеют одинаковую ширину, называют моноширинными шрифтами (monospaced), иногда их еще называют равноширинными или непропорциональными. Первые моноширинные шрифты использовались на пишущих машинках. Такие шрифты были вызваны «производственной необходимостью», так как они позволяют сдвигать каретку на одинаковое расстояние для любого символа.
Шрифты, в которых одни символы (например, м и щ) шире, а другие (такие как ь и ч) уже остальных, называются пропорциональными шрифтами (proportionally spaced).

Хотя ширина букв пропорциональных шрифтов различна, цифры обычно делаются одинаковой ширины, благодаря чему их удобно выравнивать в таблице.
В качестве примера пропорциональных шрифтов можно привести Arial или Times New Roman. Примером моноширинных шрифтов может служить Courier или Courier New.
Чаще встречаются пропорциональные шрифты. Они считаются более приятными для чтения.
Моноширинные шрифты используются, в основном, в официальных бумагах, а также программистами, веб-мастерами. Также моноширинные шрифты применяются в автомобильных номерах, в паспортах и водительских правах.

На картинке – автомобильный номер Польши. Обратите внимание, что ширина букв Т и М одинакова, что соответствует моноширинному шрифту.
С уважением и верой в пользу компьютерной грамотности, Надежда
P.S. Рекомендую также прочитать:
Параметры шрифта
3 способа задания параметров шрифта
Шрифт с засечками. Рубленый шрифт.
Векторные шрифты. Растровые шрифты.
Получайте актуальные статьи по компьютерной грамотности прямо на ваш почтовый ящик.
Уже более 3.000 подписчиков
Важно: необходимо подтвердить свою подписку! В своей почте откройте письмо для активации и кликните по указанной там ссылке. Если письма нет, проверьте папку Спам.
Автор: Надежда Широбокова
16 января 2011








