Удаленный доступ к компьютеру. Как работает Удаленка?
Удаленный доступ к компьютеру или “удалёнка”.
![800[1]](/800/600/https/ydalenka.ru/wp-content/uploads/2015/12/8001.jpg) Удаленный доступ или “удалёнка” (Не путать с Удаленной работой.) позволяет через сеть Интернет сидя за одним компьютером, видеть экран другого компьютера и даже работать на нем. Перемещать мышь по экрану, открывать папки, устанавливать и настраивать программы. Нажатия клавиатуры тоже будут передаваться через интернет на этот компьютер. Таким образом можно находясь далеко от компьютера выполнять на нем разные работы – “лечить” от вирусов, устанавливать программы, учить пользователя чему-то одновременно показывая ему действия на экране и так далее.
Удаленный доступ или “удалёнка” (Не путать с Удаленной работой.) позволяет через сеть Интернет сидя за одним компьютером, видеть экран другого компьютера и даже работать на нем. Перемещать мышь по экрану, открывать папки, устанавливать и настраивать программы. Нажатия клавиатуры тоже будут передаваться через интернет на этот компьютер. Таким образом можно находясь далеко от компьютера выполнять на нем разные работы – “лечить” от вирусов, устанавливать программы, учить пользователя чему-то одновременно показывая ему действия на экране и так далее.
Такой способ работы за компьютером особенно любим бухгалтерами, которые сидят дома и работают в 1С на удаленном сервере 😉
Теперь разберем технические подробности на примере компьютеров с Windows. Чтобы организовать удаленный доступ к компьютеру можно использовать:
- штатные средства Windows, называющиеся RDP
- стороннее программное обеспечение VNC, TeamViewer, Ammyy Admin , litemanager и другие.
Штатное средство удаленного доступа для Windows подразумевает прямое соединение с компьютером. То есть, если удаленный компьютер находится во внутренней локальной сети (т.е. интернет к нему приходит через роутер), то организовать доступ к этому компьютеру с интернета можно настраивая роутер. ……
RDP (англ.Remote Desktop Protocol — протокол удалённого рабочего стола) — проприетарный протокол прикладного уровня, позаимствованный Microsoft из купленной у PictureTel (ныне известной как Polycom) телекоммуникационной программы Liveshare Plus (названной впоследствии NetMeeting), использующийся для обеспечения удалённой работы пользователя с сервером, на котором запущен сервис терминальных подключений. Клиенты существуют практически для всех версий Windows (включая Windows CE, Phone и Mobile), Linux, FreeBSD, Mac OS X, iOS, Android, Symbian. По умолчанию используется порт TCP 3389. Официальное название Майкрософт для клиентского ПО — Remote Desktop Connection или Terminal Services Client (TSC), в частности, клиент в Windows 2k/XP/2003/Vista/2008/7/8 называется mstsc.exe.
Удаленный доступ с Mac OS, iOS. Удалёнка для Mac OS.
Mac App Store — это простейший способ поиска и загрузки приложений для Mac. Значит всё уже придумано до нас – ищите там: 2X Client, Microsoft Remote Desktop, Remmina for Mac OS X. Еще один проект: http://www.litemanager.ru/litemanager_linux_macos_wine/
Как сделать удаленный доступ по RDP?
Чтобы удаленный доступ к компьютеру по RDP заработал нужно:
- чтобы к этому компьютеру был прямой доступ с компьютера, с которого предполагается подключение. Т.е. оба компьютера должны быть в одной локальной сети или роутер должен быть специально настроен для этого (см. проброс портов)
- включить собственно удаленный доступ на компьютере. Щелкаем правой кнопкой “Мой компьютер”, выбираем “Свойства”. Далее – вкладка “Удаленные сеансы”. Ставим галочку “Разрешить удалённый доступ к этому компьютеру”. У пользователя под которым будет производиться подключение по RDP обязательно должен быть пароль!
После выполнения этих двух пунктов на компьютере открываем клиент для удаленного подключения по RDP , вводим туда имя удалённого компьютера (или IP адрес) и подключаемся. Как открыть клиент RPD? Клиент открывается так – жмем “пуск”, “выполнить” и вписываем команду: mstsc и нажимаем Ентер. Или ищем пункт “Удалённый рабочий стол” в меню Windows.
Дополнительная информация:
Безопасность. Хорошим вариантом будет смена стандартного порта RDP. Порт по умолчанию – 3389 TCP. Ну а если хотите другой – надо зайти в ключ реестра :
HKEY_LOCAL_MACHINE\System\CurrentControlSet\Control\Terminal Server\WinStations\RDP-Tcp
и указать в нём значение PortNumber. Внимание: Если порт будет занят, то возможен конфликт портов!
Проблемы и решения.
Если есть вопросы – пишите в комментарии, отвечу.
5 бесплатных программ для удалённого доступа к компьютеру
Перечисленные программы позволяют контролировать ПК с других компьютеров или мобильных устройств через интернет. Получив доступ к удалённому устройству, вы сможете управлять им, как будто оно находится рядом: менять настройки, запускать установленные приложения, просматривать, редактировать и копировать файлы.
В статье вы увидите такие термины, как «клиент» и «сервер».
Клиент — это любое устройство (ПК, планшет или смартфон), а сервер — удалённый компьютер, к которому оно подключается.
1. Удалённый помощник (Microsoft Remote Assistance)
- К каким платформам можно подключаться: Windows.
- С каких платформ возможно подключение: Windows.
«Удалённый помощник» — встроенная в Windows утилита, благодаря которой можно быстро подключать компьютеры друг к другу без сторонних программ. Этот способ не позволяет обмениваться файлами. Но к вашим услугам полный доступ к удалённому компьютеру, возможность совместной работы с другим пользователем и текстовый чат.
Инструкция для сервера
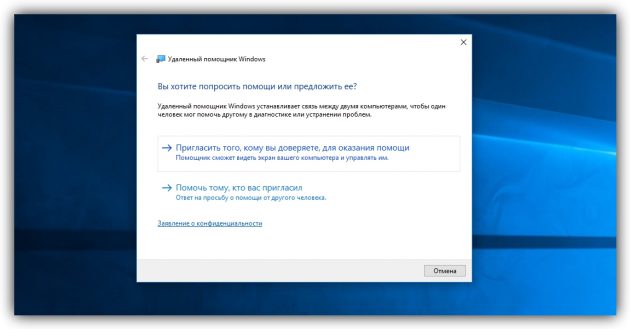
- Запустите утилиту. Для этого наберите в поиске по системе «Удалённый помощник». Если у вас Windows 10, ищите по запросу MsrA. Кликните правой кнопкой мыши по найденному элементу и выберите «Запуск от имени администратора».
- В открывшемся окне щёлкните «Пригласить того, кому вы доверяете, для оказания помощи». Если система сообщит, что компьютер не настроен, нажмите «Исправить» и следуйте подсказкам. Возможно, после изменения настроек придётся перезапустить утилиту.
- Когда помощник предложит выбрать способ приглашения, кликните «Сохранить приглашение как файл». Затем введите его название, папку хранения и подтвердите создание файла.
- Когда файл появится в указанном месте, на экране отобразится окно с паролем. Скопируйте пароль и отправьте его вместе с файлом клиенту по почте или любым другим способом.
- Дождитесь запроса на подключение от клиента и одобрите его.
Инструкция для клиента
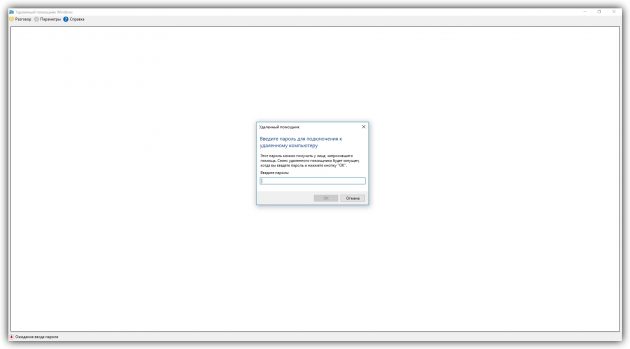
- Откройте файл, созданный сервером, и введите полученный пароль. После этого вы увидите экран удалённого компьютера и сможете наблюдать за ним в специальном окне.
- Чтобы управлять файлами и программами чужого компьютера, как будто вы находитесь рядом с ним, кликните в верхнем меню «Запросить управление» и дождитесь ответа от сервера.
Файл и пароль являются одноразовыми, для следующего сеанса они уже не подойдут.
2. Удалённый рабочий стол (Microsoft Remote Desktop)
- К каким платформам можно подключаться: Windows (только в редакциях Professional, Enterprise и Ultimate).
- С каких платформ возможно подключение: Windows, macOS, Android и iOS.
Это средство представляет собой ещё одну встроенную в Windows программу, предназначенную для удалённых подключений. От предыдущей она отличается прежде всего тем, что выступающий сервером компьютер нельзя использовать во время подключения. Его экран автоматически блокируется до конца сеанса.
Зато клиентом может быть Mac и даже мобильные устройства. Кроме того, подключённый пользователь может копировать файлы с удалённого компьютера через общий буфер обмена.
Чтобы использовать «Удалённый рабочий стол», нужно правильно настроить сервер. Это займёт у вас некоторое время. Но если не хотите разбираться в IP-адресах и сетевых портах, можете использовать другие программы из этой статьи. Они гораздо проще.
Инструкция для сервера
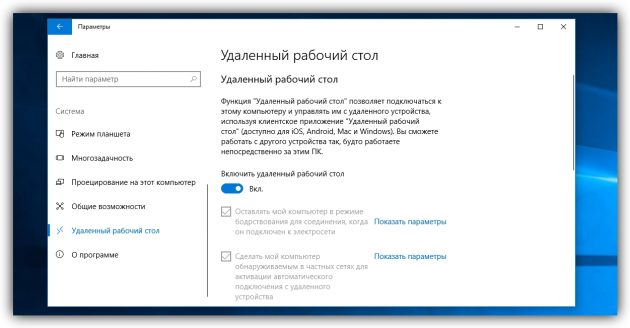
- Включите функцию «Удалённый рабочий стол». В Windows 10 это можно сделать в разделе «Параметры» → «Система» → «Удалённый рабочий стол». В старых версиях ОС эта настройках может находиться в другом месте.
- Узнайте свои локальный и публичный IP-адреса, к примеру, с помощью сервиса 2IP. Если устройством-клиентом управляет другой человек, сообщите ему публичный IP, а также логин и пароль от своей учётной записи Windows.
- Настройте на роутере перенаправление портов (проброс портов или port forwarding). Эта функция открывает доступ к вашему компьютеру для других устройств через интернет. Процесс настройки на разных роутерах отличается, инструкцию для своей модели вы можете найти на сайте производителя.
В общих чертах действия сводятся к следующему. Вы заходите в специальный раздел настроек роутера и создаёте виртуальный сервер, прописывая в его параметрах локальный IP-адрес и порт 3389.
Открытие доступа к компьютеру через перенаправление портов создаёт новые лазейки для сетевых атак. Если боитесь вмешательства злоумышленников, ещё раз подумайте, стоит ли использовать именно этот способ.
Инструкция для клиента

- Наберите в поиске по системе «Подключение к удалённому рабочему столу» и запустите найденную утилиту. Или нажмите клавиши Win+R, введите команду
mstscи нажмите Enter. - В открывшемся окне введите публичный IP-адрес компьютера, который выступает сервером. Затем укажите логин и пароль от его учётной записи Windows.
После этого вы получите полный контроль над рабочим столом удалённого компьютера.

Цена: Бесплатно

Цена: Бесплатно

Цена: Бесплатно
3. Удалённый рабочий стол Chrome (Chrome Remote Desktop)
- К каким платформам можно подключаться: Windows, macOS, Linux.
- С каких платформ возможно подключение: Windows, macOS, Linux, Android, iOS.
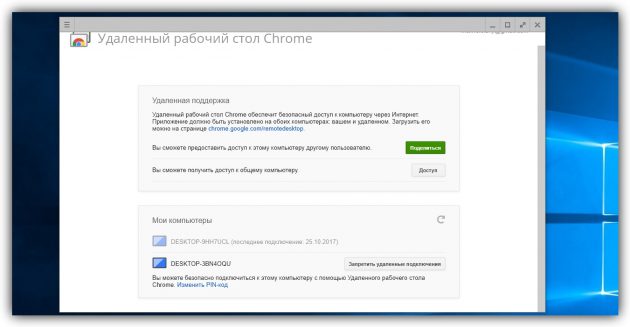
«Удалённый рабочий стол Chrome» — очень простая кросс-платформенная программа для организации удалённого доступа. Её десктопная версия представляет собой приложение для Google Chrome, которое позволяет управлять всей системой без лишних настроек. Но обмениваться файлами между устройствами с её помощью нельзя.
В десктопной версии «Удалённый рабочий стол Chrome» отображаются два раздела меню: «Удалённая поддержка» и «Мои компьютеры». Первый служит для установки подключения между устройствами, не связанными общим аккаунтом Google. Второй позволяет соединять ваши личные устройства, привязанные к одному аккаунту.
Чтобы выполнить подключение, достаточно сгенерировать на стороне сервера код и ввести его на стороне клиента (в настольной или мобильной версии программы).
Мобильное приложение «Удалённый рабочий стол Chrome» предоставляет удалённый доступ к компьютеру. При этом подключаться в обратную сторону — с компьютера к мобильному устройству — нельзя. В то же время десктопная версия может сделать компьютер как клиентом, так и сервером.


Цена: Бесплатно

Цена: Бесплатно
4. TeamViewer
- К каким платформам можно подключаться: Windows, macOS, Linux, Android, iOS.
- С каких платформ возможно подключение: Windows, macOS, Linux, Android, iOS.

TeamViewer можно назвать одной из самых известных программ для создания удалённых подключений. Своей популярностью она обязана поддержке множества платформ, простоте использования и количеству функций. Среди прочего программа позволяет записывать сеансы на видео, общаться участникам в голосовом и текстовом чатах и открывать удалённый доступ только к выбранным приложениям.
Чтобы подключить два устройства, нужно сгенерировать на сервере ID и пароль и ввести их на стороне клиента. У TeamViewer очень дружелюбный интерфейс с обилием подсказок, поэтому освоить её очень легко.
Вы можете установить полноценную версию программы либо использовать её портативный вариант QuickSupport. Последний не нуждается в установке, но поддерживает не все возможности TeamViewer. Кроме того, список доступных функций программы меняется в зависимости от используемых платформ.

Цена: Бесплатно

Цена: Бесплатно
Загрузить TeamViewer или QuickSupport для Windows, Linux и macOS →

Цена: Бесплатно

Цена: Бесплатно
5. Общий экран (Screen Sharing)
- К каким платформам можно подключаться: macOS.
- С каких платформ возможно подключение: macOS.

Пожалуй, простейший способ установить удалённое подключение между двумя компьютерами Mac — с помощью стандартного macOS-приложения «Общий экран». Сторонние утилиты для этого вам не понадобятся.
Чтобы подключиться к удалённому компьютеру, нужно найти в поиске Spotlight «Общий экран» и запустить эту программу. В появившемся окошке следует набрать Apple ID удалённого компьютера или имя его пользователя, если оно есть в списке контактов на текущем Mac. После этого остаётся только отправить запрос на подключение.
Получив запрос, пользователь на стороне сервера может разрешить полное управление своим компьютером и его содержимым или только пассивное наблюдение.
Читайте также
6 бесплатных программ для удаленного управления компьютером
Одновременная работа на нескольких компьютерах, из которых только один находится перед вами, а остальные — хоть на другой стороне Земли, — не фантастика. Чтобы обладать этой чудо-возможностью, достаточно доступа в Интернет и программы удаленного управления на каждой машине.
 Программы удаленного управления — это мостики, соединяющие ПК или мобильный гаджет, который находится перед вами, с различными компьютерными устройствами по всему миру. Конечно, при наличии у вас ключа, то есть пароля, разрешающего удаленное соединение с ними.
Программы удаленного управления — это мостики, соединяющие ПК или мобильный гаджет, который находится перед вами, с различными компьютерными устройствами по всему миру. Конечно, при наличии у вас ключа, то есть пароля, разрешающего удаленное соединение с ними.
Возможности программ такого рода весьма широки. Это и доступ к содержимому дисков, и запуск установленных приложений, и изменение системных настроек, и просмотр действий пользователя… Словом, они позволяют делать на удаленном ПК почти всё то же, что и на локальном. Сегодняшняя статья — это обзор шести бесплатных программ удаленного управления компьютером на базе Windows (и не только), одно из которых входит в состав самой операционной системы.
Удаленный рабочий стол Windows
Если вам нужно установить соединение двух компьютеров или ПК и мобильного девайса, один из которых (удаленный), находится под управлением Windows, а второй — под Windows, iOS, Android или Mac OS X, иногда можно обойтись без сторонних программ (если в соединении участвуют только Windows-компьютеры). Системное приложение «Удаленный рабочий стол» присутствует во всех выпусках «винды», начиная с XP. Не обязательно, чтобы на обеих машинах стояла одна и та же версия ОС, вы без проблем установите соединение, например, между Windows 10 и Windows 7.
Приложение Microsoft Remote Desktop для Android и Apple доступны для бесплатного скачивания в Google Play и App Store.
Что еще необходимо для создания подключения:
- Разрешение на удаленный доступ — настраивается на компьютере, которым вы собираетесь управлять извне.
- Учетная запись с паролем на удаленном компьютере. Для решения административных задач (установки и удаления программ, изменения системных настроек и т. п.) нужна учетка с правами администратора.
- Подключение обеих машин к Интернету или нахождение их в одной локальной сети.
- На принимающей стороне — открытый порт TCP 3389 (используется удаленным рабочим столом по умолчанию).
Как включить разрешение
Эта и дальнейшие инструкции показаны на примере Windows 10.
- Щелкнем правой клавишей мышки по значку «Этот компьютер» на рабочем столе. Откроем «Свойства».

- Находясь в окошке «Система», щелкнем в панели перехода «Настройку удаленного доступа». В разделе окна «Удаленный рабочий стол» поставим метку «Разрешить…» (флажок «Разрешить подключения только с проверкой подлинности» лучше оставить). Следом нажмем «Выбор пользователей».

- Для добавления пользователя, которому будет разрешено удаленное соединение с вами, нажмем «Добавить». В поле «Введите имена» впишем имя его учетной записи на этом компьютере (не забывайте, она должна быть с паролем!), нажмем «Проверить имена» и ОК.

На этом настройка завершена.
Как настроить параметры подключения
Следующие действия выполняем на компьютере, с которого будем осуществлять удаленное соединение.
- Щелкнем по иконке поиска в панели задач и начнем вводить слово «удаленное». Выберем из найденного «Подключение к удаленному рабочему столу».

- По умолчанию окошко приложения открывается свернутым, где есть лишь поля для ввода имени компьютера и данных пользователя. Чтобы получить доступ ко всем настройкам, кликнем стрелку «Показать параметры». Внизу первой вкладки — «Общие», находится кнопка сохранения параметров подключения в файл. Это удобно, когда вы используете разные настройки для соединения с разными машинами.

- Следующая вкладка — «Экран», позволяет менять свойства изображения экрана удаленного компьютера на вашем мониторе. В частности — увеличивать и уменьшать разрешение, задействовать несколько мониторов, менять глубину цвета.

- Далее настроим «Локальные ресурсы» — звук с удаленного компьютера, условия использования клавиатурных сокращений, доступ к удаленному принтеру и буферу обмена.

- Параметры вкладки «Взаимодействие» влияют на скорость соединения и качество демонстрации картинки с удаленной машины на вашем мониторе.

- Вкладка «Дополнительно» позволяет определить действия при неудачной проверке подлинности удаленного ПК, а также задать параметры соединения при подключении через шлюз.

- Для начала сеанса удаленного доступа нажмем «Подключить» В следующем окошке введем пароль.

После установки соединения сеанс работы за компьютером текущего пользователя будет завершен и управление перейдет к вам. Пользователь удаленного ПК не сможет видеть свой рабочий стол, так как вместо него на экране появится заставка.
Следуя этой инструкции, вы без проблем соединитесь с компьютером, который находиться в одной сети с вашим. Если же устройства подключены к разным сетям, придется сделать несколько дополнительных настроек.
Как подключиться к удаленному компьютеру через Интернет
Есть 2 способа настройки подключения Удаленного рабочего стола Windows через Интернет – путем создания канала VPN, чтобы устройства видели друг друга так же, как если бы находились в одной локальной сети, и путем перенаправления порта 3389 в локальную сеть и изменения динамического (переменного) IP-адреса удаленной машины на постоянный (статический).
Способов создания каналов VPN предостаточно, но описание их всех займет довольно много места (кроме того, масса информации об этом без труда находится в сети). Поэтому рассмотрим для примера один из простых – собственными средствами Windows.
Как создать VPN-канал в Windows
На удаленной машине, которая будет сервером:
После этого в папке сетевых подключений появится компонент «Входящие подключения», который и будет VPN-сервером. Чтобы соединение не блокировалось файерволом, не забудьте открыть на устройстве порт TCP 1723. А если серверу присвоен локальный IP-адрес (начинается на 10, 172.16 или 192.168), порт придется перенаправить во внешнюю сеть. Как это сделать, читайте ниже.
На клиентском компьютере (Windows 10) соединение настраивается еще проще. Запустите утилиту «Параметры», зайдите в раздел «Сети и Интернет» -> «ВПН». Нажмите «Добавить ВПН-подключение».
В окне параметров укажите:
- Поставщик услуг – Виндовс.
- Имя подключения – любое.
- Имя или адрес сервера – IP или доменное имя сервера, который вы создали перед этим.
- Тип VPN – определять автоматически или PPTP.
- Тип данных для входа – логин и пароль (одной из учетных записей, которой вы дали разрешение на доступ). Чтобы не вводить эти данные при каждом подключении, пропишите их в соответствующие поля ниже и поставьте метку «Запомнить».
 Перенаправление порта на роутере и получение статического IP
Перенаправление порта на роутере и получение статического IP
Перенаправление (проброс) портов на разных устройствах (роутерах) выполняется по-своему, но общий принцип везде один и тот же. Рассмотрим, как это делается, на примере типового домашнего маршрутизатора TP-Link.
Откроем в админ-панели маршрутизатора раздел «Переадресация» и «Виртуальные серверы». В правой половине окна кликнем кнопку «Добавить».
В окне «Добавить или изменить запись» введем следующие настройки:
- Порт сервиса: 3389 (или 1723, если вы настраиваете VPN).
- Внутренний порт – тот же.
- ИП-адрес: адрес компьютера (смотрим в свойствах подключения) или доменное имя.
- Протокол: TCP или все.
- Стандартный порт сервиса: можно не указывать либо выбрать из списка PDP, а для VPN – PPTP.
Нажмем «Сохранить».
Как сделать изменяемый IP-адрес постоянным
В стандартный пакет услуг Интернет-провайдеров для домашних абонентов, как правило, входит только динамический IP-адрес, который постоянно меняется. А закрепление за пользователем неизменного IP обычно обходится ему в круглую сумму. Чтобы вам не приходилось нести лишние расходы, существуют сервисы DDNS (динамических DNS), задача которых – присвоение постоянного доменного имени устройству (компьютеру) с изменяющимся сетевым адресом.
Многие DDNS-сервисы предоставляют свои услуги бесплатно, но есть и такие, кто взымает за это небольшую абонентскую плату.
Ниже привожу краткий список бесплатных DDNS, чьих возможностей для нашей задачи более чем достаточно.
Правила пользования этими сервисами если и различаются, то незначительно: сначала проходим регистрацию учетной записи, потом — подтверждаем email-адрес, и наконец – регистрируем доменное имя вашего устройства и активируем его. После этого ваш домашний компьютер будет иметь собственное имя в Интернете, например, 111pc.ddns.net. Это имя следует указать в настройках подключения вместо IP или имени в локальной сети.
Кстати, некоторые роутеры поддерживают лишь небольшую группу поставщиков DDNS, например, только старейшие и самые известные DynDNS (ныне платный) и No IP. А другие — такие, как Asus, имеют собственный DDNS-сервис. Убрать ограничения помогает установка на роутер альтернативной прошивки DD-WRT.
Плюсы и минусы использования Удаленного рабочего стола Windows
Основное преимущество проприетарного средства Windows перед сторонними разработками – это отсутствие серверов-посредников при соединении, а значит, снижение риска утечки данных. Кроме того, этот инструмент имеет массу гибких настроек и при умелом подходе может стать «неприступной крепостью» и «космической ракетой».
Другие плюсы рабочего стола Windows – отсутствие необходимости что-то скачивать, ограничений по длительности сессии, количеству подключений и бесплатность.
Недостатки – сложность настройки для доступа через Интернет, уязвимость к атакам Pass the Hash.
TeamViewer
TeamViewer, пожалуй, самое известное и популярное приложение для удаленного управления компьютерами и мобильными устройствами. Поддерживает множество операционных систем, включая такие редкие, как Chrome OS и BlackBerry. Выпускается в установочной и переносной версиях, а также в нескольких редакциях для решения разных задач — TeamViewer QuickSupport для получения быстрой технической поддержки, TeamViewer Host для круглосуточного доступа к удаленным машинам и т. д. Ознакомиться с полным перечнем продуктов можно на официальном сайте.
Список возможностей TeamViewer очень широк и включает даже опции персонализации дизайна приложения. Использовать его для личных некоммерческих целей можно бесплатно (правда, с некоторыми ограничениями).
Пользоваться программой исключительно просто. Для разового соединения никакие настройки не нужны. Пользователь удаленного ПК должен сообщить вам свой ID и пароль, который выдаст ему приложение, а вы — ввести их в соответствующие поля раздела «Управлять компьютером» и нажать кнопку «Подключиться к партнеру».

После установки соединения вы сможете управлять удаленным компьютером так, будто он стоит перед вами. При этом сидящий за ним пользователь будет видеть у себя на экране все ваши действия.
Чтобы иметь возможность соединяться с удаленной машиной без участия второго пользователя, чья задача — сообщить вам данные для подключения, TeamViewer позволяет присвоить ей постоянный пароль. Как это сделать:
- Откроем меню «Подключение» в главном окне программы. Выберем «Настроить неконтролируемый доступ».

- В окошке «Неконтролируемый доступ» пропишем имя компьютера (того, на котором выполняется настройка) и пароль для удаленного соединения.

- Следом программа предложит вам создать учетную запись пользователя TeamViewer. При желании можете сделать это сейчас, но можете и отказаться. Постоянный пароль будет работать как с ней, так и без нее.
Теперь для доступа к этому ПК с другого устройства достаточно выбрать его в списке «Мои компьютеры» (открывается щелчком по стрелке внизу справа главного окна TeamViewer) и ввести ранее заданный пароль.

Условия соединения: удаленная машина должна быть включена, подключена к Интернету и на ней должен быть запущен TeamViewer.
Приложение «Удаленный рабочий стол» для браузера Google Chrome
Чтобы Google Chrome стал не просто веб-браузером, а многофункциональным, кроссплатформенным средством удаленного управления компьютерами и мобильными устройствами через Интернет, достаточно установить в него бесплатное приложение «Удаленный рабочий стол Chrome». Его возможности почти не уступают классике жанра — TeamViewer, а кто-то из пользователей даже считает его более простым и удобным.
Для скачивания приложения войдите в магазин Google Chrome, используя одноименный браузер, наберите в поиске «Удаленный рабочий стол Chrome» и нажмите кнопку «Установить».

Иконка запуска появится в разделе браузера chrome://apps/ (сервисы Гугл).

Для соединения компьютера с другими устройствами «Рабочий стол Chrome» должен быть установлен на каждом. Мобильные версии ОС (если хотите иметь возможность подключаться к ПК с телефона и наоборот) требуют установки отдельного приложения, не связанного с браузером: Chrome Remote Desktop для iOS и Android.
Перед тем как начать пользоваться сервисом, вам придется зарегистрировать учетную запись Google (пользователи Android-девайсов ее уже имеют) либо авторизоваться под ней в браузере Google Chrome.
Главное окно «Рабочего стола Chrome» включает 2 раздела:
- Удаленная поддержка. Здесь содержатся опции управления разовым подключением к другому ПК и предоставления доступа к вашему.
- Мои компьютеры. В этом разделе собраны машины, с которыми вы ранее устанавливали связь и можете быстро подключаться к ним по заданному пин-коду.

Для установления связи с другим компьютером необходим 12-значный код доступа, который вам должен сообщить его пользователь. Чтобы программа сгенерировала этот код, в разделе «Удаленная поддержка» следует нажать кнопку «Поделиться».
При первом сеансе связи с помощью «Рабочего стола Chrome» на удаленный компьютер установится дополнительный компонент (хост), что займет 2-3 минуты. Когда всё будет готово, на экране появится секретный код. После ввода его в соответствующее поле нажмите «Подключение».
Как и при работе с TeamViewer, пользователь удаленной машины сможет видеть на экране все ваши действия. Так что для скрытой слежки, например, за ребенком, эти программы не годятся.

Если вы хотите предоставить доступ к своей машине другому человеку, нажмите у себя кнопку «Поделиться» и сообщите ему 12-значный код доступа.
Ammyy Admin
Ammyy Admin — очень простая и столь же надежная утилита, предназначенная для удаленного управления компьютерами под Windows и Linux. Ее главные плюсы — легкость использования, безотказность, высокая скорость соединения а также то, что она не требует установки. Минусы — в отсутствии мобильных версий (установить соединение через Android и iOS с помощью этой программы не получится) и в том, что многие антивирусы считают ее вредоносной и стремятся удалить. К счастью, последнее несложно предотвратить, добавив утилиту в исключения.
Ammyy Admin поддерживает 2 способа установления связи — по ID-номеру и по IP-адресу. Второй работает только по локальной сети.

Окно утилиты поделено на 2 половины — «Клиент», где находятся идентификационные данные компьютера и пароль, и «Оператор» — с полями для ввода этих данных. Здесь же расположена кнопка подключения.
Книга контактов и настройки программы, которые довольно просты, скрыты в меню «Ammyy».
AeroAdmin
AeroAdmin — еще одна компактная переносная Windows-программка, внешне похожая на предыдущую, но с более интересным набором функций. Поддерживает 2 способа подключения — по ID и IP, и 3 режима — полное управление, файловый менеджер (передача файлов) и только просмотр экрана удаленного ПК.
Еще она позволяет определять несколько уровней прав доступа:
- Использование удаленным оператором клавиатуры и мыши.
- Синхронизация буфера обмена.
- Изменение прав доступа администратором и т. д.
Режим «Только просмотр» может использоваться для скрытого наблюдения за действиями пользователей удаленных машин (детей, работников), чего нет в аналогичных продуктах.

В главном окне AeroAdmin находится кнопка открытия email-чата (расположена рядом с кнопкой «Остановить»). Чат предназначен для быстрой отправки электронного письма оператору, например, с просьбой о помощи. Эта функция уникальна, так как в программах-аналогах присутствует лишь обычный чат для обмена текстовыми сообщениями. И он начинает работать только после установления связи.
К сожалению, книга контактов AeroAdmin становится доступной не сразу. Она требует отдельной активации — через Facebook. И пользоваться ею могут только участники этой социальной сети, так как для получения кода активации разработчики запрашивают ссылку на личную страницу. Выходит, что тем, кому программа понравилась, без регистрации на Фейсбуке не обойтись.
Еще одна особенность AeroAdmin — это допустимость бесплатного использования даже в коммерческих целях, если не нужны дополнительные возможности (непрерывное подключение, множественные параллельные сессии и т. п.), доступные только в платных версиях.
AnyDesk
AnyDesk — последняя в сегодняшнем обзоре утилита для удаленного подключения к Windows-ПК с другого компьютера или мобильного устройства. Может использоваться и без инсталляции, и с ней.
Как и предшественники, обладает рядом уникальных функций:
- Самая высокая скорость передачи картинки с удаленной машины.
- Самый быстрый обмен файлами, даже при низкой скорости Интернета.
- Поддержка одновременного подключения нескольких удаленных пользователей. Возможность совместной работы над одним проектом (у каждого пользователя свой курсор).
Плюс, как и остальные программы этого класса, AnyDesk предоставляет оператору полный доступ к функциям удаленной машины, очень просто подключается (по ID и паролю) и надежно защищает передаваемые данные.
Image Credit: mikogo on Flickr
Бесплатные программы для удаленного управления компьютерами / Habr
Программы удаленного управления компьютером позволяют дистанционно управлять другим компьютером через Интернет или в локальной сети. Это удобно, когда необходимо помочь не очень опытному пользователю, например, родственнику или другу, плохо разбирающемуся в компьютере что-либо сделать на нем, не сходя со своего уютного кресла и не тратя при этом свои нервы и время на телефонные разговоры. Такие программы еще удобно использовать для удаленной работы, например, из дома для подключения в офис и наоборот — для доступа к своему домашнему ПК, для системного администрирования целого парка компьютеров и серверов.Проведем сравнительный анализ программ удаленного управления, выделим их преимущества и недостатки.
TeamViewer
Одна из самых популярных программ для удаленного доступа, ее можно быстро скачать и установить или сразу запустить, без установки, с этим сможет справиться даже не очень опытный пользователь. При запуске программа отображает окно с ID и паролем для доступа к данному компьютеру, а также TeamViewer позволяет подключится к другому компьютеру задав его ID и пароль.
Преимущества:
В программе доступно несколько основных режимов работы это удаленное управление, передача файлов, чат, демонстрация своего рабочего стола. Программа позволяет настроить круглосуточный доступ к компьютеру, это будет удобно для системного администрирования. Скорость работы вполне достойная, есть версии для всех мобильных платформ, для различных операционных систем, что очень радует. Простой и вполне понятный интерфейс плюс ряд дополнительных утилит для расширения функционала программы, будут полезны для служб удаленной поддержки.
Недостатки:
Хоть программа и является бесплатной, но только для не коммерческого использования, а также при работе с ней более 5 минут возникает ряд трудностей, например TV может заблокировать сеанс удаленного подключения, распознав его как коммерческое использование. Для круглосуточного удаленного доступа или администрирования нескольких компьютеров, компьютерной сети, придется платить за дополнительные модули программы. Стоимость программы высокая.
Итог:
Данная программа идеально подойдет для разового удаленного подключения или использования ее непродолжительные периоды времени. Удобно использовать с мобильных платформ, но не администрировать большое количество компьютеров. За дополнительные модули придется доплачивать.
Сайт: TeamViewer
LiteManager
Простая, но довольно таки мощная по возможностям программа, состоит из двух частей, первая это Server который нужно установить или запустить на удаленном компьютере и Viewer, который позволяет управлять другим компьютером. Для работы программа требует немного больше навыков и опыта от управляющего, хотя работа сервером даже проще чем в TeamViewer, сервер можно один раз установить и больше не каких действий от пользователя не нужно, ID будет всегда постоянный, его даже можно задать самому в ручную, что очень удобно для запоминания. Версия LiteManager Free является бесплатной для личного и коммерческого использования.
Преимущества:
В программе помимо основных режимов удаленного доступа: удаленного управления, передачи файлов, чата, диспетчера задач, редактора реестра, есть и уникальные функции, например: инвентаризация, запись экрана, удаленная установка. Программа бесплатна для использования на 30-ти компьютерах, ее можно использовать для круглосуточного доступа без каких либо дополнительных модулей. Отсутствуют какие-либо ограничения по времени работы. Есть возможность настройки своего собственного ID сервера для настройки корпоративной службы поддержки. В программе нет каких-либо ограничений по времени работы и блокировок.
Недостатки:
Не хватает клиента под мобильные платформы или другие системы, есть ограничения на 30 компьютеров в бесплатной версии, для администрирования большего количества необходимо приобрести лицензию. Некоторые, специфичные режимы работы доступны только в Pro версии.
Итог:
Программа Litemanager подойдет для оказания удаленной поддержки, для администрирования нескольких десятков компьютеров абсолютно бесплатно, для настройки собственной службы удаленной поддержки. Стоимость программы самая низкая в своем сегменте и лицензия не ограничена по времени.
Сайт: Litemanager
Ammy admin
Программа в основном аналогична TeamViewer, но более простой вариант. Присутствуют только основные режимы работы — просмотр и управления, передача файлов, чат. Программа может работать без установки, бесплатная для некоммерческого использования.
Преимущества:
Простая и легкая программа, можно работать как в Интернете, так и в локальной сети, обладает минимальными настройками и не требует каких-то особых умений и навыков. По сравнения с TeamViewer более мягкая лицензионная политика.
Недостатки:
Минимум функций для удаленного управления, администрировать большой парк компьютеров будет сложно, при долгом использование, более 15 часов в месяц, сеанс работы может быть ограничен или заблокирован, платная для коммерческого использования,
Итог:
Данная программа больше подойдет для разового подключения к компьютеру и не сильно сложных манипуляциях, например в качестве оказания помощи не опытному пользователю в настройке компьютера.
Сайт: Ammy admin
RAdmin
Одна из первых программ удаленного управления и известная в своем кругу, не мог ее не упомянуть, больше предназначенная для системного администрирования, основной акцент сделан на безопасности. Программа состоит из двух: компонент сервера и клиента. Требует установки, не опытному пользователю будет не просто с ней разобраться, программа предназначена в основном для работы по IP адресу, что не совсем удобно для оказания тех. поддержки через Интернет. Программа платная, но обладает бесплатным тестовым периодом.
Преимущества:
У программы высокая скоростью работы, особенно в хорошей сети, благодаря видео драйверу захвата рабочего стола, повышенной надежностью и безопасностью. Встроена технология Intel AMT, что позволяет подключаться к BIOS удаленного компьютера и настраивать его. Реализованы только основные режимы работы удаленное управление, передача файлов, чат и т.д.
Недостатки:
Почти нет возможности для работы без IP адреса, т.е. соединяться по ID. Отсутствует клиент для мобильных систем. Нет бесплатной версии, только тестовый период 30 дней. Для работы с программой необходимы навыки опытного пользователя. При подключении видео драйвер может отключать графическую оболочку Aero, иногда мигает экран.
Итог:
Программа больше подойдет для системных администраторов для администрирования компьютеров и серверов в локальной сети. Для работы через Интернет, возможно, придется настроить VPN туннель.
Сайт: RAdmin
Заключение
Есть еще много аналогичных программ для удаленного доступа, это более новые (Airoadmin, Supremo), немного устаревшие (VNC, Dameware, PCAnywhere) и другие более дорогие красивые, но выполняющие те же самые основные функции. Если решите приобрести лицензию, обратите внимание, что некоторые программы лицензируются на временное пользование на год, после чего нужно платить еще и еще.
Думаю, выбрать подходящую программу для себя вы сможете сами, или лучше всего использовать несколько решений в комплексе.
Маркетинг по «удаленке»: 9 профессиональных рекомендаций
Каждого, кто работает в офисе, рано или поздно посещает мысль, что было бы неплохо работать из дома. Вероятно, об этом задумывались и вы, тем более если ваша профессиональная стезя — маркетинг, ведь, как ни крути, большая часть работы маркетолога все равно совершается онлайн.
Но одного желания недостаточно, чтобы просто перестать ходить в офис. Работа по «удаленке» требует определенного мастерства. И если вы думаете, что это проще простого, то ошибаетесь: вас ждет груз проблем, с которыми вы бы никогда не столкнулись в офисе.
Маркетинг незаметно затрагивает каждый отдел компании, поэтому в тот момент, когда вы больше не будете в шаговой доступности, вы поставите своих коллег в довольно неудобное положение. И себя тоже.
Чтобы не допустить возникновения плохого сценария, но при этом не отказывать себе в желании работать из дома, предлагаем вам ознакомиться с 9 рекомендациями для удаленной работы маркетологом.
Стоит отметить, что в интернете уже имеется немало статей на данную тему, но содержание большинства представленных в них советов приблизительно одинаковое: не ленитесь, будьте организованными и т. д. Все верно, но об этом знает каждый. В данном же материале будут изложены конкретные практики, которые помогут вам в разы повысить свою эффективность, даже находясь за тысячу километров от офиса.
Содержание статьи
1. Для работы используйте отдельный профиль в Chrome
2. Как можно больше используйте видеозвонки
3. Чаще отправляйте микро-сообщения (голосовые, текстовые и т.д.)
4. Обозначьте время интенсивной работы
5. Используйте инструменты автоматизации
6. Для удаленной совместной работы используйте Google Docs — и приучите к этому своих клиентов
7. Установите на свой смартфон приложения важнейших маркетинговых инструментов
8. Приобретите шумоподавляющую гарнитуру
9. Если вы находитесь в пути, заранее позаботьтесь о резервных возможностях выхода в сеть
Заключение
1. Для работы используйте отдельный профиль в Chrome
В своей деятельности маркетологи привыкли полагаться на огромное количество сервисов и инструментов, и для работы с ними крайне важно выделить отдельный браузер (или профиль в Chrome). Особенно это актуально, если вы работаете над какими-либо сторонними проектами.
В противном случае вам придется по несколько раз в день выходить из личных аккаунтов социальных сетей и прочих сервисов, чтобы заходить в них же, но уже под рабочими данными. Это очень сильно раздражает и замедляет работу.
Избежать этого поможет специальный профиль в браузере. Вы можете настроить его, перейдя в правый верхний угол Chrome и кликнув по фотографии профиля, а затем — по строчке «Управлять пользователями»:
Откроется окно, в котором вам нужно нажать на «Добавить пользователя»:
Теперь перейти с одного профиля на другой можно будет в считанные секунды: достаточно только нажать на изображение пользователя в правом верхнем углу и выбрать нужного.
Каждый профиль имеет совершенно отдельный набор паролей, закладок, файлов cookie и расширений. При этом, закрывая один профиль, вы не выходите из аккаунтов, относящихся к нему.
Таким образом, занимаясь решением рабочих вопросов, вы можете использовать один профиль, а, например, для личной переписки — переходить на другой.
Читайте также: Секреты оптимизации рабочего процесса2. Как можно больше используйте видеозвонки
Личное общение — ключевой элемент в процессе построения и поддержания крепких деловых отношений. Их не заменить ничем, и тот факт, что удаленно занимаясь маркетингом, вы не присутствуете в офисе, представляет собой большую проблему.
Одним из возможных ее решений является использование видеозвонков.
Возможность видеть каждого присутствующего на конференции действительно бесценна. Перед вами — живые люди, а не безликие голоса, доносящиеся из динамиков.
Поэтому при любой возможности, будь это разговор с клиентом или совещание с коллегами, используйте видеосвязь.
Что делать, если качество связи не позволяет совершать видеозвонки? Вы можете оказаться за городом, а общение с постоянными зависаниями и прерываниями теряет свою цельность, да и рано или поздно начнет раздражать.
В таком случае вам необходимо использовать имеющуюся связь только для передачи изображения, а для передачи голоса позвонить с телефона. В таком случае ваше общение не прервется, даже если картинка начнет отставать и зависать.
Если вы хотите сопроводить свое выступление презентацией, то попросите своего коллегу запустить презентацию в офисе, а сами откройте ее копию у себя на компьютере. Не самый удобный вариант, но, вероятно, единственно возможный в данной ситуации.
Читайте также: 5 способов сделать успешную удаленную презентацию UX3. Чаще отправляйте микро-сообщения (голосовые, текстовые и т.д.)
Одна старая китайская пословица гласит: «Видимость работы столь же важна, как и ее выполнение, особенно, если вам за нее платят».
Казалось бы, достаточно всего лишь делать свою работу качественно, и вы получите признание коллег и администраторов. Но это не так.
Люди — существа социальные, и для того, чтобы наладить совместную деятельность, мы должны говорить друг другу, чем занимаемся в текущий момент.
Когда вы находитесь в офисе, осознание того, что вы заняты серьезным трудом, происходит само собой. Работая же удаленно, постарайтесь донести до всех понимание того, что вы — рядом и столь же усердно трудитесь.
В этом вам и помогут микро-сообщения. Характер и их содержание зависит от специфики вашей деятельности. Например, на тему рекламы и PPC вы могли бы присылать сообщения о:
- числе лидов, сгенерированных последней кампанией;
- проведенных сплит-тестах, вариантах-победителях;
- ключевых словах, которые можно было бы использовать в будущих кампаниях.
Если бы вы занимались контент-маркетингом, то могли бы сообщать о:
- росте объема органического трафика на сайте;
- новых ключевых словах, по которым ранжируется веб-сайт.
4. Обозначьте время интенсивной работы
Когда работаешь удаленно, часто бывает, что календарь оказывается полон записями о грядущих встречах и собраниях, которые кажутся пустой тратой времени.
Эти совещания отнимают время, которое можно было бы посвятить на выполнение действительно важных задач. И в итоге вам приходится засиживаться за работой допоздна, только чтобы не отставать от графика.
Очевидно, что каждый маркетолог хотел бы уделять таким встречам минимальное время и больше заниматься планированием кампаний, проведением тестов и т.д.
Впадать в крайность, конечно, тоже не нужно: встречи с клиентами или рабочим коллективом в целях тимбилдинга — дело благое.
Но довольно много организаций подвержены так называемому синдрому отложенного действия, когда люди занимаются планированием новых встреч, а не решением текущих задач.
Так что же со всем этим делать?
Один из приемов — заранее зарезервировать время для плотной работы и отметить его в своем календаре.
Эта техника особенно хорошо себя проявляет в случае с групповыми календарями, и вот что вам нужно сделать.
Выберите временной интервал в 2-4 часа, когда вам эффективнее всего работается, и пометьте этот промежуток как время плотной работы (закрасьте клеточки цветом):
Вот и все!
Люди, которые назначают встречи, могут принять в расчет зарезервированное вами время и перенести собрание на другие часы. Конечно, подобное будет происходить не всегда, и вы будете вынуждены разбивать эти блоки, но чаще всего вам будет удаваться как следует поработать над своими задачами.
Читайте также: Рабочий день маркетолога в 14 графиках5. Используйте инструменты автоматизации
Одно из больших преимуществ работы на дому заключается в том, что вы сами распоряжаетесь своим временем и можете распределять его так, как вам угодно.
Хотите сходить в спортзал до полудня? Без проблем.
Спать до 10 часов, а к работе приступить во второй половине дня? И это тоже возможно. Главное не выходить за рамки разумного.
А теперь поговорим о том, как это обстоятельство влияет на то, как вы распоряжаетесь своим временем.
Если вы сидите на окладе, то каждый месяц получаете одну и ту же сумму, независимо от того, сколько часов вы проработали. Естественно, вы стремитесь выполнять свою работу за меньшее количество часов — так вы максимизируете получаемый за единицу времени доход.
В офисе, где при любом раскладе вы должны оставаться до 5 вечера, у вас нет причин торопиться и делать всю работу быстрее, ведь уйти пораньше не получится, а деньги вы получите те же самые.
Но «удаленка» все меняет. Если все сделаете за пару часов, остальное время можете заниматься своими делами. Однако честнее было бы, конечно же, заняться другими задачами, которые принесут пользу и вам, и фирме, например, тестированием новых маркетинговых стратегий.
Таким образом, чем больше времени у вас будет оставаться на проведение такого рода мероприятий, тем лучше. Проще всего освободить свое время, автоматизировав выполнение рутинных занятий, например, формирование отчетов.
Маркетологам приходится иметь дело с огромным объемом данных, поэтому рано или поздно каждый задается вопросом, а нет ли возможности как-то организовать мониторинг всей этой информации из одного места.
К счастью, такие инструменты имеются. Если вы уже генерируете лиды с помощью платформы LPgenerator или только собираетесь это сделать, то обратите внимание, что в сервис интегрирована система управления лидами (Leads CRM). С ней вы можете быстро обрабатывать полученные лиды и увеличивать продажи, не покидая личный кабинет.
Читайте также: Новая система управления лидами LPgenerator: больше, быстрее, эффективнее!6. Для удаленной совместной работы используйте Google Docs — и приучите к этому своих клиентов
Кому-то до сих пор кажется нормальным вести совместную работу над текстом или, скажем, презентацией, пересылая друг другу файл текста или презентации по электронной почте. Однако в современных реалиях этот способ давно устарел: он неудобный, долгий и вряд ли он прибавит вам производительности. Гораздо проще использовать онлайновые офисные приложения вроде Google Docs.
Вот чем может быть полезен Google Docs для маркетолога, работающего удаленно:
- Google Презентации для убедительной демонстрации маркетинговых стратегий;
- Google Таблицы для проведения анализа рыночных исследований, например, данных о ключевых словах;
- Google Docs для работы в области контент-маркетинга.
7. Установите на свой смартфон приложения важнейших маркетинговых инструментов
На первый взгляд эта рекомендация может показаться абсурдной, поскольку многие, напротив, советуют во время работы убрать телефон прочь.
Не секрет, что большинство пользователей испытывают зависимость от смартфонов и выход из сети пошел бы им на пользу, но если вы работаете маркетологом, да еще и удаленно, то иметь смартфон под рукой — не такая уж плохая идея. Но только в том случае, если не листать в нем свои ленты в ВК или Instagram.
Как уже упоминалось выше, один из плюсов работы на дому заключается в том, что вы сами контролируете свой распорядок дня. Например, вы запросто можете устроить перерыв тогда, когда вам захочется. Но если у вас не будет смартфона, вы не сможете оставаться на связи со своими клиентами или коллегами в это время.
Поэтому телефон под рукой необходим. Если им что-то срочно понадобится, вы всегда сможете ответить им звонком или текстовым сообщением.
К тому же у многих маркетинговых инструментов есть свои мобильные приложения.
И эти приложения помогут вам сэкономить вам кучу времени, позволяя немедленно реагировать на запрос клиента или маркетингового отдела в тот момент, когда вы не находитесь у компьютера.
А теперь вспомните совет под номером 3, касающийся микро-сообщений. Все эти приложения также позволят вам создавать у коллег ощущение вашего присутствия на рабочем месте. И особенно — у руководства, если запрос поступил именно от них.
Читайте также: Как и зачем использовать мессенджеры маркетологам?8. Приобретите шумоподавляющую гарнитуру
Пожалуй, не стоит объяснять, насколько гарнитура может оказаться полезной, особенно если вы работает из кофейни.
Ничто не влияет столь негативно на проведение конференции, чем отвратительный звук. И каждый в офисе не упустит возможность пожурить вас за ваше отсутствие при возникновении помех или обрыве связи.
Так что вопрос, на самом деле, заключается вовсе не в том, должны ли вы приобрести себе гарнитуру, а в том, на каком из множества представленных на рынке вариантов вы должны остановить свой выбор. Не обязательно приобретать беспроводную гарнитуру. Главное, чтобы она хорошо подавляла шум. Вы покупаете ее не для того, чтобы выглядеть эффектно, а чтобы работать эффективно.
9. Если вы находитесь в пути, заранее позаботьтесь о резервных возможностях выхода в сеть
Очевидно, что в ходе разговора об особенностях удаленной работы рано или поздно речь зайдет и о нюансах работы в дороге.
Уясните для себя одно: надежное соединение с интернетом — обязательное условие для успешной работы во время путешествий.
Большую часть времени вы не придаете особого значения скорости своего интернет-соединения, пока не заберетесь в какую-нибудь глушь. Поэтому иметь под рукой дополнительные возможности подключения к интернету обязательно. Не везде вам предоставят бесплатный Wi-Fi, да и его скорость может оказаться неудовлетворительной.
И вот что вы можете со всем этим сделать.
Для начала проверьте наличие и качество Wi-Fi в той гостинице или Airbnb, где вы остановитесь. Все это можно сделать еще во время планирования своего путешествия: бронируйте только те номера или квартиры, где есть выход в интернет.
Конечно, на этом этапе вы не можете гарантировать, что предоставленное вам соединение будет достаточно быстрым.
Далее ваш путь лежит в коворкинг и местные кафе. Если вы не хотите платить за коворкинг, то вам остается только последнее. Найти подходящий вариант можно в картах Google или, например, 2ГИС: просто посмотрите, какие вокруг вас расположены заведения, есть ли там Wi-Fi, почитайте отзывы посетителей.
Если ничего из перечисленного вам не помогло, погуляйте по городу: бывает, что ради привлечения посетителей, хозяева некоторых забегаловок уведомляют прохожих о наличии Wi-Fi в своих заведениях табличкой. Найдя такую, подключаетесь к Wi-Fi с помощью телефона и тестируете скорость соединения при помощи приложения Speed Test.
Читайте также: Как правильно построить работу с удаленными сотрудниками: кейс от GorodorЗаключение
Благодаря современным технологиям работать маркетологом удаленно вполне реально. И это прекрасно! Ведь, что может быть лучше, чем работа в комфортных условиях дома или, например, в путешествии, вместо того чтобы лицезреть один и тот же пейзаж за окном по 8 часов в день на протяжении всего года. То обстоятельство, что вы занимаетесь маркетингом, нисколько не должно вас смущать. Маркетинг по «удаленке» — вполне реален. А вот реально ли донести эту мысль до руководства — зависит от вашего профессионализма и навыков самоорганизации. Успехов вам на этом поприще.
Высоких вам конверсий!
По материалам: blog.ladder.io
21-01-2019

 Перенаправление порта на роутере и получение статического IP
Перенаправление порта на роутере и получение статического IP