4 дополнения для браузера. Поиск нескольких слов на веб-странице
Каждый из нас во время Интернет-серфинга наверняка не раз сталкивался с необходимостью поиска на странице какого-нибудь ключевого слова. К счастью, все современные браузеры имеют встроенный поиск, а иначе страшно даже и подумать, во что бы превратился поиск одного единственного слова на странице, скажем, объемом 10000 символов. И надо сказать до недавнего момента возможности поисковой системы браузеров Google Chrome и Mozilla Firefox меня совершенно устраивали.
Но вот случилось нечто, что заставило меня пересмотреть свое отношение к поисковым механизмам этих веб-обозревателей. Мне нужно было найти на страничке не одно слово, а сразу три! И вот тут-то оказалось, что ни Google Chrome, ни Firefox, а точнее их поисковые системы совершенно неспособны справиться с подобной задачей. Решить проблему мне помогли плагины, специально созданные для расширения поискового функционала в вышеупомянутых браузерах.
SearchWP для Firefox
Очень простой и полезный плагин, позволяющий выполнять поиск по нескольким ключевым словам одновременно.
После установки плагин добавляет на панель инструментов Firefox кнопку с изображением маркера, при нажатии на нее введенные в поисковую строку слова будут подсвечиваться разными цветами, при этом одновременно теми же цветами будут выделены слова на страничке.
Чтобы перейти к определенному слову в тексте достаточно кликнуть по нему мышкой. Нажатие клавиши Enter запускает поиск в Интернете, для поиска по конкретному сайту сначала нужно будет добавить его в список SearchWP. Настройки плагина предельно просты, в них вы можете указать минимальную длину искомого слова.
Скачать SearchWP для Firefox: www.addons.mozilla.org
Pearls Extension для Google Chrome
Неплохое поисковое расширение для Google Chrome. Выполняет поиск по нескольким ключевым словам, подсвечивая их разными цветами. Особенностью этого плагина является способность запоминать ранее введенные поисковые запросы для каждого домена в отдельности.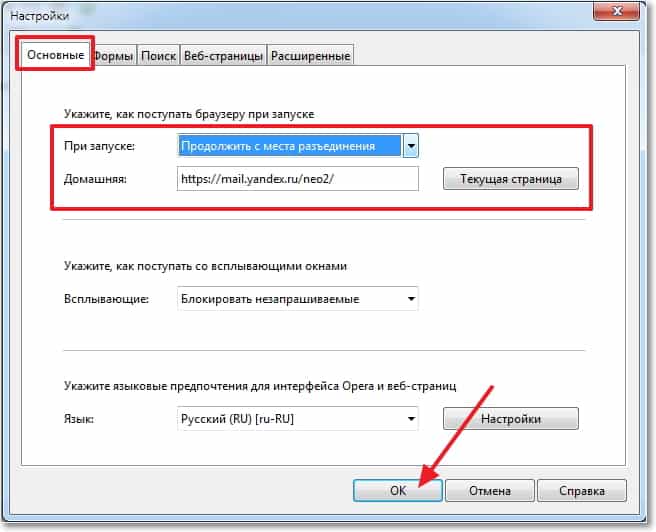
Да, очень важно, чтобы запросы вводились через запятую. Наряду со всеми достоинствами Pearls Extension имеет преогромный минус – с кириллицей он не работает, так что искать можно только латинские слова.
Скачать Pearls Extension для Google Chrome: www.chrome.google.com
MultiHighlighter для Chrome
Еще один неплохой инструмент поиска по нескольким ключевым словам. Запоминать MultiHighlighter, к сожалению, не умеет, зато кириллицу распознает без проблем. После установки добавляет на панель инструментов иконку в виде лупы, при ее нажатии в верхней левой части окна браузера появляется поисковая панелька. Как и в случае работы с вышеописанными расширениями введенные ключевые слова подсвечиваются, а заодно подсчитываются.
Несмотря на кажущуюся простоту MultiHighlighter обладает рядом уникальных возможностей, например сохранением подсветки при выводе странички на печать или преобразования ее в PDF-документ. В настоящее время расширение находится в стадии доработки, и вполне возможно, что скоро в нем появятся и другие интересные функции.
В настоящее время расширение находится в стадии доработки, и вполне возможно, что скоро в нем появятся и другие интересные функции.
Скачать MultiHighlighter для Chrome: www.chrome.google.com
efTwo (F2) для Chrome
И напоследок хочу предложить вашему вниманию весьма оригинальный по исполнению плагин для Google Chrome под названием efTwo (F2). Главной особенностью данного решения является использование “горячих” клавиш, причем на выбор пользователя предлагается четыре варианта клавиатурных сокращений – F2, CTRL +ALT + F, CTRL + SHIFT + F или быстрый двойной удар по кнопке F.
Плагин efTwo (F2) умеет запоминать введенные ключевые слова для каждой страницы, отображать количество найденных слов, поддерживает быстрое удаление слов из поискового поля, имеет гибкие настройки управления функционалом.
Присутствует функция перехода “вперед-назад”. Реализована она довольно интересно – результаты поиска помечаются небольшими цветными маркерами, рядом с правой кромкой браузерного окна. Для перехода к нужной позиции можно использовать как мышь, так и “горячие” клавиши.
Для перехода к нужной позиции можно использовать как мышь, так и “горячие” клавиши.
Скачать efTwo (F2) для Chrome: www.chrome.google.com
Итог
Ну вот, на первый раз достаточно. Жаль, конечно, что не мне так и не удалось найти больше достойных плагинов для Firefox.
SearchWP хорош, но хотелось бы иметь под рукой какую-нибудь альтернативу. Ну и как-то несправедливо было обойти Opera, все-таки это тоже весьма популярный и замечательный во многих отношениях браузер…
Систематизация информации – Как работает Google Поиск
Систематизация данных
в Google Поиске
Чтобы найти интересующую вас информацию, Google проверяет сотни миллиардов веб-страниц и других источников контента, сохраненных в поисковом индексе, – это больше, чем во всех библиотеках мира, вместе взятых.
Поиск информации с помощью сканирования
Основная часть индекса Google Поиска создается специальным ПО – поисковыми роботами. Они автоматически открывают общедоступные веб-страницы и переходят по ссылкам на них, как это делают пользователи интернета. Поисковые роботы изучают каждую страницу и сохраняют найденные данные и другой общедоступный контент в индексе Google Поиска.
Они автоматически открывают общедоступные веб-страницы и переходят по ссылкам на них, как это делают пользователи интернета. Поисковые роботы изучают каждую страницу и сохраняют найденные данные и другой общедоступный контент в индексе Google Поиска.
Систематизация информации с помощью индексирования
Во время сканирования наши системы обрабатывают контент страниц так же, как это делают браузеры. Мы регистрируем данные по ключевым словам и новизне контента, а затем создаем на их основе поисковый индекс.
Индекс Google Поиска включает сотни миллиардов веб-страниц. Его объем значительно превышает 100 млн гигабайт. Индекс похож на указатель в конце книги, в котором есть отдельная запись для каждого слова на всех проиндексированных страницах. Во время индексирования данные о странице добавляются в записи по всем словам, которые на ней есть.
Постоянный поиск новой информации
Интернет непрерывно меняется. Чтобы гарантировать актуальность данных в поисковом индексе, сканирование не должно прекращаться ни на минуту. Поисковые роботы оценивают, как часто меняется уже просмотренный контент, и при необходимости возвращаются к нему. Они также проверяют информацию при появлении новых ссылок или материалов.
Поисковые роботы оценивают, как часто меняется уже просмотренный контент, и при необходимости возвращаются к нему. Они также проверяют информацию при появлении новых ссылок или материалов.
Google предлагает бесплатный набор инструментов Search Console, который помогает владельцам сайтов повышать эффективность сканирования своего контента. Им также доступны традиционные инструменты, например файлы Sitemap и robots.txt. С их помощью можно задать частоту сканирования контента или вообще исключить его из индекса Google Поиска.
Google не увеличивает частоту сканирования отдельных ресурсов за плату. Чтобы результаты поиска были максимально полезными для пользователей, владельцы сайтов получают одни и те же инструменты.
Больше, чем просто веб-страницы
Помимо информации из интернета, в индексе Google Поиска содержатся полезные данные из других источников.
Google поддерживает несколько индексов с данными разных типов. Они собираются с помощью сканирования, предоставляются партнерами, берутся из фидов и из нашей собственной энциклопедии фактов – сети знаний.
Благодаря разным индексам можно искать информацию в миллионах книг из крупнейших библиотек, узнавать расписание общественного транспорта у местных перевозчиков или находить данные в открытых источниках, таких как Всемирный банк.
Ранжирование результатов
Узнайте, как определяется порядок выдачи результатов поиска.
Тщательное тестирование
Узнайте о процессах и инструментах Google, которые помогают находить полезную и актуальную информацию.
Обнаружение спама
Узнайте о мерах, которые предпринимает Google, чтобы сделать поиск безопаснее.
Как искать слово на веб-странице или сайте? Оформить заказ различными способами
Вы можете легко найти определенное слово на веб-странице или сайте с помощью сочетаний клавиш, элементов управления веб-браузера или даже Google.
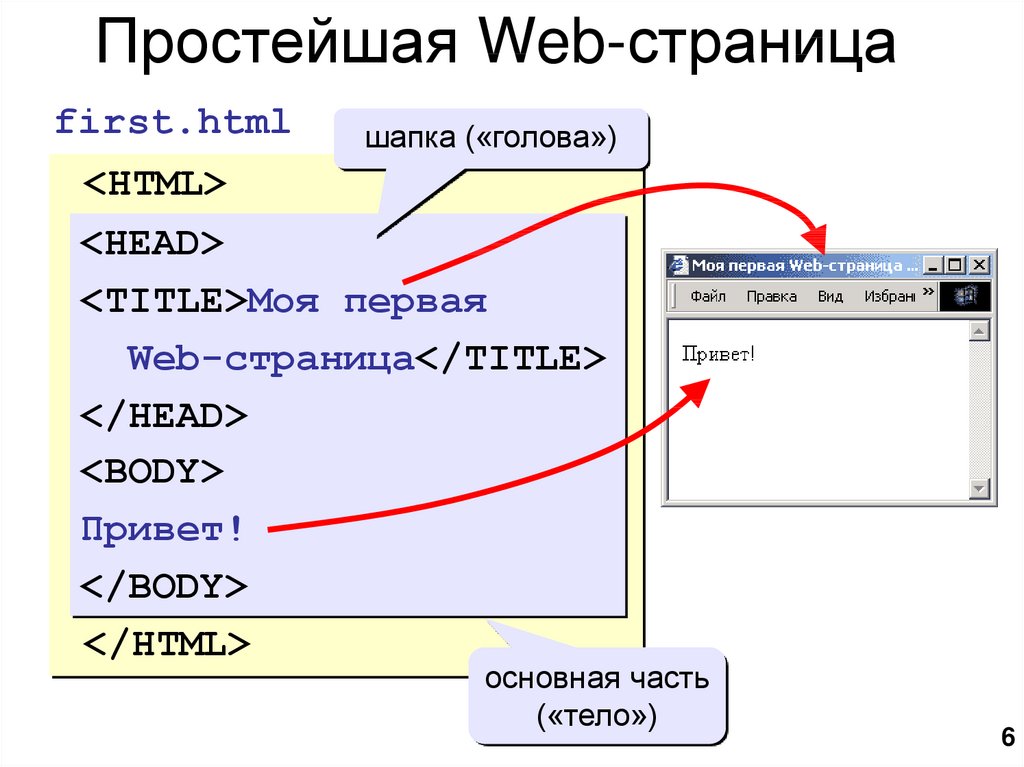 Вот как вы можете это сделать.
Вот как вы можете это сделать.Сайт India Today Web Desk : Мы все проводим большую часть времени в Интернете, будь то по работе или в личных целях. Интернет-мир огромен и полон информации, но иногда вам нужно гоняться за соответствующим контентом, чтобы выполнить свою работу.
Вы продолжаете искать слова или фразы в Интернете, чтобы получить нужную информацию. Кроме того, поиск слова на странице может значительно сократить время, затрачиваемое на его поиск.
реклама
Однако существуют различные методы поиска слова на веб-странице или веб-сайте в зависимости от типа вашего компьютера. Кроме того, использование этих функций поиска и ярлыков для поиска определенных слов или фраз может помочь вам быстрее найти информацию, что в конечном итоге улучшит работу в Интернете.
Вы можете легко искать слово на веб-странице или сайте с помощью сочетаний клавиш, элементов управления веб-браузера или даже Google. Следуйте инструкциям ниже для того же.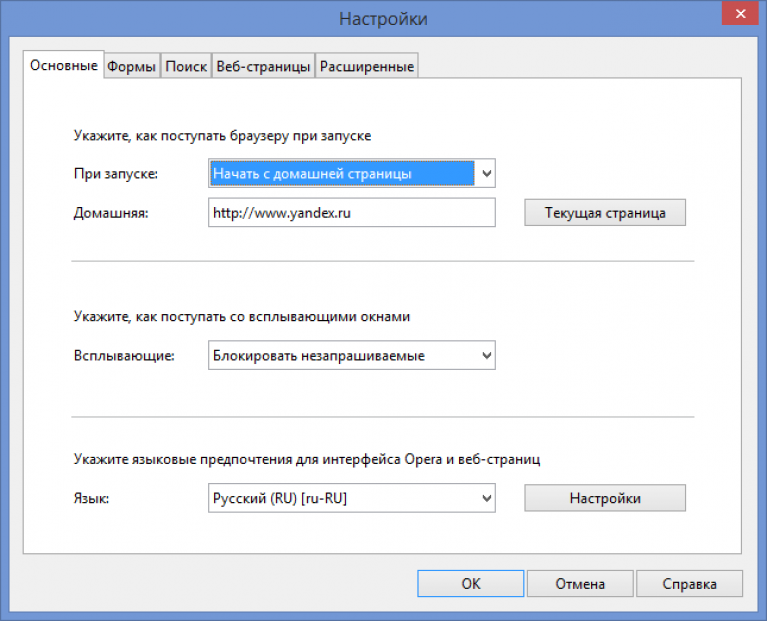
Для большинства веб-страниц или текстовых процессоров можно использовать сочетание клавиш Command+F на Mac или Control+F в Windows для поиска необходимой информации. Примечательно, что Control+F — это сочетание клавиш для поиска на веб-странице.
Шаг 1: В верхней части экрана появится текстовое поле. Введите желаемый поисковый запрос.
Шаг 2: Теперь нажмите на вкладку «Ввод». Это поможет вам найти экземпляры данного слова или фразы на странице.
Шаг 3: Используйте стрелки вверх и вниз в поле поиска, чтобы найти каждый экземпляр.
Обратите внимание: Вы также можете искать слово на iPhone, используя функции «На этой странице», «Найти на странице» или «Поделиться».
Поиск слова с помощью элементов управления веб-браузера Веб-браузеры имеют собственный набор встроенных функций поиска. Следуйте приведенным ниже инструкциям, чтобы получить доступ к этим инструментам при использовании Google Chrome, Firefox или Microsoft Edge.
Следуйте приведенным ниже инструкциям, чтобы получить доступ к этим инструментам при использовании Google Chrome, Firefox или Microsoft Edge.
Шаг 1: Нажмите кнопку «Дополнительно» в правом верхнем углу веб-браузера. Он выглядит как три горизонтальные линии и находится рядом с адресной строкой.
Шаг 2: Выберите вариант «Найти» или «Найти на этой странице».
Шаг 3: Появится всплывающее окно. Введите в него поисковый запрос или фразу.
Шаг 4: Наконец, нажмите кнопку «Ввод», чтобы найти слово в веб-браузере.
Точно так же на Mac в Safari вы можете нажать кнопку «Изменить» на панели инструментов в верхней части экрана. Затем наведите указатель мыши на пункт «Найти» в раскрывающемся меню. Снова выберите параметр «Найти» во всплывающем меню, после чего в правом верхнем углу экрана появится панель поиска, где вы можете ввести искомое слово, после чего они будут выделены в желтый цвет на странице.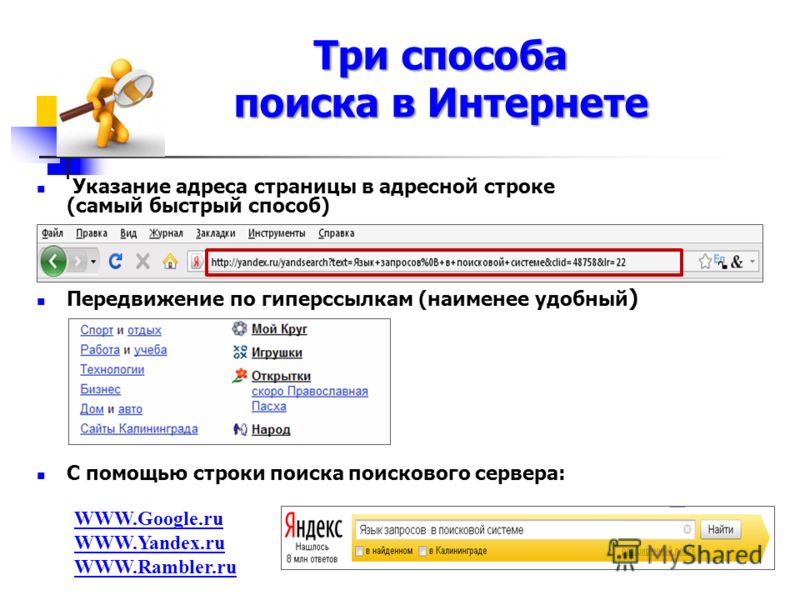
реклама
Интересно, что вы даже можете использовать Google для поиска слова на определенных сайтах или веб-страницах. Следуйте шагам.
Шаг 1: Посетите Google.com.
Шаг 2: Введите «сайт:» с названием веб-сайта, который вы хотите найти, дайте пробел, а затем введите поисковый запрос или фразу.
Шаг 3: Теперь нажмите кнопку «Ввод». Теперь вы сможете найти все страницы на этом сайте, которые содержат указанное вами условие поиска или фразу.
ПОДРОБНЕЕ | Как удалить последние 15 минут истории поиска Google на мобильном телефоне? Вот руководство
ПОДРОБНЕЕ | Как найти любимые сообщения в WhatsApp? Знайте здесь
Отредактировано:
Нина Кумар
Опубликовано:
23 августа 2021
Поиск в Интернете | Компьютерные приложения для менеджеров
Цели обучения
- Выполнение поиска в Интернете с использованием двух разных поисковых систем.

Самый продуктивный способ поиска в Интернете — через поисковую систему. Веб-поисковик — это программная система, предназначенная для поиска информации во всемирной паутине. Результаты поиска обычно представлены в виде строки результатов, часто называемой страницами результатов поисковой системы (SERO). Информация может представлять собой сочетание веб-страниц, изображений и других типов файлов. Некоторые поисковые системы также извлекают данные из баз данных или открытых каталогов.
Существует множество различных поисковых систем, и некоторые из них могут показаться вам знакомыми. Ведущими поисковыми системами в Интернете являются Google, Bing, Yahoo, Ask.com и AOL.com. Для целей этого курса мы будем искать с помощью веб-браузера Google Chrome и сначала искать с помощью поисковой системы Google, а затем поисковой системы Microsoft Bing.
Поиск в Chrome
Ваш руководитель в Rowan Retail попросил вас выяснить, какие детские игрушки самые популярные в этом году.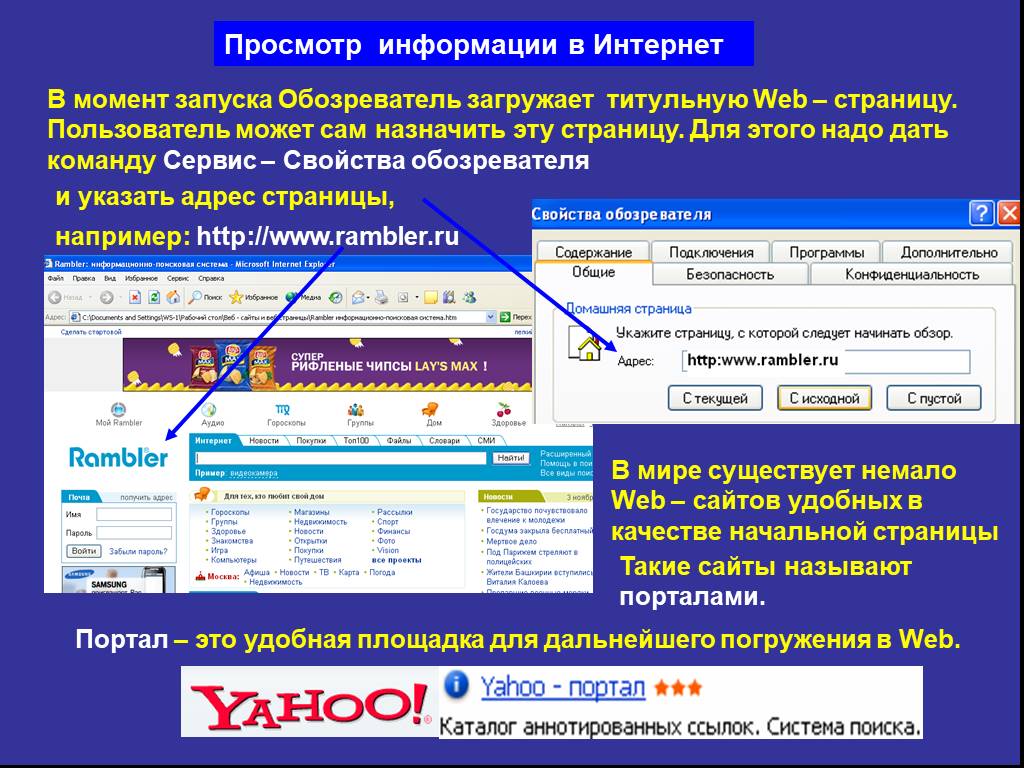 Он хочет, чтобы эти игрушки были в магазине к предстоящему праздничному сезону. Для того, чтобы узнать эту информацию, вы включаете компьютер и готовитесь к поиску в Интернете.
Он хочет, чтобы эти игрушки были в магазине к предстоящему праздничному сезону. Для того, чтобы узнать эту информацию, вы включаете компьютер и готовитесь к поиску в Интернете.
Первый шаг — открыть браузер Chrome, щелкнув значок на рабочем столе или значок на панели задач рабочего стола компьютера. Когда окно браузера открыто, введите www.google.com в адресную строку в верхней части окна браузера и нажмите клавишу Enter (или Return) на клавиатуре.
В браузере теперь отображается большая панель поиска Google. Когда вы начнете вводить фразу самых популярных игрушек 2017 года в строку поиска, обратите внимание, как строка поиска перемещается в верхнюю часть экрана по мере ввода слов. Это движение нормально; продолжайте вводить фразу.
По мере ввода слов поисковая система будет отображать раскрывающийся список предлагаемых параметров поиска. На этом этапе либо продолжайте вводить фразу, либо выберите вариант самых популярных игрушек 2017 года 9.0120 .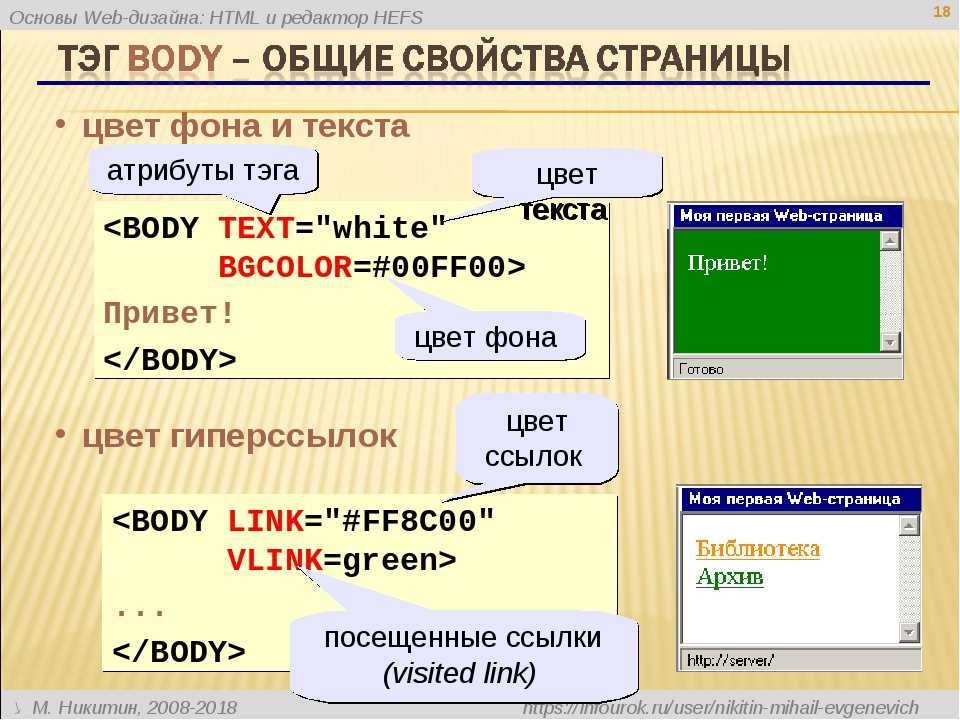 Выбор варианта предложения осуществляется двумя способами; либо с помощью мыши, чтобы щелкнуть нужный параметр, либо с помощью клавиши со стрелкой вниз на клавиатуре, чтобы выбрать параметр, а затем нажать клавишу Enter (или Return).
Выбор варианта предложения осуществляется двумя способами; либо с помощью мыши, чтобы щелкнуть нужный параметр, либо с помощью клавиши со стрелкой вниз на клавиатуре, чтобы выбрать параметр, а затем нажать клавишу Enter (или Return).
Поиск введен, и на веб-странице отображаются результаты поиска. Обратите внимание, как отображаются результаты. Поле №1 — это первая страница результатов поиска. Коробка № 2 — это реклама, нацеленная на релевантность поиску. Результаты поиска в списке озаглавлены гиперссылками более крупным шрифтом и синим цветом. Эти ссылки ведут на веб-сайт с информацией о поиске. Рекламные объявления с правой стороны связаны с чем-то, что можно купить. При поиске информации основное внимание уделяется списку результатов поиска, а не рекламным объявлениям.
Прочитайте заголовок результатов поиска и выберите тот, который наиболее точно соответствует информации, которую вы ищете, чтобы сообщить своему начальнику. Нажмите на результаты, которые кажутся наиболее релевантными для поиска.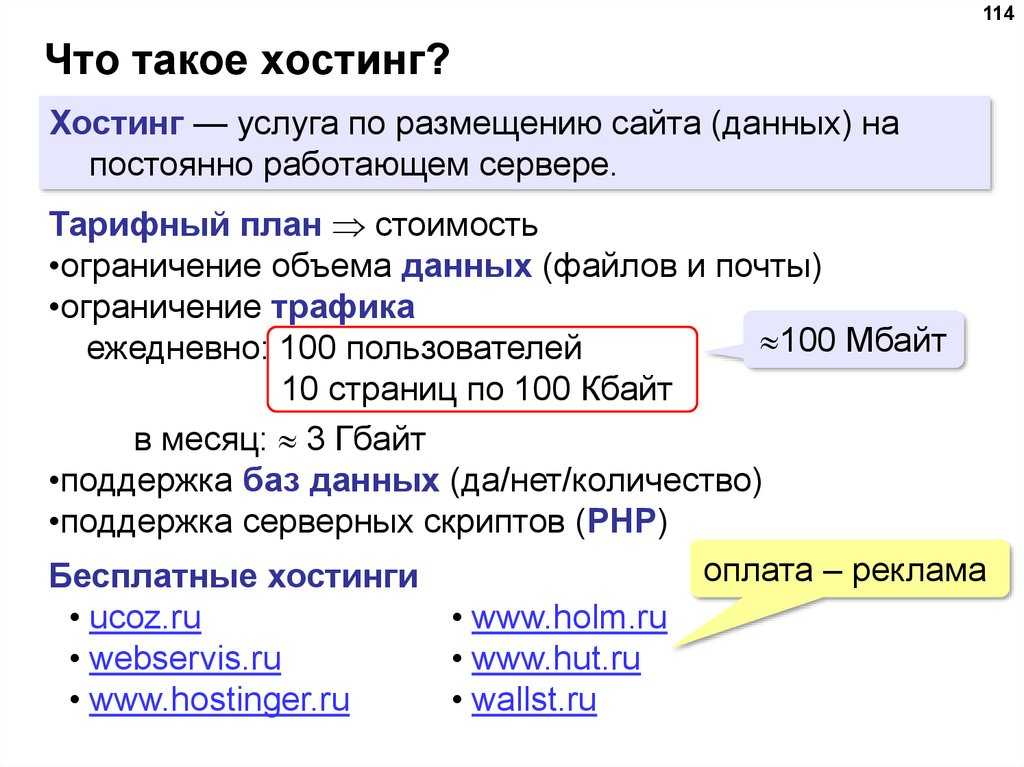 Используя эти результаты, вы можете сказать своему боссу, какие игрушки самые популярные в этом сезоне.
Используя эти результаты, вы можете сказать своему боссу, какие игрушки самые популярные в этом сезоне.
Практический вопрос
Microsoft Bing Search
Теперь выполните поиск в другой поисковой системе — Bing.
Генеральный менеджер Rowen Retail просит вас поделиться идеями по улучшению обслуживания клиентов в магазине. Она хочет иметь возможность своевременно узнавать об опыте клиентов и решать любые обнаруженные проблемы с обслуживанием. Она также хотела бы генерировать идеи для создания восхитительных впечатлений для покупателей магазина. Вы решаете попробовать поискать идеи в поисковой системе Bing, поэтому включаете компьютер и готовитесь к поиску в Интернете.
Первый шаг — открыть браузер Chrome, щелкнув значок на рабочем столе или значок на панели задач рабочего стола компьютера. Открыв окно браузера, введите www.bing.com в адресной строке браузера и нажмите клавишу Enter (или Return). Обратите внимание, что в Bing главной веб-страницей всегда является фотография или изображение.
Теперь, когда страница поиска Bing открыта, введите ключевые слова, улучшение обслуживания розничных клиентов, в строку поиска. Вы видите, что предложения начинают появляться, но ни одно из них не является тем, что вы ищете, поэтому продолжайте печатать.
Теперь, когда вы ввели полную фразу для поиска, нажмите кнопку «Ввод» (или «Возврат») или щелкните синее увеличительное стекло справа от окна поиска. Результаты поиска будут выглядеть следующим образом:
Этот поиск похож на поиск Google с одним отличием. Справа на странице находятся предложения для похожих поисков, на которые вы можете нажать, чтобы выполнить поиск с похожими, но разными ключевыми словами и фразами. Как и в случае с поиском Google, первые несколько результатов поиска — это реклама компаний или программного обеспечения, связанного с вашим поиском. Они обозначены меткой «Реклама», помещенной перед веб-адресом. Чтобы увидеть больше результатов, потяните полосу прокрутки вниз по странице.

