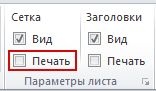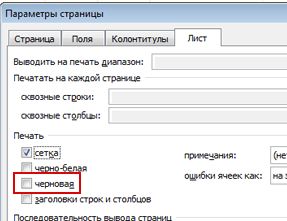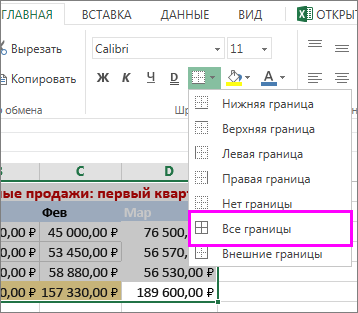Как выучить таблицу умножения быстро и весело: tromentano — LiveJournal
Делали подборку про умножение для нашего сайта, получился такой приличный объём. Но, по-моему, это то, что должен знать не только каждый педагог, но и каждый родитель, поэтому оставлю это и здесь 😉

Превращаем 100 примеров в 36
Таблица умножения на обратной стороне большинства тетрадок выглядит так:

На то, чтобы её выучить, может уйти целое лето. Понятно, что механическое заучивание правильных ответов к сотне примеров — самый трудоёмкий способ запомнить результаты умножения чисел до 10 друг на друга.
Процесс в разы ускоряется, когда мы показываем, как все эти 100 сочетаний можно сократить до 36. В этом деле куда более удачным наглядным пособием служит таблица Пифагора:

На её примере уже можно показать принципы умножения через площади небольших прямоугольников:
• 3 * 5 = 15, потому что в прямоугольник со сторонами длиной 3 и 5 клеточек помещается 15 маленьких квадратиков (считаем их вместе, чтобы убедиться).
• 5 * 3 = 15 по той же причине (считаем вместе).

Здесь же наглядно демонстрируем свойство коммутативности: от перестановки мест множителей произведение не меняется. Разумеется, название этого свойства лучше придержать до Хеллоуина, чтобы не пугать никого раньше времени 🙂
Из-за этого таблица Пифагора симметрична относительно своей диагонали, поэтому из 100 примеров для запоминания остаётся уже 55: сама диагональ с значениями 1, 4, 9, …, 100 и всё, что находится выше или ниже.

Это открытие можно сделать самостоятельно, заполнив часть пустой таблицы Пифагора, в которой изначально отмечены только множители:
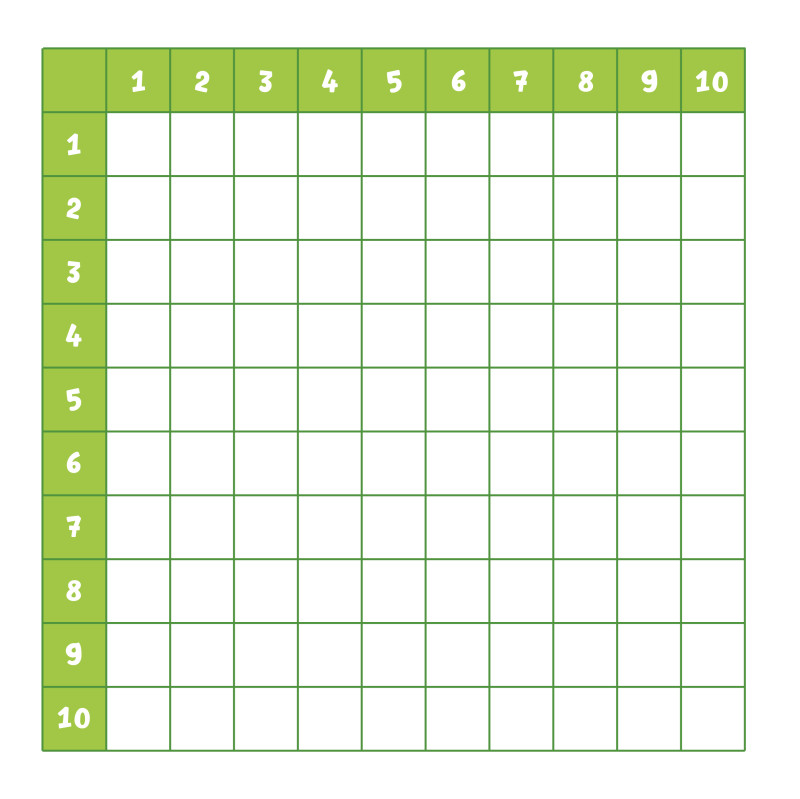
Скачать таблицу Пифагора для самостоятельного заполнения
Ребёнок может начать заполнять её, даже если ещё не знает правил умножения — складывать ведь он уже умеет, поэтому без труда посчитает сначала 2 + 2, потом 4 + 2, потом 6 + 2, и так, вплоть до 20. Потом ряд с тройками, и так далее.

Заполнив только часть таблицы (например, квадрат 6 * 6 клеток), уже можно увидеть одинаковые числа и понять, что зубрить её целиком совсем не нужно.
После этого на той же таблице Пифагора демонстрируем два принципа, позволяющие «автоматизировать» ещё 19 операций на умножение: умножение на 1 и умножение на 10:
• Если число умножить на единицу, оно никак не меняется.
• Если число умножить на 10, у него появляется ноль на конце.
Отнимаем от оставшихся ранее 55 примеров на умножение ещё 19 «автоматизированных» и получаем всего 36 сочетаний, которые нужно запомнить. Почти втрое меньше, чем предлагают нам на обложках тетрадок!
Уже легче, не так ли?
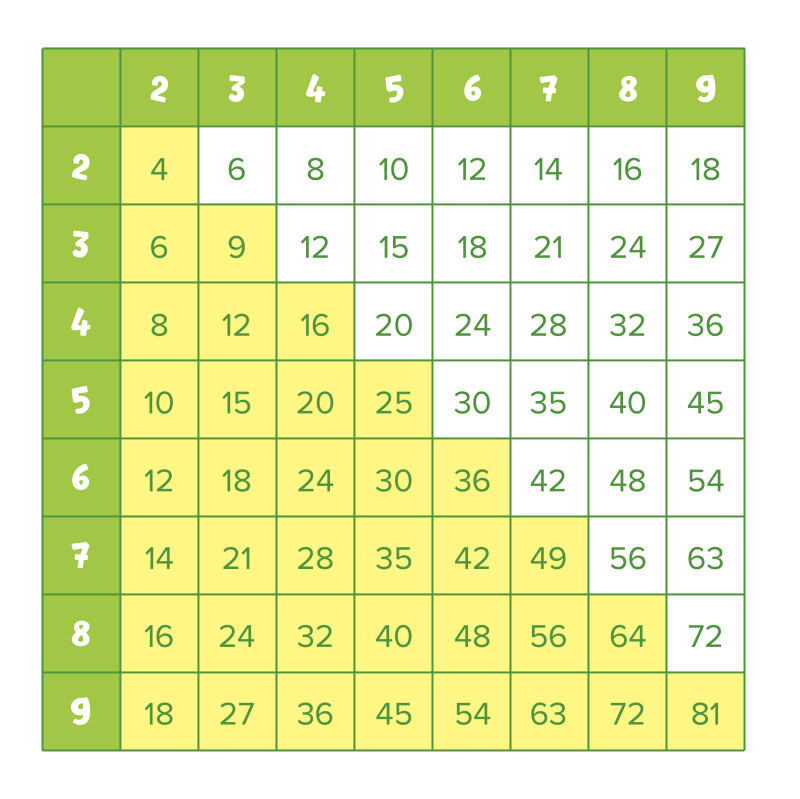
Играем и запоминаем
Сложно запомнить то, что нельзя применить в жизни. Именно поэтому важно показать, что таблица умножения может быть полезна. В этом помогут игры и увлекательные занятия.
Большой снегопад
Эти задачки позволят ребёнку побывать в ситуации, когда без умножения не обойтись. В процессе решения задач ребёнок понимает, что не обязательно каждый раз пересчитывать квадратные плитки — достаточно длину умножить на ширину!

Скачать все задания «Большой снегопад»
Битва прямоугольников
Это простая игра для двух человек на понимание умножения и площади прямоугольника.
Вам понадобятся 2 фломастера, листок бумаги в клеточку и 2 кубика. Каждый игрок выбирает цвет карандаша или фломастера, которым он будет рисовать.
Игроки ходят по очереди. Первый игрок бросает 2 кубика. Затем он должен нарисовать на листке со своей стороны прямоугольник или квадрат, стороны которого по числу клеточек равны числам на кубиках. В середине фигуры записывается его площадь — сколько клеточек занимает фигура. Следом сходит второй игрок, и так далее.
Игра заканчивается, когда на листе больше не остаётся места для новых фигур. Выигрывает тот, чьи фигуры заняли больше клеточек на листе бумаги.
Игра-рыбалка на умножение
С этой игрой дети легко разберутся с принципом умножения: почему два на четыре будет восемь или три на три будет девять. В игре можно выловить только такое количество рыб, которое кратно 2 или 3. А чтобы их получить, придётся подобрать правильные карточки.
Подготовка Для игры распечатайте игровое поле, не менее 4 страниц с рыбками и сачок для каждого игрока. Подготовьте игральный кубик, фишки для каждого игрока и бумагу с ручкой.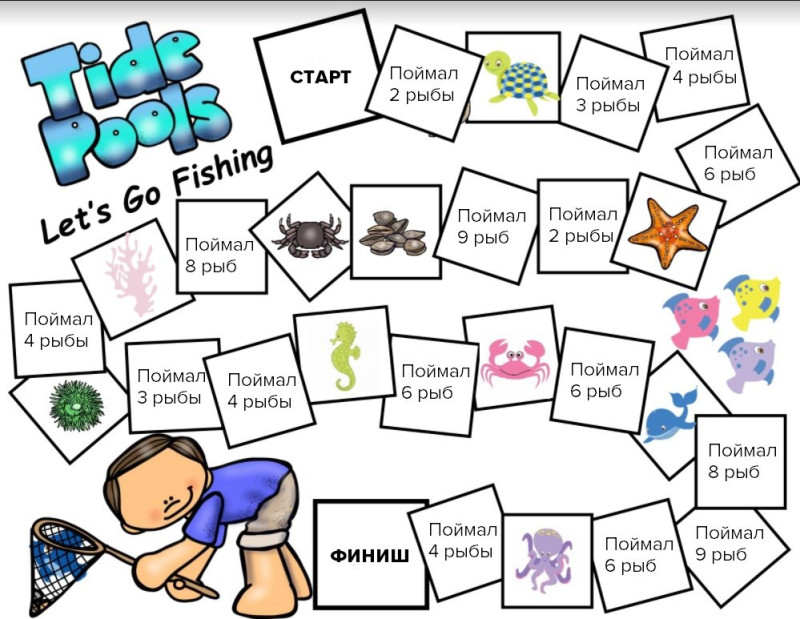 Как игратьИгроки по очереди бросают кубик и перемещаются по полю. Если игрок останавливается на клетке с животным, то он не получает рыбок.
Как игратьИгроки по очереди бросают кубик и перемещаются по полю. Если игрок останавливается на клетке с животным, то он не получает рыбок.Если игрок останавливается на клетке со словами, то вылавливает указанное количество рыб — берёт карточки и кладёт в свой сачок.
Когда все игроки дошли до конца, подсчитываем улов. У кого в сетях оказалось больше рыб, тот и победил.
Скачать Игру-рыбалку для распечатки
Настольная игра «Много-Много»
В этой игре много-много всего полезного и занимательного. Но самое главное — основная часть таблицы умножения у вас в кармане! Без занудного заучивания ребёнок учится перемножать числа от 1 до 5. Игра построена на уникальной методике, которая помогает детям своими глазами увидеть, что такое умножение, и даже подержать его в руках. А это так важно для первых шагов в арифметике.

Игровой набор включает в себя карточки с изображением домов, окна в этих домах прозрачные — в этом главная фишка методики! Соединив две карточки с количеством окон «два» и «три» вы получите дом, в котором количество окон будет «шесть»: 2х3=6.

Сами дома нарисованы очень ярко и необычно, просто рассматривать их — отдельное удовольствие. Также в наборе есть карты с заданиями, игровая фишка, симпатичный мешочек для хранения из водонепроницаемой ткани и подробная инструкция с оригинальными иллюстрациями.
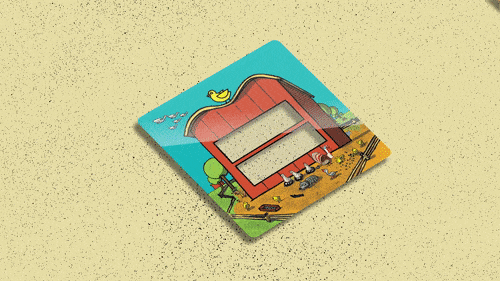
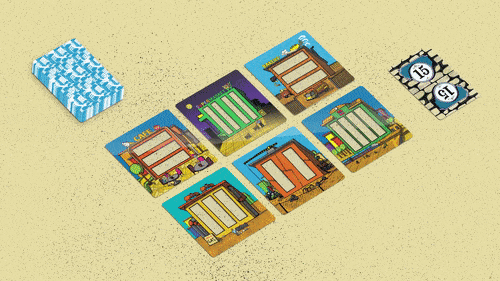
В «Много-Много» предусмотрены два варианта игры. В обоих есть возможность регулировать сложность игры, подстраивая её под вашего ребенка. Оба варианта игры будут увлекательны как для тех, кто только начинает знакомиться с таблицей умножения, так и для тех, кто уже твердо её знает.
Настольная игра «Цветариум»
Игроки будут совершать много интересных действий: высаживать цветы на клумбах, выкорчёвывать их в случае необходимости, устраивать своим конкурентам сюрпризы — приятные и не очень. Но главное для участников — с точностью выполнять заказы: нужно вырастить на своих клумбах ровно столько цветов, сколько хочет покупатель. В процессе игры дети на практике убеждаются в том, что для выполнения заказа на 18 цветов надо собрать 3 клумбы по 6 цветов. Такие наглядные операции запомнятся быстро и надолго.

Цель игры — заработать как можно больше монет. Количество монет указано на карте покупателя — у кого-то их больше, у кого-то — меньше. Всё как в жизни. На стол выкладываются три квадратные карты с покупателями, на которых указано нужное количество цветов. В ходе игры участники высаживают по три клумбы из карт с одинаковым количеством цветов с целью вырастить необходимое число цветов на продажу: три клумбы по семь цветов, чтобы получить «21», шесть клумб по девять цветов, чтобы получить «54» и так далее.
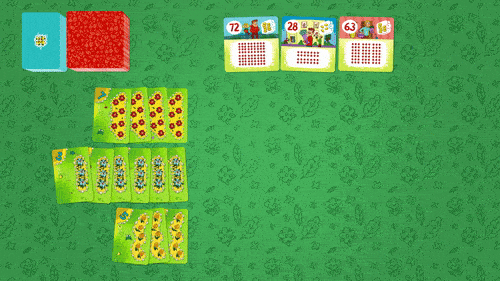
В «Цветариуме» можно вредничать — подкидывать другим игрокам кротов и жуков, а можно, наоборот, дарить подарки. Ещё в колоде есть карты с волшебными лейками — они умножают количество цветов на клумбе на 2 или на 3. И иногда это просто неоценимая помощь!
Лайфхак: умножение на 9 с помощью пальцев
Умножение на 9 зачастую даётся сложнее всего. Чтобы сделать этот процесс легче и веселее, можно воспользоваться подсказкой — собственными ладошками!
Поверните кисти ладонями к себе и мысленно пронумеруйте пальцы по порядку слева направо, от 1 до 10.
Теперь умножаем, например, 7х9. Загибаем седьмой палец по счёту слева направо.
Количество пальцев до загнутого — это десятки, в нашем примере это «6».
Количество пальцев после загнутого — это единицы, то есть «3».
В итоге получаем 63!


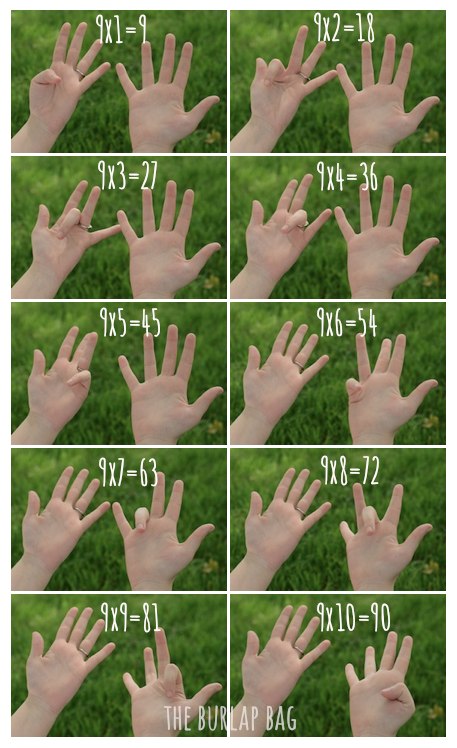
Красочные плакаты
Чтобы таблица умножения давалась удобнее, мы подготовили для вас яркие плакаты, которые можно распечатать и повесить на видном месте.


Чтобы сделать процесс изучения таблицы более динамичным, можно закрашивать или заклеивать стикерами значения, которые уже хорошо закрепились в памяти.
Cкачать плакат «Умножение 5 на 5» для распечатки на А4 (.pdf)
Cкачать плакат «Таблица умножения» для распечатки на А4 (.pdf)
Красочный тубус с большими плакатами про умножение и не только можно купить здесь!
***
Не столь важно, как именно вы будете учить таблицу умножения: главное делать это с удовольствием — ведь так знания усваиваются куда лучше, а процесс становится приятным и интересным!
«Как мне распечатать большую таблицу в Excel, чтобы шапка была на каждом листе?» – Яндекс.Кью
Переходите во вкладку «Разметка таблицы» и заходите в параметры.
В появшемся окне на вкладке Лист выбираете сквозные строки. $1:$1.
На забудьте нажать кнопку Просмотр, чтобы проверить, правильно ли будет напечатаны листы.
Если все нормально, то посылаете на печать документ.
Форматирование таблицы — Word
В Microsoft Office Word 2007 отформатировать таблицу после ее создания можно несколькими способами. Применение стилей таблиц позволяет задать формат сразу для всей таблицы, а также выполнить предварительный просмотр, чтобы заранее увидеть, как будет выглядеть таблица с выбранным стилем форматирования.
Таблицы можно изменять путем разбиения или объединения ячеек, добавления и удаления столбцов и строк, а также рисования. При работе с большими таблицами можно задать отображение заголовка таблицы на каждой из страниц, на которых она выводится. Чтобы исключить непредусмотренные разрывы потока данных в таблице, можно указать, в каких местах должны находиться разрывы страницы.
В этой статье
-
Использование стилей таблиц для оформления всей таблицы
-
Добавление или удаление рамок
-
Отображение и скрытие линий сетки
-
Добавление ячейки, строки или столбца
-
Удаление ячейки, строки или столбца
-
Объединение и разбиение ячеек
-
Повторение заголовка таблицы на последующих страницах
-
Управление разбиением таблицы на части
Использование стилей таблицы для форматирования всей таблицы
После создания таблицы можно задать для нее формат при помощи стилей таблицы. Установив указатель мыши на одном из заранее определенных стилей таблицы, можно просмотреть, как будет выглядеть эта таблица в готовом виде.
-
Щелкните таблицу, для которой требуется задать формат.
-
В разделе Работа с таблицами откройте вкладку Конструктор.
-
В группе Стили таблиц наводите указатель мыши на стили таблиц, пока не найдете подходящий вариант.
Примечание: Чтобы посмотреть другие стили, нажмите кнопку со стрелкой Больше
 .
. -
Чтобы применить стиль к таблице, щелкните его.
-
В группе Параметры стиля таблицы установите или снимите флажки рядом с теми элементами таблицы, которые требуется отобразить или скрыть в выбранном стиле.
К началу страницы
Добавление и удаление рамок
Чтобы придать таблице нужный вид, можно добавить или удалить границы.
Добавление границ в таблицу
-
В разделе Работа с таблицами откройте вкладку Макет.
-
В группе Таблица нажмите кнопку Выделить и выберите команду Выделить таблицу.
-
В разделе Работа с таблицами откройте вкладку Конструктор.
-
В группе Стили таблиц нажмите кнопку Границы и выполните одно из указанных ниже действий.
-
Выберите один из встроенных наборов границ.
-
В группе Границы и заливка нажмите кнопку Границы и выберите нужный вариант.
-
Удаление границ во всей таблице
-
В разделе Работа с таблицами откройте вкладку Макет.
-
В группе Таблица нажмите кнопку Выделить и выберите команду Выделить таблицу.
-
В разделе Работа с таблицами откройте вкладку Конструктор.
-
В группе Стили нажмите кнопку Границы и выберите вариант без границы.
Добавление границ к отдельным ячейкам
-
На вкладке Главная в группе Абзац нажмите кнопку Показать или скрыть.

-
Выделите нужные ячейки вместе со знаками окончания ячейки.

-
В разделе Работа с таблицами откройте вкладку Конструктор.
-
В группе Стили таблиц нажмите кнопку Границы и выберите нужный тип границы.
Удаление границ в определенных ячейках
-
На вкладке Главная в группе Абзац нажмите кнопку Показать или скрыть.

-
Выделите нужные ячейки вместе со знаками окончания ячейки.

-
В разделе Работа с таблицами откройте вкладку Конструктор.
-
В группе Стили таблиц нажмите кнопку Границы и выберите вариант Без границ.
К началу страницы
Отображение и скрытие линий сетки
Линии сетки отображают границы между ячейками в таблице, не имеющей границ. Если скрыть сетку в таблице с заданными границами, изменения будут незаметны, поскольку линии сетки повторяют линии границы. Чтобы увидеть линии сетки, следует удалить границы.
В отличие от границ, линии сетки отображаются только на экране и не выводятся при печати таблицы. Если отключить сетку, таблица отобразится в том виде, в котором она будет напечатана.
Примечание: Линии сетки не отображаются в веб-браузер и в режиме предварительного просмотра.
Отображение и скрытие линий сетки таблицы в документе
К началу страницы
Добавление ячейки, строки или столбца
Вставка ячейки
-
Щелкните ячейку справа или сверху от того места, куда требуется вставить новую ячейку.
-
В разделе Работа с таблицами откройте вкладку Макет и нажмите кнопку вызова диалогового окна Строки и столбцы.
-
Выберите один из указанных ниже параметров.
Параметр | Действие |
|---|---|
|
со сдвигом вправо |
Вставка ячейки с перемещением остальных ячеек строки вправо. Примечание: В результате этого действия в строке может оказаться больше ячеек, чем в других строках. |
|
со сдвигом вниз |
Вставка ячейки с перемещением ячеек данного столбца на одну строку вниз. Последняя ячейка помещается в новой строке, добавленной снизу в таблицу. |
|
вставить целую строку |
Вставка строки над выделенной ячейкой |
|
вставить целый столбец |
Вставка столбца справа от выделенной ячейки |
Добавление строки
-
Щелкните ячейку в строке, над или под которой требуется добавить новую строку.
-
В разделе Работа с таблицами откройте вкладку Макет.
-
Выполните одно из указанных ниже действий.
-
Чтобы добавить строку над выделенной ячейкой, в группе строки и столбцы нажмите кнопку Вставить выше.
-
Чтобы добавить строку под выделенной ячейкой, в группе строки и столбцы нажмите кнопку Вставить ниже.
-
Добавление столбца
-
Щелкните ячейку в столбце, расположенном справа или слева от того места, куда требуется вставить столбец.
-
В разделе Работа с таблицами откройте вкладку Макет.
-
Выполните одно из указанных ниже действий.
-
Чтобы добавить столбец слева от выделенной ячейки, в группе строки и столбцы нажмите кнопку Вставить слева.
-
Чтобы добавить столбец справа от выделенной ячейки, в группе строки и столбцы нажмите кнопку Вставить справа.
-
К началу страницы
Удаление ячейки, строки или столбца
-
Выполните одно из указанных ниже действий.
Чтобы выделить
Выполните следующие действия
Ячейку
Щелкните левый край ячейки.

Строку
Щелкните слева от строки
 .
.Столбец
Щелкните верхнюю линию сетки (т. е. верхнюю границу) столбца
 .
. -
В разделе Работа с таблицами откройте вкладку Макет.
-
В группе Строки и столбцы нажмите кнопку Удалить и выберите команду Удалить ячейки, Удалить строки или Удалить столбцы.
К началу страницы
Объединение и разбиение ячеек
Объединение ячеек
Две или более ячейки, расположенные в одной строке или в одном столбце, можно объединить в одну. Например, можно объединить несколько ячеек в одной строке для создания заголовка таблицы, общего для нескольких столбцов.
-
Чтобы выделить ячейки, которые необходимо объединить, щелкните левую границу одной из них и протащите указатель, удерживая нажатой кнопку мыши, по нужным ячейкам.
-
В группе Работа с таблицами на вкладке Макет в группе Слияние выберите команду Объединить ячейки.
Разбиение ячеек
-
Выделите одну или несколько ячеек, которые требуется разделить.
-
В группе Работа с таблицами на вкладке Макет в группе Слияние выберите команду Разделить ячейки.
-
Введите число столбцов и строк, на которое следует разбить выделенные ячейки.
К началу страницы
Повторение заголовка таблицы на последующих страницах
При работе с очень длинными таблицами их приходится разбивать на части в местах разрыв страницы. В этом случае можно настроить таблицу таким образом, чтобы заголовок таблицы повторялся на каждой странице.
Повторяющиеся заголовки таблицы отображаются только в режим разметки и в напечатанном документе.
-
Выделите строку (строки), составляющие заголовок. Выделенный фрагмент должен включать первую строку таблицы.
-
В разделе Работа с таблицами на вкладке Макет в группе Данные выберите команду Повторить строки заголовков.
Примечание: В Microsoft Word заголовки таблицы повторяются в местах автоматического разрыва страниц. Если разрыв страницы вставлен в таблицу вручную, заголовок не повторяется.
К началу страницы
Управление разбиением таблицы на части
При работе с очень длинными таблицами их приходится разбивать на части в местах разрыв страницы. Если разрыв страницы оказался в длинной строке, часть этой строки по умолчанию переносится на следующую страницу.
Чтобы представить в нужном виде данные, содержащиеся в таблице, занимающей несколько страниц, внесите в эту таблицу соответствующие изменения.
Печать всей строки таблицы на одной странице
-
Щелкните в любом месте таблицы.
-
В разделе Работа с таблицами откройте вкладку Макет.
-
В группе Таблица нажмите кнопку Свойства и откройте вкладку Строка.
-
Снимите флажок Разрешить перенос строк на следующую страницу.
Задание места принудительного разрыва таблицы на страницы
-
Выделите строку, которая должна быть напечатана на следующей странице.
-
Нажмите клавиши CTRL+ENTER.
К началу страницы
Печать линий сетки на листе
По умолчанию линии сетки не отображаются на листе или в книге Microsoft Excel при печати. В этой статье описывается, как напечатать линии сетки в документе.
-
Выберите листы, которые требуется распечатать. Дополнительные сведения можно найти в разделе Выбор одного или нескольких листов.
Совет: Если выделено несколько листов, в строке заголовка вверху листа появится надпись [Группа]. Чтобы отменить выделение нескольких листов книги, щелкните любой невыделенный лист. Если невыделенных листов нет, щелкните правой кнопкой мыши ярлычок выделенного листа и выберите команду Разгруппировать листы.
-
На вкладке Разметка страницы в группе Параметры листа установите флажок Печать в группе Сетка.

Примечание: Если флажки в группе Параметры листа неактивны, это может быть связано с тем, что в данный момент в электронной таблице выделен график, изображение или другой объект. После отмены этого выделения использование флажков снова станет возможным.
-
Откройте вкладку Файл и выберите пункт Печать.
Сочетание клавиш Также можно нажать клавиши CTRL+P.
-
Нажмите кнопку Печать.
Дальнейшие действия
После установки флажка Печать может потребоваться выполнить указанные ниже действия.
-
Предварительный просмотр линий сетки – Чтобы увидеть, как будут напечатаны линии сетки, нажмите клавиши CTRL + F2, чтобы открыть вкладку файл , в которой отображается предварительный просмотр печатного листа. Линии сетки печатаются только вокруг фактических данных на листе. Если вы хотите распечатать линии сетки вокруг пустых ячеек, необходимо задать область печати, чтобы включить эти ячейки. Кроме того, вы можете применить границы вокруг ячеек. Дополнительные сведения об этих параметрах можно найти в статье Определение или удаление области печати на листе , а также на листе с границами ячеек.
-
Устранение неполадок при печати линий сетки. — Если линии сетки не отображаются при печати листа или вы не видите их в окне предварительного просмотра, убедитесь в том, что флажок Черновое качество не установлен. Флажок черновая можно найти в диалоговом окне Параметры страницы на вкладке Лист. Для быстрого доступа к диалоговому окну Параметры страницы нажмите ALT+P, S, P.

Если линии сетки все равно не отображаются во время печати, проблема может быть связана с драйвером вашего принтера. В таком случае попробуйте загрузить новейшие драйверы с веб-сайта производителя оборудования. В крайнем случае вы можете применить границы вокруг нужных ячеек. Дополнительные сведения см. в статье Применение и удаление границ ячеек на листе.
Печать линий сетки в Excel в Интернете не поддерживается, но вы можете имитировать линии сетки, применив к ним границы, как показано на рисунке.
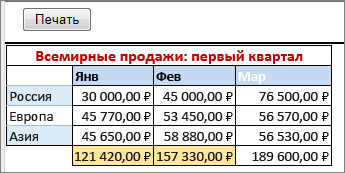
-
Чтобы добавить границу вокруг каждой ячейки, выделите нужные ячейки путем перетаскивания.
-
На вкладке Главная в группе Шрифт щелкните Границы > Все границы.
Области с границами будет иметь более темные линии.

-
Для предварительного просмотра щелкните Файл > Печать.
-
Выберите параметры печати, которые вы хотите просмотреть, и нажмите кнопку Печать.

-
В окне предварительного просмотра убедитесь, что линии сетки имеют нужный вид, затем нажмите кнопку Печать.

Если вы хотите внести изменения перед печатью, щелкните x, чтобы закрыть окно предварительного просмотра и вернуться на лист.
Заполнение бланков данными из таблицы
Постановка задачи
Имеем базу данных (список, таблицу — называйте как хотите) с информацией по платежам на листе Данные:

Задача: быстро распечатывать приходно-кассовый ордер (платежку, счет-фактуру…) для любой нужной записи выбранной из этого списка. Поехали!
Шаг 1. Создаем бланк
На другом листе книги (назовем этот лист Бланк) создаем пустой бланк. Можно самостоятельно, можно воспользоваться готовыми бланками, взятыми, например, с сайтов журнала «Главный Бухгалтер» или сайта Microsoft. У меня получилось примерно так:
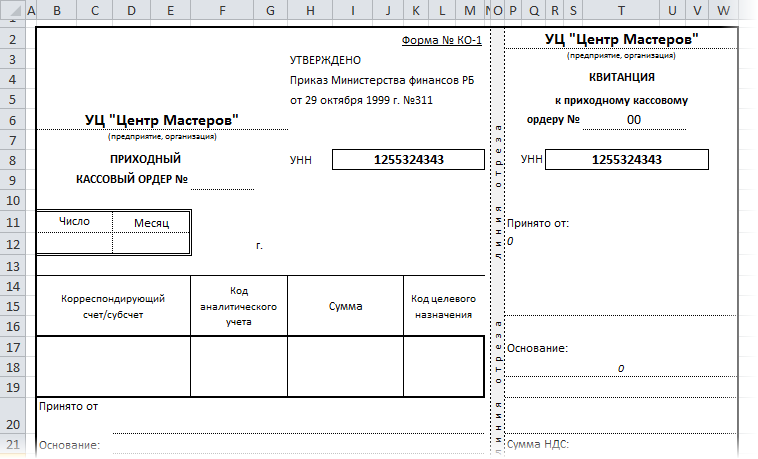
В пустые ячейки (Счет, Сумма, Принято от и т.д.) будут попадать данные из таблицы платежей с другого листа — чуть позже мы этим займемся.
Шаг 2. Подготовка таблицы платежей
Прежде чем брать данные из таблицы для нашего бланка, таблицу необходимо слегка модернизировать. А именно — вставить пустой столбец слева от таблицы. Мы будем использовать для ввода метки (пусть это будет английская буква «икс») напротив той строки, данные из которой мы хотим добавить в бланк:
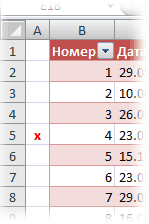
Шаг 3. Связываем таблицу и бланк
Для связи используем функцию ВПР (VLOOKUP) — подробнее про нее можно почитать здесь. В нашем случае для того, чтобы вставить в ячейку F9 на бланке номер помеченного «x» платежа с листа Данные надо ввести в ячейку F9 такую формулу:
=ВПР(«x»;Данные!A2:G16;2;0)
=VLOOKUP(«x»;Данные!B2:G16;2;0)
Т.е. в переводе на «русский понятный» функция должна найти в диапазоне A2:G16 на листе Данные строку, начинающуюся с символа «х» и выдать нам содержимое второго столбца этой строки, т.е. номер платежа.
Аналогичным образом заполняются все остальные ячейки на бланке — в формуле меняется только номер столбца.
Для вывода суммы прописью я воспользовался функцией Propis из надстройки PLEX.
В итоге должно получиться следующее:
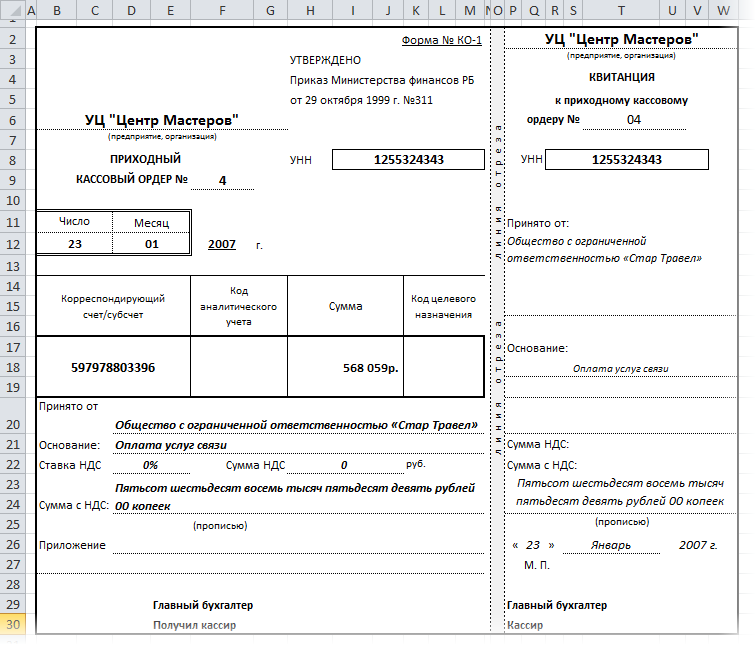
Шаг 4. Чтобы не было двух «х»…
Если пользователь введет «х» напротив нескольких строк, то функция ВПР будет брать только первое найденное значение. Чтобы не было такой многозначности, щелкните правой кнопкой мыши по ярлычку листа Данные и выберите Исходный текст (Source Code). В появившееся окно редактора Visual Basic скопируйте следующий код:
Private Sub Worksheet_Change(ByVal Target As Range)
Dim r As Long
Dim str As String
If Target.Count > 1 Then Exit Sub
If Target.Column = 1 Then
str = Target.Value
Application.EnableEvents = False
r = Cells(Rows.Count, 2).End(xlUp).Row
Range("A2:A" & r).ClearContents
Target.Value = str
End If
Application.EnableEvents = True
End Sub
Этот макрос не дает пользователю ввести больше одного «х» в первый столбец.
Ну, вот, собственно и все! Пользуйтесь!
Ссылки по теме

 .
.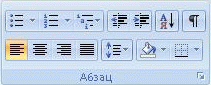

 .
. .
.