Фотошоп онлайн бесплатно на русском / Photoshop online
Создание фото сегодня стало достаточно простым процессом, а теперь еще и профессиональной обработкой фотографий сможет заниматься любой желающий. Программа фотошоп онлайн — это удобный сервис для обработки и коррекции фотографий, изображений и клипартов. Программа довольно простая, все управление производится на интуитивном уровне, но самое главное — конечный результат работы сможет восхитить любого, ведь здесь все зависит от фантазии и мастерства пользователя. Фотошоп онлайн очень похож на популярный графический редактор Adobe Photoshop, панель управления и логика работы идентичны, но главным плюсом онлайн-редактора является то, что он не требует специальной установки на компьютер и серьезных мощностей, все работы можно выполнить непосредственно в браузере, что очень удобно для непрофессионалов, работающих на обычных нетбуках, планшетах и прочих устройствах.
Инструкция по работе редактора Фотошоп онлайн:
Для того, чтобы начать работать в программе фотошоп онлайн, необходимо ознакомиться с основными элементами управления. Отметим, что большинство кнопок и пунктов меню повторяют обычный фотошоп, поэтому, если у вас уже есть опыт работы с данной программой, то вы легко разберетесь и с его онлайн версией.
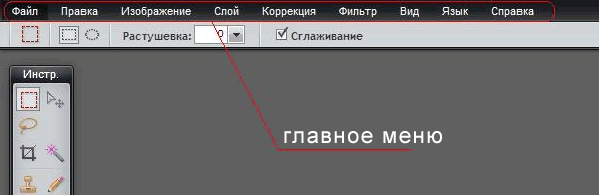
Итак, надпись «Главное меню» указывает на основное меню, которое позволяет открыть документ, сохранить его, а также выполнить всевозможные команды по применению фильтров и прочих эффектов.
Пункт «Файл» выполняет стандартные функции: создать новый документ, открыть, сохранить, печать, завершить и так далее. Удобно то, что в данном меню есть пункт «открыть с URL «, что позволяет открыть изображение, не загружая его себе на компьютер, а работая исключительно в браузере.
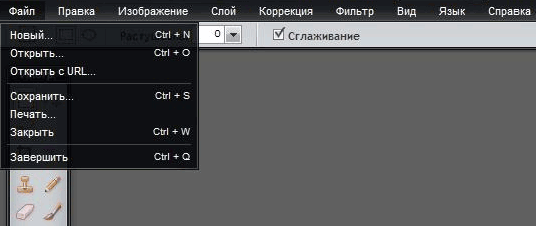
Думаем, что работа с этой частью меню не вызовет больших затруднений, так как каждый пункт меню означает конкретное действие, понятное любому пользователю, но тем не менее, расскажем коротко о каждом из них и какие возможности у данных пунктов есть:
Новый: данный пункт создаст чистое изображение, т.е. пустой холст. Вам предлагается указать размеры пустого изображения в пикселях, а также указать свойство прозрачности холста.
Открыть: стандартная функция открытия изображения с Вашего компьютера. Выбрав данный пункт, откроется стандартное окошко, в котором Вам необходимо выбрать файл для загрузки в фотошоп онлайн и редактирования.
Открыть с URL: отличительная особенность данного пункта что картинку загружаете не со своего компьютера, а из сети, указав ссылку на изображение. Изображение автоматом будет загружено по указанной ссылке в онлайн фотошоп.
Сохранить: как и в случае работы в обычной версии Adobe Photoshop, данный пункт предлагает сохранить редактируемое в фотошопе онлайн изображение, на ваш компьютер виде графического файлика.
Печать: выбрав данный пункт, Ваше изображение будет распечатано.
Закрыть: пункт закрывает текущее окно в котором производится редактирование изображения, в случае если Вы забыли сохранить Ваше изображение, то фотошоп онлайн предложить это сделать. Онлайн фотошоп продолжит работать и не закроется.
Завершить: работа редактором онлайн будет завершена. Закроется текущее окно или вкладка браузера. В случае, если Вы забыли сделать сохранение изображения, онлайн редактор предложит это сделать перед закрытием.
Следующий пункт меню, требующий детального рассмотрения, — это пункт «Правка», позволяющий редактировать выбранное изображение:
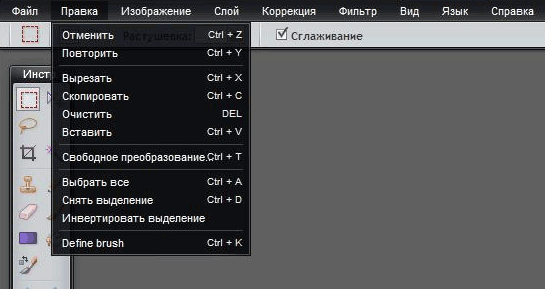
Данный пункт содержит очень важные составляющие: инструменты «Отмена последнего действия» и «Повтор последнего действия». В фотошоп онлайн эти инструменты также можно выбрать при помощи горячих клавиш, аналогичных обычному фотошопу. Сочетание горячих клавиш указано справа от соответствующего пункта в меню. Также можно воспользоваться инструментом «История», который позволит удалить давно совершенную манипуляцию, для этого ее только необходимо выбрать и переместить в корзину.
Работа с фото предполагает частые изменения произведенных действий, ведь применение любого эффекта может привести к не тому результату, которого добивался редактор фото. Особенно отмена действия бывает удобной и необходимой во время образки фото и удаления заднего фона.
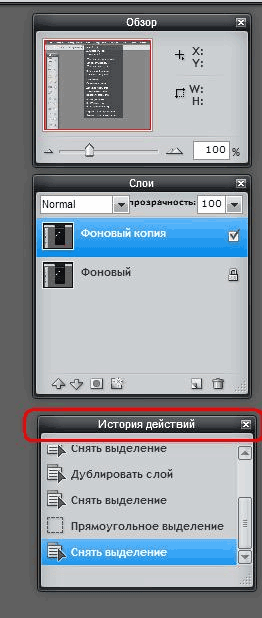
При работе с изображением также могут понадобиться инструменты «вырезать», «копировать», «вставить», они также находятся в меню «правка». Часто этими инструментами пользуются во время дублирования какой-либо части изображения или, наоборот, удаления ненужных деталей.
Инструмент «свободное преобразование» делает возможным поворот изображение, его увеличение или уменьшение, как пропорциональное, так и хаотичное. Зажав клавишу Shift, вы сможете изменять размер картинки или ее отдельной части пропорционально каждой стороне, клавиша Alt делает возможным изменение пропорций картинки, а также ее искажение. Это очень полезный и нужный инструмент в программе фотошоп онлайн, его использование открывает большие возможности во время редактирования фото или картинок.
Пункт меню «Изображение» позволяет редактировать параметры изображения: его цветовое значение (градации серого, CMYK, RGB и так далее). Отметим, что значение CMYK обычно используется при работе с полиграфической продукции, которую печатают типографии, значение RGB соответствует любому цветному фотопринтеру. Отображение цвета при печати во многом зависит от выбранного значения, поэтому прежде, чем отправлять изображение на печать, ознакомьтесь с каким цветовым значением работает ваш принтер. Кроме этого, большинство мониторов настроены на отображение RGB.
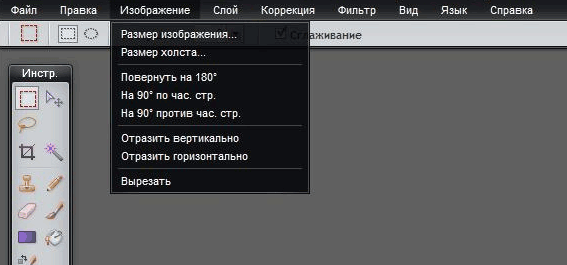
Размер изображения также можно менять при помощи редактора Фотошоп онлайн. Здесь можно обозначить не только высоту и ширину изображения, но и установить необходимое значение пикселей. Для использования фото в Сети его размер не должен превышать 600-800 пикселей, так как слишком тяжелые фото могут не приниматься многими интернет-хранилищами, социальными сетями и прочими ресурсами. Кроме этого, при недостаточной скорости Интернета большие фотографии могут грузиться очень долго. Очень важным параметром, особенно при работе с типографиями, является значение dpi, которое в идеале должно составлять 300, но для любительской обработке фото это значение почти неважно. Вообще, следует отметить, что в глубоких настройках размеров и значения цвета не стоит копаться, если вы не уверены в том, что вы делаете. Для редактирования фото для соцсетей и интернета эти значение почти неважны.
Пункт «Вращение изображения» дает возможность отразить фото по горизонтали или по вертикали, повернуть его на 90, 180 градусов. Это бывает необходимо при создании коллажей или для того, чтобы выровнять линию горизонта при неудачно сделанном фото (обычно такое случается, если работаешь без штатива).
«Слой» — это следующий рассматриваемый пункт главного меню:
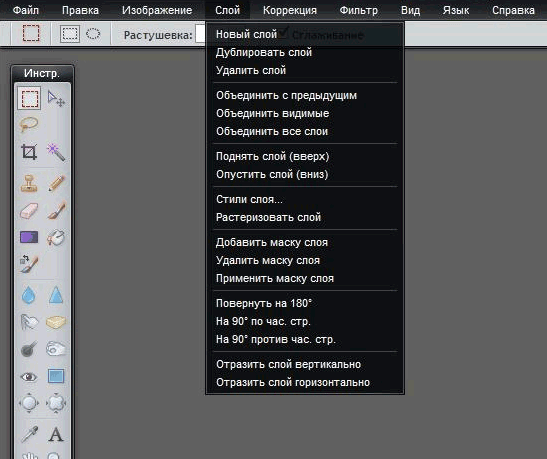
Что за зверь: слой в фотошопе?
Те, кто хотя бы немного знакомы с принципами работы онлайн или привычной программы фотошоп, конечно же, знают и о существовании слоев. Для тех же, кто работал в редакторе изображений, этот инструмент является одним из самых важных. Ведь именно благодаря слоям мы можем работать отдельно с различными параметрами изображения (яркостью, цветностью, насыщенностью, четкостью и т.п.), не меняя при этом не только остальных параметров, но и исходного изображения.
Давайте попробуем разобраться в вопросе подробнее и рассмотрим, принцип, лежащий в основе инструмента «Слои» в программе фотошоп онлайн.
Слой можно сравнить с тонкой калькой или прозрачной бумагой, которая находится над изображением. На каждой из таких «калек» содержится определенная информация. К примеру, одна из них темная, она уменьшает яркость. Если вместо темной кальки положить светлую (в терминах фотошопа – сделать корректирующий слой ярче), то видимая нами картинка также станет ярче. При этом исходное изображение, лежащее под слоем-калькой, никак не измениться.
Слоев, которые перекрывают изображение, может быть несколько и каждый из них будет выполнять свою функцию. Изменяя их расположение относительно друг друга, регулируя их свойства, условия наложения и другие параметры, можно менять вид изображения.
Также фотошоп онлайн предлагает пользователям специальные свойства слоев: корректировку, заливку, изменение стиля. Все эти параметры позволят быстро добиться нужных результатов.
Для одних типов работ может хватить и 1-2 слоев, для других нужно быть готовыми оперировать и десятками вспомогательных изображений. Каждый слой можно менять, сохранять или удалять за ненадобностью.
На изображении ниже показано как выглядит окно «Слои», в нем отражаются все доступные для работы «кальки».
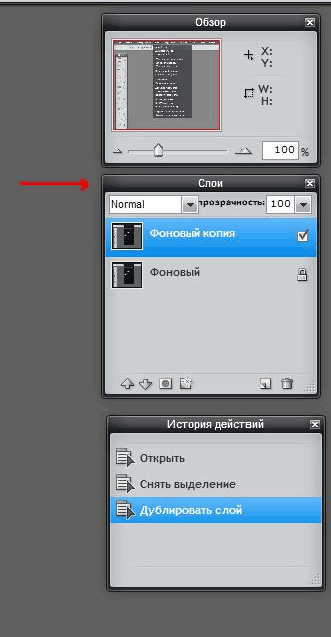
Для изменения расположений слоев относительно друг друга есть специальный инструмент. Также опционально можно изменять прозрачность, насыщенность, делать слои видимыми или невидимыми, копировать и удалять. Чтобы скрыть слой, не удаляя (сделать невидимым) нужно нажать «галочку», которая есть рядом с каждым из них. Параметр «видимость» часто применяют в тех случаях, когда текущий слой мешает дальнейшей редакции изображения.
В фотошопе онлайн, так же, как и в привычном нам продукте Adobe, есть опция «Стиля слоя». С помощью него вы сможете менять вид изображения. Сейчас доступны следующие режимы: тень (внутренняя или внешняя), скос, свечение (внутреннее или внешнее).
«Коррекция» – важное меню для профессионалов и любителей:
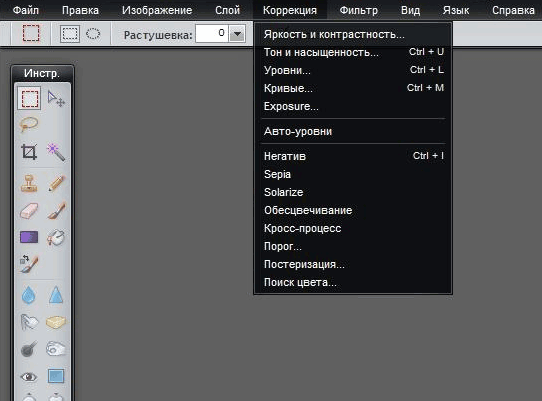
Если вы хотите завязать тесное знакомство с этим редактором фотографии, или, тем более, подружиться, то изучить особенности работы пункта меню «Коррекция» — просто необходимо.
Здесь находятся одни из важнейших настроек изображения: яркость, насыщенность, цветность, палитра RGB, с помощью которой вы отдельно будете изменять яркость, оттенок и насыщенность каждого из основных цветов.
В этой вкладке есть и настройки, которые понравятся начинающим редакторам фото, благодаря которым вы сможете легко сделать из изображения негатив, старое фото (сепиа и ч.б.), изменить общий тон картинки. Также для новичков, которые не знают как правильно откоррективровать фотографию, есть режим «Автоуровни». В таком случае все вопросы освещения программа решит за вас.
Также для обработки изображения и создания специальных эффектов можно воспользоваться параметром «Фильтр». Здесь вы сможете найти большой выбор автофильтров, которые придадут вашему фото интересные эффекты. Поэкспериментируйте – результат обязательно понравится вам!
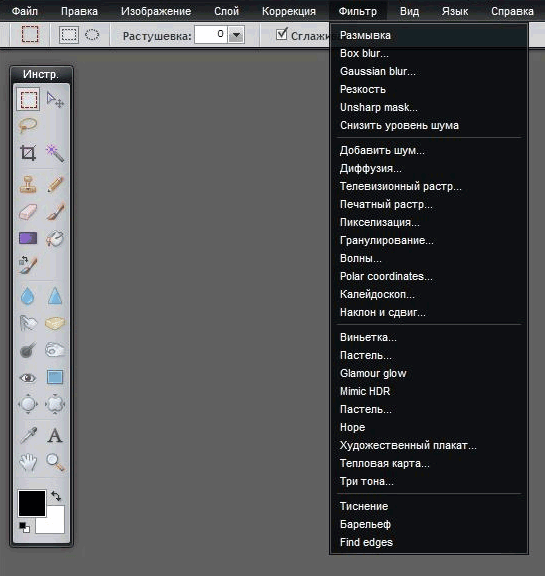
Кроме изменения цвета, фильтры помогут размыть или наоборот сделать изображение более четким, очень популярен и параметр «Растр». Впрочем, рассказывать о каждом из них – дело неблагодарное, здесь лучше попробовать все самому и найти собственные оригинальные решения обработки фото.
Сделать работу в онлайн фотошоп удобнее: панели «Вид», «Обзор» и «Язык»:
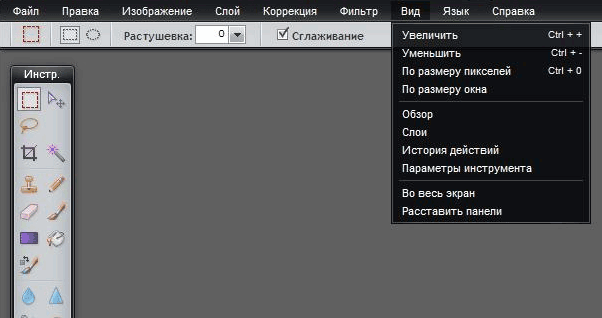
Итак, будем последовательны и начнем знакомство по порядку – вкладка «Вид». Она поможет работать со всем изображением или его частью и отразит то изображение, которое вы видите в основном окне редактора. С помощью панели вы можете добавлять или убирать инструменты с экрана. Они будут появляться или исчезать слева и справа от изображения.
Также поможет изменить вид основного окна и панель «Обзор», которую стоит искать в верхнем правом углу редактора. По многим функциям панель «Обзор» похожа на вкладку «Вид». На картинке ниже вы можете увидеть, как выглядит эта панелька в фотошоп онлайн.
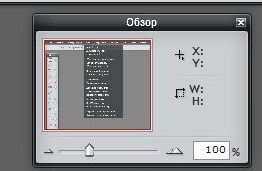
Для чего нужно окошко «Обзор» ?
С помощью «Обзора» можно быстро уменьшить\увеличить изображение или его часть. Сделать это можно с помощью ползунка или, указав требуемые размеры в пикселях, в специальном окне.
Увеличивать изображение можно ползунком, плавно его перемещая при помощи мыши, но можно и сразу указать в пикселях размер изображения.
Последний пункт меню, как явно следует из его названия – «Язык» — отвечает за то, на каком языке будет разговаривать программа. С ее помощью легко изменить язык интерфейса на английский или любой другой из возможных. Вот так выглядит эта вкладка:
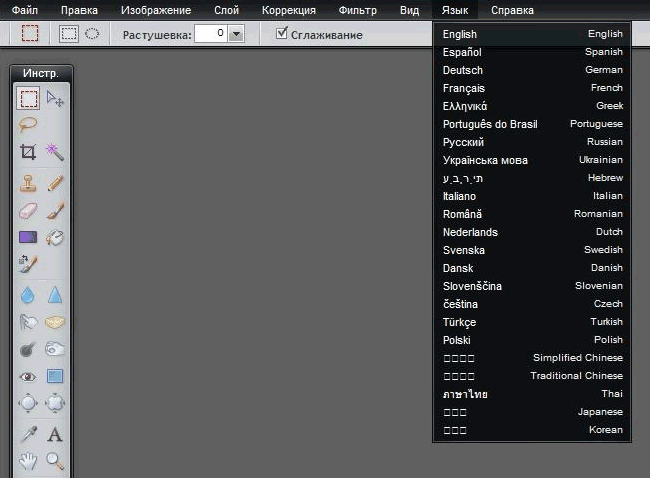
Данный пункт позволяет Вам сменить язык интерфейса онлайн редактора.
В одно касание, без перезагрузки окна браузера, интерфейс сменит язык на выбранный Вами.
Панель инструментов:

В левой части экрана программы онлайн фотошоп можно найти и еще одного помощника – панель инструментов, без которой трудно представить себе дружбу с этой программой. Здесь находятся основные нужные для работы инструменты:
- рамка, которая поможет быстро обрезать изображение до нужного размера;
- лассо, с помощью которого легко выделить фрагмент изображения;
- штамп – близкий друг ретушеров, который позволяет перенести один маленький кусочек изображения в другое место;
- карандаш и кисть для рисования;
- палитра цветов;
- инструмент для работы с надписями и текстами;
- точечные размытие и резкость;
- «умная» пипетка, которая поможет быстро определить цвет в любой точке картинки
- ластик
А также множество других полезных инструментов, с которыми вы обязательно подружитесь во время работы
Работа программе Фотшоп онлайн очень похожа на работу в популярном фоторедакторе, но главным его преимуществом является то, что он не требует инсталяции на компьютер и привязки к какому-то конкретному месту, очень удобно, что все работы можно сохранять как на жестком диске своего компьютера, так и на виртуальном диске. созданном в сети Интернет.
Работать в программе Фотошоп онлайн гораздо проще, чем в обычном фотошопе, хотя при этом в ней остаются все необходимые функции, фильтры и инструменты для работы. Здесь главное — разобраться с каждым инструментом и понять логику слоев, применения фильтров, кистей и так далее.
Хорошего настроения, побольше новых идей и вдохновения!
Как работать в фотошоп онлайн на сайте Photoshop lessons
. Как видно на этой картинке внизу, в верхнем левом углу есть основное меню для работы в онлайн редакторе. Оно очень похоже на обычное меню программ для Windows и также оно очень напоминает меню обычного редактора Photoshop.
Тут все очень просто, если вы хотите создать новое изображение, то нужно выбрать пункт «Новый». В этом случае будет создан новый проект и чистый лист с указанными вами при его создании размерами. Вы сможете выбрать размеры холста (основы изображения для дальнейшей работы) указав его ширину и длину в пикселях.
Также тут можно будет выбрать нужный вам фон: чтобы он был прозрачным или нет. Если у вас уже есть изображение (фото или картинка), которую вы хотите отредактировать в онлайн фотошопе, то вы можете выбрать другой пункт меню «Открыть..», в этом случае фото или картинку для дальнейшей обработки можно будет загрузить с жесткого диска вашего компьютера.
Открыть с URL..».
Тут тоже все понятно, этот пункт меню позволяет открыть изображение с интернета, указав адрес откуда нужно загрузить изображение.«Сохранить…».
Он позволяет вам сохранять изображения из онлайн редактора на жесткий диск компьютера, после его редактирования.Пункт «Печать…».
Позволит распечатать прямо из окна браузера ваше творчество в онлайн фотошопПункт меню «Закрыть».
Завершает работу с онлайн редактором, но перед закрытием окна вас спросят «Вы уверены, что хотите закрыть окно?», это сделано для того, чтобы исключить случайное закрытие окна браузера, в случае, если не были сохранены результаты работы в файл на компьютер.Теперь рассмотрим возможности пункта «Правка» и что он позволяет делать.

Тут мы видим такие полезные в работе инструменты как «Отменить» и «Повторить«, которые позволяют отменять действие на один шаг или повторить последнее действие.
Также для удобства отмены действий есть в правом нижнем углу окна панель инструментов, которая называеться «История действий«, выглядит оно так как показано на рисунке ниже (отмечено красным цветом):

Передвигаясь по нему можно отменять действия на один или сразу на несколько шагов назад.
Также есть горячие клавиши, которые добавляют удобства в работе с онлайн фотошопом. Горячие клавиши для каждого инструмента показаны справа от него в пунктах меню. Для работы с изображениями также доступны функции буфера обмена: «Вырезать», «Скопировать», «Очистить», «Вставить» , «Выбрать все» и «Снять выделение», которые есть в этом же меню.
Следующий пункт «Свободное преобразование» аналогичен по своим возможностям с инструментом «Свободное трансформирование» для обычного редактора Photoshop, т.е. он позволяет изменять (также и перемещать, крутить, наклонять и т.д.) выбранное рамкой изображение в плоскости.
Следующий пункт «Изображение» основного меню

Тут тоже все не очень сложно и довольно понятно 🙂
Пункт «Размер изображения» позволит вам изменить размеры изображения в пикселях по ширине и высоте (изображение будет масштабироваться). Далее идет пункт «Размер холста» — он в отличие от предыдущего «обрежет» картинку без масштабирования, т.е. это, если выразиться языком фотографов будет «кроп» изображения, т.е. от изображения останеться только его часть, по размеру которой будет происходить обрезка. Величину «обрезки», вернее новый размер изображения вы задаете в пикселях.
И следующее пункты тоже понятны без лишних комментариев:
Повернуть на 180 гр.
На 90 по часовой и на 90 градусов против часовой стрелки
Все это позволяет разворачивать изображение
А пункты отразить по вертикали и отразить по горизонтали «отзеркалируют» изображение.
Далее идет пункт меню «Слой«

Слои вам позволят работать с одним из элементов изображения, при этом не затрагивая остальные его элементы. Слои например можно представить как стопку прозрачных пленок, на каждой их которых можно рисовать и если на пленке нет изображения, то можно видеть сквозь нее низлежащие слои. Еще манипулируя слоями можно очень просто менить рисунок, изменяя порядок и свойства каждого слоя. И плюс ко всему этому можно использовать специальные возможности по работе со слоями, такими как как корректировка слоя, заливка слоев и стили слоя позволяют добиться различных результатов.
Все доступные на данный момент слои вы можете видеть в правой части окна онлайн фотошопа, окно для работы со слоями выглядит так:

Используя это окно вы можете менять местами слои, располагая один слой выше или ниже другого слоя, менять прозрачность и видимость каждого из слоев в отдельности и также создавать дубликаты или удалять ненужные в работе слои.
Напртив каждого слоя есть «галочка» поставив которую вы делаете слой видимым на холсте на котором вы работаете. Видимость слоя это нужный атрибут, который позволяет убирать временно те слои, с которыми вы пока не работаете, чтобы на них не отражались изменения и они не мешали в работе.
Пункт меню «Стили слоя» позволяет добавлять формление для слоя, такие как:
Отбросить тень
Внутренняя тень
Скос
Внешнее свечение
Внутреннее свечение
По работе со стилями слоев в онлайн фотошопе конечно не такой богатый функционал как в настоящем фотошопе, но и он достаточно велик и для творчества вполне достаточен.
Далее рассмотрим еще один пункт основного меню, который называеться «Коррекция» и выгдяит так как показано на рисунке ниже:

При помощи него вы можете управлять яркостью изображения, его цветовой насыщенностью (изменяя при это уровень каждого цвета по отдельности).
Менять тон и насыщенность, преобразовать изображение в негатив или применить фильтр сепия, чтобы изображение стало похожим на старую фотографию в коричневых тонах. Ну и конечно сделать изображение или фотографию черно-белой или даже негативной.
Функция «Автоуровни» позволит сделать автоматическую коррекцию.
Перейдем к следующему пункту основного меню под именем «Фильтр«

Тут есть довольно большой набор различных фильтров для наложения их на изображение. Названия самих фильтров по большей части сами говорят о том, что произойдет с изображением при их применении.
Конечно, чтобы увидеть как будет выглядеть изображение после применения фильтра лучше попрактиковаться самим.
Это будет более наглядно, да и интереснее
Для небольшого онлайн фотошопа тут довольно много возможностей, такие как и размытие или наоброт излишняя резкость изображения.
А также всевозможные так называемые «Растры» и многие другие полезные и интересные фильтры для работы с фото.
Далее в основном меню идет пункт «Вид«

В основном он предназначен для работы с размером всего изображения или его небольшой части, с которой вы работаете в основном окне, и еще она позволяет убирать или наоборот показывать панели нужных вам в данный момент инструментов, которые расположенны слева и справа в рабочей области онлайн редактора.
Также примерно половину пунктов этого меню дублирует панель инструментов, которая называеться «Обзор«, она расположена в правом верхнем углу окна онлайн фотошопа и выглядит так, как показано на этой картинке ниже:

Панель инструментов «Обзор» позволяет увеличивать или наоборот уменьшать все изображение или его участок для удобства работы с ним.
Вы можете увеличивать изображение при помощи ползунка, плавно перемещая его мышкой или указать сразу в пикселях размер изображения.
Это не меняет размеры самого изображения, а лишь увеличивает или уменьшает область изображения с которой вы работаете, т.е. служит своеобразной лупой.
Ну и последний пункт основного меню назывется «Язык«

Он, как нетрудно догадаться служит для смены языка в интерфейсе.
Так, если вам удобнее например английская или французкая версия онлайн фотошопа, то здесь можно переключиться на любой другой язык.
Теперь стоит упомянуть пожалуй один из самых главных инструментов для работы в онлайн фотошопе, а именно панель инструментов, на которой и сосредоточены все основные инструменты для работы в онлайн редакторе.
Она расположена в левой части экрана и выглядит так:

На ней вы сможете найти все необходые для работы инструменты, такие как:
Рамка, лассо, штамп, карандаш, кисть, линзирование, инструменты для заливки, пипетка, выбор цвета, работа с текстом, инструменты размытия и резкости, ластик и многие другие, без которых творческий процесс был бы просто невозможен .
Удачной вам работы!
Фоторедактор онлайн на русском — Online Photoshop
Удобный онлайн-фоторедактор с неограниченными возможностями – отличный способ обрабатывать изображения, не устанавливая при этом никаких программ! Даже если вы новичок и только-только решили заняться дизайном, вы сможете с лёгкостью решать любые задачи с помощью всего нескольких кликов мышкой. Фоторедактор полностью на русском языке, а использовать его можно совершенно бесплатно!
Наш онлайн фоторедактор имеет самый большой функционал, а потому его с уверенностью можно назвать профессиональным. Это тот же Photoshop, но только в онлайн-режиме, и вся обработка происходит исключительно на сервере. Благодаря этому ничего не тормозит, а само редактирование фотографии можно сделать всего за несколько минут!
Лучший фоторедактор с функционалом Фотошопа!
Чтобы начать пользоваться нашим фоторедактором, просто загрузите заранее подготовленное фото. Весь процесс редактирования происходит в режиме online – вы просто выбираете нужные опции в меню программы, и всё происходит автоматически.
Этот фоторедактор вы можете использовать как в личных, так и коммерческих целях – никаких ограничений нет! Программа полностью бесплатна и для удобства переведена на русский язык. С её помощью можно обрабатывать любые фото и изображения – добавлять эффекты и текст, менять текстуры, ретушировать, редактировать, убирать морщины и прочие дефекты кожи, избавляться от эффекта красных глаз, обрезать, менять размер фото, накладывать рамки, создавать коллажи и многое-многое другое. Проверено: ни один другой бесплатный фоторедактор не сравнится по функционалу!
Несмотря на столь огромное разнообразие доступных функций и инструментов редактирования пользоваться нашим онлайн редактором фото легко и просто. Загрузите фотографию и проявите немного фантазии – добавьте эффект там, уберите лишнее здесь. Всё автоматизировано: вы просто выбираете редакторские инструменты, применяете их и оцениваете получившийся эффект. Если не нравится – отменяете правку и возвращаете всё, как было. Нравится – сохраняете результат на жёсткий диск.
Таким способом вы можете редактировать даже самые большие фотографии, в том числе и с HD разрешением, выложить их после всех произведённых манипуляций в социальные сети и удивить всех своих друзей. И всё это – абсолютно бесплатно! Онлайн редактирование позволит обрабатывать фотки дома, на работе – везде, где есть выход в интернет! Просто и по-настоящему удобно!
Что можно делать с помощью редактора фото
Наш фоторедактор используют тысячи людей, каждый раз выполняя разные задачи, а это значит, что его возможности по-настоящему безграничны! Во многом он лучше официального графического редактора от компании Adobe – наш онлайн Photoshop не требует таких познаний в дизайне и позволяет обрабатывать фото даже новичкам, в том числе и тем, кто решил заняться таким редактированием впервые.
Для большинства простых пользователей функций нашего онлайн-фоторедактора более чем достаточно – с его помощью можно делать всё, что угодно:
- работа со слоями;
- наложение масок, прозрачности;
- обрезка, изменение размеров фото;
- поворот изображения и отзеркаливание;
- изменение яркости и контрастности;
- цветокоррекция, включая кривые, миксер каналов;
- добавление текста;
- изменение параметров экспозиции;
- добавление объектов, теней, бликов;
- наложение градиента и фильтров.
Кроме того, редактор обладает продвинутыми инструментами выделения – волшебная палочка, лассо, выделение области по цвету, что обеспечивает ещё больше возможностей!
Фоторедактор фотографий поддерживает файлы с любым расширением – psd, jpg, png, tiff, gif, svg и webp, а его интерфейс полностью на русском языке, а это значит, что никаких ограничений нет. Берите любое изображение и редактируйте так, как надо, после чего сохраняйте в нужном вам формате.
Это, без преувеличения, лучший онлайн редактор фотографий, с помощью которого можно делать всё, что угодно! Быстро, без глубоких познаний дизайна и, самое главное – совершенно бесплатно!
Отредактировав фотографию, вы даже не поверите, что всё это сделали сами, своими собственными руками!
Обучающие материалы работы с Photoshop Online

Только начали работать с Photoshop, и всё для вас в новинку? Если вы намерены продолжать осваивать эту программу и пользоваться ею с достаточной частотой, мы поможем разобраться, что к чему, сделав всё намного проще и понятнее. Существует множество нюансов, освоить которые быстро не получится. Вместе с тем есть ряд хитростей, способных упростить работу в программе, […]
Запись опубликована автором admin в рубрике Обучающие материалы.
Коллажирование – это возможность превратить ряд фотографий в кое-что более интересное, представить по-настоящему эффектную историю. Чтобы сделать это, достаточно воспользоваться графическим редактором Photoshop. Существует два основных способа создания коллажей. Самый простой и быстрый: открываем желаемый фон для будущего коллажа и снимки, которые вы хотите использовать в работе. Переходим во вкладку с первым фото, выделяем его, […]
Запись опубликована автором admin в рубрике Обучающие материалы.
Вот-вот начнутся снегопады, а значит самое время для зимней фотосессии! Как же оформить фотографию так, чтобы она влюбляла в себя с первого взгляда? Самое верное решение – дополнить её аккуратной рамкой в виде снежинок. Для этой работы подойдёт любая версия Photoshop. Итак, поехали! Для начала, открываем фотографию в Фотошопе, обрезаем её так, как нужно, уменьшаем […]
Запись опубликована автором admin в рубрике Обучающие материалы.
Если вы хотя бы раз работали в программе Фотошоп или смотрели видео уроки обучения, то наверняка встречались с терминами «смарт-объект» и «недеструктивный рабочий процесс». Понять, что это такое, не всегда получается, однако это одна из основных функций при обработке фотографий. Что это такое – смарт-объект в Фотошопе, как использовать его и зачем это нужно делать? […]
Запись опубликована автором admin в рубрике Обучающие материалы.
Photoshop – удивительная программа по работе с растровой графикой, разобраться в которой могут даже новички. Однако здесь есть ряд секретов, о которых не знают даже бывалые дизайнеры. В этой статье собраны 13 креативных советов, которые сделают работу в Фотошопе удобнее и проще. Итак, поехали! 1. Создание многослойного документа Подготовили папку изображений для будущего шедевра? Загружать […]
Запись опубликована автором admin в рубрике Обучающие материалы.
Слои – это самый важный аспект в графическом редакторе Photoshop. Вы просто не сможете ничего сделать, не задействовав слои. Программа позволяет регулировать, связывать и объединять их при необходимости, изменять прозрачность слоёв при наложении фотоснимков. Функционал этот вкладки очень широкий, его можно по праву назвать сердцем Photoshop. Если бы не было слоёв… Открыв новый документ в […]
Запись опубликована автором admin в рубрике Обучающие материалы.
Adobe Photoshop признан лучшим графическим редактором, освоить работу в котором может каждый. Этот агрегат с растровой графикой оснащён множеством инструментов, эффектов и функций, предназначенных для обработки рисунков, фотографий и прочих изображений. Он позволяет добавить на фото любой эффект! Изначально эта программа имела другое название – Display и позволяла просто просматривать изображения. Работая над диссертацией по […]
Запись опубликована автором admin в рубрике Обучающие материалы.
Во время работы с изображениями в Фотошопе зачастую возникает ситуация, когда нужно вырезать часть снимка. Это может быть какое-то животное, растение, человек, предмет интерьера, случайно попавшие в кадр и от которых хочется избавиться. Сегодня разберём, как убрать такой объект из фотографии или, наоборот, добавить туда что-то. Возьмём, к примеру, красочный снимок лесного пейзажа. Представим, что […]
Запись опубликована автором admin в рубрике Обучающие материалы.
Данный урок в Photoshop позволит вам научиться изменять цвет волос так, чтобы это выглядело естественно и красиво. Скажем, вы хотите в реальной жизни покрасить волосы, но не уверенны, что желаемый цвет будет вам к лицу. Воспользуйтесь Фотошопом, чтобы наглядно посмотреть свой новый образ в целом! Для начала нужно подобрать фотографию. Откройте её в программе Photoshop. […]
Запись опубликована автором admin в рубрике Обучающие материалы.
Восстанавливающая кисть – отличный инструмент для ретуширования фотоснимков в Photoshop. Сегодня опробуем его в работе и посмотрим, как с ним нужно работать. Все мы хотим выглядеть стильно и элегантно, как модели глянцевых журналов, но в настоящей жизни кожа лица и тела не всегда выглядит идеально, мешают мелкие морщины, постоянные мешки под глазами, угри, шрамы, родинки… […]
Запись опубликована автором admin в рубрике Обучающие материалы.Бесплатный Фотошоп онлайн
Поддержка HD файлов
Готовые проекты можно будет печатать в самом высоком качестве. Создавайте плакаты, рекламные баннеры, открытки, пригласительные и многое другое — ваши работы ничем не будут уступать профессиональным дизайнерским проектам.
Готовые шаблоны для коллажей
Десятки профессионально оформленных шаблонов для любых дизайнерских проектов. Вы легко сможете создавать коллажи для любого случая — всего за несколько минут. Просто загрузите фото и выберите шаблон их размещения.
Удобные инструменты для дизайна
Множество вариантов редактирования изображений — изменение размера, добавление фотоэффектов, надписей, сшивание фото, устранение дефектов кожи, морщин и «красных глаз». Всё, что нужно для быстрого и лёгкого дизайна.
Работать с профессиональным графическим редактором Adobe Photoshop умеют не все, да и стоимость лицензионной программы многим не по карману. Эту ситуацию с лёгкостью решает бесплатный редактор Фотошоп онлайн!
При помощи онлайн Фотошопа вы сможете редактировать любые изображения и фотографии, создавать крутые коллажи, накладывать уже готовые шаблоны эффектов – всё это абсолютно бесплатно и без необходимости устанавливать программу на свой компьютер. Достаточно загрузить нужное фото, отредактировать её так, как нужно, а после сохранить на жёсткий диск.
Photoshop Online – лучшее решение для редактирования изображений!
Программа полностью переведена на русский язык, простая и удобная, а её функционал ничем не уступает продукту компании Adobe. Интерфейс более чем понятен, и даже не обладая умениями работы с обычным Photoshop и другими профессиональными графическими редакторами, вы с лёгкостью сможете создавать крутые изображения или обработать фото, как настоящий дизайнер!
Просто начните использовать бесплатный Фотошоп онлайн на русском прямо сейчас – и вы увидите, насколько всё просто!
Особенности работы с Photoshop Online
Плюсов у такой программы по-настоящему много:
- Простота использования. В ходе работы вы сможете применять онлайн-инструменты, даже не являясь дизайнером и не обладая какими-либо специальными познаниями в работе графических программ по обработке фотографий. Достаточно загрузить нужное фото и применить соответствующий эффект!
- Широкий функционал. Фотошоп онлайн обладает набором инструментов, который ничем не уступает классическому, платному Photoshop. Наша онлайн программа даёт все функциональные возможности, чтобы создать нужное изображение.
- Быстро и удобно. Программа работает гораздо быстрее обычного Фотошопа и не перегружает процессор компьютера, ведь все графические операции выполняются на сервере, а потому использовать бесплатный Photoshop Online вы можете даже на «слабом» компьютере!
- Абсолютно бесплатно. Обрабатывать фото или изображения можно совершенно бесплатно. В отличие от ряда похожих ресурсов здесь нет обязательной регистрации и финансовых планов. Никаких подписок, sms, платной активации инструментов и прочих ненужных транзакций!
Чтобы начать пользоваться онлайн Фотошопом, подготовьте нужное изображение или фото на своём ПК, а затем выберите один из трёх представленных на нашем сайте инструментов – непосредственно онлайн Photoshop, редактор эффектов или создание коллажей.
Отредактировав фото, нажмите кнопку «сохранить» и загрузите готовый вариант на жёсткий диск своего компьютера или любой другой носитель.
Основные возможности Photoshop Online
Используя наш сервис, вы сможете создавать любые по своей сложности изображения!
Редактировать фото. При помощи стандартных инструментов программы Фотошоп, вы сможете производить все типичные операции, удалять морщины и неровности кожи, убирать эффект красных глаз, делать фотографию более ярче и чётче или, наоборот, немного темнее. Изменять фон изображения, вырезать ненужные детали, ставить вотермарки, менять резкость и размытость, стирать и добавлять различные элементы. И всё это совершенно бесплатно и в онлайн режиме! Можно даже работать со слоями, как в обычном Фотошопе, а при необходимости – откатывать изменения, если они не понравились.
Наложить эффект. Отличное решение, чтобы оживить фотографию, сделать её более интересной и необычной! С набором инструментов «Эффекты» вы сможете добавлять изображению любые эффекты! Доступны десятки различных цветовых фильтров – от сепии до создания черно-белого изображения, накладывания эффектов состаривания фотографий и наложения рамок.
Всё, что нужно – просто загрузить фото в бесплатный редактор Photoshop Online и начать обработку! Добавить эффекты вы сможете всего в несколько кликов мышкой!
Сделать коллаж. Мы специально вынесли этот инструмент в отдельный раздел, так как он пользуется огромной популярностью у дизайнеров. Перейдя на него, вы сможете легко и просто создавать коллажи из фотографий, объединяя их в любом порядке, применяя уже готовые, бесплатные шаблоны или придумывая своё, уникальное расположение иллюстраций.
Функционал Photoshop Online по-настоящему безграничен, а пользоваться им удобно. И даже без дизайнерских навыков вы сможете профессионально обрабатывать изображения и фотографии всего за пару-тройку минут. Уникальные инструменты программы онлайн Фотошоп – лучшее решение для дизайна! Всё бесплатно и на русском языке! Это по-настоящему удобный сервис, без которого просто не обойтись!
Фотошоп онлайн, графический редактор в браузере, редактор фото онлайн
Обзор лучших редакторов для обработки фото в окне браузера. Некоторые почти не уступают оффлайновым программам, позволяют работать со слоями, делать коллажи и т.п. другие предназначены для обработки фото, накладывания рамок, эффектов, улучшения цветовой картины. В начале списка идут редакторы, работающие на современных технологиях, без необходимости установки Adobe Flash. Все ссылки открываются в новом окне.
❶ Picozu
Онлайн-фоторедактор PicozuОдин из самых мощных, онлайн-фоторедактор Picozu, позволяет установить в браузер Google Chrome плугин, с которым онлайн-версия редактора работает быстрее, но может работать и без него, в любом браузере. Работает со слоями и имеет примерно такие же основные функции, как Фотошоп. Работает очень стабильно, мягко, приятно и без глюков.
Открыть Picozu
❷ Piconion
Интерфейс онлайн-редактора PiconionПохожий на Photoshop графический редактор для браузера. Понятный интерфейс, есть плугин для браузера Chrome. В некоторых браузерах могут наблюдаться странности, но в целом – хороший рабочий фоторедактор.
Открыть Piconion
❸ Fotor
Фоторедактор FotorПозволяет обрабатывать фотографии, накладывать эффекты, делать коллажи. Функционал шире, чем у широко распространённого Aviary. Интерфейс немного необычный, но понятный, работает плавно. На любителя. Если привыкнуть – может оказаться удобным инструментом для тех, кому не нужна мощь графических редакторов, созданных по подобию Фотошопа.
Открыть Fotor
❹ Adobe Aviary
Онлайн-фоторедактор Adobe AviaryЭтот простой фоторедактор работает на HTML5 без Flash. Широко известный и распространённый благодаря миллионам поклонников на платформах Android и iOs, но есть и браузерная версия. Минимум функций, прост и понятен.
Открыть Aviary
❺ Pho.to
Онлайн-фоторедактор Pho.toОчень похожий на Aviary фоторедактор с огромным количеством фильтров, рамок и эффектов для обработки фотографий – от имитации рисунка карандашом до фотомонтажа на обложку журнала.
Открыть Pho.to
❻ Pixlr
Появилась новая версия экспресс-редактора, PIXLR X, работающая без сторонних плугинов: https://pixlr.com/x/
Pixlr X – многослойный редактор, но скроенный по образу редакторов из серии «экспресс».
Pixlr имеет две версии: Editor и Express, первая – достойная замена Фотошопу, вторая – аналог Adobe Aviary (возможно, более удобный, чем сам Aviary). Pixlr, разработанный ранее компанией Autodesk, сейчас принадлежит фотобанку 123RF. Этот редактор встроен у нас в Артклубе в пользовательский интерфейс, с его помощью участники могут редактировать загруженные изображения.
Наверное, никто бы не спорил, назови мы Pixlr «почти профессиональным» или «лучшим графическим онлайн-редактором из существующих». Так и есть, если бы не одно «но»: для работы он требует Adobe Flash. Очень надеемся, что эта ситуация как-то разрешится в будущем – или появится версия Pixlr, не зависящая от сторонних плугинов, или Adobe возродит Flash. 25 июля 2017 компания Adobe объявила в своём блоге, что в 2020 году поддержка и распространение Flash будут прекращены. Вместе с ним умрут все программы, работающие на этой технологии, включая такие замечательные, как, например, фоторедактор Пикслер. На данный момент использование Flash уже не рекомендуется крупнейшими производителями браузеров (Google, Mozilla, Apple), но вы можете установить его на свой страх и риск.
Открыть Pixlr
❼ SumoPaint
Adobe FlashPlayerЕщё одна очень добротная и достойная альтернатива Adobe Photoshop, работающая также на Adobe Flash. Этот редактор популярен у молодых художников, использующих его для рисования.
Открыть SumoPaint
❽ iPiccy
Adobe FlashPlayeriPiccy тоже работает на Adobe Flash. Своеобразный, но понятный интерфейс.
Открыть iPiccy
Топ 15 бесплатных онлайн-курсов Photoshop: обучающие сайты, youtube-каналы и приложения
Топ 15 бесплатных онлайн-курсов Photoshop: обучающие сайты, youtube-каналы и приложения
Фотошоп давно вышел за рамки программы, которой пользуются только профессиональные фотографы и дизайнеры. Подправить красные глаза, дефекты на коже умеет почти каждый. Но есть еще ряд полезных функций, которым можно быстро научиться.

Мы собрали лучшие бесплатные площадки, где можно освоить эту программу и стать мастером обработки изображений. В подборке – ресурсы с советами, мастер-классами и лайфхаками от профессионалов.
9 лучших бесплатных сайтов
Фотошоп Мастер
Материалы по работе с текстом, фото, графикой, эффектами. Уроки можно смотреть в видео, можно читать в текстовом формате. Рекомендации, как рисовать стену света на заднем фоне, создавать открытки или макеты портфолио, надписи с 3D эффектом. У роликов на Фотошоп-мастере больше порядка 150-250 тысяч просмотров, сотни комментариев.
Есть учебники по основам, установке дополнений, описанию инструментов. В дополнениях – большой набор кистей, рамок, стилей, градиентов, PSD-исходников и других инструментов для бесплатного скачивания. В каждой графе – сотни вариантов. К примеру, одних рамок семь тысяч, больше тысячи шаблонов для фото.
Прописано, где скачать фотошоп и как его правильно установить на свой компьютер. Можно подписаться на рассылку свежих уроков.
Уроки фотошоп
Уроки разбиты по темам: спецэффекты, анимация, классическое рисование, дизайн и другие. Всего в коллекции восемь тысяч уроков, к ним – темы для обсуждения и получения помощи. Есть ссылка на бесплатное скачивание Photoshop, плагинов, фильтров, кистей и шрифтов.
Можно научиться создавать архитектурные эскизы, параллакс эффект, стилизованные картинки, коллажи. На сайте публикуют новинки из мира Photoshop.
В фотошоп-справочнике – учебники по программе. Статьи по новым возможностям, началу работы и системным настройкам, основной информации об изображениях, работе с цветом, слоями. Есть и подборки по Creative Cloud и Photoshop, мобильным приложениям.
Школа дизайна Сергея Вереса
Автор предлагает бесплатно освоить программу с нуля. Курс рассчитан на месяц, в нем 11 занятий и 3 теста. Все они нацелены на изучение основ: работа в программе, кнопки навигации, слои, кадрирование, сохранение файла.
На главной странице – статьи, в которых рассказывают о свежих трендах в дизайне, сочетании цветов, создании идеального логотипа. Здесь же подборки крутых работ и видео-уроки, где рассказывают, как увеличить резкость фото, сделать рисунок из снимке и другие советы. Во вкладке уроки Photoshop можно самим выбирать тему видео, сложность задачи.
Курс откроется после регистрации на сайте. Помимо Adobe Photoshop, тут можно освоить Illustrator, InDisign, Light room, Corel Draw.
Компьютерные видео-уроки онлайн
Уроки по фотошопу хранятся в разделе графика, все они в формате видео с описанием. Мастер-классы по художественной обработке детских фотографий, реставрации старых снимком, создании презентаций, дизайну сайта. Можно научиться делать текстовые баннеры, готовить макеты к печати, ретушировать студийные фото, выполнять цветокоррекцию. Есть подборка уроков Photoshop: расширенные возможности, мини-курс по растровой графике.
Длительность видео разная: от 10 до 40 минут. Для просмотра некоторых роликов нужна авторизация через ВКонтакте.
Globator
Площадка полностью посвящена Фотошопу. Сайт предлагает подборки популярных у посетителей роликов в каждой из категорий. Всего их 9: текстовые инструкции с пошаговыми комментариями по анимации, веб-дизайну, видеоуроки, обработка фото, спецэффекты и другое. В разделе «Анимация» научитесь рисовать летающую птицу или сделать мини-историю о прогулке Винни Пуха. Эти знания применяются и для создания рекламных баннеров для страниц сайта.
Есть стандартные советы по обработке фото. Разрешают скачивать кисти, стили, шрифты, PSD, книги и программы. А во вкладке «Дополнительно» ко всему прочему прилагается словарь терминов, удобная таблица с горячими клавишами в Photoshop, ссылка на источник, где можно скачать саму программу.
Пошаговое обучение фотошопу
29 текстовых уроков. Для новичка собрали самую полезную информацию. Сначала предлагают освоить теорию – разобраться в форматах, цветовых моделях в компьютерной графике, а потом приступить к практическим занятиям. Обучают на самом деле с нуля: рассказывают о создании и сохранении документа, открытии изображения. Потом идет изучение базовых функций, слоев, дается полное описание всех инструментов,
В каждой публикации курса активна навигация, поэтому быстро сможете попасть в нужный вам раздел. В блоге Дмитрия Костина есть и несколько десятков других материалов с практическими советами, например, как выровнять заваленный горизонт или улучшить качество снимка.
Уроки фотошопа от Алексея Кузьмичева
В уроках – разделы для новичков, по обработке фото, ретуши, эффектам, композиции. В небольших видеороликах автор рассказывает, как настроить баланс белого, усилить резкость, создать естественную тень или выделить объект цветом на черно-белом фоне. Видео длятся от двух до десяти минут. Для продвинутых пользователей – более сложные мастер-классы. Например, эффект мокрого стекла, создание сложного коллажа, размытие фона.
Во вкладке «Дополнения» тоже можно найти полезные материалы: готовые PSD-шаблоны, интеллектуальная карта для ретуши и другое.
На нем 135 тысяч подписчиков, загружено порядка 200 видео. В плейлистах – уроки от Алексея Кузьмичова, Фото-Монстра и подборка от других авторов.
Видео-уроки онлайн
Множество видео-уроков по разным направлениям: математика, программирование, танцы. Советы по обработке фотографий: убрать жирный блеск на коже, сделать ее моложе, а черно-белый снимок – цветным, удалить мелкие дефекты на видео. Есть и полезные ролики с подсказками для дизайнеров, например, как сделать красивую кнопку на сайт.
Всего 10 разделов с уроками по анимации, ретуши, эффектам, работе с текстом и оформлением фото. На просмотр больших уроков может понадобиться полчаса, о быстрых функциях, к примеру, как сменить цвет глаз, рассказывают за 2-4 минуты. Можно поставить удобную для себя сортировку контента: по длительности или популярности у пользователей.
Free Online Courses
Сайт предлагает несколько бесплатных видеокурсов для изучения фотошопа на разном уровне. Обучающие подборки для тех, кто только разбирается в базовых инструментах и фишках, и для тех, кто уже знаком с основами и хочет обрабатывать лучше.
Авторы обещают научить корректировать фигуру, выравнивать цвет лица, делать фон размытым или прозрачным, цвета – ярче, удалять лишние объекты, составлять коллажи.
«Рисуем сайт с нуля в Photoshop» рассчитан на 5 дней обучения. Подпишетесь на курс – получите 50 уроков, в сумме их длительность – 2,5 часа. Ресурс дает еще 4 бесплатные подборки.
5 лучших каналов в YouTube
Уроки Фотошоп от Elena Boot
У канала 90 тысяч подписчиков, 80 видео. Некоторые из них набрали до 300 тысяч просмотров. Уроки разбиты по плейлистам: наиболее интересные эффекты и фишки, художественная обработка, монтаж в фотошоп.
Авто научит размывать фон, убирать лишние объекты, выполнять цветокоррекцию. Видеокурс рассчитан на новичков. Еще тут можно узнать, как сделать эффект распада или выхода из темноты, портрет из слов, снимок в стиле комикс, работать в технике Dodge and burn. В среднем ролики длятся 10 минут.
Уроки фотошопа PhotoCirZan
37 тысяч подписчиков, больше 40 видеоуроков. Их длительность – от 5 до 30 минут. В плейлистах есть уроки для среднего и высокого уровня подготовки.
С этим ресурсом можно освоить различные эффекты, манипуляцию, светокопию, двойную экспозицию, работу с текстом, в том числе и 3D. Научиться быстро рисовать татуировки, делать снимок с эффектом трещины, добавлять логотип в фотошопе.
Канал FREEMAX
У блогера несколько направлений на канале, фотошоп – в отдельном плейлисте, в нем почти 40 видео. Длительность от 5 до 30 минут. Просмотры некоторых превышают 140 тысяч.
Более современный подход к обработке фотографий, живая подача материала. Автор покажет, как сделать реалистичную бороду, кожу – идеальной, перенести объект на другой фон. Советы по обработке сезонных фото: осень, зима, лето, весна; профессиональной ретуши. Информация об обработке черно-белой фотографии, слоях, видео по киношной, журнальной фотокоррекции, реставрации старых снимков.
Канал CG Fish
У площадки 70 тысяч подписчиков, 35 роликов. Длятся они в среднем 10-40 минут.
На канале рассказывают об отделении фона от модели, хроматической аберрации, масках слоев. О приемах рисования материалов, выстраивании композиции, основах цветовой теории, объемном рисунке.
Подборки по обработке фотографий, основам Photoshop, мастер-классы по рисованию. Бонусом – видеокурс «Концепт персонажа для игры» из 12 уроков. Есть и большие мастер-классы по рисованию скетча персонажа.
Уроки фотошопа
Подписано 30 тысяч человек. На канале порядка 40 роликов.
Целая подборка материалов для начинающих – там объясняются основы для тех, кто учится с нуля. Несколько видео, с которыми можно научиться работать со слоями, масками, комбинированием. За две минуты можно освоить панель инструментов, разобраться с выделением объекта за три минуты. Также есть ролики и по 15 минут.
На канале дают ссылку на сайт, где есть несколько бесплатных уроков и задания к ним, их можно скачать на яндекс-диске.
Лучшие приложения для Android и iOS
Видеоуроки Adobe Photoshop
Приложение на английском языке. В разделе для новичков – принципы тонирования изображения, сюжетные коллажи, создание эффектов для текста, соединение картинок, изменение цвета глаз, блики и многое другое. Советы по обработке фото – замена фона, профессиональная ретушь; материалы по дизайну сайта – инструменты, создание плаката, реклама. Авторы дали и уроки по анимации, сложным работам – фотошоп-раскраске, фильтрам, наложению одного снимка на другой.
Скачать для Android
Уроки Adobe Photoshop
Аналогичное приложение и для iPhone – обучающий курс по основам и техникам редактирования фотографий. В нем больше 300 материалов с советами, рекомендациями, пошаговыми инструкциями для любого уровня. Для удобного использования есть каталог, библиотека, папка с избранным, добавляются новые ролики по фотошопу в HD качестве. Учиться могут и начинающие дизайнеры.
Скачать для iOs
Учебники Photoshop для начинающих
Более 6000 бесплатных уроков и лекций по фотошопу на английском языке. Для начинающих и продвинутых мастеров. Каталог эффектов с подробным описанием, правильная работа со слоями, быстрое ретуширование фотографии и многое другое. Ролики длятся от 2 до 30 минут. Обещают публиковать новые уроки каждую неделю.
