Sublime Text — прекрасный текстовый редактор для веб-разработчиков
Пишу этот пост под большим впечатлением. Не прошло и недели, как я узнал про замечательный текстовый редактор под названием Sublime Text. Если описать одним словом тот эффект, который он на меня произвел, то это просто: «Вау!«.
Думаю, что настало время сменить старый добрый Rapid PHP, которым я пользовался почти 4 года. Вообще-то я хотел перейти на Notepad++, но, узнав про Sublime Text, оказалось, что последний гораздо лучше.
Что мне понравилось больше всего
В Sublime Text большое количество полезных возможностей. Но вот что я хотел бы выделить особенно:
- Приятный, легкий, минималистичный интерфейс.
- Очень гибко настраивается.
Множественное выделение. Вот это просто архиполезнейшая вещь, которую я встречаю впервые. Как она работает — зажимаешь Ctrl и ставишь в нужные места множество курсоров или выделяешь разные участки текста.
 Теперь при вводе с клавиатуры текст набирается одновременно во всех этих местах.
Теперь при вводе с клавиатуры текст набирается одновременно во всех этих местах.Либо еще один наглядный пример. Нужно создать список из нескольких пунктов в виде ссылок. Зажимая колесо мыши, выделяю все пункты (левая часть скриншота, там видно, что в конце каждой выделенной строки стоит свой курсор). Нажимаю заданную горячую клавишу и оппа — тегами обрамляется каждая выделенная строка (правая часть скриншота):
- Возможность создания любых сниппетов и вставки их хоть по горячим клавишами, хоть по буквенным сокращениям (в стиле Zen Coding).
- Возможность назначения горячих клавиш абсолютно на любое действие.
- В сниппетах можно задать, где будет находится курсор при вставке, задать плейсхолдеры и переключение в нужные участки сниппета Tab’ом.
- Наличие миникарты кода для удобного перемещения.
- Все мои личные настройки хранятся в отдельной папке.
- Умное комментирование/раскомментирование кода по горячим клавишам.
- Возможность отображения скрытых символов (пробелы, табы) только при выделении кода.

- Постоянно растущее сообщество пользователей, которые пишут плагины под любые нужды.
В общем, по функционалу Sublime Text легко заменяет и Rapid PHP, и Notepad++, и даже превосходит их.
Чего не хватает
- Графического интерфейса для создания цветовых схем. Редактировать xml-файл, чтобы оформить под себя — это крайне неудобно и нудно, отнимает кучу времени.
- Вставки изображения через проводник Windows. Т.е. указываешь изображение, и программа автоматически подставляет в тег
<img>путь к нему, а также ширину и высоту (вот бы кто плагин написал). - Добавления слов в словарь для проверки орфографии.
- Кликабельности ссылок.
Недостатки
- Время загрузки программы. Если сравнивать Sublime Text, Notepad++ и Rapid PHP, то Notepad++ открывается просто мгновенно, Sublime Text примерно за 1 секунду, а Rapid PHP секунды за 3.
- Платность. Стоит 59 баксов. С одной стороны не мало для текстового редактора, с другой — она того стоит.
 Хотя можно пользоваться и вечным триалом (периодически при сохранении файлов выскакивает предложение купить).
Хотя можно пользоваться и вечным триалом (периодически при сохранении файлов выскакивает предложение купить).
Других минусов я пока не смог найти. По сути эти недостатки — мелочь, которая с лихвой компенсируется плюсами программы.
P.S. Кстати, Sublime Text — это мультиплатформенный аналог редактора TextMate на Mac OS X. Есть версии для Windows, Linux и OS X. Поддерживает цветовые схемы от TextMate.
Редактор кода Sublime Text. Установка и настройка
Переходим на сайт редактора Sublime Text https://www.sublimetext.com/
Находим вкладку Download.
Выбираем Windows 64 bit и скачиваем инсталлятор Sublime Text Build 3211 x64 Setup.exe.
Запускаем инсталлятор. Нажимаем Запустить.
В следующем окне видим стандартный путь для установки программы. Нажимаем Next.
Далее инсталлятор предлагает включить запуск программы в контекстное меню, т. е. при нажатии на файл правой кнопкой мыши в контекстном меню мы будем видеть SublimeText для открытия файла. Это очень удобно. Поэтому устанавливаем флажок Add to explorer context menu и нажимаем кнопку Next.
е. при нажатии на файл правой кнопкой мыши в контекстном меню мы будем видеть SublimeText для открытия файла. Это очень удобно. Поэтому устанавливаем флажок Add to explorer context menu и нажимаем кнопку Next.
В следующем окне нажимаем Install.
По окончании установки нажимаем Finish.
После этого запускаем программу, щелкнув по ярлыку на рабочем столе.
Программа платная, но разработчики не ограничивают ее использование ни по функциональным возможностям, ни по времени.
Отличие бесплатной версии от платной в том, что в шапке программы присутствует надпись UNREGISTERED
И иногда появляется окно, предлагающее зарегистрировать и оплатить программу. Можно нажать Отмена и работать дальше.
Настройка внешнего вида программы Sublime Text. Настройка цветовых схемСначала отобразим боковую панель. Для этого надо выполнить команду Yiew – Side Bar – Show Side Bar
Слева откроется панель, в которой будут отображаться файлы и папки верстки.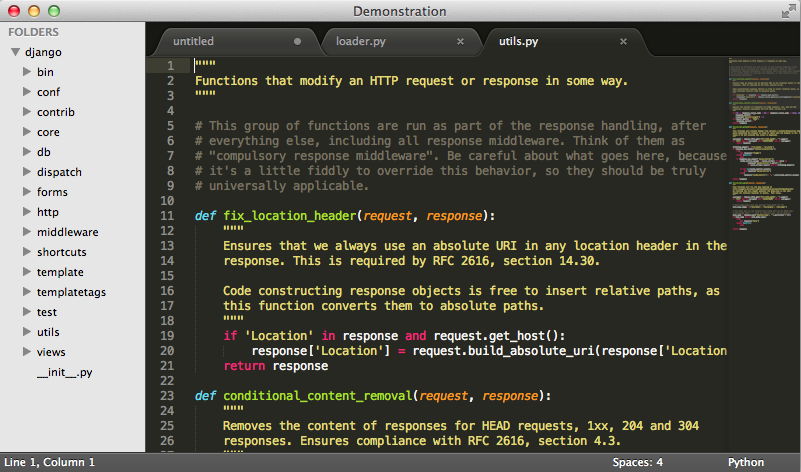
Можно перетащить папку с файлами на левую панель.
Настроим цветовую схему программы и кода. Для этого откроем файл с кодом html и перейдем по команде Preference – Color Scheme…
Открывается окно с предустановленными цветовыми схемами
При выборе любой из схем, изменяется цветовое оформление окна программы Sublime Text.
Можно установить дополнительные цветовые схемы, которые можно найти на сайте с дополнениями SublimeText — https://packagecontrol.io/ в разделе https://packagecontrol.io
Для того, чтобы подгружать в программу дополнительные цветовые схемы, необходимо сначала установить установщик.
Для этого переходим в меню Tools – Command Palette…
Появится окно с полем поиска.
В поле поиска вводим install, пока не появится Install Package Control и нажимаем на него.
Через некоторое время появится окно об успешной установке Package Control.
Снова вызываем команду меню Tools – Command Palette…, в поле вводим install, пока не появится Package Control: Install Package и нажимаем на него.
Через некоторое время появится окно со списком доступных дополнений.
В поле поиска вводим название темы Base 16 Color Scheme.
Нажимаем на этот пункт и ждем установки.
После установки переходим к смене схем. Выполняем команду Preferences – Color Scheme.
И видим, что в списке появилось гораздо больше цветовых схем.
Наберем в строке поиска Ocean и выбираем эту тему.
Видим, что цветовое оформление изменилось.
Методом перебора Вы можете подобрать для себя другую понравившуюся цветовую схему.
После этого выберем команду Preference – Theme…
И в появившемся окне щелкнем по Adaptive.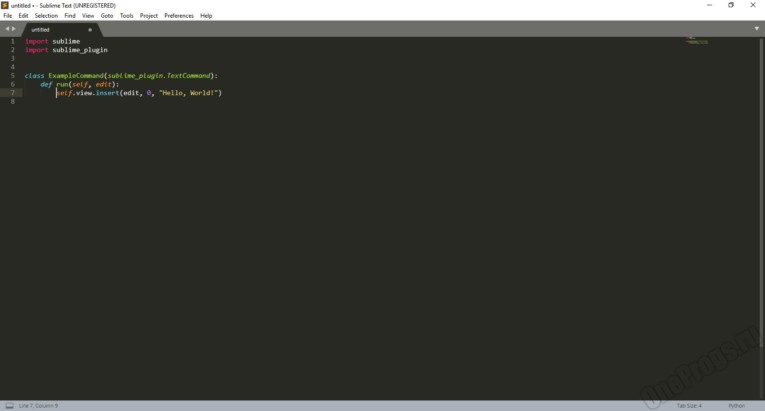 sublime-theme.
sublime-theme.
После этого левая панель программы и окружение также стали темными.
Сделаем еще дополнительные настройки. Выполним команду Prefernce — Settings
Откроется новое окно, разделенное на две части. В левой части прописаны настройки по умолчанию. Их изменить нельзя, их можно только переопределить в правой части. Каждая следующая настройка должна отделяться запятой.
В правом окне уже прописаны некоторые настройки цветовой схемы.
Внесите запись «margin»: 0, //Убираем отступ
И сохраните файл командой File – Save. Весь код немного подвинулся влево.
Чтобы увеличить или уменьшить размер шрифта в окне программы, достаточно зажать клавишу Ctrl и крутить колесико. Чтобы вернуться к настройкам по умолчанию, надо выполнить команду Preference – Font – Reset
Пропишем еще несколько настроек:
“tab_size”: 3, //Размер табуляции – т.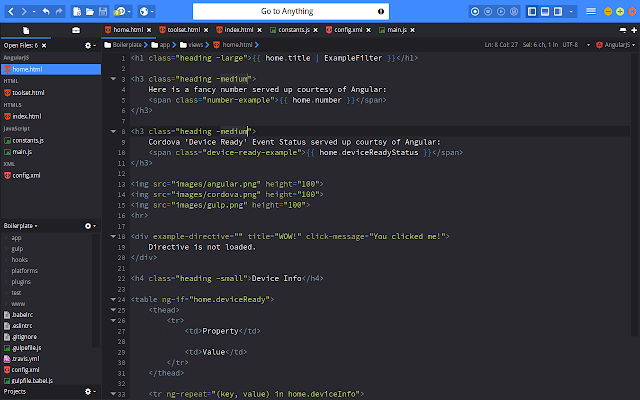 е. насколько сместится курсор влево при нажатии клавиши Tab
е. насколько сместится курсор влево при нажатии клавиши Tab
«word_wrap»: «true», //Перенос строк всегда
Закройте это окно.
Продолжим настраивать окно программы. Часто в ходе верстки необходимо отображать два файла: html и css. Для этого необходимо разделить окно программы на две части. Сделать это можно командой Yiew – Layout – Columns: 2
Теперь мы можем расположить два файла с кодом рядом.
Синтаксис имеет определенную подсветку для каждого языка. Чтобы увидеть весь список языков и синтаксисов, надо нажать в правом нижнем углу программы на пиктограмму языка. Например, для файла html в правом нижнем углу будет запись HTML, для файла css соответственно запись CSS. Надо щелкнуть по этой записи и появится весь доступный список.
Но, чтобы синтаксис подсвечивался должны быть установлены соответствующие схемы.
Установим дополнительные схемы подсветки синтаксиса.
Например, для файлов SCSS в программе нет предустановленной подсветки синтаксиса. Если мы откроем файл SCSS, то увидим только белый цвет.
Если мы откроем файл SCSS, то увидим только белый цвет.
Выбираем команду меню Tools – Command Palette…, далее вводим install и выбираем Package Control: Install Package.
Вводим SCSS.
После установки в левом нижнем углу окна программы появится запись об успешной установке, но запись быстро исчезнет. Можно проверить, что синтаксис SCSS появился в общем списке. Т.е. в правом нижнем углу вызываем список и видим SCSS в конце списка.
Установка необходимых плагиновAuto File Name – необходим для того, чтобы Sublime Text автоматически прописывал пути к файлам, например, к картинкам.
Выполняем знакомую нам команду Tools – Command Palette…, далее вводим install и выбираем Package Control: Install Package и затем AutoFileName.
После установки этого плагина в коде можно видеть содержимое папки, например, img и выбрать соответствующий файл.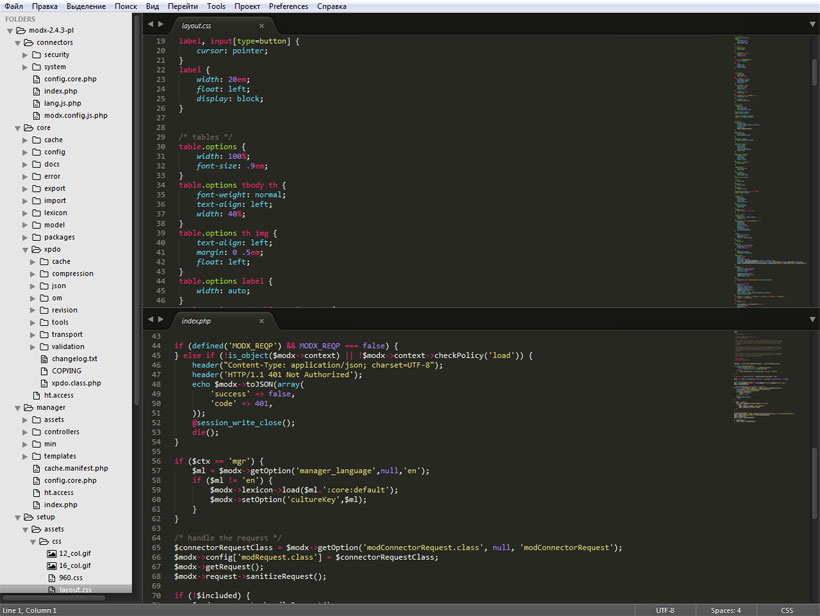
Bracket Highlighter – плагин подсветки начальных и конечных элементов, например открывающего и закрывающего тегов, начальной и конечной кавычки, открывающей и закрывающей скобки и т.д.
Color Highlighter – показывает образец цвета в коде. Например, на рисунке ниже рядом с записью color: #f00 появился желтый квадрат (образец цвета). Так работает плагин Color Highlighter.
Дополнительные настройки плагина можно сделать, выполнив команду Tools – Color Highlighter
Emmet – позволяет с помощью сокращений писать команды кода.
Например, чтобы написать такой код <div class=”main”></div> необходимо в редакторе набрать только имя класса и нажать клавишу Tab. Т.е. надо записать .main и нажать Tab
После установки необходимо перезапустить программу.
Список сокращений Emmet можно посмотреть по ссылке https://webdesign-master.ru/blog/html-css/2.html
Goto Css Declaration – навигация в коде. Например, чтобы найти блок стилей для какого-либо класса в большом файле css, необходимо в html файле установить курсор на имя этого класса и нажать горячую клавишу. После этого в файле css курсор автоматически переместится в соответствующий блок стилей.
Например, чтобы найти блок стилей для какого-либо класса в большом файле css, необходимо в html файле установить курсор на имя этого класса и нажать горячую клавишу. После этого в файле css курсор автоматически переместится в соответствующий блок стилей.
Чтобы создать горячую клавишу, необходимо после установки плагина выполнить команду Preferences – Key Bindings.
После этого появится экран из двух окон. В левом окне предустановленные настройки, которые нельзя изменить, но можно переопределить в правом окне.
Например, сделаем следующую запись
[
{
«keys»: [«ctrl+q»], «command»: «goto_css_declaration»,
«args»: {«goto»: «next»}
}
]
Тогда переход из html файла на нужный класс в таблице стилей css будет по нажатию клавиш ctrl+q. Не забываем, что в html-файле курсор должен стоять на имени класса, который ищем в таблице стилей.
eCSStractor – плагин позволяет извлекать селекторы sass из html-кода.
Выберите в меню программы Preferences – Package Settings – eCSStractor – Key Bindings – User. Наберите следующий код.
Выберите в меню программы Preferences – Package Settings – eCSStractor – Settings – User. Наберите следующий код.
Теперь можно извлекать селекторы, соответствующие методолигии БЭМ, прямо из HTML кода сочетанием клавиш Ctrl+`(ё).
Tag – позволяет извлекать css селекторы из выделенного фрагмента html-кода.
Устанавливает плагин вручную. Сначала скачайте сам плагин здесь. Затем распакуйте в папку по следующему адресу
C;\Users\Твое имя пользователя\AppData\Rroaming\Sublime Text 3\ Packages
После этого надо перезапустить Sublime Text.
Теперь надо добавить горячую клавишу. Заходим Preferences – Key Bindings. Если была предыдущая запись, новую пишем через запятую. Введите следующий код.
Весь наш файл с учетом предыдущих установок и настроек выглядит следующим образом. У Вас он может выглядеть по-другому. Главное обратите внимание на то, что записи разделяются запятыми (строки 5 и 9).
Таким образом:
Ссылки для редактора Sublime Text:Сайт программы — https://sublimetext.com/
Дополнения — https://packagecontrol.io/
Цветовые схемы — https://packagecontrol.io
AutoFileName – необходим для того, чтобы Sublime Text автоматически прописывал пути к файлам, например, к картинкам.
BracketHighlighter – плагин подсветки начальных и конечных элементов, например открывающего и закрывающего тегов, начальной и конечной кавычки, открывающей и закрывающей скобки и т.д.
ColorHighlighter – показывает образец цвета в коде. Например, на рисунке ниже рядом с записью color: #f00 появился желтый квадрат (образец цвета).
Emmet – позволяет с помощью сокращений писать команды кода. https://emmet.io/
Ссылка на справочник сокращений плагина Emmet – https://webdesign-master.ru/blog/html-css/2.html
Goto-CSS-Declaration – навигация в коде. Чтобы найти блок стилей для какого-либо класса в большом файле css, необходимо в html файле установить курсор на имя этого класса и нажать горячую клавишу. После этого в файле css курсор автоматически переместится в соответствующий блок стилей.
eCSStractor – плагин позволяет извлекать селекторы sass из html-кода. https://packagecontrol.io
Tag – позволяет извлекать селекторы css из выделенного фрагмента html-кода.Tag.zip Путь для распаковки плагина — C:\Users\ Твое имя пользователя \AppData\Roaming\Sublime Text 3\Packages
а также цветовую схему Base16 Color Scheme и подсветку синтаксиса SASS.
Просмотреть все установленные плагины в Sublime Text можно командой Preferences – Package Settings
Редактор кода Sublime Text
Редакторы кода — это незаменимый инструмент для тех, кто хочет более глубоко настроить WordPress или глубже погрузиться в веб-дизайн и разработку. Они могут сделать работу намного проще, чем стандартные текстовые редакторы.
Они могут сделать работу намного проще, чем стандартные текстовые редакторы.
Проблема: существует множество вариантов, что затрудняет выбор правильного инструмента. По этой причине мы хотели помочь вам, проведя углубленное тестирование некоторых из самых популярных редакторов кода.
Недавно мы начали с Atom. В этой статье мы продолжим рассмотрение одного из его конкурентов, популярного Sublime Text. Если вы хотите узнать больше об одном из самых любимых редакторов кода и о том, что выделяет его из толпы, просто продолжайте читать.
Sublime Text — настройка и обзор
Sublime можно скачать с официального сайта. Версия 3 в настоящее время доступна в бета-версии для OS X, Windows и Ubuntu. Существует также портативная версия, которую можно легко запустить с USB-накопителя.
Вы можете скачать Sublime Text бесплатно, однако официально это не так. После пробного периода вы должны получить лицензию для дальнейшего использования. Однако на самой странице загрузки указано, что нет принудительного ограничения по времени для оценки, что делает ее более добровольной. Если вы решите получить лицензию, это будет стоить вам 70 долларов.
Если вы решите получить лицензию, это будет стоить вам 70 долларов.
После выбора нужной версии загрузка выполняется быстро. Как уже упоминалось в обзоре Atom, Sublime довольно мал. Архив установки составляет 8 МБ, а после установки программа занимает всего 22 МБ и меняется.
После установки пришло время для первого запуска. Когда вы это сделаете, вы увидите следующий экран:
Как видите, здесь нет вступления, экрана справки или чего-то подобного. Вы просто прыгаете прямо в главный экран редактора. Отсюда вы можете добавить проект в Sublime, выбрав Файл > Открыть папку . Когда вы это сделаете, структура папок появится слева.
При выборе любого файла справа он открывается, и вы можете начать редактирование. Файлы и папки также можно сохранять вместе как проекты, чтобы потом быстро открыть их снова. Пока все стандартно, теперь давайте посмотрим на некоторые выдающиеся функции Sublime.
Особенности и преимущества
У Sublime много восторженных поклонников.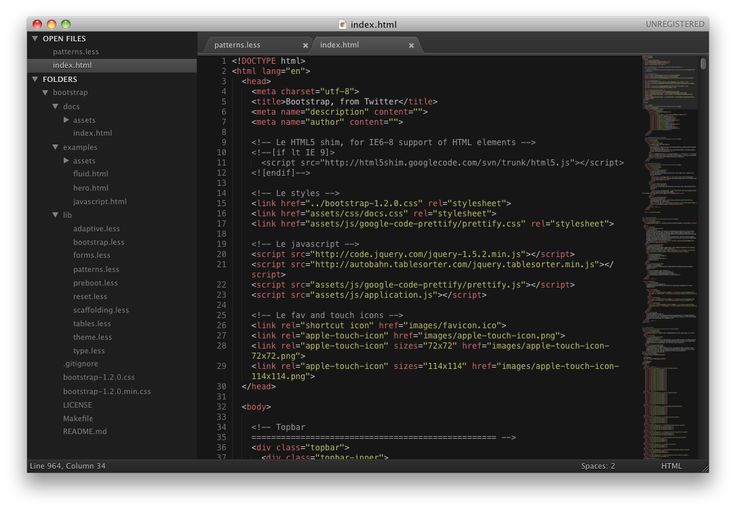 Слова «лучший редактор кода» регулярно встречаются в Интернете. Давайте посмотрим, почему это так.
Слова «лучший редактор кода» регулярно встречаются в Интернете. Давайте посмотрим, почему это так.
Автодополнение, подсветка синтаксиса, свертывание кода
По общему дизайну Atom и Sublime Text очень похожи. Это неудивительно, так как многие думают, что Atom на самом деле основан на Sublime.
По этой причине неудивительно, что оба они имеют автодополнение кода и подсветку синтаксиса. Хотя по правде говоря, наверное, ни один современный редактор кода не может обойтись без него.
Sublime имеет встроенную поддержку нескольких десятков языков программирования и соответствующим образом раскрашивает элементы кода (у него даже есть несколько разных цветовых тем — подробнее об этом ниже). Редактор кода даже предупредит вас об ошибках синтаксического анализа в режиме реального времени!
В дополнение к этому, Sublime поставляется с автодополнением кода, в том числе для пользовательских переменных, и сворачиванием кода. Последний делает большие фрагменты кода более компактными для просмотра, скрывая их части.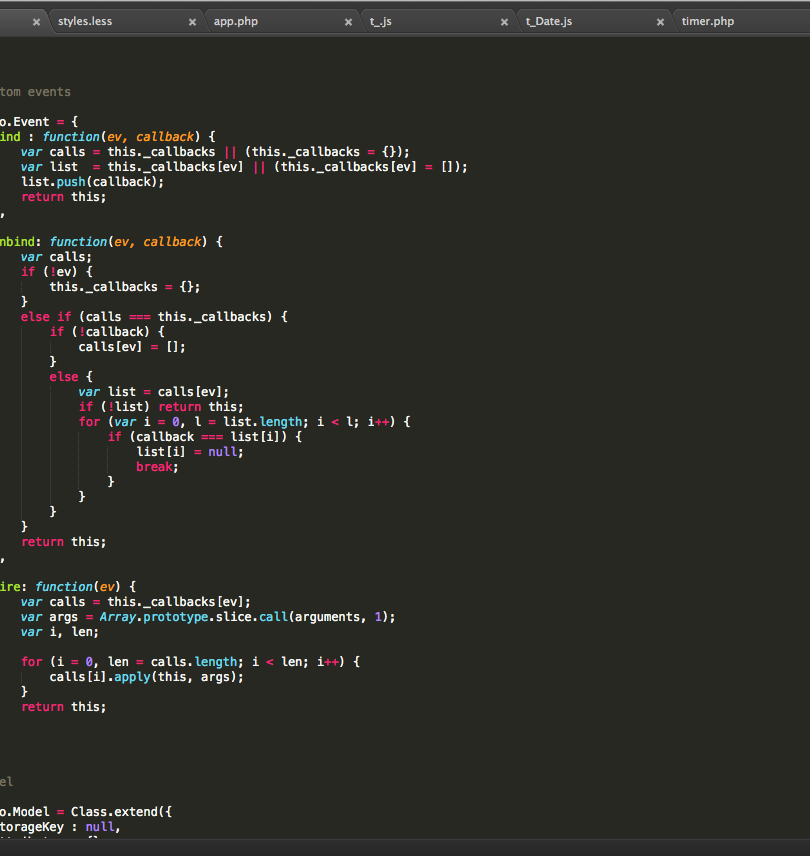
Хотя все это довольно стандартные функции, все же приятно знать, что Sublime не скупится на основы.
Настраиваемость
Как и Atom, Sublime Text можно полностью настроить с помощью плагинов. Быстро интегрированный диспетчер пакетов позволяет пользователям находить, устанавливать, обновлять и удалять плагины прямо из редактора — обычно без необходимости перезапуска.
Пользователи могут загружать пакеты с Github и BitBucket, а также с PackageControl.io. Последний является собственным репозиторием Sublime, где сообщество редактора кода публикует множество плагинов для расширения его возможностей.
Всего доступно более 3800 упаковок, заказанных новыми, трендовыми, недавно обновленными, популярными и другими лейблами. С их помощью вы сможете превратить Sublime из простого редактора кода в полноценную IDE и построить именно тот тип среды разработки, который вам нужен. Для Sublime Text доступно несколько замечательных пакетов. Вместо того, чтобы самостоятельно искать в репозитории, взгляните на наш список 10 лучших пакетов Sublime Text.
Например, вы можете добавить возможность синхронизации файлов на удаленном FTP-сервере, предварительный просмотр кода, написанного в Markdown, и расширенные элементы управления боковой панели. Как и каталог плагинов WordPress, пакеты содержат обширную информацию об их функциональности, установке и использовании, включая снимки экрана.
Единственный недостаток: эта информация недоступна внутри самого Sublime Text, только на веб-сайте. С другой стороны, установка через Package Control происходит безумно быстро, и вы можете управлять настройками всех пакетов до 9.0021 Настройки > Настройки пакета .
Темы также доступны в виде дополнительных пакетов. Это в дополнение к 22 предустановленным темам, которые Sublime предлагает из коробки. Каждый из них позволяет пользователям изменять цветовую схему своего кода одним нажатием кнопки. Однако, в отличие от Atom, остальная часть пользовательского интерфейса остается прежней.
Легкий, быстрый и стабильный
При использовании Sublime быстро становится очевидным, насколько быстро работает программа.
Эта разница также заметна при работе с большими файлами. Sublime Text может выполнять гораздо более тяжелую работу, не сталкиваясь с проблемами. В моих тестах у меня не было никаких проблем, а также не было жалоб на проблемы с производительностью в Интернете.
Фактически, его стабильность является одной из наиболее часто упоминаемых причин, по которым люди предпочитают Sublime Text другим редакторам. Зависаний и сбоев, кажется, немного и далеко друг от друга.
Мощный поиск
Еще одна выдающаяся особенность Sublime — мощная функция поиска. Его обычная функция поиска и замены может искать регулярные выражения, выполнять поиск с учетом регистра или искать целые слова. Кроме того, он позволяет добавлять результаты поиска в буфер для последующего повторного использования.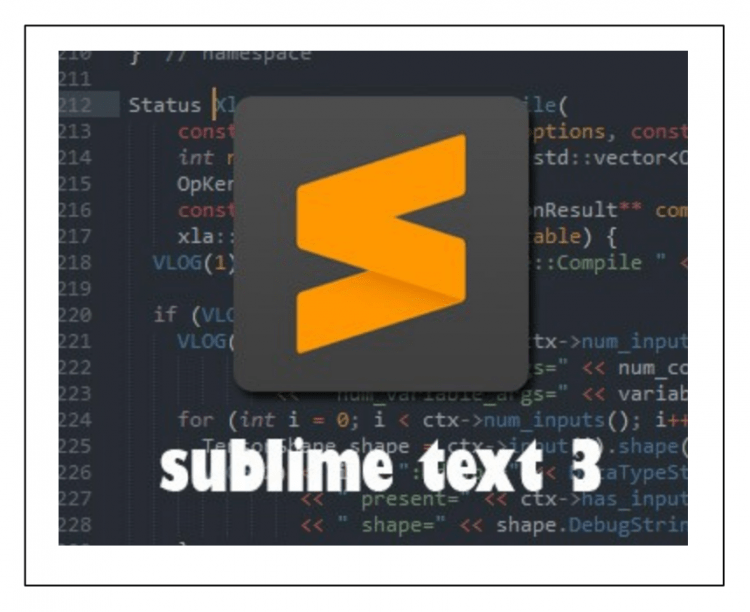
Кроме того, есть функция Перейти к . Выбрав его, Sublime открывает панель поиска. Когда вы начнете вводить имя любого файла или каталога в своем проекте или активной папке, редактор молниеносно покажет подходящие параметры.
Самое приятное: когда вы перемещаетесь вниз по списку, Sublime автоматически открывает выделенный файл в фоновом режиме, чтобы вы могли видеть, правильный ли это файл. Когда вы его найдете, щелчок или нажатие клавиши ввода откроет файл в новой вкладке, чтобы вы могли сразу же начать с ним работать.
Наконец, палитра команд. Каждый, кто плохо запоминает сочетания клавиш, может открыть этот набор доступных команд, использовать нечеткий поиск, чтобы найти то, что они ищут, и выполнить его, даже не отрывая рук от клавиатуры. Очень просто.
Одновременное редактирование
Одной из самых интересных особенностей редактора Sublime является возможность использовать сразу несколько курсоров. По сути, это означает, что вы можете вносить одно и то же редактирование в нескольких местах одновременно.
Например, если вам нужно изменить имя одной переменной во всем файле, вы можете выбрать ее один раз, позволить Sublime отметить все остальные вхождения, а затем ввести новое имя для всех сразу. Это даже удобнее, чем использовать поиск и замену.
Эту же функцию можно использовать для одновременного переформатирования нескольких строк кода. Полезным примером этого является создание упорядоченного или неупорядоченного списка в HTML. Представьте, что вы пишете
Миникарта
Далее идет мини-карта. Это небольшой обзор файлов в правом верхнем углу.
Очень полезно получить представление о размере файла, а также показать текущую позицию при перемещении полосы прокрутки. Вы даже можете нажать прямо на карту, чтобы перейти к определенному месту. Это небольшая деталь, которая действительно пригодится, особенно для больших файлов.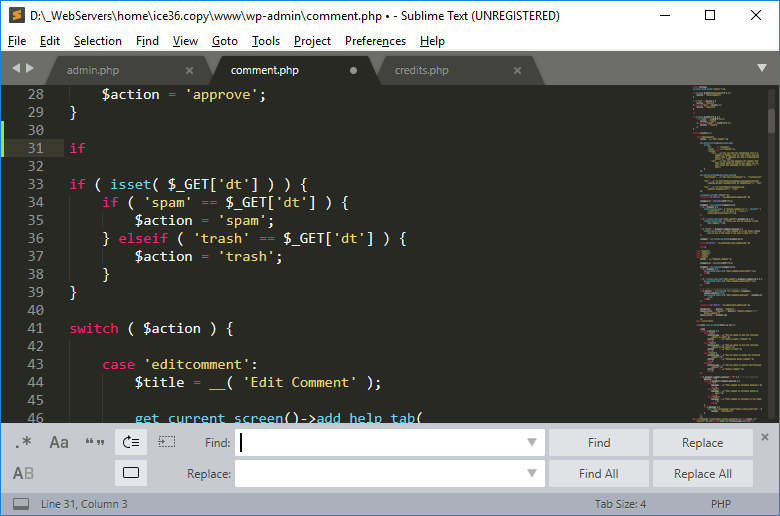
Экраны, Панели
Наконец, появилась возможность отображать текстовые файлы по-разному.
Во-первых, вы можете расположить несколько файлов во вкладках, как в окне браузера. Таким образом, вы можете перемещать и изменять их порядок по своему желанию. Довольно стандартный, однако, есть больше.
Например, вы можете одновременно отображать до четырех файлов в виде сетки.
В дополнение к этому, Sublime также предлагает другие параметры макета, такие как столбцы и строки, а также полноэкранные режимы редактирования без отвлекающих факторов. WordPressers будут чувствовать себя как дома.
Что можно улучшить?
Конечно, Sublime имеет больше возможностей, чем упомянутые выше. Тем не менее, это те, которые действительно выделяются и делают его отличным редактором кода. Тем не менее, есть также вещи, которые могли бы быть лучше, так что давайте поговорим об этом сейчас.
Не всегда подходит для новичков
Как бы ни был хорош Sublime и как легко начать работу, редактор очень ориентирован на опытных пользователей. Само по себе это неплохо, но иногда может пугать новичков.
Само по себе это неплохо, но иногда может пугать новичков.
Чаще всего это происходит на панели настроек. Когда вы открываете его, вы получаете доступ к текстовому файлу, который включает в себя все настройки, а не к меню. Здесь пользователи могут установить различные параметры на
Хотя все хорошо задокументировано, решение с пользовательским интерфейсом, возможно, было бы лучшим вариантом. То же самое верно и для управления пакетами, которое в основном основано на тексте. По моему личному мнению, Atom справляется с этой задачей лучше. Тем не менее, я также избалован тем, как WordPress обрабатывает установку плагинов, поэтому я предпочитаю способ работы Atom.
Медленное развитие
Поскольку за Sublime не стоит большая команда, разработка может быть довольно медленной. Исправления, новые версии и улучшения появляются реже, чем с Atom. Показательный пример: текущая версия, Sublime Text 3, вошла в статус бета-версии в начале 2013 года. Сейчас, в конце 2016 года, она все еще не вышла из него.
Сейчас, в конце 2016 года, она все еще не вышла из него.
Это также заставляет некоторых беспокоиться о будущем редактора. С несколькими разработчиками проект может полностью умереть, если они будут вынуждены отказаться от него. По этой причине есть некоторые сомнения в том, что Sublime рассчитана на будущее. Однако пока в этом нет необходимости.
Возвышенный текст в двух словах
Sublime — один из самых популярных редакторов кода, и не зря. Программа молниеносная, стабильная и зрелая. Он также имеет множество действительно полезных функций и множество восхитительных деталей.
В дополнение к этому, благодаря модульному подходу и расширяемости, Sublime Text может быть чем угодно для всех. Редактор подходит для разработчиков разного уровня подготовки и дисциплин.
Хотя в целом пользовательский интерфейс похож на Atom, Sublime выглядит намного более упорядоченным, и ясно, что разработчики редактора вложили в него много труда.
Мне только кажется, что он мог бы использовать подход WordPress/Atom и, возможно, добавить еще несколько человек в свою команду. Таким образом, прогресс будет быстрее, и Sublime сможет больше укрепиться в области редакторов кода. Тем не менее, даже в этом случае для тех, кто работает с кодом для жизни, это определенно стоит вложений.
Таким образом, прогресс будет быстрее, и Sublime сможет больше укрепиться в области редакторов кода. Тем не менее, даже в этом случае для тех, кто работает с кодом для жизни, это определенно стоит вложений.
Теперь слово за вами. Если вы работаете с Sublime, какой ваш лучший совет, чтобы получить от него максимальную отдачу?
Избранное изображение через NomadSoul / Shutterstock.com
Sublime Text Обзоры, демо и цены
О Sublime Text
Sublime Text — это решение для разработки приложений для Windows, Mac и Linux, которое помогает организациям управлять процессами редактирования текста для кодов, пометок и прозы. Это позволяет членам команды управлять определениями синтаксиса и выделением с помощью встроенных функций, таких как многострочные конструкции, отложенные встраивания и недетерминированные грамматики.
Основные функции Sublime Text включают автозавершение кода, отладку, редактирование на нескольких мониторах, свертывание кода, рефакторинг кода, настраиваемые шаблоны и многое другое. С помощью инструмента палитры команд сотрудники могут выполнять сортировку, изменение синтаксиса и обновление отступов. Он доступен по бессрочной лицензии, а поддержка расширяется через документацию, форум сообщества, ответы на часто задаваемые вопросы и другие онлайн-меры…
С помощью инструмента палитры команд сотрудники могут выполнять сортировку, изменение синтаксиса и обновление отступов. Он доступен по бессрочной лицензии, а поддержка расширяется через документацию, форум сообщества, ответы на часто задаваемые вопросы и другие онлайн-меры…
Sublime Text Pricing
Начальная цена:
$ 80,00 Один раз
БЕСПЛАТНО TREAL:
Доступно
Бесплатная версия:
Недоступно
Sublime Text Reviews
RATENTIONS. (787)
4
(287)
Вторичные рейтинги
Простота использования
4.5
Поддержка клиентов
4
0003
4,5
Функциональность
4,5
с показателем 1 — 5 из 1115 обзоров
Размер компании: 51 — 200 сотрудников
Используется время: Более 2 лет
. Обзор. Искр. мы пригласили рецензента оставить честный отзыв и предложили номинальную награду в качестве благодарности.
Обзор. Искр. мы пригласили рецензента оставить честный отзыв и предложили номинальную награду в качестве благодарности.
Декабрь 2021
Проверенный рецензент
Размер компании: 1 сотрудник
Отрасль: Компьютерное программное обеспечение
Время использования: Более 2 лет
Источник обзора: Capterra
Этот обзор был представлен органически. Поощрения не предлагалось
ПРОСТОТА ИСПОЛЬЗОВАНИЯ
ПОДДЕРЖКА КЛИЕНТОВ
ФУНКЦИОНАЛЬНОСТЬ
Сентябрь 2022
Я обычно работаю с возвышенным текстом, чтобы отслеживать ошибки и ошибки в моей программе. Программное обеспечение отлично справляется с автозаполнением и предлагает альтернативы. Кроме того, Sublime Text очень легко установить и начать работу.
Мне нравится использовать Sublime Text, потому что он поддерживает широкий спектр языковых структур и синтаксисов с уникальными цветовыми выделениями. Это упрощает поиск ошибок в программе.
Это упрощает поиск ошибок в программе.
Мне часто предлагают обновить программное обеспечение.
Размер компании: 1 001-5 000 сотрудников
Время использования: Более 2 лет
Источник отзыва: Capterra
Этот обзор был отправлен органически. Поощрение не предлагалось
ПРОСТОТА ИСПОЛЬЗОВАНИЯ
ВЫГОДНАЯ ЦЕНА
ПОДДЕРЖКА КЛИЕНТОВ
ФУНКЦИОНАЛЬНОСТЬ
Ноябрь 2022 г. удивительный интерфейс, который предлагает вам классные и удивительные функции, которые могут помочь вам развиваться быстрее, добавляя плагины.
Это мой любимый код редактора, однако вам нужно ознакомиться с ним, чтобы в полной мере насладиться им.
Потому что этот возвышенный текст лучше, на мой взгляд Capterra
Этот обзор был отправлен органично. Поощрение не предлагалось
ПРОСТОТА ИСПОЛЬЗОВАНИЯ
ВЫГОДНОЕ КАЧЕСТВО
ПОДДЕРЖКА КЛИЕНТОВ
ФУНКЦИОНАЛЬНОСТЬ
Октябрь 2022 г.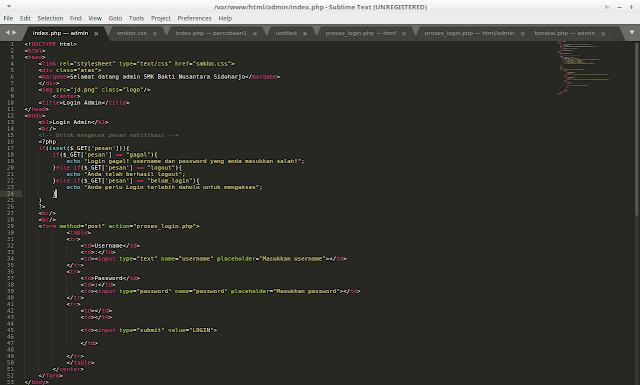
Это отличный редактор, с которым начинающие могут работать без особых проблем. Он выделяется среди большинства других, главным образом, из-за возможности настраивать его в той мере, в какой это позволяет. Автозаполнение и несколько вкладок — это интересные функции, которые он также предлагает.
Отсутствие сообществ поддержки для программного обеспечения и отсутствие интеграции для текущих плагинов и языков являются для меня серьезным препятствием.
Проверенный рецензент
Размер компании: 1 сотрудник
Отрасль: Компьютерное программное обеспечение
Время использования: Более 2 лет
Источник обзора: Capterra
Этот обзор был представлен органически. Поощрения не предлагалось
ПРОСТОТА ИСПОЛЬЗОВАНИЯ
ФУНКЦИОНАЛЬНОСТЬ
Сентябрь 2022 г.
Я использую Sublime Text более шести лет, и это единственный текстовый редактор, который меня не разочаровал. Лучшая часть использования возвышенного заключается в том, что это быстро. Мне не нужно ждать, пока загрузится редактор. Когда вы запустите его, он готов к работе. Обновление пакетов и индексация файлов при начальной загрузке не замедляют работу редактора и не мешают его работе. Все, что вам нужно в редакторе/IDE, уже есть в возвышенном. Это мой любимый редактор уже давно.
Лучшая часть использования возвышенного заключается в том, что это быстро. Мне не нужно ждать, пока загрузится редактор. Когда вы запустите его, он готов к работе. Обновление пакетов и индексация файлов при начальной загрузке не замедляют работу редактора и не мешают его работе. Все, что вам нужно в редакторе/IDE, уже есть в возвышенном. Это мой любимый редактор уже давно.
Есть много причин, по которым я использую Sublime Text в качестве основного текстового редактора: 1. Производительность. Редактор не тормозит и не падает, когда я работаю над большой кодовой базой. Переключение между несколькими вкладками или окнами не вызывает проблем с производительностью в редакторе. 2. Настройка. Его легко настроить, и он дает полную независимость от того, как я хотел бы настроить всю среду редактора и настроить ее в соответствии со своими потребностями. 3. Пользовательский интерфейс/UX. Мне очень нравится лаконичный интерфейс Sublime. UX аккуратный и гладкий. Редактор чувствует себя комфортно для глаз.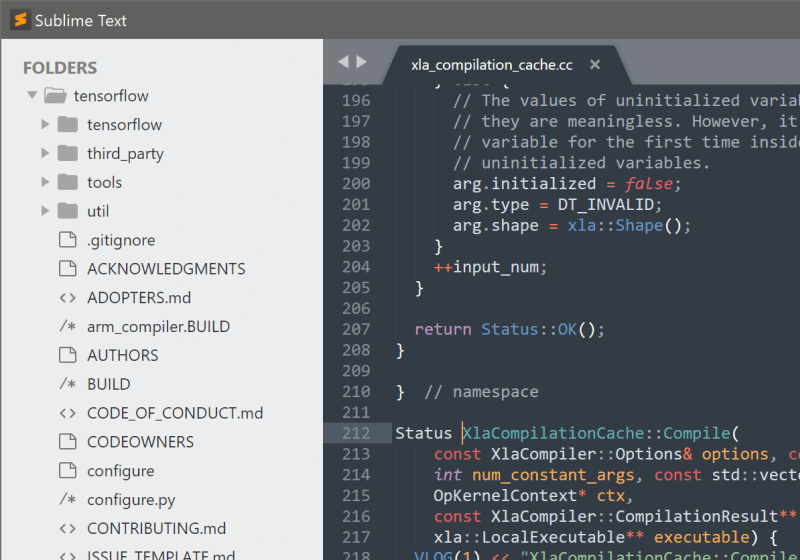 4. Плагины. Правильный выбор интеграции плагинов дает вам возможность использовать STE в полной мере и как мощную IDE. Пользовательское разделение панелей, встроенный терминал, выполнение пользовательских сборок и т. д. — все это можно добавить, чтобы превратить его в полноценную IDE. 5. Привязка клавиш. Что мне нравится в STE с точки зрения пользовательской привязки клавиш, так это то, что она не перезаписывает исходные привязки клавиш при настройке новой. Встроенная и пользовательская привязка клавиш могут использоваться взаимозаменяемо без каких-либо проблем. Это полезно, если вы забыли только что установленные.
4. Плагины. Правильный выбор интеграции плагинов дает вам возможность использовать STE в полной мере и как мощную IDE. Пользовательское разделение панелей, встроенный терминал, выполнение пользовательских сборок и т. д. — все это можно добавить, чтобы превратить его в полноценную IDE. 5. Привязка клавиш. Что мне нравится в STE с точки зрения пользовательской привязки клавиш, так это то, что она не перезаписывает исходные привязки клавиш при настройке новой. Встроенная и пользовательская привязка клавиш могут использоваться взаимозаменяемо без каких-либо проблем. Это полезно, если вы забыли только что установленные.
Наличие устаревшего плагина (и плагинов для более старых версий STE) в последней версии Sublime не имеет никакого смысла. Они не работают, но остаются доступными для установки. Они не работают и замедляют работу редактора. Должна быть возможность по крайней мере фильтровать плагины (в зависимости от версии, которую я использую) через управление пакетами.
Не было возможности изменить привязку клавиш, поэтому писать код стало менее эффективно.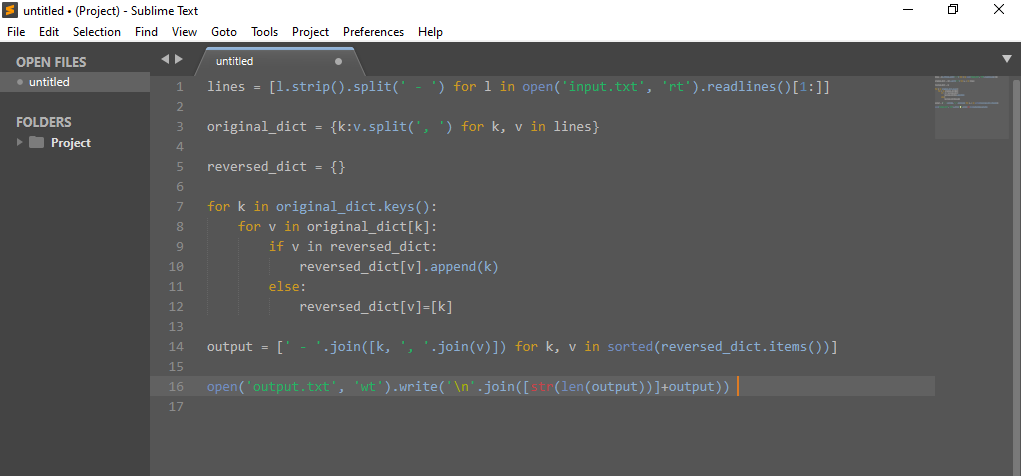

 Теперь при вводе с клавиатуры текст набирается одновременно во всех этих местах.
Теперь при вводе с клавиатуры текст набирается одновременно во всех этих местах.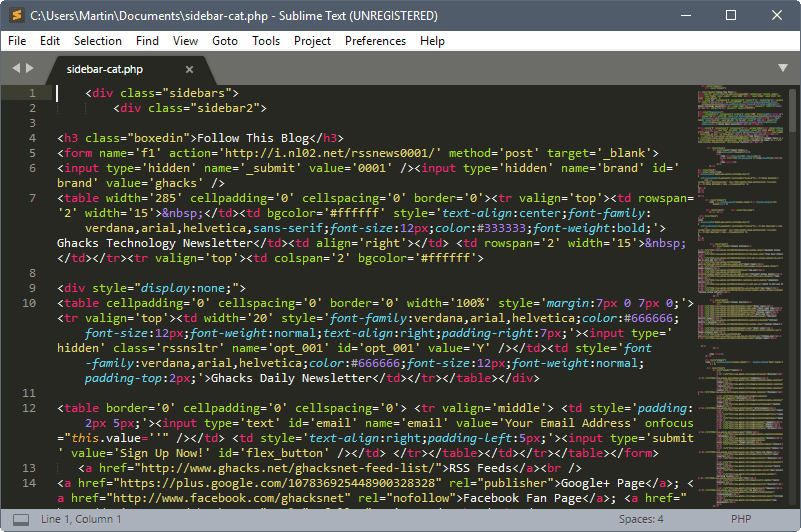
 Хотя можно пользоваться и вечным триалом (периодически при сохранении файлов выскакивает предложение купить).
Хотя можно пользоваться и вечным триалом (периодически при сохранении файлов выскакивает предложение купить).