Регистрация почтового ящика. Популярный самоучитель работы в Интернете
Регистрация почтового ящика
Действовать будем пошагово.
1. Заходим на какой-нибудь почтовый сервер (пусть это будет http://www.mail.ru, коль я уже о нем упомянул). Для этого запускаем браузер, подключаемся к Интернету и набираем в адресной строке упомянутый выше адрес. Внимательно изучаем главную страницу появившегося веб-ресурса.
Как видим, данный сервер предоставляет возможность зарегистрировать почтовый ящик с доменными именами @mail.ru, @inbox.ru, @bk.ru и @List.ru (рис. 13.1).
Рис. 13.1. И какой домен для регистрации выбрать?
2. Начинаем регистрацию, для чего щелкаем на ссылке Регистрация в почте и смотрим на предложенную к заполнению анкету (рис. 13.2).
Рис. 13.2. Форма для регистрации почтового ящика
Более того, заполняем эту анкету.
– Выбираем себе E-mail (в смысле придумываем) и вводим его первую часть (до знака @) в соответствующее поле.
– В следующем поле следует ввести пароль, который позже нужно будет набирать, чтобы попасть в свой почтовый ящик. Крайне не рекомендуется вводить простой пароль, типа 123456 или qwerty (первые шесть клавиш верхних рядов клавиатуры). Если гениальная идея о подобном пароле придет вам в голову, то знайте, что подобные пароли раскрываются за 5 секунд (как и пароли типа 654321 или ytrewq). He следует также придумывать пароль, основанный на вашем имени или фамилии. Лучше всего, чтобы он никак не был связан с вами и фактами вашей биографии – так надежнее. Поэтому придумайте что-нибудь позаковыристее.
– В расположенном ниже поле подтверждаем пароль, то есть вводим его еще раз. Это необходимо для того, чтобы программа регистрации была уверена, что вы набираете этот бессвязный набор символов, представляющий собой пароль, находясь в ясном уме и твердой памяти.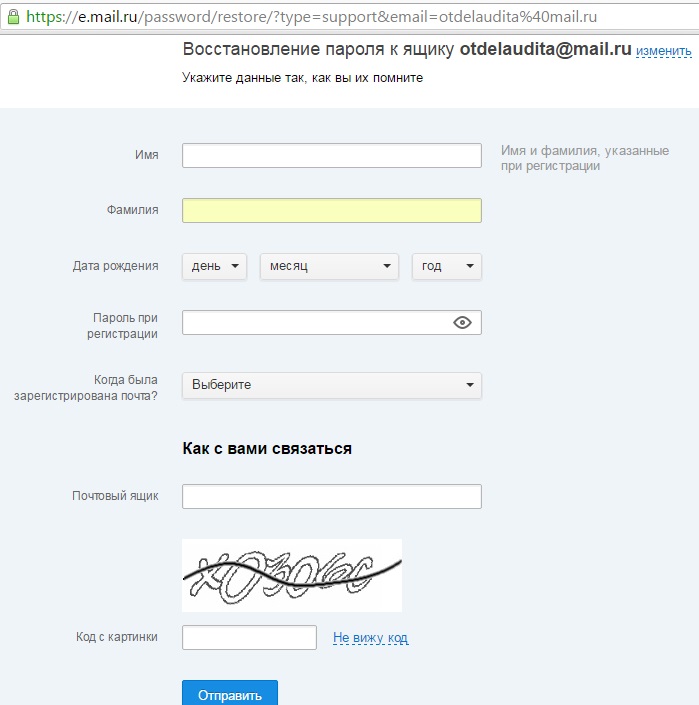
СОВЕТ
Провайдеры советуют придумывать пароль, состоящий из бессвязного набора букв и цифр (например, Fko678kOITgh). Действительно, такой пароль сложно угадать, но и запомнить тоже сложно. Можно, конечно, записать его на бумажку и вызубрить, после чего изъять бумажку из обращения. Но можно придумать какое-нибудь легкое для запоминания слово (например, лапидарность) и ввести его в качестве пароля, переключившись на английскую раскладку. Получится kfgblfhyjcnm – тоже не самый легкий вариант для угадывания.
– На случай, если вы забудете пароль, предусмотрена страховка. Как она работает? В следующем поле выберите вопрос, ответ на который знаете только вы, а ниже напишите ответ. Когда вы в очередной раз забудете пароль, то пожалуетесь серверу, а он задаст вам вопрос, например: «Как зовут вашу собаку?». А вы ему: «Шарик (Жучка, Внучка, Кошка, Мышка)». Он ответит: «Правильно!» – и покажет ваш пароль.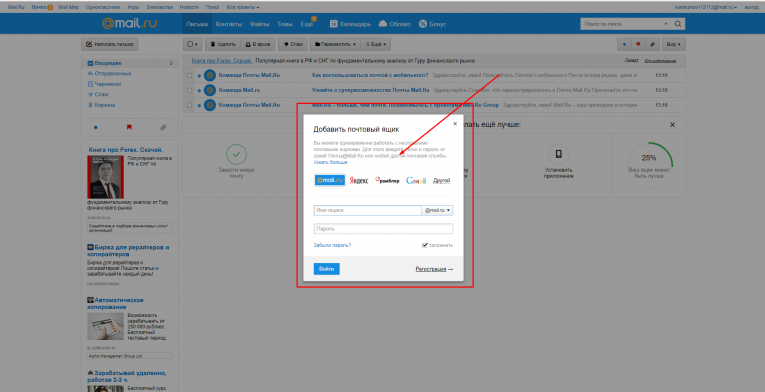
– Ниже можно указать дополнительный E-mail (если он у вас есть) (рис. 13.3).
– В полях дополнительной информации необходимо ввести свои имя, фамилию, дату рождения и пол. Видимо, для статистики.
– Далее нам предлагают возможность установить дополнительную программу Mai L. Ru Агент. Я устанавливать ее не буду, а вы, если хотите, можете почитать пользовательское соглашение (ссылка находится справа) и решить, нужен он вам или нет.
Рис. 13.3. С первыми вопросами справились успешно
– В области Защита от автоматических регистрации (рис. 13.4) предлагают ввести шесть корявых цифр, которые вы видите на картинке, в расположенное справа поле. Это нужно, чтобы подтвердить, что вы – человек, а не робот. Да-да, тест на «человечность» уже пришел из фантастических романов в нашу жизнь. Дело в том, что нехорошие пользователи создают огромное количество подставных почтовых ящиков и отправляют с них относительно честным людям рекламу, очень выгодные предложения по увеличению объема груди и пр.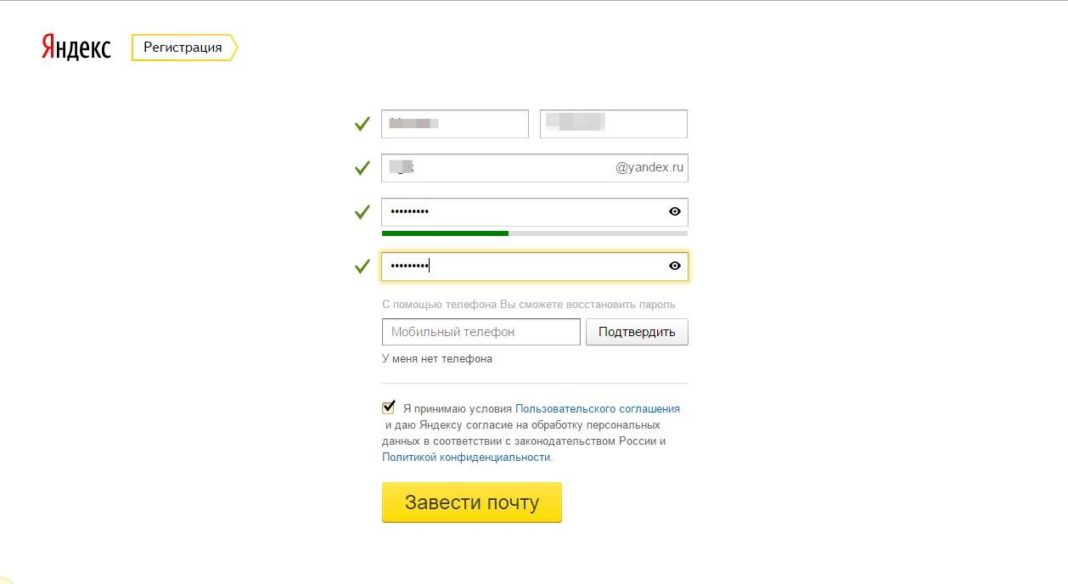
3. Нажимаем кнопку Зарегистрировать почтовый ящик.
Если вы все сделали правильно и имени, которое вы придумали для своего ящика, на сервере еще не было, то попадете на стартовую страницу своего ящика (рис. 13.5).
Рис. 13.4. Продолжаем заполнять анкету
Рис. 13.5. Вот мы и обладатели почтового ящика
Обратите внимание, что сразу после регистрации в нашем ящике уже находится одно письмо. Это хозяева сайта шлют пламенный привет и предлагают новые возможности.
Это хозяева сайта шлют пламенный привет и предлагают новые возможности.
Ну что же, давайте знакомиться с новым приобретением. Для этого милости прошу в следующий раздел.
Данный текст является ознакомительным фрагментом.
Создание и открытие почтового ящика
Создание и открытие почтового ящика Для создания почтового ящика и получения дескриптора, который можно будет использовать в операциях ReadFile, почтовые серверы (программы считывания) вызывают функцию CreateMailslot. На одном компьютере может находиться только один почтовый
Создание электронного почтового ящика
Создание электронного почтового ящика
Чтобы начать пользоваться услугами электронной почты, нужно создать свой электронный почтовый ящик – выделенное для пользователя место на почтовом сервере, где будут храниться доставленные письма.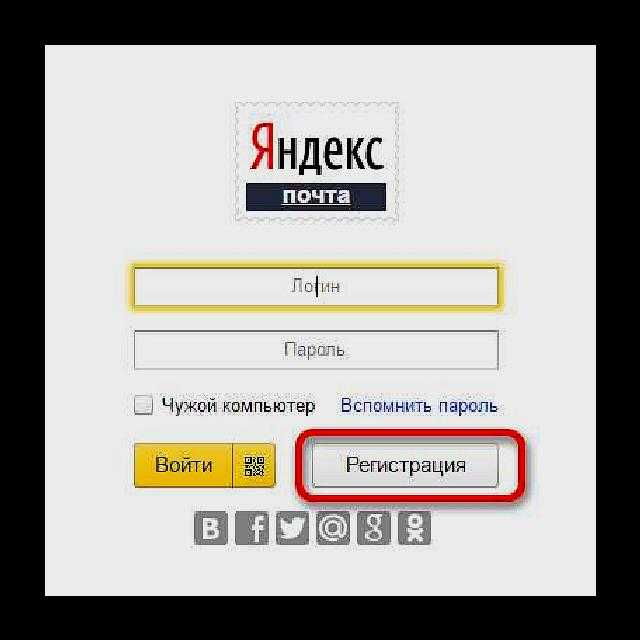 Чтобы создать свой ящик, нужно
Чтобы создать свой ящик, нужно
Получение ящика
Добавление нового почтового ящика
Добавление нового почтового ящика Предположим, что по какому-то капризу судьбы разделы Почта и Новости в меню Учетные записи пусты. Значит, программа пока еще не знает, откуда и как ей забирать почту и новости, и нам необходимо «рассказать» ей об этом, т. е. создать новую
4.2. Два почтовых ящика
4.2. Два почтовых ящика
Как вы думаете, откуда спамеры узнали ваш электронный адрес? Скорее всего, из открытого источника.
Создание почтового ящика
Создание почтового ящика Первым делом создадим электронный почтовый ящик, или, как его называют специалисты Microsoft, учетную запись.Запустите Почту Windows, выполнив команду Пуск ? Электронная почта. Если вы работаете с Почтой Windows впервые, то при загрузке программы появится
Создание электронного почтового ящика
Создание электронного почтового ящика Чтобы начать пользоваться услугами электронной почты, нужно создать свой электронный почтовый ящик – выделенное для пользователя место на почтовом сервере, где будут храниться доставленные письма. Чтобы создать свой ящик, нужно
Настройки почтового ящика
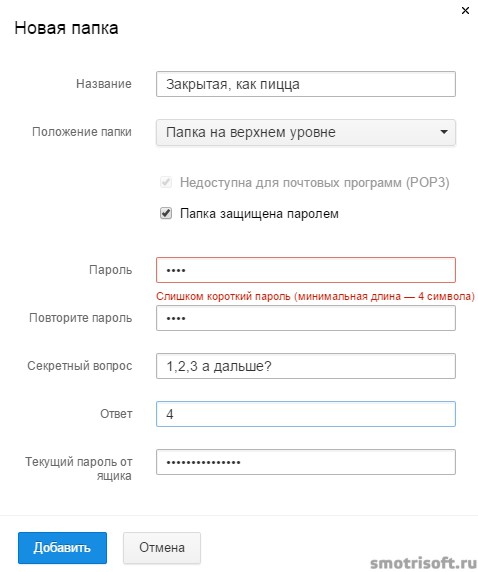 Да и вообще посмотрим, какие возможности есть у вашего ящика.В верхней правой зоне окна создаваемого сообщения найдите ссылку настройки (см. рис. 3.7) и перейдите по ней — откроется
Да и вообще посмотрим, какие возможности есть у вашего ящика.В верхней правой зоне окна создаваемого сообщения найдите ссылку настройки (см. рис. 3.7) и перейдите по ней — откроется9.2.2. Создание почтового ящика
9.2.2. Создание почтового ящика В этом разделе мы поговорим о создании бесплатного почтового ящика на примере почтовой системы Mail.ru. Вы можете выбрать любую другую почтовую систему. Последовательность действий будет практически такой же. Зайдите на сайт www.mail.ru. Слева вы
7.2.1. Настройка почтового ящика в Outlook Express (Windows XP)
7.2.1. Настройка почтового ящика в Outlook Express (Windows XP)
Свойства почтового ящика настраиваются в Outlook Express с помощью специального мастера. Обычно он появляется при первом запуске программы, его также можно вызвать, выбрав опцию Учетные записи в меню Сервис.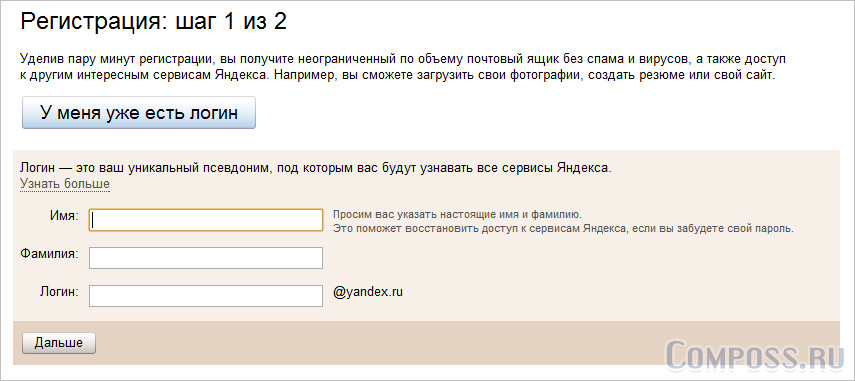
7.2.2. Настройка почтового ящика в программе Почта Windows (Windows Vista)
7.2.2. Настройка почтового ящика в программе Почта Windows (Windows Vista) В программе Почта Windows почтовый ящик настраивается аналогичным образом. Откройте меню опций Сервис и выберите пункт Учетные записи. В открывшемся окне (рис. 7.9) нажмите кнопку Добавить. В открывшемся окне
7.2.3. Настройка почтового ящика в программе Почта Windows Live (Windows 7)
7.2.3. Настройка почтового ящика в программе Почта Windows Live (Windows 7) Чтобы добавить учетную запись почты Windows Live, щелкните на ссылке Добавить учетную запись в рабочем окне программы (см. рис. 7.3). В открывшемся окне (рис. 7.10) введите адрес электронной почты, пароль и отображаемое
Практическая работа 20.
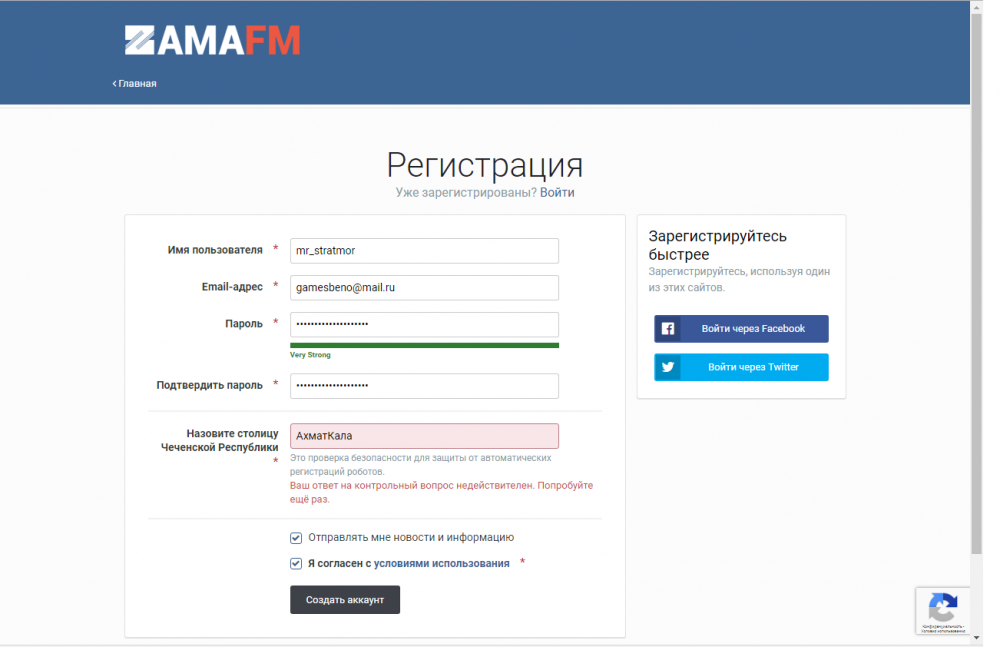 Создание бесплатного почтового ящика
Создание бесплатного почтового ящикаПрактическая работа 20. Создание бесплатного почтового ящика Задание. Создать новый почтовый ящик на бесплатном почтовом сервере mail.ru и найти информацию, необходимую для последующей настройки почтовой программы.Последовательность выполнения1. Установите соединение с
Добавление учетной записи нового почтового ящика
Добавление учетной записи нового почтового ящика Заходим в меню Сервис, жмем ссылку Учетные записи. В меню Сервис нажимаем ссылку Учетные записиВ открывшемся окошке жмем кнопку Добавить, из появившегося меню выбираем строку Почта.Если у вас до сих пор почтового ящика не
Создайте почтовые ящики пользователей в Exchange Server, создайте Exchange, Exchange Server создайте почтовый ящик
- Статья
- Чтение занимает 4 мин
Почтовые ящики пользователя это почтовые ящики Exchange, сопоставленные с пользователями (обычно один почтовый ящик на пользователя). Каждый почтовый ящик пользователя сопоставлен с учетной записью Active Directory, с помощью которой пользователь может входить в почтовый ящик для отправки и получения электронных сообщений, создания собраний и встреч.
Каждый почтовый ящик пользователя сопоставлен с учетной записью Active Directory, с помощью которой пользователь может входить в почтовый ящик для отправки и получения электронных сообщений, создания собраний и встреч.
При создании почтового ящика в Exchange можно также сразу создать соответствующего пользователя Active Directory. Можно также создать почтовый ящик для существующей учетной записи Active Directory, которая не сопоставлена с почтовым ящиком. Это называется включением поддержки почтовых ящиков для существующих пользователей.
Можно создавать почтовые ящики пользователей в Exchange Server с помощью центра администрирования Exchange центра администрирования (EAC) или Exchange управленческой оболочки. В приведенной ниже таблице описаны некоторые важные свойства для почтовых ящиков пользователей.
| Свойство | Обязательное или необязательное | Описание |
|---|---|---|
| Псевдоним | Необязательное | Псевдоним Exchange (также известный как псевдоним почты) для почтового ящика.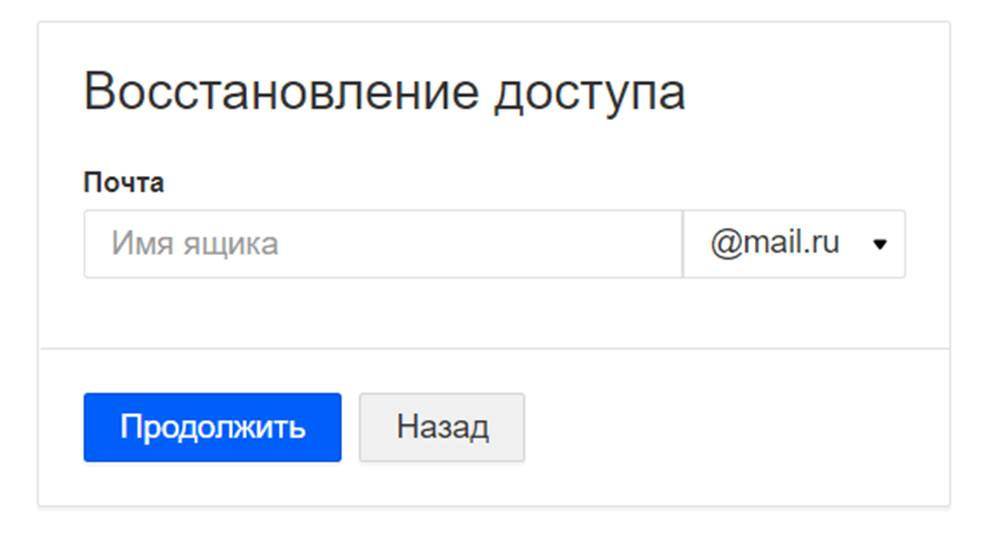 Максимальная длина: 64 символа. Допустимые символы: буквы, числа и текстовые символы ASCII, разрешенные в электронных адресах. Например, точки разрешены, но каждая точка должна быть окружена другими допустимыми символами (например, pilar.pinilla). Максимальная длина: 64 символа. Допустимые символы: буквы, числа и текстовые символы ASCII, разрешенные в электронных адресах. Например, точки разрешены, но каждая точка должна быть окружена другими допустимыми символами (например, pilar.pinilla). Значение псевдонима используется для создания основного адреса электронной почты (<alias>@ <domain>). Если вы не указываете значение псевдонима, используется часть имени пользователя имени учетной записи (основное имя пользователя). Значение псевдонима должно быть уникальным. Примечание. Не используйте апострофы (‘) или кавычка () в псевдониме. Хотя эти символы разрешены, они могут вызывать проблемы позже. |
| Отображаемое имя | Для Центра администрирования Exchange: обязательное Для командной консоли Exchange: необязательное | Определяет почтовый ящик в Центре администрирования Exchange, а также в списках адресов в Outlook и Outlook в Интернете (предыдущее имя Outlook Web App). Максимальная длина: 256 символов. Допускаются пробелы и другие символы. Максимальная длина: 256 символов. Допускаются пробелы и другие символы. В Центре администрирования Exchange отображаемое имя заполняется значениями, введенными для имени, отчества и фамилии, но можно указать пользовательское значение. В командной консоли Exchange используется значение свойства Имя, если не указать значение для отображаемого имени. Значение отображаемого имени не должно быть уникальным, но использование нескольких почтовых ящиков с одинаковым отображаемым именем вызовет путаницу. |
| Имя | Обязательный | Указывает имя объекта в Active Directory. Только администраторы могут видеть это значение в средствах управления в Exchange или Active Directory. Максимальная длина: 64 символа. Допускаются пробелы и другие символы. Значение имени должно быть уникальным. |
Что нужно знать перед началом работы
Предполагаемое время выполнения каждой задачи для почтового ящика пользователя: от 2 до 5 минут.

Дополнительные сведения о центре администрирования см. в Exchange центре администрирования в Exchange Server. Сведения о том, как открыть командную консоль Exchange в локальной организации Exchange, см. в статье Open the Exchange Management Shell.
Для выполнения этих процедур необходимы соответствующие разрешения. Сведения о необходимых разрешениях см. в статье Тема «Разрешения подготовки получателей» в разделе Разрешения получателей.
Сочетания клавиш для процедур, описанных в этой статье, приведены в статье Сочетания клавиш в Центре администрирования Exchange.
Совет
Возникли проблемы? Попросите помощи на форумах Exchange. Перейти на форумы можно по следующим ссылкам: Exchange Server, Exchange Online или Exchange Online Protection.
Создание почтовых ящиков пользователей
В этом разделе показано, как создать почтовый ящик и сопоставленную учетную запись пользователя в Active Directory.
Создание почтовых ящиков пользователей в Центре администрирования Exchange
В Центре администрирования Exchange выберите элементы Получатели > Почтовые ящики.

Нажмите кнопку New () и выберите почтовый ящик пользователя.
Примечание. Связанный почтовый ящик локальный почтовый ящик, сопоставленный с учетной записью пользователя в другом (доверенном) лесу Active Directory. Дополнительные сведения см. в статье Управление связанными почтовыми ящиками.
На странице Новый почтовый ящик пользователя настройте указанные ниже параметры. Обязательные параметры отмечены звездочкой (*).
Псевдоним
Существующий пользователь или новый пользователь: Выберите нового пользователя.
Имя
Инициалы
Фамилия
* Имя отображения. По умолчанию это поле заполняется именами, которые вы вводите в поля «Имя», «Инициалы» и «Фамилия», но его можно переопрепредить.
 Максимальная длина имени составляет 256 символов.
Максимальная длина имени составляет 256 символов.* Имя. По умолчанию это поле заполняется именами, которые вы вводите в поле Имя**,** Инициалы и Фамилия, но его можно переопредить. Максимальная длина — 64 символа, и значение должно быть уникальным в организации.
Организационное подразделение. Как правило, по умолчанию для учетной записи пользователя используется контейнер «Пользователи». Чтобы изменить его, нажмите кнопку Обзор и укажите подразделение или контейнер, в котором хотите создать учетную запись.
* Имя логотипа пользователя. Это учетная запись пользователя Active Directory, созданная и связанная с почтовым ящиком.
Примечания.
Не используйте апострофы (‘) или кавычки («). Хотя эти символы разрешены, они могут вызывать проблемы позже (например, при назначении прав доступа к почтовому ящику).
Если это значение отличается от значения параметра Псевдоним, электронный адрес и имя учетной записи пользователя будут отличаться (это важно, если домен электронной почты и домен Active Directory совпадают).

* Новый пароль. Убедитесь, что значение соответствует требованиям к длине пароля, сложности и истории вашей организации.
*Подтверждение пароля
Требуйте изменения пароля на следующем логотипе: Выберите этот контрольный ящик, чтобы заставить пользователя изменить первоначальный пароль при первом входе в почтовый ящик.
Можно нажать кнопку Сохранить, чтобы создать почтовый ящик и сопоставленную учетную запись пользователя в Active Directory, либо выбрать элемент Дополнительные параметры, чтобы настроить указанные ниже дополнительные параметры.
База данных почтовых ящиков. Щелкните Обзор , чтобы выбрать базу данных почтовых ящиков, в которой находится почтовый ящик.
Создание локального архивного почтового ящика для этого пользователя: выберите этот контрольный ящик, чтобы создать архивный почтовый ящик для почтового ящика, а затем нажмите кнопку Обзор , чтобы выбрать базу данных почтовых ящиков, в которой хранится архивный почтовый ящик.
 Элементы автоматически перемещаются из основного почтового ящика в архив, при этом учитываются параметры политики хранения. Дополнительные сведения см. в Exchange Server.
Элементы автоматически перемещаются из основного почтового ящика в архив, при этом учитываются параметры политики хранения. Дополнительные сведения см. в Exchange Server.Политика адресных книг: abPs определяют глобальный список адресов (GAL), офлайн-адресную книгу (OAB), список номеров и набор списков адресов. AbP предоставляет пользователю доступ к настраиваемой GAL в Outlook и Outlook в Интернете. Дополнительные сведения см. в книге Политики адресной книги в Exchange Server.
По завершении нажмите кнопку Сохранить.
Создание почтовых ящиков пользователей с помощью командной консоли Exchange
Чтобы создать почтовый ящик пользователя в командной консоли Exchange, используйте следующий синтаксис:
New-Mailbox -Name <Name> -UserPrincipalName <UPN> -Password (ConvertTo-SecureString -String '<Password>' -AsPlainText -Force) [-Alias <Alias>] [-FirstName <FirstName>] [-LastName <LastName>] [-DisplayName <DisplayName>] -[OrganizationalUnit <OU>]
Приведенный ниже пример кода создает почтовый ящик и учетную запись Active Directory для пользователя Pilar Pinilla со следующими параметрами:
Обязательные параметры:
Имя: Пилар Пинилья.
 Это значение также используется для имени отображения, так как мы не используем параметр DisplayName .
Это значение также используется для имени отображения, так как мы не используем параметр DisplayName .UserPrincipalName: имя учетной записи Active Directory .
[email protected]Пароль:
Pa$$word1
Необязательные параметры:
New-Mailbox -Name "Pilar Pinilla" -UserPrincipalName [email protected] -Password (ConvertTo-SecureString -String 'Pa$$word1' -AsPlainText -Force) -FirstName Pilar -LastName Pinilla
Дополнительные сведения о синтаксисе и параметрах см. в статье New-Mailbox.
Как проверить, что все получилось?
Чтобы проверить, успешно ли создан почтовый ящик пользователя, выполните одно из указанных ниже действий.
В Центре администрирования Exchange выберите элементы Получатели > Почтовые ящики и убедитесь, что почтовый ящик отображается в списке.
В командной Exchange замените <Name> значение параметра Name, которое вы использовали, и запустите следующую команду:
Get-Mailbox -Identity <Name> | Format-List Name,DisplayName,Alias,PrimarySmtpAddress,Database
При включении поддержки почтовых ящиков для учетных записей пользователей можно выбирать только существующих пользователей Active Directory, для которых еще не включена поддержка почты (то есть почтовых пользователей или учетные записи, с которыми не сопоставлены почтовые ящики).
Создание почтовых ящиков для существующих учетных записей пользователей с помощью Центра администрирования Exchange
В Центре администрирования Exchange выберите элементы Получатели > Почтовые ящики.
Нажмите кнопку New () и выберите почтовый ящик пользователя.
На странице Новый почтовый ящик пользователя настройте указанные ниже параметры.
Псевдоним. Этот параметр необязателен.
Примечания.
Не используйте апострофы (‘) или кавычки («). Хотя эти символы разрешены, они могут вызывать проблемы позже.
Если это значение отличается от имени пользователя основного имени пользователя, его адрес электронной почты и имя учетной записи будут другими (важно, если домен электронной почты и домен Active Directory одинаковы).
Существующий пользователь или новый пользователь : проверьте, выбран ли существующий пользователь, а затем нажмите кнопку Просмотр , чтобы выбрать доступную учетную запись.

Можно нажать кнопку Сохранить, чтобы создать почтовый ящик, либо выбрать Дополнительные параметры, чтобы настроить указанные ниже дополнительные параметры.
База данных почтовых ящиков. Щелкните Обзор , чтобы выбрать базу данных почтовых ящиков, в которой находится почтовый ящик.
Создание локального архивного почтового ящика для этого пользователя: выберите этот контрольный ящик, чтобы создать архивный почтовый ящик для почтового ящика, а затем нажмите кнопку Обзор , чтобы выбрать базу данных почтовых ящиков, в которой хранится архивный почтовый ящик. Элементы автоматически перемещаются из основного почтового ящика в архив, при этом учитываются параметры политики хранения. Дополнительные сведения см. в Exchange Server.
Политика адресных книг: abPs определяют глобальный список адресов (GAL), офлайн-адресную книгу (OAB), список номеров и набор списков адресов.
 AbP предоставляет пользователю доступ к настраиваемой GAL в Outlook и Outlook в Интернете. Дополнительные сведения см. в книге Политики адресной книги в Exchange Server.
AbP предоставляет пользователю доступ к настраиваемой GAL в Outlook и Outlook в Интернете. Дополнительные сведения см. в книге Политики адресной книги в Exchange Server.
По завершении нажмите кнопку Сохранить.
Создание почтовых ящиков для существующих учетных записей пользователей с помощью командной консоли Exchange
Чтобы создать почтовый ящик для существующей учетной записи пользователя, используйте следующий синтаксис:
Enable-Mailbox -Identity <Account> [-Alias <Alias>] [-DisplayName <DisplayName>] [-Database <Database>]
Этот пример кода создает почтовый ящик в базе данных почтовых ящиков с именем UsersMailboxDatabase для существующего пользователя Kathleen Reiter. Имя учетной записи (имя участника-пользователя): [email protected].
Так как мы не используем параметр Alias , значение псевдонима
kreiter.Так как параметр DisplayName не используется, в качестве отображаемого имени используется значение атрибута имя в Active Directory.

Enable-Mailbox -Identity [email protected] -Database UsersMailboxDatabase
Этот пример кода находит все учетные записи пользователей, для которых не включена поддержка почты и которые не системные (атрибут userPrincipalName не пустой), а затем создает почтовые ящики для таких учетных записей.
Get-User -RecipientTypeDetails User -Filter "UserPrincipalName -ne `$null" -ResultSize unlimited | Enable-Mailbox
Дополнительные сведения о синтаксисе и параметрах см. в статьях Enable-Mailbox и Get-User.
Как проверить, что все получилось?
Чтобы убедиться в том, что почтовый ящик для существующего пользователя успешно создан, выполните одно из указанных ниже действий.
В Центре администрирования Exchange выберите элементы Получатели > Почтовые ящики и убедитесь, что почтовый ящик отображается в списке.
В Exchange Командная оболочка замените <Name> атрибутом имени пользователя и запустите следующую команду:
Get-Mailbox -Identity <Name> | Format-List Name,DisplayName,Alias,PrimarySmtpAddress,Database
Как завести новый ящик почты
Содержание
- Почему именно Mail.
 ru
ru - Регистрируемся
- Входим и проверяем почту
- Отмечаем все письма разом
- Создаем новую папку для писем
- Настройки
- Переадресация писем в папку
- Уведомления
- Объединение с другими почтовыми ящиками
- Изменение оформления
- Заключение
- Создание учетной записи
- Смена логина
- Надёжность пароля
- Специальный почтовый адрес
- Номер телефона вместо логина
- Особенности дополнительного логина
Здравствуйте, дорогие читатели блога!
Без email невозможно в режиме онлайн записаться к врачу, зарабатывать удаленно, покупать в интернет-магазинах. Чтобы помочь вам, я подготовила пошаговую инструкцию о том, как создать почту на Mail. Вам понадобится 10 минут, доступ к интернету, блокнот или документ, где вы будете хранить логин и пароль.
Почему именно Mail.ru
Mail.ru – это русскоязычный сайт, предлагающий пользователям 40 сервисов. Среди них есть Почта, Новости, Знакомства, Гороскопы и т.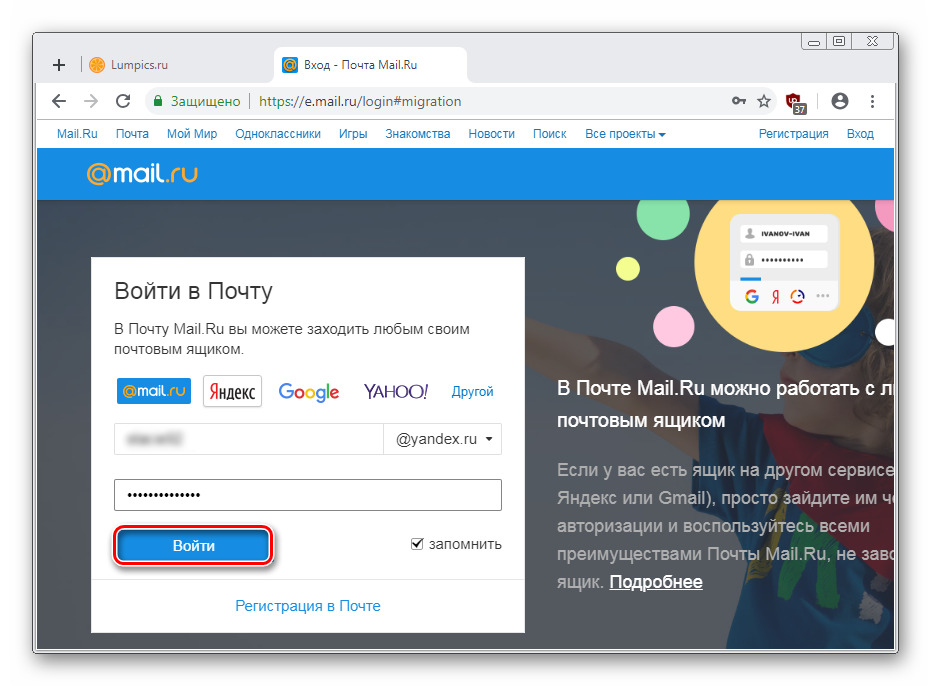 д.
д.
Завести здесь email стоит хотя бы потому, что вы сможете:
- отправлять вложения весом более 25 Мбайт,
- редактировать документы прямо в переписке,
- слушать музыку,
- бесплатно пользоваться облаком на 10 Гбайт,
- отправлять виртуальные открытки,
- войти в Знакомства по адресу love.mail.ru без регистрации.
У каждой почты есть свои фишки. Например, создать Яндекс.Почту стоит хотя бы ради электронного кошелька.
Регистрируемся
Шаг 1. Откройте стартовую страницу – mail.ru. Нажмите “Регистрация нового ящика”.
Шаг 2. Переходим к анкете. Напишите настоящие имя и фамилию.
Шаг 3. Укажите дату рождения.
Шаг 4. Выберите свой пол.
Шаг 5. Придумайте ник. Это часть электронного адреса перед @mail.ru.
Переименовать email невозможно, поэтому люди часто впадают в ступор, когда дело доходит до названия.
Под игровые аккаунты подойдет что-то креативное вроде “warrior” или “winner”. Звучит красиво, да и соратники по сражениям проникнутся уважением.
Если вы ломаете голову, какой можно придумать почтовый ящик для работы, то лучше использовать имя, фамилию. Невозможно серьезно воспринимать человека с электронным адресом [email protected]. Бывает, что нужный логин занят, тогда можно придумать что-нибудь необычное. Написать свои инициалы в дательном падеже или добавить цифры, точку. Пример: [email protected].
Шаг 6. Придумайте пароль. Он защищает аккаунт. Понадобится, когда вы захотите войти и проверить почту. По правилам пароль должен быть от 8 до 31 знаков. Используйте буквы разного регистра и цифры без смысловой связи, чтобы не взломали. День рождения, дата свадьбы – плохая идея.
Повторите введенный пароль в нижней строке. Чтобы увидеть, какой пароль вы написали, нажмите на значок глаза.
Шаг 7. Далее укажите номер телефона.
Если нет возможности или желания писать номер мобильного, можно нажать “У меня нет мобильного телефона” внизу строки. Вам предложат указать дополнительную почту.
Почтовый адрес, который вы придумали, может быть занят. В таком случае добавляем буквы, цифры, меняем @mail.ru на @inbox.ru, @list.ru или @bk.ru.
Шаг 8. Если поля заполнены правильно, нажмите “Зарегистрироваться”.
Теперь вы можете давать свой электронный адрес другим людям, отправлять письма и указывать его во время регистрации на других сайтах.
Входим и проверяем почту
Снова откройте главную страницу. Введите в левом окошке электронный адрес и пароль. Кликните “Войти”.
Поздравляю, вы авторизовались. Нажмите на заголовок письма, чтобы открыть его.
Не забудьте выходить из почты, когда оставляете компьютер надолго без присмотра. Чтобы покинуть профиль, нажмите “выход” в правом верхнем углу рядом с электронным адресом.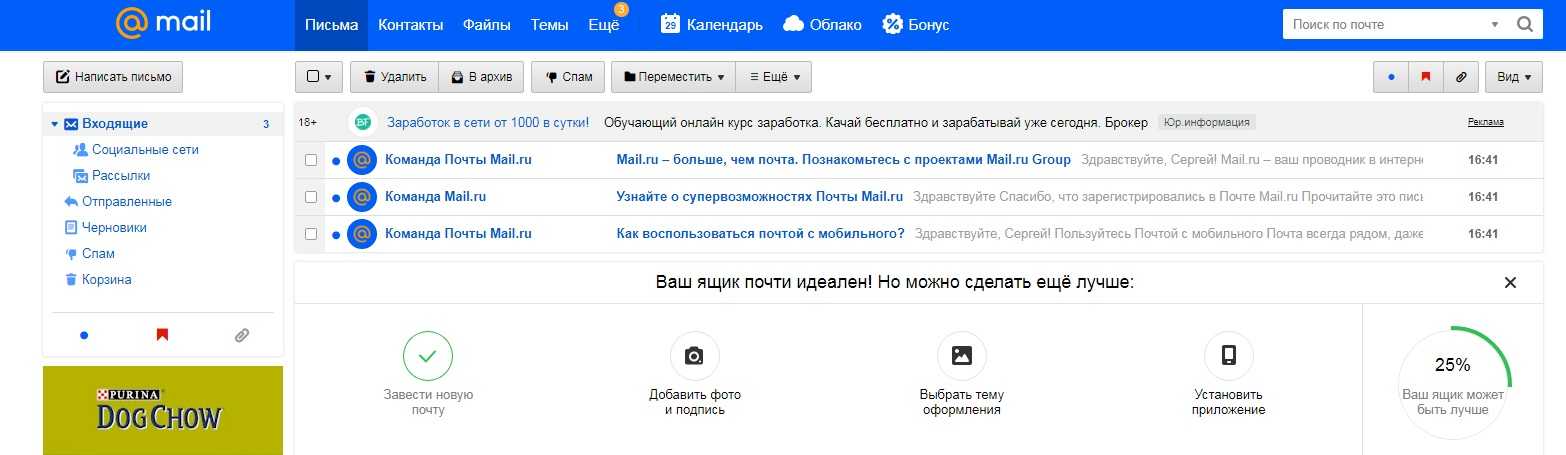
Отмечаем все письма разом
Ставить галочки на 20, 30, а то и 600 писем вручную – нудное занятие. Можно отметить все разом. Стоит нажать на квадратик вверху и выбрать “Выделить все письма”.
Горячие клавиши действий с письмами:
- удалить (Delete),
- переместить (V),
- пометить прочитанными (Q),
- отправить в спам (J),
- отметить флажком (I),
- добавить в архив (E).
Создаем новую папку для писем
Не хочется, чтобы деловая переписка перемешалась с личной во входящих? Тогда можно создать отдельные папки под каждый случай. Слева снизу от списка выберите “Настроить папки”.
Нажмите на кнопку “Добавить папку”.
Придумайте название. Можно выбрать ее положение. На верхнем уровне она будет наравне с папкой “Входящие”, выбирая нижний, вы делаете ее подпапкой.
Тем, кто собирается хранить важные письма подальше от чужих глаз, советую установить пароль, поставив соответствующую галочку.
Выберите “Недоступна для почтовых программ”, если хотите повысить защиту.
Когда придумаете название и определитесь с параметрами, нажмите “Добавить”.
Чтобы перейти к другим параметрам, кликните вверху “Еще”. Выберите в контекстном меню “Настройки”.
Настройки
Оформление, уведомления – мелочи. Но когда вы сделаете все под себя, заметите разницу. А моя задача – провести короткий инструктаж по настройкам для вас.
Переадресация писем в папку
Если вы хотите установить папку для определенных писем, нужно в настройках выбрать “Правила фильтрации”.
Кликните “Добавить фильтр”.
Для начала нужно указать, какие слова, символы должны содержаться или нет в адресе письма. Если в условиях вы написали ann93, то сообщение от [email protected], попадет в папку.
Можно помечать сообщения как прочитанные, важные или удалять их.
Если еще не создали папку, то сделайте это прямо в фильтре. Нажмите на “Входящие”, выберите в контекстном меню “Создать”.
Когда установите все параметры, кликните внизу “Сохранить”. Готово.
Уведомления
Боитесь пропустить важное сообщение? Включите оповещение в браузере и по SMS в разделе настроек “Уведомления”. Это бесплатно.
Нажмите “Настроить уведомления по SMS” и выберите “ВКЛ”. Их можно настраивать по времени, часовому поясу, количеству (1 или более в 30 минут).
Кликните “Сохранить”, чтобы все заработало.
Объединение с другими почтовыми ящиками
Хотите сделать канал на YouTube, но проверка нескольких почтовых ящиков напрягает? Создайте почту на Gmail и просто подключите синхронизацию. Зайдите “Еще” → “Настройки” → “Почта из других ящиков”.
На новой странице кликните “Добавить ящик”.
Укажите логин email, выберите нужный домен из списка. Кликните “Добавить ящик”.
Вы автоматически перейдете на сайт почтового ящика. Проверьте, правильно ли написали адрес.
Введите пароль от старой почты. Воспользуйтесь кнопкой “Войти”, чтобы продолжить.
Воспользуйтесь кнопкой “Войти”, чтобы продолжить.
Разрешите доступ к своему старому email, чтобы вся корреспонденция без проблем переадресовывалась на новый.
Вы почти у цели. Осталось определиться с папкой для хранения писем. Удобнее их разделять. Поставьте галочку напротив “Применять фильтры к полученным письмам”, тогда они будут распределяться по вашим условиям. Нажмите “Сохранить”, чтобы закончить синхронизацию. Через несколько часов все сообщения придут на новый email.
В этом же разделе можно удалять добавленные email.
Изменение оформления
Открываем в меню “Еще” → “Настройки” → “Темы”.
Нажмите на левую кнопку мыши и любое изображение установится как тема. Минус: нет размытия, поэтому пестрая картинка смотрится не очень.
Заключение
Теперь вы знаете, как зарегистрировать почтовый ящик на Mail.ru и пользоваться им. Для вас открылись новые возможности интернета: онлайн-покупки, регистрации на других сайтах, переписки. Если возникнут трудности, пишите, я помогу.
Если возникнут трудности, пишите, я помогу.
У вас раньше был email? Почему перешли на Mail? Поделитесь мнением в комментариях.
На этом я с вами прощаюсь. До скорых встреч на страницах нашего блога.
- Нажмите «Зарегистрироваться».
- Введите код из СМС, если вы указывали телефон, или код с картинки, если дополнительную почту.
Если код введен правильно, вы попадете в ваш новый почтовый ящик. Логин и пароль можно использовать на всех проектах Mail.Ru.
Обязательно привяжите к ящику номер телефона или укажите дополнительную почту. Если вы забудете пароль от ящика, это поможет восстановить к нему доступ за пару минут.
Если у вас возникли проблемы с регистрацией, воспользуйтесь нашим помощником .
В данной статье будет представлена инструкция, как зарегистрировать почту яндекс. Далее будет рассказано о том, как правильно подбирать пароли, какие пароли считаются надёжными, можно ли менять логин на яндекс почте, что такое специальный почтовый адрес и будет ответ на вопрос: можно ли использовать номер мобильного телефона вместо логина?
Создание учетной записи
В данной статье будет продемонстрировано как завести почту на яндексе бесплатно. Для того, чтобы зарегистрировать почту яндекс, необходимо перейти на домен яндекс почты, введя его в адресную строку браузера: https://passport.yandex.ru/ . После перехода, следует кликнуть на кнопку «Зарегистрироваться», откроется поле для того, чтобы завести электронную почту на яндексе бесплатно регистрация. Во всех пустых окнах необходимо вписать свои данные: имя, фамилия, логин, пароль и номер мобильного телефона. Можно зарегистрировать почту яндекс без номера телефона. Для этого следует нажать на соответствующую надпись и ответить на контрольный вопрос, ответ на который будет необходим в случае восстановления пароля от учётной записи. Когда все данные будут введены, следует нажать на кнопку «Зарегистрироваться». На этом этапе регистрация ящика на яндексе завершается. Теперь пользователь может добавить фотографию учётной записи и, при необходимости, ввести дополнительную информацию о себе. Чтобы дополнительно обезопасить почту, необходимо привязать к учётной записи мобильный телефон(если это не было совершено ранее), а также запасную почту, если таковая имеется.
Для того, чтобы зарегистрировать почту яндекс, необходимо перейти на домен яндекс почты, введя его в адресную строку браузера: https://passport.yandex.ru/ . После перехода, следует кликнуть на кнопку «Зарегистрироваться», откроется поле для того, чтобы завести электронную почту на яндексе бесплатно регистрация. Во всех пустых окнах необходимо вписать свои данные: имя, фамилия, логин, пароль и номер мобильного телефона. Можно зарегистрировать почту яндекс без номера телефона. Для этого следует нажать на соответствующую надпись и ответить на контрольный вопрос, ответ на который будет необходим в случае восстановления пароля от учётной записи. Когда все данные будут введены, следует нажать на кнопку «Зарегистрироваться». На этом этапе регистрация ящика на яндексе завершается. Теперь пользователь может добавить фотографию учётной записи и, при необходимости, ввести дополнительную информацию о себе. Чтобы дополнительно обезопасить почту, необходимо привязать к учётной записи мобильный телефон(если это не было совершено ранее), а также запасную почту, если таковая имеется.
Чтобы зарегистрировать почту на яндексе бесплатно не требуется каких-либо особых навыков. Совершить это сможет абсолютно любой человек, который умеет пользоваться компьютером и интернетом. Завести почту на яндексе новую необходимо по нескольким причинам:
- Яндекс почта очень удобна для использования.
- Быстрая доставка писем.
- Высокий функционал сервиса.
Смена логина
К сожалению, сервис «Яндекс.Почта» не предусматривает смены логина. Чтобы изменить его, следует завести почту на яндексе новую бесплатно. Чтобы это сделать, необходимо кликнуть на надпись «Выйти из сервисов Яндекса» в меню аккаунта в правом верхнем углу экрана. После этого следует кликнуть на кнопку «Завести почту», а далее начинается этап регистрации ящика на яндексе. О том, как зарегистрироваться в яндекс почте было сказано ранее. Ниже будет представлена инструкция как перенести письма со старой почты на новую. Яндекс почта предоставляет возможность перенести все старые письма с прошлого ящика на новый. Для этого необходимо:
Для этого необходимо:
- Перейти на старый ящик, с которого необходимо перенести письма.
- Нажать на шестерню, которая находится в правом верхнем углу экрана.
- В открывшихся настройках нужно выбрать вкладку «Сбор почты с других ящиков».
- Кликнуть на «Почтовые программы» и нажать на пункт «С сервера imap.yandex.ru по протоколу IMAP».
- Нажать на кнопку «Сохранить изменения».
- Перейти на новый ящик, на который необходимо перенести письма.
- Создать сборщик писем на новом ящике по аналогии.
После этой процедуры все письма со старого электронного ящика перейдут на новый. Но как быть с новыми письмами, которые могут приходить на старую почту? Необходимо настроить в старом ящике правило пересылки.
Надёжность пароля
При создании постоянного аккаунта, лучше заранее позаботиться о надёжности пароля. В противном случае пароль будет подобран злоумышленниками и они смогут получить доступ к учётной записи. Полученные личные данные могут в дальнейшем использоваться для общения в сети от имени пользователя, а также для мошеннических целей.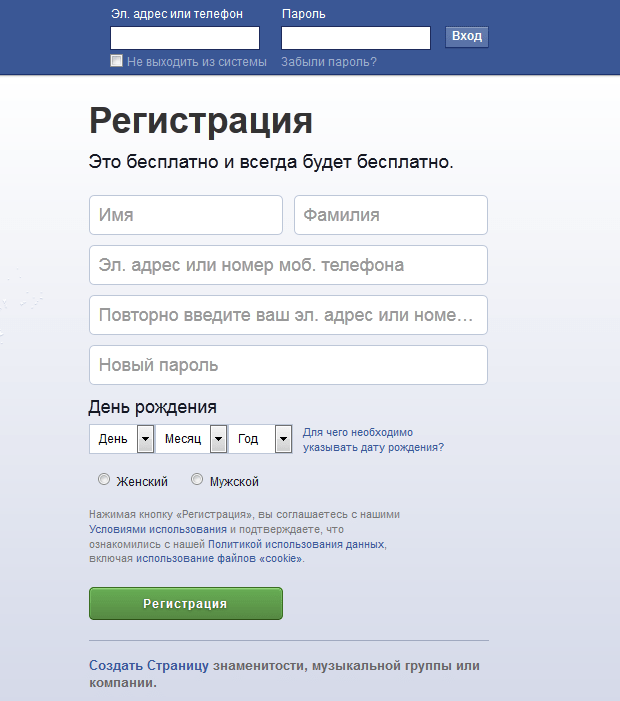 На сегодняшний день злоумышленники создали некоторые программы, которые содержат в себе все возможные переборы популярных паролей и символов. Базы данных таких систем постоянно пополняются. Поэтому, если пользователь придумал банальный пароль в виде «Qwerty1234.» или «Zaq123!», то он будет непременно подобран специальной программой. Чтобы этого не произошло, следует разобраться какой пароль считается надёжным?
На сегодняшний день злоумышленники создали некоторые программы, которые содержат в себе все возможные переборы популярных паролей и символов. Базы данных таких систем постоянно пополняются. Поэтому, если пользователь придумал банальный пароль в виде «Qwerty1234.» или «Zaq123!», то он будет непременно подобран специальной программой. Чтобы этого не произошло, следует разобраться какой пароль считается надёжным?
Надёжный пароль должен содержать в себе:
- Длину не менее 10-12 символов.
- Не только цифры, но и буквы, и символы(знаки препинания).
- Буквы обоих регистров. Делается это при помощи CapsLock.
- Бессмысленные наборы букв или фразы, которые не относятся напрямую к человеку.
- Следует помнить, что для полной безопасности учётной записи, пароль необходимо периодически менять.
Пароль не должен содержать:
- Любые данные о пользователе: дату рождения, имя, фамилию, увлечения и т.д
- Секретные вопросы.
Не стоит доверять различным сервисам, которые генерируют пароли.
Если сервис, запрограммированный на генерацию пароля подобрал его для конкретного пользователя, то хакерская программа точно подберет такой же пароль, и аккаунт будет взломан.
Специальный почтовый адрес
В Яндекс почте есть такая функция, как специальный почтовый адрес. Он необходим тогда, когда пользователь регистрируется на различных сайтах, например интернет-магазин или форум любителей мотоциклов. Если пользователь не желает указывать свой настоящий почтовый адрес, то ему следует поступить следующим образом: необходимо добавить после своего логина знак «+» и написать любое слово, которое будет характеризовать данный сайт. В итоге должен получиться примерно такой адрес: [email protected]. Если сайт захочет прислать какое либо-письмо, то у пользователя данное оно будет помещено автоматически в папку «Спам».
Номер телефона вместо логина
Некоторые люди предпочитают использовать вместо полноценного логина номер мобильного телефона.
На Яндекс почте номер телефона может использоваться как дополнительный логин.
Для того, чтобы воспользоваться данной функцией, следует на странице «Номера телефонов» включить специальную опцию «использовать номер телефона как логин». Стоит помнить, что номер телефона может использоваться только как логин для одного аккаунта. После того, как данная опция была подключена, пользователь может вводить логин, как «+79123456789», так и «89123456789», а также прежний логин на который была зарегистрирована почта.
Особенности дополнительного логина
Чтобы люди смогли отправить письмо на нынешнюю почту, Им необходимо будет ввести адрес как «[email protected]», так и «[email protected]». В любом случае письмо придёт и не важно, какой из вариантов вводил человек. Дополнительный адрес перестанет работать только тогда, когда сам пользователь отключит его на странице «Номера телефонов», или когда вовсе отвяжет телефонный номер от аккаунта.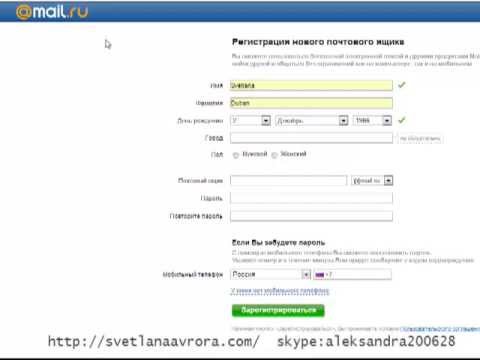 Стоит помнить, что если номер перейдёт к другому человеку, то новый владелец сможет подключить его как дополнительный логин. В таком случае, электронный адрес также перейдёт к нему. Есть несколько способов как это избежать:
Стоит помнить, что если номер перейдёт к другому человеку, то новый владелец сможет подключить его как дополнительный логин. В таком случае, электронный адрес также перейдёт к нему. Есть несколько способов как это избежать:
- После потери SIM-карты, необходимо обратиться в салон сотового оператора, где можно либо заблокировать SIM-карту, либо её восстановить.
- Если же пользователь просто поменял свой номер телефона на новый, то необходимо просто заного привязать новый номер на странице «Номера телефонов».
Вход в почту. Моя почта. Как войти в свой почтовый ящик на компьютере
Вход в почту Mail.ru с компьютера или телефона открывает доступ к личному ящику и другим сервисам Mail.ru Group. Сейчас почти все пользуются интернет-почтой, при этом большое количество пользователей ищет Mail.ru для доступа к почте, так как этот сервис имеет значительное количество дополнительных преимуществ и полезных порталов, а регистрация позволяет свободно пользоваться всеми из них.
Доступ к почте со всех устройств возможен через vpn или анонимайзер, подробнее на нашем сайте.
Сегодня электронный почтовый адрес стал почти таким же атрибутом, как паспорт или страховой полис. Большинство интернет-ресурсов и сервисов доступны только тем пользователям, у которых есть собственный почтовый ящик. Также адрес электронной почты, необходимый для отправки резюме, загрузки бесплатного контента (для регистрации на сайтах) и во многих других случаях.
Вы можете зайти на свою страницу с любого устройства, где есть интернет, ниже приведены ссылки для перехода.
Почта Почта — Mail.ru логин
Для того, чтобы войти в почту, нужно выполнить всего два простых шага:
- Откройте окно авторизации (ссылка ниже) и введите там свой логин и пароль.
- Вход в почту Mail.ru
Почтовый ящик регистрация Миля (mail.ru)
Какие сервисы Mail.ru Group доступны пользователям
Если вы прошли процедуру регистрации и вошли в почту, вы получаете возможность пользоваться другими популярными сервисами для миллионов пользователей Рунета: Новости, Ответы, Агент, Знакомства и многое другое.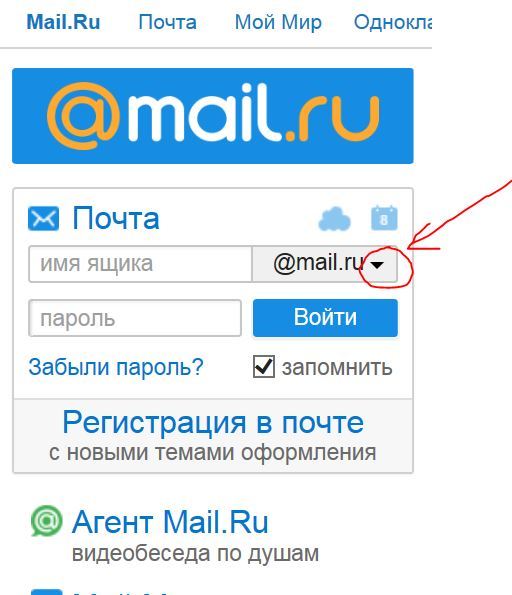 Рассмотрим подробнее каждый из них:
Рассмотрим подробнее каждый из них:
Довольно сложно встретить в нашей стране человека, который пользуется виртуальной сетью Интернет и не имеет электронной почты. Благодаря ему можно отправлять и получать письма, и не только. Например, невозможно зарегистрироваться на любом сайте, если нет собственного адреса электронной почты. Стать обладателем электронной почты сегодня предлагают многие сервисы. Один из них — Mail.ru. Работает давно и в целом зарекомендовал себя с положительной стороны.
Почта Майл ру регистрация и вход
- Перейти на страницу Mail.ru;
- Нажать на кнопку почта регистрация мейл ру;
- Заполните все поля.
Рекомендуется указывать номер мобильного телефона. Если пароль утерян, то по номеру его не составит труда восстановить. Что касается имени электронной почты, постарайтесь, чтобы оно было простым и запоминающимся. Как только регистрация завершена, новоиспеченный владелец может полноценно пользоваться своей электронной почтой.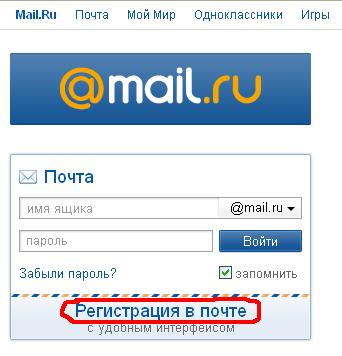
- Отправка и ввод моего ящика. Причем письма не только с текстовым содержанием, но и с медиафайлами;
- 25 ГБ для хранения данных. Это облачное хранилище;
- Привязка к номеру мобильного устройства. Доступ к почте в случае чего можно восстановить за пару минут;
- Возможность использовать множество связанных проектов, зарегистрированных на эту почту. Среди них Почта знакомств, Одноклассники и другие. Они будут упомянуты ниже.
Какие услуги станут доступны пользователю после его электронной почты.
Вход в почту Mail.ru (моя страница)
- Агент. Удобное приложение для авторизации и быстрого обмена сообщениями. На данный момент его можно использовать для видеозвонков, а также для отправки смс-сообщений. Есть мобильная версия этого приложения;
- Мой мир. Популярные знакомства в социальной сети с постоянно растущей аудиторией. На своей странице в сети вы можете размещать собственные фотографии, а также проводить время, играя в различные игры;
- Знакомство.
 Завести вторую половинку или просто найти друзей стало намного проще. Это приложение предназначено для пользователей всех возрастов и с самыми разными увлечениями;
Завести вторую половинку или просто найти друзей стало намного проще. Это приложение предназначено для пользователей всех возрастов и с самыми разными увлечениями; - Игры. На данный момент их более 20 тысяч. Количество игр продолжает постоянно расти. Они не требуют огромных компьютерных мощностей и могут быть запущены даже на офисном устройстве;
- Новости. Посетив здесь можно узнать много нового. Новости разделены на категории, что упрощает поиск нужной статьи;
- ответов. Возможно, что есть вопрос, который не дает покоя. В этом сервисе вы можете получить на него ответ.
Подводя итог вышесказанному, нужно сказать, что владеть почтой на Mail.ru – это современно, удобно и практично.
Mail.ru — самая популярная почтовая интернет-служба в СНГ. Ресурс также включает тематические разделы новостей, социальные сети, мессенджер и поисковик. Приятный интерфейс почтового ящика и простота настройки позволяют ему обходить аналогичные сервисы Google и Яндекс.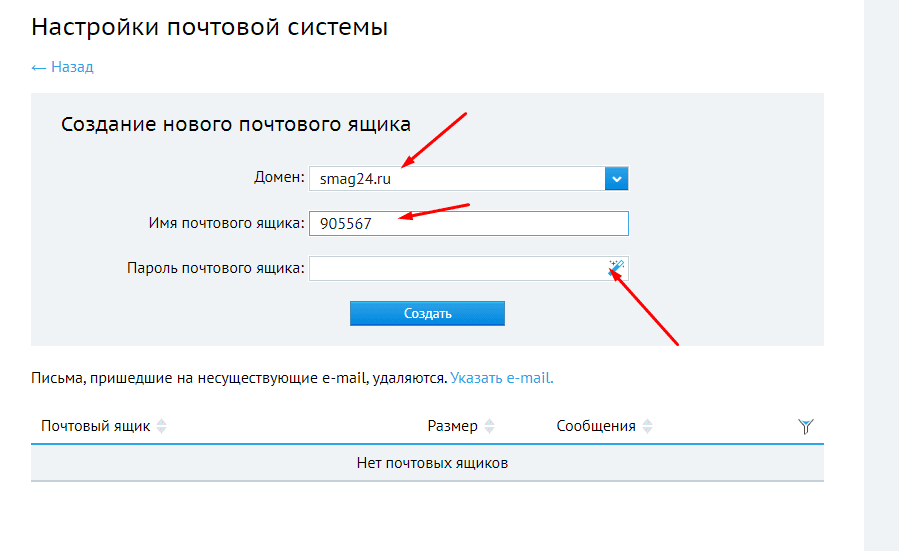
Портал обслуживания Mail.ru — Главная страница
Регистрация
При регистрации указываем личные данные, номер телефона для восстановления доступа, если пароль утерян или забыт, выбираем на каком из доменов обслуживания будет находиться ваш почтовый ящик находится —
- mail.ru;
- list.ru;
- бк.ру;
- inbox.ru
При указании имени почтового ящика вы можете просмотреть, какие варианты имен сгенерировал для вас сервис для подсказки. Можете остановиться на одном из предложенных вариантов или ввести свой.
Регистрационная форма: Обязательно укажите номер телефона, выбрав сначала страну проживания.
Можно иметь сразу несколько почтовых ящиков и подключать их к одному, даже не обязательно только mail.ru. Таким образом, вы можете просматривать всю почту с одного аккаунта. Для этого на верхней панели перейдите к пункту «Еще => Настройки => Почта с других почтовых ящиков» и добавить уже зарегистрированные адреса:
- Yahoo
- gmail
- Яндекс
- Внешний вид и т.
 д.
д.
Просто нажмите кнопку «Добавить почтовый ящик» и введите подключенный адрес электронной почты
Декор
Чтобы сделать свой почтовый ящик уникальным, вы можете выбрать готовую тему во вкладке на верхней панели, которая называется «Темы». Выбирайте и устанавливайте, пробуйте и переустанавливайте сколько душе угодно.
Вы можете выбрать любую тему или цвет в качестве фона.
Есть еще один момент в оформлении писем, который желательно настроить — это ваша подпись внизу письма. Это то, что получатель обычно видит в конце, типа «С уважением, Иван Иванов». Это можно написать в «Еще => Настройки => Имя и подпись» и подпись будет автоматически добавляться к каждому письму.
Вы можете использовать оригинальную подпись, если не ведете официальную переписку.
Также можно настроить способ отправки ответа — с содержанием полученного письма или без него — «Еще => Настройки => Работа с письмами» . Просто оставьте или снимите флажок «Отправлять электронные письма».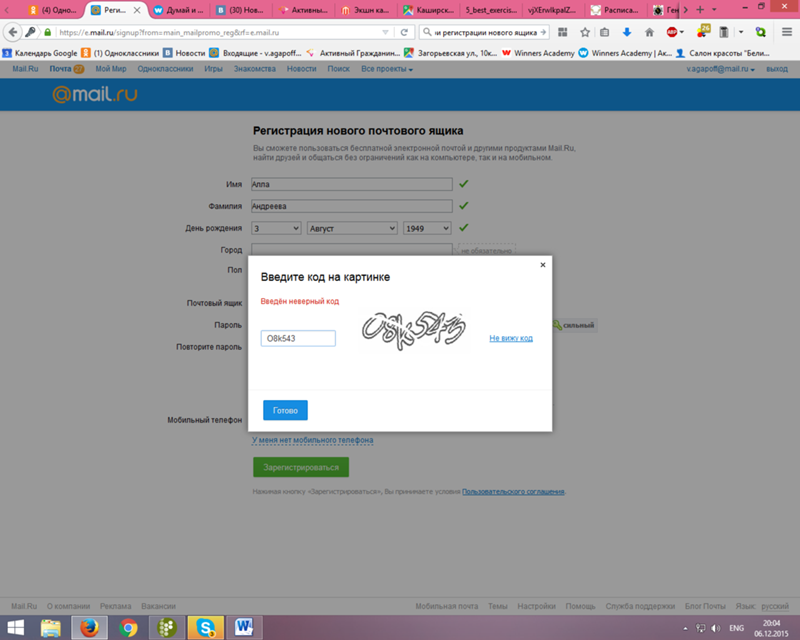 Есть еще много полезных параметров, облегчающих работу с ящиком:
Есть еще много полезных параметров, облегчающих работу с ящиком:
- Добавление новых контактов в адресную книгу.
- Показать входящую почту в папке.
- Группировка букв.
Как видите, в этой вкладке вы можете создавать, удалять, редактировать и чистить папки.
Работа с папками
Для лучшей организации почты иногда требуются дополнительные папки. Вы можете создать новую, щелкнув по списку папок правой кнопкой мыши. Она может стать архивом, подпапкой существующей папки, хранить важную информацию и быть защищена паролем или служить отдельной перепиской.
Можно использовать для создания черного списка.
Настройки почты Mail.ru совсем не сложные. Вас также могут заинтересовать вкладки «Уведомления» и «Автоответ». Вы можете настроить их самостоятельно.
Привет всем. Сегодня я расскажу вам, что такое вход в почту Gmail.com. Если авторизация на почте Google не удалась, не лишним будет попробовать восстановить пароль. Для начала зайдите на сайт — account.google.com (желательно сделать это с того устройства, с которого вы в последний раз успешно заходили в свой аккаунт). Страницы авторизации предлагают своим пользователям возможность сменить язык, выбрать наиболее удобный для вас и приступить к работе!
Для начала зайдите на сайт — account.google.com (желательно сделать это с того устройства, с которого вы в последний раз успешно заходили в свой аккаунт). Страницы авторизации предлагают своим пользователям возможность сменить язык, выбрать наиболее удобный для вас и приступить к работе!
Затем нужно найти ссылку: «Не удается войти в собственный аккаунт?», и, пройдя по ней, ввести именно тот адрес электронной почты, из-за которого возникли проблемы с авторизацией. Здесь вам также нужно будет подтвердить, что вы не робот, введя проверочный код.
Очень часто решением проблемы является простое восстановление пароля. Как это сделать, читайте в следующей статье.
В результате страница предлагает список различных вариантов восстановления доступа. Если у вас в настройках есть еще один адрес электронной почты, или номер телефона, то процедура восстановления значительно упрощается.
Проверить, включены ли файлы cookie для этого сайта
Файлы cookie — это файлы, которые помогают веб-браузеру запоминать настройки клиента на конкретном ресурсе, сохраняя при этом его конфигурацию и собирая статистику.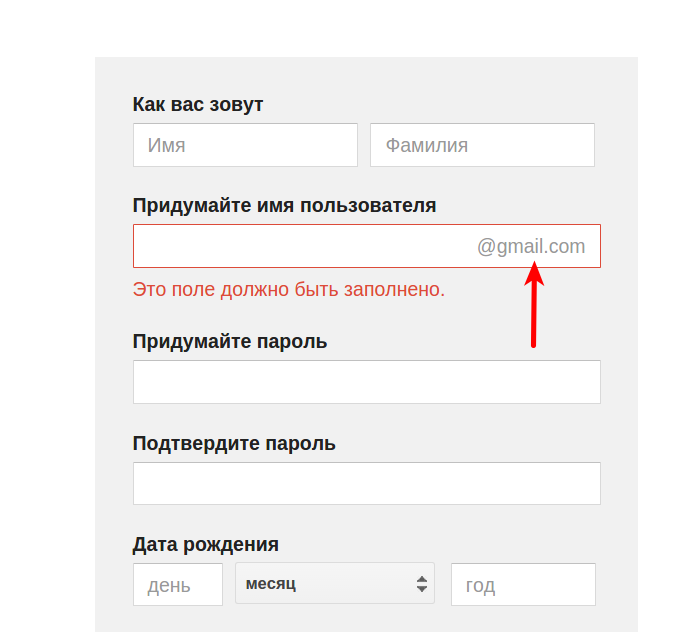 Сейчас практически все сайты требуют эти файлы. По этой причине, чтобы проверить их доступность для Google Mail, вам необходимо открыть настройки браузера и включить их. Предлагаем вам рассмотреть процесс их включения в трех популярных браузерах, таких как: IE, Firefox, Google Chrome.
Сейчас практически все сайты требуют эти файлы. По этой причине, чтобы проверить их доступность для Google Mail, вам необходимо открыть настройки браузера и включить их. Предлагаем вам рассмотреть процесс их включения в трех популярных браузерах, таких как: IE, Firefox, Google Chrome.
- Включение файлов cookie в Internet Explorer. Сначала нужно зайти в «Панель управления», там же найти «Свойства обозревателя». Нажмите на вкладку «Конфиденциальность», затем «Дополнительно». В появившемся окне вам нужно будет установить флажок «Переопределить автообработку файлов cookie», а также установить маркеры «Принять» как на основных, так и на сторонних файлах.
- Включение файлов cookie в Mozilla Firefox. Прежде всего, откройте браузер, зайдите в настройки. Там найдите вкладку «Конфиденциальность». Найдите блок с историей, где нужно будет нажать на последний пункт из выпадающего списка «применятся настройки для сохранения истории». Кроме того, установите флажок «Принимать файлы cookie с сайтов».
 Закройте окно настроек, нажав кнопку «ОК».
Закройте окно настроек, нажав кнопку «ОК».
- Включить файлы cookie в Google Chrome. Откройте браузер, затем перейдите в «Настройки» (в правом верхнем углу есть значок с тремя полосками, после нажатия на него появляется окно, в котором можно найти те самые настройки).
Внизу этого окна находится подраздел «Дополнительные настройки», заходим в них и нажимаем «Личные данные», а после этого – «Настройки контента». В появившемся окне поставьте галочку под пунктом «Разрешить сохранение локальные данные». Наконец, подтвердите настройку, нажав кнопку «ОК».
После завершения очистки файлов cookie вы также можете очистить историю браузера и кэш. Как правило, история посещений становится настолько большой, что производительность значительно снижается, а некоторые функции вообще перестают работать. Предлагаем вам подробнее ознакомиться с удалением истории в популярных браузерах.
Очистка истории просмотров в IE
Сначала нужно зайти в «Сервис», затем зажать кнопку «Alt».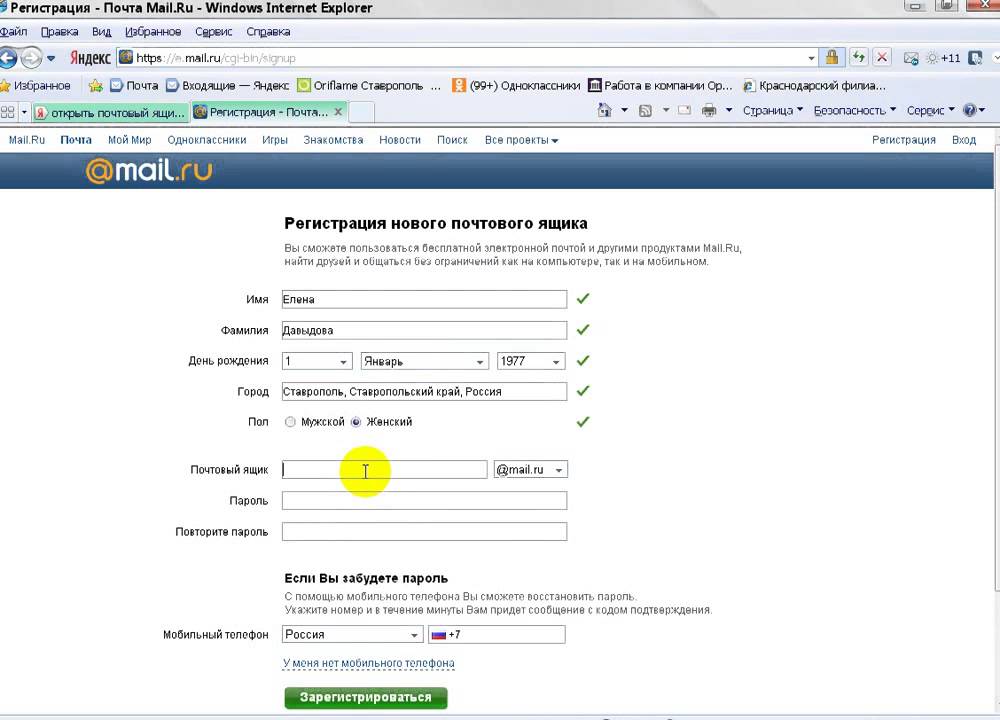 В результате этого появится меню, в списке предлагаемых пунктов выберите «Удалить историю просмотров». В появившемся окне нужно будет отметить пункты, которые необходимо удалить. Остается только подтвердить свои действия, нажав на соответствующую кнопку. Сделанный!
В результате этого появится меню, в списке предлагаемых пунктов выберите «Удалить историю просмотров». В появившемся окне нужно будет отметить пункты, которые необходимо удалить. Остается только подтвердить свои действия, нажав на соответствующую кнопку. Сделанный!
Очистка истории просмотров в Mozilla Firefox.
С этим браузером будет несколько проще: нужно просто зажать комбинацию клавиш «Ctrl+Shift+Delete», в появившемся окне выбрать пункты, которые нужно удалить. Важно систематически очищать кеш и историю браузера. Кстати, по окончании процедуры удаления вам нужно будет вернуться в свои профили на сайтах.
Очистка истории просмотров в Google Chrome.
Процесс удаления в целом такой же, как и с другими браузерами, но есть один нюанс: по завершению данной процедуры на одном из устройств история удаляется абсолютно на всех устройствах, с которых производилась авторизация в учетной записи Chrome. Итак, открываем меню веб-браузера, переходим на вкладку «Инструменты». На открывшейся странице выберите «Очистить данные просмотра». В появившемся окне выберите элементы, которые хотите удалить.
На открывшейся странице выберите «Очистить данные просмотра». В появившемся окне выберите элементы, которые хотите удалить.
Вместе с этим не лишним будет посмотреть, какие расширения установлены в браузере. Если вы обнаружили незнакомые и ненужные расширения, лучше их удалить, так как они (в некоторой степени) снижают производительность браузера.
Следуя нашим советам, вы легко решите проблему с авторизацией на любом сайте.
Gmail.com mail вход в почту
Если вы не были зарегистрированы в Gmail, то исправить это можно на сайте — mail.google.com. С правой стороны нажмите на кнопку «Создать учетную запись».
Вы можете создать свой профиль в этой системе в 3 шага.
На первом этапе необходимо заполнить анкету.
- Напишите свое имя и фамилию. Почтовый ящик, как правило, создается надолго. Более того, он активирует мобильные устройства под управлением операционной системы Android. Если вам нужен дополнительный адрес электронной почты, лучше воспользоваться услугами mail.
 ru.
ru. - Выберите имя пользователя. Этот шаг не самый простой, так как выбор имени отнимает у пользователей много времени. Например, такие имена как артем, андрей и т.д. уже есть в базе. Хорошо, что система полностью автоматизирована, так что вам нужно только подставить свой вариант, и он сам подскажет, можно его использовать или нет.
- . Его длина не должна быть меньше восьми символов. Попробуйте сделать его отличным от тех, что вы установили на других порталах.
- Подтвердите пароль. Сайт должен убедиться, что вы действительно помните пароль, который вы установили. Важно: пароль должен содержать латинские символы. Из-за неправильной раскладки клавиатуры часто возникают ошибки, поэтому будьте внимательны.
- Введите дату своего рождения.
- Выберите пол.
- Вы можете написать свой номер телефона для защиты аккаунта. Если в нем будет храниться важная конфиденциальная история сообщений, то можно настроить двухэтапную авторизацию путем ввода SMS-сообщения.
 При этом, если вы забудете пароль, вы легко сможете восстановить его с помощью мобильного телефона.
При этом, если вы забудете пароль, вы легко сможете восстановить его с помощью мобильного телефона. - Надежность системы защиты значительно повысится, если . Допустим, ваш основной почтовый ящик взломан, чтобы совершать свои гнусные дела, и уведомления отправляются на ваш дополнительный адрес электронной почты.
- Вы можете поставить галочку напротив «Сделать Google Моей домашней страницей», если хотите, чтобы этот поисковик отображался на главной странице при открытии браузера.
- После этого нужно пройти проверку, отличающую спам-роботов от реальных пользователей.Это абсолютно простая задача, и выполняется она быстро.
- Пункт «Страна»: выбрать место жительства.
- Установите флажок, чтобы подписать соглашение с правилами использования данной системы.
- Если в дальнейшем вы намерены активно пользоваться Google+, то не лишним будет поставить галочку «Хочу посмотреть, что рекомендует…». Благодаря этому вы сможете увидеть, что вам рекомендуют ваши друзья.

Это все, что нужно для опроса. Нажмите на кнопку «Далее» и перейдите к следующему этапу регистрации.
На втором этапе по желанию можно выбрать аватарку.
Это все для меня!
Почта Mail.ru
Почта Mail.ru (в быту просто Миля ) — бесплатная русская система Email. По-другому она называется Mail.ru или Mail.ru. Почтой на Mail.ru можно пользоваться с любого компьютера, имеющего выход в интернет и программу для просмотра сайтов (интернет-браузер), а также с телефона или смартфона. Он был запущен в 1998 году и всегда был бесплатным. Сейчас это крупнейшая почта рунета. Вы можете получить адрес, например [email protected], чтобы общаться с друзьями и отмечаться в социальных сетях и на других сайтах.
Если у вас уже есть адрес на Mail.ru, нажмите на кнопку зайти в свою почту через «Вход на сайт» — удобная стартовая страница:
Как войти в Милю?
Возможно, у вас уже есть адрес электронной почты (то есть вы уже зарегистрированы на сайте), но по какой-то причине вы не можете зайти на сайт Mail. ru. Возможно, вы просто забыли точный адрес и не знаете, как войти в почту или на страницу входа в Mail.ru. Еще вариант, если вы хотите зайти на почту с чужого компьютера, а там разные настройки и вообще все не то. Не спешите искать в Интернете «почтовый сайт» или «почтовый вход». Есть способ войти в почту, что гораздо проще.
ru. Возможно, вы просто забыли точный адрес и не знаете, как войти в почту или на страницу входа в Mail.ru. Еще вариант, если вы хотите зайти на почту с чужого компьютера, а там разные настройки и вообще все не то. Не спешите искать в Интернете «почтовый сайт» или «почтовый вход». Есть способ войти в почту, что гораздо проще.
Вход на сайт Mail.ru
Для быстрого входа на Mail.ru создан «Вход на сайт». Это очень простой сайт, с которого можно получить доступ не только к Почте, но и к сайтам в один клик. социальных сетях и в знакомствах — на все основные сайты, популярные в России и странах бывшего СНГ. Вы можете установить его себе в качестве стартовой (домашней) страницы, чтобы в следующий раз быстро получить доступ к любому сайту.
Для входа на Майл.ру нужно нажать «Вход» в соответствующем блоке, затем введите имя и пароль. Кроме того, наш веб-сайт запросит разрешение на доступ, чтобы показать вам, есть ли у вас новые электронные письма. Только вы это увидите.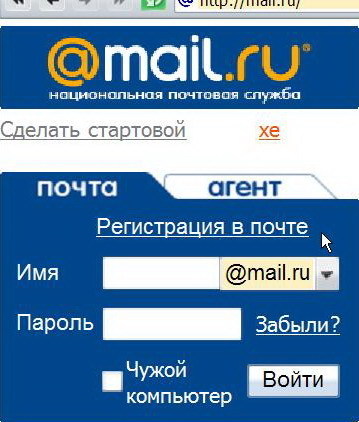
Mail.ru не открывается?
Если вы не можете открыть Mail.ru и вам кажется, что он вообще не работает, воспользуйтесь функцией проверки, чтобы точно узнать, так ли это: Что случилось с Mail.ru? Не открывается у всех или только у меня? На этой странице вы сразу увидите работает Майл сейчас или нет, то есть у всех такая проблема или только у вас.
Установите этот флажок, если он не включен в Mail.ru и выдается ошибка « Неверное имя пользователя или пароль. Проверьте правильность введенных данных»:
- Правильно вводите логин?
- Правильно ли выбран домен (окончание адреса) — @mail.ru, @bk.ru, @list.ru, @inbox.ru?
- Как ввести пароль? Это на правильном языке, и вы не путаете маленькие буквы с большими?
- Режим включен? заглавная буква на клавиатуре (заглавные буквы)?
Как начать доставку почты в новостройку
После того, как вы установили групповые почтовые ящики в своем доме, вам необходимо сообщить почтовому отделению США, что это место принимает почту. Вот шаги для регистрации и проверки вашего адреса в USPS, чтобы ваш почтальон, а также частные службы, такие как Federal Express (FedEx) и United Parcel Service (UPS), могли использовать эти новые кластерные почтовые ящики.
Вот шаги для регистрации и проверки вашего адреса в USPS, чтобы ваш почтальон, а также частные службы, такие как Federal Express (FedEx) и United Parcel Service (UPS), могли использовать эти новые кластерные почтовые ящики.
Как мне зарегистрировать новый адрес строительства?
USPS не создает почтовые адреса. Местное государственное учреждение, в юрисдикции которого находится ваш район, создает название улицы и почтовый адрес для дома или других типов собственности. Чтобы зарегистрировать адрес в почтовой службе, вам необходимо доказать, что ваше местоположение действительно.
Соберите всю необходимую информацию
Соберите все документы, имеющие отношение к вашему новому строительству, такие как акт на землю и право собственности. Не забудьте включить все, например, страницы с информацией о долготе и широте вашего объекта. Некоторые дела могут также иметь данные глобальной системы позиционирования (GPS) для вашего сайта.
Вам также потребуется первичный документ, удостоверяющий личность, с вашим именем и четкая фотография. Почтовой службе требуется удостоверение личности правительства США. например:
Водительское удостоверение государственного образца или удостоверение личности, не являющееся водителем
Свидетельство о гражданстве или натурализации США
Постоянный житель США или аналогичный удостоверение личности. карточка Службы гражданства и иммиграции США
Карточка Вооруженных сил США
Удостоверение личности силовых структур
Другие допустимые формы удостоверения личности с фотографией включают:
Посетите местное почтовое отделение
В местном почтовом отделении попросите служащего поговорить с почтмейстером, чтобы зарегистрировать почтовый адрес для вашего нового здания.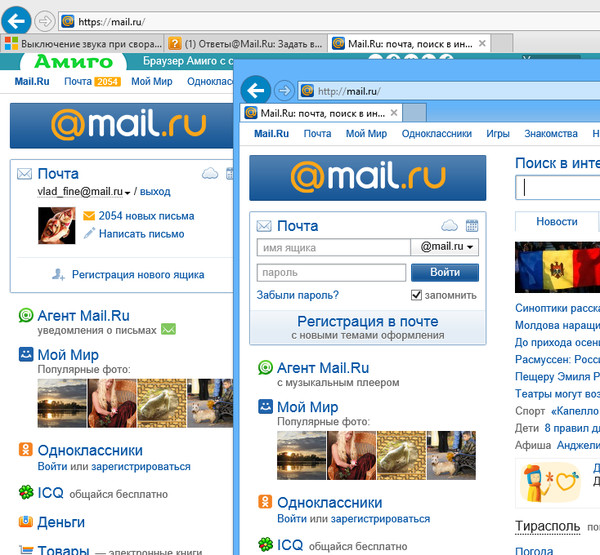 Почтмейстер рассмотрит ваш документ и удостоверение личности, а затем предоставит вам документы для заполнения на месте. Почтмейстер сделает ксерокопии всех документов.
Почтмейстер рассмотрит ваш документ и удостоверение личности, а затем предоставит вам документы для заполнения на месте. Почтмейстер сделает ксерокопии всех документов.
Во многих случаях почтовая служба начинает доставку почты почти сразу после обработки ваших документов. Однако в некоторых регионах может быть задержка на неделю или около того. Спросите у почтмейстера, как долго вы можете ожидать почтовое обслуживание в вашем объекте.
Установка почтового ящика, одобренного федеральными органами
Почтовая служба имеет несколько правил установки ящиков на обочине и групповых ящиков. Независимо от того, содержит ли ваша собственность дома или предприятия, вы хотите, чтобы жители, соседи и клиенты могли получать свою почту. Вот несколько рекомендаций по работе с почтовыми ящиками:
В любом почтовом ящике должен быть слот, достаточно большой, чтобы вместить ежедневный объем почты получателя.
Нижняя часть установленного почтового ящика должна быть ровной и находиться на высоте от 41 до 45 дюймов над поверхностью дороги.

Ящик должен находиться на расстоянии от 6 до 8 дюймов от приподнятого бордюра (для домов) или быть доступным в центральной части для почтальона, а не в углу двора.
Номер ящика, номер дома, фамилия, название компании или адрес должны быть написаны или напечатаны на ящике контрастным цветом с использованием аккуратных букв и цифр высотой не менее 1 дюйма.
На почтовом ящике и его опорных стойках не должно быть никакой рекламы, кроме клейма производителя.
Ничто не должно мешать работе почтальона. Например, если перевозчик должен пройти через извилистый путь среди зданий, чтобы добраться до группы почтовых ящиков, почтовая служба может не счесть этот маршрут безопасным,
Общие почтовые ящики, такие как кластерный ящик, который обслуживает несколько домов или более одной компании, имеют запатентованный замок Arrow, который устанавливается и обслуживается почтовой службой. Это позволяет почтальону открывать всю переднюю панель устройства, обеспечивая доставку в каждый почтовый ящик. Некоторые кластерные ящики также содержат большую секцию, куда перевозчик может поместить крупный предмет или общую почту для компании.
Это позволяет почтальону открывать всю переднюю панель устройства, обеспечивая доставку в каждый почтовый ящик. Некоторые кластерные ящики также содержат большую секцию, куда перевозчик может поместить крупный предмет или общую почту для компании.
Любой, кто арендует, управляет компанией или имеет дом на территории вашей собственности, должен получить ключ от своего почтового ящика, чтобы он мог получить свою почту.
Что такое стандартизация?
USPS преобразует любой почтовый адрес, в том числе для почтового ящика. Box в стандартный формат, который может распознать автоматизированная система управления адресами (AMS). Вы можете заметить эту стандартизацию при размещении онлайн-заказа или покупки. Некоторые продавцы преобразуют адрес в этот стандартизированный формат, используя сокращения почтовой службы или добавляя четырехзначное расширение к почтовому индексу, чтобы оно соответствовало адресу в остальной части базы данных USPS.
Помимо использования аббревиатур для сокращения и уточнения адреса для различных пунктов доставки, почтовая служба также корректирует написание стандартизированного адреса.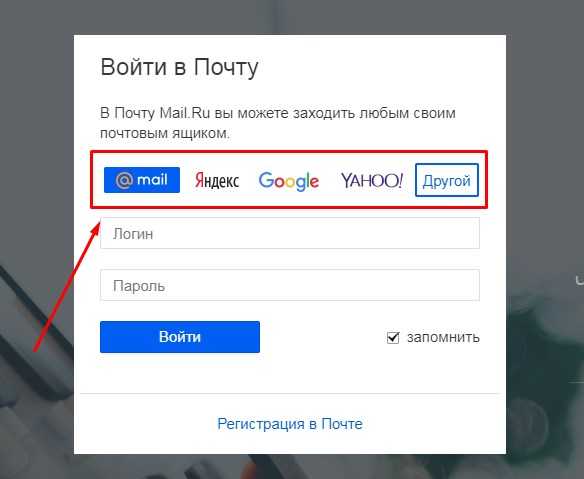 Это сообщение улучшает качество адреса и снижает вероятность ошибки в процессе сортировки или доставки, предотвращая пометку вашей почты как недоставленной.
Это сообщение улучшает качество адреса и снижает вероятность ошибки в процессе сортировки или доставки, предотвращая пометку вашей почты как недоставленной.
Что такое проверка почтового адреса?
После того, как вы зарегистрируете адрес для каждого из кластерных почтовых ящиков вашего объекта, вы можете проверить в почтовой службе, являются ли они стандартизированными и доставляемыми. Проверка почтового адреса — это услуга для клиентов, которую USPS часто предоставляет для коммерческого маркетинга и первоклассной почты.
Национальный файл ZIP+4 почтовой службы соответствует любому доставляемому адресу в ее AMS с использованием сертифицированного программного обеспечения Coding Accuracy Support System (CASS). Сервисные бюро, почтовые программы и разработчики программного обеспечения также имеют сертификацию CASS.
Однако за определенную плату вы можете попросить почтовое отделение проверить ваш список рассылки. Однако для этого вы больше не пойдете к почтмейстеру.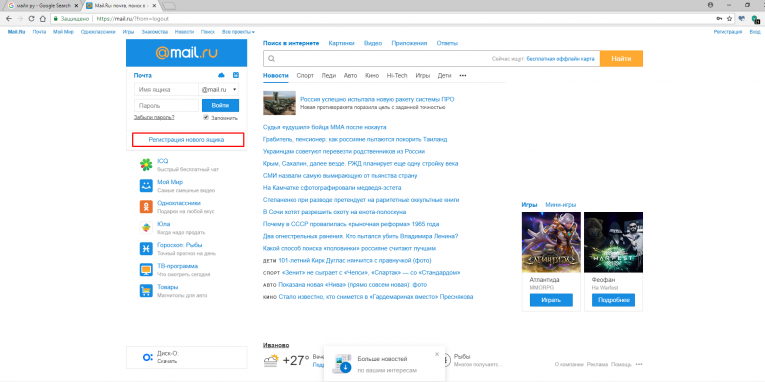 Вместо этого вам необходимо связаться с местным офисом AMS, введя аббревиатуру города и штата в меню поиска здесь. Вы также можете позвонить по телефону (800) 238-3150 для получения дополнительной информации.
Вместо этого вам необходимо связаться с местным офисом AMS, введя аббревиатуру города и штата в меню поиска здесь. Вы также можете позвонить по телефону (800) 238-3150 для получения дополнительной информации.
Другие часто задаваемые вопросы
Мы понимаем, что установка нового адреса может вызвать некоторую озабоченность и задать пару вопросов людям, незнакомым с этим процессом. Вот несколько других распространенных вопросов ниже.
Как узнать, прошла ли смена моего адреса?
Независимо от того, переезжаете ли вы через город или переезжаете на новый адрес, вы должны заполнить форму на официальном веб-сайте почтовой службы по изменению адреса. Однако, скажем, вы уже зарегистрировались или изменили свой адрес, но заметили признаки того, что часть вашей почты попадает туда, где вы раньше жили, или кто знает, куда?
Если объем почты, которую вы обычно получаете, уменьшился по прошествии нескольких недель, один из способов определить, что произошло, — использовать тот же веб-сайт смены адреса.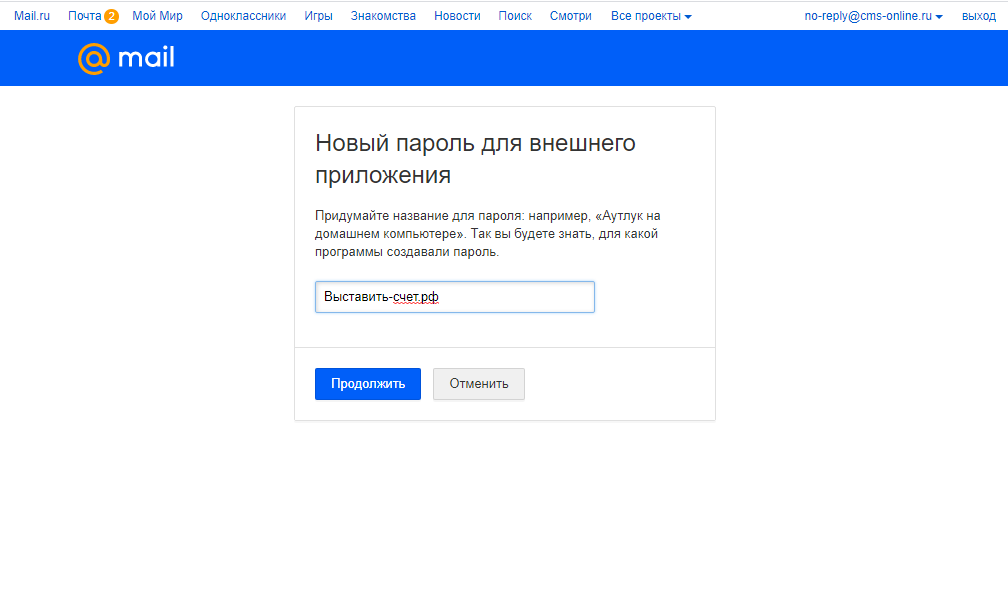
Посетите веб-сайт, на котором вы зарегистрировали смену адреса.
Прокрутите вниз до нижней части страницы и нажмите на панель с надписью: «Хотите просмотреть, изменить, отменить или оспорить изменение адреса?»
Введите свой почтовый индекс и 13-значный ключ, который вы получили.
Почтовая служба предоставляет официальное подтверждающее письмо USPS об изменении адреса людям, которые регистрируют новый адрес. Это сообщение включает уникальный кодовый номер.
После того, как вы введете эту информацию, почтовая служба откроет спор и найдет, куда пропала ваша почта.
Сколько времени требуется для распознавания нового адреса?
Как правило, изменение адреса занимает от семи до 10 рабочих дней с даты первоначальной регистрации изменения вашего дома или компании. Однако, в зависимости от задействованных местных почтовых отделений, может пройти около двух недель, прежде чем почтовое отделение распознает этот новый адрес.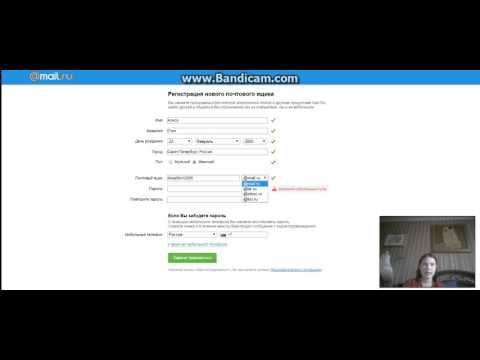
Если через две недели вы заметили, что ваша почта доставляется неравномерно или отсутствует, вероятно, есть другое объяснение задержки. Возможно, адрес был неправильно стандартизирован или произошла ошибка при его вводе в AMS почтовой службы.
Сначала попробуйте проверить, прошла ли смена адреса, используя приведенные выше шаги.
Если у вас есть дополнительные комментарии или опасения по поводу процесса доставки почты на вашей новой строительной площадке, обратитесь в почтовое отделение США или позвоните в отдел бюджетных почтовых ящиков по телефону (866) 707-0008.
почта Gmail. Регистрация на gmail.com создание почтового ящика. Как создать и защитить свой почтовый ящик Gmail. Чтобы добавить контакт
В этом уроке я покажу вам, как войти в Gmail на вашем компьютере и телефоне. Мы узнаем, как открыть почтовый ящик через браузер, почтовые программы и приложения, а также как решить проблемы со входом.
Откроется папка «Входящие» с вашими электронными письмами.
Через приложение Gmail
2. Выберите Google.
3 . В поле «Телефон или адрес электронной почты» введите свой адрес электронной почты.
4 . Введите пароль электронной почты.
Откроется папка «Входящие».
Минусы применения:
При добавлении другого адреса программа загружает все письма в папку Входящие без разделения ящиков.
Как открыть новый адрес Google
Сейчас я покажу вам, как получить почту Gmail. Для этого вам необходимо зарегистрироваться в Google, после чего сайт создаст новый адрес электронной почты.
На компьютере
один . Зайдите на google.ru. Нажмите на кнопку «Войти».
2. Выберите «Создать аккаунт» — «Для себя».
3 . Заполните форму:
- Введите имя и фамилию.

- В поле «Имя пользователя» придумайте любой псевдоним, на который вы будете получать письма.
- Подберите пароль.
4 . Введите свой номер телефона — он понадобится вам для восстановления почтового ящика в случае утери пароля. Также добавьте резервный адрес электронной почты, если он у вас есть. Заполните дату рождения, выберите пол и нажмите «Далее».
Вам будет предложено отправить подтверждающее SMS. Нажмите кнопку «Отправить».
Введите SMS-код подтверждения.
пять. Примите условия использования, нажав кнопку «Принять».
Регистрация завершена.
По телефону
один . Запустите приложение Gmail. Выберите Добавить адрес электронной почты.
2. Выберите «Google» и нажмите «Создать учетную запись».
3 . Введите свое Имя и Фамилию.
4 . Введите номер телефона, чтобы подтвердить, что вы не робот.
Введите код подтверждения из SMS.
пять. Заполните дату рождения и пол.
6. Придумайте имя пользователя — это будет ваш адрес электронной почты Gmail.
Как видите, имя пользователя уже кем-то занято. В этом случае нужно придумать другой логин или выбрать из доступных ниже вариантов.
7. Подберите пароль.
8 . Примите условия использования, нажав кнопку «Принять».
Регистрация завершена.
Что делать, если не получается войти
На компьютере
один . Откройте сайт google.ru.
2. Нажмите «Почта».
3 . Нажмите на «Забыли адрес электронной почты» письмо?
Откроется окно восстановления с использованием номера телефона или резервного адреса электронной почты. Рассмотрим оба варианта.
Восстановление пароля с помощью телефона
Введите в поле номер телефона, к которому привязан адрес электронной почты и нажмите «Далее».
Введите свое имя и фамилию.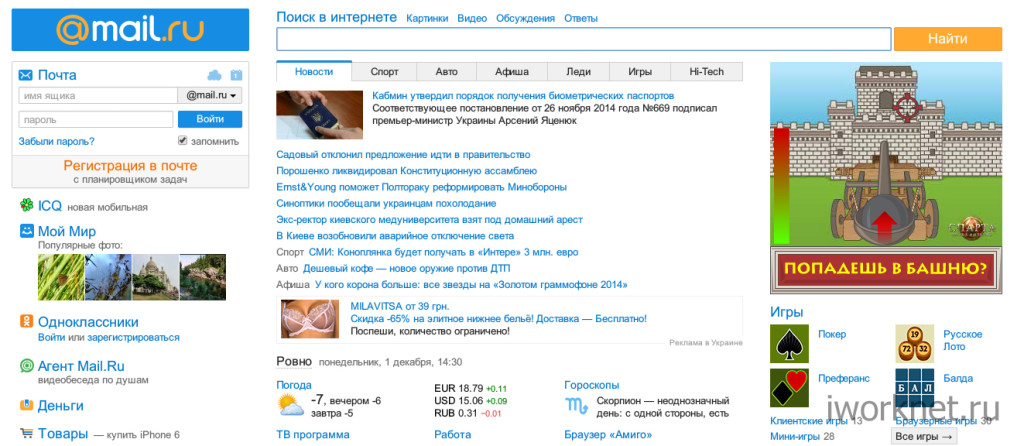
Вам будет предложено отправить SMS-код подтверждения. Нажмите «Отправить».
Вставьте полученный в SMS код и нажмите «Далее».
Откроется окно выбора учетной записи. Нажмите на свой адрес.
Вам будет предложено ввести пароль. Допустим, вы его помните. Итак, нажмите «Забыли пароль?» внизу.
Вам будет предложено ввести последний пароль, который вы помните. Нажмите на кнопку «Другой метод».
Появится окно с просьбой отправить код по SMS на привязанный номер. Нажмите «Отправить».
Пароль был изменен, и вы вошли в свою учетную запись. Нажмите Перейти в Gmail.
Восстановление пароля с использованием резервного адреса электронной почты
Введите адрес электронной почты, к которому привязан ваш почтовый ящик.
Введите свое имя и фамилию.
Появится окно с просьбой отправить код на резервный адрес электронной почты.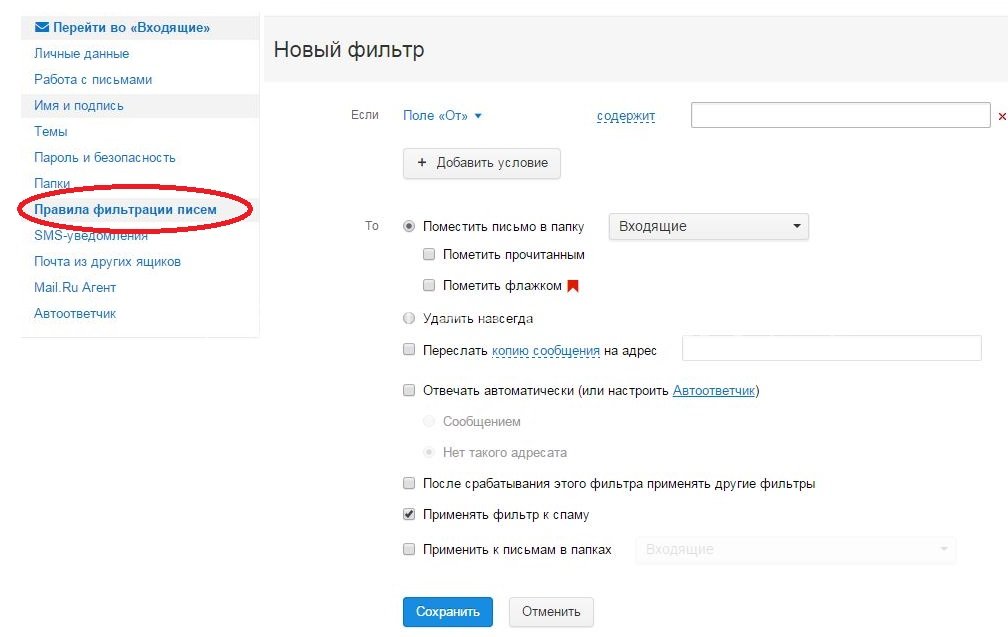
После отправки на этот ящик придет сообщение об успешном восстановлении.
Чтобы восстановить пароль, нажмите «Забыли пароль?».
Вам будет предложено ввести последний пароль, который вы помните. Нажмите «Другой способ».
Выберите «У меня нет доступа к моему телефону».
Gmail — это электронная почта от Google. На сегодняшний день этот бесплатный сервис наиболее популярен среди обычных пользователей, деловых людей и крупных компаний. Gmail.com отличается удобным интерфейсом и обилием функций и возможностей. Доступ к Gmail возможен с любого устройства, подключенного к Интернету. Если вы все еще пользуетесь компьютерной версией почтовой программы, самое время зарегистрировать почтовый ящик и оценить его преимущества.
Помимо удобного веб-интерфейса и ряда функций, почта Google не пропускает спам, что подкупает владельцев почтовых ящиков. Многие пользователи, у которых есть учетные записи электронной почты в других службах, настраивают переадресацию электронной почты, потому что они уверены, что Gmail. com не пропустит сомнительные электронные письма. Еще одним преимуществом почтового сервиса от Google является работа с перепиской. Это и сортировка писем всевозможными способами, и их пометка, и импорт, и перемещение, и отправка, и получение, и цитирование, и различные фильтры, и другие полезные, удобные опции.
com не пропустит сомнительные электронные письма. Еще одним преимуществом почтового сервиса от Google является работа с перепиской. Это и сортировка писем всевозможными способами, и их пометка, и импорт, и перемещение, и отправка, и получение, и цитирование, и различные фильтры, и другие полезные, удобные опции.
Почтовый сервис Google поддерживает безопасное соединение, что очень важно для защиты конфиденциальной информации. Если кто-то попытается получить доступ к вашей почте с другого адреса, вы будете немедленно предупреждены об этом. Именно поэтому мы решили подробно рассказать все о Gmail.com — бесплатном почтовом сервисе от корпорации Google.
Иностранные пользователи отдают пальму первенства почте Gmail, хотя совсем недавно казалось, что никто не обойдет стороной гиганта Hotmail (новое название Outlook). А вот отечественные пользователи предпочитают почтовый сервис от Mail.ru. Может по привычке, ведь он был создан намного раньше. Хотя в последнее время все больше деловых людей переходят на Gmail. com — возможностей больше.
com — возможностей больше.
Регистрация и создание почтового ящика в Gmail
Итак, начнем — с регистрации в сервисе и создания почтового ящика. Прежде чем мы это сделаем, давайте сделаем небольшое отступление. Домен Gmail.ru не принадлежит Google и появился задолго до «рождения» почты. Не исключено, что в свое время его пытались получить, но попытка не удалась. Теперь одноименный домен RU — это сервис, который отправляет почту из смс, джаббера, аськи и т. д.
И будем регистрироваться дальше. Это почтовая служба Google.
Если у вас нет учетной записи Google, вам будет предложено создать ее, а заодно зарегистрировать свой почтовый ящик в этом сервисе. Единая учетная запись действительна для всех сервисов. Нажмите соответствующую кнопку ссылки и начните регистрацию. Вы будете перенаправлены на страницу с веб-формами. Необходимо заполнить каждую строчку, при этом делать это внимательно и обдуманно.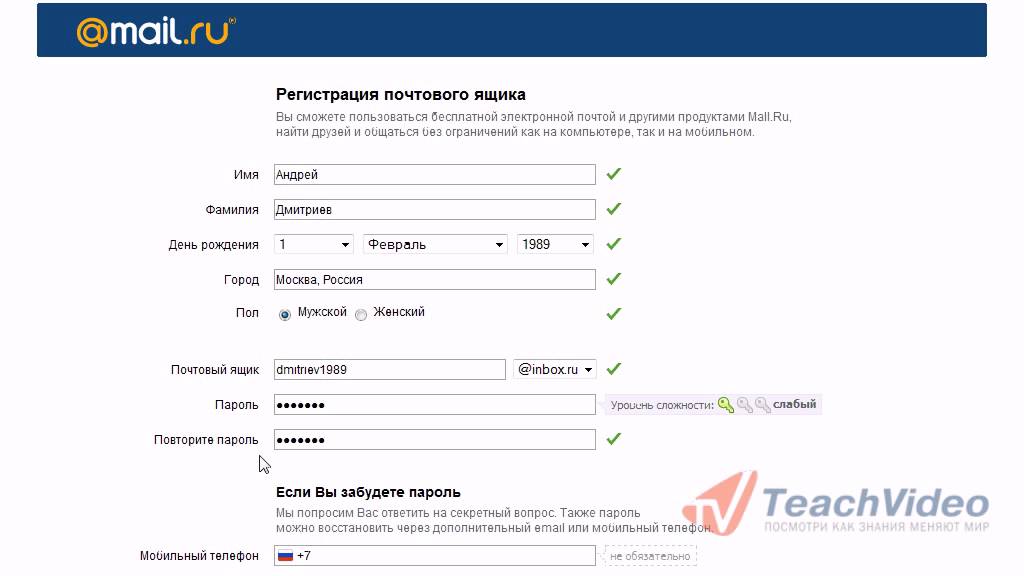 Не забудьте подобрать себе оригинальный почтовый ящик, хотя, надо признать, это совсем не просто из-за огромной популярности почтового сервиса. Но если пофантазировать, получится красивое имя.
Не забудьте подобрать себе оригинальный почтовый ящик, хотя, надо признать, это совсем не просто из-за огромной популярности почтового сервиса. Но если пофантазировать, получится красивое имя.
Gmail позволяет использовать точки в имени почты. А владельцы веб-ресурсов могут написать название своего сайта.
Если вы намеренно планируете использовать свой почтовый ящик Gmail.com, серьезно отнеситесь к данным формы. Но не забывайте о безопасности вводимой вами конфиденциальной информации. Почтовый сервис Google использует зашифрованное соединение и очень хорошо защищен от несанкционированного входа, но находчивые злоумышленники всегда найдутся.
Например, если вы придумаете простой или часто повторяющийся пароль, вашу почту могут взломать. А если, например, вы используете эту почту для вывода денег с электронного кошелька? При взломе злоумышленник получает код подтверждения и легко крадет ваши деньги, переводя их на свой кошелек или карту.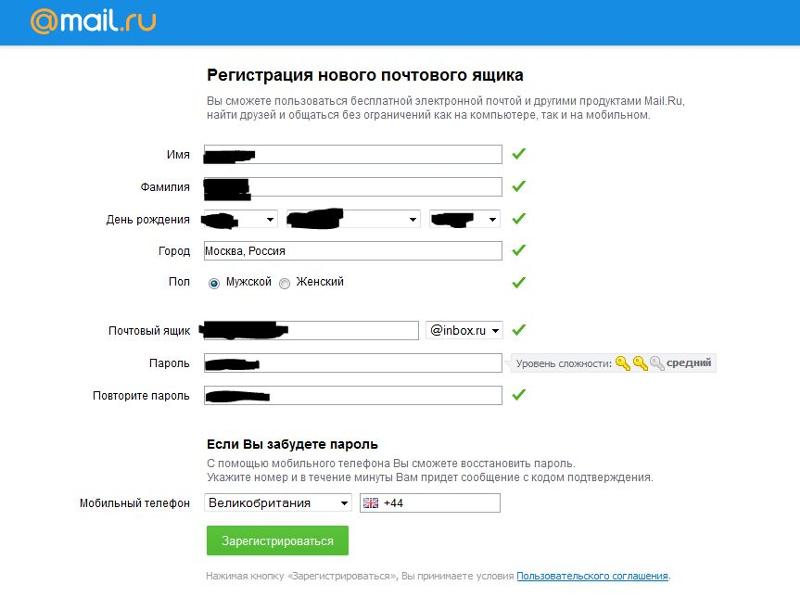
Так что относитесь серьезно к своему паролю. Составьте его на листе бумаги, смешав в одну фразу большие и маленькие буквы английского алфавита и добавив к ним различные знаки. Если вы не умеете придумывать сложные пароли, воспользуйтесь специальной утилитой. Он не только сгенерирует сложный пароль, но и сохранит его, чтобы вы его не забыли. Самый популярный из них — бесплатный менеджер паролей. Разобраться с программой будет несложно даже неподготовленному пользователю.
Еще один способ защитить свой почтовый ящик от взлома — указать реальный адрес электронной почты. Не игнорируйте этот пункт. Если вашу почту взломают или вы забудете пароль, дополнительный почтовый ящик позволит вам восстановить доступ к своей учетной записи. Есть еще один способ — указать свой настоящий мобильный телефон, который также поможет восстановиться, если пароль будет утерян или взломан. Однако указанный вами номер уже должен быть реальным, потому что без кода подтверждения вы не сможете завершить регистрацию.
Но мы остановились на дополнительном (настоящем) почтовом ящике. Укажите его данные, чтобы в случае чего получить код подтверждения и решить проблемы с потерей пароля и восстановить доступ, если возникнет такая ситуация.
Для продолжения регистрации внимательно заполните каждое поле, по традиции согласитесь со всеми условиями использования сервиса и нажмите отправить веб-форму. Вы можете загрузить фото сразу, а можете сделать все настройки позже. Вы попадете на новую страницу, где вам нужно ввести свой адрес электронной почты и пароль. Теперь вы можете управлять своим почтовым ящиком: знакомиться, настраивать, писать и получать корреспонденцию.
Вход и знакомство с интерфейсом Gmail
Если у вас уже есть учетная запись, значит, у вас есть почта. Войдите в любой сервис поисковой системы. В правом верхнем углу, если вы вошли в систему, вы увидите свое имя. Нажмите на нее и выберите почтовый сервис.
Нажмите на нее и выберите почтовый сервис.
Или скопируйте gmail.com в адресную строку и нажмите ввод. Если вы вошли в свою учетную запись, вам не нужно вводить никаких паролей или имен — вы сразу окажетесь на главной странице почты. Итак, что мы видим в интерфейсе? Простота, удобство и информативность — главные черты почты Google. И разработчики стараются ничего не менять, наверное руководствуясь поговоркой: лучшее враг хорошего.
В верхней строке меню есть разделы с «Несортированными» и рекламными (предлагающими товар или услугу) письмами и перепиской из социальных сетей. А если нажать на «Плюс», то откроется «Форум» и «Оповещения».
Ноу-хау сервиса от Google — чаты. При этом пользователь может общаться в традиционном и видеочате. Пользователи еще не оценили всех прелестей этой функции, так как Google не отказался от обилия рекламных сообщений.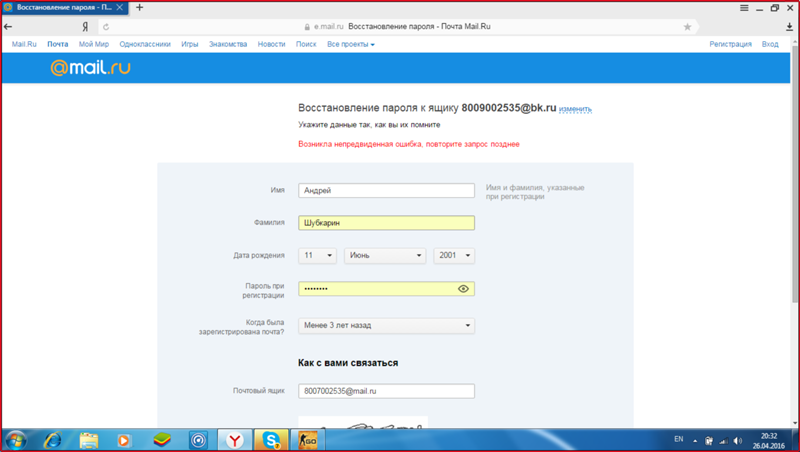 Раздражающие, постоянно не к месту и в нужное время всплывающие окна с рекламой не дают нормально общаться.
Раздражающие, постоянно не к месту и в нужное время всплывающие окна с рекламой не дают нормально общаться.
Почтовый сервис Google поддерживает все браузеры, просто по-разному отображает почту. В момент загрузки оцениваются возможности браузера, и в зависимости от этого включается нужная версия. Если вы пользуетесь современным браузером, то сможете оценить красоту веб-интерфейса. Если вы используете, например, старую версию Opera, почта будет загружаться в формате HTML. А если вас не устраивает скорость загрузки элементов интерфейса, вы можете выбрать облегченную версию почтового сервиса.
15 ГБ свободного места — много или мало? Наверное, для писем — огромная сумма, а для фотографий и документов, хранящихся в облачном сервисе, — не так уж и много. А вот объем хранилища легко увеличить, правда, за умеренную плату.
Когда вы пойдете на почту, вы увидите пару писем. Этот информационный сервис почтового сервиса сообщает, что вы получаете в результате создания почтового ящика, а также рекламирует социальную сеть Google Plus.
Плюсы и минусы Gmail, настройки безопасности
Если вы использовали другие почтовые службы до создания почтового ящика Gmail.com, продолжайте это делать. Скорее всего, проще всего будет воспользоваться удобной функцией переадресации всей корреспонденции. Сбор писем — отличная возможность не отказываться от других почтовых ящиков, но и не проходить авторизацию, чтобы читать новую корреспонденцию. Как собрать все письма в один ящик, мы расскажем чуть позже.
Почту Google также можно использовать на смартфоне с поддержкой Android. Знаете, в чем прелесть использования почты Gmail, а не программы, установленной на компе-телефоне? Вы забудете о синхронизации между всеми вашими устройствами.
В то же время следует признать, что почтовая программа по своим возможностям все же на шаг опережает веб-интерфейс. Но Gmail.com не отстает, предлагая владельцу почтового ящика все больше возможностей. И уже сейчас Djimail — отличная альтернатива не мобильной почте.
Когда Google впервые организовал свой почтовый сервис, это вызвало бурю негодования, и вот почему. Когда пользователь заходит в свой почтовый ящик, он видит контекстную рекламу. И каждый из них имеет что-то общее с тематикой писем. Например, вы заказали куртку на сайте с верхней одеждой, и вам пришло письмо об оплате. И тут вам показывают рекламные блоки с куртками. Логично, что владелец коробки возмущен. Но не показом рекламы, а соответствием ее контексту письма. И почтовый сервис стали подозревать в чтении писем.
Прошло время, и скандальные страсти улеглись. Многие посчитали, что вторжение в космос несоразмерно тому благу, которое предлагает почтовая служба. Одним словом, хорошего было больше, чем плохого.
Теперь затронем важную тему — как безопасно работать с почтой. Все это нужно настроить, и мы этим займемся. Все настройки вынесены в отдельный раздел. Нажмите на шестеренку и перейдите в настройки.
Если вы хотите настроить вход по IP-адресу, нажмите «Подробнее». Он расположен в нижней части интерфейса. Там есть вся информация о входе в почтовый ящик.
Он расположен в нижней части интерфейса. Там есть вся информация о входе в почтовый ящик.
Если вам нечего бояться и вы получаете обычные письма, например, от друзей, вы можете не сильно заботиться о защите данных. Но если полученная корреспонденция очень важна (в ней передаются пароли, конфиденциальная информация, документы), максимально надежно защитите свой почтовый ящик. И это можно сделать. Jimail обеспечивает аутентификацию в два этапа. Да, работать с таким почтовым сервисом будет непросто, зато он очень надежен. Во-первых, чтобы войти в почту, вам придется пройти авторизацию, введя традиционное имя-пароль, а во-вторых, указать полученный на телефон СМС-код. Настройте такую аутентификацию с помощью «».
Не игнорируйте возможность обезопасить свою работу с почтовым сервисом, чтобы конфиденциальная информация не стала известна злоумышленникам.
Мы рассмотрим аутентификацию в два этапа. Вот что вам доступно:
Вот что вам доступно:
Ярлыки (папки) и их настройки в почте Google
Для сортировки писем в почтовом сервисе gmail.com необходимо использовать фильтры и ярлыки (папки). Фильтры настраиваются по разным критериям и позволяют автоматически сортировать корреспонденцию по отдельным папкам (ярлыкам). В отличие от традиционных папок, существующих в различных почтовых сервисах, ярлыки в Gmail имеют расширенные возможности. Каждая папка может быть настроена в соответствии с вашими потребностями. Можно, конечно, не менять набор ярлыков, расположенных слева и созданных по умолчанию.
Чтобы удалить, изменить эти ярлыки, зайдите в Настройки, нажав на шестеренку. Вторая вкладка отвечает за настройку меню слева. Активировать или, наоборот, снять галочку с нужной метки, удалить, переместить.
И с помощью соответствующей кнопки можно создать новый ярлык. Вы можете сделать это по-другому.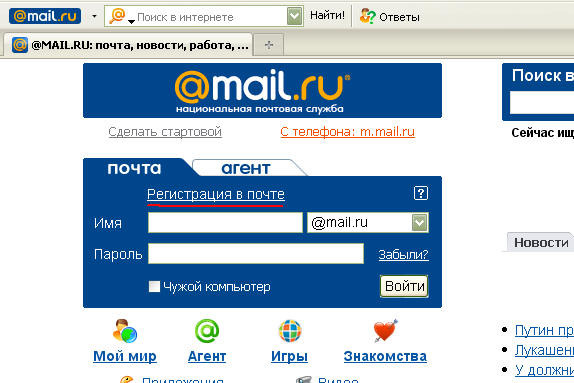 Когда вы читаете определенное электронное письмо, нажмите на ярлык и следуйте инструкциям.
Когда вы читаете определенное электронное письмо, нажмите на ярлык и следуйте инструкциям.
Если вас смущают элементы интерфейса, настройте его таким образом, чтобы отображались не значки, а привычные текстовые метки.
После настройки все становится на свои места, и мы поняли, что папка с входящей корреспонденцией в Gmail — это ярлык. Этот почтовый сервис имеет возможность вложения. В одном, основном, ярлыке может быть несколько второстепенных, подпапок.
Например, будет очень удобно, если вы создадите ярлык с акционной корреспонденцией, а затем добавите несколько папок (ярлыков), в которых указаны акционные товары.
В меню слева вы увидите все ваши ярлыки. А чтобы отредактировать, изменить, переименовать, удалить их, используйте стрелку справа. А стрелка слева позволяет управлять вложениями. При нажатии на нее они открываются и доступны для редактирования.
Если вы хотите отредактировать ярлык, щелкните стрелку вправо и вызовите контекстное меню.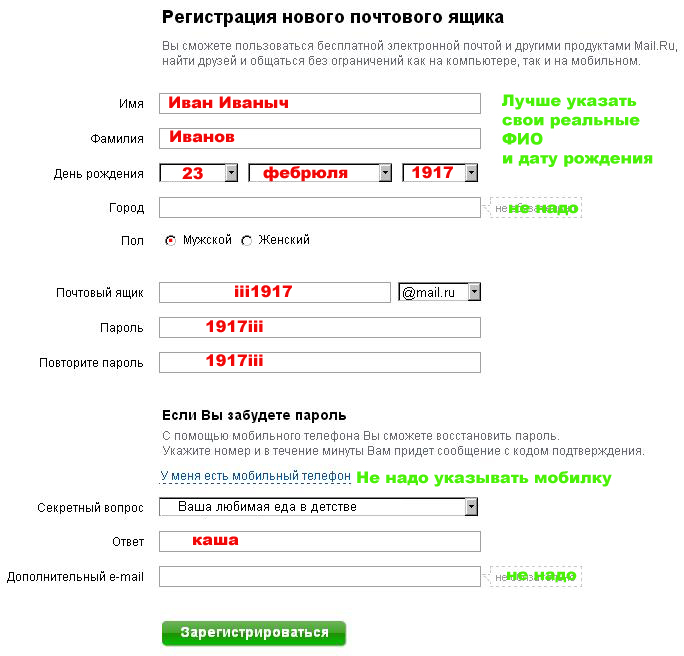 После открытия вам будет предложен список изменений. Выберите нужный элемент и сохраните отредактированную этикетку.
После открытия вам будет предложен список изменений. Выберите нужный элемент и сохраните отредактированную этикетку.
Например, первое, что вы можете сделать, это изменить цвета меток. Это удобно. Сразу видно какое письмо, с какой этикетки (папки) вы получили. Но мы рекомендуем вам не хранить такие письма в папке «Входящие», а сразу перенаправлять их на соответствующие ярлыки. Автоматическое перенаправление — удобная функция. И все, что вам нужно сделать, это настроить редиректы по определенным критериям. И пусть в почтовом ящике будет корреспонденция, которая не попадает под фильтры, и вы сами будете ее раздавать, когда прочитаете.
При просмотре переписки можно сразу удалить ярлык, нажав на крестик.
Если удалить «Входящую» корреспонденцию, она уйдет в архив. Письма, даже удаленные, не теряются, потому что хранятся в ярлыке «Вся почта». Если вам кажется, что такой интерфейс не упрощает, а наоборот усложняет работу с почтой, это временно.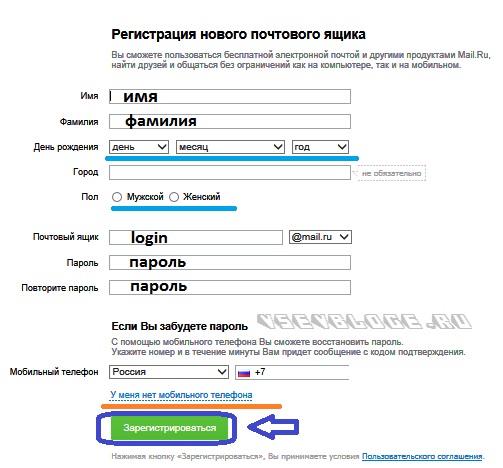 К надписям и т.п. нужно привыкнуть и подстроить все под свои нужды.
К надписям и т.п. нужно привыкнуть и подстроить все под свои нужды.
Если вы не хотите фильтровать корреспонденцию автоматически, используйте ручной метод. Прочтите письмо и переместите его на соответствующую метку или удалите. Это можно сделать с помощью специальной кнопки меню. Этот способ требует много времени и подходит только для тех, кто не получает много писем. А в остальном есть автоматический редирект или фильтрация по заданным параметрам.
Фильтры в Jimail и подробный пример их использования
Итак, как пользоваться замечательным инструментом почтового сервиса — фильтрами? Войдите в меню, нажав на шестеренку. Откроется вкладка с фильтрами, если они уже были созданы вами. Вы можете редактировать, удалять, изменять их. Если фильтров нет, нажмите соответствующую кнопку, чтобы их создать.
Вы будете перенаправлены в новое окно. Создавать фильтры несложно, но подумать придется, призвав на помощь логическое мышление.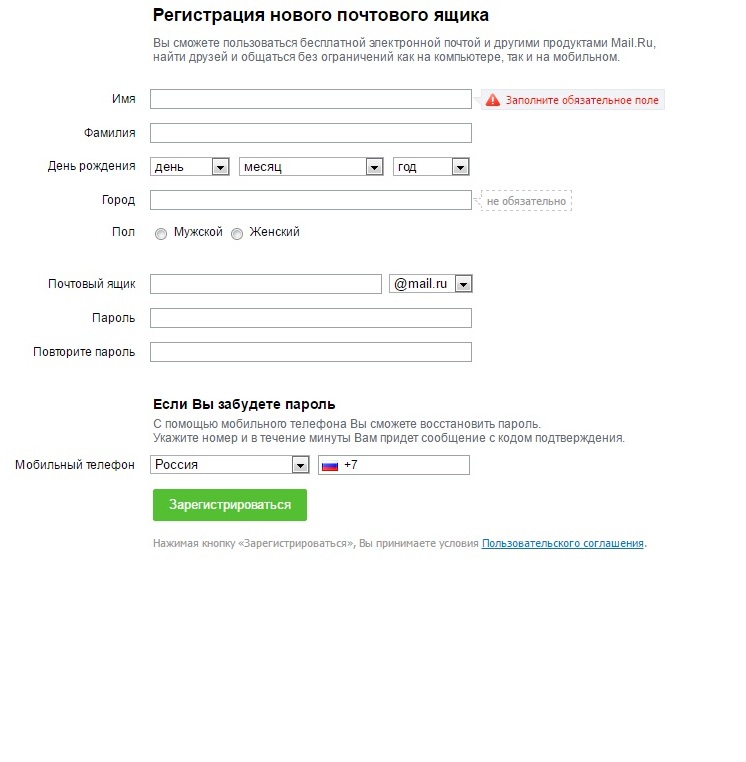 Должен быть указан алгоритм, согласно которому сервис будет фильтровать в одну папку (ярлык) все подходящие для него письма. Если у вас на компьютере установлена почтовая программа и вы активно ее используете, значит, вы знакомы с фильтрами.
Должен быть указан алгоритм, согласно которому сервис будет фильтровать в одну папку (ярлык) все подходящие для него письма. Если у вас на компьютере установлена почтовая программа и вы активно ее используете, значит, вы знакомы с фильтрами.
Не бойтесь создать неправильный фильтр. Если система не понимает заданный вами алгоритм, вы можете изменить его, пока все не пойдет хорошо. Какие фильтры выбрать? По имени друга, названию организации, теме переписки, адресу, сроку и т. д.
Когда алгоритм будет создан, вам предстоит выбрать, что система должна делать с теми буквами, которые под него попадают. Например, он должен автоматически перенаправлять на метку «Реклама», «Друзья» или «Работа». А может удалить или отправить на другой адрес? Если вам нужно отфильтровать корреспонденцию из других почтовых ящиков, собранных системой, сделайте как на картинке:
Итак, что мы видим в этом созданном нами фильтре:
Посмотрите, как это просто. Проверьте созданный фильтр. Если в алгоритме есть ошибки, исправьте их. Если все работает как надо, вы увидите, как фильтры от Gmail.com облегчают вашу почту. Самое главное, они организуют переписку.
Проверьте созданный фильтр. Если в алгоритме есть ошибки, исправьте их. Если все работает как надо, вы увидите, как фильтры от Gmail.com облегчают вашу почту. Самое главное, они организуют переписку.
Импорт контактов и писем в Gmail, работа со старыми почтовыми ящиками через почту Google
Итак, вы зарегистрировались на Gmail.com, разобрались, вам все понравилось и вы хотите продолжить работу с сервисом. Но у вас есть и другие почтовые ящики, где хранятся контакты, важные письма, конфиденциальная информация и т.д. Как перейти на Gmail и не потерять все, что накопилось за время? Переход осуществляется хоть и не сложно, но долго. Чтобы перенести все письма и контакты, вам придется переехать на двое суток. И даже несмотря на то, что Google выдаст вам ряд вариантов. Единственное, что утешает, — «движущийся» автомат. И все, что вам нужно, это соответствующие настройки и немного терпения.
Не бойтесь двигаться: вы ничего не потеряете, а наоборот, приобретете.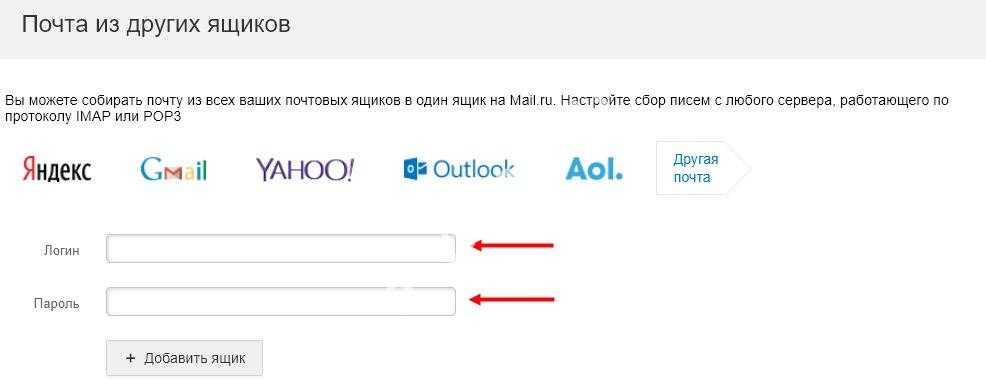 Все, чем вы пользовались раньше, во-первых, будет улучшено, плюс добавится новый функционал. Во-вторых, вы не потеряете свои старые контакты, потому что они не поймут, что вы забросили или редко посещаете старые почтовые ящики. Вся корреспонденция, которая продолжает поступать туда, будет перенаправляться на новый почтовый ящик. Сбор корреспонденции работает отлично, ни одно письмо не теряется. В этом случае все контакты будут одинаковыми.
Все, чем вы пользовались раньше, во-первых, будет улучшено, плюс добавится новый функционал. Во-вторых, вы не потеряете свои старые контакты, потому что они не поймут, что вы забросили или редко посещаете старые почтовые ящики. Вся корреспонденция, которая продолжает поступать туда, будет перенаправляться на новый почтовый ящик. Сбор корреспонденции работает отлично, ни одно письмо не теряется. В этом случае все контакты будут одинаковыми.
Чтобы настроить все, что мы описали выше, заходим в « Accounts and Import ». Нажмите на соответствующую опцию, чтобы импортировать почту и контакты. И нажмите на ссылку как на картинке:
Вы можете импортировать переписку и контакты откуда угодно, даже из самых старых почтовых ящиков. Весь список доступен по этой ссылке, посмотрите. Мастер импорта запустится с первого шага. Укажите, с какого почтового сервиса вы хотите получать почту, введя свой адрес электронной почты. Затем вам нужно войти в этот ящик.
На третьем шаге вы должны выбрать контент для импорта. Вы также выбираете, что делать дальше: продолжать импортировать все письма, полученные позже, и сохранять их в отдельную папку (ярлык).
Когда выберете то, что вам подходит, нажмите «Импорт». Процесс этот, повторимся, длительный, поэтому не бойтесь что-то упустить и не нервничайте. Перейдите в настройки, чтобы убедиться, что процесс завершен.
Полезные настройки и Лаборатория Gmail
Итак, мы рассмотрели все возможности почты Gmail.com за исключением функции чата и некоторых других. Вы можете попробовать, как работает чат. Мы не думаем, что это так сложно понять. В Gmail есть еще одна функция — умный режим. Его можно настроить таким образом, что система будет фильтровать всю новую корреспонденцию в папке «Входящие» как важную и неважную. Также есть вкладка «Темы». Ну тут все понятно, а как изменить внешний вид почты вы сами разберетесь.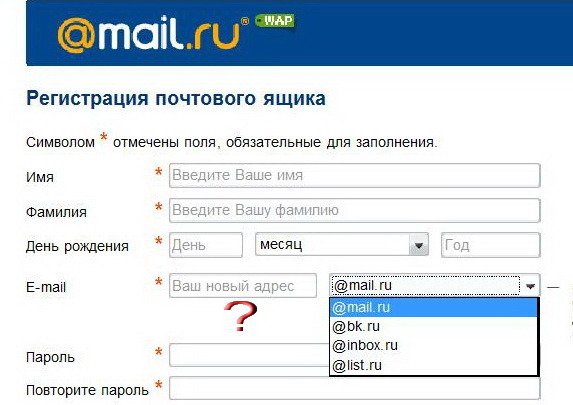 Убедитесь, что веб-интерфейс приятен для глаз.
Убедитесь, что веб-интерфейс приятен для глаз.
Итак, что еще у нас осталось на вкладке «Общие» в Настройках:
Это основные настройки. То, что мы упустили, не столь важно или присутствует в других почтовых сервисах и не нуждается в подробном упоминании. Но это не значит, что эти варианты не заслуживают внимания. Изучите их, возможно, они будут вам полезны и актуальны.
Итак, на завершающем этапе поговорим о Gmail Lab.
На протяжении пяти лет разработчики тестировали почтовый сервис, и именно за эти новшества Лаборатория отвечала и продолжает отвечать.
Сначала в ней появился некий аддон, протестировался, а потом зашел в настройки и занял постоянное место. Это новшество помогает компании совершенствовать почтовый сервис, внедряя только те нововведения, которые пользуются популярностью и приживаются среди пользователей.
Итак, что полезного в Лаборатории, и как этим можно пользоваться:
Зарегистрировавшись и авторизовавшись в почте Google (Гугл) появляется возможность синхронизировать все сервисы поисковых систем: Youtube , Play market , Google Plus и т. д.
д.
Сама почта Google является одной из лучших среди электронных интернет-сервисов. Все технические возможности компании были встроены в его функционал как основных, так и дополнительных инструментов. Зарегистрировавшись и создав свой почтовый ящик в Google, вы сможете совмещать почтовую переписку с сервисом Документы , загружать файлы на Диск, с выделенным 10 ГБ дискового пространства и многое другое.
Электронная почта Google — одна из самых безопасных учетных записей электронной почты. Вся переписка проходит постоянную проверку на наличие вирусных программ и выявление участников, производящих спам-рассылки. Здесь также используются самые передовые технологии шифрования передаваемой информации.
Также следует отметить высокотехнологичную поддержку защиты и восстановления аккаунтов. Столкнувшись с проблемой потери пароля, вы легко сможете возобновить доступ к личной почте, через созданные для этого механизмы автоматического восстановления с учетом всех доступных дополнительных средств связи пользователя.
Для входа в свой почтовый ящик Google вы можете воспользоваться ссылкой:
После ввода логина и пароля от почты необходимо отметить « Оставаться в системе» если вы хотите выполнить последующий автоматический вход в почту Google.
После этого аккаунт отобразится в правом углу на странице поисковой системы Google.
При вводе логина и пароля следует обращать внимание на включенную языковую раскладку клавиатуры и «Caps Lock» (заглавные или прописные буквы). Также можно попробовать ввести пароль в блокноте, например, чтобы он был хорошо виден и просто скопировать и вставить его строчку.
Регистрация в почте Google (Google)
Для регистрации почты Google на русском языке и создания собственной учетной записи электронной почты необходимо пройти по ссылке:
Восстановление пароля от почты Google (Google)
Наличие всех самых передовых технологий для защищая личные данные и аккаунты пользователей, данный почтовый сервис предоставляет все возможности для восстановления пароля от почты Google в автоматическом режиме:
- Для этого перейдите по ссылке « Забыли пароль» на странице входа;
- Откроется страница с выбором текущей проблемы, где нужно выбрать « Я не помню пароль» , ввести адрес электронной почты и нажать « Продолжить»;
- сюда нужно ввести пароль который удалось запомнить и нажать « Продолжить» .
 Система распознает схожесть введенного пароля с действительным и от этого будет зависеть ход дальнейших действий.
Система распознает схожесть введенного пароля с действительным и от этого будет зависеть ход дальнейших действий.
Если при регистрации был введен дополнительный адрес почты или номер мобильного телефона, то проблема восстановления пароля к почте Google будет сразу решена путем отправки кода активации. В этом случае система распознает, что доступ был с мобильного устройства и предлагает отправить на него подтверждение.
Если вы не использовали мобильное устройство и не указали свой номер телефона или дополнительный адрес электронной почты, вам будет предложено выполнить пошаговое восстановление путем ввода личной информации.
Вернув доступ к своей почте Google (гугл), лучше перестраховаться и сохранить надежный пароль для входа на несистемный диск (кроме диска С), так как в случае аварийной переустановки системы файл можно удалить.
Надежнее всего ввести дополнительные средства связи: номер мобильного телефона, дополнительный адрес электронной почты.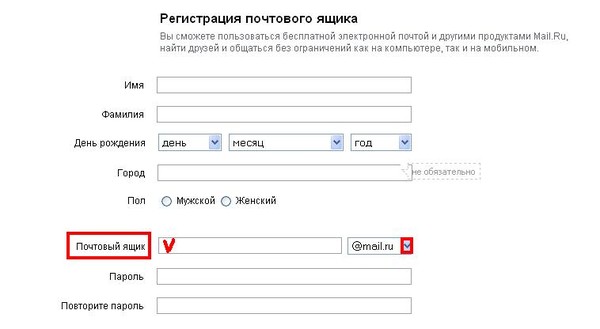 Это значительно упростит процесс восстановления. Будут предложены возможности дополнительной защиты аккаунта с помощью телефонных уведомлений. Если вдруг будут подозрительные попытки входа с IP-адреса, который ранее не использовался, то об этом выскочит предупреждение. Также учетная запись может подлежать временной блокировке, если система заподозрит попытки взлома почты.
Это значительно упростит процесс восстановления. Будут предложены возможности дополнительной защиты аккаунта с помощью телефонных уведомлений. Если вдруг будут подозрительные попытки входа с IP-адреса, который ранее не использовался, то об этом выскочит предупреждение. Также учетная запись может подлежать временной блокировке, если система заподозрит попытки взлома почты.
Уведомления о полученных письмах без входа в почту Google (Google)
Существуют специальные надстройки, которые устанавливаются в браузере Google Chrome для того, чтобы получать уведомления об отправленной корреспонденции без входа в почту Google (Google).
К таким надстройкам относится, например, Checker Plus для Gmail. После его установки в браузере в правом углу панели будет отображаться значок почты и сигналы о событиях, произошедших в почте Google.
Возможности данного приложения:
- подробная информация о полученной корреспонденции, сообщениях или звонках в чате; Уведомление
- без включения браузера.
 Имеется одновременная поддержка нескольких почтовых ящиков;
Имеется одновременная поддержка нескольких почтовых ящиков; - подключение дополнительного уведомления, а также управление почтовым ящиком Google с помощью голоса. Также в его настройках есть множество дополнительных опций, которые настраиваются под личные нужды.
Google расширяется с впечатляющими масштабами, в большей степени — за рубежом. Там большинство услуг уже очень популярны и просто необходимы. Многие интересные разработки были куплены этим интернет-гигантом, например, видеохостинг YouTube и операционная система Android. Все доступные разделы и сервисы этого поисковика требуют синхронизации. Поэтому вход и регистрация в почте Google (Гугл) очень популярны не только за границей, но и в странах СНГ.
Доброго времени суток, уважаемые читатели моего блога. В сегодняшней статье я хотел бы рассказать и показать, как быстро и легко создать электронную почту gmail. Gmail — хорошо известная мощная почтовая служба Google. По мнению Google, одна бесплатная учетная запись — это целый мир Google. Многие регистрируются в почте Google только для Google Play (Гугл Плей), чтобы скачивать игрушки и приложения и играть, ну и собственно обновлять)
Многие регистрируются в почте Google только для Google Play (Гугл Плей), чтобы скачивать игрушки и приложения и играть, ну и собственно обновлять)
Мир Google включает в себя много интересного, использовать его можно по-разному, для некоторых это просто почтовый ящик, для других это удобный и мощный бизнес-инструмент. Для остальных просто аккаунт для игр и приложений. Многие пользователи не пользуются даже половиной сервисов Google.
Не буду описывать все прелести настройки почтового ящика на гугл в этой статье, ибо это долго, о плюсах и минусах можно почитать самостоятельно в интернете. Мы рассмотрим именно практическую часть и разберем, как зарегистрировать почту Google.
Для того, чтобы создать почту, вам необходимо перейти на страницу регистрации:
Вы попадаете на страницу регистрации, на ней и будет происходить весь процесс создания почты. Суть при регистрации в том, чтобы ввести свои правильные данные, пройти подтверждение и «вещи в сумке». Если вы когда-либо раньше регистрировались в почтовых сервисах, то здесь принцип точно такой же.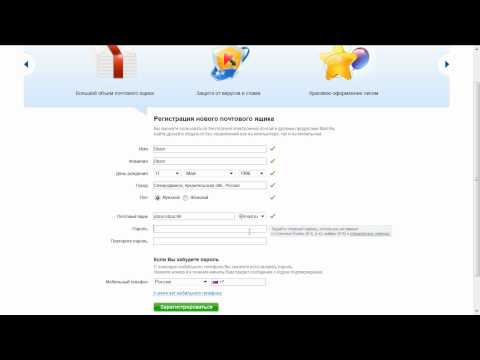
На картинке ниже я нарисовал поля. Слушай, если тебе этого достаточно, то отлично. Но если вы хотите подробное описание заполнения каждого поля, ниже я постарался не упустить тонкости заполнения.
Подробное описание заполнения полей при регистрации
Шаг 1. На открывшейся странице приступайте к заполнению формы. Введите Имя и Фамилию , далее нужно придумать желаемое имя почтового ящика.
Если вы видите красную надпись — Имя уже занято. Воспользуйтесь простой подсказкой, которая почти на 100% позволяет зарегистрировать уникальный почтовый ящик.
Совет: При регистрации любого почтового ящика придумайте запоминающееся, легко произносимое или простое для написания имя. При регистрации можно использовать: точку, цифры (например: код региона, памятную дату и т.д.). Можно поменять местами, но без фанатизма
Поигравшись с именем будущего почтового ящика, должно получиться, что система не будет выдавать предупреждение о занятом имени, а значит, его можно будет использовать при регистрации.
Шаг 2 Итак, вы придумали имя, значит вам нужно придумать качественный, безопасный пароль. При вводе пароля вы увидите анализатор надежности пароля. Подтверждаем пароль, вводим точно такой же пароль, как ввели выше, и переходим к следующему столбцу.
Шаг 3 Введите дату, выберите месяц и год своего рождения. Выберите пол из выпадающего меню. Далее введите номер своего мобильного телефона. (Зная свой номер телефона, вы всегда легко сможете восстановить пароль с помощью СМС если забыли. Вещь полезная и нужная. Не пренебрегайте своей безопасностью.)
Дополнительный адрес электронной почты, вводить нельзя. Если у вас есть другие почтовые ящики, то, в принципе, в это поле можно вписать, но не обязательно. ( Это необходимо для контроля и безопасности вашего почтового ящика Google.)
Шаг 4 Переходим к самому интересному, где вам нужно доказать, что вы не робот. Забегаю немного вперед — это можно сделать двумя способами, которые мы сейчас и разберем.
Первый способ: Введите слова или цифры, показанные на картинке. Можно несколько раз нажать на круглую стрелку и выбрать простое слово или цифры для набора.
Установите флажки, чтобы принять условия использования и конфиденциальности Google, и нажмите — Далее .
Второй способ: Установите флажок Пропустить эту проверку. В этом случае требуется верификация по телефону.
При выборе этого метода заполните все поля и нажмите на кнопку — Далее .
Вы попадете на страницу подтверждения, подтвердите свой номер телефона, выберите — Текстовое сообщение (SMS) и нажмите продолжить. СМС приходит моментально.
Проверьте свой мобильный телефон, введите проверочный код и нажмите кнопку — Продолжить .
После подтверждения почтового ящика вы попадете на страницу с поздравлением и названием вашего нового почтового ящика.
Нажмите на кнопку — Перейти на сервис gmail система автоматически перенаправит вас на веб-интерфейс почтового ящика.
Мы просто шаг за шагом разобрались и разобрались как создать письмо в Google, можно использовать на телефоне или планшете в Google Play. Регистрация на компьютере, ноутбуке или планшете абсолютно ничем не отличается, все те же поля для заполнения, все те же вопросы 🙂
Надеюсь я вам немного помог в этом вопросе. Вы можете задать свои вопросы в комментариях или высказать свое мнение о статье, буду рад услышать ваше мнение.
Gmail — одна из самых популярных почтовых служб в мире, разработанная Google.
Сервис запущен в 2004 году в стадии закрытого бета-тестирования. В 2007 году Google Gmail стал доступен всем пользователям. Благодаря большому объему почтового ящика аудитория сервиса быстро росла — в 2012 году количество пользователей, у которых есть Gmail-почта, превысило 420 миллионов, а сервис был признан самым популярным в мире.
Электронная почта Gmail бесплатна для всех пользователей. Чтобы создать почтовый ящик на Gmail.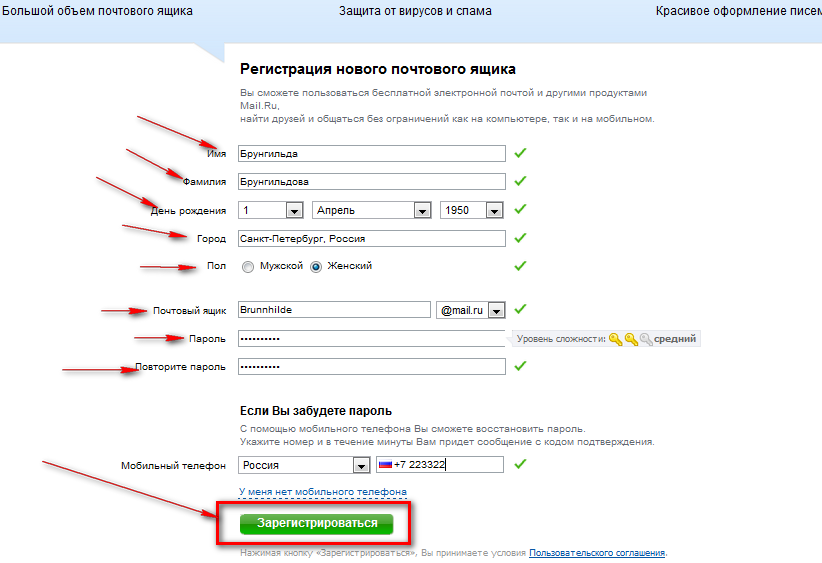 com, вам необходимо создать профиль Google.
com, вам необходимо создать профиль Google.
Созданный аккаунт полезен не только для почты Gmail.com, его можно использовать для всех сервисов Google.
Если у пользователя уже есть учетная запись Google, он может использовать ее для входа в Gmail.
Чтобы написать новое письмо, нужно зайти в Google Gmail и выбрать кнопку «Написать»:
После этого в правом нижнем углу появится небольшое окошко, в котором можно написать сообщение. Окно также можно развернуть на весь экран.
Чтобы отправить электронное письмо, введите адрес электронной почты получателя в поле «Кому». В поле «Тема» можно кратко описать суть письма.
Нижняя панель окна содержит текстовый редактор, а также функционал для добавления картинок, файлов и смайликов.
Чтобы отправить сообщение, нужно нажать «Отправить».
Когда пользователь открывает Gmail, по умолчанию всегда открывается страница с письмами из папки «Входящие».
В Google Gmail также доступны следующие папки:
- с тегами,
- важное,
- отправлено,
- шашки,
- спам,
- Корзина,
- Видеовстречи,
- Тематические папки для писем, которые может создавать сам пользователь.
Для каждого письма доступен ряд действий. Чтобы открыть меню, букву нужно выделить — поставить галочку в столбце слева или просто кликнуть по ней мышкой.
Для каждого выбранного письма доступны следующие действия:
- Архив,
- отправить в спам,
- Удалить,
- Переместить в другую папку,
- Добавить метку,
- Пометить как прочитанное/важное,
- Фильтр,
- Игнорировать.
Пользователям Google Gmail доступны следующие настройки почтового ящика:
- Общие настройки (язык, изображения, стиль текста, сочетания клавиш, ярлыки и т.
 д.) этикетки
д.) этикетки - ,
- Входящие,
- Аккаунты и импорт почты из других почтовых ящиков,
- Фильтры и заблокированные адреса,
- Пересылка сообщений электронной почты Gmail и их получение через сторонние службы электронной почты,
- Чат для видеовстреч,
- Лаборатория, где вы можете включать/отключать тестируемые функции,
- Тем оформления.
Чтобы удалить электронную почту Gmail, вам необходимо зайти в свою учетную запись пользователя и в разделе настроек учетной записи выбрать «Отключить службы и удалить учетную запись»:
В появившемся окне выберите «Удалить службы»:
После ввода пароля появится список служб, которые можно отключить:
Для восстановления удаленного почтового ящика необходимо ввести ваш адрес электронной почты и следуйте системным инструкциям на главной странице Gmail.
Помощь — FAQ
Как получить почтовый ящик my.
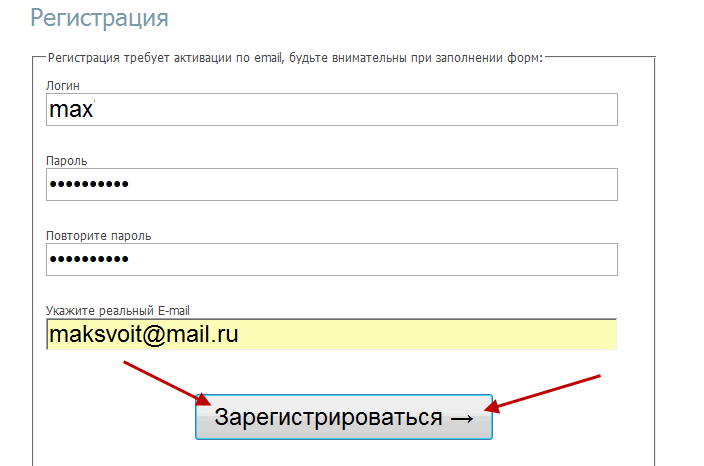 com?
com? Вы можете зарегистрировать и использовать почтовый ящик [email protected] только с помощью одного из мобильных приложений myMail (для iOS или Android). Установите приложение, запустите его и нажмите СОЗДАТЬ ПОЧТОВЫЙ ЯЩИК MY.COM.
Если вы уже используете приложение, откройте список папок и коснитесь значка «Добавить» . На открывшемся экране нажмите СОЗДАТЬ ПОЧТОВЫЙ ЯЩИК MY.COM.
При регистрации почтового ящика обратите внимание на следующее:
- Имя почтового ящика должно содержать не менее 6 и не более 32 символов;
- вы можете зарегистрировать только один почтовый ящик для номера телефона.
Подробнее о регистрации можно прочитать в справочной статье.
Чем учетная запись электронной почты my.com отличается от учетных записей электронной почты других поставщиков?
Самое главное отличие в том, что My.Com Mail — первая в мире полностью мобильная электронная почта, созданная специально для людей, которые идут в ногу со временем, живут в «мобильный век», не представляют жизни без смартфонов и планшетов, ценят свое время и привыкли всегда иметь доступ к своей электронной почте.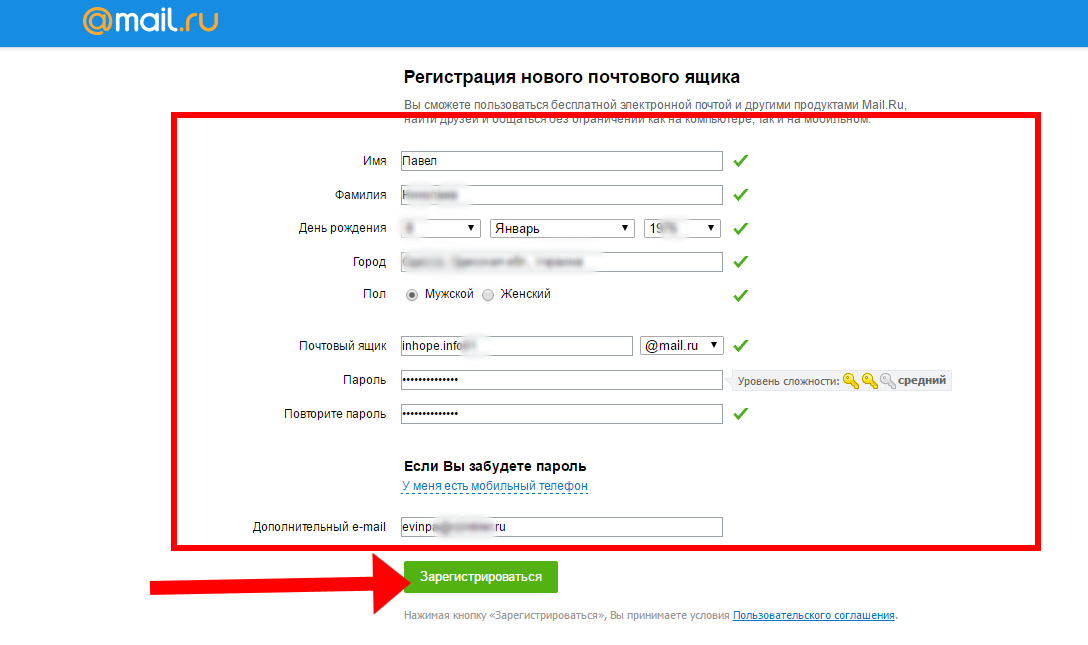
My.Com Mail не только на 100% мобильна, но и безопасна!
- Уникальный код, отправленный по SMS, используется для входа в ваш почтовый ящик. Это означает, что вы не сможете забыть или потерять свой пароль, а преступники не смогут его взломать или украсть!
- Почтовый ящик недоступен по IMAP или POP, т.е. злоумышленники не смогут получить все ваши письма по этим протоколам.
Могу ли я подписаться на почтовый ящик my.com без мобильного телефона?
Нет. Вы не можете подписаться на почтовый ящик, не указав номер телефона. Из соображений безопасности my.com не имеет постоянного пароля. Для входа в почтовый ящик вы используете уникальный код, который каждый раз генерируется заново и отправляется в SMS-сообщении на номер телефона, указанный при регистрации.
Обратите внимание, что для одного номера телефона можно зарегистрировать только один почтовый ящик.
Сколько почтовых ящиков я могу получить с одним номером телефона?
Вы можете зарегистрировать только один почтовый ящик для каждого номера телефона? Код для входа в приложение будет отправлен на номер телефона, указанный при регистрации.
Почему нет постоянного пароля для входа в мой почтовый ящик my.com?
Это сделано из соображений безопасности. Учетные записи электронной почты чаще всего взламываются и похищаются путем подбора или получения каким-либо другим способом пароля. Поскольку на my.com вместо постоянного пароля используется только что сгенерированный код доступа, отправленный по SMS, преступники никогда не узнают ваш пароль!
Могу ли я использовать свой почтовый ящик my.com одновременно с нескольких устройств, т.е. с моего iPhone и iPad?
Да, конечно. Вы можете использовать свой почтовый ящик с любого устройства, на котором установлено приложение myMail. Установите приложение, получите код по SMS, введите его и наслаждайтесь своим почтовым ящиком my.com!
Обратите внимание, что SMS-сообщение с кодом доступа будет отправлено именно на номер телефона, который был указан при регистрации.
Что делать, если я потерял доступ к своему телефону?
Свяжитесь с оператором сотовой связи и попросите восстановить утерянный номер.
Как изменить имя (аватар) отправителя?
В настоящее время вы можете изменить личную информацию только для почтовых ящиков в домене my.com.
Для этого перейдите к списку папок, нажав на значок «Меню» . Коснитесь значка «Настройки» и выберите раздел «Имя и аватар». Введите новую информацию на открывшейся странице настроек.
К сожалению, в настоящее время вы не можете использовать приложение myMail для изменения информации для почтовых ящиков из других почтовых служб, но мы работаем над добавлением этой функции.
Как создать папку в почтовом ящике?
В настоящее время вы можете создавать папки только в почтовых ящиках в домене my.com.
Для этого перейдите к списку папок, коснувшись значка «Меню» . Прокрутите вниз и коснитесь значка «Настройки». Перейдите в раздел «Папки».
Нажмите значок «Добавить» на открывшейся странице. Введите имя папки и нажмите OK.
Подробнее о работе с папками можно прочитать в статье справки.
К сожалению, в настоящее время вы не можете создавать папки в почтовых ящиках из других почтовых сервисов, но мы работаем над добавлением этой функции.
Как переименовать папку?
В настоящее время вы можете переименовывать только папки, созданные вами в почтовом ящике my.com.
Для этого перейдите к списку папок, коснувшись значка «Меню» . Прокрутите вниз и коснитесь значка «Настройки». Перейдите в раздел «Папки».
На открывшейся странице нажмите значок «Изменить» рядом с названием папки, которую вы хотите переименовать. Введите новое имя и нажмите OK.
Подробнее о работе с папками можно прочитать в статье справки.
К сожалению, в настоящее время вы не можете переименовывать папки в почтовых ящиках из других почтовых сервисов, но мы работаем над добавлением этой функции.
Как создать фильтр?
В настоящее время вы можете создавать фильтры только для своего почтового ящика my.com.
Для этого перейдите к списку папок, коснувшись значка «Меню» .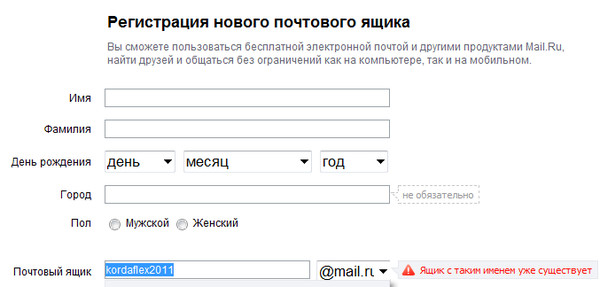 Прокрутите вниз и коснитесь значка «Настройки». Перейдите в раздел «Фильтры».
Прокрутите вниз и коснитесь значка «Настройки». Перейдите в раздел «Фильтры».
Нажмите значок «Добавить» на открывшейся странице. В поле «От» введите адрес электронной почты, сообщения которого вы хотите отфильтровать, а в поле «Переместить в» укажите папку, в которую вы хотите, чтобы сообщения автоматически перемещались.
Подробнее о работе с фильтрами можно прочитать в справочной статье.
К сожалению, в настоящее время вы не можете создавать фильтры для почтовых ящиков из других почтовых сервисов, но мы работаем над добавлением этой функции.
Что делать, если я подозреваю, что моим почтовым ящиком пользуется кто-то другой?
Чтобы выйти из почтового ящика на всех устройствах, перейдите в раздел «Безопасность» в настройках приложения и нажмите «Терминал всех сеансов».
Обратите внимание, что в целях повышения вашей безопасности после подключения вашего почтового ящика к новому устройству вам будет отправлено SMS-уведомление на мобильный телефон, который использовался для регистрации вашего почтового ящика, и уведомление по электронной почте на ваш адрес электронной почты.
Что произойдет, если я перестану пользоваться почтовым ящиком my.com?
Через 190 дней ваш почтовый ящик будет заблокирован. Вы перестанете получать любые сообщения, отправленные на ваш адрес электронной почты. Еще через 190 дней вся информация в вашем почтовом ящике будет безвозвратно удалена.
Чтобы разблокировать свой почтовый ящик и продолжать им пользоваться, достаточно войти в него.
Как просмотреть все непрочитанные сообщения? (Как просмотреть все отмеченные сообщения?)
Чтобы просмотреть все отмеченные или непрочитанные сообщения, перейдите к списку сообщений, коснувшись значка «Меню» в верхнем левом углу экрана. Затем нажмите «Помечено» или «Непрочитано» под списком папок.
Как настроить ежечасное обновление списка сообщений?
Список сообщений обновляется при получении уведомления о поступлении нового сообщения, а не по расписанию. Вы можете настроить уведомления в разделе «Уведомления» в настройках приложения.
Введите пароль для запуска приложения.
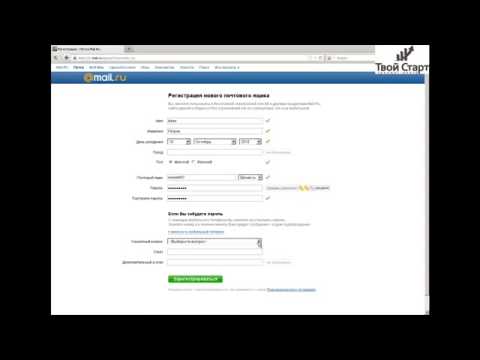
Это улучшение есть в наших планах, но конкретных сроков его реализации мы назвать не можем.
Как настроить частоту получения почты? (Приложение постоянно подключено к серверу?)
Эта версия обновляется, когда получает уведомление о поступлении новой почты, и операционная система Android отправляет уведомление.
Как выбрать сразу несколько сообщений?
Чтобы выбрать все сообщения в папке, выберите одно сообщение, коснувшись аватара отправителя. Затем нажмите «Выбрать все» в верхнем левом углу.
Я не получаю уведомления о новых сообщениях. Что я должен делать?
Используйте приведенную здесь блок-схему для решения этой проблемы.
У меня проблемы с добавлением учетной записи Yahoo или с отправкой и получением сообщений. Как я могу это исправить?
Из-за недавних изменений в настройках безопасности Yahoo могут возникнуть проблемы с учетными записями @yahoo.com. Если вы пользуетесь таким почтовым ящиком и столкнулись с трудностями при добавлении его в приложение или отправке и получении сообщений в нем, перейдите в настройки «Безопасность аккаунта» и установите переключатель «Разрешить приложениям, использующим менее безопасный вход» в положение ВКЛ.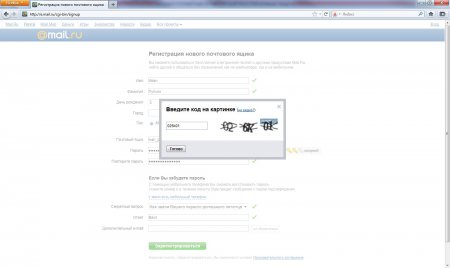
Голосование по почте в Бостоне
Последнее обновление:
Как подать заявку
Подать заявку онлайн
Если вы являетесь зарегистрированным избирателем, вы можете подать заявку на голосование по почте через Интернет через систему подачи бюллетеней по почте штата Массачусетс:
онлайн-заявка на голосование по почте
подать заявление по почте или факсу
Если вы хотите отправить заявление по почте или факсу, вы можете загрузить его:
- 2022 приложение для голосования по почте (английский) / Solicitud de Voto por Correo 2022 (испанский)
- 2022 приложение для голосования по почте (на английском языке) / Đơn Xin Bầu Bằng Thư 2022 (Tiếng Việt)
- 2022 приложение для голосования по почте (на английском языке) / 2022 年郵寄投票申請表 (中文)
Вы можете отсканировать подписанное заявление и отправить его нам по электронной почте по адресу absenteevoter@boston.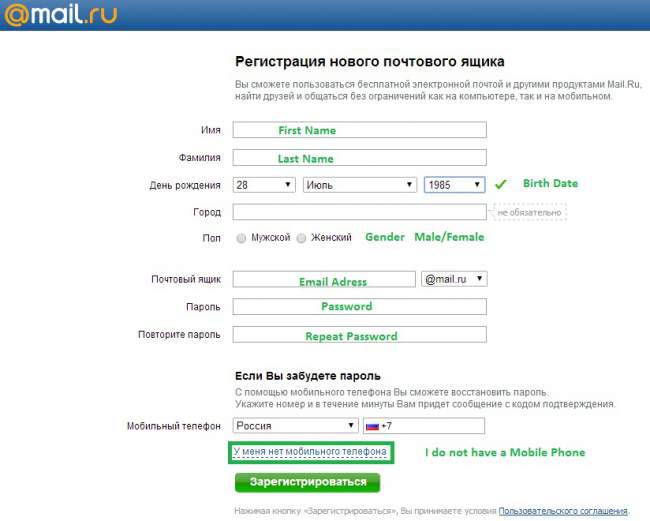 gov или отправить по факсу по номеру 617-635-4483. Вы также можете отправить заполненную заявку или отправить ее по почте:
gov или отправить по факсу по номеру 617-635-4483. Вы также можете отправить заполненную заявку или отправить ее по почте:
Отдел выборов
1 City Hall Square, Room 241
Boston, MA 02201
Часы работы: с понедельника по пятницу, с 9до 17:00
DEADLINE
Заявки на голосование по почте должны быть получены до , вторник, 1 ноября, 17:00. для государственных выборов вторник, 8 ноября .
Отслеживание вашего бюллетеня
Избиратели Бостона могут отслеживать свой бюллетень, полученный по почте, через веб-сайт штата. Мы начнем рассылать бюллетени к середине октября. Мы продолжим рассылать бюллетени по мере поступления заявок до крайнего срока подачи заявок 1 ноября.
Заполните свой бюллетень
Немедленно отправьте свой бюллетень по почте
Вы можете отправить бюллетень по почте по адресу, указанному на конверте. Пожалуйста, отправьте заполненный бюллетень как можно скорее. Департамент по выборам Бостона в настоящее время предоставляет оплаченные почтовые конверты для возврата бюллетеней.
Департамент по выборам Бостона в настоящее время предоставляет оплаченные почтовые конверты для возврата бюллетеней.
Обратите внимание: Бюллетени, проштампованные 8 ноября, должны быть доставлены в Отдел выборов для подсчета до 12 ноября 2022 года. Это относится только к бюллетеням, полученным через почту США.
Вы можете отследить свой бюллетень через веб-сайт штата. Обязательно позвоните в отдел выборов по телефону 617-635-8683 до в день выборов, если вы не заметили движения в трекере.
ЛИЧНО ВОЗВРАЩАЕТЕ БЮЛЛЕТЕНЬ?
Если вы планируете сдать свой бюллетень лично, а не отправлять его по почте, у нас есть специальные ящики для писем, доступные по всему городу, в том числе в мэрии Бостона. Вы можете найти список местоположений ящиков ниже. У вас есть время до 8 вечера. в день выборов, чтобы сдать свой бюллетень.
После установки наши ящики для выпадения будут находиться под круглосуточным наблюдением, семь дней в неделю до 20:00. в день выборов. Вы также можете оставить свой бюллетень в любом месте досрочного голосования в период досрочного голосования города.
в день выборов. Вы также можете оставить свой бюллетень в любом месте досрочного голосования в период досрочного голосования города.
не можете оставить свой бюллетень на избирательном участке?
Если вы принесете бюллетень для голосования по почте на свой избирательный участок в день выборов, вам будет предоставлена возможность проголосовать лично на этом избирательном участке.
Сотрудник избирательного участка поможет вам убедиться, что ваш бюллетень, отправленный по почте, испорчен, прежде чем голосовать лично.
«, «data»: { «type»: «arcgis», «service»: «https://services.arcgis.com/sFnw0xNflSi8J0uh/arcgis/rest/services/early_voting_2020/FeatureServer», «layer»: 0 }, «legend»: { «label»: «Места раннего голосования» } }, { «uid»: «dropbox-locations», «icons»: { «markerUrl»: «https://patterns.boston.gov/ images/global/icons/mapping/waypoint-charles-blue.svg», «cluster»: false }, «popupHtmlTemplate»: «
Урна для голосования: {{Расположение}}
- {{Адрес}}
- Часы работы: {{Часы}}
{{#Примечания}}
{{. }}
}}
{{/Примечания }}
«, «data»: { «type»: «arcgis», «service»: «https://services.arcgis.com/sFnw0xNflSi8J0uh/arcgis/rest/services/election_dropbox_locations_2020/FeatureServer», «layer» : 0 }, «legend»: { «label»: «Расположения ящиков» } } ], «maps»: [ { «uid»: «yBHcvxTmQyrK4WhLBxe16», «title»: «Расположения ящиков для раннего голосования и ящиков», » инструкцииHtml»: »
Показанные места досрочного голосования и ящики для бюллетеней предназначены только для зарегистрированных избирателей в Бостоне.
«, «широта»: 42,31, «долгота»: -71,082835, «масштабирование»: 12, «showZoomControl»: правда, «showLegend»: правда, «showUserLocation»: ложь, «addressSearch»: { «title»: «», «autoPopupDataSourceUid»: null, «zoomToResult»: true } } ] }
Карта урн для голосования
Посмотреть карту урн для голосования в городе. Вы также можете оставить свой бюллетень в любом месте досрочного голосования в период досрочного голосования.
Вы также можете оставить свой бюллетень в любом месте досрочного голосования в период досрочного голосования.
Показать карту
Список мест хранения
| Местоположение | Адрес | Район |
|---|---|---|
| Филиал библиотеки Хонан-Оллстон | 300 N Harvard St, Allston, Massachusetts, 02134 | Олстон/ Брайтон |
| Отдельная библиотека Брайтона | 40 Academy Hill Road, Брайтон, Массачусетс 02135 | Олстон/ Брайтон |
| Бостонская публичная библиотека – центральный филиал (здание МакКима) | 700 Boylston Street, Back Bay, MA 02116 | Бэк-Бэй/Бэй-Виллидж |
| Библиотека Чарльзтаунского филиала | 179 Main Street, Чарлстаун, Массачусетс 02129 | Чарлстаун |
| BCYF Общественный центр Куинси | 885 Вашингтон-стрит, Чайнатаун, Массачусетс 02111 | Чайнатаун-Кожаный район |
| Библиотека Fields Corner | 1520 Дорчестер Авеню, Дорчестер, Массачусетс 02122 | Дорчестер |
| Филиал библиотеки Grove Hall | Женева-авеню, 41, Дорчестер, Массачусетс 02121 | Дорчестер |
| Библиотека Uphams Corner Branch | 500 Columbia Road, Дорчестер, Массачусетс 02125 | Дорчестер |
| Филиал библиотеки на Адамс-стрит | 690 Адамс-стрит, Дорчестер, Массачусетс 02122 | Дорчестер |
| Филиал библиотеки на площади Кодман | 690 Вашингтон-стрит, Дорчестер, Массачусетс 02124 | Дорчестер |
| Мэрия Бостона (3-й этаж и улица Конгресса) | 1 Ратушная площадь, Бостон, Массачусетс 02201 | Центр города |
| Филиал библиотеки Восточного Бостона | Бремен-стрит, 365, Восточный Бостон, Массачусетс 02128 | Восточный Бостон |
| Филиал библиотеки Гайд-парка | Гарвард-авеню, 35, Гайд-парк, Массачусетс 02136 | Гайд-парк |
| Библиотека Jamaica Plain Branch | 30 South Street, Jamaica Plain, MA 02130 | Ямайка-Плейн |
| Отдельная библиотека Маттапана | 1350 Blue Hill Avenue, Маттапан, Массачусетс 02126 | Маттапан |
| BCYF Рослиндейл | 6 Cummins Highway, Рослиндейл, Массачусетс 02131 | Рослиндейл |
| Библиотека филиала Роксбери | Дадли-стрит, 149, Роксбери, Массачусетс, 02119 | Роксбери |
| Библиотека филиала Паркер-Хилл | 1497 Tremont Street, Roxbury, MA 02120 | Роксбери |
| Филиал библиотеки Южного Бостона | 646 Восточный Бродвей, Южный Бостон, Массачусетс 02127 | Южный Бостон |
| Библиотека филиала Уэст-Роксбери | 1961 Center Street, West Roxbury, MA 02132 | Уэст-Роксбери |
Имейте в виду
Бюллетени для заочного голосования
Если вы уже подали заявление на получение бюллетеня для заочного голосования, вам не нужно заполнять заявление на получение бюллетеня для голосования по почте.
Личное голосование
Некоторые избиратели обеспокоены тем, что голосование по почте будет их единственным вариантом голосования на выборах штата 2022 года. Департамент по выборам Бостона хотел бы заверить избирателей, что личное голосование останется вариантом для всех избирательных участков.
Досрочное голосование
Для удобства и уменьшения скопления людей досрочное голосование будет доступно в городе Бостон:
- Выборы штата: с субботы, 22 октября, по пятницу, 4 ноября 2022 г.
Информация о досрочном голосовании
Общие вопросы
ВопросыПраво на участие
Узнайте больше о праве на голосование по почте.
Могу ли я голосовать по почте?
Да, в этом году каждый зарегистрированный избиратель имеет право голосовать по почте.
Что делать, если я не зарегистрирован?
Вы должны быть зарегистрированным избирателем, чтобы голосовать по почте. Крайний срок регистрации для участия в выборах штата: , суббота, 29 октября. Вы можете зарегистрироваться онлайн, по почте или лично в мэрии Бостона.
Крайний срок регистрации для участия в выборах штата: , суббота, 29 октября. Вы можете зарегистрироваться онлайн, по почте или лично в мэрии Бостона.
У вас есть время до 17:00. зарегистрироваться для личного голосования и до 23:59. чтобы зарегистрироваться для онлайн-голосования. Если вы регистрируетесь для голосования по почте, ваш почтовый штемпель должен быть отправлен до субботы, 29 октября.
Могу ли я одновременно зарегистрироваться для голосования и подать заявку на получение своего бюллетеня?
Да. Если ваша регистрационная форма получена или отправлена по почте за 10 дней до выборов, ваша заявка может быть подана вместе с регистрационной формой.
Что делать, если я не уверен, где я зарегистрирован?
Прежде чем заполнять заявление на голосование по почте, используйте веб-сайт штата, чтобы подтвердить, что вы зарегистрированы по своему текущему адресу.
Что делать, если я все еще зарегистрирован по старому адресу?
Если срок регистрации избирателей еще не истек, вам следует зарегистрироваться для голосования по вашему текущему адресу. Если нет времени обновить свой адрес, вам следует подать заявку, используя свой старый адрес, по которому вы зарегистрированы для голосования, если:
Если нет времени обновить свой адрес, вам следует подать заявку, используя свой старый адрес, по которому вы зарегистрированы для голосования, если:
- вы переехали в тот же город, где вы зарегистрированы, ИЛИ
- вы переехали в новый город в штате Массачусетс в течение шести месяцев после выборов.
Когда вы подаете заявление, отправляя бумажное заявление по почте, отправляя свое заявление по электронной почте на адрес [email protected] (не забудьте подписать) или принося свое заявление в комнату мэрии 241, вы можете попросить, чтобы ваш бюллетень был отправлен на ваш новый адрес.
Применение
Узнайте больше о том, как подать заявку на голосование по почте.
Как проголосовать по почте?
Если вы являетесь зарегистрированным избирателем из Бостона, отправьте заявку на голосование по почте в 2022 году по почте, электронной почте или факсу в Отдел выборов Бостона:
Отдел выборов
1 City Hall Square, Room 241
Boston, MA 02201
Электронная почта: Absenteevoter@boston.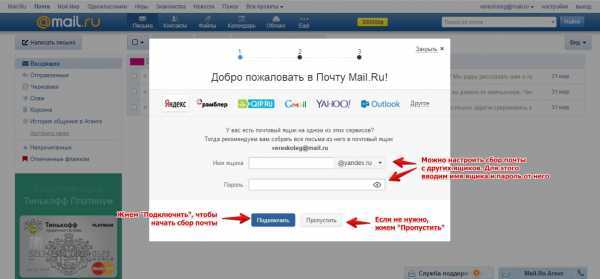 gov
gov
Факс: 617-635-4483
- 2022 приложение для голосования по почте (английский) / Solicitud de Voto por Correo 2022 (испанский)
- 2022 приложение для голосования по почте (на английском языке) / Đơn Xin Bầu Bằng Thư 2022 (Tiếng Việt)
- 2022 приложение для голосования по почте (на английском языке) / 2022 年郵寄投票申請表 (中文)
Как скоро мне нужно подать заявку на участие в голосовании?
Вам следует подать заявку как можно скорее. Мы должны получить ваше заявление как минимум за пять рабочих дней до дня выборов. Помните, что доставка почты в одном направлении может занять до недели, поэтому лучше постараться подать заявку как минимум за две-три недели до выборов.
Что делать, если я не могу распечатать заявление о голосовании по почте?
Принимается любой письменный запрос, если он подписан. Вы можете написать письмо в наш офис, в котором говорится, что вам нужен бюллетень:
Election Department
1 City Hall Square, Room 241
Boston, MA 02201
Обязательно укажите свое имя, адрес и адрес, куда отправить бюллетень.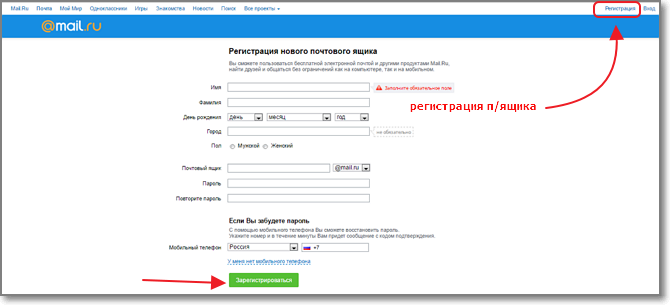
Куда отправить заявление?
Если вы являетесь зарегистрированным избирателем в Бостоне, отправьте заявление в наш офис:
Election Department
1 City Hall Square, Room 241
Boston, MA 02201
Электронная почта: [email protected]
Факс: 617-635-4483
Могу ли я отправить свое заявление по электронной почте?
Да, но приложение должно быть подписано. Вы можете либо:
- подписать свое заявление вручную и отправить изображение вашего заявления в наш офис по электронной почте, либо
- подпишите свое имя с помощью мыши, стилуса или пальца, а затем отправьте это сохраненное заявление в наш офис.
Типизированные подписи недопустимы.
Могу ли я отправить свое заявление по факсу?
Да. Если у вас есть доступ к факсу, вы можете отправить свое заявление по факсу в наш офис по телефону 617-635-4483.
Могу ли я подписать свое заявление цифровой подписью?
Да, но ваша подпись должна быть похожа на вашу собственноручную подпись.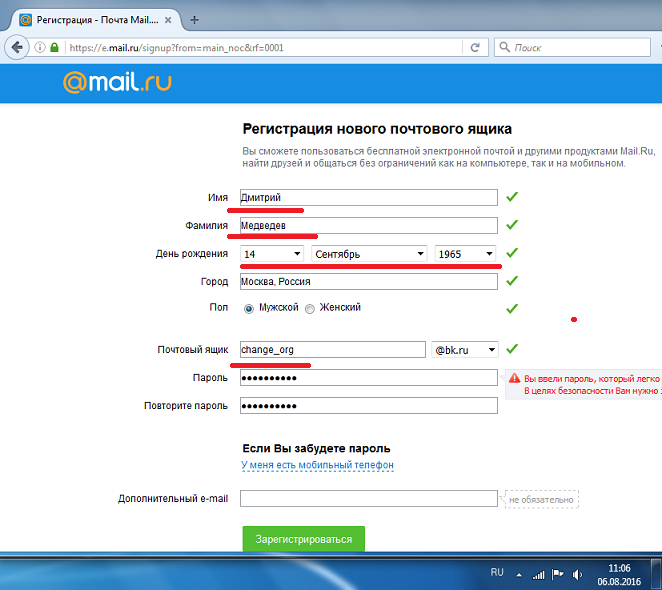 Вы можете подписать свое имя на компьютере или телефоне с помощью мыши, пальца или стилуса. Печатные подписи не принимаются.
Вы можете подписать свое имя на компьютере или телефоне с помощью мыши, пальца или стилуса. Печатные подписи не принимаются.
Как узнать, получено ли мое заявление?
Вы можете использовать веб-сайт штата, чтобы отслеживать свой бюллетень, отправленный по почте. Если ваша заявка помечена как «Ожидающая», это означает, что ваша заявка получена, и ваш бюллетень будет отправлен по почте, как только он будет готов. Если веб-сайт не может найти для вас запись, это может означать, что ваша заявка еще не получена. Вам следует позвонить нам по телефону 617-635-8683.
Голосование
Узнайте больше о процессе голосования по почте.
Где мой бюллетень?
Вы можете использовать веб-сайт штата, чтобы отслеживать свой бюллетень, отправленный по почте. Если бюллетень уже отправлен по почте, вы сможете увидеть дату его отправки. Если веб-сайт не может найти для вас запись, это может означать, что ваша заявка еще не получена, и вам следует позвонить нам по телефону 617-635-8683.
Если я проголосую по почте, могу ли я передумать и проголосовать лично?
Это зависит. Если вы отправили свой досрочный бюллетень обратно и он был принят нашим офисом, то ваш бюллетень считается поданным, и вы не можете проголосовать снова. Если ваш бюллетень так и не дошел до нашего офиса или если он был отклонен по какой-либо причине, тогда вы можете проголосовать лично.
Что делать, если мне нужна помощь в голосовании?
Если вам нужна помощь в голосовании из-за физической инвалидности или затруднений при чтении бюллетеня, вы можете попросить любого другого человека помочь вам в заполнении бюллетеня в вашем присутствии.
Если вы не можете расписаться на конверте для голосования, лицо, помогающее вам, должно расписаться в месте, отведенном для подписи избирателя. Затем они должны предоставить свою информацию в месте, отведенном для помощника. Если вам нужны приспособления из-за физической инвалидности, вы можете подать заявление в Отдел выборов штата.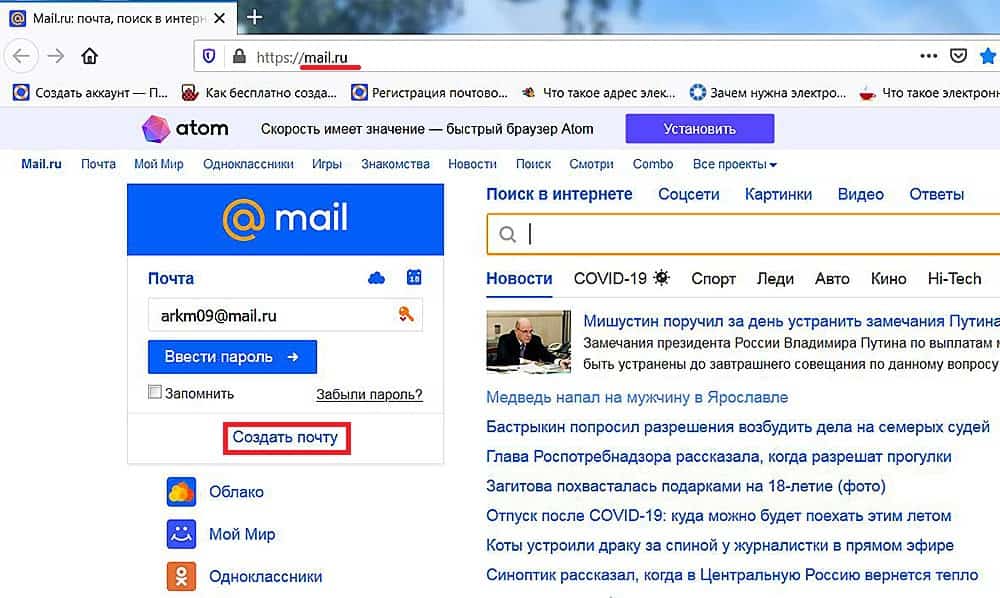
Может ли кто-то другой заполнить мой бюллетень вместо меня, если меня нет дома?
Нет. Только вы можете заполнить свой избирательный бюллетень и подписать свой избирательный конверт, за исключением случаев, когда вы не можете сделать это из-за физических недостатков или неспособности прочитать свой избирательный бюллетень. Вся помощь должна оказываться в вашем присутствии. Однако вы можете получить бюллетень по почте, где бы вы ни находились.
Если я подам заявку на голосование по почте, означает ли это, что я не могу голосовать лично?
Нет. Вы можете голосовать лично, если вы еще не проголосовали по почте. Если вы решите не возвращать присланный по почте бюллетень, вы можете проголосовать лично в день выборов или во время досрочного голосования. Вы также можете проголосовать лично, если вы отправили свой бюллетень по почте, но он не дошел до вашего избирательного участка до дня выборов, или если ваш бюллетень, отправленный по почте, был отклонен по какой-либо причине.
Если вам неудобно отправлять свой бюллетень по почте, у нас есть ящики для писем, расположенные по всему городу, которые будут доступны до 20:00. в день выборов. Вы также можете оставить свой бюллетень в любом месте досрочного голосования в период досрочного голосования.
Возврат бюллетеня
Узнайте больше о вариантах возврата бюллетеня.
Нужно ли отправлять удостоверение личности с бюллетенем?
Возможно. Федеральный закон иногда требует от тех, кто впервые голосует в Массачусетсе, предъявить удостоверение личности с указанием их имени и адреса, по которому они зарегистрировались для голосования. Если вам необходимо предъявить удостоверение личности, мы отправим вам уведомление вместе с вашим бюллетенем. Убедитесь, что вы отправили копию своего удостоверения личности на внешней стороне конверта для голосования, потому что конверт для голосования нельзя открывать до тех пор, пока не наступит время подсчета бюллетеней.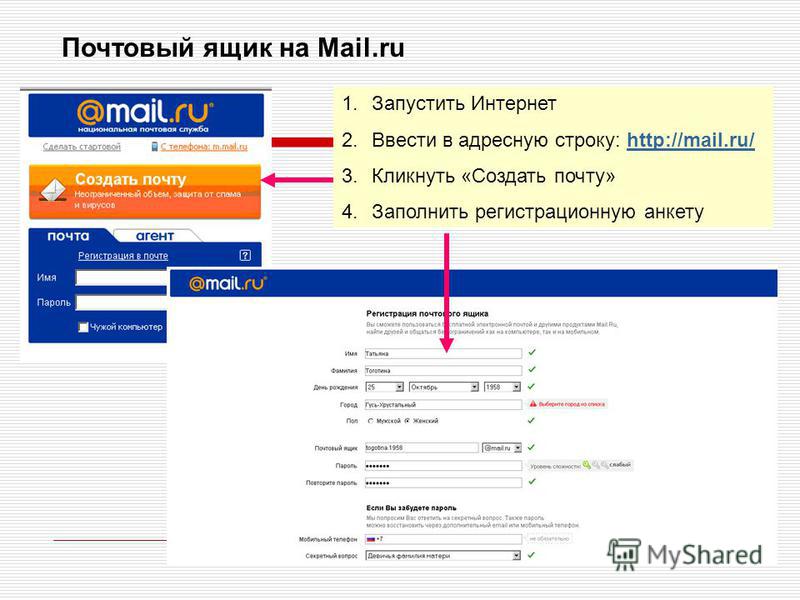
Как я могу вернуть свой бюллетень?
Вы можете вернуть свой бюллетень по почте, лично или в один из 22 удобных ящиков, расположенных по всему городу. Вы также можете оставить свой бюллетень в местах досрочного голосования в период досрочного голосования.
Для возврата бюллетеня по почте к пакету бюллетеней прилагается конверт с оплатой почтовых расходов. Если бюллетень проштемпелеван до 8 ноября 2022 года, он должен поступить в Избирательный отдел для подсчета в течение трех дней. Вы также можете вернуть свой бюллетень в мэрию в обычное рабочее время: с понедельника по пятницу, с 9до 17:00
Наши ящики для мусора будут находиться под наблюдением 24 часа в сутки, семь дней в неделю до 20:00. в день выборов.
Когда мне нужно сдать бюллетень?
Для выборов штата, если вы доставляете нам свой бюллетень для выборов штата вручную или опускаете его в ящик для мусора, его необходимо вернуть до 8 часов вечера. 8 ноября.
По почте бюллетени, проштампованные 8 ноября, должны быть доставлены в отдел выборов в течение трех дней для подсчета. Это относится только к бюллетеням, полученным через почту США.
Это относится только к бюллетеням, полученным через почту США.
Могу ли я отследить свой бюллетень?
Да, вы можете отслеживать свой бюллетень на веб-сайте штата. На этой странице вы увидите:
- , если ваша заявка была получена
- дата отправки вашего бюллетеня по почте
- дата получения вашего бюллетеня в вашем местном избирательном бюро, и
- независимо от того, принят ваш бюллетень или отклонен.
Будет ли засчитан мой бюллетень, если он будет доставлен после дня выборов?
Нет, ваш бюллетень не будет засчитан, если он будет получен после 8 ноября 2022 года, даты выборов штата. Если вы считаете, что ваш бюллетень может не прибыть вовремя для подсчета голосов, подумайте о том, чтобы вернуть его лично или проголосовать лично.
Бюллетени, возвращенные почтой США и проштампованные в день выборов, 8 ноября, должны быть доставлены в Департамент по выборам в течение трех дней для подсчета.
Как я узнаю, что мой бюллетень был подсчитан?
Ваш бюллетень будет подсчитан в общественном месте, либо на вашем избирательном участке, либо в центральном пункте подсчета голосов в Бостоне.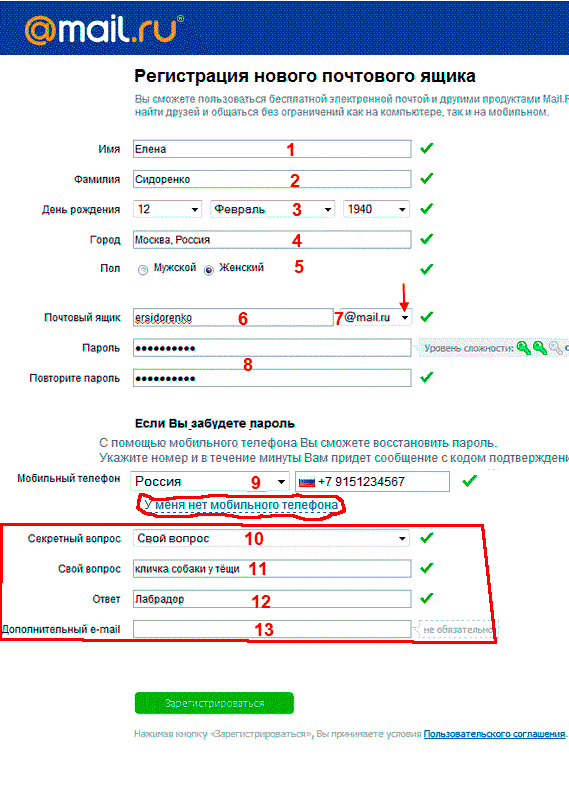 Вы можете использовать веб-сайт штата, чтобы подтвердить, что ваш бюллетень принят.
Вы можете использовать веб-сайт штата, чтобы подтвердить, что ваш бюллетень принят.
Почему мой бюллетень был отклонен?
Если ваш бюллетень был отклонен, скорее всего, это связано с тем, что вы не подписали письменные показания под присягой на конверте для голосования. Отдел выборов Бостона уведомит вас, если ваш бюллетень будет отклонен, и причину отклонения.
Если до выборов останется достаточно времени, вам также будет выслан новый бюллетень. У вас также будет возможность проголосовать лично до 20:00. в день выборов.
Как создать облако в рамблере. Как найти облако на компьютере. облачное файловое хранилище
«Мне кажется, что чем больше данных мы отдаем в сеть, в облака, тем меньше мы их фактически контролируем».
Можно ли доверять облачному хранилищу?
Думаю, на первый вопрос большинство ответит отрицательно, а на второй — положительно.
В настоящее время облачные сервисы получили настолько широкое распространение и тесно интегрированы с оборудованием ведущих производителей компьютеров и различных гаджетов, что многие даже не задумываются о том, где именно хранятся их данные и что с ними может случиться.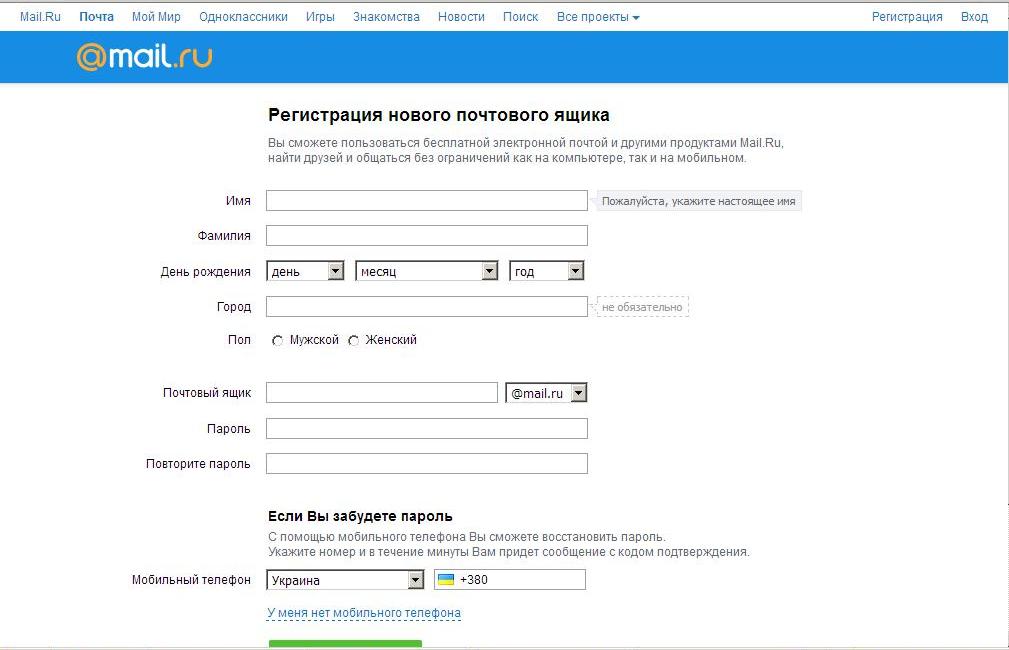
Так ли страшны облака и так ли безопасны наши домашние компьютеры?
Давайте посмотрим на аргументы Стива.
Первый аргумент: «В облаках тебе ничего не принадлежит». Информация, созданная вами, особенно информация о вас (персональные данные), всегда принадлежит вам, где бы она ни находилась. Передавая ее на хранение в облачный сервис, вы не передаете никаких прав на информацию ее владельцу. Она была и остается твоей.
Второй аргумент: «Чем больше данных мы отдаем в сеть, в облака, тем меньше мы фактически их контролируем». Вы когда-нибудь сталкивались с такой ситуацией: вы пытаетесь загрузить компьютер, он не загружается, а на экране высвечивается предложение заплатить деньги за разблокировку, или вы обращаетесь к файлу, но он зашифрован, и снова они требовать определенную сумму за расшифровку? Миллионы компьютеров в мире заражены и являются частью ботнетов. Возможно, ваш компьютер больше не находится под вашим контролем, а соответственно и все данные, которые на нем находятся.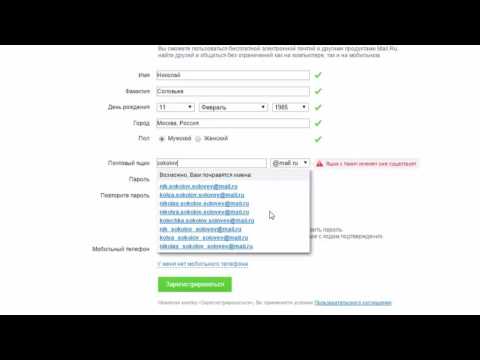
Есть ли у нас основания не доверять облачным сервисам?
Теория учит, что для защиты информации необходимо обеспечить ее конфиденциальность, целостность и доступность. Давайте посмотрим, предоставляются ли эти свойства при использовании облаков.
Юридические аспекты
Условия использования облачных сервисов почти никогда не включают обязательства по сохранению конфиденциальности и целостности ваших данных. Организации должны помнить, что как операторы персональных данных они должны обеспечивать полный спектр требований к обработке, а это не всегда возможно в облаке.
Кроме того, в ближайшее время должен вступить в силу запрет на хранение ПДн в базах данных, расположенных за пределами России (данное положение должно вступить в силу с 1 сентября 2016 г., хотя перенос этого срока на 1 сентября 2015 г. активно лоббируется). .).
С доступностью облачного сервиса на первый взгляд все хорошо. Большинство поставщиков облачных услуг гарантируют высокую доступность услуг.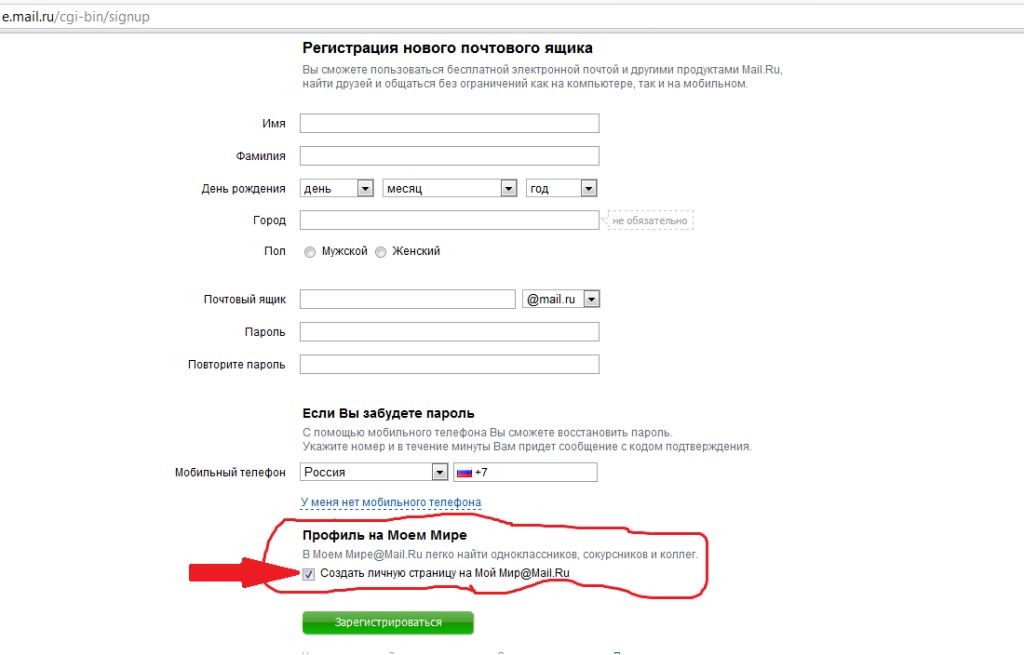 Но давайте разберемся, где заканчивается ответственность поставщика облачных услуг и где вы со своими устройствами доступа в интернет.
Но давайте разберемся, где заканчивается ответственность поставщика облачных услуг и где вы со своими устройствами доступа в интернет.
Существуют десятки причин, по которым ваши данные, хранящиеся в облаке, могут быть вам недоступны, даже если сам облачный сервис будет полностью функционален. Поэтому фактическая доступность облачного сервиса намного ниже цифр, заявленных в пользовательском соглашении.
К этому добавляются риски, связанные с западными санкциями против России. Большинство, я думаю, слышали об указе президента США о дополнительных санкциях в отношении Крыма, последствиями которых может стать блокировка сервисов на полуострове, таких как Gmail, Skype или iCIoud. В нынешней непростой политической ситуации нельзя быть уверенным, что в один прекрасный момент вас просто не отключат от облачного сервиса, особенно если этот сервис предоставляет американская компания.
Попробуем оценить, какова реальная ситуация с обеспечением целостности и конфиденциальности информации в облаке.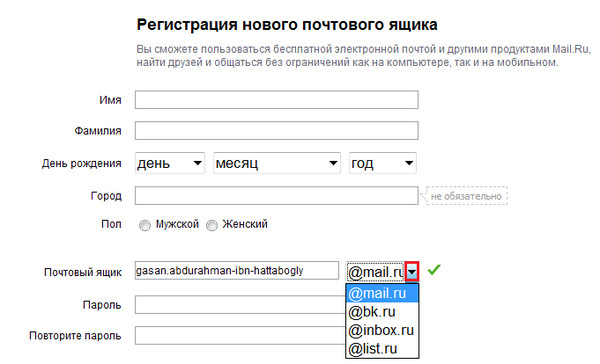
Несмотря на то, что у провайдера нет формальных обязательств по обеспечению этих свойств информации, все известные мировые ИТ-компании при организации облачных сервисов предусматривают достаточно высокий уровень как несанкционированного доступа к ним, так и уничтожения по тем или иным техническим причинам. Те. злоумышленники вряд ли смогут достичь своей цели прямой атакой на ресурсы поставщика облачных услуг. Хотя, как говорится, и на старуху найдется дыра, о чем свидетельствуют периодически появляющиеся в СМИ громкие заявления об утечке пользовательских данных из крупных ИТ-компаний и интернет-сервисов.
Основная уязвимость интернет-сервисов заключается в использовании почти исключительно парольной аутентификации и использовании не совсем надежных методов восстановления забытых аутентификационных данных — логинов и паролей (преимущественно через электронную почту). Правда, в последние годы в части восстановления аутентификационных данных наблюдается четкая тенденция к их усложнению.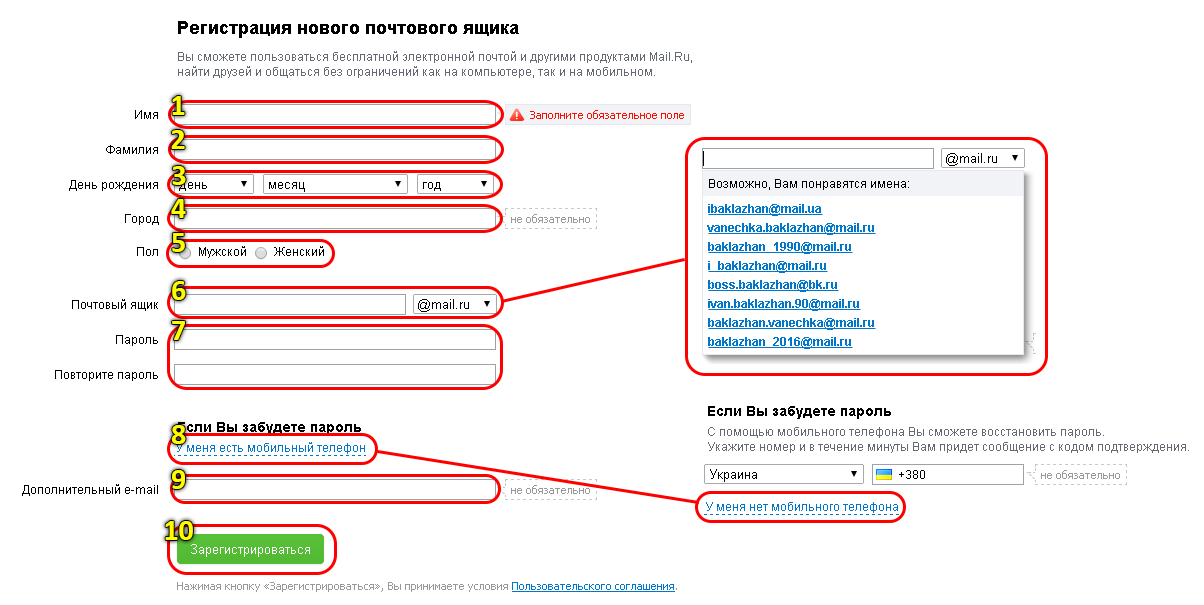
При подключении облачных сервисов организациям следует сразу озаботиться внедрением какого-либо механизма двухфакторной аутентификации. Зрелость облачных сервисов с точки зрения обеспечения информационной безопасности в настоящее время оставляет желать лучшего. Вы вряд ли найдете в них широкий набор методов аутентификации, очень гибкую систему контроля доступа, расширенный аудит событий с поддержкой SIEM-систем, встроенные средства криптографии и т. д.
Если вы не доверяете поставщику облачных услуг или хотите обеспечить дополнительную защиту информации в облаке, вам следует использовать . Такой способ защиты возможен, если вы не планируете обрабатывать информацию в облаке (например, редактировать фото или текст), а только хранить и передавать данные в первозданном виде.
При этом необходимо учитывать трудности с распространением и управлением криптографическими ключами (особенно для крупных организаций) и потери в мобильности (для доступа к данным необходимо иметь до- дата криптографического ключа на вашем устройстве хранится безопасным образом, и это может вызвать технические или технологические проблемы).
Да, у нас есть основания не доверять облачным сервисам. Да, крупные организации, которые вкладывают значительные средства в безопасность данных, могут обеспечить более высокий уровень защиты данных, размещая информацию в своем центре обработки данных, а не в облаке.
Но в то же время понятно, что использование облачных сервисов будет только расширяться. Удобно, когда не надо думать о создании той или иной ИТ-службы и поддержании ее в рабочем состоянии, а пользоваться облаками можно практически моментально.
По аналогии, большинство предпочитает купить торт, а не печь его самостоятельно. При этом облачный сервис, как правило, позволяет быстро менять параметры сервиса, что не только удобно, но и необходимо для большинства организаций со значительно возросшими темпами изменения бизнес-требований. Следует отметить, что облачные сервисы гораздо более адаптируемы для мобильных пользователей, а бизнес и мы сами с каждым годом становимся все более мобильными.
Поэтому, доверяете вы облакам или нет, они уже вошли или скоро войдут в вашу жизнь.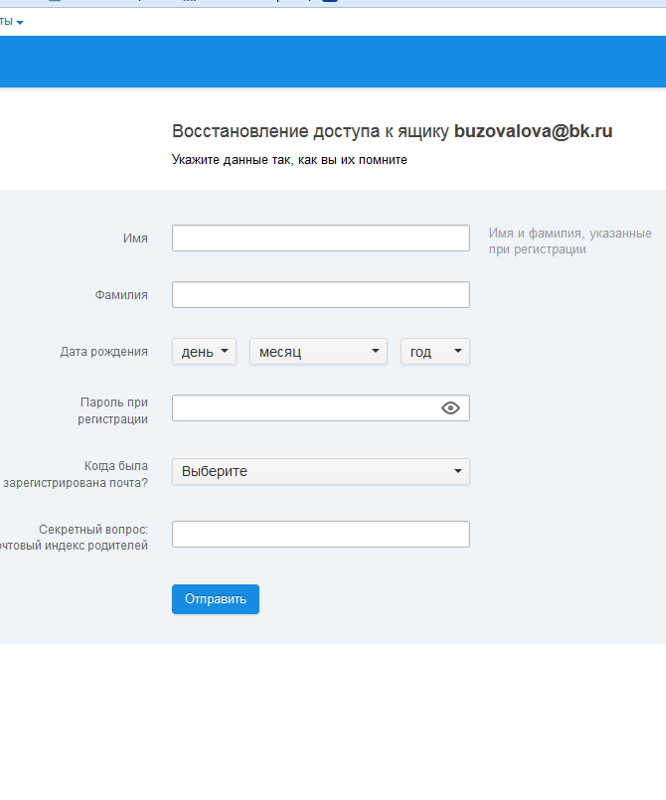 А теперь стоит подумать о том, какую информацию вы готовы доверить облакам и как можно минимизировать риски, о которых мы говорили в этой статье.
А теперь стоит подумать о том, какую информацию вы готовы доверить облакам и как можно минимизировать риски, о которых мы говорили в этой статье.
Анатолий Скородумов
В этой статье я продолжу рассказывать о работе с различными онлайн хранилищами и мы рассмотрим еще 3 хороших сервиса: Облачная Почта, Мега и Microsoft OneDrive.
Из этого руководства вы узнаете, как зарегистрироваться в каждом из вышеперечисленных сервисов, а также как работать с ними через Web-интерфейс и специальное приложение для операционных систем (покажу на примере Windows).
О работе с сервисами Яндекс и Google Диск я рассказывал в отдельной предыдущей статье — ведь они самые востребованные и популярные.
Каждый из вышеперечисленных 3-х сервисов предоставляет свой определенный объем для хранения ваших данных бесплатно, а также имеет свои правила расширения объема как платными, так и бесплатными способами.
Такую общую информацию и сравнение всех самых популярных онлайн дисков вы можете прочитать в отдельной статье:
Начнем с сервиса [email protected].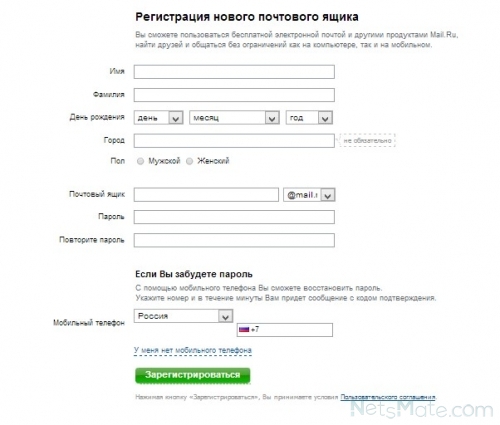
Регистрация в сервисе [email protected]
Почтовый сервис предоставляет бесплатное удаленное хранилище данных объемом 100 ГБ.
Рассмотрим пошагово, как зарегистрироваться и подключить аккаунт и сразу получить 100 Гб.
Перейти на страницу сервиса [email protected] по ссылке:
почта
В самом низу открывшейся страницы будет большая кнопка «Попробовать облако». Нажимаем его:
Появится форма входа. Если у вас уже есть учетная запись на Mail.ru (например, электронная почта), то просто введите свой логин, пароль и нажмите кнопку «Войти», после чего вы сразу окажетесь в своем удаленном хранилище от Почты.
Если у вас нет аккаунта на Mail.ru, то нажмите на ссылку «Регистрация»:
Откроется окно с регистрационной формой. Заполните все поля своими данными: Имя, Фамилия, Дата рождения, Город, Пол.
В поле «Почтовый ящик» укажите желаемый логин, под которым в дальнейшем вы будете получать доступ ко всем Почтовым сервисам.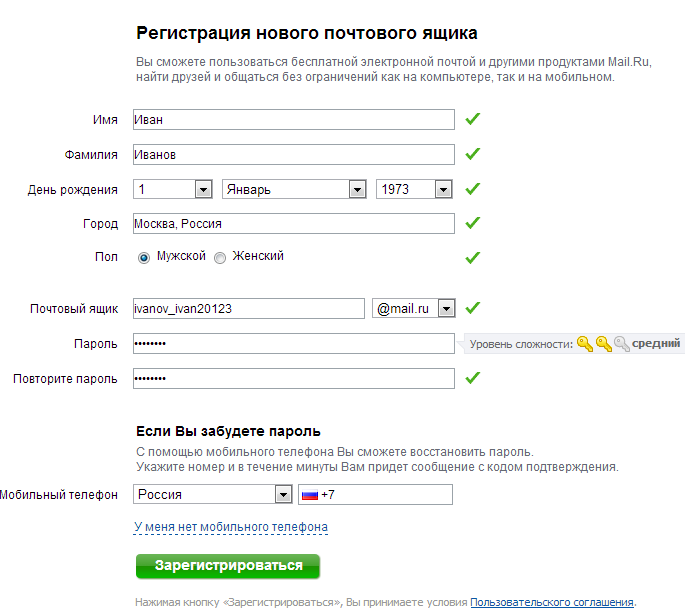 Для вас также будет автоматически зарегистрирована почта формата: «Ваш [email protected]».
Для вас также будет автоматически зарегистрирована почта формата: «Ваш [email protected]».
Введите пароль ниже и повторите его в следующей строке. Попробуйте указать пароль посложнее для собственной безопасности. При этом Почта должна сообщить, что пароль надежный.
Далее вы можете ввести свой существующий номер телефона и завершить регистрацию, или вы можете не указывать номер (вы можете сделать это в любое время) и вместо него ввести секретный вопрос. Для этого нажмите на ссылку «У меня нет мобильного телефона»:
После перехода по этой ссылке внизу появятся еще 3 точки. Вам нужно заполнить верхние 2: «Секретный вопрос» и «Ответ». В первом вы, соответственно, выбираете контрольный вопрос и внизу указываете ответ на него. Этот ответ полезен, если вы забудете свои данные для входа:
Нажмите кнопку «Регистрация».
Появится окно для ввода капчи. Просто укажите символы точно такие же, как на картинке справа и нажмите «Готово»:
На этом регистрация уже завершена, но окна с настройками все равно будут появляться. Например, в следующем окне вам предлагают собрать всю вашу почту с других почтовых ящиков в один только что созданный ящик на Почте. Конечно, если вы постоянно пользуетесь созданной почтой из Почты, есть смысл это сделать, но речь сейчас не о работе с почтой, а потому нажимаем кнопку «Пропустить»:
Например, в следующем окне вам предлагают собрать всю вашу почту с других почтовых ящиков в один только что созданный ящик на Почте. Конечно, если вы постоянно пользуетесь созданной почтой из Почты, есть смысл это сделать, но речь сейчас не о работе с почтой, а потому нажимаем кнопку «Пропустить»:
В любом случае, вы в любой момент можете настроить сбор почты через настройки аккаунта.
Далее появится окно настроек, где предлагают поставить подпись, которая будет прикрепляться к каждому письму, которое вы отправляете из Почты, и загрузить аватарку для своего аккаунта. Это не влияет на Облачный сервис, который мы рассматриваем, и поэтому вы можете сделать это сейчас, а можете сделать позже. Нажмите кнопку «Сохранить»:
Это было последнее окно настроек, после которого вы попадете в свою учетную запись Почты и сначала откроется почта. Перейдем к рассмотрению основных функций при работе с сервисом [email protected] через веб-интерфейс.
Работа с сервисом [email protected] через веб-интерфейс
После регистрации учетной записи в Почте вы сразу же войдете в созданную учетную запись.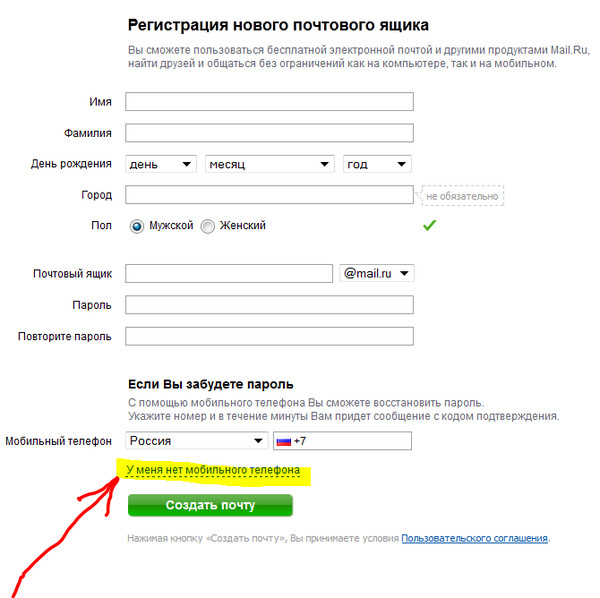 Оттуда можно перейти к сервису онлайн-хранилища, нажав на кнопку с изображением облака в верхней части окна:
Оттуда можно перейти к сервису онлайн-хранилища, нажав на кнопку с изображением облака в верхней части окна:
Откроется окно с приветствием от сервиса, где просто нажимаем «Далее» :
И в последнем окне принимаем условия лицензионного соглашения поставив соответствующую галочку и нажав «Начать»:
Перейдем к возможностям работы с онлайн-диском из Почты через Веб-интерфейс
После перехода на сервис онлайн-хранилища из Почты мы увидим такой интерфейс:
Начнем рассматривать полезные функции пошагово step:
На этом мы разобрали все самые важные функции для работы с сервисом [email protected]. Перейдем к тому, как работать с Облаком через очень удобное приложение для операционной системы Windows.
Работа с онлайн-диском [email protected] через приложение для Windows
Работа с любым онлайн-диском через приложение для вашей системы намного удобнее и позволяет использовать больше возможностей, таких как возможность загрузки папок, а не просто файлы.
Рассмотрим все пошагово.
Установка приложения [email protected] на компьютер:
Сначала необходимо скачать приложение. Сделать это можно прямо из главного окна личного кабинета, нажав на кнопку «Скачать приложение для компьютера»:
Если будут запросы, так же отдельно могу рассказать про работу с любыми подобными онлайн-хранилищами через Смартфоны/Планшеты, что тоже очень удобно!
В новом окне нам предлагается выбрать операционную систему, для которой будет скачиваться приложение. В наших примерах мы пока рассматриваем только системы Windows. Но принцип работы с приложением на других системах полностью аналогичен. Итак, нажимаем на кнопку с изображением Windows:
Установочный файл будет загружен на ваш компьютер. Найдите его и запустите:
В первом окне установки выберите язык и нажмите «ОК»:
На следующем шаге вы можете изменить путь установки, нажав кнопку Обзор, если это необходимо. Но я рекомендую оставить путь по умолчанию.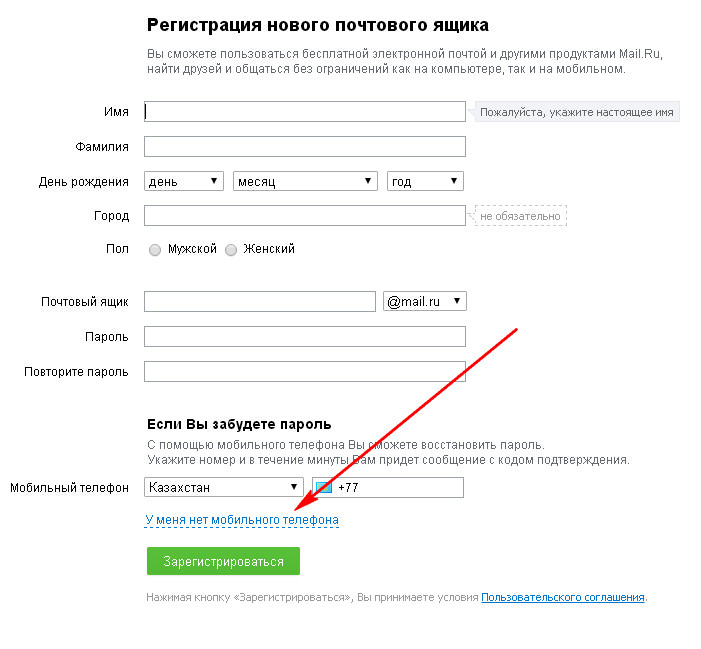
Теперь вам будет предложено изменить папку в меню «Пуск». Смысла в этом нет, но если вы хотите его изменить, нажмите «Обзор» и выберите другую папку.
В предпоследнем окне установки можем отключить автоматический запуск приложения при загрузке Windows и отключить создание значка на рабочем столе. Создавать ярлык на рабочем столе или нет — решать вам и вы можете создать его в дальнейшем в любой момент. Но я рекомендую вам никогда не отключать функцию запуска с Windows, чтобы ваши файлы всегда синхронизировались с вашей учетной записью, и у вас всегда был доступ к последним версиям ваших файлов с любого из ваших устройств. Иначе, мало ли, вы забудете запустить приложение вручную, и в этом случае изменения в ранее скачанных вами файлах перестанут сохраняться на сервер.
После того, как вы выбрали то, что вам нужно, нажмите «Далее»:
Ну и в последнем окне жмем кнопку «Установить»:
Установка обычно занимает несколько секунд.
На последнем завершающем этапе нажмите «Готово», оставив галочку «Запустить Облачный Mail.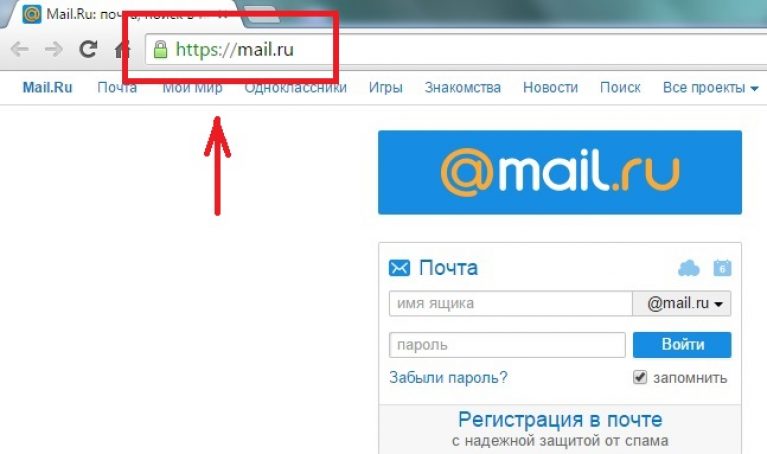 ru», чтобы приложение запустилось немедленно:
ru», чтобы приложение запустилось немедленно:
Все! Теперь приложение установлено на вашем компьютере. Давайте приступим к работе.
Работа с Cloud Mail через приложение, установленное на компьютере:
Первое, что вам нужно сделать, это войти в свою учетную запись. Окно авторизации появится сразу после установки приложения.
Вводим логин и пароль от аккаунта в Mail (он должен быть указан в формате вашей электронной почты на Mail), оставляем галочку «Я согласен с условиями лицензионного соглашения» и нажимаем «Войти»:
После этого приложение будет запущено. Оно отобразится в трее Windows и вы получите уведомление:
Доступ к папке вашей учетной записи [email protected] .
Итак, приложение работает. Для того, чтобы увидеть файлы, которые уже были загружены в Облако, откройте специально созданную папку «Облако Mail.ru». Это можно сделать с помощью ярлыка на рабочем столе:
. Вы также всегда можете открыть папку на диске, дважды щелкнув значок Cloud Mail в трее.
В папке вы уже увидите все ранее загруженные вами файлы через Веб-интерфейс, например:
Загружать файлы в Облако через приложение проще простого. Просто скопируйте в папку Облака Mail.ru все файлы и папки, которые вы хотели бы загрузить на свой онлайн Почтовый диск:
Обратите внимание, что теперь, используя приложение для компьютера, помимо файлов можно загружать целые папки!
Чтобы проверить, полностью ли файлы загрузились на ваш диск, щелкните правой кнопкой мыши значок приложения в трее:
Если все файлы загружены, вверху будет написано «Синхронизировано», если загрузка еще продолжается, будет написано «Идет синхронизация».
Удалить файлы из хранилища также просто. Для этого их нужно просто удалить из папки Облака Mail.Ru, расположенной на вашем компьютере.
Рассмотрим последнюю важную функцию через приложение — доступ для скачивания выбранного файла другим пользователям.
Для того, чтобы через приложение получить ссылку на скачивание любого файла, находящегося на вашем диске, откройте папку Облака Mail. ru, где находятся все ваши файлы, нажмите правой кнопкой мыши на нужном и выберите [email protected]: Копировать общедоступный ссылка»:
ru, где находятся все ваши файлы, нажмите правой кнопкой мыши на нужном и выберите [email protected]: Копировать общедоступный ссылка»:
На этом мы разобрали все основные функции по работе с сервисом [email protected] и пора переходить к следующему сервису — Мега.
Регистрация в сервисе Мега
Рассмотрим процесс создания учетной записи в файловом хранилище Мега, которое бесплатно предоставляет 50 ГБ свободного места на диске. Как видите, сервис по умолчанию на английском языке, но вы можете изменить язык на русский сразу после создания учетной записи.
Итак, приступим к регистрации:
На этом создание учетной записи завершено! Теперь перейдем к рассмотрению функционала через стандартный Web-интерфейс (т.е. через браузер).
Работа с онлайн-хранилищем Мега через Веб-интерфейс
После регистрации аккаунта интерфейс сервиса будет выглядеть так:
Начнем пошагово рассматривать все основные функции сервиса:
Теперь рассмотрим взаимодействие с онлайн-хранилищем Mega через специальное приложение для Windows.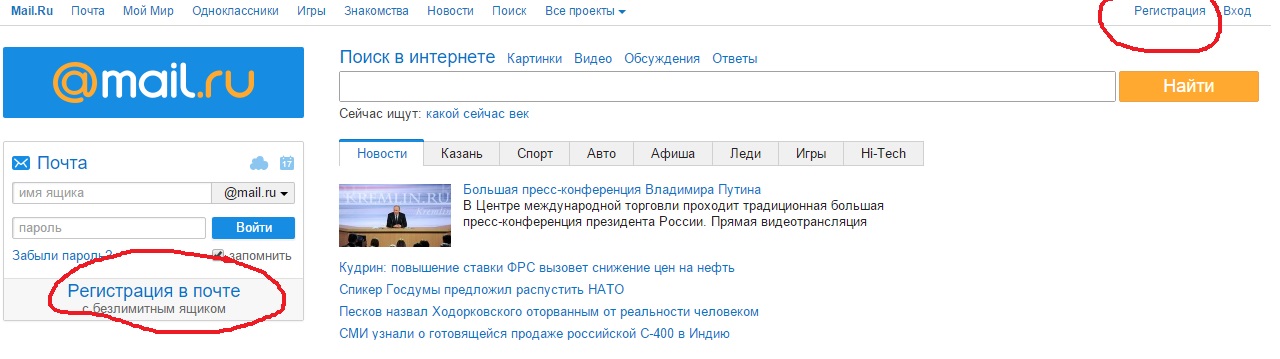
Управление онлайн-хранилищем Mega через приложение Windows
Начнем с установки приложения:
Для начала приложение, как обычно, необходимо скачать. Вы можете сделать это из своего аккаунта.
Зайти в раздел «Меню», выбрать подменю «Приложения» и далее пункт «Синхронизировать приложение»:
На новой странице немного спуститься вниз и нажать кнопку «Скачать бесплатно для Windows»:
Загрузка файла начнется автоматически. Иногда требуется указать папку загрузки вручную. Это зависит от браузера.
После загрузки файла найдите его на своем компьютере и запустите:
Начнется процесс установки. Подобные программы, как правило, имеют практически одинаковый процесс установки. В первом окне выбираем язык и нажимаем «ОК»:
Принимаем лицензионное соглашение кнопкой «Принять»:
На следующем этапе рекомендую переключить кнопку на пункт «Установить для всех, кто использует этот компьютер», что означает — установить для всех пользователей этот компьютер, чтобы в дальнейшем не было проблем с доступом к программе:
В следующем окне можно указать другое имя папки в меню «Пуск», куда будут помещаться ярлыки программ.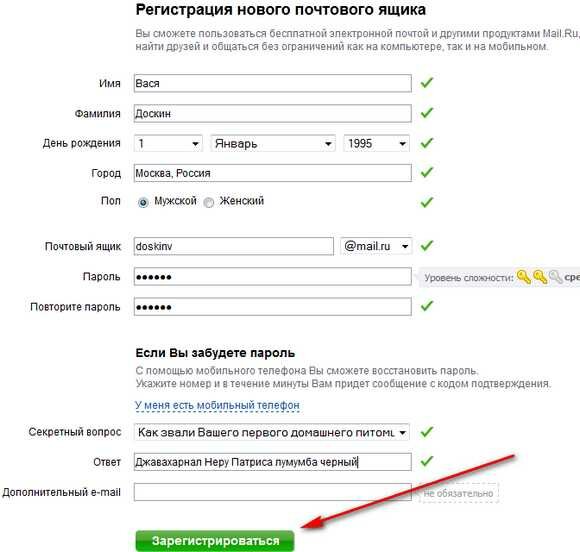 Лучше оставить имя по умолчанию. Нажмите кнопку «Установить»:
Лучше оставить имя по умолчанию. Нажмите кнопку «Установить»:
Начнется процесс загрузки дополнительных файлов для установки, который займет около минуты:
В новом окне введите логин (E-Mail) и пароль, которые вы указывали при регистрации и нажмите «Далее»:
Теперь из двух вариантов синхронизации выберите «Полная синхронизация», чтобы все файлы и папки, которые вы уже загрузили в Мега хранилище, синхронизировались с вашим компьютером (т.е. вы могли видеть загруженные папки и файлы прямо на вашем компьютере ):
Нажмите кнопку «Вперед».
Теперь у нас есть возможность изменить папку для хранения Mega на вашем компьютере. В эту папку вы будете загружать все файлы, которые вы хотите разместить на онлайн-диске. Вы можете оставить папку по умолчанию или изменить ее, нажав «Изменить». Как правило, я оставляю пути прежними, потому что это удобнее и в принципе нет смысла менять путь.
После этого нажмите «Вперед»:
В последнем окне нажать единственную кнопку «Готово»:
На этом установка приложения завершена. Сразу после установки вы получите уведомление, а в трее Windows появится иконка приложения — Мега:
Сразу после установки вы получите уведомление, а в трее Windows появится иконка приложения — Мега:
Переходим к принципу работы с сервисом Мега через установленное приложение.
Управление онлайн-хранилищем Mega через приложение
Приложение Mega для компьютера не имеет настроек и управление им проще простого. С этим справится любой пользователь компьютера 🙂
Разберем все, что нам доступно через приложение:
С Мегахранилищем тоже разобрались. А теперь давайте посмотрим на последний сервис, о котором я обещал рассказать в этой статье — Microsoft OneDrive.
Регистрация в облачном хранилище Microsoft OneDrive
Хранилище Microsoft OneDrive предоставит вам 15 ГБ бесплатного хранилища, что сопоставимо с бесплатным хранилищем, предоставляемым Google.
Начнем процесс регистрации:
Сразу после выполнения последнего шага откроется страница с вашим онлайн-хранилищем на OneDrive.
Рассмотрим, как с ним работать через браузер.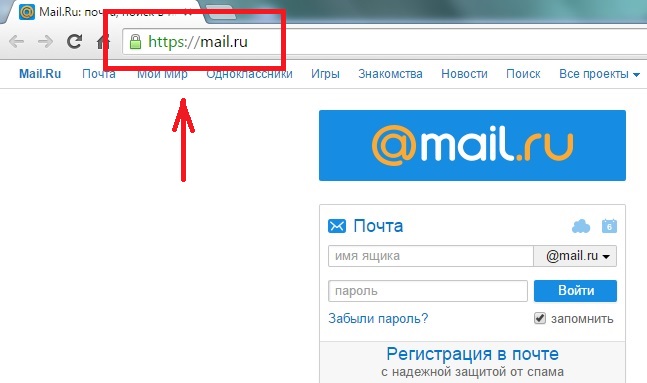
Работа с OneDrive в Интернете
Интерфейс сервиса OneDrive выглядит так:
Как видите, он в основном похож на все аналогичные сервисы, которые мы рассматривали ранее. Принцип взаимодействия здесь тоже точно такой же. Разберем:
В общем ничего сложного в этом сервисе тоже нет 🙂
И, наконец, я покажу вам, как работать с OneDrive через приложение, как я показывал ранее для всех подобных сервисов.
Работа с OneDrive через приложение для Windows
Приложение онлайн-хранилища OneDrive не поддерживается операционной системой. Система Windows XP!
Установка приложения на компьютер:
Всё! Настольное приложение OneDrive полностью установлено и настроено. Осталось рассмотреть, как с ним работать.
Управление сетевым хранилищем OneDrive через приложение для Windows
Ну, в принципе, в управлении хранилищем OneDrive с помощью установленного приложения нет ничего нового. Все точно так же, как и в рассмотренных ранее подобных сервисах. Читайте ниже и убедитесь сами 🙂
Читайте ниже и убедитесь сами 🙂
Ну вот и все. Других специальных функций в приложении OneDrive нет. Все точно так же, как и в рассмотренных ранее приложениях от других разработчиков.
Сегодня я рассказал вам о работе еще с 3-мя сервисами, которые предоставляют нормальный бесплатный объем файлового хранилища, и на этом, пожалуй, остановлюсь. Конечно, таких сервисов существует еще с десяток, но многие бесплатно не предоставляют более 5 ГБ свободного места. Например, всем известный Dropbox бесплатно предоставляет всего 2 ГБ места, что слишком мало, и, соответственно, за расширение нужно платить деньги.
Поэтому я думаю, что тех сервисов, с которыми вы ознакомились в моих статьях, вам будет выше крыши для удобной работы с вашими данными 🙂
Хорошего дня! Пока 😉
Привет друзья! Сегодняшняя статья про облачное хранилище mail.ru. Разберемся, как пользоваться облаком через веб-интерфейс:
Как загружать туда файлы и делиться ссылками на них;
Как создавать папки и настраивать доступ к ним;
Как перемещать, переименовывать и удалять файлы.
Как создавать документы, таблицы и презентации прямо в облаке.
И другие тонкости использования.
Преимущество любого облачного хранилища в том, что оно дает вам дополнительное место для хранения файлов в Интернете.
Больше не нужно загромождать свой компьютер.
Удобно делиться файлами с другими людьми (просто открыть доступ по ссылке).
А так как у меня есть ящик на Mail, я решил использовать и это хранилище. Тем более, что 25 ГБ памяти здесь доступно бесплатно. Прошивка от 2018 года — сейчас бесплатно дают 8 гб.
В общем, это все теория. А мы перейдем к практике.
Посмотрите мой видеоурок по работе с облаком Mail.Ru ниже:
Итак, как вы уже поняли, чтобы получить доступ к облаку на Mail.Ru, вам необходимо зарегистрировать здесь почтовый ящик. Таким образом, вы создаете свою учетную запись, через которую можете пользоваться другими почтовыми сервисами, в том числе облачным хранилищем.
Хотя почтовый ящик регистрировать не обязательно, вы можете использовать Почту для входа в свою почту, расположенную на другом сервисе. Я показал это на видео (смотреть с 11 минуты 46 секунды). Таким образом, ваш ящик, например на Яндексе, откроется в интерфейсе Mail.ru и вы также сможете пользоваться облаком.
Я показал это на видео (смотреть с 11 минуты 46 секунды). Таким образом, ваш ящик, например на Яндексе, откроется в интерфейсе Mail.ru и вы также сможете пользоваться облаком.
Чтобы переместиться в облако , находясь на главной странице Mail.Ru, нужно нажать на вкладку «Все проекты» и выбрать «Облако».
Изначально там уже загружены картинки и видеофайл, который можно удалить. Удалить файлы возможно несколькими способами. Если вам нужно удалить сразу несколько файлов, отметьте их галочкой и нажмите на кнопку «Удалить» вверху.
Или щелкните файл правой кнопкой мыши и выберите «Удалить». Опять же, если вы отметили несколько файлов, все они будут удалены.
И такой нюанс — в облаке Mail.ru нет корзины, в которую попадают удаленные файлы, как на том же Яндекс диске. Оттуда мы можем восстановить их. Удаляем из облака сразу!
Чтобы добавить файлы с компьютера в облако , воспользуйтесь кнопкой «Скачать» в верхнем левом углу.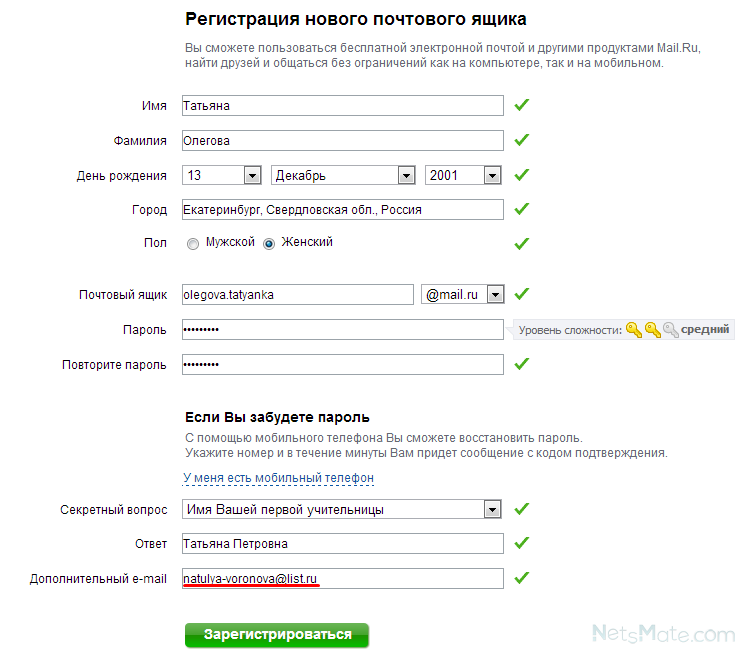
Загрузить можно с помощью кнопки «Выбрать файлы на компьютере», либо перетащить их в окно загрузки мышкой. Есть ограничение — размер загружаемого файла до 2 Гб.
Рядом с кнопкой «Скачать» видим кнопку «Создать». Мы используем его для создания папок, документов (Word), электронных таблиц (Excel) или презентаций (Power Point) непосредственно в облаке .
Если вы хотите упорядочить свои файлы в облаке, то создайте для них специальные папки. Чтобы переместить файл в папку , выберите его галочкой, щелкните правой кнопкой мыши, выберите «Переместить».
Откроется окно, в котором можно выбрать папку для перемещения или сразу создать новую.
Как правило, мы можем использовать правую кнопку мыши для различных действий над файлами – удалять, перемещать, копировать, скачивать, генерировать ссылку для других людей или отправлять по почте. Это очень удобно.
Кстати, если вам нужно качайте сразу несколько файлов из облака .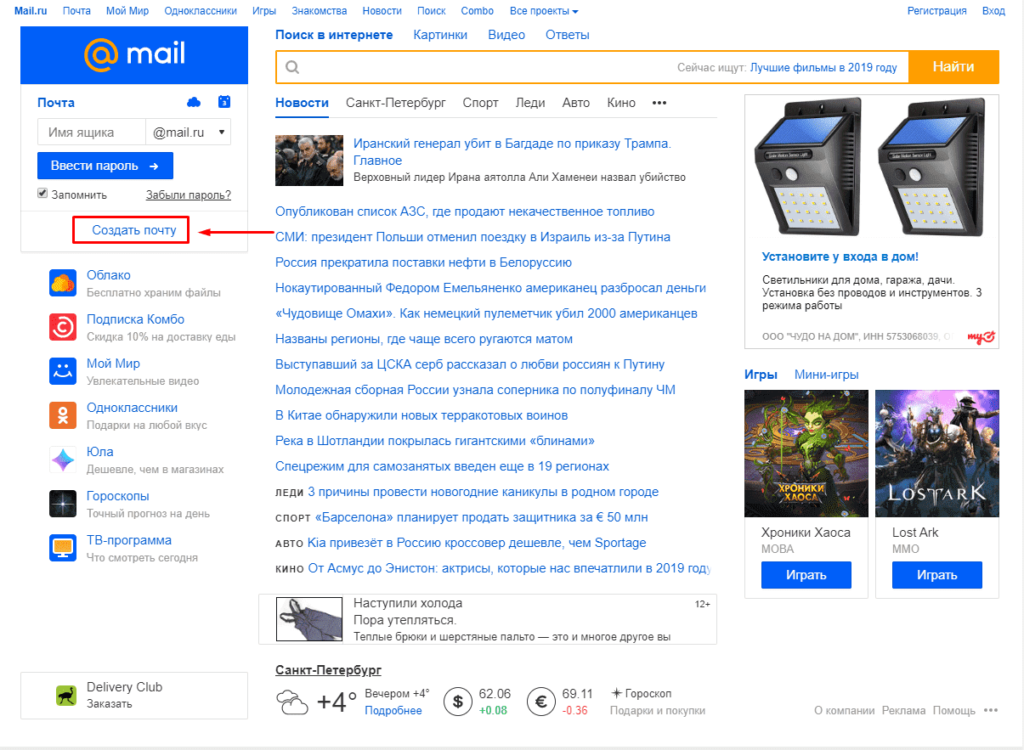 Вы выбираете их флажками и для скачивания они будут автоматически упакованы в один архив.
Вы выбираете их флажками и для скачивания они будут автоматически упакованы в один архив.
Если вы открываете доступ к файлу на время, а потом хотите удалить эту ссылку, то выберите нужный файл мышкой, правой кнопкой мыши — выберите «Удалить ссылку».
Все ваши файлы, которыми вы поделились, также можно найти в «Общем доступе». сохраните его в своем облаке, у вас будет возможность указать папку (куда вы хотите сохранить этот файл), или вы можете создать для него новую папку
Теперь несколько слов о настройке доступа к папкам. Вы можете расшарить любую папку с возможностью редактирования.То есть другие пользователи тоже смогут добавлять файлы в эту папку.
Чтобы настроить доступ к папке, установите ее флажок, нажмите на вкладку «Настроить доступ».
Доступ к редактированию может быть предоставлен только отдельным участникам, которых вы пригласили по электронной почте.
Если вы собираетесь отправить приглашение пользователю с почтовым ящиком не на Mail. ru, то он получит приглашение, только если войдет в свою почту через Mail. Подробнее об этом здесь.
ru, то он получит приглашение, только если войдет в свою почту через Mail. Подробнее об этом здесь.
Этот пользователь увидит в своем почтовом ящике следующую подсказку:
Приняв ее, в своем облаке, в разделе «Общий доступ», он найдет папку, которую вы для него открыли, и сможет добавить его файлы к нему. Вы, в свою очередь, увидите все внесенные им изменения в вашей папке.
Успехов!
С уважением, Виктория
Облачные сервисы – современный тренд в сфере информационных технологий. Облаком стали называть любые удаленные серверные ресурсы, позволяющие решать различные текущие пользовательские задачи, связанные с цифровой информацией: хранение файлов и архивов, размещение веб-сайтов, работа в различных платных программах без их непосредственного приобретения. Рассмотрите возможность использования облачного сервиса для хранения файлов с Mail.ru.
Как пользоваться облаком Mail.ru через браузер
Предлагаем краткий путеводитель по функциям облачного сервиса от Mail.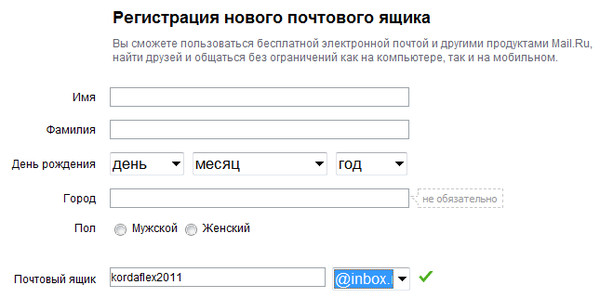 ru.
ru.
- Чтобы начать пользоваться облаком от Mail.ru, вам необходимо иметь зарегистрированную учетную запись mail.ru. Если у вас еще нет учетной записи, зарегистрируйте ее.
- После регистрации перейдите на стартовую страницу облачного сервиса по адресу https://cloud.mail.ru.
- Прочтите Лицензионное соглашение, примите его условия и приступайте к работе с сервисом, нажав кнопку Начать .
- Чтобы загрузить свои данные в облако, нажмите кнопку Download и выберите необходимые файлы на дисках компьютера. Максимальный размер файла, который можно загрузить через браузер, составляет 2 ГБ. Скачав файлы, вы можете производить с ними необходимые действия: переименовывать, предоставлять для скачивания, перемещаться по папкам и так далее.
- Чтобы получить ссылку на загруженные файлы, по которой любой желающий может скачать данные, выберите загруженный файл и нажмите кнопку Получить ссылку .

Скопируйте ссылку из появившегося окна. - Если через какое-то время вы захотите запретить загрузку файла из вашего облака, выберите его и нажмите кнопку Удалить ссылку . Файл будет доступен вам только из панели управления облаком.
- Для систематизации загруженных файлов рекомендуется расположить их в соответствующих папках. Папки необходимо предварительно создать, нажав кнопку Создайте и выберите в появившемся меню папку .
- Чтобы удалить файлы, которые больше не нужно хранить в облаке, отметьте эти файлы и нажмите кнопку Удалить .
- Помимо хранения файлов с помощью облака Mail.ru можно создать документ, таблицу или презентацию, то есть аналоги документов, с которыми я работаю в офисных приложениях Word, Excel и Power Point соответственно. Для создания указанных файлов в облаке нажмите кнопку Создайте и выберите нужный пункт из появившегося меню.
 Следует отметить, что функциональность в облаке гораздо более ограничена, чем та, которую можно получить с помощью аналогичных приложений Microsoft Office.
Следует отметить, что функциональность в облаке гораздо более ограничена, чем та, которую можно получить с помощью аналогичных приложений Microsoft Office. - Если вам прислали ссылку на скачивание какого-либо файла, хранящегося в облаке Mail.ru, то вы можете не скачивать его на свой компьютер, а сохранить в свое облако. Для этого нажмите на кнопку с изображением облака и выберите папку для сохранения данных.
Работать с облаком Mail.ru достаточно просто. На практике вы быстро освоите интерфейс этого сервиса.
Как пользоваться облаком Mail.ru через приложение
Еще удобнее пользоваться облаком не через браузер, а с помощью приложений, которые можно установить на все популярные компьютерные платформы, а также смартфоны . Одним из преимуществ использования приложений является то, что вы можете загружать файлы размером до 32 ГБ. Как пользоваться приложением:
По словам самой компании Майл ру, используя ее облачный сервис, пользователю больше не нужно беспокоиться о сохранности личных данных и они всегда будут «под рукой» на любом устройстве.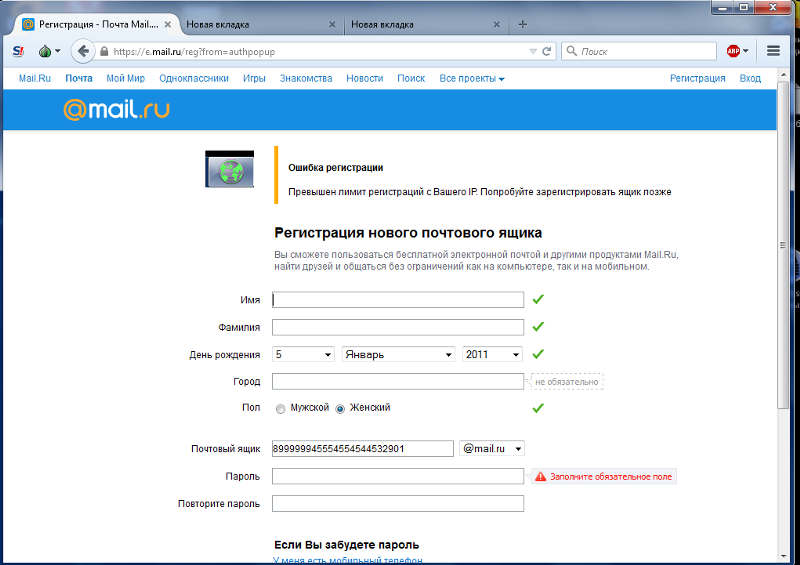 Нам остается только поверить на слово и/или проверить справедливость этого утверждения.
Нам остается только поверить на слово и/или проверить справедливость этого утверждения.
Эта заметка предназначена для пользователей не знакомых с облачными хранилищами данных — для тех, кто не знает, как начать ими пользоваться.
Сегодня мы поговорим о том, что такое «облако» для хранения файлов. Поговорим о выборе. Попробуем создать.
Что такое облачное хранилище?
«Облако» — это выделенное пользователю место на жестком диске сервера, расположенного в сети Интернет. Это пространство можно использовать как обычную папку, как если бы оно находилось на вашем компьютере.
Действительно, при подключении облака к компьютеру на нем создается специальная папка. Особенность этой папки в том, что все, что в нее попадает, тут же переносится в облако. Одним словом, содержимое локальной папки синхронизируется с точно такой же папкой на сервере.
Что дает использование «облака» обычному пользователю?
Для простого пользователя облачное хранилище дает много интересных преимуществ:
На данный момент существует огромное количество хранилищ различных размеров.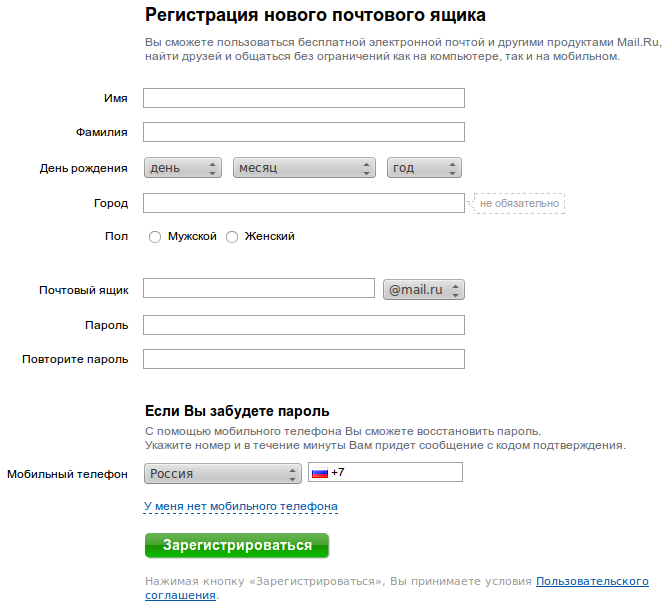 Есть отечественные и зарубежные. Из зарубежных можно выделить Dropbox и Google Drive. Из внутренних — [email protected], Яндекс.Диск.
Есть отечественные и зарубежные. Из зарубежных можно выделить Dropbox и Google Drive. Из внутренних — [email protected], Яндекс.Диск.
Было бы неправильно не упомянуть китайские технологии, позволяющие пользователю хранить более терабайта данных. Возможно, такие предложения кому-то подходят, но что-то внутри подсказывает, что не логично хранить 1 ТБ фотографий или документов на сервере в Китае.
Итак, начнем. Если у вас есть почта на Яндексе, Mail.Ru, GMail — поздравляем! Вам не нужно регистрироваться где-либо еще. Пользователи этих сервисов сразу получают доступ к облачному хранилищу.
Для тех, у кого есть аккаунт Google — Drive.Google.Ru
Владельцы аккаунтов Яндекс — Яндекс.Диск
На момент написания статьи в нашем [email protected] хранилище доступно 100 Гб, т.к. состоялось несколько лет назад. Теперь при регистрации на сервисе вам дадут не много и не мало — 25 Гб облачного пространства.
У нас есть 10 ГБ полезного места на Яндекс.Диске, Google любезно предоставил нам 15 ГБ для трех сервисов — Фото, Почта и сам Диск.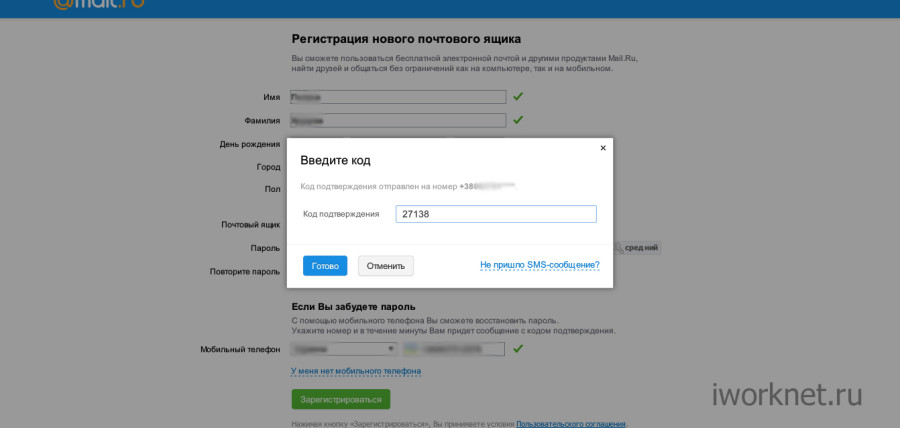
Грех не упомянуть еще одно популярное в России иностранное хранилище — Dropbox.com
Изначально это хранилище позволяет использовать только 2 ГБ «облачного» пространства. Но этот объем можно увеличить в несколько раз практически за считанные секунды после регистрации. Вам нужно выполнить несколько простых заданий, но об этом позже.
Клиент облачного хранилища
У каждого уважающего себя облачного хранилища есть свое приложение, позволяющее автоматизировать все процессы хранения, синхронизации и управления данными. У всех вышеперечисленных сервисов есть приложения для ПК, MAC, iOS, Android и Linux.
При установке такого приложения на любое устройство на нем создается специальный каталог — папка с названием облака. Именно то, что попадает в эту папку и будет синхронизироваться с облаком.
Приложения позволяют импортировать файлы с флешек, подключенных к ПК, а мобильное приложение может отправлять фотографии, сделанные смартфоном, в облако.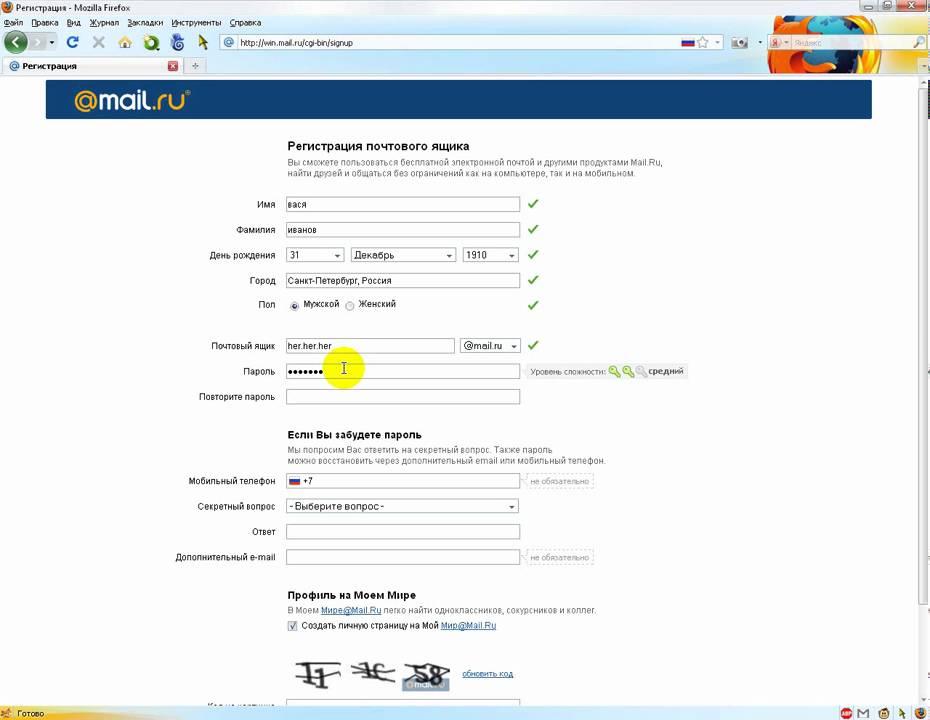
Установив приложение на все свои устройства, вы избавитесь от многих проблем, возникающих при хранении и перемещении данных. Например, как было сказано выше, фотографии с вашего смартфона почти моментально попадут в облако, а затем на ваши компьютеры — домой, а при желании и на работу. То же самое происходит и с документами — сохранив незаконченную работу в облаке, вы сможете закончить ее дома. Преимущества облачных вычислений видны сразу.
Скачать приложения для Android и iOS можно в соответствующих магазинах, а для ПК и MAC достаточно зайти на сайт хранилища и скачать клиент.
Подключение к Dropbox с нуля
Создание облака для хранения файлов
Попробуем зарегистрироваться в облачном хранилище данных — Dropbox. Чтобы начать, перейдите по этой ссылке. Заполните поля: Имя , Фамилия , Почта и Пароль , поставьте галочку соглашаетесь с условиями обслуживания. Нажмите кнопку .
Сразу после этого вы будете перенаправлены на страницу, где вам будет предложено скачать клиент Dropbox.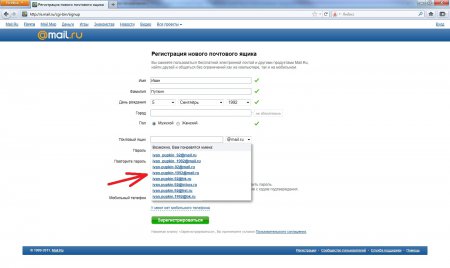 Раньше такого не было, видимо решили сразу взять «быка за рога».
Раньше такого не было, видимо решили сразу взять «быка за рога».
Веб-установщик клиентской программы будет загружен и запущен. Собственно, вот что предлагает следующий экран:
Начнется загрузка клиента и его последующая установка на ваш компьютер.
Когда установка будет завершена, вы увидите синее прямоугольное окно с предложением запустить и открыть Dropbox.
Впереди вас ждут 4 или 5 экранов с рассказом о возможностях хранилища. Можете прочитать, а можете пропустить — все это вы прекрасно найдете потом самостоятельно.
Реклама
И вот настал долгожданный момент. На вашем компьютере появилась новая папка — dropbox .
Быстро войдите в систему
Перейдем к вашей учетной записи на веб-сайте Dropbox. Для того, чтобы сделать это быстро (без ввода имени пользователя и пароля), откройте только что созданную папку Dropbox, нажмите правой кнопкой мыши на любое пустое место и выберите пункт со значком синего ящика «Просмотр на Dropbox. com»
com»
Браузер должен открыться, и через пару секунд вы попадете в свою учетную запись в хранилище. Что здесь интересного?
Информация
Если мы нажмем на свое имя, мы увидим подробную информацию о наших возможностях.
Здесь мы видим, что нам отведено всего 2 ГБ дискового пространства для наших нужд. «Недостаточно», — скажете вы и будете абсолютно правы. 2гб для нашего времени ничтожно мало. Почему люди используют Dropbox?
- Надежный
- Кроссплатформенный (MacOS, iOS, Windows, Linux, Android)
- Бесплатно
- Хорошая скорость загрузки
- Гибкие возможности управления файлами
- Просмотр большинства документов в веб-интерфейсе
- Редактирование документов в веб-интерфейсе
- Есть возможность «заслужить» дополнительное место, но об этом ниже.
- Многие сайты позволяют вам взаимодействовать с вашей службой с вашим хранилищем
Подтверждение по электронной почте
Чтобы мы могли в полной мере использовать хранилище данных, необходимо подтвердить адрес электронной почты.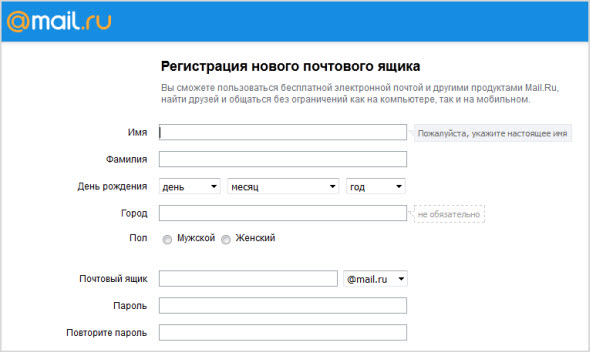 Если вам не пришло письмо на почту, сделайте повторный запрос прямо здесь, на главной странице хранилища:
Если вам не пришло письмо на почту, сделайте повторный запрос прямо здесь, на главной странице хранилища:
Проверим почту — письмо есть:
Откройте конверт и нажмите синюю кнопку подтверждения:
Нас перенаправят на страницу, где нас поблагодарят за подтверждение:
Теперь можно спокойно работать с облаком.
Создать папку и «поделиться»
Попробуем создать папку с любым именем. Назовем имя девушки, с которой планируем обмениваться данными с помощью облака.
Появится небольшое окно, в котором:
- Введите адрес электронной почты друга
- Назначение разрешений другу
- Поделись!
При этом в Dropbox на компьютер друга придет сообщение о том, что вы поделились с ним папкой, и если он согласится, ваша папка будет добавлена в его аккаунт и станет общей.
«Заработок» дополнительного места
Dropbox позволяет расширить пространство для хранения с помощью всевозможных акций.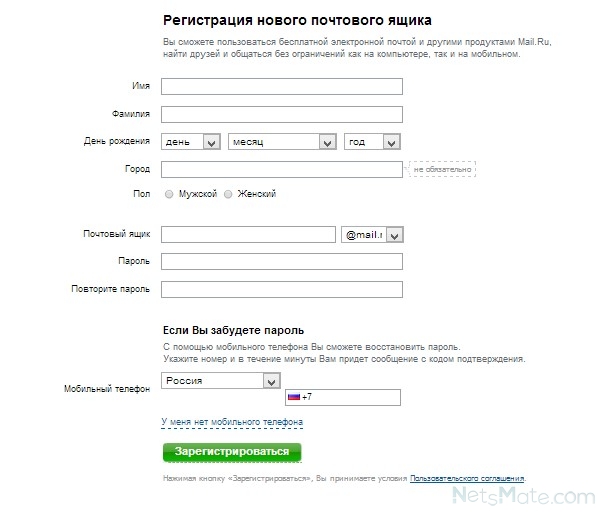 Например, за каждого приглашенного вами друга (который устанавливает Dropbox) вы получите дополнительно 500 МБ дискового пространства.
Например, за каждого приглашенного вами друга (который устанавливает Dropbox) вы получите дополнительно 500 МБ дискового пространства.
А вообще не помешает выполнить все задания предложенные системой и будет вам вознаграждение.
Честно говоря, 16 Гб, видимо, не предел бесплатного аккаунта. Старый аккаунт одного из постоянных посетителей сайта:
Узнать больше о возможностях облачного хранилища
Создание прямой ссылки на файл/папку
Выше уже писалось, что Dropbox, да и вообще любое другое облако, позволяет гибко управлять и особенно обмениваться файлами. Один из примеров уже был выше. Но что, если вы не хотите создавать общий ресурс с кем-то в облаке? Потом можно просто отправить ссылку по почте, в ВК, Одноклассники и т.д. Откройте Dropbox на компьютере, кликните правой кнопкой мыши по файлу, на который хотите сделать ссылку, и нажмите на соответствующий пункт.
Домашний и рабочий компьютеры
Настройте Dropbox со своей учетной записью на 2, 3 или более компьютерах, и все они будут синхронизированы! Дом, работа, в гостях у мамы, у бабушки — неважно. Вы всегда можете закончить работу, открыв нужный файл.
Вы всегда можете закончить работу, открыв нужный файл.
Просмотр и редактирование любого типа документа
Практически любое хранилище позволяет просматривать любой документ — видео, анимацию, фото, офисные документы практически любого формата. Последние также можно редактировать прямо в облаке (например, если на вашем домашнем компьютере нет офисных приложений, или например вы хотите быстро редактировать с планшета). Документы открываются простым нажатием на файл на облачном сайте. Дополнительная опция позволяет перейти в режим редактирования.
Создание снимков экрана
Сделать снимок экрана с помощью Dropbox очень просто. На Яндекс.Диске есть функция мгновенного их редактирования, чем не может похвастаться Dropbox. И еще, для того, чтобы сохранить скриншот в папку C:\Users\Имя пользователя\Dropbox\Screenshots нужно просто нажать кнопку на клавиатуре.
Вы можете сразу «поделиться» скриншотом указанным выше способом и отправить его другу. Все скриншоты для этого поста были сделаны с помощью Dropbox и обработаны в обычном Paint.
Все скриншоты для этого поста были сделаны с помощью Dropbox и обработаны в обычном Paint.
Перенос изображений со смартфона в хранилище
Если на вашем смартфоне установлено приложение Dropbox, вы можете настроить его таким образом, чтобы ваши изображения и видео мгновенно отправлялись в облако, а значит, и на ваш домашний компьютер.
Взаимодействие с веб-службами
Многие веб-службы, работающие с файлами (например, онлайн-конвертеры аудиофайлов), интенсивно используют облачное хранилище для ускорения загрузки и выгрузки аудио-, фото- и видеофайлов. Вы указываете ссылку на файл в облаке — и он за считанные секунды «кочует» в редактор. Редактируя, вы предоставляете доступ к облаку, и файл загружается в облако за пару секунд. Вы можете выйти из сервиса, а клиент скачает файл из хранилища на компьютер.
Хорошим примером является сервис вырезания и склейки аудиофайлов www.mp3cut.ru, который находится на первой строке в запросе «вырезать песню онлайн».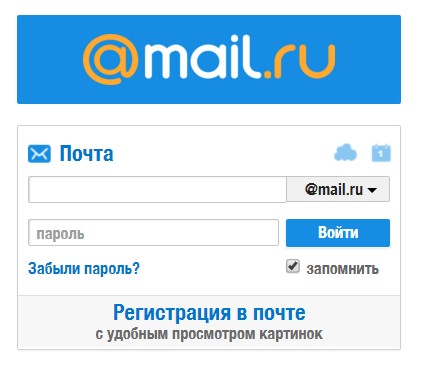



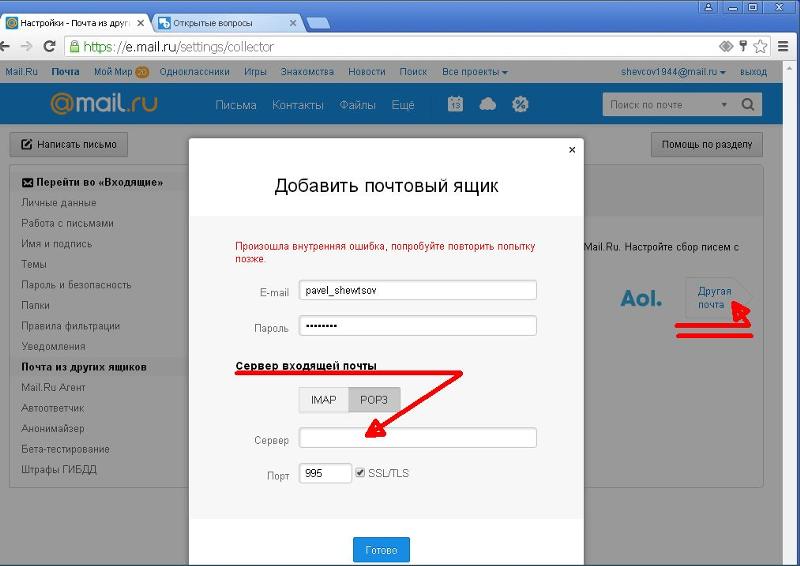 Максимальная длина имени составляет 256 символов.
Максимальная длина имени составляет 256 символов.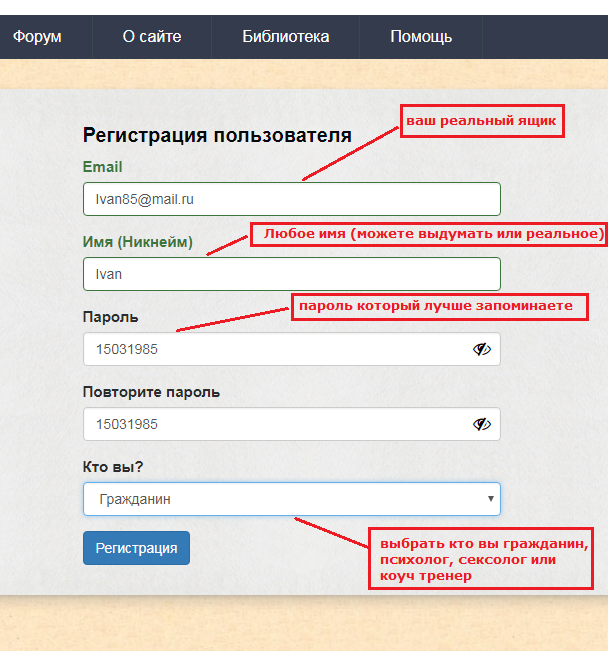
 Элементы автоматически перемещаются из основного почтового ящика в архив, при этом учитываются параметры политики хранения. Дополнительные сведения см. в Exchange Server.
Элементы автоматически перемещаются из основного почтового ящика в архив, при этом учитываются параметры политики хранения. Дополнительные сведения см. в Exchange Server. Это значение также используется для имени отображения, так как мы не используем параметр DisplayName .
Это значение также используется для имени отображения, так как мы не используем параметр DisplayName .
 AbP предоставляет пользователю доступ к настраиваемой GAL в Outlook и Outlook в Интернете. Дополнительные сведения см. в книге Политики адресной книги в Exchange Server.
AbP предоставляет пользователю доступ к настраиваемой GAL в Outlook и Outlook в Интернете. Дополнительные сведения см. в книге Политики адресной книги в Exchange Server.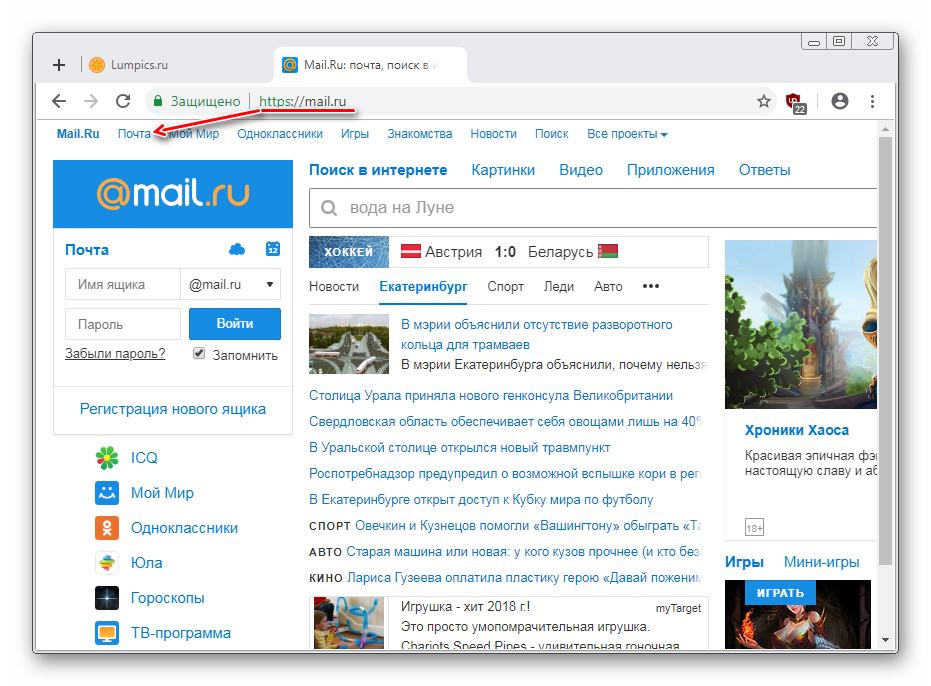
 ru
ru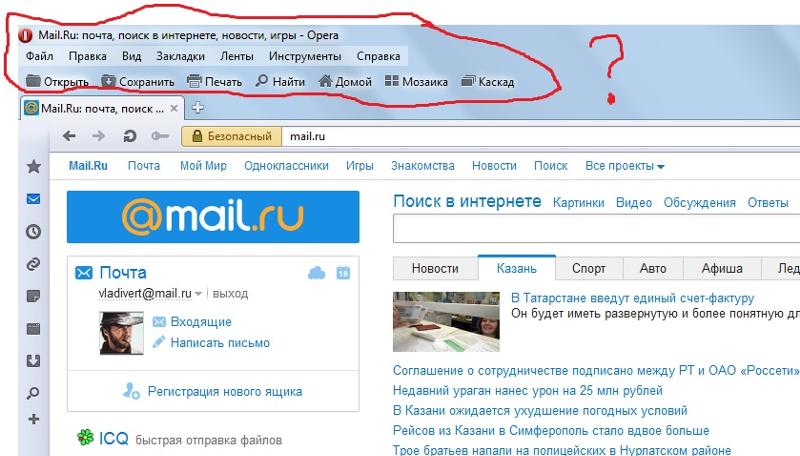
 Завести вторую половинку или просто найти друзей стало намного проще. Это приложение предназначено для пользователей всех возрастов и с самыми разными увлечениями;
Завести вторую половинку или просто найти друзей стало намного проще. Это приложение предназначено для пользователей всех возрастов и с самыми разными увлечениями;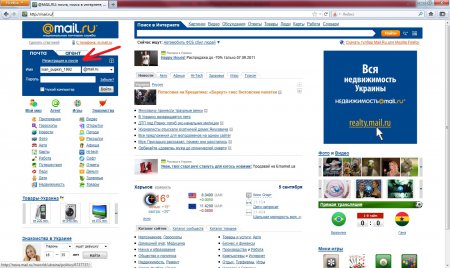 д.
д.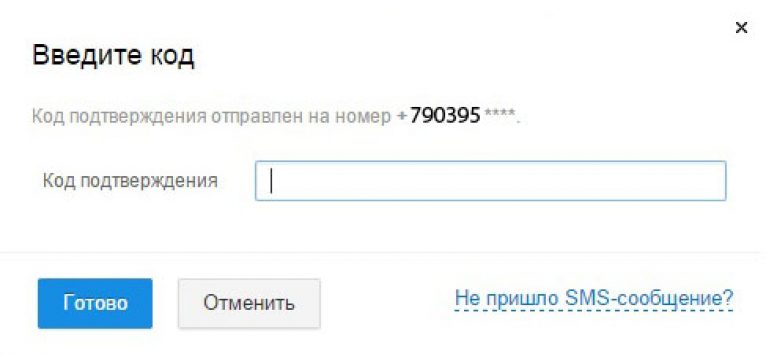 Закройте окно настроек, нажав кнопку «ОК».
Закройте окно настроек, нажав кнопку «ОК». ru.
ru. При этом, если вы забудете пароль, вы легко сможете восстановить его с помощью мобильного телефона.
При этом, если вы забудете пароль, вы легко сможете восстановить его с помощью мобильного телефона.
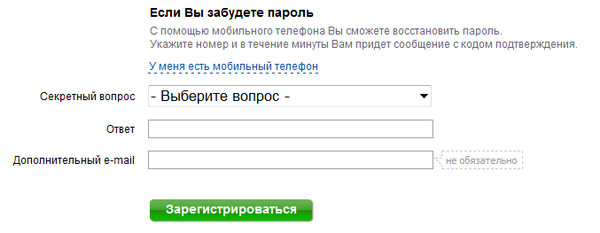
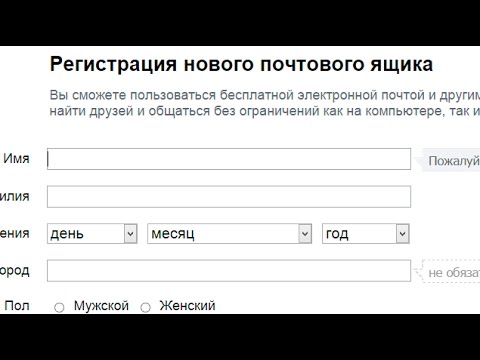
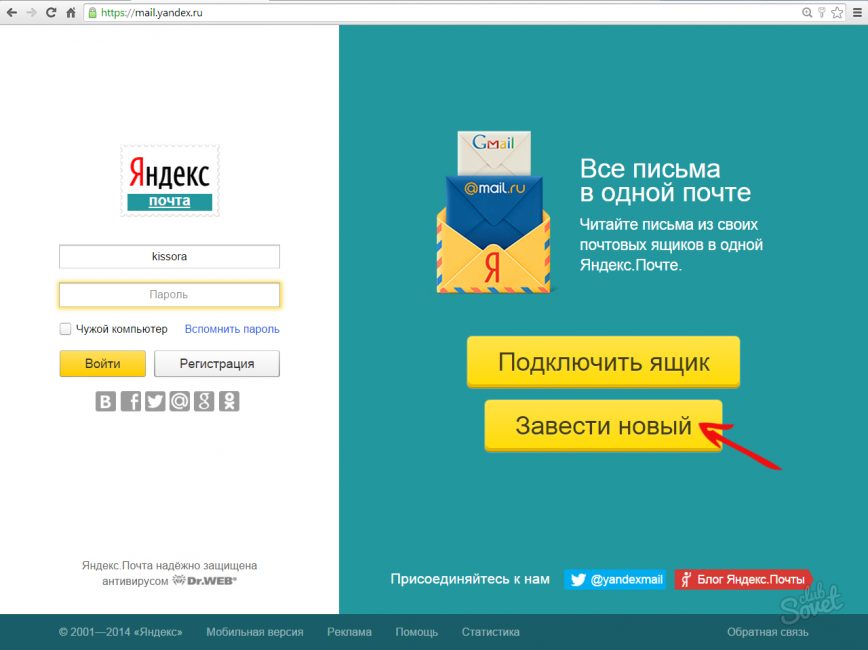 Система распознает схожесть введенного пароля с действительным и от этого будет зависеть ход дальнейших действий.
Система распознает схожесть введенного пароля с действительным и от этого будет зависеть ход дальнейших действий. Имеется одновременная поддержка нескольких почтовых ящиков;
Имеется одновременная поддержка нескольких почтовых ящиков;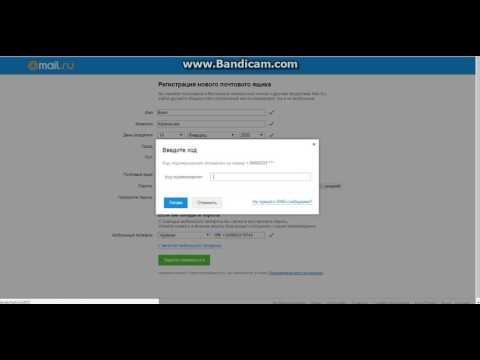 д.)
д.)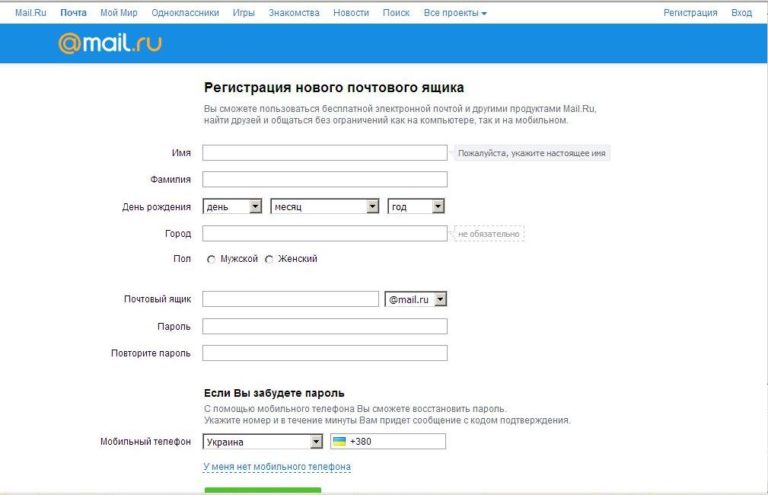
 Следует отметить, что функциональность в облаке гораздо более ограничена, чем та, которую можно получить с помощью аналогичных приложений Microsoft Office.
Следует отметить, что функциональность в облаке гораздо более ограничена, чем та, которую можно получить с помощью аналогичных приложений Microsoft Office.