Роли пользователей WordPress: разбираемся, кто есть кто
Система пользователей в WordPress поначалу может показаться достаточно запутанной. Тем не менее, для эффективности работы при создании пользователей и определении их возможностей нужно понимать, какие бывают роли. В WordPress есть разные типы пользователей. WordPress предлагает следующие роли по умолчанию: Администратор, Редактор, Автор, Участник, Подписчик. Вы также можете добавить пользователя и назначить ему свои роли. Роль определяет перечень того, что пользователю разрешено делать.
Назначая пользователям роли нужно быть осторожными. Это важно, поскольку у некоторых пользователей может оказаться больше прав на ваш блог, чем вы рассчитывали. Например, некоторые роли позволяют пользователю удалять блог, его содержимое или часть содержимого, и это не будет рассмотрено как запрещенное действие. Потому существует золотое правило — вам нужно пройтись по всем ролям и сопоставить их с наиболее подходящим пользователем.
В чем реальная ценность таких ролей так в это в том, что каждой роли присваиваются какие-то права, а без прав это просто имя без реальных возможностей. Например, администраторы и редакторы имеют больше прав, чем подписчики, авторы и участники. Вы также можете изменить какие-то права в роли, создать новую роль и настроить права без плагинов. WordPress Plugin API включает добавление, удаление и изменение ролей и прав.
В общем, есть шесть основных ролей, из которых вы можете выбирать. Список, представленный здесь, начинается с уровня с наибольшим доступом и постепенно переходит до уровня самого низкого доступа. Например, первым мы написали Супер Администратора, а это значит, что у них есть права на все возможности, перечисленные в их роли, а также на все, что написано для пяти размещенных ниже. Эти роли могут быть использованы по умолчанию, но могут быть и изменены.
Стандартная установка
При стандартной установке WordPress есть 6 ролей (или 5, если у вас только один сайт под управлением). Роли предоставляют несколько комбинаций прав, присвоенных пользователю.
Роли предоставляют несколько комбинаций прав, присвоенных пользователю.Супер Администратор
(Super Administrator)
Это роль с максимальными возможностями. Супер администратор может управлять несколькими блогами с одного домена и может видеть всю сеть. Он также известен как Сетевой Администратор, он ответственен за темы, сетевых пользователей, настройки сети и за сайт в общем.
У них есть доступ к администрированию сети блогов. Они могут использовать панель Сетевого администратора, чтобы смотреть и управлять разными сайтами, которые являются частью сети. Также супер администратор имеет доступ к темам и настройкам всех сайтов сети. С помощью раздела «Добавление новых сайтов» они могут добавлять новые сайты в сеть. С помощью панели « Когда они отключают одну тему, она может оставаться выбранной, а если выбрана другая тема, отключенная тема будет удалена. Лучше зарезервировать эту роль для владельцев сайтов, главных редакторов и вебмастеров.
Когда они отключают одну тему, она может оставаться выбранной, а если выбрана другая тема, отключенная тема будет удалена. Лучше зарезервировать эту роль для владельцев сайтов, главных редакторов и вебмастеров.
1. Администратор
(Administrator)
В случае с сетью сайтов, Администратор — второй в команде супер администратора. В случае, если у вас только один сайт для управления, Администратор будет главным, так как нет необходимости в настройках сети и правах супер администратора. Администратор отдельного сайта управляет темами, пользователями и плагинами и обновляет их в случае необходимости, а также редактирует и импортирует или экспортирует данные через консоль. Роль администратора может отличаться для варианта с одним сайтом и с сетью сайтов. Тем не менее, у всех администраторов есть следующие права:
Активация плагинов, создание пользователей, удаление страниц других пользователей, удаление плагинов и записей или приватных страниц или записей, они также могут удалить опубликованную страницу. Удаление или создание пользователей, редактирование консоли, файлов, страниц, записей, приватных страниц, опубликованных станиц и записей, редактирование тем и возможностей. У них есть права экспортировать и импортировать контент, а также управлять категориями, ссылками и опциями. Администратор может модерировать комментарии. Они могут публиковать и читать приватные страницы и менять темы, а также загружать файлы.
Удаление или создание пользователей, редактирование консоли, файлов, страниц, записей, приватных страниц, опубликованных станиц и записей, редактирование тем и возможностей. У них есть права экспортировать и импортировать контент, а также управлять категориями, ссылками и опциями. Администратор может модерировать комментарии. Они могут публиковать и читать приватные страницы и менять темы, а также загружать файлы.
У администратора отдельных сайтов есть дополнительные возможности, которые в случае сети сайтов доступны только
2. Редактор
(Editor)
Эта роль ниже Администратора. Роль редактора — это нечто похожее на редактора газеты или журнала. Они могут редактировать контент и создавать новый контент. Они также могут модерировать комментарии и отвечать на комментарии. У них есть право редактировать категории и ссылки.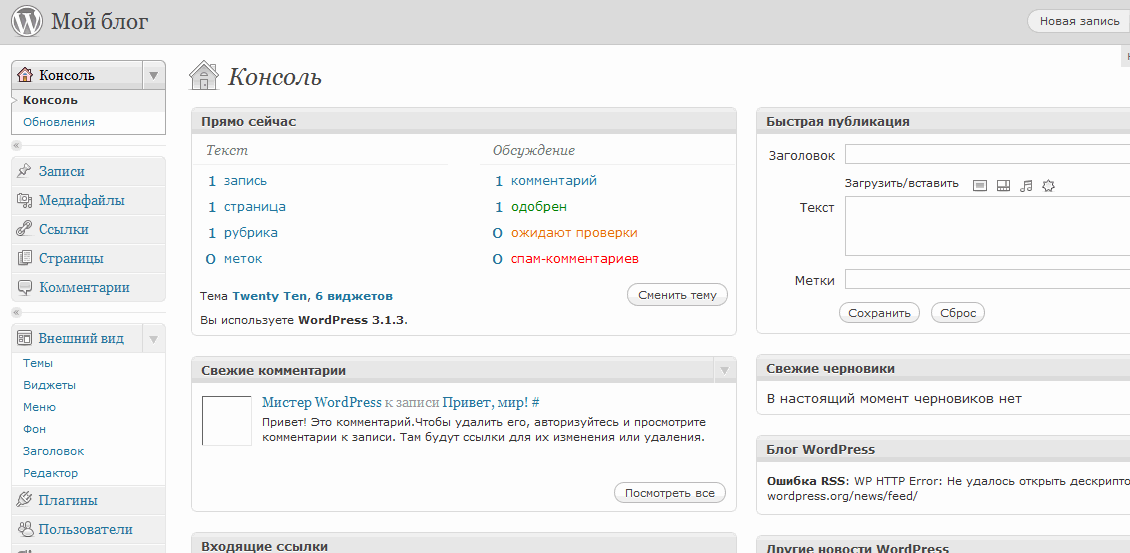 В случае, есть это не сеть, а отдельный сайт, редактор также ответственен за ежедневные задачи.
В случае, есть это не сеть, а отдельный сайт, редактор также ответственен за ежедневные задачи.
Редактор может удалять страницы, записи и приватные страницы других, а также записи и опубликованные записи. Также они могут редактировать чужие записи, страницы, приватные записи и опубликованные страницы. Они могут управлять категориями, ссылками и модерировать комментарии. У них есть право публиковать страницы и записи, а также читать приватные записи и страницы и загружать файлы.
3. Автор
(Author)
Автор — это также человек, который может создавать контент, управлять им и публиковать его. Тем не менее, автор не может создавать страницы блога или сайта, а только записи. Необходимо четко понимать разницу между автором и редактором. Автор может делать изменения только в своем контенте, тогда как редактор может редактировать свой контент, а также контент любого другого автора. Авторы также имеют права на загрузку изображений, файлов и любых материалов на сайт или блог.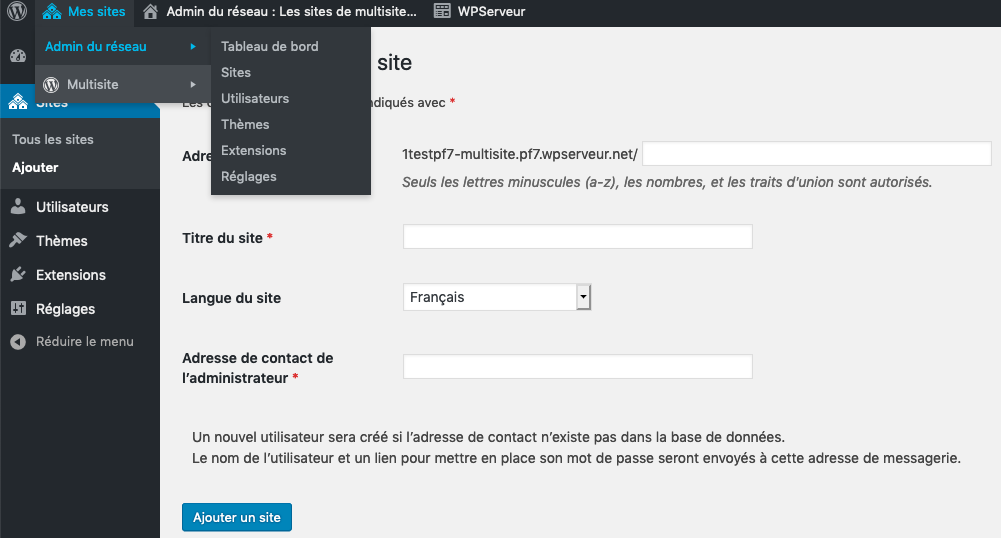 Автор может удалять опубликованные записи и удалять записи. Они могут читать записи и загружать файлы.
Автор может удалять опубликованные записи и удалять записи. Они могут читать записи и загружать файлы.
4. Участник
(Contributor)
Участник — роль, которая позволяет добавлять новый контент. У них есть доступ к определенной части консоли. Обычно это раздел «
У вас есть гостевые посты? Если да, то в WordPress роль участника будет вам очень полезна. Это лучшая роль для гостевых постов, поскольку роль автора включает публикацию и проверку записей, а вы не хотите давать такие возможности гостям. Участник не может добавлять изображения к записи. Но они могут добавить изображения, использовав HTML код, в котором будет ссылка на изображение, размещенное в другом месте. Участники могут также видеть записи в консоли. Если это человек, которому вы доверяете, вы также можете дать ему или ей больше прав. Они могут даже размещать в блоге гостевые посты, но если этот человек пишет вам один гостевой пост, лучше остановиться на роли Участника.
Участники могут также видеть записи в консоли. Если это человек, которому вы доверяете, вы также можете дать ему или ей больше прав. Они могут даже размещать в блоге гостевые посты, но если этот человек пишет вам один гостевой пост, лучше остановиться на роли Участника.
5. Подписчик
(Subscriber)
Аудитория сайта или блога – подписчики. Без регистрации они не могут ничего делать. Как только они зарегистрировались, у них есть доступ к контенту сайта и они даже могут комментировать. Но они не могут вносить никаких изменений в контент. Но вы можете разрешить подписчикам видеть приватные записи и страницы без дополнительных плагинов или кода.
Заключение
Роли пользователей — это неотъемлемая часть стандартной установки WordPress. Роли позволяют легко создать разные типы пользователей, которые могут использоваться как в стандартном, так и в модифицированном виде. По умолчанию существуют роли: Супер Администратор, Администратор, Редактор, Автор, Участник и Подписчик.
Смотрите также:
Изучает сайтостроение с 2008 года. Практикующий вебмастер, специализирующий на создание сайтов на WordPress. Задать вопрос Алексею можно на https://profiles.wordpress.org/wpthemeus/
Пользовательские роли на сайте. Кто есть кто
Александр Гусев
Веб-разработчик, it-волонтёр, фотограф
Весь сайт на WordPress – театр, а пользователи в нем – актеры. У каждого есть своя роль, со своими правами. У одних роли ведущие, у других – поменьше. В одной из статей я уже коротко говорил про эту структуру. Пришла пора разобраться подробнее, кто есть кто.
Что такое пользовательские роли
Вообще, несложно разобраться. Это просто уровни доступа к управлению сайтом. Одни могут все, другие – почти ничего. Золотая середина как раз между ними, и это и есть основная масса пользователей на сайте.
По умолчанию WordPress имеет 5 уровней пользовательских ролей и у каждой из них свой уровень доступа к управлению сайтом:
- администратор;
- редактор;
- автор;
- участник;
- подписчик.
Администратор
Это главная роль. Может все. Менять любые настройки, публиковать и удалять любые посты и страницы. Только администратор может создавать новых пользователей и удалять их. Короче говоря, это директор театра со всеми вытекающими правами и обязанностями.
И если с правами понятно, то какие у него есть обязанности? Первым делом на администраторе лежит ответственность за работу сайта. Все, что касается установки обновлений, работы с плагинами (их установка, настройка и обновления), безопасности сайта – за все это отвечает администратор. Все, как в жизни. Большие права – большая ответственность.
Поэтому каждый раз, когда я помогаю НКО и делаю что-то на сайте, я прошу права администратора. Без этого никуда. Но затем я попадаю в раздел Пользователи и очень часто вижу там несколько учетных записей с правами администратора. И тогда рекомендую владельцу сайта еще проверить, а точно ли на сайте нужно столько людей с правами полного доступа? Все-таки это потенциально рискованная ситуация.
И тогда рекомендую владельцу сайта еще проверить, а точно ли на сайте нужно столько людей с правами полного доступа? Все-таки это потенциально рискованная ситуация.
Редактор
По аналогии с редактором издательства пользователь с этой ролью имеет полный доступ к постам и страницам. Он может их создавать, изменять, удалять. Также есть доступ к управлению категориями и модерированию комментариев.
Это, собственно, все. У редактора нет доступа к настройкам сайта, плагинам, темам и всему остальному. Только контент, только посты и страницы.
Автор
Идем дальше по нисходящей. У автора прав меньше, чем у редактора. Автор может создавать, редактировать, публиковать и удалять свои посты (только свои). А еще может загружать файлы. Например, изображения для текстов.
И все, автору этого достаточно. У него роль такая, авторская. Опять же только касаемо создаваемого контента. Причем только своего. Потому что редактор может управлять постами всех авторов. По аналогии с редакцией, все так же.
Участник
У него прав еще меньше. Тем не менее участник может создавать, редактировать и удалять свои посты. А вот публиковать их – уже нет, это к редактору. Потому что тот же автор, например, может публиковать посты, но только свои. А участник и этого не может, роль такая.
Подписчик
Вот и добрались до самого бесправного актера. И чтобы понимать, какой у него уровень доступа, вот скриншот – как подписчик видит админку после авторизации.
Консоль сайта WordPress для пользовательской роли подписчика.И уровень доступа у него – к своему профилю. И на том спасибо, хоть что-то есть. Можно поменять цветовую схему, изменить свое имя, добавить ссылки на социальные сети. Это все.
Зачем разные уровни доступа
Вопрос безопасности, прежде всего. Совершенно ни к чему всем давать полный доступ. Одно дело – редактирование настроек сайта и совсем другое – создание статей. Поэтому и стоит следить за разделом Пользователи и кто там имеет роли администратора и редактора как наиболее сильных пользователей.
Увидите кого-то незнакомого – удаляйте. Или как минимум понизьте его в должности)) Был редактор – стал подписчик. Логин и пароль при этом не меняются. Будет нужно – снова повысите, делов-то.
А если нужна нестандартная роль?
Могут быть ситуации, когда ни одна из стандартных ролей WordPress не подходит. Но это не проблема, ведь есть 58’000 плагинов. И среди них есть плагин User Role Editor.
Плагин управления пользовательскими ролями.Суть работы очень проста: вы можете создать нового пользователя и дать ему только права, которые нужно. А учитывая, что уровней доступа на сайте очень много, то вариантов здесь немерено.
Скриншот окна настроек плагина User Role Editor.У вас может быть отдельная роль для менеджера интернет-магазина, волонтера, seo-специалиста, да и вообще, кого угодно. Зависит от задач и полномочий человека. Но это очень хороший и гибкий вариант.
Плагин сам по себе тоже хорош. 600’000 активных установок, 22 языка перевода, совместимость с актуальной версией WordPress. Рекомендую к установке, что называется.
Рекомендую к установке, что называется.
Что в итоге
После этого можно взглянуть на весь состав вашей труппы по-новому. Кому-то можно повысить права, кому-то понизить. Но, пожалуйста, не держите на сайте несколько активных учетных записей администратора. Если только вы им всецело не доверяете.
ролей пользователей WordPress | Приглашение пользователей
В этом руководстве объясняется, как вы можете пригласить других участников для работы над вашим веб-сайтом вместе с вами, используя область пользователей на панели управления WordPress.com.
Вместо того, чтобы давать кому-то свое имя пользователя и пароль (что может быть угрозой безопасности), вы можете предложить им создать собственную учетную запись пользователя на вашем сайте и предоставить различные уровни разрешений в зависимости от того, что вы хотите, чтобы человек мог делать .
Содержание
Добавление пользователей на ваш сайт
Выполните следующие действия, чтобы добавить нового пользователя для участия в вашем сайте:
- Начиная с панели инструментов, нажмите Пользователи .

- Нажмите кнопку + Добавить пользователя .
- Введите адрес электронной почты или имя пользователя WordPress.com человека, которого вы хотите пригласить.
- Выберите роль для этого человека (узнайте о каждой роли в следующем разделе).
- Дополнительно: Введите Пользовательское сообщение , которое человек получит в приглашении.
- Нажмите кнопку Отправить приглашение .
- Пользователь, которого вы пригласили, вскоре получит электронное письмо с приглашением и подробностями о том, как создать собственную учетную запись и личный пароль.
На вкладке Приглашения вы можете просмотреть список ожидающих приглашений — это отправленные вами приглашения, которые еще не были приняты. Вы можете повторно отправить приглашение здесь, если человек мог пропустить электронное письмо.
Если вы допустили ошибку и хотите отозвать приглашение, вы можете перейти на вкладку Приглашения , выбрать последнего приглашенного и нажать Отменить приглашение .
После того, как человек нажмет кнопку Принять приглашение
⚠️
Помните о ролях, которые вы даете пользователям на своем сайте. Такие роли, как администратор и редактор, могут удалять сообщения и страницы на вашем сайте. Важно, чтобы вы добавляли на свой сайт только тех людей, которым вы доверяете.
↑ Содержание ↑
Список ролей пользователей
Вот краткое описание каждой роли с более подробными описаниями ниже на этой странице:
- Администратор: Самый высокий уровень разрешений. Администраторы имеют доступ практически ко всему.
- Редактор: Имеет доступ ко всем сообщениям, страницам, комментариям, категориям, тегам и может загружать в Медиа.

- Автор : Может писать, загружать медиафайлы, редактировать и публиковать свои собственные сообщения.
- Участник : не имеет возможности публикации или загрузки, но может писать и редактировать свои собственные сообщения, пока они не будут опубликованы.
- Читатель (общедоступные сайты) / Читатель (только частные сайты): может читать и комментировать записи и страницы.
- Подписчик (сайты с подключаемыми модулями): Аналогично роли подписчика/зрителя; может читать и комментировать посты и страницы.
Каждая роль пользователя способна на все, на что способна менее мощная роль. Другими словами, редакторы могут делать все, что могут делать авторы, авторы могут делать все, что могут делать участники, и так далее.
Эти роли пользователей могут видеть статистику: администраторы, редакторы, авторы и участники.
Обратите внимание: для просмотра статистики вам потребуется сначала активировать разрешения для ролей, отличных от администраторов.
Вы можете сделать это, перейдя в Jetpack → Настройки → Трафик → Статистика сайта.
При установке WooCommerce создаются две дополнительные роли пользователя: Клиент и Менеджер магазина. Информацию об этом можно найти в документации WooCommerce.
Другие плагины также могут создавать дополнительные роли пользователей. Проверьте документацию вашего плагина для получения дополнительной информации.
Администратор
Администратор (или сокращенно Админ) имеет полную власть над сайтом и может делать все, что связано с администрированием сайта*. Они также являются единственной ролью, которая может видеть доход от WordAds и управлять настройками рекламы.
Администраторы могут создавать дополнительных администраторов, приглашать новых пользователей, удалять пользователей и изменять роли пользователей. Они имеют полный контроль над сообщениями, страницами, загруженными файлами, комментариями, настройками, темами, плагинами, импортом и экспортом.
Все, что связано с администрированием сайта, не запрещено для администраторов, включая удаление всего сайта*.
* Некоторые ограничения для администраторов
- Только владелец сайта (пользователь, создавший сайт) может передать право собственности на сайт другому администратору.
- Хотя администраторы могут приобрести план WordPress.com и зарегистрировать доменное имя, они не могут получить доступ к покупкам и сохраненным платежным реквизитам, добавленным вами (владельцем сайта) или другими администраторами.
- Сайты с активным планом WordPress.com не могут быть удалены без предварительной отмены плана. Поэтому, если администратору не принадлежит план на сайте, он не сможет удалить сайт.
Редактор
Редактор может создавать, редактировать, публиковать и удалять любой пост или страницу (не только свою), а также модерировать комментарии, загружать в медиатеку, управлять категориями, тегами и ссылками.
Автор
Автор может создавать, редактировать, публиковать и удалять только свои собственные сообщения, а также загружать файлы и изображения. У авторов нет доступа к созданию, изменению или удалению страниц, а также они не могут изменять сообщения других пользователей. Авторы могут редактировать комментарии к своим сообщениям.
Участник
Участник может создавать и редактировать только свои сообщений, но не может их публиковать. Когда одно из их сообщений готово к публикации или было изменено, владелец сайта или другой администратор может просмотреть его. Участники не имеют возможности загружать файлы или изображения.
После того, как сообщение участника одобрено и опубликовано администратором, оно больше не может быть отредактировано участником. Однако автор сообщения по-прежнему будет участником, а не администратором, который публикует сообщение.
Подрядчик, фрилансер, консультант или агентство
При добавлении любой из вышеперечисленных ролей пользователей вы можете помечать пользователей, которые не являются частью вашей организации; например, пользователи, которые являются подрядчиками, фрилансерами, консультантами или агентствами.
Флажок никак не меняет права пользователя. Это способ для вас отслеживать пользователей, которые не являются частью вашей организации.
Подписчики
Подписчики вообще не имеют прав редактирования на вашем сайте; это просто люди, которые подписались на получение обновлений каждый раз, когда вы публикуете новый пост. Единственное, что они могут делать на вашем сайте, это оставлять комментарии (если у вас включены комментарии), хотя для этого им не обязательно быть подписчиком.
Если ваш сайт является общедоступным, любой может подписаться на него, но вы также можете разослать приглашения определенным людям, с которыми хотите поделиться своим сайтом.
Если ваш сайт является частным, никто не сможет следить за ним, если вы специально не пригласите их, после чего они станут зрителями.
Средство просмотра
Средства просмотра применяются только к сайтам, которые настроены как частные. Зрители — это пользователи, которые могут просматривать только частные сайты. Как и подписчики, зрители не имеют прав на редактирование. Все, что они могут сделать, это просто прочитать закрытый сайт, на который они были приглашены, и оставить на нем комментарии (только если вы включили комментарии).
Как и подписчики, зрители не имеют прав на редактирование. Все, что они могут сделать, это просто прочитать закрытый сайт, на который они были приглашены, и оставить на нем комментарии (только если вы включили комментарии).
Если кто-то является подписчиком вашего общедоступного сайта, а затем вы делаете этот сайт частным, он не становится автоматически наблюдателем.
Зрители всегда должны быть специально приглашены. Зрители также должны зарегистрироваться с помощью учетной записи WordPress.com, чтобы следить за частным сайтом, если они хотят получать обновления каждый раз, когда вы публикуете новый пост.
Зрители не могут просматривать сайты с подключаемыми модулями. Если вы хотите, чтобы кто-то просматривал ваш сайт с подключаемым модулем, пока он закрыт, пригласите его в качестве Подписчик (см. следующий раздел)
Подписчик
Подписчики аналогичны Подписчикам , но эта опция будет отображаться только в том случае, если у вас есть сайт с подключаемым модулем.
Подписчики вообще не имеют прав редактирования на вашем сайте; это просто люди, которые подписались на получение обновлений каждый раз, когда вы публикуете новый пост. Единственное, что они могут делать на вашем сайте, это делиться комментариями (если у вас включены комментарии), хотя для этого им не обязательно быть подписчиком.
Если ваш сайт является общедоступным, любой может подписаться на него, но вы также можете разослать приглашения определенным людям, с которыми хотите поделиться своим сайтом.
↑ Оглавление ↑
Добавление и удаление посетителей на частном сайте
Вы можете сделать свой сайт частным, чтобы его могли просматривать только вы и люди, которых вы утвердили. Если вы хотите, чтобы другие могли просматривать ваш частный сайт (и оставлять комментарии, если вы их включили), вам необходимо пригласить их в качестве зрителя (сайты без плагинов) или подписчика (сайты с плагинами).
Вы можете увидеть, кто принял приглашение на просмотр вашего частного сайта, а также удалить зрителей, перейдя в раздел Пользователи и выбрав вкладку Зрители вверху:
(Подписчики, добавленные на сайты с подключаемыми модулями, появятся в разделе вкладку Team . )
)
Чтобы удалить зрителя, нажмите кнопку Удалить пользователя . Этот пользователь больше не сможет видеть ваш частный сайт.
↑ Содержание ↑
Изменение ролей пользователей
Владелец сайта и другие администраторы могут изменить роли других пользователей, выполнив следующие действия.
- На панели инструментов нажмите Users .
- Нажмите на пользователя, роль которого вы хотите изменить или удалить.
- Выберите новую роль для пользователя.
- Нажмите Сохранить изменения .
Роль владельца сайта не может быть установлена ни на что, кроме администратора. Если вы хотите назначить владельцу сайта другую роль, вам нужно сначала передать право собственности на сайт другому пользователю. Кроме того, невозможно изменить роль на Наблюдателя/Подписчика. Эти пользователи должны быть явно приглашены.
↑ Содержание ↑
Удаление пользователей
Как администратор сайта, вы можете удалить других пользователей из команды вашего сайта, выполнив следующие действия:
- Начиная с панели управления, нажмите Users .

- Нажмите на пользователя, которого вы хотите удалить.
- Решите, хотите ли вы, чтобы весь контент этого пользователя был отнесен к другому пользователю на сайте, или вы навсегда удалили весь его контент. Если вы хотите, чтобы контент был отнесен к другому пользователю, выполните следующие два дополнительных шага:
- Выберите параметр Атрибутировать все содержимое другому пользователю .
- Выберите другого пользователя из раскрывающегося списка выберите пользователя при условии, что будут показаны все доступные.
- Нажмите кнопку Удалить пользователя .
↑ Содержание ↑
Работа с разработчиками
Вы можете нанять эксперта по WordPress для создания или обновления вашего сайта для вас. Вот несколько важных моментов, о которых следует помнить:
- Никогда не сообщайте свое имя пользователя и пароль никому, включая разработчика, фрилансера или другого эксперта по WordPress.
 Безопасный и надежный способ предоставить доступ к вашему сайту — добавить пользователя, как описано выше.
Безопасный и надежный способ предоставить доступ к вашему сайту — добавить пользователя, как описано выше. - Поделитесь нашим руководством по передовым методам настройки сайта со своим разработчиком, чтобы он знал о важных аспектах работы над сайтом WordPress.com.
- После завершения работы удалите доступ разработчика к вашему сайту.
Чтобы получить дополнительные полезные советы, нажмите кнопку:
Работа с разработчиками
Разнообразные планы и цены
Что это такое и как их использовать
Материал Themeisle бесплатный. Когда вы покупаете по реферальным ссылкам на нашем сайте, мы получаем комиссию. Узнать больше
Если вы единственный человек, управляющий вашим веб-сайтом, вам, вероятно, никогда не приходилось думать о ролях пользователей WordPress. Однако, если вам когда-нибудь понадобится предоставить другим людям доступ к вашему сайту WordPress, роли пользователей WordPress необходимы для управления тем, какие действия разрешено выполнять различным пользователям на вашем сайте. 0005
0005
Грамотно применяя роли пользователей WordPress, вы гарантируете, что ни у кого нет больше «власти», чем ему нужно. И это помогает сделать ваш сайт более безопасным и оптимизировать рабочий процесс.
В этом руководстве мы объясним, что такое роли пользователей WordPress и почему они важны. Затем мы познакомим вас с каждой ролью по умолчанию, прежде чем предложить несколько советов по их эффективному применению. Давайте начнем!
Что такое роли пользователей WordPress (и почему они важны)
Роли пользователей позволяют эффективно управлять командой веб-сайта.
Роли пользователей WordPress определяют, какие действия разрешено выполнять каждому пользователю на вашем сайте. Эти действия называются возможностями . Например, возможность опубликовать запись WordPress — это одна «возможность», а возможность установить новый плагин — другая «возможность».
Таким образом, на простом уровне роли пользователей — это просто набор различных действий ( называемых возможностями ), которые разрешено выполнять пользователю с этой ролью.
роли пользователей WordPress важны, потому что они:
- Помогите защитить свой сайт WordPress, лишив пользователей доступа к вещам, которых у них быть не должно. Например, вы не хотите, чтобы ненадежный пользователь мог устанавливать новые плагины на ваш сайт.
- Может помочь вам определить ваши рабочие процессы. Например, в WordPress есть готовые роли пользователей, которые вы можете применять к авторам на своем сайте, чтобы предоставить им доступ только к тем функциям, которые им нужны для написания сообщений WordPress.
Шесть пользовательских ролей WordPress по умолчанию
По умолчанию WordPress включает шесть различных пользовательских ролей. Понимание каждого из них является ключевым, если вы хотите защитить свой сайт и обеспечить более эффективную работу вашей команды. Давайте рассмотрим каждую из этих ролей по очереди.
Мы также покажем вам, как выглядит панель инструментов WordPress с точки зрения каждой роли.
1.
 Администратор
АдминистраторЭто роль, назначенная вам при создании веб-сайта. Администратор находится на самом верху иерархии (если только вы не используете многосайтовую установку, которую мы вскоре обсудим). В большинстве случаев есть только один, и они могут получить доступ ко всем функциям серверной части WordPress.
Администраторы могут делать все. Эта роль пользователя может частично:
- Создание, редактирование и удаление любого содержимого
- Управление плагинами и темами
- Редактировать код
- Удалить другие учетные записи пользователей
Администратор — самая мощная роль пользователя, и ее редко следует назначать какой-либо другой учетной записи. Если вы даете кому-то еще эту роль пользователя, вы, по сути, даете ему ключи от замка. Так что будьте осторожны!
2. Редактор
Как следует из названия этой роли пользователя, редактор обычно отвечает за управление содержимым и, таким образом, имеет высокий уровень доступа. Они могут создавать, редактировать, удалять и публиковать как страницы, так и записи, даже принадлежащие другим пользователям.
Они могут создавать, редактировать, удалять и публиковать как страницы, так и записи, даже принадлежащие другим пользователям.
Редактор также может:
- Умеренные комментарии
- Управление категориями и ссылками
Однако они не могут вносить изменения на уровне всего сайта, такие как добавление плагинов и тем или установка обновлений. Вместо этого они несут ответственность за надзор за работой авторов и участников.
3. Автор
Автор имеет гораздо меньше разрешений, чем редакторы. Они не могут редактировать страницы и не могут изменять контент других пользователей. Кроме того, у них отсутствуют какие-либо административные возможности.
Что они могут делать, так это создавать, редактировать, удалять и публиковать свои собственные сообщения (и загружать медиафайлы). Это делает их роль довольно ясной — авторы несут ответственность за создание контента, и не более того.
4. Участник
Роль участника — это, по сути, урезанная версия роли автора. Участник может выполнять только три задачи — читать все сообщения, а также удалять и редактировать свои собственные сообщения. Эта роль довольно ограничена, поскольку она не позволяет пользователям публиковать сообщения или загружать медиафайлы. Тем не менее, он идеально подходит для одноразовых и новых создателей контента.
Участник может выполнять только три задачи — читать все сообщения, а также удалять и редактировать свои собственные сообщения. Эта роль довольно ограничена, поскольку она не позволяет пользователям публиковать сообщения или загружать медиафайлы. Тем не менее, он идеально подходит для одноразовых и новых создателей контента.
5. Абонент
У подписчиковесть только одна основная возможность, и их панель инструментов WordPress обычно невероятно пуста. Они могут читать все сообщения на сайте (а также управлять своими профилями). Обычно любой может читать сообщения без назначения роли, поэтому не все сайты будут использовать эту опцию. Однако это удобно для сайтов на основе подписки, где вы хотите разрешить доступ к контенту только для определенных людей.
6. Супер администратор
Наконец, было бы упущением не упомянуть роль суперадминистратора. Эта роль применяется только к многосайтовым установкам — сетям подключенных сайтов WordPress. Суперадминистратор отвечает за всю сеть и может вносить изменения высокого уровня, такие как добавление и удаление сайтов. Они также могут управлять пользователями сети, темами, плагинами и многим другим. Таким образом, их панель инструментов похожа на панель обычного администратора.
Они также могут управлять пользователями сети, темами, плагинами и многим другим. Таким образом, их панель инструментов похожа на панель обычного администратора.
При наличии суперадминистратора роль обычного администратора несколько видоизменяется. Например, обычные администраторы мультисайтовых сетей WordPress больше не могут устанавливать, загружать и удалять темы и плагины, а также изменять информацию о пользователях. Эти возможности зарезервированы для суперадминистратора.
В качестве примера того, как эти роли взаимодействуют, суперадминистратор может решать, какие плагины устанавливать в сети, а отдельные администраторы сайтов могут только выбирать, активировать их или нет.
Более глубокий взгляд на возможности ролей пользователей WordPress
Если вам нужен более глубокий, но менее удобный для новичков обзор того, что может делать каждая роль пользователя WordPress, мы рекомендуем вам просмотреть Таблицу возможностей и ролей в Кодексе WordPress. В нем изложены конкретные действия, которые каждая роль пользователя по умолчанию может выполнять на вашем сайте.
В нем изложены конкретные действия, которые каждая роль пользователя по умолчанию может выполнять на вашем сайте.
Как эффективно применять роли пользователей на вашем веб-сайте
Важно понимать различные роли пользователей, но не менее важно знать, как их правильно применять.
Каждый сайт немного отличается, но вот несколько советов, как наилучшим образом использовать эту функцию:
- Предоставляйте каждому пользователю только тот уровень доступа, который ему необходим. Это ключ к безопасности, чтобы никто не мог внести несанкционированные изменения или случайно удалить содержимое.
- Ограничение количества ролей пользователей вверху. Твердое эмпирическое правило — придерживаться одного администратора и нескольких доверенных редакторов. Роль автора можно назначить постоянным создателям контента, которые зарекомендовали себя, а новым или разовым авторам можно просто дать роль соавтора.
- Попробуйте использовать плагины для настройки ролей пользователей.
 Система по умолчанию эффективна, но вы можете воспользоваться плагином для улучшения ее функциональности. Плагины ролей пользователей позволяют создавать собственные специализированные роли, изменять существующие и т. д. Мы рекомендуем начать с редактора ролей пользователей с подходящим названием.
Система по умолчанию эффективна, но вы можете воспользоваться плагином для улучшения ее функциональности. Плагины ролей пользователей позволяют создавать собственные специализированные роли, изменять существующие и т. д. Мы рекомендуем начать с редактора ролей пользователей с подходящим названием.
И всегда помните: если вы сомневаетесь, лучше назначить слишком мало разрешений, чем слишком много.
Заключение
Ключом к управлению эффективной командой является четкое определение роли и обязанностей каждого человека. К счастью, WordPress предлагает встроенный способ сделать это. Благодаря тщательному использованию ролей пользователей WordPress вы можете повысить безопасность и эффективность своего сайта.
Во-первых, вы должны убедиться, что понимаете пять (иногда шесть) основных ролей пользователей в WordPress и на что способна каждая из них. Затем вы можете следовать нескольким простым методам, чтобы воспользоваться этой функцией. Например, подумайте о том, чтобы ваш пул пользователей верхнего уровня был небольшим, назначая только те разрешения, которые необходимы, и используя плагины для настройки ваших ролей.




 Безопасный и надежный способ предоставить доступ к вашему сайту — добавить пользователя, как описано выше.
Безопасный и надежный способ предоставить доступ к вашему сайту — добавить пользователя, как описано выше. Система по умолчанию эффективна, но вы можете воспользоваться плагином для улучшения ее функциональности. Плагины ролей пользователей позволяют создавать собственные специализированные роли, изменять существующие и т. д. Мы рекомендуем начать с редактора ролей пользователей с подходящим названием.
Система по умолчанию эффективна, но вы можете воспользоваться плагином для улучшения ее функциональности. Плагины ролей пользователей позволяют создавать собственные специализированные роли, изменять существующие и т. д. Мы рекомендуем начать с редактора ролей пользователей с подходящим названием.