Руководство по администрированию сайта на modx cms

Руководство по администрированию сайта на MODx CMS
Данная инструкция описывает основы администрирования сайта, управляемого MODx CMS.
На странице авторизации администратора сайта /manager введите свой Логин и Пароль, предоставленный программистом сайта.

Примечание. После авторизации в системе администрирования, быстрый вызов меню редактирования и создания дочерних ресурсов можно осуществить прямо с сайта, подведя курсор к верхнему краю окна.

Общая информация о работе MODx CMS.
Перед Вами главная страница администрирования сайта на MODx CMS. В левой части — структура сайта. В ней отображены все страницы сайта. Кликнув по определенной позиции из этого дерева, переходим в раздел редактирования уже имеющегося материала, открывшегося в правой стороне страницы. Также меню дополнительных действий над страницами сайта можно вызвать, кликнув левой клавишей мыши на иконке слева от названия интересующего Вас раздела или материала.

Примечание: в данной инструкции описана механика добавления нового материала на сайт, управляемого MODx CMS, в уже существующий раздел. Для создания новых разделов, категорий, пунктов меню рекомендуем обратиться к программисту сайта.
Добавляем и редактируем текст.
Для добавления нового материала в уже имеющуюся категорию, например, «Новости»:
1. Кликните по иконке  слева от названия категории, в которую Вы собираетесь добавить материал.
слева от названия категории, в которую Вы собираетесь добавить материал.
2. В открывшемся меню выберете «Дочерний ресурс».

3. Справа открылось окно редактора материала и настроек материала.
4. В нижней части, в окне «Содержимое ресурса», отображается информация, добавленная в новый материал. Сюда вводится текст и изображения нового материала. Панель инструментов редактора материала напоминает «Microsoft Word», для справки о каждом инструменте наведите на него курсор.

Примечание: Импортируемый на страницу сайта текст из распространенных текстовых редакторов (например, Microsoft Word) может содержать в себе настройки форматирования, непригодные для редактора текста сайта. Текст из таких редакторов, добавленный привычным способом (ctrl+C – ctrl+V) может некорректно отображаться на странице сайта и даже нарушить отображение всего сайта. Во избежание подобных проблем настоятельно рекомендуется использовать специальную кнопку на панели инструментов окна «Содержимое ресурса» — «Вставить из Word». 
Для форматирования текста можете разбить его на абзацы, нажав Enter. Если хотите написать текст с новой строки, но не делать отступ (как в абзаце) нажмите Shift+Enter. Следите за тем, чтобы не было лишних отступов и пробелов в тексте. Изображениям можно задавать обтекание текстом слева либо справа. Для этого выделите изображение и выберете на панели инструментов иконки  («По левому краю») или
(«По левому краю») или  («По правому краю»)
(«По правому краю»)
Добавляем и редактируем изображения.
1. Чтобы добавить на страницу сайта изображение необходимо установить курсор ввода текста в место, куда Вы хотите вставить изображение и нажать на кнопку из панели инструментов окна «Содержимое ресурса» — «Вставить/редактировать изображение». 
2. В окне «Вставить/редактировать изображение» для выбора изображения, уже имеющегося на сайте или для загрузки нового изображения, необходимо нажать кнопку «Обзор».

3. Выберите папку, куда необходимо загрузить изображение, папки содержат мультимедийные материалы, сортированные по разделам Вашего сайта. Также Вы можете создать новую папку для хранения изображений на Вашем сайте, продумайте структуру хранения изображений на Вашем сервере, дабы избежать путаницы в дальнейшем.

5. Для загрузки изображения на сайт нажмите кнопку «Upload» («Загрузить»). После загрузки изображения Вы можете переименовать, отредактировать изображение в редакторе, а так же удалить изображение с сайта, для этого нужно выбрать соответствующую иконку под интересующим вас изображением.
6. Отредактируйте описание и подпись для выбранного Вами изображения в полях «Описание изображения» и «Название».
7. Нажмите кнопку «Вставить» для добавления изображения в новый материал сайта.
Добавление ссылок в текст материала.
Для добавления перекрестных ссылок на Вашем сайте, ссылок на другие ресурсы или на мультимедийные материалы, необходимо:
1. Выделить необходимую часть текста в редакторе материала.
2. Кликнуть на панели инструментов по иконке «Вставить/редактировать ссылку»  (для удаления ссылки нажмите «Удалить ссылку»
(для удаления ссылки нажмите «Удалить ссылку» )
)

Если требуется вставить ссылку на другой сайт, в окне добавления ссылки введите «Адрес ссылки» (например, ) и в поле «Цель» можно указать чтобы ссылка открывалась в Новом окне.
Ссылку на какую-либо страницу Вашего сайта можно вставить через поле «Список ссылок» и выбрать страницу.
Если требуется ссылка на какой-либо файл на Вашем сайте, тогда нужно нажать значок и выбрать файл, который закачан на сайт. Или закачать новый файл и выбрать его.
Для закачки выберите файл и нажмите «Upload».
Чтобы создать новую папку нажмите «Create New Folder».
Подготовка материала к публикации в Интернет.
Добавив и отредактировав текст и изображения, обратите внимание на поля, находящиеся выше окна «Содержимое ресурса». Заполните следующие поля: «Заголовок», «Расширенный заголовок», «Описание», «Позиция в меню». Для пояснения значения того или иного поля подведите курсор к иконке «Подсказка», справа от каждого поля. Поля «Псевдоним» и «Атрибуты ссылки» заполняются автоматически.

Публикация материала на сайте.
Для того чтобы новый материал был опубликован, в окне «Создать/редактировать», во вкладке «Настройки страницы» обязательно поставьте галочку в поле «Публиковать».

Здесь Вы можете указать конкретную дату и время, когда стоит опубликовать данный материал в автоматическом режиме, или наоборот, снять с публикации (поле «Дата отмены публикации»). Для публикации материала нажмите кнопку «Сохранить» и выберете последующее действие («Закрыть», «Продолжить редактирование» или «Создать новый документ»).
Примечание. Неопубликованные материалы сайта, отображаются в структуре светло-серым курсивным шрифтом.
Инструкция к CMS Evolution (modx)
Для входа в систему управления сайтом необходимо к адресу вашего сайта добавить /manager. Итоговый адрес будет site.ru/manager
Далее необходимо ввести логин и пароль, который мы вам предоставляем, после этого вы попадаете на главный экран системы управления.
Чтобы общаться с вами «на одном языке», приведём несколько понятий, которые пригодятся:
«Система управления сайтом», она же «CMS (Content Management System)», она же «админка».
Это та «оболочка», через которую вы осуществляете всю работу с сайтом – наполнение, управление и так далее. На скриншоте ниже вы можете увидеть её внешний вид

Бэкенд («бэк»), фронтенд («фронт»)
Как понятно из названия, это «задник» и «передник» сайта. Бэком называется то, что вы видите в админке. Фронтом – то, что на реально действующем сайте.
Дерево ресурсов
Структура страниц сайта в виде раскрывающегося дерева. Её вы можете увидеть в левой части окна CMS. Она позволяет визуально понять, какие разделы, подразделы и страницы есть на сайте. На скриншоте выше дерево ресурсов находится слева, тёмная область.
Ресурс
Любая из страниц сайта. Это может быть главная, страница, статья, услуга, товар, страница контактов — что угодно. Всё, что вы видите на сайте — это ресурсы.
Дочерний ресурс
Ресурс второго уровня (подресурс). Например, у нас может быть раздел «Услуги» (в таком случае он называется ресурсом) и его подразделы — вот они будут называться дочерними ресурсами («дочерний» — понятие относительное, поэтому при любом раскладе они всё же называются «ресурсами»)
ID (айди) ресурса
Цифра, написанная справа от ресурса в дереве. Нужна, в основном, чтобы избежать путаницы при общении по какому-то вопросу. Например, может быть одновременно два ресурса с одинаковым названием (например, два врача-однофамильца). Чтобы проще объяснить кому-тО, какой ресурс смотреть, можно назвать его порядковый номер, то есть, айди.
Шаблон
Визуальная структура ресурса. От шаблона зависит, как будет отображаться та или иная страница. Любой ресурс можно сделать любым шаблоном. Например, любой услуге можно присвоить шаблон «Контакты» и на ней ожидаемо появится карта. Именно этот фактор является огромным преимуществом этой CMS. Любой ресурс может выступать в роли любой страницы при условии смены всего лишь его шаблона.
Публикация
Статус ресурса. Ресурс может быть опубликован (тогда его увидят все пользователи), либо не опубликован (тогда его увидят только администраторы сайта и никто более)
«TV-параметр» (ТВ-параметр)
Поле с неким параметром сайта. Это может быть ввод картинки, какого-то названия, текста, заголовка – по-русски это называлось бы просто «параметром», но в рамках работы с этой CMS, чтобы не было путаницы, ввели понятие «TV-параметр». Самый простой пример – это ввод номера телефона, который отображается в шапке сайта. Поле ввода и будет называться TV-параметром. Пример ТВ-Параметров ниже на скриншоте.
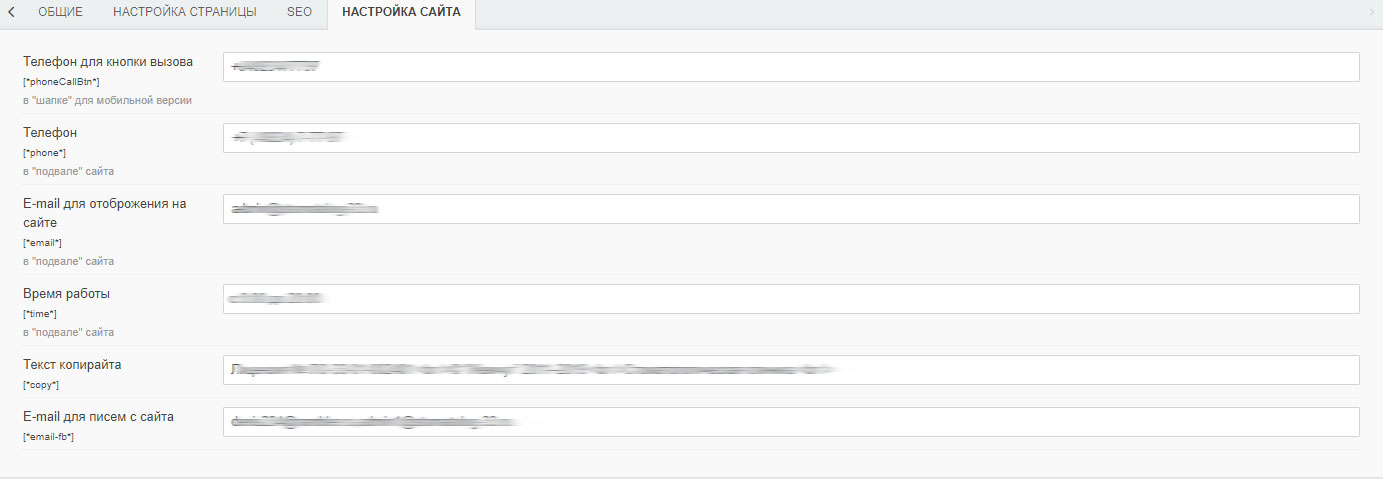
«Мульти-TV»
Аналогично предыдущему термину, это просто параметр ресурса. Однако, название явно показывает, что у него есть возможность ввода множества данных, объединённых одним TV-параметром. Например, если у компании несколько телефонов, то плодить множество TV-параметров неудобно (т.к. телефоны могут появляться хоть по 5 штук в день). В таком случае используется Мульти-ТВ. Пример внешнего вида мульти-ТВ находится ниже на скриншоте. Зелёным плюсом и красным минусом мы можем регулировать количество ТВ-параметров внутри одного мульти-ТВ
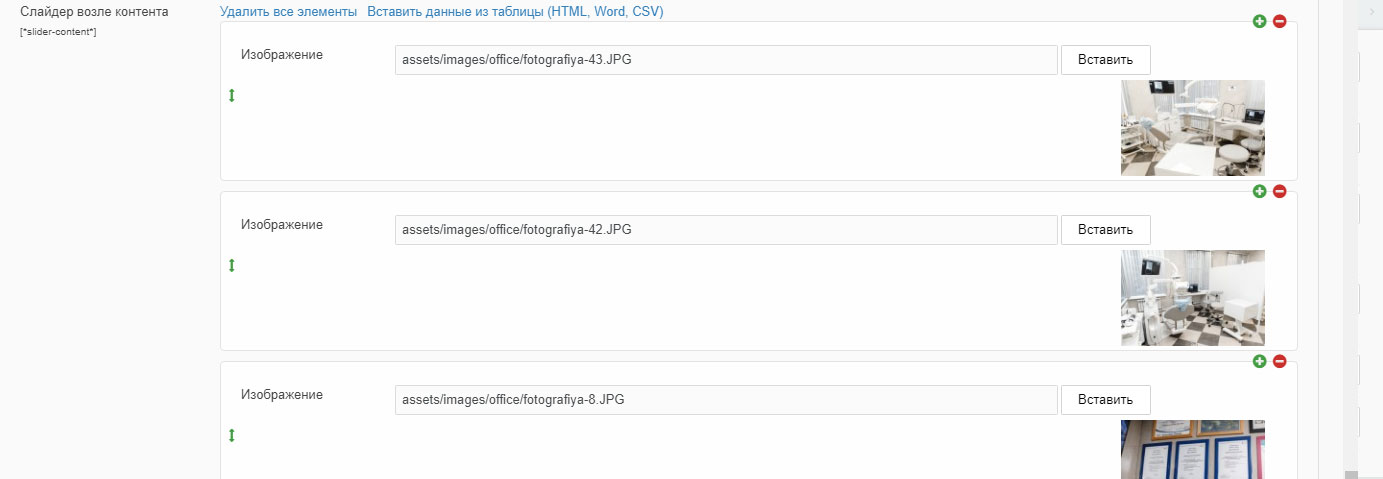
DocPicker (ДокПикер)
Используется нечасто и не факт, что у вас он будет, но инструкция общая для всех, поэтому нужно его упомянуть. Используется для логической связи ресурсов между собой. Например, одна из частых задач – конкретному филиалу компании присвоить нужных сотрудников. Для этого в строке пишутся номера ID ресурсов. На скриншоте ниже показано, что сотрудник относится именно к филиалу на Московской, д. 123.

Табы
«Закладки» внутри админки, на которых расположены ТВ-параметры. Расположены в самом верху окна редактирования ресурса.

Файловый менеджер
Используется для загрузки файлов и изображений на сайт. Вызывается кликом по кнопке «Вставить» в ТВ-параметре.

Представляет собой стандартный проводник с обычными файлами и папками. То, что вы видите в нём – это файлы, расположенные на хостинге (а не на вашем ПК). Для того, чтобы загрузить файл, необходимо нажать зелёную кнопку «Загрузить» и выбрать необходимый файл на вашем ПК. Рекомендуем создавать папки в левом дереве файлов, а не грузить всё в одну, чтобы потом вам самим было проще найти нужный файл.
PageBuilder (ПейджБилдер)
Один из самых сложных, но при этом, самых часто встречающихся модулей нашей админки. Представляет собой «сборщик-конструктор» страницы. В основном, используется на каких-то больших внутренних страницах (например, конкретной услуги, продукта, статьи и так далее).
Для начала вернёмся к объяснению, которое мы 100% рассказывали вам на встрече, просто вы забыли. Любая страница состоит из неких визуальных блоков. Если бы статья содержала в себе только текст, то было бы прекрасно, и никакой ПейджБилдер нам не потребовался бы. Однако, зачастую, статья может содержать в себе: текст, галерею, слайдер, отзывы, преимущества, что угодно. Все эти блоки имеют свой html-код, свою вёрстку. И без знаний этого кода вы просто-напросто не сможете скомпоновать порядок блоков на странице так, как вам нужно.
Рассмотрим на примере. Ниже будет скриншот страницы услуги Стоматологии.

Явно видно, что на картинке шесть разных визуальных блоков. Но ведь очевидно, что прайс-лист на какой-то услуге может быть, а на какой-то – нет. На какой-то услуге может быть блок с круглыми картинками, а какая-то услуга – это всего лишь один абзац текста, т.к. про неё больше нечего писать. Именно для этого и нужен ПейджБилдер. Он позволяет без знания кода формировать порядок блоков на странице. Фактически, ПейджБилдер – это всего лишь чуть более навороченный МультиТВ.
Теперь посмотрим, как выглядит этот же сайт в разрезе ПейджБилдера в админке.
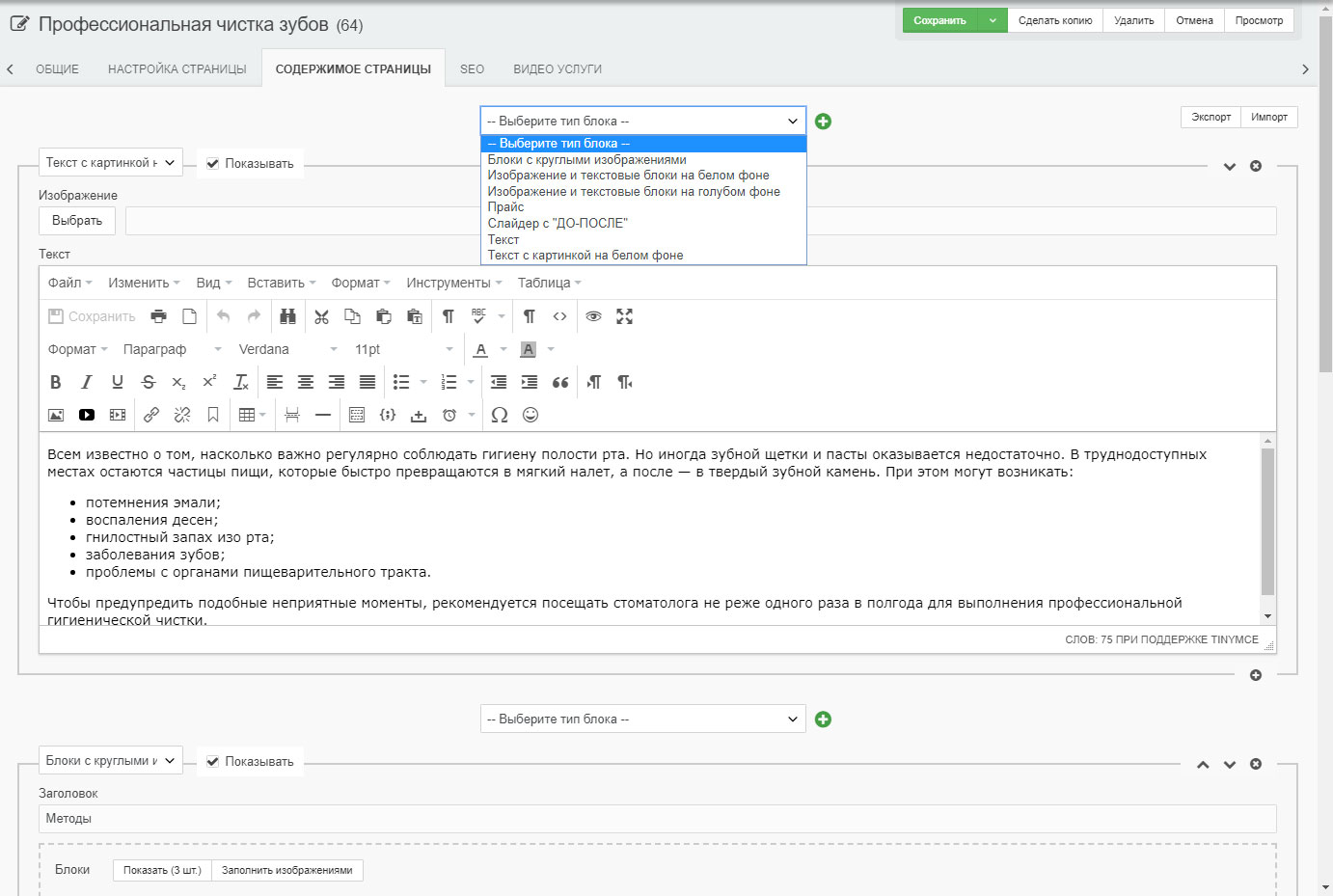
По принципу МультиТВ мы можем добавить в любом порядке блок с определённой визуальной структурой и наполнением. Эти блоки можно менять местами, можно добавлять несколько одинаковых блоков и так далее.
Вот именно понять, как выбрать наиболее привлекательный блок для какого-то наполнения – это и есть основная проблема (даже не проблема, а сложность) в наполнении сайта.
Рассмотрим на примере. Один и тот же текст можно вверстать в сайт по разному, ниже три примера:



«Правильного» решения тут нет, это – абсолютный субъективизим, который влияет только на визуальную подачу, не более. Но именно этот момент вызывает у всех большинство вопросов.
Работа с окном редактирования ресурса довольно простая. Давайте по порядку, сверху-внизу. Ниже – скриншот-пример:
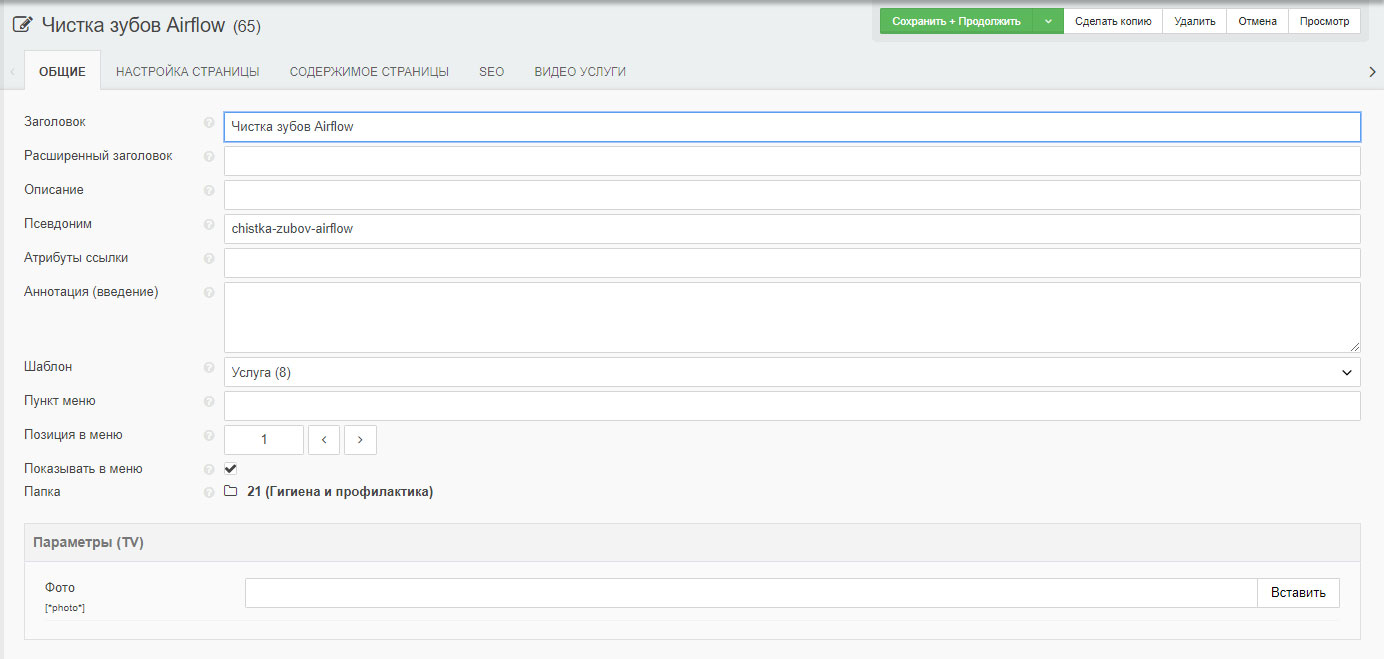
Всегда обращаем внимание на табы. Есть три стандартных таба, которые есть у каждого ресурса: Общие, Настройки страницы, SEO. А есть у некоторых ресурсов дополнительные. Как правило, это различные галереи, пейджбилдеры и другие ТВ-параметры.
У каждого ресурса есть стандартные поля:
- Заголовок. Это – название страницы. Как правило, используется на фронте в качестве заголовка.
- Псевдоним. Это адрес страницы на фронте. Например, site.ru/adres-stranicy. В данном случае, adres-stranicy является псевдонимом. Его трогать не нужно, он формируется автоматически на основе заголовка по правилам транслитерации.
- Шаблон. Как правило, шаблон выбирается автоматически при создании ресурса (на основе «соседних» ресурсов). Но если вы видите, что вы наполнили всё верно, а на фронте какая-то ерунда, то в первую очередь проверьте шаблон и сверьтесь с ресурсом, который работает корректно.
- Позиция в меню. Порядковый номер вывода ресурса на фронте.
Табы SEO и «Настройка страницы», как правило, заказчиками не используется. Если же вам это нужно, то, скорее всего, вам эта инструкция уже бесполезна 🙂
MODX CMS СРЕДА РАЗРАБОТКИ И СИСТЕМА УПРАВЛЕНИЯ САЙТОМ
»
 СОДЕРЖАНИЕ 1. МОДУЛЬ «УПРАВЛЕНИЕ МЕНЮ САЙТА»… 2 1.1. Создание меню… 2 1.2. Управление пунктами меню… 3 1.3. Настройка вывода пунктов меню… 4 1.4. Подключение дизайна меню к шаблону сайта… 7 1.5.
СОДЕРЖАНИЕ 1. МОДУЛЬ «УПРАВЛЕНИЕ МЕНЮ САЙТА»… 2 1.1. Создание меню… 2 1.2. Управление пунктами меню… 3 1.3. Настройка вывода пунктов меню… 4 1.4. Подключение дизайна меню к шаблону сайта… 7 1.5.
Arilot CMS руководство пользователя
 Arilot CMS руководство пользователя 1 Вход в систему администрирования Внешний вид формы авторизации зависит от дизайна 1.1 При наличии кнопки «Вход» Нажмите кнопку «Вход» (Рисунок 1: Кнопка входа). Рисунок
Arilot CMS руководство пользователя 1 Вход в систему администрирования Внешний вид формы авторизации зависит от дизайна 1.1 При наличии кнопки «Вход» Нажмите кнопку «Вход» (Рисунок 1: Кнопка входа). Рисунок
РАБОТА С ДОКУМЕНТОМ В WORD 2010
 РАБОТА С ДОКУМЕНТОМ В WORD 2010 Разработчики внесли немало изменений в Microsoft Office Word 2010, хотя внешне его интерфейс мало отличается от Word 2007. Начав работать с Word 2007, многие пользователи
РАБОТА С ДОКУМЕНТОМ В WORD 2010 Разработчики внесли немало изменений в Microsoft Office Word 2010, хотя внешне его интерфейс мало отличается от Word 2007. Начав работать с Word 2007, многие пользователи
Приложение 1. Приложение 2
 Приложение 1 Приложение 2 Создание Web сайта в программе FrontPage Прикладная программа FrontPage 2003 это визуальный html-редактор для быстрого создания сайта. Язык HTML является основным языком программирования
Приложение 1 Приложение 2 Создание Web сайта в программе FrontPage Прикладная программа FrontPage 2003 это визуальный html-редактор для быстрого создания сайта. Язык HTML является основным языком программирования
Рис Авторизация в службе Google
 1. Google Сайты 1.1. Общие сведения Рассмотрим размещение сайта на другом популярном бесплатном сервисе sites.google.com, для использования которого необходимо быть зарегистрированным пользователем одной
1. Google Сайты 1.1. Общие сведения Рассмотрим размещение сайта на другом популярном бесплатном сервисе sites.google.com, для использования которого необходимо быть зарегистрированным пользователем одной
Описание Программы ViPNet Деловая почта
 Описание Программы ViPNet Деловая почта Программа ViPNet Деловая почта (или просто «Деловая почта») предназначена для организации электронного документооборота в защищенной сети ViPNet. С помощью «Деловой
Описание Программы ViPNet Деловая почта Программа ViPNet Деловая почта (или просто «Деловая почта») предназначена для организации электронного документооборота в защищенной сети ViPNet. С помощью «Деловой
Работа с менеджером материалов
 Шинкаренко Евгений 8 (962) 253-22-80 [email protected] www.era-it.ru/ Работа с менеджером материалов Joomla Главным элементом предоставления текстовой и графической информации на сайтах под управлением Joomla
Шинкаренко Евгений 8 (962) 253-22-80 [email protected] www.era-it.ru/ Работа с менеджером материалов Joomla Главным элементом предоставления текстовой и графической информации на сайтах под управлением Joomla
Переход на Excel 2001
 Содержимое данного руководства Microsoft Внешний вид приложения Microsoft существенно отличается от Excel 2003, и это руководство призвано ускорить знакомство с новой версией программы. Прочитайте данное
Содержимое данного руководства Microsoft Внешний вид приложения Microsoft существенно отличается от Excel 2003, и это руководство призвано ускорить знакомство с новой версией программы. Прочитайте данное
Форматирование текста с помощью стилей
 Форматирование текста с помощью стилей Приходилось ли вам многократно применять один и тот же набор параметров форматирования, таких как цвет, размер или определенный шрифт, чтобы выделить текст? Этот
Форматирование текста с помощью стилей Приходилось ли вам многократно применять один и тот же набор параметров форматирования, таких как цвет, размер или определенный шрифт, чтобы выделить текст? Этот
система управления сайтом FLEXITE
 система управления сайтом FLEXITE Внесение изменений в структуру сайта, содержание страниц, добавление новостей производится в режиме администрирования. Работать в этом режиме могут только зарегистрированные
система управления сайтом FLEXITE Внесение изменений в структуру сайта, содержание страниц, добавление новостей производится в режиме администрирования. Работать в этом режиме могут только зарегистрированные
ИНСТРУКЦИЯ ПО УПРАВЛЕНИЮ САЙТОМ
 Брянский государственный технический университет Брянский областной центр новых информационных технологий ИНСТРУКЦИЯ ПО УПРАВЛЕНИЮ САЙТОМ Брянск 2013 г. Оглавление Авторизация на сайте (Вход)… 2 Добавление
Брянский государственный технический университет Брянский областной центр новых информационных технологий ИНСТРУКЦИЯ ПО УПРАВЛЕНИЮ САЙТОМ Брянск 2013 г. Оглавление Авторизация на сайте (Вход)… 2 Добавление
Переход на Access 2010
 Содержимое данного руководства Внешний вид приложения Microsoft Access 2010 существенно отличается от Access 2003, и это руководство призвано ускорить знакомство с новой версией программы. Прочитайте данное
Содержимое данного руководства Внешний вид приложения Microsoft Access 2010 существенно отличается от Access 2003, и это руководство призвано ускорить знакомство с новой версией программы. Прочитайте данное
АТИЛЕКТ.CMS. [Текстовый редактор]
![АТИЛЕКТ.CMS. [Текстовый редактор] АТИЛЕКТ.CMS. [Текстовый редактор]](/800/600/https/docplayer.ru/thumbs/50/26284184.jpg) ИНСТРУКЦИЯ к системе администрирования АТИЛЕКТ.CMS [Текстовый редактор] Оглавление Модуль «Текстовый редактор»… 2 Редактирование данных… 2 Как разместить в тексте ссылку… 4 Ссылка… 4 Якорь… 4
ИНСТРУКЦИЯ к системе администрирования АТИЛЕКТ.CMS [Текстовый редактор] Оглавление Модуль «Текстовый редактор»… 2 Редактирование данных… 2 Как разместить в тексте ссылку… 4 Ссылка… 4 Якорь… 4
Введение. Основы интерфейса.
 Назначение программы Автоматизация всех видов действий с текстами. Функции создание, редактирование, форматирование, сохранение, обработка и вывод на печать. Word 2007 профессиональный текстовый редактор,
Назначение программы Автоматизация всех видов действий с текстами. Функции создание, редактирование, форматирование, сохранение, обработка и вывод на печать. Word 2007 профессиональный текстовый редактор,
О файлах Microsoft Office Word 2007
 О файлах Microsoft Office Word 2007 В Microsoft Office 2007 введен новый формат файлов, основанный на языке XML. По умолчанию документы, создаваемые в Word 2007, сохраняются с новым расширением имени файла,
О файлах Microsoft Office Word 2007 В Microsoft Office 2007 введен новый формат файлов, основанный на языке XML. По умолчанию документы, создаваемые в Word 2007, сохраняются с новым расширением имени файла,
Электронный заказ Клиент
 Руководство пользователя Электронный заказ Клиент Версия 4.5.0 Содержание Часть 1 Важно знать 1 Часть 2 Установка ПО 2 Часть 3 Регистрация ПО 4 Часть 4 Интерфейс пользователя 9 Часть 5 Поиск товаров в
Руководство пользователя Электронный заказ Клиент Версия 4.5.0 Содержание Часть 1 Важно знать 1 Часть 2 Установка ПО 2 Часть 3 Регистрация ПО 4 Часть 4 Интерфейс пользователя 9 Часть 5 Поиск товаров в
Создание сайтов средствами сервиса Google
 Создание сайтов средствами сервиса Google Краткие теоретические сведения Сервис Google Сайты позволяет быстро создать собственный сайт даже тем, кто не знаком с профессиональными инструментами веб-дизайна.
Создание сайтов средствами сервиса Google Краткие теоретические сведения Сервис Google Сайты позволяет быстро создать собственный сайт даже тем, кто не знаком с профессиональными инструментами веб-дизайна.
На платформе Alfresco ECM. User Guide
 На платформе Alfresco ECM User Guide Оглавление Введение… 3 Термины и определения…. 3 1. Главная страница — дашлеты и персонализация… 3 2. Сайты и журналы… 4 2.1 Создание сайта, типы сайтов…
На платформе Alfresco ECM User Guide Оглавление Введение… 3 Термины и определения…. 3 1. Главная страница — дашлеты и персонализация… 3 2. Сайты и журналы… 4 2.1 Создание сайта, типы сайтов…
Переход на OneNote 2010
 Содержимое данного руководства Microsoft Внешний вид приложения Microsoft OneNote 2010 существенно отличается от OneNote 2007, и это руководство призвано ускорить знакомство с новой версией программы.
Содержимое данного руководства Microsoft Внешний вид приложения Microsoft OneNote 2010 существенно отличается от OneNote 2007, и это руководство призвано ускорить знакомство с новой версией программы.
»
 СОДЕРЖАНИЕ 1. МОДУЛЬ «РЕКЛАМНЫЕ КАМПАНИИ»… 2 1.1. Добавление баннера… 2 1.2. Настройка вывода графических баннеров… 6 1.3. Подключение дизайна рекламной компании к шаблону сайта. 7 Система управления
СОДЕРЖАНИЕ 1. МОДУЛЬ «РЕКЛАМНЫЕ КАМПАНИИ»… 2 1.1. Добавление баннера… 2 1.2. Настройка вывода графических баннеров… 6 1.3. Подключение дизайна рекламной компании к шаблону сайта. 7 Система управления
Рис 2. Страница «Личный кабинет»
 ТЕХНИЧЕСКАЯ ИНСТРУКЦИЯ ПО ФОРМИРОВАНИЮ УЧЕБНЫХ КУРСОВ СОТРУДНИКАМИ КАФЕДР В СДО MOODLE ЭЛЕКТРОННОЙ ИНФОРМАЦИОННО- ОБРАЗОВАТЕЛЬНОЙ СРЕДЫОМСКОЙ АКАДЕМИИ МВД РОССИИ Оглавление Введение… 2 Создание ЭУК…
ТЕХНИЧЕСКАЯ ИНСТРУКЦИЯ ПО ФОРМИРОВАНИЮ УЧЕБНЫХ КУРСОВ СОТРУДНИКАМИ КАФЕДР В СДО MOODLE ЭЛЕКТРОННОЙ ИНФОРМАЦИОННО- ОБРАЗОВАТЕЛЬНОЙ СРЕДЫОМСКОЙ АКАДЕМИИ МВД РОССИИ Оглавление Введение… 2 Создание ЭУК…
Методические указания
 ФЕДЕРАЛЬНОЕ ГОСУДАРСТВЕННОЕ ОБРАЗОВАТЕЛЬНОЕ БЮДЖЕТНОЕ УЧРЕЖДЕНИЕ ВЫСШЕГО ОБРАЗОВАНИЯ Финансовый университет при Правительстве Российской Федерации ОТДЕЛ ВНЕДРЕНИЯ ИННОВАЦИОННЫХ ОБРАЗОВАТЕЛЬНЫХ ТЕХНОЛОГИЙ
ФЕДЕРАЛЬНОЕ ГОСУДАРСТВЕННОЕ ОБРАЗОВАТЕЛЬНОЕ БЮДЖЕТНОЕ УЧРЕЖДЕНИЕ ВЫСШЕГО ОБРАЗОВАНИЯ Финансовый университет при Правительстве Российской Федерации ОТДЕЛ ВНЕДРЕНИЯ ИННОВАЦИОННЫХ ОБРАЗОВАТЕЛЬНЫХ ТЕХНОЛОГИЙ
1. Вставка и создание таблиц в Word 2007
 1. Вставка и создание таблиц в Word 2007 Таблицы Word применяются для структурирования содержимого страницы. Кроме того, таблицы используются для вычислений. В Word используется технология вставки и создания
1. Вставка и создание таблиц в Word 2007 Таблицы Word применяются для структурирования содержимого страницы. Кроме того, таблицы используются для вычислений. В Word используется технология вставки и создания
Руководство администратора сайта
 Руководство администратора сайта Содержание Введение… 3 Регистрация на сайте… 4 Вход на сайт… 5 Управление страницами… 5 Создание страницы… 5 Редактирование страницы… 7 Удаление страницы…
Руководство администратора сайта Содержание Введение… 3 Регистрация на сайте… 4 Вход на сайт… 5 Управление страницами… 5 Создание страницы… 5 Редактирование страницы… 7 Удаление страницы…
Оглавление. Создание страницы
 Оглавление Создание страницы… 1 Вставка текста… 4 Создание ссылки на другой сайт… 6 Размещение документа на сайте… 9 Просмотр всех загруженных файлов… 15 Добавление картинки… 16 Создание меню…
Оглавление Создание страницы… 1 Вставка текста… 4 Создание ссылки на другой сайт… 6 Размещение документа на сайте… 9 Просмотр всех загруженных файлов… 15 Добавление картинки… 16 Создание меню…
система управления сайтом FLEXITE
 система управления сайтом FLEXITE Внесение изменений в структуру сайта, содержание страниц, добавление новостей производится в режиме администрирования. Работать в этом режиме могут только зарегистрированные
система управления сайтом FLEXITE Внесение изменений в структуру сайта, содержание страниц, добавление новостей производится в режиме администрирования. Работать в этом режиме могут только зарегистрированные
Руководство Пользователя
 Мы рады представить вам новую разработку наших инженеров — сервис NOVIcloud, облачный сервис для удалённого видеонаблюдения, позволяющий сделать работу с нашим оборудованием максимально удобной. Подключив
Мы рады представить вам новую разработку наших инженеров — сервис NOVIcloud, облачный сервис для удалённого видеонаблюдения, позволяющий сделать работу с нашим оборудованием максимально удобной. Подключив
Работа с программой ABBYY FineReader Банк 7
 Работа с программой ABBYY FineReader Банк 7 Руководство пользователя ABBYY 2013 год Обработка документов в программе ABBYY FineReader Банк состоит из четырех этапов: Загрузка Распознавание Проверка Выгрузка
Работа с программой ABBYY FineReader Банк 7 Руководство пользователя ABBYY 2013 год Обработка документов в программе ABBYY FineReader Банк состоит из четырех этапов: Загрузка Распознавание Проверка Выгрузка
Краткий обзор основных действий в админке ModX
Система управления сайтом (CMS) — это оболочка, которая помогает владельцу сайта управлять им, внося необходимые изменения и дополнения, по-простому — административная панель.
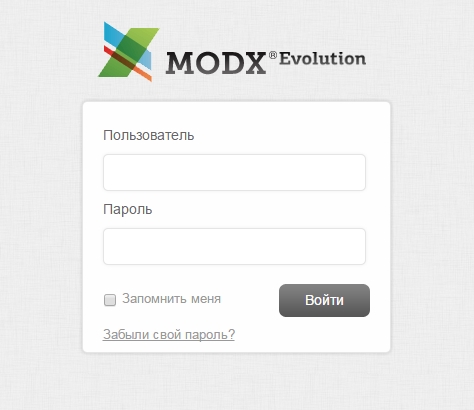
О преимуществах ModX, как одной из лучших CMS, мы уже писали, но напомним, что с ее помощью очень удобно работать даже новичкам — интерфейс весьма понятен и прост. Данные обстоятельства позволяют нам рекомендовать ее своим клиентам, а также всем людям, которые собираются обзаводиться собственным веб-сайтом. Давайте же подробнее остановимся на работе с CMS ModX и обсудим пошагово все этапы, с которыми придется стокнуться человеку, который будет работать с сайтом.
Итак, предположим, что Вы уже прошли такие периоды создания ресурса, как:
- разработка дизайн-макета и его утверждение;
- верстка сайта;
- программирование;
- получение доменного имени;
- регистрация на хостинге и перенос сайта;
- запуск сайта.
Теперь предстоит самый важный этап: заполнение сайта и последующая работа с ним. Согласитесь, что пустой веб-ресурс не принесет Вам никакой пользы, каким бы идеальным в остальном он ни был.
Начало работы в административной панели
Чтобы начать заполнение, необходимо войти в административную панель (админку) сайта по адресу ВАШ ДОМЕН/manager. Ключи доступа (логин и пароль) к которой Вам уже должен был предоставить специалист, занимавшийся версткой и программированием. Вводите их в соответствующие поля и нажимайте кнопку «Войти».
После входа в админку слева Вы сможете увидеть список категорий. Чтобы открыть любую из подкатегорий, нужно нажать на плюсик левее родительской категории, что позволит показать все дочерние документы. Нужно упомянуть, что каждая категория может содержать сколько угодно подкатегорий, подкатегория — под-подкатегорий и так далее. Единственное, что сдерживает их количество — это логика, структура сайта, красота отображения и широта ассортимента услуг, товаров или той информации, которую нужно отразить в них. Так, например, создавать подкатегории главной самостоятельно не стоит, потому как это может привести к сдвигу всего меню и его некрасивому отображению на страничке сайта.
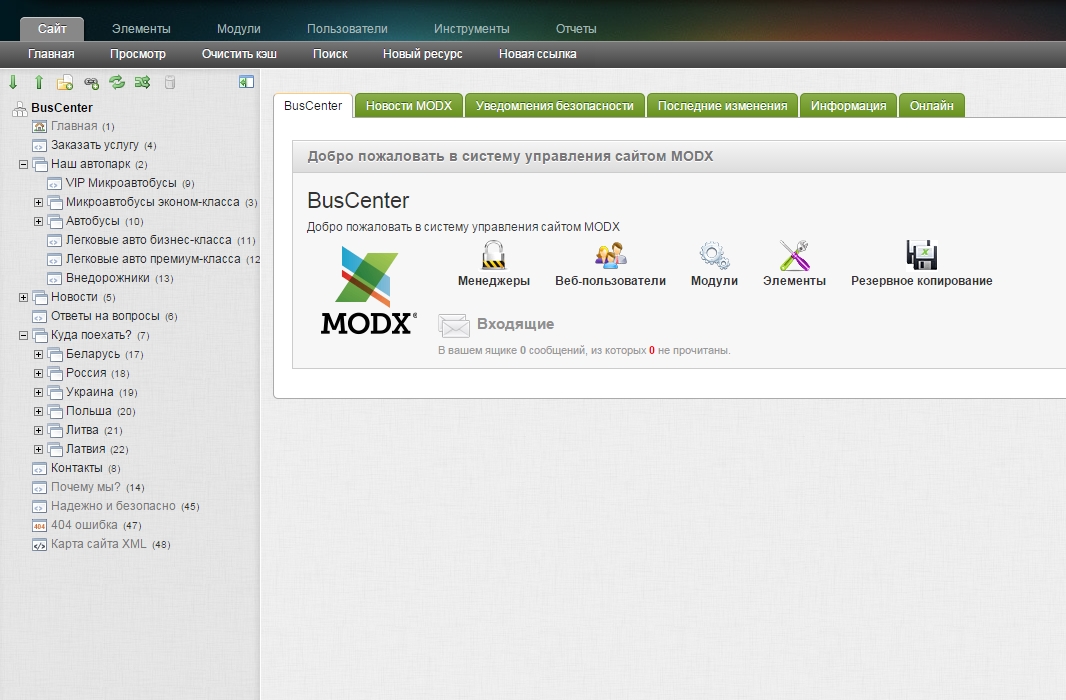
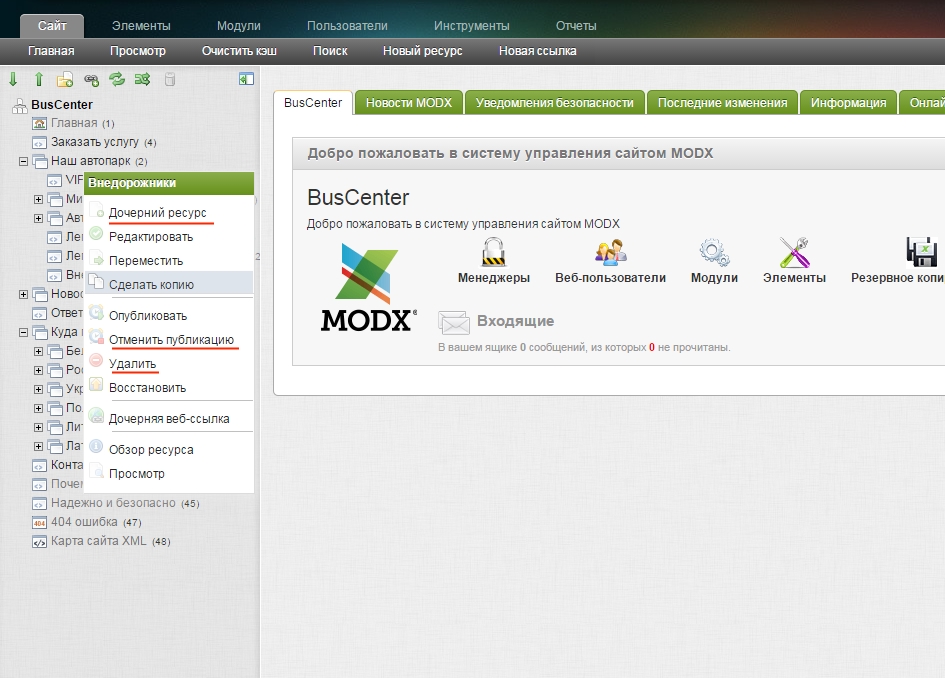
Если Вам требуется создать дочерний ресурс к категории или подкатегории, просто необходимо нажать правой клавишей мыши на родительский элемент и выбрать в выплывшем списке: «Создать дочерний ресурс». После этого действия появится новый незаполненный так называемый каркас страницы. Удалить который можно нажав на него правой клавишей и выбрав из списка: «Удалить». Сделать страницу неактивной, то есть отменить публикацию также можно кликнув на ней правой клавишей и затем нажав на пункт: «Отменить публикацию».
Разновидности страниц и их шаблонов.
Стоит сказать, что страницы (ресурсы) бывают разными. Так, существуют страницы с фотогалереей, видео, видами товаров или услуг, текстовым и картиночным наполнением.
Типы страниц определяются шаблонами. Их разновидности для данного конкретного сайта можно увидеть в поле «Шаблон», нажав на которое, высветится список разновидностей шаблонов
Фото-, видеошаблоны предназначены для добавления соответственно только картинок и видео с описанием.
Товарные шаблоны служат для интернет-мазинов или сайтов-каталогов. Их предназначение — отражать информацию о товарах или услугах.
Созданная текстовая страница требует заполнения информацией. Самые простые ее разновидности — это текст и картинки. Более сложные — метатеги и перелинковка.
После создания сайта программист расскажет вам о предназначении каждого шаблона.
Добавление фотографий
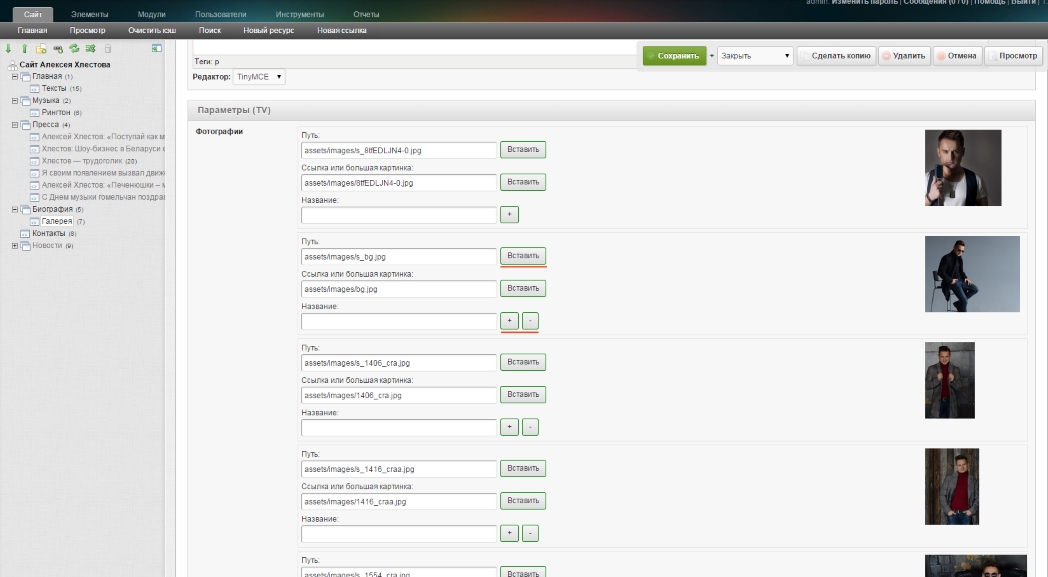
Итак, если перед Вами страница с возможностью добавления фотографий, то туда можно добавить фотографии (картинки) посредством нажатия кнопки «Вставить» и загрузки на сервер из памяти компьютера интересующей картинки. В открытом окне выбираем слева папку, куда загрузить картинку, затем жмем «загрузить» и выбираем путь в компьютере. После загрузки картинка появляется в списке. После этого дважды жмем на нее. Если вы все сделали правильно, то вы увидите картинку около поля ввода. В некоторых случаях, когда на странице несколько картинок, нажатие на (+) добавляет поле для вставки картинки, (-) удаляет его.
Редактирование текста
Практически каждая страница (шаблон) имеет поле для написания необходимого текста.
Его можно вставлять, копировать, редактировать и удалять. Для этого над текстом размещены интуитивно понятные значки.
Давайте рассмотрим самые популярные действия:
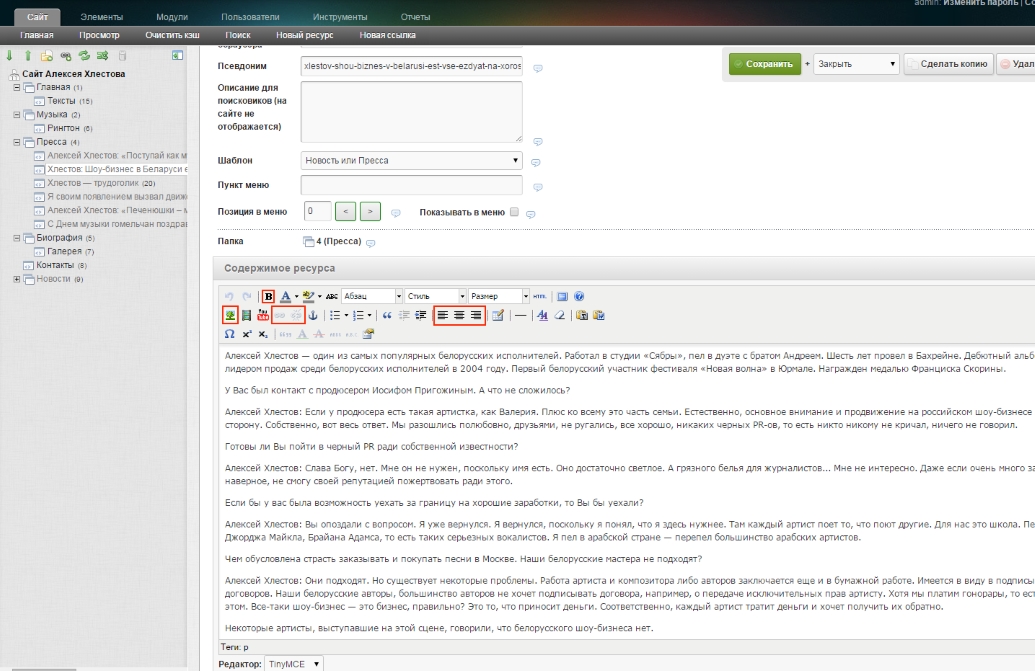
- Выделить текст жирным. Для этого выделяем нужный контент и нажимаем кнопку B.
- Разместить текст по центру. Выделяем текст и жмем кнопку, схожую с той, которая есть в Microsoft Word — нарисованным текстом посередине.
- Вставка картинки в текст. Жмем на кнопку с картинкой в меню, загружаем фото с компьютера (нажав пункт «Адрес») или берем уже имеющуюся на сервере и вставляем. Если параметры вставленной картинки Вас не устраивают, то всегда можно их изменить. Для этого выделяем картинку, жмем на кнопку с картинкой в меню и меняем ширину или высоту (важный момент: по умолчанию стоят настройки, которые сохраняют пропорции картинки. Так, если Вы измените высоту, то автоматически изменится ширина и наоборот), а также выбираем расположение картинки относительно текста (слева, справа, вверху, внизу).
- Также стоит обратить внимание на описание к картинке. Этот пункт лучше заполнить, так его очень любят учитывать поисковики при картиночном ранжировании.
- Вставка ссылки в текст. Для этого выделите нужный текст, нажмите на высветившуюся кнопку в виде знака бесконечности и вставьте в появившееся поле путь (URL) к ссылке.
Изменение других параметров.
Большинство остальных параметров (они индивидуальны) заполняется интуитивно понятно, не будем останавливаться на них. Заполнение таких пунктов, как Title, Description, Keywords лучше доверить СЕО-специалистам. После окончания работы со страницей не стоит забывать нажать сохранить+закрыть (закроет конкретную страницу) или сохранить+продолжить (сохранит страницу и оставит Вас на ней же). Вуаля, после проделанной работы и ее сохранения можно увидеть результаты на страницах сайта в Интернете!
Напоследок напомним о недооцененной пользе горячих клавиш! CTRL+A — выделить весь текст, CTRL+C — скопировать выделенный текст, CTRL+V — вставить скопированный или вырезанный текст, CTRL+Z — отменить последнее действие.
