Как сделать резервную копию сайта на WordPress вручную

Приветствую Друзья! Я знаю что Вы любите свой сайт на WordPress. Ваш сайт может быть достаточно «старым» и содержать сотни и тысячи страниц и медиа-файлов. Но что будет если что-то пойдет не так? Сейчас поговорим о том как сделать резервную копию сайта на WordPress вручную.
Если сервер, на котором находится Ваш сайт завтра упадет, или провайдер исчезнет, как восстановить свой сайт на WordPress, при этом не потеряв информацию?
Я думаю что этот вопрос очень важен и Вы должны позаботиться о резервном копировании своих данных. Если Вы не знаете как делать резервное копирование сайта на WordPress вручную, то вы попали в нужное место.
Одним из автоматических методов резервного копирования с дальнейшим восстановлением / переносом сайта является способ с помощью плагина BackupBuddy. Как это сделать можно почитать в моей статье BackupBuddy – Лучший способ резервного копирования сайта.
Содержание статьи
Зачем делать резервную копию
Прежде чем узнать как делать резервное копирование WordPress, необходимо поговорить о том, почему Вы должны позаботиться об этом и зачем необходимы резервные копии вашего сайта.
Резервное копирование позволяет впоследствии получить рабочую версию сайта, если что-то пойдет не так. Ваш сайт может «сломаться» из-за падения сервера, внешней атаки, ошибки во время обновления или обычного человеческого фактора.
Эти ошибки могут быть достаточное серьезными, что приведет к потере всего или части сайта. Вы можете потерять фотографии, видео, или лишиться доступа к Вашему сайту. И вы конечно же этого не хотите, вот почему резервное копирование сайта крайне важно.
Ведь в самом деле, если возникнет такая проблема, всегда можно восстановить все файлы и данные. В зависимости от того как часто Вы делаете резервное копирование, сайт можно полностью восстановить, либо получить версию на момент последнего резервного копирования.
Как часто делать резервную копию Вы решаете сами, в зависимости от динамики наполняемости Вашего сайта.
Как сделать резервную копию сайта на WordPress
Как и многие веб-сайты, сайт на WordPress разделен на две части: файлы и база данных. Обе составляющие важны, поэтому необходимо делать резервную копию файлов и базы данных.
Резервное копирование файлов на WordPress
Файлы являются ядром WordPress. В них содержится вся информация о Вашем сайте, все Ваши картинки и медиа-файлы, которые вы загружаете в WordPress. Все личные файлы Вашего сайта находятся в каталоге Wp-content на хостинге вашего провайдера. Другие каталоги являются общими для WordPress и отвечают за его настройку.
В корневом каталоге Вашего сайте находится файл WP-config.php, в котором содержится информация о базе данных, настройках MySQL, префикс таблиц, секретные ключи. Если Вы откроете данный файл то увидите следующее:
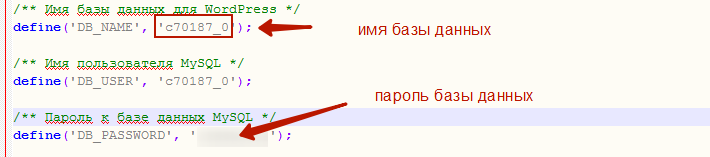 Файл WP-config.php
Файл WP-config.php
Запомните это, в дальнейшем данные из этого файла нам пригодятся.
Резервное копирование файлов можно сделать несколькими способами. Самый простой способ — подключится к хостингу с помощью FTP-клиента, и просто скопировать весь каталог WordPress на компьютер, как это сделать читайте здесь.
Но сразу предупрежу, что это очень долгий способ, например мой сайт содержит более 11 тыс. файлов, и простое копирование занимает несколько часов. Данный способ подходит если Вам надо скопировать/перезаписать новые/измененные файлы.
Второй способ намного быстрее, хотя требует некоторой технической подготовки. На всех платных хостингах есть функция архивирования файлов. Мой сайт находится на хостинге TimeWeb, поэтому покажу на его примере.
Для создания резервной копии файлов заходим в панель управления, жмем Резервные копии, в верхнем меню выбираем пункт Файлы, далее указываем сайт для архивации (если их несколько), нажимаем Сохранить и в выпадающем окошке подтверждаем операцию:
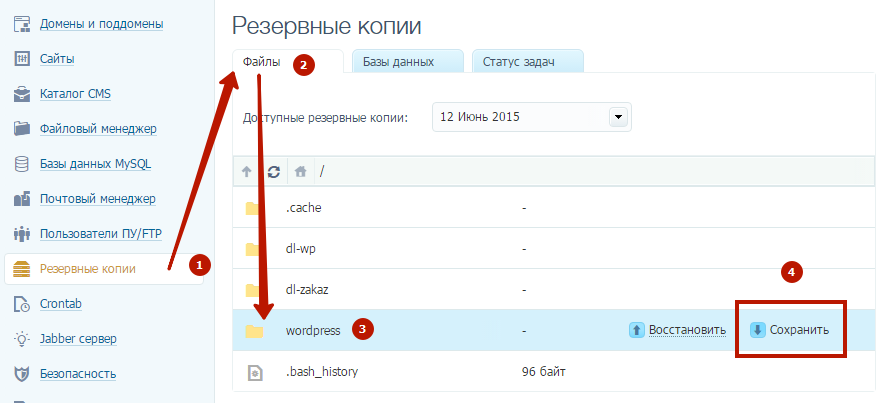 Резервная копия файлов на хостинге TimeWeb
Резервная копия файлов на хостинге TimeWeb
Операция архивирования длится несколько минут (в отличии от прямого копирования) и в результате в корневом каталоге получаем один большой файл с расширением tar, который содержит все файлы нашего сайта, при этом на вашу почту приходит сообщение о выполнении заявки. После этого данный файл копируем на свой локальный компьютер и удаляем с хостинга, дабы он не занимал драгоценное пространство.
И наконец третий способ, самый простой, но он почему-то не подошел для моего основного сайта (возможно просто в этот раз не получилось), но на другом сайте все прошло отлично. Заключается он в архивировании всего каталога.
Для этого в панели управления выбираем Файловый менеджер, далее подсвечиваем нужный каталог сайта, в верхнем меню жмем пункт Архиватор и выпадающем меню кликаем на Запаковать и скачать.
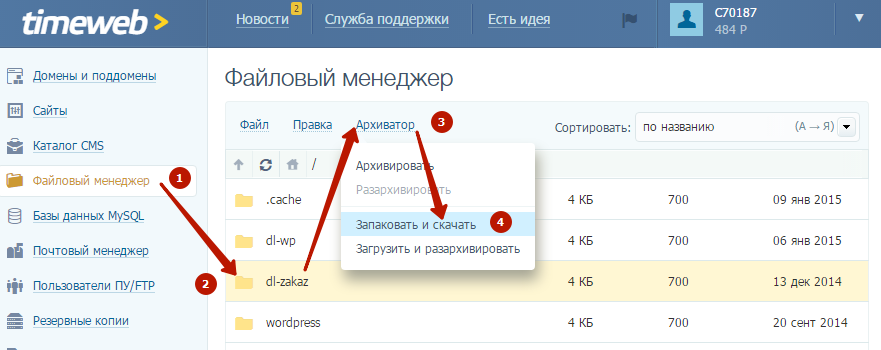 Архивируем с помощью файлового менеджера
Архивируем с помощью файлового менеджера
Далее подтверждаем имя файла, либо придумываем свое и жмем Заархивировать, после того как пройдет этап архивации система запросит каталог для сохранения на Вашем локальном компьютере. Все готово, вы получаете полную копию Вашего сайта на текущий момент.
Резервное копирование базы данных WordPress
Переходим к следующему этапу резервного копирования — экспортированию базы данных. База данных в WordPress является хранилищем всех ваших записей, комментариев, ссылок, тегов, настроек блога и информации о пользователях. Одним словом база данных это вся ваша деятельность на блоге и содержит личную информацию.
WordPress использует несколько таблиц для хранения данных, по умолчанию все таблицы содержат префикс wp_. Я не буду останавливаться на описании всех таблиц, это не тема данной статьи, в рунете можно найти достаточно информации о структуре базы WordPress. Уточню лишь то, что из базы можно выборочно выгружать необходимые таблицы. Но мы будем выгружать базу полностью.
Рассмотрим два способа резервного копирования базы данных WordPress. Первый способ универсальный и подходит практически для всех хостингов — с помощью панели PhpMyAdmin. В хостинг панели находим меню для управления базами данных MySQL и выбираем базу нашего сайта.
Хочу заметить, что у вас может быть несколько баз данных, зависит от количества сайтов. Если вы затрудняетесь определить какая база относится к конкретному сайту, обращайтесь в вышеупомянутому файлу
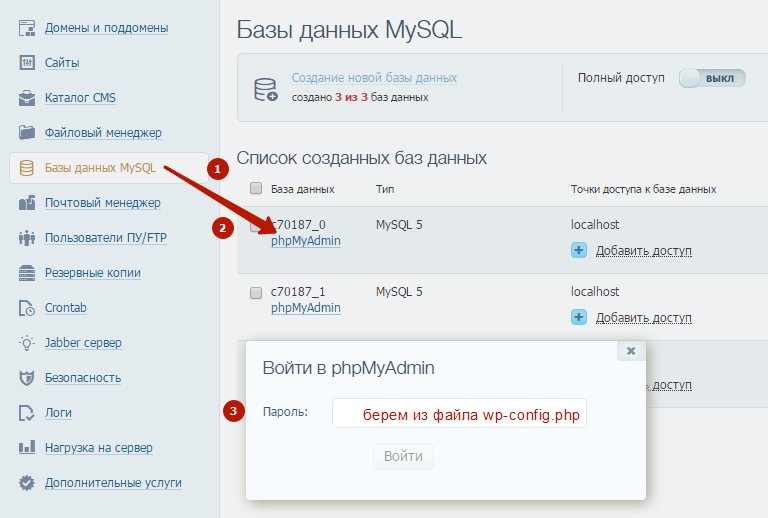 Сохраняем базу данных MySQL
Сохраняем базу данных MySQL
После ввода пароля попадаем в панель управления PhpMyAdmin. Далее все просто — нажимаем вкладку Экспорт и выбираем способ экспорта — > Быстрый.
Как я ранее упоминал можно отдельно выбирать таблицы для выгрузки (Обычный — отображать все возможные настройки). Это актуально если Ваш блог имеет большое количество статей и комментариев и нет необходимости полностью выгружать базу.
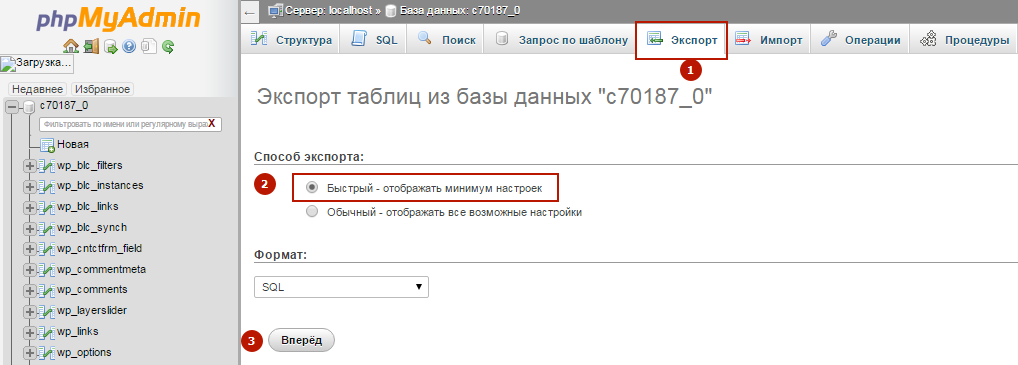 Выгрузка базы данных WordPress
Выгрузка базы данных WordPress
После нажатия кнопки Вперед, выбираем путь для сохранения базы данных на локальном компьютере и экспортируем базу данных в формате SQL.
Второй способ полностью аналогичен созданию архива файлов, только в случае с базой в меню Резервные копии выбираем вкладку Базы данных. Архив с базой данных сохраняется в корневом каталоге на вашем хостинге. Далее файл также копируем на свой локальный компьютер и на этом операция резервирования нашего сайта закончена! Итогом нашей работы будут два файла — хранилище файлов и база данных.
Рекомендую к просмотру видеоурок Резервное копирование сайта на WordPress
На этом я заканчиваю первую часть статьи резервного копирования сайта на WordPress. Во второй части рассмотрим как восстановить сайт из сохраненных нами файлов. До встречи на страницах моего блога!
P.S.
Рекомендую прочитать похожие статьи:
Как сделать резервную копию сайта на WordPress без плагина и с ним
Здравствуйте, уважаемые коллеги, гости WordPress-book.ru.
В современных условиях, умение сделать резервную копию своего сайта является обязательным условием успешной трудовой деятельности для веб-мастера, особенно начинающего.

В любой прекрасный момент, сайт может «накрыться медным тазом» по разным причинам, не буду их все перечислять. Вот тут, спасением будет откат (бэкап) или другими словами, восстановление сайта из его резервной копии .
РК web-проекта можно сделать вручную на хостинге или даже поставить этот процесс на поток по расписанию при помощи плагина. Разберем оба способа в подробностях.
Как сделать резервную копию сайта на хостинге
Любой, уважающий себя хостинг, резервные копии сайтов своих клиентов делает автоматически. К примеру, на TimeWeb доступно восстановление сайта с одной из трех РК, созданных хостингом в три последние даты с перерывом в двое суток.
Резервную копию, иногда требуется сделать еще и вручную. Например, вы решили переехать на TimeWeb или хотите переустановить WordPress, или планируете масштабный редизайн сайта, или просто так, чтобы было.
Вот как это можно осуществить на TimeWeb:
- Войдите в своей панели администратора хостинга в меню «Резервные копии».

- На вкладке «Файлы» кликните по ссылке «Сохранить».
Резервная копия с расширением tar (файлы тем, расширений, smc wordpress, загруженных картинок) сохранится в корневой папке сайта.
- По аналогии, сделайте резервную копию базы данных (статьи, комментарии, настройки плагинов) на вкладке «Базы данных». Ее копия с расширением sql.gz сохранится также в корневой папке.
Для восстановления файлов или базы данных, достаточно выбрать дату создания резервной копии и нажать на ссылку «Восстановить».
Резервная копия сайта при помощи WordPress плагина UpdraftPlus Backap/Restore
При создании РК сайта средствами хостинга в автоматическом режиме мы ограничены в количестве копий и во временном интервале их создания. Проблему можно обойти установкой на сайт специального расширения.
К примеру, плагин для WordPress «UpdraftPlus Backap/Restore» позволяет записывать РК файлов и базы данных по определенному расписанию с сохранением неограниченного количества копий.
Чтобы не занимать место на сервере, плагин может отправлять РК в облачные хранилища или даже в свой почтовый ящик.
Расширение полностью переведено на русский язык, сложностей у вас не возникнет, но я все же разъясню некоторые моменты.
Настройка и использование плагина для WordPress — UpdraftPlus Backap/Restore
Скачайте плагин по адресу https://ru.wordpress.org/plugins/updraftplus/ , установите и активируйте его обычным способом, затем перейдите по ссылке «Резервные копии UpdraftPlus» в настройках админки сайта.
- На вкладке «Текущий статус» вы можете одним кликом и прямо сейчас: создать резервную копию, восстановить (сделать бэкап) сайта из последней РК или скопировать/перенести РК.
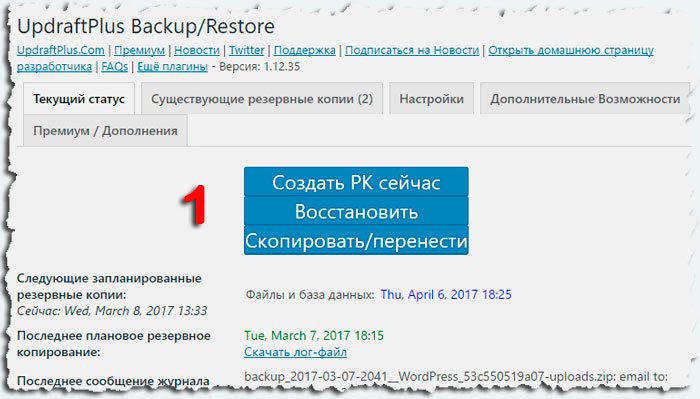
- На вкладке «Существующие резервные копии» можно сделать бэкап сайта из любой копии, удалить ненужную или скачать РК базы данных и файлов. Для скачивания файла с требуемым содержимым нажмите на соответствующую кнопку.

- На вкладке «Настройка», в самом верху страницы, определите расписание создания РК файлов, базы данных и количество их копий.
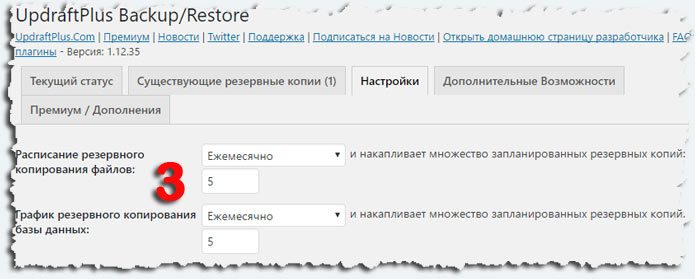
Чуть ниже, можно выбрать место хранения РК вашего сайта. Если этого не сделать, то все РК сайта будут сохраняться на вашем сервере по адресу /wp-content/updraft/.
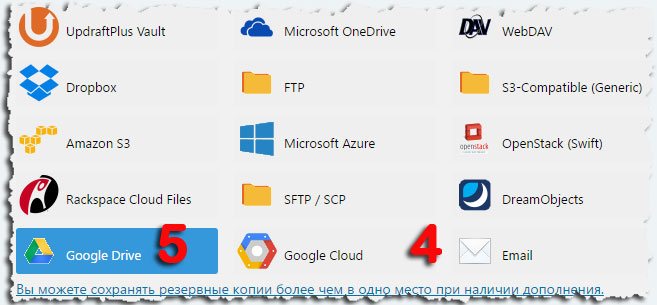
- Из всех возможных вариантов мест хранения, присутствует функция отправки РК на Email администратора. Сработает, только если ваш «почтовик» поддерживает вложения такого размера в письмах.
- Мне, больше всего, приглянулся сервис облачного хранения Google Drive. Как его подключить, рассмотрим ниже.
Подключение Google Drive для хранения резервных копий сайта
Кликните по иконке Google Drive, после чего, ниже появится небольшая инструкция по прикручиванию сервиса.
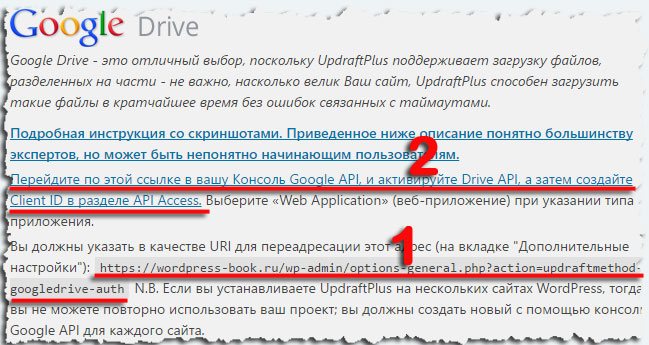
Сам я в ней разбирался довольно долго методом научного тыка. Вы же пройдете этот путь как по проторенной дорожке всего за пару минут благодаря моей следующей инструкции:
- Этот URL переадресации нам еще пригодится, пока оставьте без внимания.
- Перейдите по ссылке в консоль Google API.

- Кликните тут по ссылке «Включить API».

- В новом окне кликните по ссылке «Drive API».
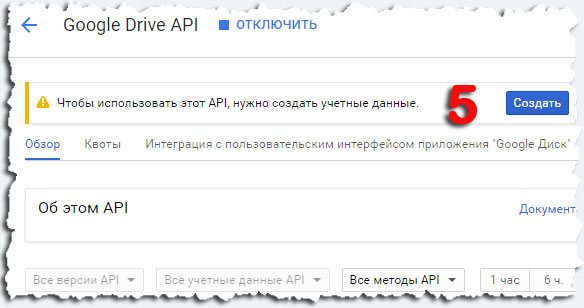
- Далее нажмите на кнопку «Создать», чтобы создать учетные данные.
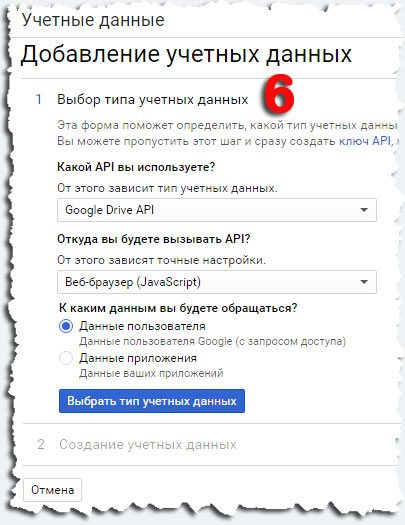
- В окне добавления учетных данных выберите данные, как на скриншоте, после чего нажмите на кнопку «Выбрать тип учетных данных».

- В это поле впишите адрес своего сайта без наклонной черты на конце.
- Сюда вставьте URL перенаправления, о котором я говорил в первом пункте настоящей инструкции.
Нажмите на кнопку «Создать идентификатор клиента».
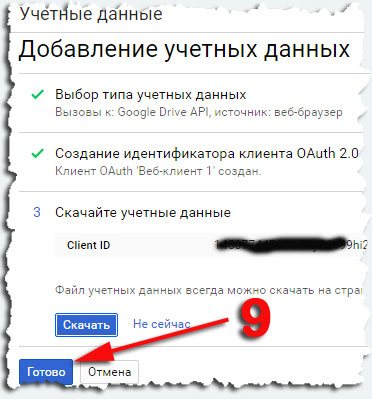
- Тут просто нажмите на кнопку «Готово».
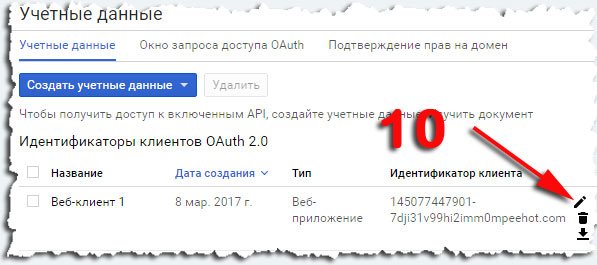
- Кликните по иконке редактирования идентификатора.

- Скопируйте по очереди идентификатор клиента и секретный ключ, которые вставьте, соответственно, в поля 12 и 13 настроек плагина.

После сохранения выполненных изменений в настройках плагина, откроется окошко с каким-то сообщением на аглицком языке и со ссылкой, по которой нужно просто кликнуть.
14. После клика, всплывет еще одно, последнее окошко с запросом на подключение автономного доступа, нажмите тут на кнопку «Разрешить».
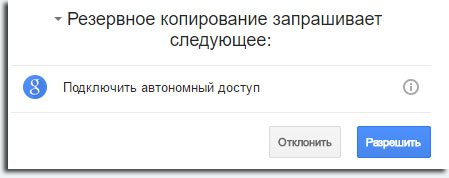
Теперь, все резервные копии вашего сайта будут «заливаться» на облачное хранилище Google Drive по заданному расписанию.
Можете спать спокойно и не волноваться за свое детище, вы застрахованы от любых непредвиденных катаклизмов на своем проекте. На всякий случай, сплюньте через левое плечо три раза.
Копируем дизайн понравившегося сайта | MnogoBlog
Порой натыкаешься на сайт с красивым дизайном и хочется узнать, а можно ли сделать что-нибудь наподобие у себя. Так вот здесь и поговорим об этом.
Скачать исходники для статьи можно ниже
новое казино Адмирал с новыми слотами
И сразу к делу… )
1. Узнаем какая тема (шаблон) используется на сайте, так как она в основном и определяет его общий дизайн и функционал.
И следовательно если мы установим данную тему на свой сайт, то достаточно близко приблизимся к нужному дизайну.
Первое что нужно сделать – это определить на каком движке (CMS) сделан сайт.
Есть очень полезные онлайн сервисы, помогающие нам определить CMS сайта, например:
2ip.ru/cms/
Здесь просто указываем имя сайта и смотрим признаки какой CMS найдет данный сервис.
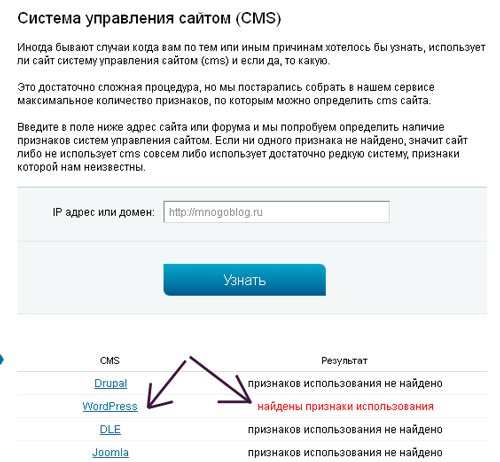
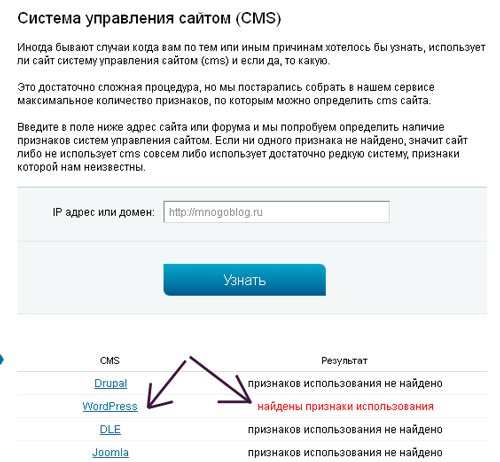
Нужный нам сайт базируется на WordPress – отлично! Значит тема подойдет для нашего сайта.
Идем далее и смотрим – какую тему использует сайт.
Как это сделать, оказывается достаточно просто.
Рассмотрим на примере браузера Firefox.
1. Открываем нужный нам сайт, например mnogoblog.ru.
2. Открываем “Исходный код страницы”, для этого нажимаем комбинацию клавиш CTRL + U (одновременное зажатие этих двух клавиш: CTRL и U) или же заходим в меню браузера в пункт “Инструменты”, далее подпункт “Веб-разработка” и выбираем в нем строчку “Исходный код страницы”.
3. Ищем строчку с ссылкой на файл стилей style.css.
Вот так она выглядит на моем сайте:
<link rel="stylesheet" href="https://mnogoblog.ru/wp-content/themes/glossyblue/glossyblue/style.css" type="text/css" media="all" />
Как ее легче отыскать?
В появившемся окошке “Исходный код страницы” выбираем в верхнем меню пункт “Правка” и подпункт “Найти”.
И вводим в строку поиска “css” (без ковычек) или сразу “style.css” (без ковычек).
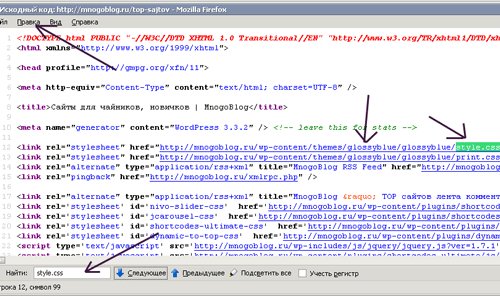
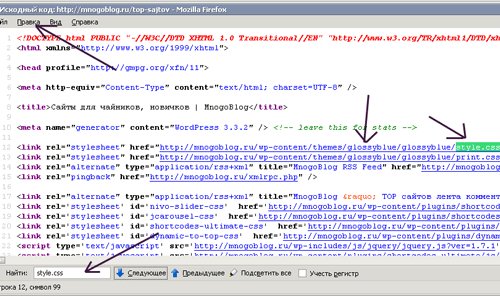
Что дает нам данная строчка?
Она дает нам название темы, то есть на моем сайте используется wordpress тема “glossyblue”, так как ее файл стилей использует на данный момент сайт mnogoblog.ru.
Теперь нам осталось вбить в поисковик запрос: “wordpress тема glossyblue” – и вы без проблем отыщете мою тему (правда я ее немного доработал).
Но данный способ определения темы может и не сработать, например владелец сайта может переименовать папку с темой.
Для решения этой задачки есть небольшая хитрость – в основном темы включают в себя скриншот (картинку как будет выглядеть тема после установки) – вот его то и нужно найти.
То есть, например на своем сайте я возьму и переименую папку темы с glossyblue на mytheme, тогда при отыскании файла стилей style.css вы увидите в исходном коде сайта следующую строчку:
<link rel="stylesheet" href="https://mnogoblog.ru/wp-content/themes/mytheme/style.css" type="text/css" media="all" />
Понятно, что реальное название моей темы не mytheme, но как тогда узнать ее название?
Для этого достаточно в браузер вбить путь, заменив окончание style.css на screenshot.jpg или на screenshot.png.
Например если я вобью на своем сайте в браузер следующий url, то увижу скриншот темы glossyblue:
https://mnogoblog.ru/wp-content/themes/glossyblue/glossyblue/screenshot.png
Вот она:
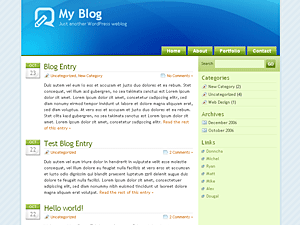
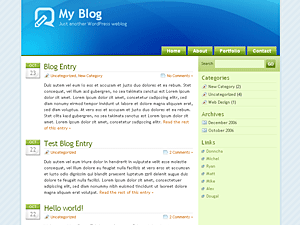
Теперь нам нужно сохранить данный скриншот на свои компьютер.
Далее нужно воспользоваться поиском через картинки, например с помощью поисковика Google:
http://images.google.ru/
нажимаем в строке поиска на иконку фотоаппарата и указываем путь до скаченного нами скриншота темы.
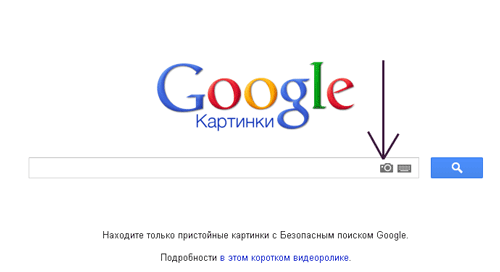
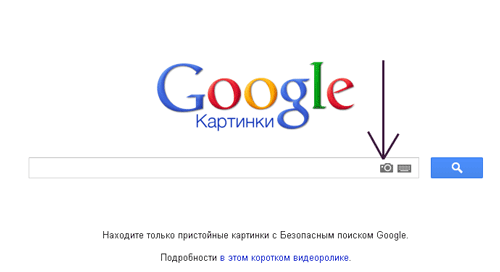
И в выдаче результатов Google на 5 позиции у меня оказался сайт разработчика моей темы.
2. Тему скопировали, теперь ищем как создать интересные дизайнерские элементы понравившегося нам сайта.
Для этого можно воспользоваться расширением для браузеров.
Например для браузера Firefox – это Firebug.
Как его установить?
Для того, чтобы его поставить себе на Firefox нужно зайти в менюшке браузера в пункт “Инструменты”, далее выбрать подпункт “Дополнения” и в строке поиска ввести Firebug.
Как им пользоваться?
Я пользуюсь в основном следующей функцией (отмечена на скриншоте):


Как пользоваться данной функцией?
После того как вы нажали на эту кнопку плагина Firebug, ведите мышью над нужными участками вебстраницы, и в левой части окна плагина Firebug сможете наблюдать участки Html кода, отвечающие за формирование данных элементов дизайна (они будут выделены синим фоном), а в правой части окна вы сможете увидеть стили, которые описывают данный элемент в файле стилей style.css.
При этом элемент страницы, над которым находится курсор мыши, будет заключен силами плагина Firebug в синюю рамочку.
На скриншоте выше я выделил картинку с домиками и увидел, что она заключенна в блок div с названием buildings, а в файле стилей style.css прописаны следующие параметры:
#buildings {
background: url(“images/featured-buildings.png”) no-repeat scroll 0 0 transparent;
height: 143px;
position: absolute;
right: -3px;
top: -100px;
width: 145px;
z-index: 2;
}
По-моему мнению, этих инструментов будет достаточно, чтобы приблизится к увиденному дизайну понравившегося сайта.
PS: Также более подробно о Firebug можно прочитать по следующей ссылке:
http://ktonanovenkogo.ru/vokrug-da-okolo/programs/poleznye-rasshireniya-dlya-brauzerov-firefox-i-opera-chast-1-firebug-dlya-firefox.html
6 плагинов для резервного копирования WordPress
Как гласит народная мудрость, люди делятся на тех, кто еще не делает бэкапы, и тех, кто их уже делает.
Действительно, приятнее всего думать, что любовно созданный и пополняемый нами сайт будет существовать долгие годы без единой неприятности. Однако суровая реальность, включающая в себя взломы, DDoS-атаки и технические неполадки хостинг-провайдеров, вносит свои коррективы в радужные мечты.
В этой статье мы расскажем о нескольких плагинах и сервисах, которые смогут взять на себя заботу о резервном копировании вашего сайта, значительно облегчая вам его восстановление в случае каких-либо проблем.
Импорт и экспорт в WordPress
В первую очередь следует отметить, что WordPress предоставляет кое-какой базовый функционал резервного копирования. Ознакомиться с ним можно в разделе Инструменты → Экспорт. Выбрав, что именно вы хотели бы сохранить в бэкап, вы можете скачать к себе на компьютер XML-файл, содержащий всю текстовую информацию с вашего сайта.
Экспорт и импорт в WordPress
Чтобы восстановить сайт (или скопировать его на другой хостинг), нужно загрузить полученный файл в разделе Инструменты → Импорт → WordPress. Для импорта WordPress вам предложит автоматически установить соответствующий плагин. Кстати импорт поддерживает и сторонние сервисы, например Tumblr, LiveJournal, и Blogger.
Учтите, что файл экспорта WordPress не содержит ваши загруженные файлы, но при импорте на новый сайт у вас будет возможность их загрузить со старого.
Плагин BackUp WordPress
Плагин BackUp WordPress от Human Made Ltd. предоставляет возможность делать регулярные бэкапы как базы данных отдельно, так и базы данных вместе с файлами WordPress.
Плагин создает свою страницу настроек в разделе Инструменты → Резервные копии, с двумя уже созданными по умолчанию расписаниями бэкапов и возможностью добавить новые.
Настройки плагина BackUp WordPress
В настройках расписания мы можем задать частоту выполнения бэкапов, выбрать, что именно мы будем сохранять, сколько последних архивов с бэкапами по этому расписанию хранить на сервере, и нужно ли высылать уведомление об успешном завершении резервного копирования на электронную почту.
Премиум-версия плагина позволяет автоматически сохранять резервные копии в нескольких облачных сервисах, включая Google Drive и Dropbox.
Сервис WP Remote
Для работы сервиса WP Remote вам потребуется установить плагин WP Remote, который является связующим звеном между вашим сайтом и сервисом. Единственным сообщением от плагина в админ-панели будет предложение ввести API-ключ со ссылкой на страницу WP Remote для регистрации.
После регистрации на странице нашего профиля мы можем скопировать нужный нам API-ключ или же попросить систему сгенерировать новый. Введя ключ в админ-панели нашего сайта, мы завершаем подключение сайта к сервису. Далее мы продолжаем работу в консоли WP Remote. Что именно мы можем здесь делать?
Консоль WP Remote
Во-первых, сервис следит за версией вашего WordPress, а также за версиями тем и плагинов на каждом из подключенных вами сайтов, поэтому вы не пропустите важных обновлений.
Резервное копирование в WP Remote
Во-вторых, во вкладке «Backups» вы можете скачать базу данных вашего сайта или же скачать весь сайт целиком. В бесплатной версии вы можете воспользоваться только ручным созданием бэкапа, а значит, нужно не забывать заходить на сервис хотя бы раз в неделю.
Премиум-версия позволяет делать бэкапы автоматически и сохранять их на серверах WP Remote или же в одном из поддерживаемых облачных сервисов, например, Dropbox или Amazon S3.
Плагин Online Backup for WordPress
Плагин Online Backup for WordPress от Backup Technology имеет уже значительно большее количество настроек.
Плагин умеет делать резервные копии базы данных и файлов, как вместе, так и по отдельности. Сохранять получившиеся архивы можно в облаке Online Backup или на вашем сервере, также можно выслать их на электронную почту.
Плагин Online Backup for WordPress
Также можно настроить расписание бэкапов, правда, в отличие от BackUp WordPress, только одно.
Настройка расписания резервного копирования
При этом огромное количество настроек позволяет сохранить только те данные, которые вам действительно понадобятся при восстановлении (например, удаленные или спам-комментарии хранить совсем необязательно).
Еще одна особенность плагина: если ваш WordPress установлен не в корневую директорию сервера, а в субдиректорию, то плагин может включать в резервную копию не относящиеся к WordPress файлы и папки из корневой директории.
Сервис VaultPress
Если рассматривать перечисленные плагины с точки зрения совместимости с WordPress, то первое место, безусловно, займет VaultPress, также являющийся детищем компании Automattic.
У этого сервиса нет бесплатной версии и при первой попытке ознакомиться с его функционалом, он вежливо, но настойчиво покажет нам страницу с ценами. Впрочем, для обычного сайта-блога с лихвой хватает минимального плана Lite.
Для каждого добавляемого на сервис сайта придется оплатить отдельный тариф (кстати, то же самое действительно для премиум-версии WP Remote). После оплаты вы увидите лаконичную консоль:
Консоль VaultPress
В разделе «Backups» вы найдете полный список всех резервных копий, которые были сделаны для вашего сайта в соответствии с выбранным тарифным планом.
Список резервных копий в VaultPress
Важный момент: в отличие от рассмотренных нами ранее плагинов, VaultPress позволяет не только скачать любой из сделанных бэкапов, но и восстановить сайт буквально одним щелчком прямо из консоли VaultPress. Разумеется, для этого нужно заранее предоставить сервису доступ к вашему сайту.
А предоставить его мы можем даже несколькими способами. Помимо традиционного обращения по FTP, мы можем дать сервису доступ к сайту по SSH или прямой доступ к базе данных. Чем больше способов соединения указано, тем легче будет происходить процесс восстановления сайта, если все же придет день, когда он понадобится.
Помимо функционала резервного копирования, VaultPress также может предоставить вам довольно любопытную статистику развития вашего сайта, сделав анализ времени и частоты публикаций и комментариев.
Статистика VaultPress
Для того, чтобы убедиться, что все идет хорошо, вам даже не потребуется каждый раз заходить в консоль VaultPress — сокращенная ее версия будет находиться в вашей админ-панели.
Плагин BackWPup
В качестве прекрасного дополнения к вышеперечисленным сервисам и плагинам можно назвать плагин BackWPup от Inpsyde GmbH, имеющий платную и бесплатную версии. Стоит отметить, что даже возможностей бесплатной версии хватает для обеспечения вашего спокойствия. Важный момент: плагин полностью русифицирован!
Плагин BackWPup
По функционалу плагин очень схож с плагином BackUp WordPress, отличаясь разве что более детальным информированием владельца сайта об ошибках, полученных во время выполнения задания, а также тем, что бэкап в облако входит в бесплатную версию плагина.
Рассказ о резервном копировании был бы неполным без упоминания о резервном копировании средствами хостинг-провайдера. Такая услуга уже не редкость — раз в несколько дней делается копия всех ваших файлов и/или базы данных, хранящаяся затем на сервере провайдера.
Некоторые хостинг-провайдеры предоставляют специальный интерфейс для управления резервными копиями, другие же требуют заявки на восстановление сайта. Несколько советов тем, кто решил воспользоваться подобной услугой:
- Уточните, что именно будет копироваться. Иногда в стандартный бэкап не включается база данных, или же копируется только папка wp-content, или есть еще какое-либо ограничение. Лучше узнать об этом заранее.
- Осведомитесь о частоте бэкапа. Бывает, что компания обещает бэкап раз в три дня, а при возникновении ситуации, когда требуется резервная копия, выясняется, что в наличии только бэкап двухнедельной давности. Хороший способ избежать подобного конфуза — сымитировать нужду в бэкапе и проверить честность хостинг-провайдера.
- Заранее выясните, входит ли восстановление сайта из резервной копии в стоимость вашего тарифа или же оплачивается отдельно.
- Также не лишним будет узнать, делается ли восстановление средствами хостинг-команды или же вам только предоставят архив с бэкапом, а заниматься восстановлением вы должны будете самостоятельно.
Если вы работаете с виртуальными или выделенными серверами, вы можете создать свой небольшой скрипт используя средства mysqldump и tar, и запускать с помощью запланированных заданий на уровне системы. Для большого объема файлов советуем посмотреть утилиту rsync, а для больших баз данных лучше всего для резервного копирование подойдет репликация.
Как клонировать ( скопировать) сайт WordPress
Копирование своего сайта и его размножение может быть очень полезным с точки зрения бизнеса. В этой статье мы покажем как быстро клонировать сайт.
Что такое клонирование ( копирование ) WordPress сайта и зачем его использовать?
Идея клонирования сайта WordPress проста: сделать точную копию сайта WordPress на ее основе создать другой сайт.
Это может быть использовано при переносе сайта на новый хостинг/домен.
Клонирование WordPress с помощью плагина Duplicator
В этой статье мы хотим использовать плагин Duplicator. Это мощный плагин WordPress для резервного копирования и переноса сайта как для начинающих, так и для профессионалов.
Первое, что вам нужно сделать, это установить и активировать плагин Duplicator.
Плагин работает сразу и вы можете начать использовать его без настройки.
Создание резервной копии WordPress с помощью Duplicator
Duplicator позволяет вам клонировать ваш сайт WordPress, создав резервную копию и распаковав ее в новом месте.
Давайте создадим пакет резервного копирования WordPress.
Во-первых, вам нужно посетить страницу Duplicator » Packages и нажать кнопку «Create new» вверху.
Это запустит процесс создания копии сайта, где вам нужно нажать на следующую кнопку, чтобы продолжить.

Duplicator начнет сканирование вашего сайта на возможность клонирования. Если плагин обнаружит проблему, вы увидите предупреждение.

Если все хорошо, вы можете продолжить и нажать кнопку «Построить», чтобы создать файлы для клонирования сайта Duplicator сделает резервную копию вашей базы данных WordPress, изображений, шаблонов, плагинов и всех других файлов.
Подготовка к клонированию вашего сайта WordPress
Как только Duplicator завершит процесс резервного копирования, вы увидите ссылку на архив, содержащий файлы резервных копий и скрипт установщика.

Вам нужно нажать на ссылку «Скачать в один клик», чтобы загрузить оба файла на ваш компьютер.
Оба этих файла чрезвычайно важны для правильного клонирования вашего сайта WordPress в новом месте.
Загрузка архива и установщика на новое место
Теперь у вас есть полная резервная копия вашего сайта вместе с файлом установщика Duplicator, следующий шаг — загрузить их в новое место.
Это местоположение может быть действующим веб-сайтом или сайтом на вашем локальном сервере. Если это сайт на вашем локальном сервере, то вам просто нужно скопировать и вставить файл в подпапку внутри вашей папки htdocs или www
Если это сайт на другом хосте WordPress, то вам необходимо загрузить эти файлы в корневой каталог с помощью FTP-клиента.
Независимо от того, куда вы копируете файлы, вам нужно убедиться, что папка полностью пуста и в ней нет папок, кроме файла installer.php и вашего архива zip.
Запуск установщика
Теперь, когда все ваши файлы на месте, вам нужно запустить скрипт установщика Duplicator.
Просто зайдите на новый веб-сайт в веб-браузере и добавьте файл installer.php в конце URL-адреса.
http://example.com/installer.php
Не забудьте заменить example.com на локальный адрес вашего нового сайта.
Теперь вы увидите скрипт установки Duplicator на экране. Он будет автоматически искать файлы резервных копий и основные параметры конфигурации. Если все выглядит хорошо, тогда отметьте флажок условия и уведомления. После этого вы можете нажать на следующую кнопку, чтобы продолжить.

На следующем экране Duplicator попросит вас ввести информацию о базе данных. Это база данных, которую вы хотите использовать для своего нового клонированного сайта WordPress.

Не забудьте нажать кнопку «Проверить базу данных», чтобы убедиться, что введенная вами информация базы данных верна.
После этого нажмите на следующую кнопку, чтобы продолжить.

Duplicator автоматически обнаружит изменения и заполнит поля URL, Path и Title для вас. Вы можете просто нажать кнопку «Далее», чтобы продолжить.
Когда Duplicator завершит установку вы увидите кнопку входа администратора. Нажав на нее, вы попадете в админку WordPress нового клонированного сайта.
Тестирование нового сайта
Теперь вы можете протестировать свой клонированный сайт WordPress. Мы рекомендуем протестировать как административную область, так и интерфейс вашего сайта, чтобы убедиться, что все ваши данные там есть, а сайт работает так, как задумано.
Удалить временные файлы
Как только вы убедитесь, что все настроено правильно, вы можете удалить установочные файлы, созданные плагином Duplicator.
На своем клонированном сайте WordPress перейдите на страницу Duplicator »Инструменты и нажмите кнопку« Удалить установочные файлы ».

Как сделать бэкап сайта WordPress

От автора: для всех динамических сайтов, и WordPress здесь не исключение, очень важно регулярно осуществлять процедуру бэкапа. Это даст гарантию того, что в случае каких-либо неприятностей на сервере вы не потеряете свой сайт и всегда сможете его восстановить. Итак, давайте посмотрим, как сделать бэкап сайта WordPress.
Что такое бэкап сайта WordPress?
Начнем, пожалуй, с определения того, что понимается под словом «бэкап» и какого специфика бэкапа для сайта на WordPress. Итак, бэкап — это ни что иное, как копия сайта или, как еще называют, резервная копия сайта.
Зачем она нужна, думаю, пояснять не нужно, вы сами в своей повседневной жизни могли не раз делать копии чего-либо. Например, какие-либо важные документы вы можете хранить не только на своем компьютере, но и дополнительно поместить их в облачное хранилище или записать на съемный диск. Это все делается с одной целью — не потерять информацию. Если, к примеру, жесткий диск вашего компьютера придет в негодность, то документы можно будет восстановить из копии в облачном хранилище. В этом суть.
Так же и с сайтом. Если вы пока еще не делали бэкап, то самое время заняться этим вопросом, чтобы быть готовым к возможным неожиданностям.
Какие особенности имеет бэкап WordPress, да и создание копии любого динамического сайта вообще? Бэкап WordPress можно разделить на два этапа: копирование файлов сайта и бэкап базы данных WordPress. Начнем с первого. Но прежде давайте коснемся вопроса частоты бэкапа сайта.
Итак, как часто осуществлять бэкап сайта? Универсального ответа здесь нет и все зависит от того, насколько часто обновляется ваш сайт. К примеру, у вас сайт-визитка, т.е. сайт, который не обновляется вообще или же обновляется крайне редко. В этом случае бэкап достаточно сделать один раз, сразу после создания сайта. И затем делать только при обновлении каких-либо данных на сайте. Регулярное копирование сайта в этом случае смысла не имеет.
Если у вас сайт, который более-менее регулярно наполняется контентом, тогда определите для себя свой график бэкапа. Например, раз в неделю или раз в несколько дней, или ежедневно. Если у вас новостной сайт, где новости публикуются десятками в день, тогда есть смысл делать бэкап даже по несколько раз на дню. Все это в первую очередь касается резервирования базы данных.
Кроме частоты бэкапа нужно еще задуматься над вопросом где и как хранить резервную копию. Во-первых, здесь лучше говорить о резервных копиях, т.е. во множественном числе. Классическая ошибка заменять одну резервную копию другой. Это не совсем правильно и хорошо. Дело в том, что сделанный файл бэкапа может быть элементарно поврежден. Не до конца скачался на ваш компьютер или скачался с ошибкой. Мы об этом можем и не узнать, если не возникнет необходимость восстановить сайт из бэкапа. И вот здесь бы очень пригодился предыдущий файл копии. Поэтому возьмите себе за правило хранить несколько последний копий бэкапа базы данных сайта. В этом случае если вдруг последняя версия будет поврежденной, тогда мы всегда можем взять предпоследнюю.

Бесплатный курс «Основы создания тем WordPress»
Изучите курс и узнайте, как создавать мультиязычные темы с нестандартной структурой страниц
Скачать курсС этими вопросами, полагаю, мы определились и можем переходить непосредственно к бэкапу сайта WordPress.
Бэкап сайта на WordPress
Как уже отмечалось, бэкап сайта WordPress делится на два этапа. Первый из них самый простой. Вам просто необходимо скопировать все файлы WordPress, которые находятся на вашем сервере. Для этого лучше всего подключиться к сайту по FTP и произвести процедуру скачивания. Рекомендую использовать для такой операции FTP клиент FileZilla.

Также можете попробовать скопировать файлы через панель управления хостингом. Часто хостеры предлагают операцию архивирования содержимого и возможности скачать архив с сайтом. В общем, копирование файлов сайта — довольно простая операция.
В отличие от бэкапа базы данных копировать все файлы сайта регулярно — необходимости нет. Копию, если у вас ее еще нет, есть смысл сделать перед ручным обновлением WordPress. В дальнейшем достаточно делать только копию папки \uploads\, которая находится в папке \wp-content\. Именно в папку \uploads\ WordPress складывает картинки и прочие загружаемые файлы вашего сайта.
Более важен и интересен для нас момент бэкапа базы данных сайта. Сделать его можно различными способами. Первый способ — воспользоваться приложением phpMyAdmin, которое предоставляется вашим хостингом. Информацию по подключению к серверу БД из phpMyAdmin вы можете уточнить в поддержке хостинга.
Итак, зайдите в phpMyAdmin и выберите в колонке слева базу данных вашего сайта. После этого в контентной части справа мы должны увидеть все таблицы базы данных сайта.

После этого перейдите на вкладку Экспорт, которую найдете над списком таблиц.

Бесплатный курс «Основы создания тем WordPress»
Изучите курс и узнайте, как создавать мультиязычные темы с нестандартной структурой страниц
Скачать курс
На открывшейся странице достаточно нажать кнопку ОК, чтобы начался процесс бэкапа базы данных. При этом по умолчанию вам будет предложен для скачивания файл с расширением sql.
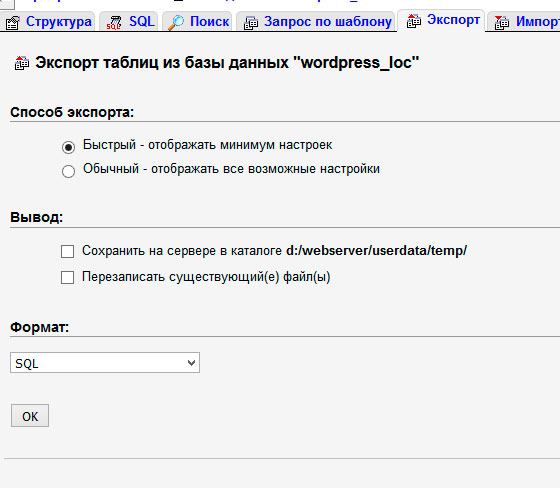
Если база данных вашего сайта весит слишком много, тогда есть смыл скачать уже заархивированную копию базы данных. Для этого в Способе экспорта выберите опцию Обычный и в открывшихся настройках выберите способ компрессии, например zip.

В итоге произведенной операции вы должны получить бэкап базы данных сайта WordPress. Не очень сложный процесс, но это процесс, который мы должны производить вручную. А нет ли возможности автоматизировать бэкап базы данных, спросите вы? Ответ — есть! Для этого можно использовать всевозможные плагины для бэкапа WordPress.
Плагин для бэкапа WordPress
Это простейший вариант, который можно рекомендовать к использованию. Плагинов для бэкапа WordPress — масса. Можете выбрать любой понравившийся. Как простейший в использовании, я могу рекомендовать WP-DB-Backup. Давайте установим его.
Итак, идем в меню установки плагинов и находим искомый.
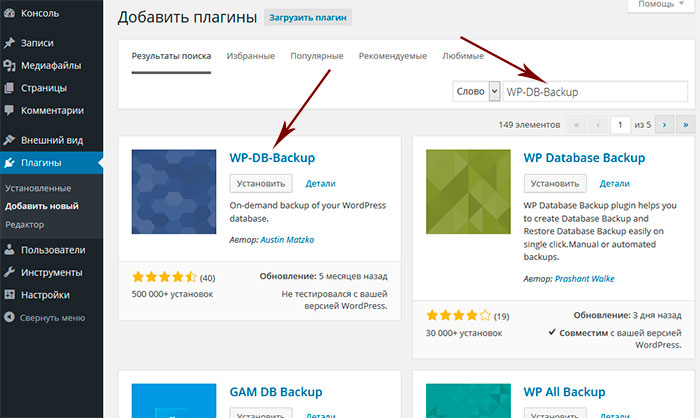
Устанавливаем и активируем плагин для бэкапа WordPress. После установки в меню Инструменты вы обнаружите новый пункт — Резервное копирование. Идем туда и попадаем на страницу настроек плагина бэкапа.
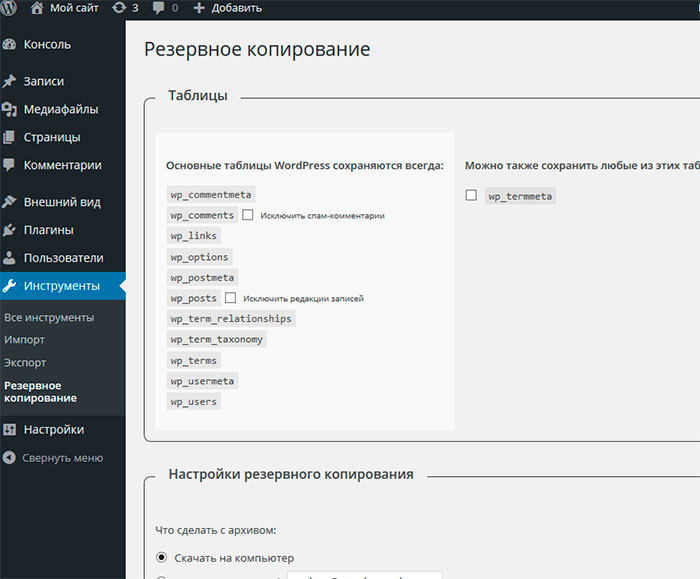
Собственно, все настройки разделены на три группы и настройки эти предельно понятны. Первая группа — Таблицы — показывает, какие таблицы базы данных будут сохранены. Отметив галочками таблицы постов и комментариев, мы можем исключить из бэкапа спамовые комментарии и редакции записей, тем самым файл бэкапа базы данных будет иметь меньший размер, сохранив только необходимые данные.
Вторая группа настроек отвечает за ручное создание архива с бэкапом базы данных. Нажав кнопку Создать архив, мы запустим процесс бэкапа и по умолчанию нам будет предложено скачать архив на компьютер. Выбрав опцию отправить на email, мы получим архив на указанный email.
Последняя группа для нас наиболее интересна. Она задает расписание бэкапа, а также email, на который будет отправляться архив. Это очень удобно, поскольку мы можем забыть о процессе бэкапа базы данных, все будет делаться автоматически и по расписанию. Выберите вариант из расписания, сохраните настройку и спокойно занимайтесь сайтом. Плагин для бэкапа WordPress сделает все остальное.
Ну а на этом у меня все. Удачи!

Бесплатный курс «Основы создания тем WordPress»
Изучите курс и узнайте, как создавать мультиязычные темы с нестандартной структурой страниц
Скачать курс
Основы создания тем WordPress
Научитесь создавать мультиязычные темы с нестандартной структурой страниц
СмотретьWordPress: резервное копирование сайта
Важно понимать, что резервное копирование вашего сайта — это не просто рутинная процедура, это основа безопасности и избавление от целого ряда проблем. Мы рассмотрим вопросы:
- Как выполнять резервное копирование сайта на WordPress?
- Какие плагины лучше использовать для резервного копирования?
- Этикет бекапера: как часто делать бекап сайта? Где его хранить?
1. Как выполнять резервное копирование сайта на WordPress?
Чтобы всем было понятно, поясню термин «Резервное копирование» или «бекап» сайта:
это создание полной копии всех файлов и базы данных MySQL сайта. Файлы резервной копии хранятся отдельно от самого сайта в угоду безопасности. Но об этом речь пойдет ниже.
Стоит отметить, что выше дано определение полного бекапа. Бывают также неполные (частичные) бекапы — только копия базы данных или экспортированные записи, страницы, комментарии. В ряде случаев создают только копию файлов из папки сайта. Имея неполный бекап, вы не сможете из него полностью восстановить ваш сайт.
Вам доступно несколько способов резервного копирования сайта:
- Средствами хостинга- компоненты создания бекапа в панели управления хостинга.
- С помощью плагинов WordPress.
- Простым копированием файлов по ftp и базы данных экспортом из MySQL.
- С помощью сторонних систем резервного копирования (Sypex Dumper).
- С помощью компонента «Экспорт» в инструментах WordPress — неполный бекап.
Также помните, что все современные хостинги сами делают резервную копию вашего сайта регулярно. И если вам внезапно потребуется восстановить сайт, вы можете обратиться в поддержку хостинга и они в большинстве случаев предоставят вам бекап сайта (обычно доступны бекапы за последние несколько дней-недель).
Но не стоит целиком полагаться на бекапы, сделанные хостером. Выполняя резервное копирование регулярно и самостоятельно, вы будете знать, что никакая информация с сайта не пропадет и вы не потеряете свой труд.
Теперь рассмотрим кратко каждый способ резервного копирования.
1) Создание бекапа в панели управления хостинга.
Общих рекомендаций дать нельзя — все зависит от вашего хостинга и тарифного плана. Вы можете узнать детали в техподдержке хостинга.
Варианты бывают следующие:
- Резервное копирование в панели хостинга не доступно — многие бесплатные хостинги.
- Резервное копирование выполняется только по нажатию кнопки в панели управления хостинга.
- Бекап сайта можно делать вручную или настроить автоматически — сервер будет в заданное время делать копию сайта. Данный вариант можно настроить через cron-задания.
- Бекап может высылаться на вашу электронную почту либо загружать на определенный файлообменник (Dropbox, Google-диск и т.д.)
2) Бекап сайта по FTP и экспорт базы из MySQL.
Данный способ — не самый лучший, но в ряде случаев он один может быть применен. Особенно для бесплатных или дешевых хостингов, где нельзя создать бекап в панели управления. Также такой способ удобен, если у вас под рукой есть лишь данные входа в FTP и доступ к phpMyAdmin.
3) Инструмент «Экспорт» в панели управления WordPress.
Вы можете экспортировать и сохранить все ваше записи, рубрики, страницы и комментарии с сайта при помощи стандартного функционала системы WordPress.
Для этого в административной панели WordPress зайдите в «Инструменты» —> «Экспорт».
Далее вы можете выбрать, какое содержимое сайты необходимо экспортировать:
2. Simple Backup — плагин для резервного копирования сайта на WordPress.
Плагин Simple Backup, по моему мнению, один из лучших для резервного копирования файлов и базы данных сайта.
Однако помните, что некоторые хостинги (их немного) его не поддерживают — у них не установлен ряд дополнительных библиотек php, нужных для работы плагина.
Итак, рассмотрим как установить и использовать данный плагин.
1) В административной панели WordPress открываем «Плагины» —> «Добавить новый». В поле «поиск» пишет название плагина — simple backup.
Нажимаем кнопку «Поиск плагинов»:
2) Вот нужный нам плагин. Нажимаем ссылку «Установить», затем активируем плагин.
3) Плагин почти готов к работе, нужно теперь его настроить. Для этого в админ. панели WordPress открываем «Параметры» —> «Simple Backup». Вот панель основных настроек плагина: Backup Settings
Настройки рекомендую указать такие же как на картинке выше. Будет осуществляться бекап всех файлов в архив и базы данных.
4) Переходим на вкладку «WP Optimization». Тут настройки, позволяющие удалять различный мусор из экспортированной базы данных. На картинке ниже оптимальные настройки:
5) На вкладке «DB Otpimization» вы можете не указывать никаких настроек, либо включить оптимизацию и проверку базы данных. Эти настройки безопасны и не могут повредить вашу базу данных.
Примечание: на каждой вкладке настроек на забывайте нажимать кнопку «Сохранить изменения», чтобы настройки не сбросились.
6) Настройки завершены. Переходим к резервному копированию сайта. Для этого можно просто нажать на кнопку «Create WordPress Backup», либо сначала перейти на вкладку «Backup Manager», где отображаются все ваши резервные копии и уже там нажать на кнопку начала резервного копирования.
В рамку выделена одна полная резервная копия: это архив, содержащий все файлы сайта и база данных отдельным файлом.
7) Теперь вы можете скачать резервные копии, для этого наведите курсор на файл бекапа и нажмите на ссылку Download. Однако лучше будет зайти в папку сайта по FTP, перейти в папку Simple Backup и скачать бекапы.
3. Этикет бекапера: как часто делать бекап сайта? Где его хранить?
1) Когда делать резервное копирование?
- Делайте резервное копирование сайта регулярно. Обязательно делайте бекап перед установкой или удалением компонентов сайт, плагинов, тем оформления.
- Делайте бекап после добавления материалов на сайт: страниц, статей, медиа-файлов.
- Делайте бекап перед обновление плагинов и версии WordPress.
2) Где хранить резервные копии?
Храните ваши бекапы отдельно от сайта. Лучше всего резервные копии сразу скачивать и хранить либо на вашем компьютере, либо в другом защищенном месте. Не оставляйте бекапы в папке сайта — удаляйте их оттуда, это безопаснее.
3) Важно проверять работоспособность резервных копий.
Непроверенный бекап — это все равно что отсутствие резервной копии. Периодически проверяйте ваши резервные копии на работоспособность.
Для этого вы можете:
- Развернуть резервную копию на локальном сервере — Denwer-е.
- Создать субдомен — домен третьего уровня на вашем сайте и в отдельной папке на хостинге установить сайт из резервной копии.
- Развернуть бекап сайта на бесплатном хостинге, если ваш основной хостинг поддерживает установку только одного сайта.
После этого вы смотрите, все ли работает в развернутом сайте из резервной копии, убеждаетесь, что все материалы сохранны, все плагины функционируют.
Поделитесь этой записью с друзьями, буду благодарен!
