База Ответов ИНТУИТ | Microsoft Word 2007
Быстрое и качественное решение курсов, тестов, экзаменов на любую оценку.
Низкие цены и выгодная система скидок постоянным клиентам, а также скидки при заказе нескольких решений.
Для заказа решения экзамена, курса полностью или определённых тестов обращайтесь в VK — https://vk.com/id358194635 В сообщении укажите название курса или ссылку на него, а также опишите что необходимо выполнить (решить экзамен экстерном, решить тест или выполнить курс полностью).
Стоимость решения каждого курса, теста или экзамена рассчитывается индивидуально, исходя из количества вопросов и их типов.
Количество вопросов 259
Каким элементом следует воспользоваться для создания нумерованного списка? 
перейти к ответу ->>Каким элементом следует воспользоваться для выделения фона текста цветом? 
перейти к ответу ->>В какой вкладке находятся инструменты для изменения ширины столбцов в таблице? 
перейти к ответу ->>Какой линией подчеркнуты грамматические и стилистические ошибки в тексте?
перейти к ответу ->>В каком подчиненном меню находится команда для предварительного просмотра документа перед печатью? 
перейти к ответу ->>Какой командой контекстного меню следует воспользоваться для поворота текста в ячейке? 
перейти к ответу ->>Документ содержит диаграмму. Что следует сделать, чтобы появилась вкладка для работы с диаграммой? 
перейти к ответу ->>Файл формата Word 2003 необходимо преобразовать в формат Word 2007 так, чтобы исходный файл формата Word 2003 был сохранен. Какой командой следует воспользоваться? 
перейти к ответу ->>Какой клавишей клавиатуры следует воспользоваться для удаления выделенной строки? 
перейти к ответу ->>В документ вставляется автоматически обновляемое значение даты и времени. Как часто будет обновляться это значение? 
перейти к ответу ->>В какой вкладке находятся инструменты для расстановки переносов в тексте документа? 
перейти к ответу ->>Что произойдет с фрагментом документа, если стиль его оформления удалить из области задач «Стили»? 
перейти к ответу ->>Какой из элементов окна Word можно настроить (добавить или удалить элементы)
перейти к ответу ->>Документ содержит таблицу. Что следует сделать, чтобы появились вкладки для работы с таблицей? 
перейти к ответу ->>Файл формата Word 2003 можно преобразовать в формат Word 2007 с использованием команд «Преобразовать» (1) и «Сохранить как» (2). В чем отличие действия команды «Преобразовать» от команды «Сохранить как»? 
перейти к ответу ->>Почему в заголовке открытого документа отображается указанное сообщение (режим ограниченной функциональности)? 
перейти к ответу ->>Для каких целей можно использовать указанный элемент окна «Открытие документа»? 
перейти к ответу ->>Каким элементом следует воспользоваться для возврата отмененного действия? 
перейти к ответу ->>Какую клавишу клавиатуры следует использовать для удаления одного символа слева от курсора? 
перейти к ответу ->>В какой вкладке находятся инструменты для вставки в документ специальных символов? 
перейти к ответу ->>Документ имеет титульную страницу. Какой вкладкой следует воспользоваться для выбора другой титульной страницы? 
перейти к ответу ->>Какие элементы следует использовать для перемещения выделенного фрагмента в буфер обмена? 
перейти к ответу ->>В какой вкладке находятся инструменты для вставки фрагментов из буфера обмена? 
перейти к ответу ->>В какой вкладке находятся инструменты для отображения области задач «Справочные материалы»? 
перейти к ответу ->>В какой вкладке находятся инструменты для создания нумерованного списка? 
перейти к ответу ->>Какой командой следует воспользоваться для изменения начального номера списка? 
перейти к ответу ->>Какой командой контекстного меню следует воспользоваться для добавления столбца в таблицу? 
перейти к ответу ->>Каким элементом следует воспользоваться для выравнивания высоты всех строк таблицы? 
перейти к ответу ->>К таблице применен стиль оформления. Что произойдет, если установить указанный флажок? 
перейти к ответу ->>Какой командой контекстного меню следует воспользоваться для выравнивания содержимого ячейки по высоте ячейки? 
перейти к ответу ->>Каким маркером следует воспользоваться для изменения расположения таблицы в тексте? 
перейти к ответу ->>В какой вкладке находятся инструменты для вставки рисунка из графического файла? 
перейти к ответу ->>Каким элементом следует воспользоваться для вставки рисунка из коллекции рисунков Microsoft Office? 
перейти к ответу ->>Что следует сделать для перехода к редактированию и оформлению ранее созданного колонтитула? 
перейти к ответу ->>В документе имеется нумерации страниц в верхнем колонтитуле. Что произойдет, если выбрать другой вид нумерации в нижнем колонтитуле? 
перейти к ответу ->>Кнопка «Сократить на страницу» позволяет уменьшить число станиц, на которых будет напечатан документ. За счет чего это произойдет? 
перейти к ответу ->>Выбран колонтитул, содержащий поле с заголовком документа. Можно ли изменить этот текст? 
перейти к ответу ->>В какой вкладке находятся инструменты для вставки рисунка из коллекции рисунков Microsoft Office? 
перейти к ответу ->>Какой группой окна «Параметры Word» следует воспользоваться для создания элемента автозамены? 
перейти к ответу ->>Каким элементом следует воспользоваться для выравнивания ширины всех столбцов таблицы? 
перейти к ответу ->>Каким элементом следует воспользоваться для выравнивания содержимого ячейки по высоте ячейки? 
перейти к ответу ->>Что произойдет с фрагментом документа, если стиль его оформления удалить из коллекции экспресс-стилей? 
перейти к ответу ->>Чем отличается выравнивание абзаца «По ширине» от выравнивания абзаца «По левому краю»?
перейти к ответу ->>Каким элементом горизонтальной линейки следует воспользоваться для установки отступа первой строки (красной строки)? 
перейти к ответу ->>В каких случаях для создания оглавления можно использовать указанный способ? 
перейти к ответу ->>Документ содержит рисунок. Что следует сделать, чтобы появилась вкладка для работы с рисунком? 
перейти к ответу ->>В какой вкладке находятся инструменты для вставки в документ автоматически обновляемой даты? 
перейти к ответу ->>Выбран колонтитул, содержащий поле с заголовком документа. Можно ли в этот колонтитул добавить другой текст? 
перейти к ответу ->>Документ имеет титульную страницу. Что произойдет, если выбрать другой вид титульной страницы? 
перейти к ответу ->>Выбран указанный способ нумерации страниц. Где будут находиться номера страниц? 
перейти к ответу ->>Документ содержит рисунки. Что следует сделать, чтобы появилась вкладка для работы с рисунками? 
перейти к ответу ->>Почему при установке курсора в ячейке ее содержимое подчеркивается линией бирюзового цвета?
перейти к ответу ->>В какой вкладке находятся инструменты для изменения высоты строк в таблице? 
перейти к ответу ->>В каких единицах установлен интервал в раскрывающемся списке «междустрочный»? 
перейти к ответу ->>Каким элементом следует воспользоваться для изменения интервала между символами текста? 
перейти к ответу ->>Какие элементы следует использовать для отображения области задач «Буфер обмена»? 
перейти к ответу ->>Какие элементы следует использовать для вставки фрагмента из буфера обмена? 
перейти к ответу ->>В какой вкладке находятся инструменты для проверки правописания в документе? 
перейти к ответу ->>Какой вкладкой следует воспользоваться для создания нового стандартного блока текста (экспресс-блока)? 
перейти к ответу ->>Какой группой окна «Параметры Word» следует воспользоваться для добавления элементов в панель быстрого доступа? 
перейти к ответу ->>Какой элемент таблицы обязательно следует выделить для сортировки по столбцу «Цена»? 
перейти к ответу ->>Для каких целей можно использовать указанный элемент окна «Открытие документа»? 
перейти к ответу ->>Каким элементом следует воспользоваться для создания маркированного списка? 
перейти к ответу ->>Каким элементом следует воспользоваться для установки подчеркивания текста? 
перейти к ответу ->>В документе имеется нумерации страниц в верхнем колонтитуле. Что произойдет, если выбрать другой вид нумерации в верхнем колонтитуле? 
перейти к ответу ->>Каким элементом окна «Свойства таблицы» следует воспользоваться для точного позиционирования таблицы в документе? 
перейти к ответу ->>К таблице применен стиль оформления. Что произойдет, если установить указанный флажок? 
перейти к ответу ->>Какой клавишей клавиатуры следует воспользоваться для удаления выделенного столбца?
перейти к ответу ->>Какой командой контекстного меню следует воспользоваться для добавления строки в таблицу? 
перейти к ответу ->>Какой командой следует воспользоваться для изменения вида нумерации списка (например, установить нумерацию русскими буквами)? 
перейти к ответу ->>Какой командой следует воспользоваться для настройки параметров линии границы абзаца? 
перейти к ответу ->>В буфер обмена скопирован фрагмент текста. Что следует сделать, чтобы с помощью специальной вставки извлечь фрагмент как неформатированный текст? 
перейти к ответу ->>Какие элементы следует использовать для копирования выделенного фрагмента в буфер обмена? 
перейти к ответу ->>Каким диалоговым окном следует воспользоваться для запрещения переносов в словах в отдельном фрагменте документа?
перейти к ответу ->>Почему при наведении указателя мыши указанный фрагмент документа затеняется бледно-синим фоном? 
перейти к ответу ->>Что произойдет, если щелкнуть по кнопке «Титульная страница» и выбрать указанный вариант? 
перейти к ответу ->>Какую клавишу клавиатуры следует использовать для удаления одного символа справа от курсора? 
перейти к ответу ->>Для каких целей можно использовать указанный элемент окна «Открытие документа»? 
перейти к ответу ->>Файл формата Word 2003 сохраняется с использованием указанной команды. В каком формате будет сохранен файл? 
перейти к ответу ->>Файл формата Word 2007 необходимо сохранить так, чтобы он был доступен для работы в предыдущих версиях Word 2003. Какой командой следует воспользоваться? 
перейти к ответу ->>Каким маркером следует воспользоваться для изменения ширины всех столбцов и высоты всех строк таблицы? 
перейти к ответу ->>В какое поле следует ввести ключевое слово для поиска клипа (рисунка) из коллекции рисунков Microsoft Office? 
перейти к ответу ->>Какой элемент диалогового окна используется для задания абзацного отступа (красной строки)?
перейти к ответу ->>Каким элементом следует воспользоваться для установки межстрочных интервалов? 
перейти к ответу ->>Какую комбинацию клавиш следует использовать для вставки неразрывного пробела?
перейти к ответу ->>Какой вкладкой окна «Свойства таблицы» следует воспользоваться для точного позиционирования таблицы в документе? 
перейти к ответу ->>Какой элемент позволяет перейти к следующему графическому объекту в документе? 
перейти к ответу ->>Каким элементом следует воспользоваться для выбора цвета заливки абзаца? 
перейти к ответу ->>В какой вкладке находятся инструменты для применения стиля оформления таблицы? 
перейти к ответу ->>К таблице применен стиль оформления. Что произойдет, если установить указанный флажок? 
перейти к ответу ->>Каким элементом следует воспользоваться для выбора положения рисунка на странице? 
перейти к ответу ->>В какой вкладке находятся инструменты для установки размера полей страницы? 
перейти к ответу ->>Можно ли изменить содержимое стандартного блока с использованием указанного элемента? 
перейти к ответу ->>Какой командой следует воспользоваться для сохранения файла под новым именем? 
перейти к ответу ->>Как влияет изменение масштаба отображения документа на печать документа?
перейти к ответу ->>Что необходимо сделать, чтобы в схеме документа отображались заголовки документа? 
перейти к ответу ->>Каким элементом следует воспользоваться для вставки рисунка из графического файла? 
перейти к ответу ->>В какой вкладке находятся инструменты для установки точного размера рисунка? 
перейти к ответу ->>Какой группой окна «Параметры Word» следует воспользоваться для добавления отображения вкладки «Разработчик»? 
перейти к ответу ->>Каким элементом следует воспользоваться для точного позиционирования таблицы в документе? 
перейти к ответу ->>При оформлении списка был использован указанный многоуровневый список. Что следует сделать, чтобы список стал многоуровневым?
перейти к ответу ->>Иллюстрированный самоучитель по Microsoft Word 2003 › Работа со стилями › Создайте новый стиль! Создание стиля на основе отформатированного абзаца. [страница — 134] | Самоучители по офисным пакетам
Создайте новый стиль! Создание стиля на основе отформатированного абзаца.
В следующих разделах я намерен рассказать вам, как можно создавать новые стили (поинтереснее, чем Обычный).
Создание стиля на основе отформатированного абзаца
Самый простой способ создать новый стиль – это, приложив максимум стараний и мастерства, отформатировать один абзац текста так, как вам захочется, а потом использовать его в качестве образца при создании нового стиля. Для этого выполните следующие действия.
- Введите абзац текста.
Можно взять любой готовый абзац из любого документа. Главное, чтобы на экране находился текст, который можно форматировать.
- Выделите абзац.
Если вы забыли, как это делается, обратитесь к главе 6.
- Отформатируйте текст.
Начните с форматирования символов. Текст можно увеличить или уменьшить, выбрав соответствующую гарнитуру шрифта и его размер. В главе 11 детально описан процесс форматирования символов.
Ограничьтесь выбором шрифта и размера. Избегайте такого выделения символов, как подчеркивание или курсив, если только не хотите применить их ко всему тексту.
Отформатируйте абзац: установите отступ абзаца, выровняйте текст по центру или примените любой другой режим форматирования, который желаете, назначить своему стилю (подробнее о форматировании абзацев рассказано в главе 12).
- Нажмите комбинацию клавиш CTRL + SHIFT + S.
Эта комбинация клавиш активизирует раскрывающийся список Стиль, который находится на панели инструментов форматирования. В окне поле выделен текущий стиль (чаще всего это стиль Обычный).
- Введите название нового стиля.
В данном случае уместно короткое и емкое название из одного слова.
Создавая, например, абзац с отступом, который будет применяться для организации списков, можете присвоить ему имя Список. Я разрешаю вам воспользоваться моей идеей и присвоить стилю название Письмо.
Если вы используете название уже существующего стиля, то Word предупредит вас об этом. Выберите другое имя.
- Нажмите клавишу Enter.
Введенный вами стиль пополнит список стилей, которые уже содержатся в вашем документе.
Только что созданный стиль будет применен к исходному абзацу (к тому, на основании которого вы создали этот стиль). Он также будет применен к новому абзацу, если вы станете вводить текст. Данный стиль вы вправе применить к любым уже имеющимся абзацам.
- Давайте своим стилям имена, отражающие их специфику. Названия типа Список с отступом или Основной текст таблицы просто замечательны, поскольку сами объясняют свое назначение. Имен типа Стиль 3 или Новый 2 желательно избегать.
- Новые стили применяются только в том документе, в котором они были созданы.
- Если вы создали целый набор стилей, от которого просто в восторге, и хотели бы пользоваться им и в других документах, то следует создать так называемый шаблон. Подробнее данный вопрос освещен в главе 17.
- Возможно, вам понадобится внести изменения в тот или иной стиль. Для этого воспользуйтесь областью задач Стили и форматирование (см. в разделе «Изменение стиля» далее в этой главе).
лекция 9 Оформление текста. Стили и темы
Использование стилей
О стилях
При работе с документом часто приходится к однородным фрагментам, например, заголовкам, названиям рисунков и таблиц, основному тексту документа и т. п., применять одинаковое оформление. Конечно, можно для каждого фрагмента устанавливать требуемые параметры шрифтов, абзацев и др. Но это, во-первых, долго и утомительно, а во-вторых, трудно запомнить, где и какие установлены параметры оформления. Облегчить единообразное оформление документов поможет использование стилей.
Стилем называется набор параметров форматирования, который применяется к абзацам текста, таблицам, спискам и знакам (символам), чтобы быстро изменить их внешний вид. Стили позволяют одним действием применить сразу всю группу параметров форматирования.
Стиль абзаца определяет внешний вид абзаца, то есть параметры шрифта, выравнивание текста, позиции табуляции, междустрочный интервал и границы.
Стиль списка применяет одинаковое выравнивание, знаки нумерации или маркеры и шрифты ко всем спискам.
Стиль знака задает форматирование выделенного фрагмента текста внутри абзаца, определяя такие параметры текста, как шрифт и размер, а также полужирное и курсивное начертание.
Стиль таблицы задает вид границ, заливку, выравнивание текста и шрифты.
Помимо указанных, стили могут включать в себя и некоторые другие параметры.
Использование стилей позволяет обеспечить единообразие в оформлении документов и возможность быстрого изменения оформления. Их применение при оформлении заголовков документа повышает эффективность работы в режиме отображения Структура и работу со Схемой документа, позволяет автоматически создавать оглавление.
Каждый шаблон имеет набор стилей, которые «передаются» создаваемому документу. В последующем при работе с документом можно изменять параметры стилей, можно добавлять стили из других шаблонов и документов, можно создавать новые стили. Стили можно сохранять в документе или в шаблоне.
Стиль всегда имеет имя. Стили с одним и тем же именем в разных документах и шаблонах могут иметь разное оформление.
Документ всегда оформлен с использованием стилей, даже если специально они не применялись. В некоторых случаях стиль фрагментов документа устанавливается автоматически.
Для работы со стилями используют элементы группы Стили вкладки Главная (рис. 9.1), а также области задач Стили, Применить стили, Инспектор стилей.

увеличить изображение Рис. 9.1. Инструменты для работы со стилями
Назначение стиля
По умолчанию при вводе текста в новом документе используется стиль Обычный. В процессе оформления документа необходимо назначить разным фрагментам документа различные стили.
Выделите текст, к которому требуется применить стиль, — например, текст, который будет заголовком.
В группе Стили вкладки Главная в галерее Экспресс-стили выберите стиль (рис. 9.2).
Если требуемый стиль не отображается, нажмите кнопку Дополнительные параметры (см. рис. 9.2), чтобы развернуть галерею Экспресс-стили, и выберите нужный стиль (рис. 9.3).

увеличить изображение Рис. 9.2. Выбор стиля

увеличить изображение Рис. 9.3. Выбор стиля в галерее стилей
В галерее Экспресс-стили приведены названия стилей, которые в большинстве случаев даны не полностью. Полное название стиля отображается во всплывающей подсказке, если некоторое время задержать указатель мыши (см. рис. 9.3). Кроме того, для каждого стиля приведен пример оформления, которое ему соответствует.
Если навести указатель мыши на выбираемый стиль, срабатывает функция предпросмотра, и содержимое фрагмента отображается оформленным выбранным стилем. При этом выделение (затенение) фрагмента документа не отображается. После выбора стиля фрагмент документа снова выделен, а выбранный стиль отображается в группе Стили вкладки Главная.
Галерея Экспресс-стили может не содержать всех стилей, нужных для оформления.
Для применения произвольного стиля следует воспользоваться областью задач Стили.
Для отображения области задач Стили щелкните по значку группы Стили вкладки Главная.
В области задач щелкните мышью по названию нужного стиля (рис. 9.4).
Если в области задач не отображается нужный стиль, щелкните в ней мышью по ссылке Параметры (рис. 9.5).
В окне Параметры области стилей в раскрывающемся списке Отображенные стили выберите режим Все (рис. 9.6).

увеличить изображение Рис. 9.4. Выбор стиля в области задач Стили

увеличить изображение Рис. 9.5. Область задач Стили
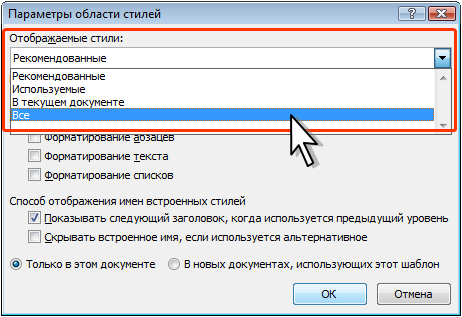
Рис. 9.6. Настройка списка отображаемых стилей
В области задач Стили приведены названия стилей и пример оформления, которое ему соответствует.
При наведении указателя мыши на выбираемый стиль функция предпросмотра не работает, но основные характеристики стиля отображаются во всплывающей подсказке, если некоторое время задержать указатель мыши (см. рис. 9.4).
Для выбора стиля можно также воспользоваться областью задач Применить стили.
В галерее Экспресс-стили выберите команду Применить стили (рис. 9.3) или нажмите комбинацию клавиш Ctrl + Shift + S.
В раскрывающемся списке поля Имя стиля выберите имя нужного стиля (рис. 9.7). Можно также ввести имя нужного стиля и нажать кнопку Применить или клавишу Enter

увеличить изображение Рис. 9.7. Выбор стиля в области задач Применить стили
Изменение стилей
Изменение параметров стиля
Можно изменить параметры оформления, установленные для стиля. Проще всего это можно сделать путем переопределения стиля на основе фрагмента документа.
Выделите текст, в котором требуется изменить параметры стиля.
Установите новые параметры оформления. Можно изменить параметры шрифта, абзаца, нумерации, маркировки, заливки, границ и т.д.
Щелкните правой кнопкой мыши по названию изменяемого стиля в галерее Экспресс-стили или в области задач Стили и в контекстном меню выберите команду Обновить в соответствии с выделенным фрагментом (рис. 9.8, рис. 9)
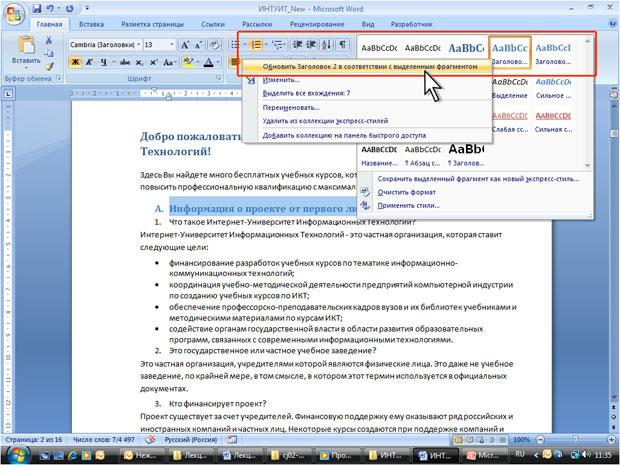
увеличить изображение Рис. 9.8. Переопределение параметров стиля в галерее Экспресс-стили
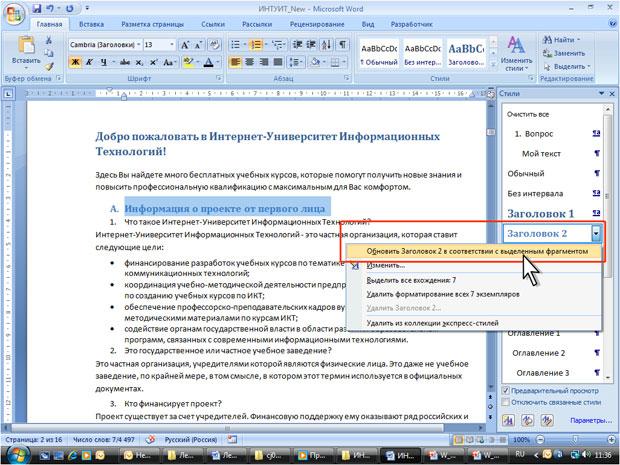
увеличить изображение Рис. 9.9. Переопределение параметров стиля в области задач Стили
Установленные параметры оформления будут применены ко всем фрагментам документа, оформленным с использованием изменяемого стиля.
Изменение набора стилей
Word содержит несколько предварительно созданных наборов стилей. Каждый стиль состоит из набора стилей основного текста, стилей заголовков и других стилей, предназначенных для использования в одном документе.
Наборы стилей можно создавать самостоятельно.
Набор стилей документа можно выбрать до начала использования стилей или уже для оформленного документа.
В группе Стили вкладки Главная нажмите кнопку Изменить стили, а затем выберите команду Набор стилей.
В подчиненном меню выберите набор стилей (рис. 9.10). При наведении указателя мыши на набор стилей срабатывает функция предпросмотра, и документ отображается в соответствии с параметрами выбираемого набора.

увеличить изображение Рис. 9.10. Выбор набора стилей
Новые параметры стилей будут применены ко всем фрагментам документа, оформленным с использованием стилей.
Все параметры всех стилей могут изменяться также при выборе другой темы документа.
Можно изменять не все параметры стилей, а только шрифты.
В группе Стили вкладки Главная нажмите кнопку Изменить стили, а затем выберите команду Шрифты.
В подчиненном меню выберите набор шрифтов заголовков и основного текста (рис. 9.11). При наведении указателя мыши на набор шрифтов срабатывает функция предпросмотра, и документ отображается в соответствии с параметрами выбираемого набора.
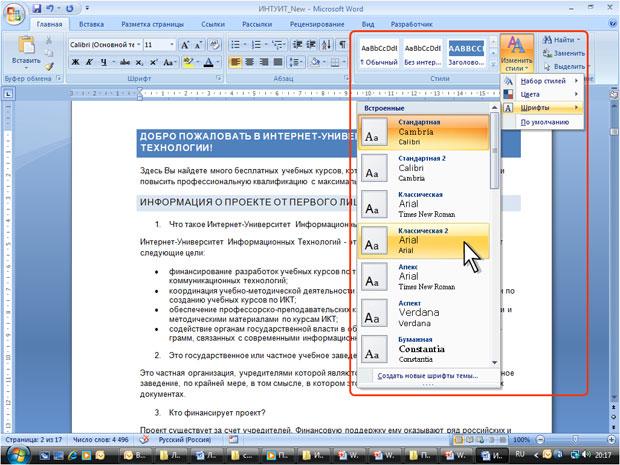
увеличить изображение Рис. 9.11. Выбор набора шрифтов
Можно изменять не все параметры стилей, а только цвета шрифта.
В группе Стили вкладки Главная нажмите кнопку Изменить стили, а затем выберите команду Цвета.
В подчиненном меню выберите набор цветов шрифтов и заливок текста (рис. 9.12). При наведении указателя мыши на набор цветов срабатывает функция предпросмотра, и документ отображается в соответствии с параметрами выбираемого набора.
увеличить изображение Рис. 9.12. Выбор набора цветов
Управление стилями
Создание стиля
Стиль обычно создают на основе оформленного фрагмента документа.Можно создать новый стиль и сразу же добавить его в коллекцию Экспресс-стили.
Выделите фрагмент текста, который требуется использовать для создания нового стиля.
Щелкните правой кнопкой мыши по выделенному фрагменту документа, в контекстном меню выберите команду Стили, а затем в подчиненном меню – команду Сохранить выделенный фрагмент как новый экспресс-стиль (рис. 9.12).
В окне Создание стиля в поле Имя введите наименование нового стиля и нажмите кнопку ОК (рис. 9.14).
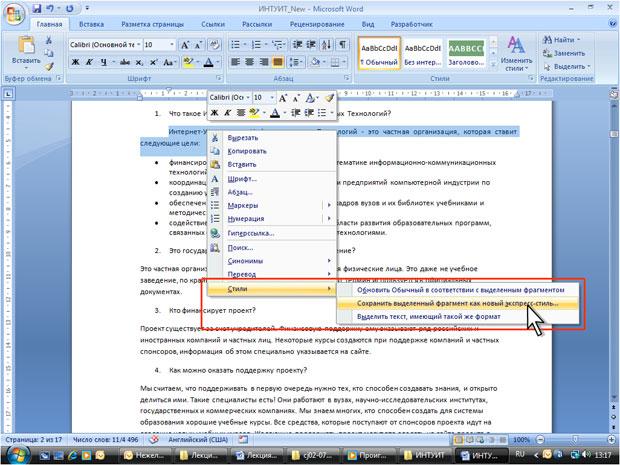
увеличить изображение Рис. 9.13. Создание нового стиля

Рис. 9.14. Присвоение имени новому стилю
Существует другой способ создания нового стиля, обеспечивающий большие возможности управления.
Выделите фрагмент текста, который требуется использовать для создания нового стиля.
Нажмите кнопку Создать стиль в области задач Стили (см. рис. 9.5).
В диалоговом окне Создание стиля установите параметры стиля (рис. 9.15). Например, снимите флажок Добавлять в список экспресс-стилей, если не требуется отображение этого стиля в галерее Экспресс-стили. Можно установить флажок для автоматического обновления стиля. Можно добавить создаваемый стиль в шаблон, на основе которого создан текущий документ, чтобы стиль был доступен во всех вновь создаваемых документах. Нажав кнопку Формат, можно перейти к более подробным настройкам параметров стиля.

увеличить изображение Рис. 9.15. Создание нового стиля
Помещение стиля в коллекцию экспресс-стилей
Если стиль случайно удален из коллекции Экспресс-стили или не выводится в списке стилей, его можно поместить в коллекцию.
Отобразите область задач Стили (щелкните по значку группы Стили вкладки Главная).
В области задач Стили щелкните мышью по названию нужного стиля и в контекстном меню выберите команду Добавить в коллекцию экспресс-стилей (рис. 9.16).
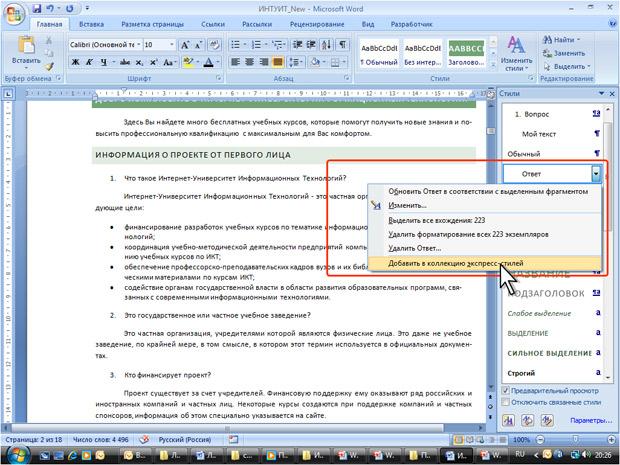
увеличить изображение Рис. 9.16. Помещение стиля в коллекцию Экспресс-стили
Удаление стиля
Из коллекции экспресс-стилей можно удалить ненужный стиль.
Щелкните правой кнопкой мыши по названию удаляемого стиля в галерее Экспресс-стили.
В контекстном меню выберите команду Удалить из коллекции экспресс-стилей (рис. 9.17).

увеличить изображение Рис. 9.17. Удаление стиля из коллекции Экспресс-стили
Следует обратить внимание, что при удалении стиля из коллекции экспресс-стилей он не удаляется из списка в области задач Стили.
Удаление стиля из коллекции экспресс-стилей не влечет за собой никаких изменений в документе.
Стиль можно удалить из документа.
Отобразите область задач Стили (щелкните по значку группы Стили вкладки Главная).
В области задач Стили щелкните правой кнопкой мыши по названию нужного стиля и в контекстном меню выберите команду Удалить (рис. 9.18).
Подтвердите удаление стиля.

увеличить изображение Рис. 9.18. Удаление стиля из документа
При удалении стиля из документа ко всем фрагментам, оформленным с его использованием, будет применен стиль Обычный.
Некоторые встроенные стили, например, Заголовок или Обычный, нельзя удалить из документа.
Сохранение коллекции экспресс-стилей
После изменения набора экспресс-стилей можно сохранить новый набор в списке наборов стилей, что позволит впоследствии использовать этот набор при оформлении любых документов.
В группе Стили вкладки Главная нажмите кнопку Изменить стили, а затем выберите команду Набор стилей.
В подчиненном меню выберите команду Сохранить как набор экспресс-стилей (рис. 9.19).
В окне Сохранение набора экспресс-стилей введите имя файла (рис. 9.20). Не рекомендуется изменять папку, в которой сохраняется файл.
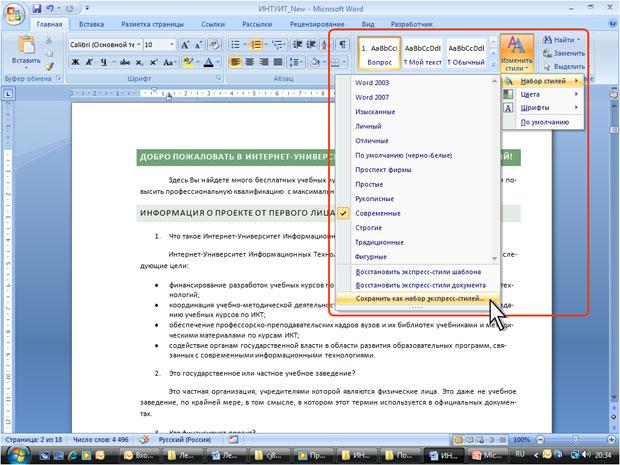
увеличить изображение Рис. 9.19. Сохранение коллекции экспресс-стилей
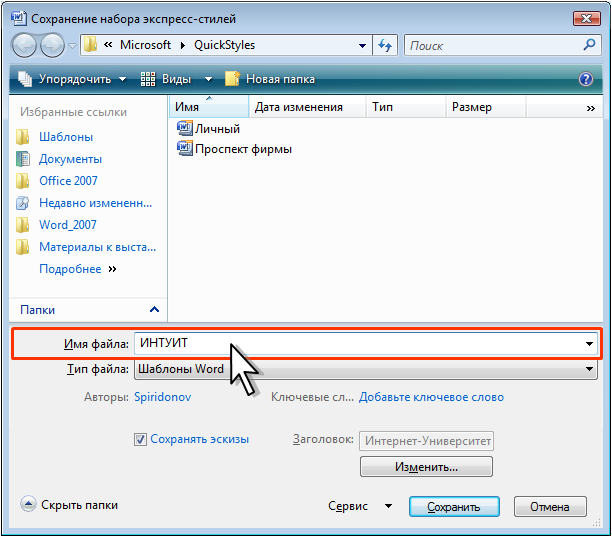
Рис. 9.20. Присвоение имени файлу коллекции экспресс-стилей
В последующем сохраненный набор будет отображаться среди других наборов стилей (см. рис. 9.10)
Инспекция стилей
Можно определить, какой стиль применен к фрагменту документа и не было ли применено к этому фрагменту оформление, отличающееся от параметров стиля.
Выделите фрагмент текста, для которого требуется определить используемый стиль.
Нажмите кнопку Инспектор стилей в области задач Стили (см. рис. 9.5).
В области задач Инспектор стилей будет отображено название стиля абзаца и отличие параметров выделенного фрагмента, а также название стиля знака и отличие параметров (рис. 9.21).

увеличить изображение Рис. 9.21. Инспекция стилей
Для возвращения к параметрам используемого стиля следует нажать кнопку Очистить формат, расположенную справа от поля с информацией об отличии форматирования (рис. 9.21).
Применение темы
О темах
Тема – набор унифицированных элементов, определяющих внешний вид документа с помощью цвета, шрифтов и графических объектов.
Можно легко и быстро отформатировать весь документ, придав ему профессиональный и современный вид путем применения темы документа. Тема документа представляет собой набор вариантов форматирования, включающих цветовую тему (набор цветов), тему шрифтов (набор шрифтов заголовков и основного текста) и тему эффектов (набор линий и заливок).
Одни и те же темы доступны в Word, Excel, PowerPoint и Outlook. Это позволяет применять одинаковое оформление к разным документам, создаваемым в этих приложениях.
Тема определяет параметры шрифтов и цветов, используемых стилями. Соответственно, изменение темы документа приводит к изменению параметров стилей.
Применение темы
Можно изменить тему документа, используемую по умолчанию, выбрав другую заранее определенную или пользовательскую тему документа.
Во вкладке Разметка страницы щелкните кнопку Темы и выберите тему документа (рис. 9.22). При наведении указателя мыши на тему срабатывает предпросмотр, и документ отображается с указанным оформлением.

увеличить изображение Рис. 9.22. Выбор темы
Настройка темы
Можно изменить отдельные параметры оформления, характерные для выбранной темы.
Выбор темы определяет набор шрифтов (основного и для заголовков). Для изменения шрифтов темы во вкладке Разметка страницы щелкните кнопку Шрифты и выберите нужный набор шрифтов (рис. 9.23). При наведении указателя мыши на тему срабатывает предпросмотр, и документ отображается с указанными шрифтами.
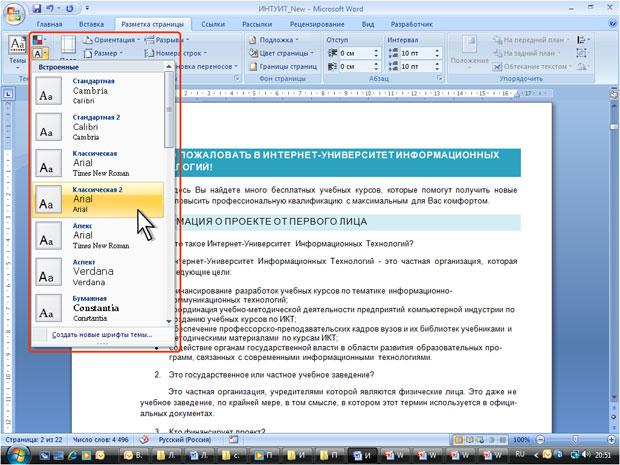
увеличить изображение Рис. 9.23. Выбор шрифтов темы
Выбор набора шрифтов не означает, что при оформлении нельзя использовать другие шрифты.
Для изменения цветового оформления темы во вкладке Разметка страницы нажмите кнопку Цвета и выберите нужный набор цветов (рис. 24). При наведении указателя мыши на тему срабатывает предпросмотр, и документ отображается с указанными цветами.

увеличить изображение Рис. 9.24. Выбор цветов темы
Выбор набора цветов не означает, что при оформлении нельзя использовать другие цвета.
Сохранение пользовательской темы
Измененную тему можно сохранить для последующего использования.
Во вкладке Разметка страницы нажмите кнопку Темы и выберите команду Сохранить текущую тему (см. рис. 22).
В окне Сохранение текущей темы в поле Имя файла введите имя сохраняемой темы (рис. 25) и нажмите кнопку Сохранить. Не рекомендуется изменять папку, в которой сохраняется файл темы.

Рис. 9.25. Сохранение пользовательской темы
Пользовательские сохраненные темы отображаются в верхней части галереи тем (см. рис. 22).
Выделение фрагментов документа с одинаковым оформлением
Можно быстро выделить все фрагменты документа, для которых установлено одинаковое оформление.
Выделите фрагмент документа.
Щелкните правой кнопкой мыши по выделенному фрагменту документа, в контекстном меню выберите команду Стили, а затем в подчиненном меню – команду Выделить текст, имеющий такой же формат (рис. 9.26).
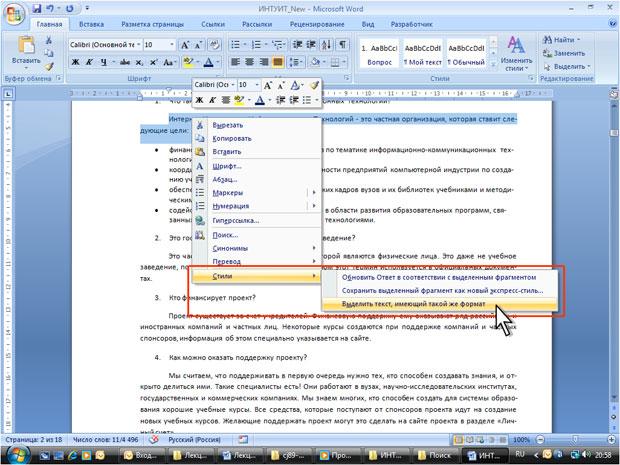
увеличить изображение Рис. 9.26. Выделение фрагментов документа с одинаковым оформлением
Для выделения фрагментов документа, оформленных одним стилем, можно щелкнуть правой кнопкой мыши по названию стиля в области задач Стили и в контекстном меню выбрать команду Выделить все вхождения (см. рис. 9.18).
Очистка форматирования
В Word можно очистить все форматирование текста (полужирный шрифт, подчеркивание, курсив, цвет, надстрочное положение, построчное положение и т.д.) и вернуться к стилям форматирования текста, заданным по умолчанию.
Выделите фрагмент документа, для которого требуется очистить форматирование.
В группе Шрифт вкладки Главная нажмите кнопку Очистить формат (рис. 9.27).
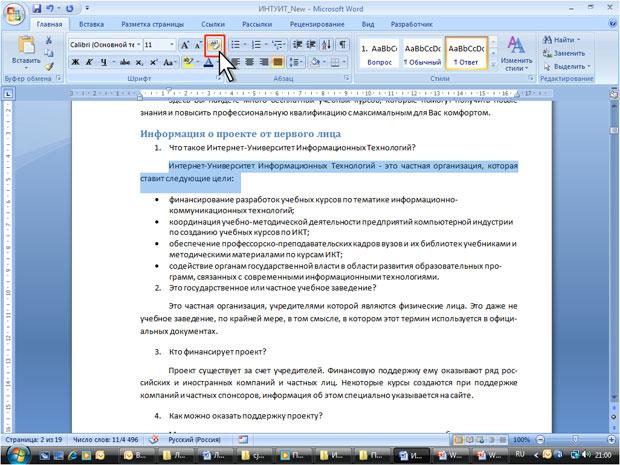
увеличить изображение Рис. 9.27. Очистка форматирования
Кроме того, для очистки форматирования можно воспользоваться областью задач Стили.
Выделите фрагмент документа, для которого требуется очистить форматирование.
В области задач Стили выберите режим Очистить все (всегда расположен в верхней части списка стилей) (см. рис. 5).
После очистки форматирования к фрагменту документа будет применен стиль Обычный.
Создание новых стилей «с нуля»
⇐ ПредыдущаяСтр 11 из 13Следующая ⇒Для создания стиля «с нуля» необходимо воспользоваться диалоговым окном Создание стиля (Главная ® Стили ® Кнопка запуска окна диалога ® Создать стиль) (Рис. 61).

Рис.61. Диалоговое окно Создание стиля
В диалоговом окне Создание стиля необходимо установить необходимые параметры стиля.
В раскрывающемся списке Основан на стиле по умолчанию указан стиль, на основе которого создается новый стиль. Можно оставить этот стиль, но тогда при каждом изменении базового стиля в создаваемом стиле будут изменяться параметры за исключением тех, которые указаны в нижней части окна. Например, создаваемый стиль основан на стиле Обычный и отличается от него параметрами: Шрифт: Отступ: первая строка 1,25 см, По ширине. При изменении в стиле Обычный других параметров, например, установки полужирного начертания, эти же параметры будут установлены и для создаваемого стиля. Для того чтобы создаваемый стиль не зависел от других стилей, в раскрывающемся списке Основан на стиле выберите режим (нет).
В разделе Форматирование, а, также, пользуясь возможностями меню кнопки Формат, можно изменить параметры создаваемого стиля.
Установка флажка Обновлять автоматически позволит изменять оформление всех фрагментов документа, для которых будет назначен создаваемый стиль, простым изменением формата любого фрагмента без переопределения параметров стиля.
Стили списка
Для создания стиля списка «с нуля» необходимо:
1. Открыть окно Создание стиля (Главная ® Стили ® Кнопка запуска окна диалога ® Создать стиль) (Рис. 61).
2. В поле Имя ввести имя создаваемого стиля.
3. В раскрывающемся списке Стиль выбрать режим Списка.
4. В счетчике начать с указать начальное значение списка (при использовании маркеров счетчик недоступен).
5. В раскрывающемся списке Применить форматирование к указать Уровень 1.
6. Нажать кнопку Нумерация или Маркеры, а затем в раскрывающемся списке выбрать способ нумерации или вид маркеров.
7. Для выбора произвольного маркера нажать кнопку Вставить символ и выбрать маркер в диалоговом окне Символ.
8. Для использования графического маркера нажать кнопку Вставить рисунок из файла и выбрать маркер в диалоговом окне Рисованный маркер.
9. С использованием соответствующих элементов окна установить параметры шрифта нумерации или маркеров (шрифт, размер шрифта, начертание, подчеркивание, цвет).
10. С использованием кнопок Уменьшить отступ и Увеличить отступ можно изменить отступ от левого поля страницы.
11. Нажать кнопку Формат, выбрать команду Шрифт для уточнения параметров шрифта нумерации или маркеров; выбрать команду Нумерация для уточнения параметров многоуровневого списка.
12. Для использования создаваемого стиля только в текущем документе выбрать переключатель Только в этом документе. Для добавления создаваемого стиля в шаблон текущего документа выбрать переключатель В новых документах, использующих этот шаблон.
13. Нажмать кнопку ОК.
Создание стиля списка на основе заранее оформленного списка:
1. Выделить многоуровневый список, который требуется использовать для создания нового стиля.
2. Во вкладке Главная нажать кнопку Многоуровневый список и выбрать команду Определить новый стиль списка.
3. Дальнейшие действия такие же, как и при создании стиля «с нуля».
Стили таблицы
Аналогичным образом создаются и изменяются стили таблиц. В поле Стиль окна Создание стиля (Рис. 61) необходимо выбрать Таблицы. При создании стиля можно так же выбирать тип границы. Оформление таблицы с использованием стилей оформления описано в Лабораторной работе №5.
Очистка и удаление стилей
Если необходимо убрать всё форматирование текста или таблицы необходимо применить команду Очистить форматилиОчистить всё, предварительно выделив нужный фрагмент (Главная ® Стили ® Дополнительные параметры ® Очистить формат) или (Главная ® Стили ® Кнопка запуска окна диалога ® Очистить все).
Для управления стилями в Word 2007 служит специальное окно Управление стилями, с помощью которого можно удалить, изменить любой стиль, копировать его в другой документ, настроить ограничения и умолчания (Главная ® Стили ® Кнопка запуска окна диалога ® Управление стилями).
Если есть текст с уже применённым форматированием, то узнать какой стиль применялся к тексту или абзацу можно с помощью Инспектора стилей(Главная ® Стили ® Кнопка запуска окна диалога ® Инспектор стилей® Выделить текст).
Восстановление параметров экспресс-стилей
Если в документе были изменены параметры встроенных стилей, можно вернуться к параметрам стилей, назначенным по умолчанию для шаблона, на основе которого создан документ. Для этого во вкладке Главная нажать кнопку Изменить стили, выбрать команду Набор стилей, а затем команду Восстановить экспресс-стили шаблона.
Задание по работе
Документы сохранять с указанными ниже именами в своей папке на диске.
Задание 1
1. Создайте документ, текст которого приведен ниже, используя следующие настройки:
· Заголовок – размер шрифта 16, шрифт полужирный Times New Roman, расположение по центру, все буквы заглавные.
· Основной текст – размер шрифта 14, шрифт обычный Times New Roman, выравнивание по ширине, абзацный отступ 1,0 , междустрочный интервал – одинарный.
ШЕСТЬ ПРАВИЛ, СОБЛЮДЕНИЕ КОТОРЫХ ПОЗВОЛЯЕТ СКЛОНИТЬ ЛЮДЕЙ К ВАШЕЙ ТОЧКЕ ЗРЕНИЯ
Правило 1. Пусть ваш собеседник считает, что данная мысль
принадлежит ему.
Дейл Карнеги
Правило 2. Искренне старайтесь смотреть на вещи с точки зрения
вашего собеседника.
Дейл Карнеги
Правило 3. Относитесь сочувственно к мыслям и желаниям других.
Дейл Карнеги
Правило 4. Взывайте к более благородным мотивам.
Дейл Карнеги
Правило 5. Драматизируйте свои идеи, подавайте их эффектно.
Дейл Карнеги
Правило 6. Бросайте вызов, задевайте за живое.
Дейл Карнеги
2. Сохраните документ с именем Стиль_1.
Задание 2
1. Откройте документ с именем Стиль_1.
2. К фрагментам текста примените встроенные в Word стили в соответствии со следующими требованиями:
· Заголовок – стиль Название;
· Правило № (без текста) – стиль Заголовок 1;
· Дейл Карнеги (шесть подписей) – стиль Цитата 2;
· Остальной текст – стиль Обычный.
3. Сохраните документ с именем Стиль_2.
Задание 3
1. Откройте документ с именем Стиль_2.
2. Установите курсор в любое место любого слова Правило.
4. Выделите весь текст имеющий такой же стиль (Правая клавиша мыши ® Стили ® Выделить текст, имеющий такой же формат). В результате будут выделены все одинаково отформатированные фрагменты текста, т.е. слова Правило 1, Правило 2, …, Правило 6.
5. Переформатируйте выделенные фрагменты на стиль – Заголовок 4.
6. Аналогично переформатируйте слова Карнеги на стильАдрес на конверте.
7. Сохраните документ с именем Стиль_3.
Задание 4
1. Откройте новый документ Word.
2. Создайте нумерованной список (текст произвольный), содержащий шесть строк с использованием стиля Нумерованный список.
3. Выделите последнюю (шестую) строку и примените стиль Нумерованный список 5. Добавьте еще шесть строк.
4. К трем последним примените стиль Маркированный список 2.
5. С помощью Инспектора стилей проверьте соответствие стилей.
6. Сохраните документ с именем Стиль_4.
Задание 5
1. Откройте новый документ Word.
2. Создайте таблицу 4х4. Столбцы – ФИО, Математика, Физика, История (Шрифт Times New Roman 14 пт, выравнивание по центру). Строки – Иванов, Петров, Сидоров (Шрифт Times New Roman 14 пт, выравнивание по левому краю). Заполните оценки.
3. Скопируйте таблицу и вставьте её в текст ниже. Примените к таблице стиль Светлый список-Акцент 2.Таблица выделяется с помощью маркера выделения таблицы в левом верхнем углу таблицы.Добавьте в таблицу ещё одну строку. Заполните самостоятельно.
4. Скопируйте последнюю таблицу и вставьте её в текст ниже. Примените к таблице стиль Средняя сетка 1-Акцент 3.Добавьте в таблицу столбец Химия. Заполните самостоятельно. Выровняйте ширину столбцов (Выделить несколько столбцов ® Правая клавиша мыши ® Выровнять ширину столбцов). Выделите текст в таблице и примените к нему стиль Слабое выделение.
5. Скопируйте последнюю таблицу и вставьте её в текст ниже. Очистите стиль таблицы (Конструктор ® Дополнительные параметры ® Очистить). Очистите стиль текста (Главная ® Дополнительные параметры ® Очистить формат).
6. Сохраните документ под именем Стиль_5.
Задание 6
1. Откройте документ с именем Стиль_1.
2. Создайте следующие стили абзаца:
ЛР_Заголовок – Шрифт Times New Roman, 20 пт, полужирный, цвет шрифта синий, выравнивание по центру.
ЛР_Подзаголовок – Шрифт Times New Roman, 14 пт, цвет шрифта красный, двойное подчеркивание, цвет подчеркивания – синий, выравнивание по левому краю.
ЛР_Подпись – Шрифт Times New Roman, 12 пт, цвет шрифта авто, курсив, выравнивание по правому краю.
3. Примените форматирование к тексту: Заголовок – ЛР_Заголовок,словаПравило №— ЛР_Подзаголовок,Текст– Обычный,Подпись – ЛР_Подпись.
4. Скопируйте весь текст на вторую страницу (страницу создать с помощью разрыва страницы).
5. Очистите всё форматирование для этого текста.
6. Преобразуйте текст кроме заголовка в таблицу (Вставка ® Таблица ® Преобразовать в таблицу…)
Создайте стиль таблицы: ЛР_Таблица — Шрифт Times New Roman, 12 пт, цвет шрифта авто, выравнивание по центру, рамка – одинарная, цвет синий, толщина 1пт, цвет заливки –Белый, Фон 1, 15%. Применить созданный стиль к таблице.
7. К тексту в таблице применить стили: к заголовку – ЛР_Заголовок,к подписям – ЛР_Подпись.
8. Скопируйте весь текст с первой страницы на третью (страницу создать с помощью разрыва страницы).
9. Очистите всё форматирование для этого текста.
10. К заголовку применить стиль– ЛР_Заголовок,к остальному тексту стиль – ЛР_Список
Уровень 1: Шрифт Times New Roman, 14 пт, полужирный, цвет шрифта авто, отступ слева – 0,63 см, стиль нумерации 1,2,3…, начать с 1.
Уровень 2: Шрифт Times New Roman, 12 пт, обычный, цвет шрифта авто, отступ слева – 11,24 см, маркер – рисунок (красный квадрат).
11. Применить созданный стиль ко всему тексту, кроме заголовка. С помощью понижения/повышения уровня отформатировать список (уровень 1 – цитата, уровень 2 – подпись).
12. Сохраните документ под именем Стиль_6.
Вопросы к лабораторной работе № 7
1. Понятие стиля. Четыре типа стилей.
2. Способы отображения доступных стилей.
3. Рекомендованные стили. Настройка рекомендованных стилей.
4. Группа Стили. Назначение кнопки Изменить стили.
5. Наборы стилей. Применение встроенных стилей.
6. Создание стилей абзаца на основе отформатированного текста.
7. Создание стилей абзаца на основе уже существующих.
8. Создание стилей абзаца «с нуля».
9. Создание стилей списков «с нуля».
10. Создание стилей таблиц «с нуля».
11. Окно Стили. Назначение Инспектора стилей.
12. Окно Стили. Назначение кнопки Управление стилями.
13. Выделение текста с одинаковыми стилями.
14. Очистка текста от стилей.
15. Удаление стилей.
ЛАБОРАТОРНАЯ РАБОТА № 8
Создание оглавления
Методические рекомендации
Автоматическое создание оглавления часто используется при работе с большими документами. Оглавление может помочь при навигации в электронном документе. Если вы поместите оглавление в начале документа, то с него можно будет начать просмотр.
Создание оглавления займет совсем немного времени, если документ оформлен соответствующим образом. Перечень заголовков и соответствующих им страниц вставляется автоматически.
Сборка оглавления происходит в несколько этапов:
· Word находит заголовки с заданными стилями;
· заголовки сортируются по уровням;
· каждый заголовок снабжается соответствующим номером страницы.
В Word 2007 имеется два типа оглавлений: Автособираемое оглавление и Ручное оглавление.
Для создания оглавления необходимо:
1. Установить курсор в том месте, где будет располагаться оглавление.
2. Перейти на вкладку Ссылки и нажать кнопку Оглавление в одноименной группе (Рис. 62).
3. Выбрать стиль оглавления из появившегося меню и применить его.

Рис. 62. Создание оглавления
Если не устраивает стиль оглавления предложенный по умолчанию, вы можно настроить его вручную. Для этого выбирается команда Оглавление… в меню со стилями. Откроется окноОглавление (Рис. 63).

Рис. 63. Диалоговое окно Оглавление
Флажок Показать номера страниц используется для отображения номеров страниц каждого элемента списка.
Флажок Номера страниц по правому краю используется для выравнивания номеров страниц по правому краю.
Поле Заполнитель выбирает тип линий (точечные, пунктирные или сплошные), которые будут вставлены между элементами оглавления и номерами страниц. Это можно сделать только при установленном флажке Номера страниц по правому краю.
Поле Уровни задает количество уровней оглавления. Количество уровней не должно быть больше количества стилей заголовков.
Кнопка Параметры… позволяет настроить уровни оглавления.
Кнопка Изменить… служит для подробной настройки оглавления.
Если после создания оглавления в документ вносились правки, то для его обновления необходимо нажмиать клавишу F9. Также можно нажать кнопку Обновить таблицу в группе Оглавление.
Удалить оглавление можно с помощью команды Удалить оглавление на ленте (Ссылки ® Оглавление ® Оглавление ® Удалить оглавление) или в контекстном меню, которое появляется если поставить курсор в оглавление.
Задание по работе
В данной лабораторной работе необходимо создать оглавление для достаточно большого документа, в качестве которого может быть контрольная, курсовая или дипломная работа.
Документы сохранять с указанными ниже именами в своей папке на диске.
Выполнение работы состоит из следующих этапов:
1. Установка параметров документа (Название документа, размер листа, ориентация страниц, поля и т.д.).
2. Форматирование текста (Тип и размер шрифта, отступы, межстрочный интервал, нумерация страниц, колонтитулы и т.д.).
3. Создание стилей с помощью которых должен форматироваться документ.
4. Применение созданных стилей к определенным фрагментам документа.
5. Создание оглавления.
Задание 1
1. Скопируйте документ Заготовка в свою рабочую папку.
2. Откройте документ Заготовка.
3. Установите следующие параметры документа: Размер бумаги – А4, ориентация книжная, поля: левое 30 мм, правое 10 мм, верхнее и нижнее 20 мм.
4. Установите следующие параметры текста: шрифт Times New Roman 14 пт, цвет черный, межстрочный интервал полуторный, абзацный отступ 1,0 см, выравнивание по ширине.
5. Расстояние между заголовком и текстом должно составлять 2-3 межстрочных интервала. Если между двумя заголовками текст отсутствует, то расстояние между ними устанавливается в 1,5-2 межстрочных интервала. Каждую структурную часть научной работы следует начинать с нового листа (с помощью разрывов страниц/разделов).
6. Перед первым листом с текстом два раза вставьте разрыв станицы, т.е создайте два пустых листа. Первый предназначен для создания титульного листа, а второй для оглавления.
7. Сохранить под именем Оглавление_1.
Задание 2
1. Откройте документ с именем Оглавление_1.
2. Вставьте нумерацию страниц. Нумерация страниц дается арабскими цифрами. Первой страницей является титульный лист, который включают в общую нумерацию страниц научной работы. На титульном листе номер страницы не ставят, на последующих листах номер проставляют в центре нижней части листа без точки в конце. При создании нумерации, в случае, если номер на первой странице не нужен, поставьте курсор на любой странице кроме первой. Так как, в Word 2007 по умолчанию включена функция Различать колонтитулы первой страницы, то номера на первой странице не будет. Изменить состояние колонтитулов можно в окне Параметры страницы (Разметка страницы ® Параметры страницы ® Кнопка запуска окна диалога ® Источник бумаги ® поставить галочку Различать колонтитулы первой страницы).
Таким образом, подготовлен документ, по структуре и объему, напоминающий дипломную или курсовую работу (таблица 8).
Таблица 8 — Структура текста
| Номера глав | Номер стр. |
| Введение | |
| 1. Теоретическая часть | |
| 1.1 Понятие «Входных барьеров» | |
| 1.2 Виды барьеров | |
| 1.3 Отличительные особенности барьеров | |
| 2. Практическая часть | |
| 2.1 Описание товара отрасли | |
| 2.2 Исследование структуры отрасли | |
| 2.3. Оценка уровня концентрации предприятий | |
| 2.3.1. Доля рынка | |
| 2.3.2 Индекс Херфиндаля-Хиршмана | |
| 2.3.3 Выявление и оценка эффективности | |
| Заключение | |
| Список литературы |
3. Сохраните документ с именем Оглавление_2.
Задание 3
1. Откройте документ с именем Оглавление_2.
2. Последовательно создайте стили в соответствии с требованиями, изложенными в таблице 9.
Текст основной части делят на главы, разделы, подразделы, пункты.
· Заголовки структурных частей научной работы «Оглавление», «Введение» «Глава», «Заключение», «Список использованных источников», «Приложения» печатают прописными буквами в середине строк, используя полужирный шрифт с размером на 1-2 пункта больше, чем шрифт в основном тексте. Так же печатают заголовки глав.
· Заголовки разделов печатают строчными буквами (кроме первой прописной) с абзацного отступа полужирным шрифтом с размером на 1-2 пункта больше, чем в основном тексте.
· Заголовки подразделов печатают с абзацного отступа строчными буквами (кроме первой прописной) полужирным шрифтом с размером шрифта основного текста.
· Пункты, как правило, заголовков не имеют. При необходимости заголовок пункта печатают с абзацного отступа полужирным шрифтом с размером шрифта основного текста в подбор к тексту.
В конце заголовков глав, разделов и подразделов точку не ставят.
Таблица 9 – Требования к создаваемым стилям
| Имя стиля | Основан на стиле | Параметры форматирования | Стиль следующего абзаца |
| ЛР_Основ-ной | Обычный | Шрифт Times New Roman 14 пт, междустрочный интервал – полуторный, выравнивание по ширине, абзацный отступ – 1,0 см | ЛР_Основ-ной |
| ЛР_Глава | Обычный | Шрифт Times New Roman 16 пт, полужирный, междустрочный интервал полуторный, абзацный отступ – 0 см, выравнивание по центру, интервал после 18 пт, все прописные | ЛР_Основ-ной |
| ЛР_Раздел | Обычный | Шрифт Times New Roman 14 пт, полужирный, междустрочный интервал полуторный, отступ первой строки 1,0 см, выравнивание по левому краю, интервал после 10 пт, интервал до 10 пт | ЛР_Основ-ной |
| ЛР_Подраз-дел | Обычный | Шрифт Times New Roman 14 пт, полужирный, междустрочный интервал полуторный, отступ первой строки 1,0 см, выравнивание по левому краю | ЛР_Основ-ной |
3. Сохраните документ с именем Оглавление_3.
Задание 4
1. Откройте документ с именем Оглавление_3.
2. Последовательно примените созданные стили к тексту в соответствии с требованиями таблицы 10.
3. После применения стилей создайте оглавление. Для этого:
· Поставьте курсор в то место где должно располагаться оглавление;
· Откройте окно Оглавление (Ссылки ® Оглавление ® Оглавление…)
· В окне Оглавление в поле Уровни выставьте количество уровней;
· Нажмите кнопку Параметры… и в окне Параметры оглавления выставьте необходимые стили ЛР_Глава, ЛР_Раздел, ЛР_Подраздел и присвойте им уровень 3 (Рис. 64). Закройте окно.

Рис. 64. Создание оглавления
· Нажмите кнопку ОК, появиться оглавление.
В случае если оглавление будет отличаться от приведенного в таблице 8, то необходимо проверить правильность применения стилей к фрагментам текста. После соответствующего переформатирования некоторых фрагментов текста обновить содержание (Ссылки ® Оглавление ® Обновить таблицу).
Таблица 10 – Применение стилей
| Имя стиля | Текст, к которому применяется стиль |
| ЛР_Основной | Ко всему документу |
| ЛР_Глава | К названию глав: Введение, Заключение, Список литературы 1.Теоретическая часть, 2.Практическая часть |
| ЛР_Раздел | К названию разделов: 1.1 Понятие «Входных барьеров», 1.2 Виды барьеров, 1.3 Отличительные особенности барьеров, 2.3. Оценка уровня концентрации предприятий |
| ЛР_Подраздел | К названию подразделов: 2.3.1. Доля рынка, 2.3.2 Индекс Херфиндаля-Хиршмана, 2.3.3 Выявление и оценка эффективности |
4. Сохраните документ с именем Оглавление_4.
Вопросы к лабораторной работе № 8
1. Установка параметров документа.
2. Создание оглавления.
3. Редактирование оглавления.
4. Использование разрывов при создании документов.
5. Настройка нумерации страниц.
ЛАБОРАТОРНАЯ РАБОТА № 9
Шаблоны и формы
Методические рекомендации
Шаблоны
Новый документ Word всегда основывается на шаблоне, содержащем параметры создаваемого документа, используемые по умолчанию. Шаблоны служат для документов образцами, определяющими стили, параметры автотекста, панели инструментов и т.д.
Шаблоном является файл (или группа связанных файлов) с расширением .dotx для Word 2007 (.dot для Word 2003), содержащий схему для формирования стиля и вида документа. По умолчанию новый документ базируется на шаблоне (файле) Новый документ.dotx(Рис. 65). Набор шаблонов и мастеров устанавливается при установке Word в рамках стандартной конфигурации MS Office. Кроме того, шаблоны можно скачать с сайта Microsoft.
Основной задачей шаблона является максимально возможно автоматизировать вставку данных в документ и их форматирование: чем меньше приходится выполнять операций для ввода и форматирования текста, тем лучше.
В Word имеется большой набор стандартных шаблонов, предназначенных для создания писем, факсов, записок, отчетов и т.п.

Рис. 65. Шаблоны и документы
Урок 13. Встроенные стили – Эффективная работа в MS Office
Мы познакомились с понятием Стили текста, научились пользоваться готовыми стилями, создавать собственные стили. Стили, которые мы создаём, называются Пользовательские стили. Но разработчики Word побеспокоились о нас и создали свои стили с готовыми характеристиками, которые встроили в программу и которые так и называются Встроенные стили.
По окончании урока вы сможете:
- Вызвать диалоговое окно Параметры области стилей
- Перечислить режимы отображения стилей и дать характеристику каждому режиму
- Перечислить особенности Встроенных стилей
1. Диалоговое окно Параметры области стилей
- Создайте новый документ (просто запустите Microsoft Word).
- Включите режим Непечатаемые символы.

- Включите область задач Стили

Наверняка вы увидите такую картину:
Вы не забыли, что мы уже настраивали шаблон, (Урок 3. Шаблон документа и его изменение) который открывается при запуске Word? Шрифт у нас Times размером 12 пунктов, и параметры страницы, как заказывали.
Внизу области задач Стили есть группа из трёх кнопок и надпись синим цветом Параметры…
Кнопку Создать стиль мы уже нажимали. О кнопках Инспектор стилей и Управление стилями я расскажу на других уроках. А сейчас нас интересует команда синего цвета Параметры. Нажмите эту команду и на экране появится окно Параметры области стилей.
Из названия можно понять, что это окно настраивает область задач Стили. Мы будем ещё не раз обращаться к этому окну.
2. Режимы отображения стилей и характеристика каждого режима
Нажмите кнопку выпадающего меню, обозначенную красным кружком.
Мы увидели выпадающий список.
Краткая характеристика каждого пункта:
- Рекомендованные
- В области задач будут отображаться стили, которые рекомендуют нам к использованию разработчики программы. Рекомендую не прислушиваться к этим рекомендациям. Разработчики в конце концов живут в другой стране на другом континенте, а у нас свои стандарты и свои национальные особенности.
- Используемые
- Стиль, напомню, это характеристика (или набор форматирования) абзаца. Стили абзацев хранятся в положенном месте, а вот присваивать или не присваивать стили конкретному абзацу – это наше желание. И может случится так, что каким-либо стилем мы не воспользуемся. Так что, выбирая эту команду, мы можем посмотреть, какие конкретно стили используем мы в своём документе. Очень полезная команда.
- В текущем документе
- Если мы выберем эту команду, то в области задач Стили мы увидим все стили, которые заданы в этом документе, как используемые, так и неиспользуемые. Чаще всего я работаю именно в этом режиме, так как тщательно слежу за количеством стилей в документе и не держу попусту лишних стилей. То есть в моём наборе стилей только те, которые я использую в данном документе.
- Все
- Название говорит само за себя.
Выберете эту команду, нажмите ОК и вы увидите:
Я не поленилась, посчитала – 116 встроенных стилей. Готовых, отформатированных. Но пользоваться таким количеством стиле просто нереально. Да и отформатированы эти стили чаще всего не по нашим потребностям.
3. Встроенные стили. Особенности встроенных стилей
- Форматирование Встроенного стиля можно изменять по своему усмотрению (совсем как у собственных стилей, смотри Урок 7. Изменение стиля текста)
- Название Встроенного стиля нельзя заменить. Ваши изменения в названии Встроенного стиля только добавятся к названию Встроенного стиля.
 Автор этого документа очень хотел переименовать встроенные стили и, видимо делал это неоднократно. В результате запутался.
Автор этого документа очень хотел переименовать встроенные стили и, видимо делал это неоднократно. В результате запутался.
Как переименовывать стили, научимся позже. Ведь может случиться так, что, создавая собственный стиль, мы допустим орфографическую ошибку. В этом случае просто необходимо уметь переименовывать стили - В Word можно удалить любой стиль, созданный пользователем. Word применяет стиль «Обычный» ко всем абзацам, в которых использовался удалённый стиль, и убирает его определение из списка в области задач Стили.
Запомните! Встроенные стили можно удалить из конкретного документа, но нельзя удалить из программы Word! - Встроенные стили можно условно разделить на 4 типа.
4. Встроенные стили. Типы
Тип 1. Стили заголовков
На стили Заголовок 1,2,3 …9 обратите внимание. Заголовки очень важны:
- Определяют структуру документа
- Определяют навигацию в документе
- Соотносятся со структурой презентации в Point’е
Об этом мы будем говорить в следующих уроках
Тип 2. Стили текста
Наиболее распространенными являются стили Обычный и Основной текст, а также их модификации.
Тип 3. Стили списков
Позволяют быстро придать оформление маркированным и нумерованным спискам.
Тип 4. Стили гиперссылок
Стиль Гиперссылка используется для оформления ссылок на web-документы. Стиль Оглавление определяет навигацию в документе.
Теперь вы сможете:
- Вызвать диалоговое окно Параметры области задач
- Дать определение понятию Встроенные стили
- Перечислить режимы отображения стилей и дать характеристику каждому режиму
- Перечислить особенности и типы Встроенных стилей
Урок 46. Стили текста документа – Эффективная работа в MS Office
Умение изменять стили текста документа – это показатель профессионализма.
Продолжаем работать с документом предыдущего урока. Если вы по какой-то причине потеряли свой документ, то вот вам ссылка на документ, который является итогом урока 45.

В документе присутствует грамотно сделанное оглавление. Оглавление собрано на базе стилей «Введение», «Заголовок 1, «Заголовок 2», «Приложение». А в Области навигации собраны абзацы со стилями «Введение», «Заголовок 1, «Заголовок 2», «Заголовок 3» и уж совсем левый абзац.
| Понять и запомнить! | В Область навигации попадают только те абзацы, которым присвоен уровень от «1» до «9», причем неважно, какой стиль присвоен этим абзацам |
Теперь самое время заняться основным содержанием документа.
По окончании урока вы сможете:
- Повторить алгоритм работы по применению стилей текста
- Назначить и снять автообновление стиля текста
- Задать последовательность появления стилей текста
1. Стили текста документа. Алгоритм работы по применению стилей текста
В многих организация есть документ, регламентирующий требования к оформлению документов. Я не буду комментировать качество этих требований. Для учебного документа этого урока я сама сформулирую требования по оформлению абзацев основного текста:
- Размер шрифта – 14 пунктов
- Отступ первой строки – 1 см
- Выравнивание по ширине
Шаг 1. Выделим самый первый совершенно обычный абзац, который следует сразу после заголовка третьего уровня. По счастливому совпадению это тот самый абзац на который я назначила уровень на уроке 44:

Маленький серый треугольник, лежащий на боку сигнализирует – этому абзацу присвоен уровень!!! Когда будете работать со своими документами, обращайте внимание на эти серые треугольнички – избавите себя от многих проблем.
Шаг 2. Форматируем этот абзац в соответствии с моими требованиями (Урок 9):

А для отступа вызываем диалоговое окно «Абзац»:

В диалоговом окне «Абзац» мы заменяем «уровень 1» на «основной текст» и устанавливаем отступ красной строки 1 см. Чем мне не нравиться отступ по умолчанию в 1,25 см? Да потому, что это половина дюйма, а я живу в России, и ещё в школе меня учили, что отступ красной строки должен быть 1 см. Я предлагаю вам сделать два одинаковых абзаца и установить отступы одному – 1 см, а другому – половину дюйма, и сравнить: какой из отступов смориться наиболее гармонично (Урок 10).
Шаг 3. Создаем новый стиль на базе только что отформатированного абзаца. На уроке 44 я показала вам 4 способа создания нового стиля. Я выбрала кнопку выпадающего меню в группе команд «Стили» ленты «Главная»:

Новый стиль назвала «Основной». Почему я не использую для переделки стиль «Обычный» и вам не советую? Потому что в документах встречаются одиночные абзацы, ради которых нет смысла создавать новый стиль. Вот пусть стиль «Обычный» послужит для ручного форматирования единичных абзацев, например, для названия документа.
Шаг 4. Теперь выделяем те, абзацы, которые являются основным текстом документа и присваиваем им стиль «Основной» из перечня стилей в рабочем окне» Стили»:

И так проходим весь документ за исключением списков. Для списков, разумеется, создадим чуть попозже свой стиль.
2. Автообновление абзацев
Чтобы понять, что такое «Автообновление» перейдите на оглавление. Оно получилось у нас очень симпатичное, но нет предела совершенству.
Шаг 1. Выделим в оглавлении заголовок 1, который имеет стиль «Оглавление 1»:

Рабочее окно «Стили» подтвердило нам, что это абзац, который имеет стиль «Оглавление 1».
У этого стиля масса достоинств в числе которых и интервал после абзаца 5 пт.
Шаг 2. Задаем интервал до абзаца 12 пт, а после абзаца 6 пт, используя панель быстрого доступа:

Вы обратили внимание, что для всех абзацев со стилем «Оглавление 1» одномоментно поменялись интервалы?
Шаг 3. Открываем окно «Изменить стиль» (кнопка выпадающего меню на слове «Оглавление 1» → команда Изменить…):

Обратите внимание на команду «Выделить все вхождения: 6…». Этой командой можно выделить все абзацы одного стиля по всему документу. В данном случае цифра «6» говорит нам о том, в тексте документа есть 6 абзацев, которым присвоен стиль «Оглавление 1». Возможность выделить одномоментно все абзацы одного стиля пригодится в работе.
Появилось диалоговое окно «Изменение стиля»:

Восклицательным знаком я отметила место, где назначается и отменяется режим «Автобновление». Для оглавления этот режим подходит, а вот для других стилей не очень.
| Понять и запомнить! | Автообновление означает: все изменения, которые мы будет вносить в абзац определенного стиля, мгновенно будут отражаться во всех абзацах этого стиля. |
Например, режим «Абзац — не отрывать от следующего» для конкретного абзаца в конкретной ситуации моментально задаст этот режим ко всем остальным абзацам этого стиля. И я не берусь предсказать, как поведёт себя документ в этом случае. Так что не назначайте режим «Автообновление» для рядовых абзацев, выигрыша по времени всё равно не получите.
Если вы заметили, что абзацы одновременно меняются, вызовите диалоговое окно «Изменение стиля». Скорее всего режим «Автообновление» включен. Тогда отключите его.
3. Последовательность появления стилей в тексте
Никогда не задумывались, почему новый абзац имеет определённый стиль? Смоделируем ситуацию?
Шаг 1. Отправляемся на первый абзац , которому присвоен стиль «Введение». Для скорости используем Области навигации или навигацию по Оглавлению:

Шаг 2. Ставим текстовый курсор в конец абзаца, нажимаем Enter и…

Символ конца абзаца перескакивает на новую страницу, а в Области навигации образуется пустое место.
Как правило, пользователи отменяют режим «Абзац – с новой страницы», убирают полужирное начертание, если догадаются – то убирают уровень через диалоговое окно «Абзац». А если не догадаются убрать уровень, то абзац останется в Области навигации.
Можно пойти по другому пути: назначить этому символу конца абзаца стиль «Основной» или «Обычный», используя рабочее окно «Стили»:

Вот и пустое место в Области навигации исчезло.
Но в этом документе у нас четыре абзаца со стилем «Введение»! Каждый раз нам придётся переназначать, переформатировать!
Шаг 3. Выделяем абзац «Введение»
Шаг 4. Вызываем диалоговое окно «Изменение стиля»:

Шаг 5. Читаем диалоговое окно сверху вниз:

- Имя «Введение»
- Стиль «Связанный абзац и знак» (почему-то неактивный, пока ладно)
- Основан на стиле (можно задать любой другой стиль – здесь столько возможностей для повышения производительности труда таится! А какую сложную структуру можно сделать для интерактивных электронных книг!)
- Стиль следующего абзаца – кнопка выпадающего меню → выбор нужного стиля. В нашем случае – стиль «Основной»
К сожалению в этом списке присутствуют как пользовательские, так и встроенные стили. Поэтому список большой. Но ничего, не боги горшки обжигали…
Шаг 6. Выбираем из списка стиль «Основной», нажимаем ОК. Теперь вы можете быть уверены, что всегда после абзацев со стилем «Введение» будет идти абзац со стилем «Основной»:

Где нам может пригодится это свойство стиля?
Для стиля «Заголовок» любого уровня по умолчанию стиль следующего абзаца задан «Обычный». Чаще всего документ имеет такой вид:

Следовательно надо сделать:
- После стиля «Заголовок 1» идёт «Заголовок 2»
- После стиля «Заголовок 2» идёт «Заголовок 3»
- После стиля «Заголовок 3» идёт «Основной»
Я никогда не поленюсь проверить последовательность появления стилей (конечно, предварительно надо проанализировать документ). Эту последовательность я закладываю на этапе создания пользовательского шаблона. Из таких мелочей складывается повышение производительности труда
Теперь вы сможете:
- Повторить алгоритм работы по применению стилей текста
- Назначить и снять автообновление стиля текста
- Задать последовательность появления стилей текста
Вложенные стили — лучший способ сложного форматирования
3 — 2007
Создаем основной стиль абзаца
Расставляем акценты через стили символов
Добавляем первый вложенный стиль
Вложенный стиль во вложенном
Немного косметики
В изданиях применяются различные способы выделения текста — буквица, размещение особого маркера, указывающего на конец статьи, выделение прописными буквами первой строки в колонке и многие другие. Как правило, тексты имеют определенную структуру. Например, в каталогах одежды или другой продукции в одном абзаце можно встретить сразу несколько типов логического структурирования текста: название модели, ее цвет, размер, артикул и т.п.
Независимо от объема текста лучшим способом его сложного структурного форматирования является использование вложенных стилей (Nested styles). Они позволяют применять символьные стили (Character Styles) к определенным частям текста абзаца, опираясь на набор правил, создаваемых пользователем. Например, можно применить определенный стиль вплоть до первого цифрового символа, встречающегося в тексте, а к остальной части — другой.
Для иллюстрации возможностей вложенных стилей мы в качестве примера взяли объявления о продаже подержанных автомобилей с одного из интернетсайтов. Каким же образом можно структурировать информацию, сделав наиболее важные акценты в необходимых местах, а потратить на это минимум времени?
Создаем основной стиль абзаца
Импортируем текстовый файл в тело документа с объявлениями. Он должен выглядеть примерно так, как на рис. 1. Перед тем как приступить к работе с вложенными стилями, определим основной стиль параграфа по умолчанию (Type > Paragraph Styles), которым будет размечена б о льшая часть текста объявления.
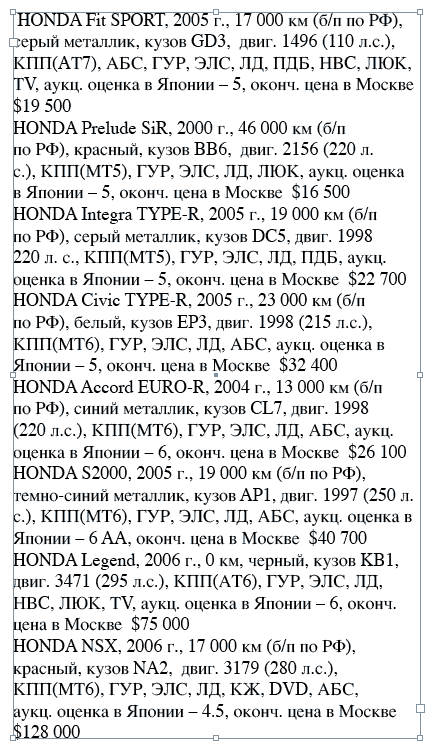
Рис. 1. Текстовый файл объявления не содержит выделений в тексте, которые помогают легко ориентироваться по тексту и быстро находить нужную информацию
На начальном этапе необходимо выбрать четкую, выразительную гарнитуру шрифта, оптимальное соотношение «кегль/интерлиньяж», обеспечить визуальное разделение объявлений. В качестве основного шрифта мы выбрали гарнитуру Myriad Pro от компании Adobe. Она реализована в формате OpenType, содержит 20 различных начертаний (от Light до Black) и входит в состав пакета Adobe Creative Suite. Теперь присвоим стилю имя согласно его смысловой нагрузке — Advert_PLAIN.
Расставляем акценты через стили символов
Перед тем как приступить к работе с вложенными стилями, определим символьные стили, которые будем использовать для выделения важной информации в объявлении (Type > Character Styles). В нашем примере главными атрибутами являются марка и модель автомобиля, год выпуска, пробег, а также его цена. Самый простой способ, с помощью которого можно создать символьный стиль (Character Style), заключается в том, что сначала нужно произвести необходимые трансформации текста (цветом, подчеркиванием, гарнитурой), а затем нажать на иконку создания нового стиля в палитре Character Styles. Марку и модель машины мы выделили начертанием Black Condensed, красным цветом (C=0/M=100/Y=100/K=0) и создали стиль Car_MODEL, а год выпуска и пробег (километраж) — атрибутами Bold Condensed, (0/ 0/ 0/100) и присвоили стиль Car_PROPERTY (рис. 2).
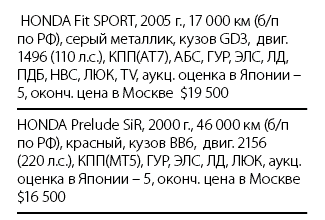
Рис. 2. Чтобы визуально разделить объявления, применяются линейка и отступ после абзаца
Добавляем первый вложенный стиль
Как мы уже упоминали, вложенные стили создаются для выделения текста на основе определенных правил и условий. Попробуем создать вложенные стили и внедрить их в стиль абзаца. Вызовем палитру стилей Character Styles и откроем для редактирования стиль Advert_PLAIN. Далее выберем Drop Caps and Nested Styles и создадим новый вложенный стиль нажатием кнопки New Nested Style. Из появившегося списка выберем стиль Car_MODEL. По умолчанию вложенный стиль всегда создается с атрибутом through 1 word — это означает, что он будет применен только к одному слову в абзаце. В нашем случае необходимо, чтобы стиль применялся вплоть до первого знака препинания, встречающегося в тексте объявления. Для выполнения этого условия необходимо условие through изменить на up to, которое находится в этом же выпадающем списке. К сожалению, в InDesign отсутствует опция «Выбрать любой знак препинания» в качестве критерия отбора. Но мы легко можем обойтись и без нее! Просто напечатаем один или несколько символов в последнем поле задания условия (оно может работать либо как меню, либо как поле для ввода собственных значений). Если напечатать больше одного символа в этом поле, InDesign будет «понимать» комбинацию символов как условие «или». Таким образом, указав символы «.,?!:», мы «говорим» программе, что нужно применять стиль Car_MODEL до тех пор, пока не встретится любой из этих символов в абзаце. Щелкаем OK или активируем чекбокс Preview, чтобы посмотреть на результат.
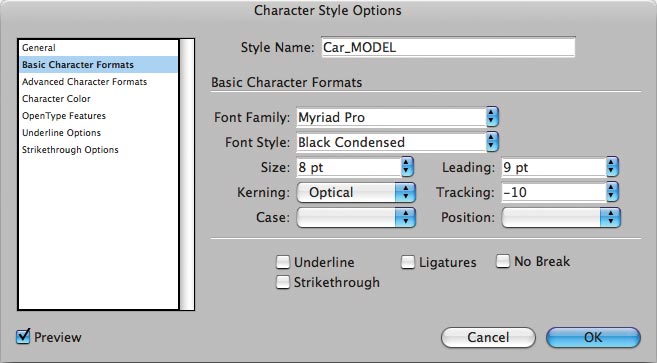
Рис. 3
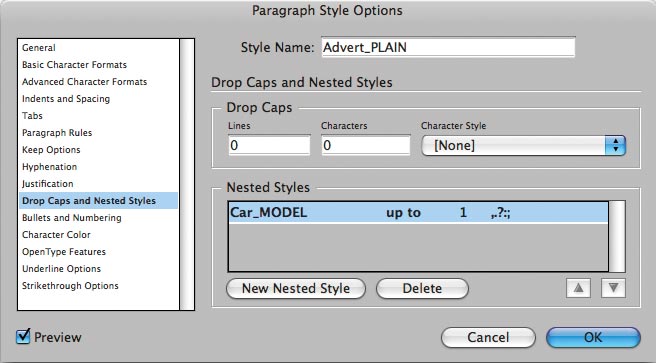
Рис. 4
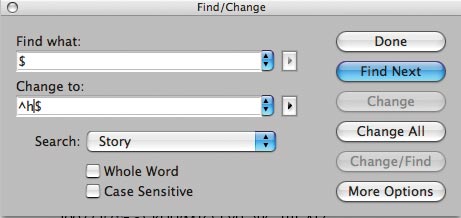
Рис. 5
Вложенный стиль во вложенном
Марка и модель автомобиля приняли атрибуты стиля Car_MODEL (вплоть до первого знака препинания). Теперь необходимо акцентировать внимание читателя на годе выпуска авто и на его пробеге. В меню Drop Caps and Nested Styles создаем новый вложенный стиль, выбрав из списка символьный стиль Car_PROPERTY и задав условие through 1 м. Область действия этого стиля — вплоть до первой строчной буквы «м» включительно (в нашем примере на «м» заканчивается информация о пробеге, например 17 000 км).
Весь последующий текст, включая цену автомобиля, является дополнительной информацией и не нуждается в выделении, поэтому применим к нему стиль абзаца Advert_PLAIN. Создаем очередной вложенный стиль, выбрав [None] из списка стилей (в противном случае InDesign разметит весь последующий текст стилем Car_MODEL). Атрибут [None] сообщает программе, что не следует применять ни один из предыдущих вложенных стилей. Дополнительные условия использования вложенного стиля необходимо выбрать, исходя из поставленной перед нами задачи.
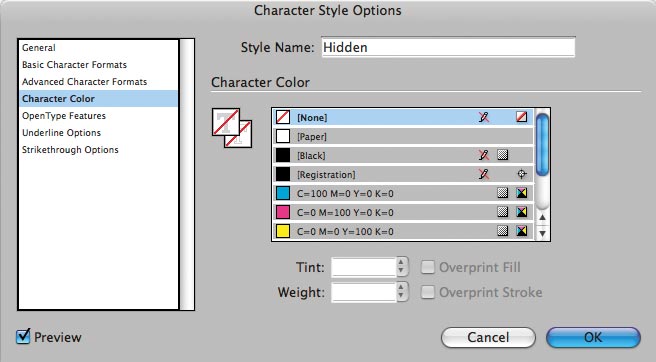
Рис. 6
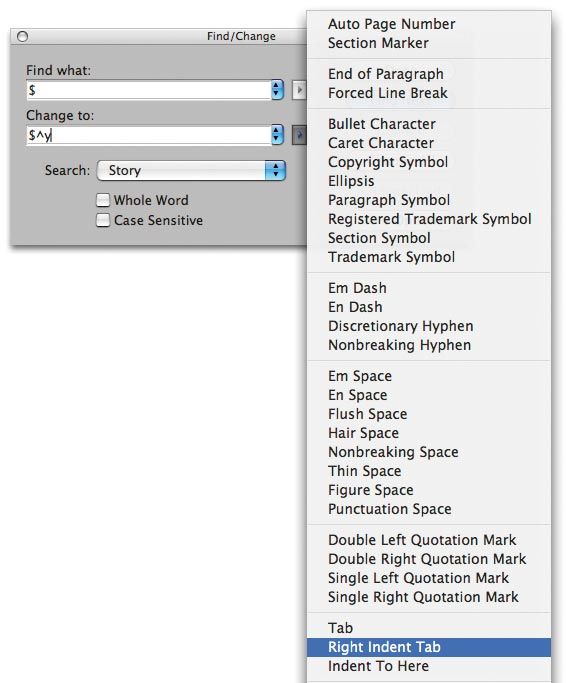
Рис. 7
В нашем случае последним выделением в тексте будет цена автомобиля. Хотелось бы выделить ее красными цветом и полужирным начертанием. С этой задачей неплохо справится стиль Car_MODEL, который уже применялся в начале объявления. Предлагаю реализовать этот стиль с помощью специального маркера — End Nested Style, устанавливающего границу окончания действия стиля, который был применен к тексту до него. Маркер End Nested Style можно внести вручную в любом месте текста или вставить его путем автозамены на основе определенного признака, при этом он имеет атрибут непечатного символа и не будет отображаться на выводном устройстве или принтере. Итак, производим автозамену и вставляем маркер перед знаком $, разметив таким образом все объявления всего за несколько секунд. Если вы не помните, как кодируется этот маркер, то его всегда можно выбрать из выпадающего списка (слева в конце поля Change to:)
Открываем последний созданный вложенный стиль с атрибутом [None] и выставляем условия: Up to 1 End Nested Style.
По аналогии предыдущих Nested styles создаем новый стиль на основе символьного стиля Car_MODEL с атрибутами through 1 End Nested Style. В результате цена авто будет выделена по всему тексту красными буквами.
Немного косметики
Осталось подправить некоторые не удовлетворяющие нас детали. Например, хотелось бы убрать запятую между названием модели и годом выпуска, а также выровнять все значения цен по правой стороне колонки. Воспользуемся для этого некоторыми хитростями из нашего арсенала.
Предлагаем избавиться от ненужной запятой путем создания нового «невидимого» стиля символа. Назовем его Hidden и присвоим заливку None для шрифта, а также зададим ширину символа, равную 20%. Теперь вернемся в палитру Drop Caps and Nested Styles. На этот раз, перед тем как создать новый стиль, выделим первый вложенный стиль, поскольку нам необходимо после него применить наш «невидимый» стиль. Создаем новый стиль и выбираем из списка стиль Hidden. По нажатии OK запятая после названия модели машины исчезнет, и это произойдет моментально и во всех объявлениях!
Остался последний штрих — выравнивание значения цены по правому краю. Вновь прибегаем к помощи Find/Change и производим вставку табуляции Right Indent Tabs перед символом $.
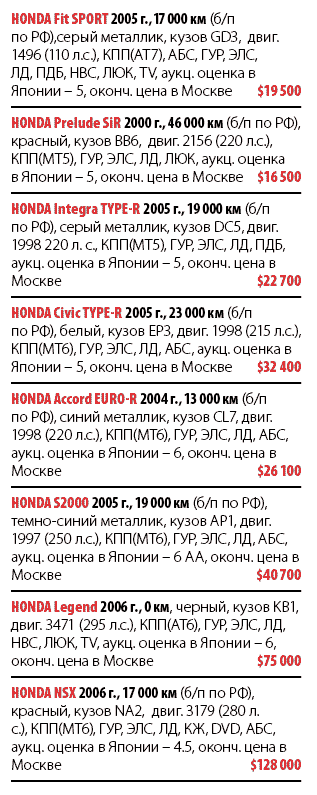
Рис. 8. Так будут выглядеть объявления после применения всех стилей. Вся информация структурирована в зависимости от смысловой нагрузки благодаря выделению текста
Теперь объявление отвечает всем нашим требованиям по оформлению. Как бы ни поменялась ширина колонки, информация о цене автомобиля всегда будет находиться у правого края колонки за счет гибких возможностей «правой табуляции» — Right Indent Tabs.
Вложенные стили открывают перед нами поистине уникальные возможности форматирования текста. Разобравшись в принципе работы и разработав оптимальную структуру их применения, мы получаем полный контроль над текстом, а самое главное — избавляемся от многочисленных мучительных операций по его форматированию. Теперь все подчиняется только вашему алгоритму. Поэтому не ленитесь, продумайте все до мелочей, и в награду вы получите свободное время – самый ценный невосполняемый ресурс любого профессионала!
КомпьюАрт 3’2007















































































 Автор этого документа очень хотел переименовать встроенные стили и, видимо делал это неоднократно. В результате запутался.
Автор этого документа очень хотел переименовать встроенные стили и, видимо делал это неоднократно. В результате запутался.


