Пользователи — Help Mail.ru. Mail.ru для бизнеса
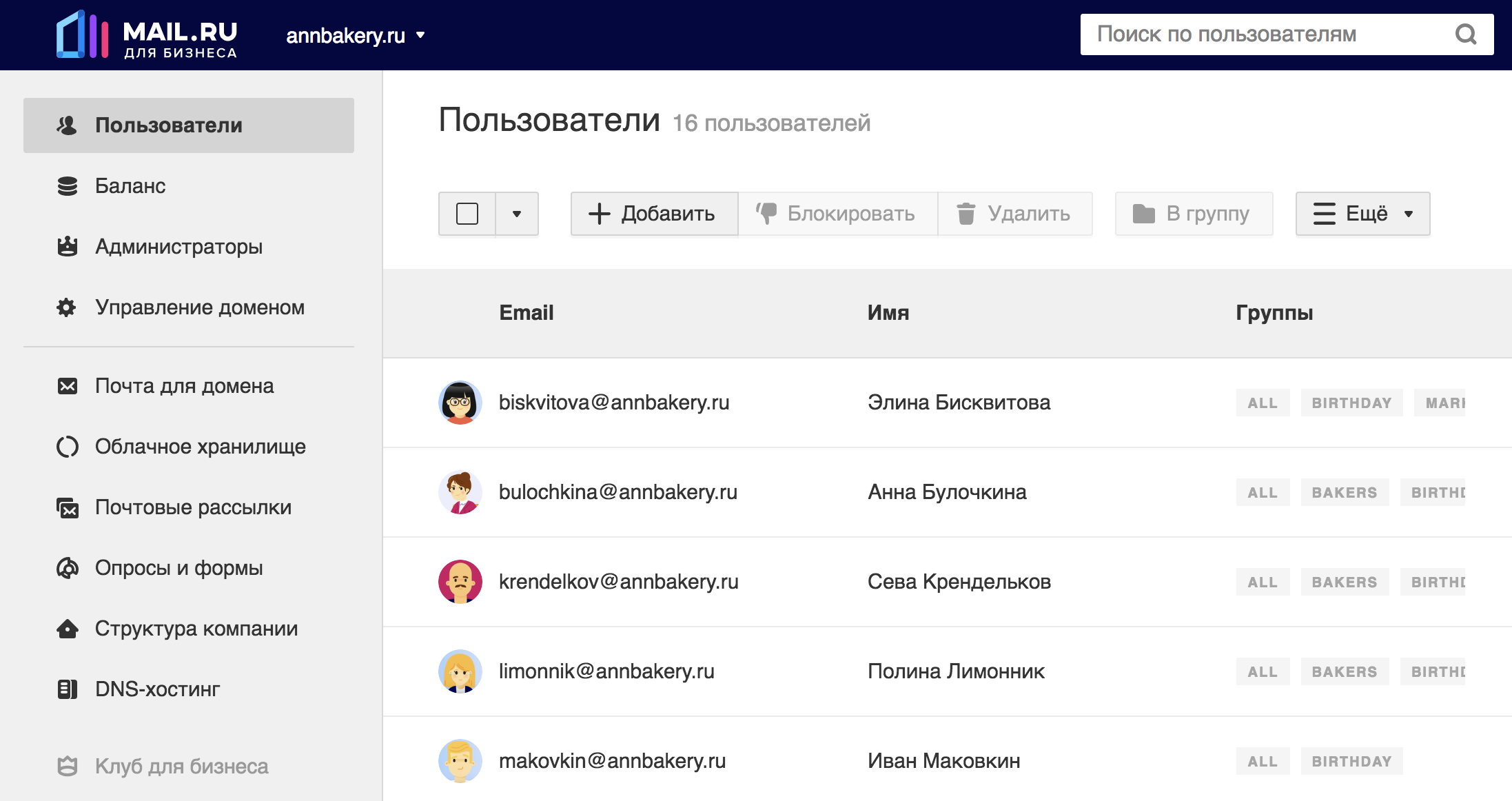
Добавить пользователя
- Перейдите в раздел «Пользователи».
- Нажмите
 .
. - Заполните форму:
| Имя и Фамилия | Введите имя и фамилию пользователя. Поля необязательные: при первом входе в почтовый ящик, пользователь сможет заполнить их сам. |
| Логин | Введите имя ящика. Обратите внимание, что в будущем имя изменить нельзя. Максимальная длина логина (имя пользователя + домен) — 96 символов. |
| Пароль | Введите пароль от почтового ящика пользователя: воспользуйтесь предложенным вариантом, сгенерируйте новый или придумайте пароль самостоятельно. |
| Установите галочку «Добавить в Teambox», чтобы у пользователя появилось облако. Подробнее о сервисе в разделе «Teambox». |
- Нажмите «Создать».
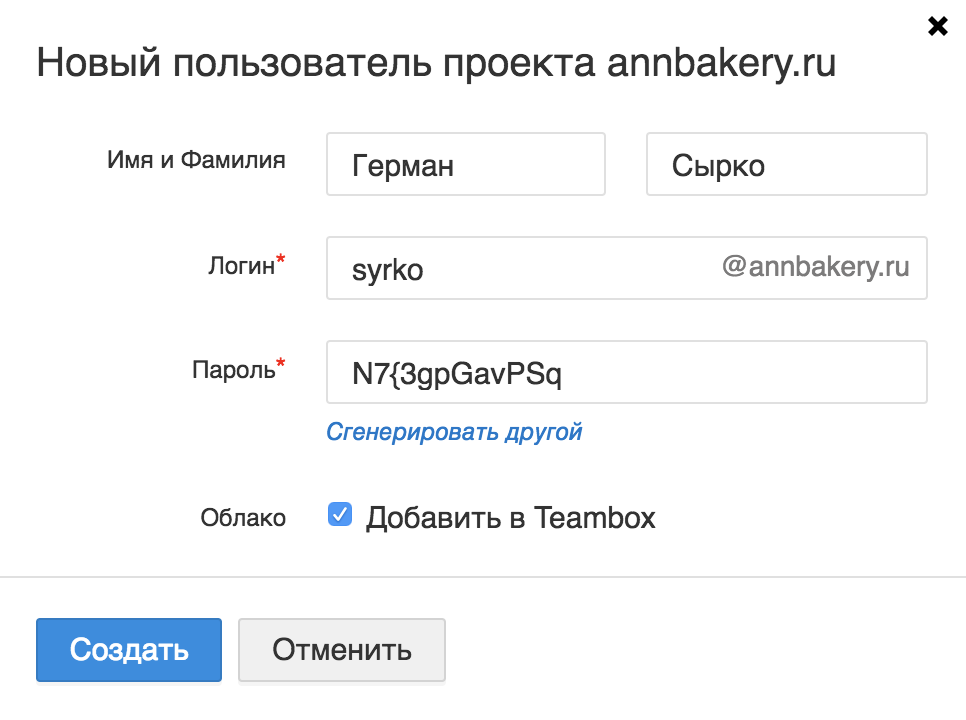
В появившемся окне собрана вся информация для входа пользователя в его почтовый ящик. Эту информацию и инструкцию для входа можете отправить на его почтовый ящик.
Если в почтовом ящике владельца домена не указан или не подтвержден номер телефона, на домене невозможно добавить больше 5 пользователей.
Меню настройки пользователя
Чтобы открыть меню настройки, нажмите на нужного пользователя в общем списке.
В меню настройки вы можете изменить имя и фамилию пользователя, его пароль, добавить или удалить синонимы пользователя и посмотреть данные об использовании ящика.
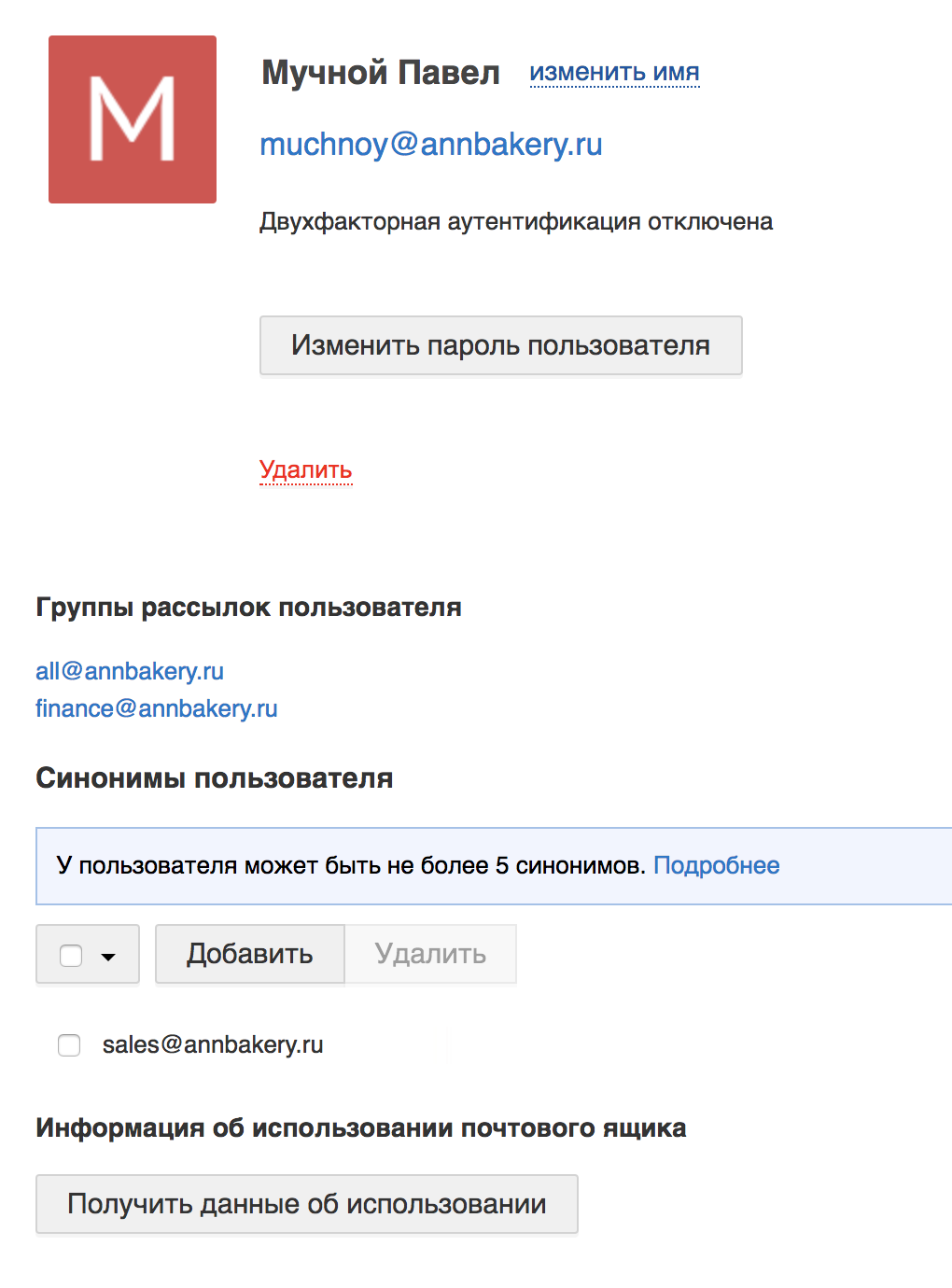
Удалить пользователя
- Перейдите в раздел «Пользователи».
- Установите галочку напротив имени пользователя.
- Нажмите
 .
. - Подтвердите удаление.
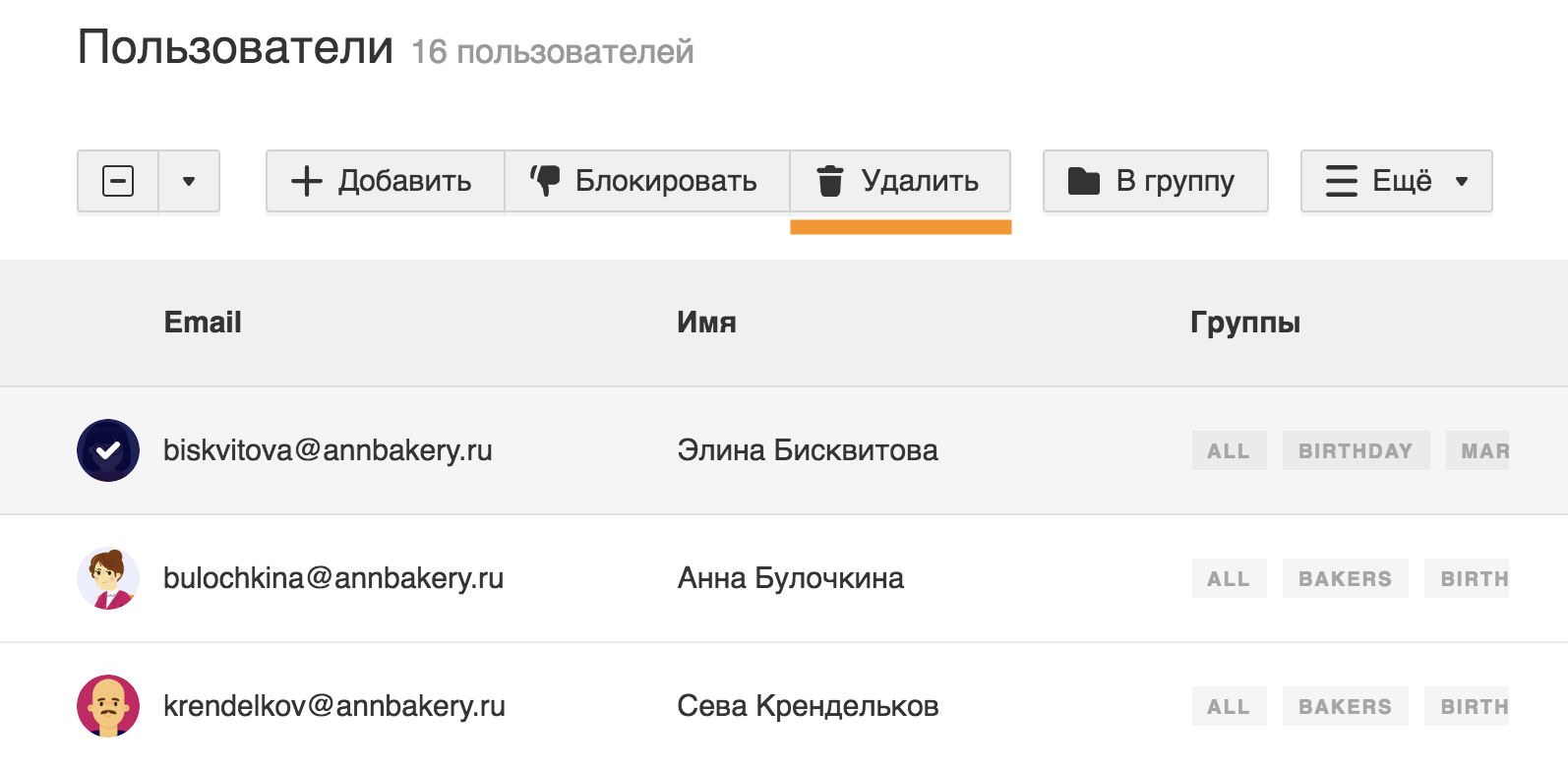
Когда вы удаляете пользователя, очищается его почтовый ящик (удаляются письма, контакты, настройки, файлы в Облаке). Восстановить данные будет невозможно. Если вы не уверены в своем решении, заблокируйте пользователя.
Заблокировать пользователя
Блокировка отключает пользователю доступ к почте и другим сервисам. Если в момент блокировки пользователь находится в ящике, Почта автоматически выйдет из него и пользователя выбросит на форму авторизации.
Чтобы заблокировать пользователя:
- Перейдите в раздел «Пользователи».
- Установите галочку напротив имени пользователя.
- Нажмите
 .
. - Подтвердите блокировку.
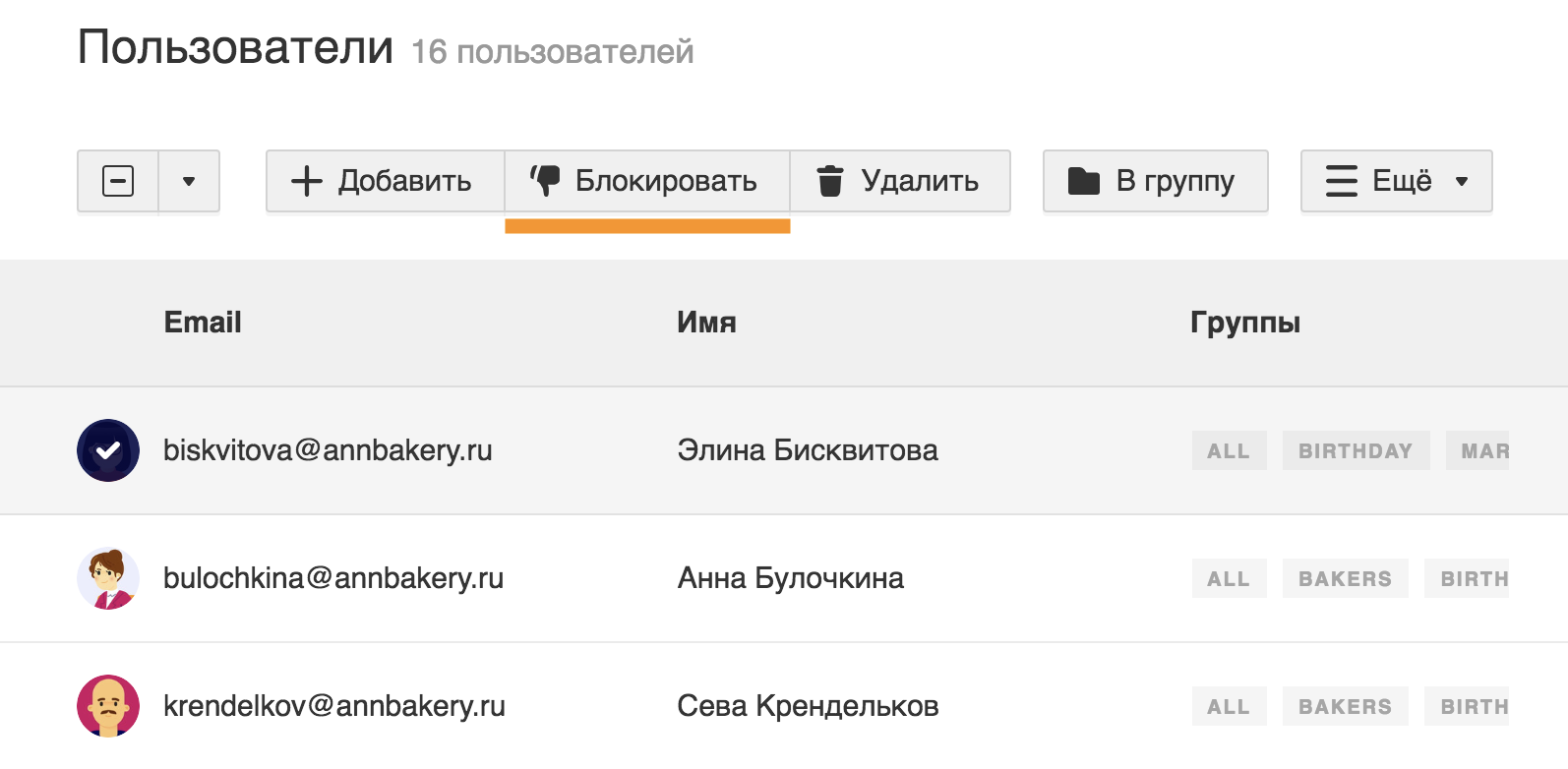
Вся информация, которая хранится в почтовом ящике, сохранится. Чтобы разблокировать пользователя, нажмите 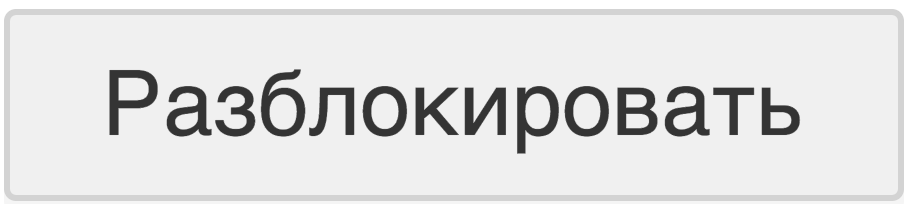 напротив его имени.
напротив его имени.
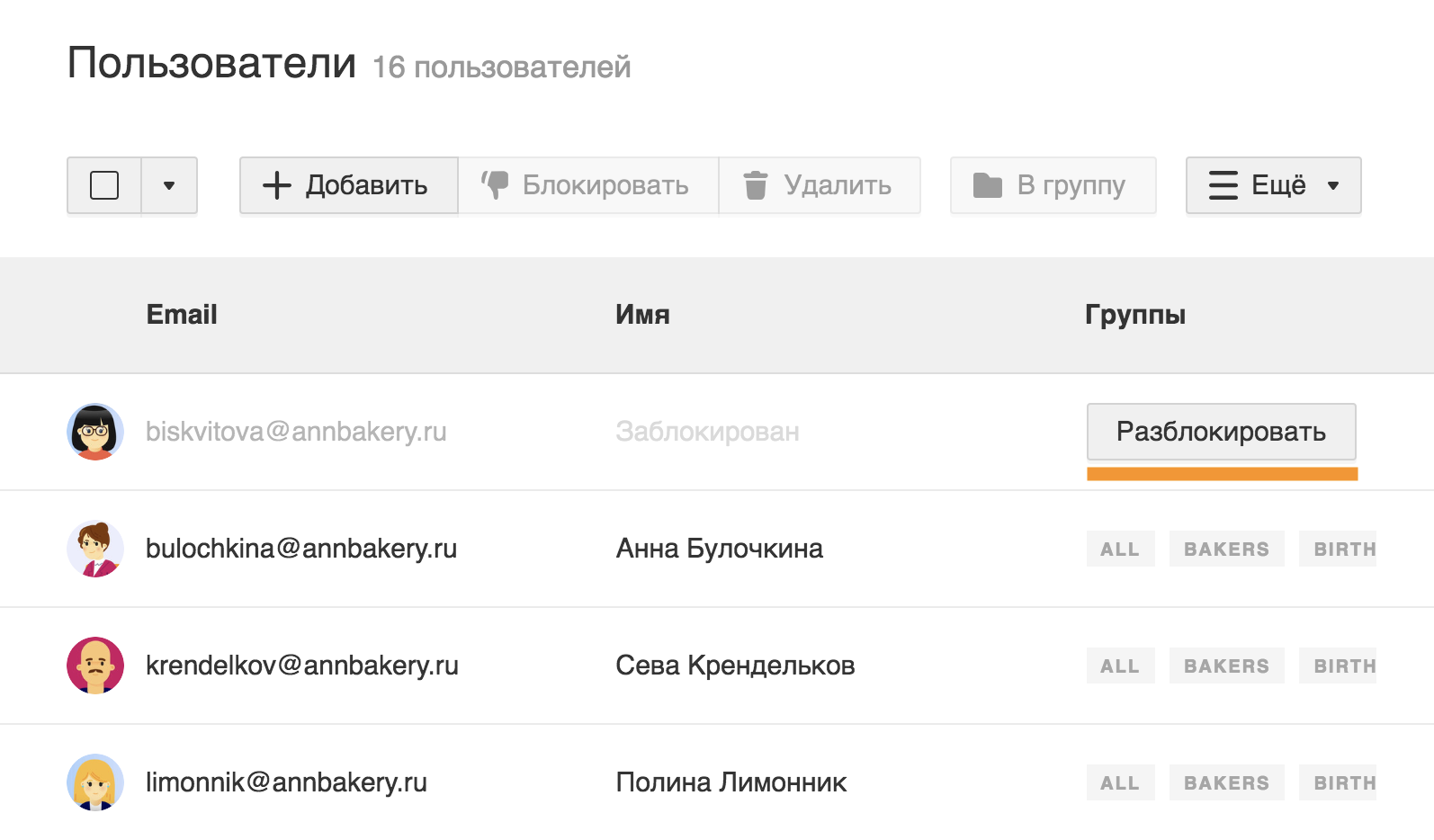
Добавить пользователей в группу
Группы — общий адрес электронной почты: письма, отправленные на адрес группы, автоматически приходят пользователям, которые состоят в этой группе.
- Перейдите в раздел «Пользователи».
- Установите галочку напротив имени пользователя.
- Нажмите .
- Установите галочки на нужных группах или введите название новой и нажмите «ОК».
- Нажмите «Применить».
Экспорт пользователей в файл
Чтобы получить CSV-файл с пользователями домена, нажмите 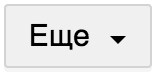 → «Экспорт в csv файл».
→ «Экспорт в csv файл».
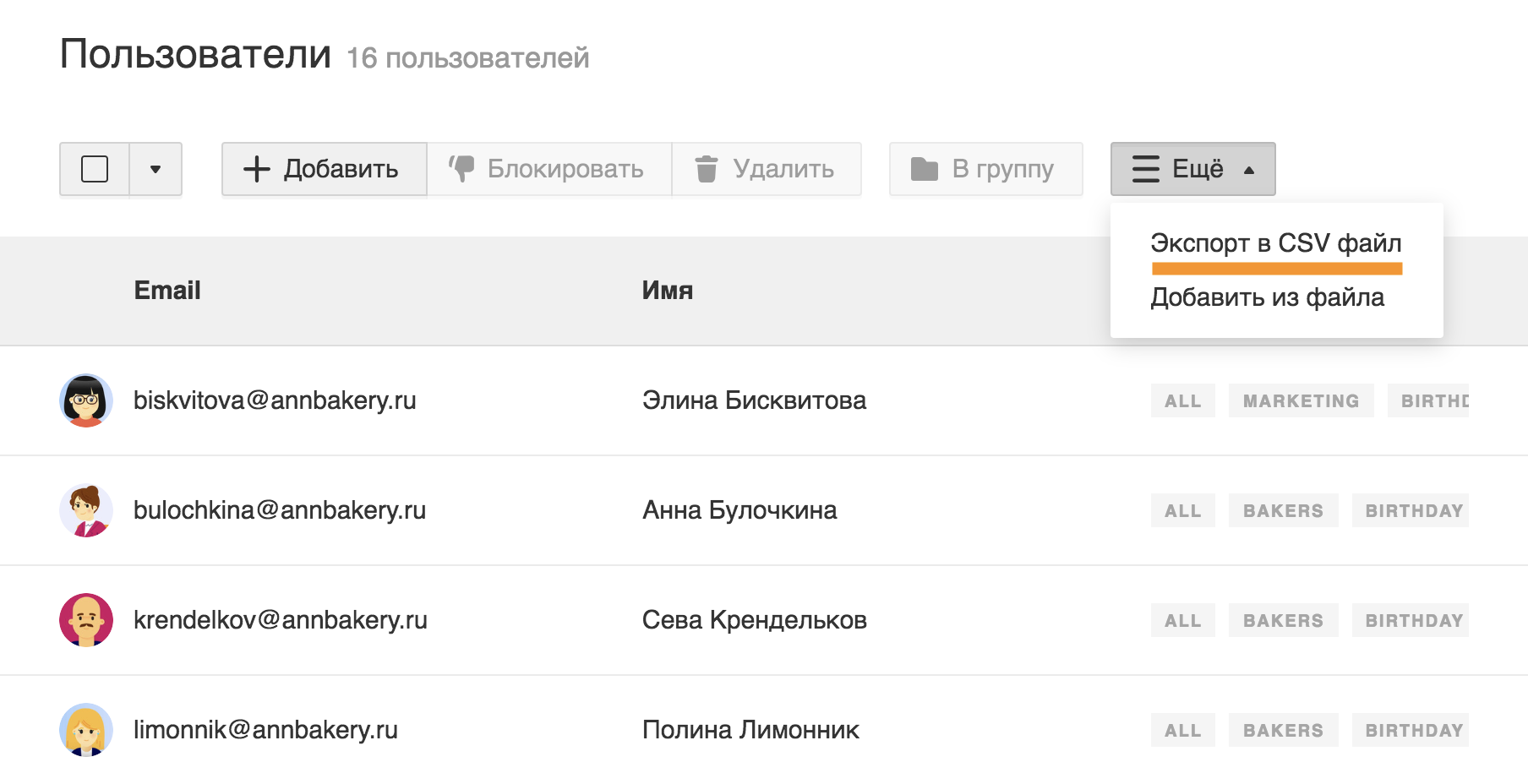
Массовое добавление новых пользователей
Чтобы добавить сразу несколько пользователей одновременно, вы можете загрузить CSV-файл по образцу и загрузить его в панели администрирования .
Создать CSV-файл
Создать файл можно в любой программе, работающей с таблицами: например, MS Exсel или Google Таблицы. Таблица должна иметь такую структуру:
| Номер столбца | Поле | Обязательное поле | Примечание |
Пример |
| 1 | Логин | ✔ | kuraga | |
| 2 | Пароль | ✔ | +Pc0SyXhL1yi | |
| 3 | Имя | Светлана | ||
| 4 | Фамилия | Курага | ||
| 5 | Группы рассылок, в которые будет входить пользователь | Группы нужно перечислить через пробел. | Bakers Birthdays All | |
| 6 | Пароль от старого почтового сервиса | Указывается, если вы включили миграцию и переносите почтовые ящики со старого почтового сервиса на новый | password123 | |
| 7 | Логин от старого почтового сервиса |
Указывается, если вы включили миграцию и переносите почтовые ящики со старого почтового сервиса на новый. Если вы указали пароль от старого почтового ящика, но не указали логин, для миграции будет использоваться логин вида <имя ящика из первого столбца>@<имя домена>. |
[email protected] |
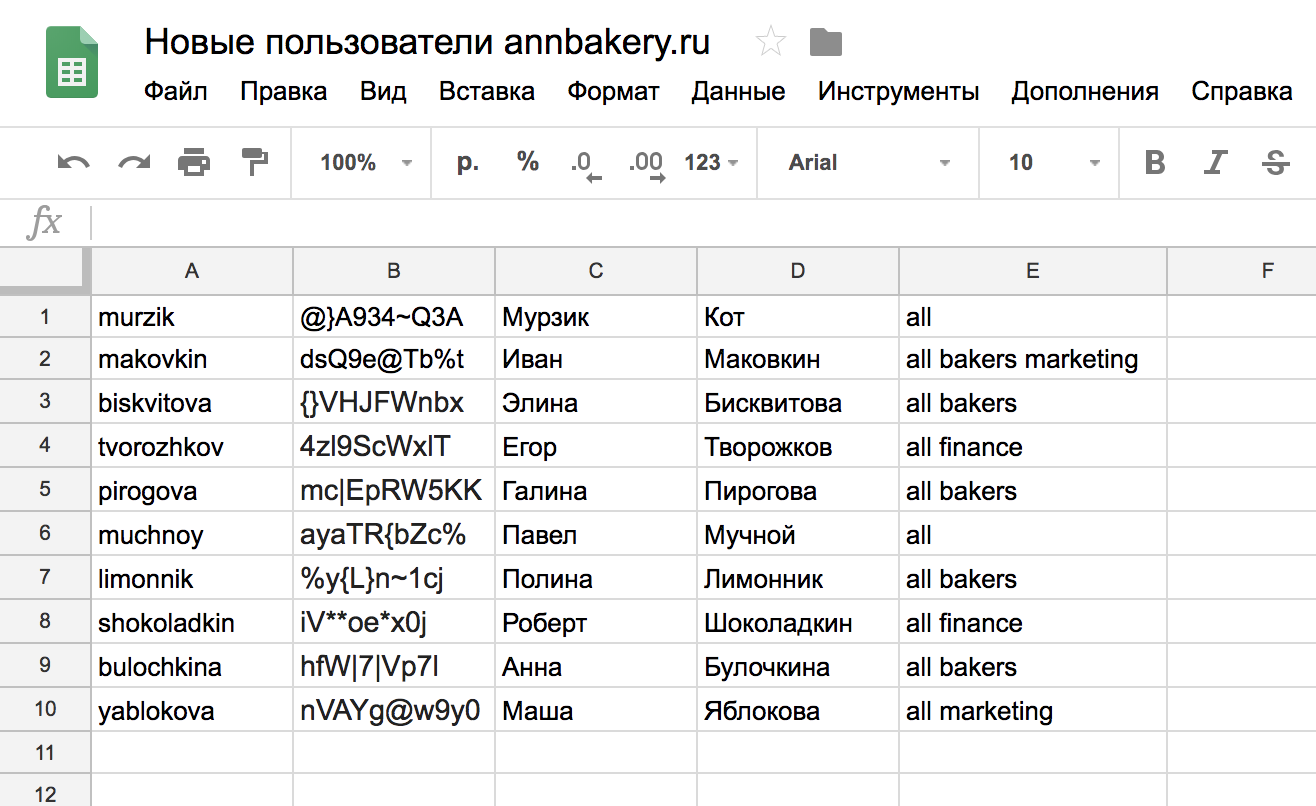
Пример заполненной таблицы
После создания таблицы перейдите к сохранению и выберите формат CSV.
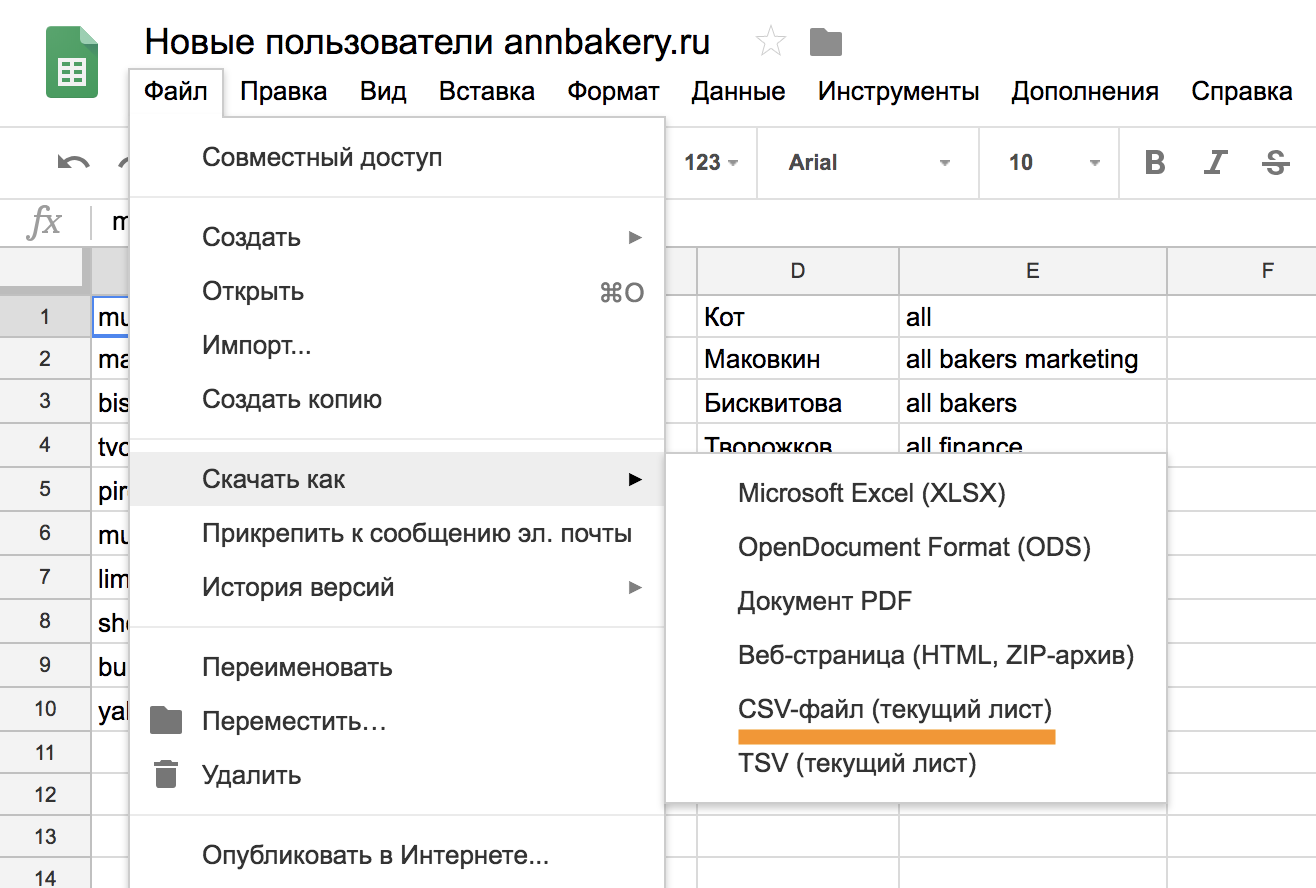
Загрузить файл
Чтобы получить CSV-файл с пользователями домена, нажмите 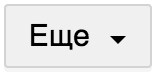 → «Добавить из файла».
→ «Добавить из файла».
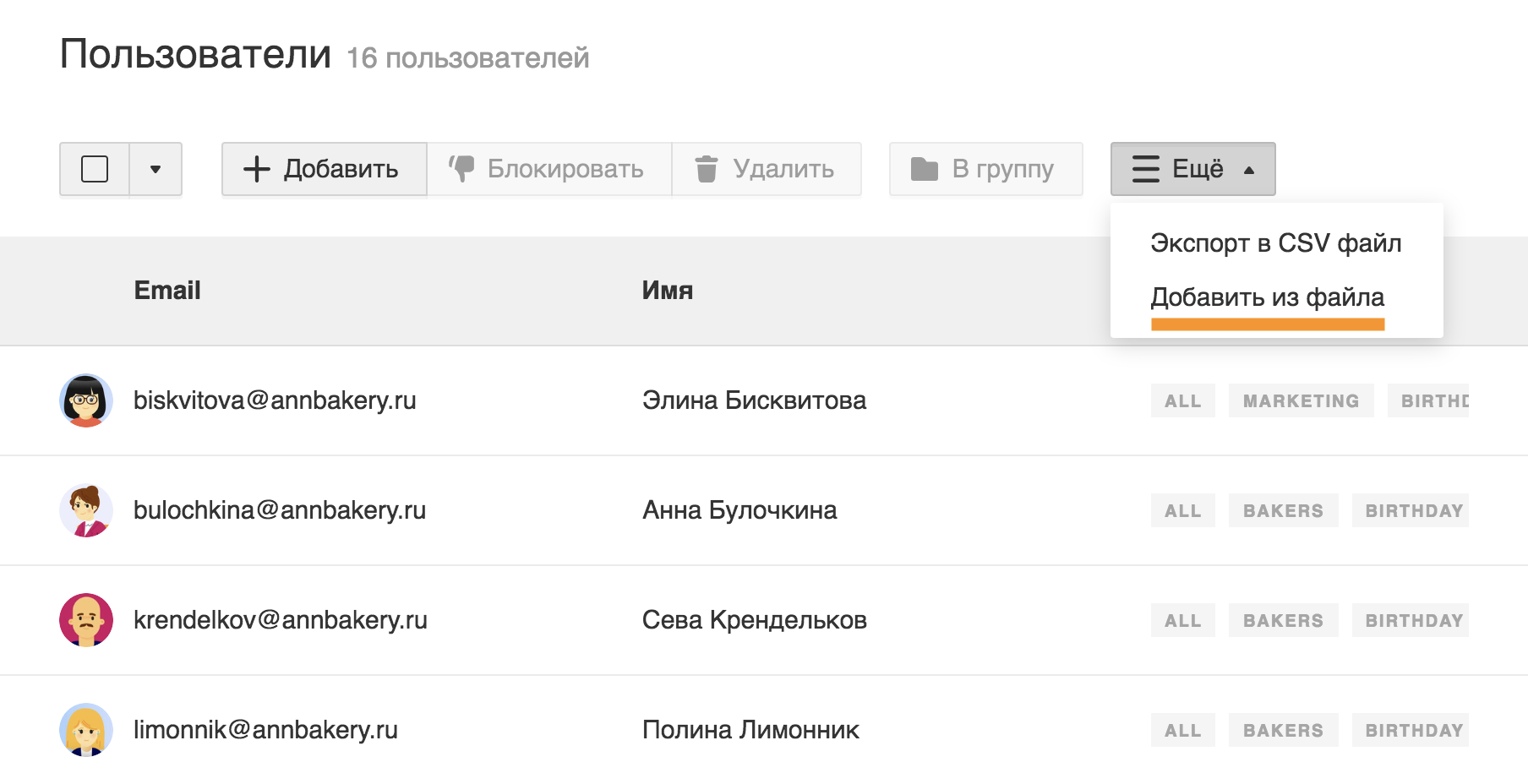
Синонимы для адресов
Адреса-синонимы можно использовать как и обычные: писать с них получать письма. Отличие в том, что получатели ваших писем, а также те пользователи, которые отправляют письма на временный адрес, не узнают реальный адрес.
Создать синоним
- Перейдите в раздел «Пользователи».
- Нажмите на нужного пользователя.
- В разделе «Синонимы пользователя» нажмите «Добавить».

- Введите имя синонима.
- Нажмите «Добавить».

Каждому пользователю можно создать 5 адресов-синонимов.
Отправка писем с адреса синонима
При создании письма в почтовом ящике нажмите «От кого».

В выпадающем меню выберите синоним, с которой необходимо отправить сообщение.
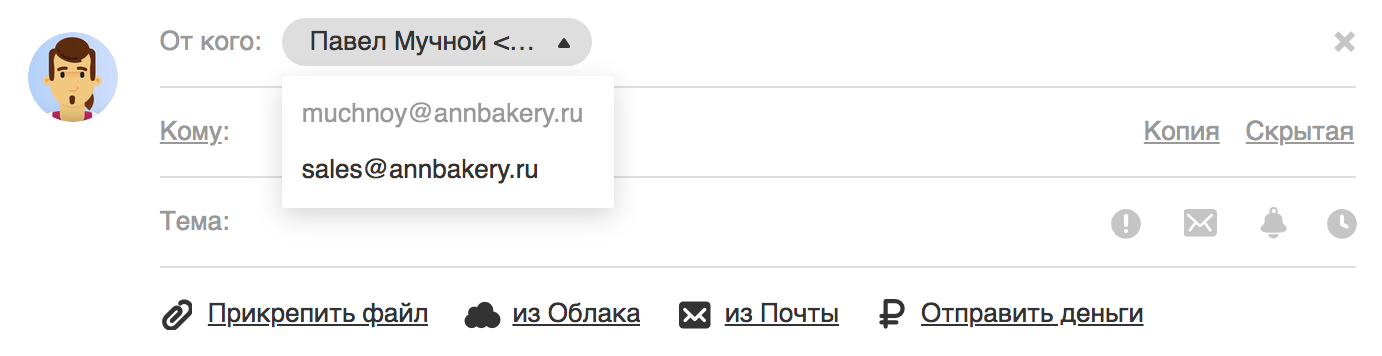
При ответе на сообщение, полученное на адрес синонима, в поле «От кого» адрес будет подставлен автоматически. При необходимости вы можете изменить обратный адрес с помощью выпадающего меню.
Как зарегистрироваться в Mail.ru: инструкция
Mail.ru — такая же популярная компания как и Яндекс и Google, которая также начала свою работу с создания поисковой системы, сервиса электронной почты и, как говорится, пошло поехало 🙂
Теперь в арсенале этой компании тоже имеется целая куча разработок, сервисов, многие из которых очень востребованы, полезны людям, например, та же электронная почта, облако, социальный сети «Мой Мир» и «Одноклассники», сервис по продаже товаров «Юла».
И если почта от мэйл реально отстаёт по надёжности, безопасности и функциональности, например, Gmail (впрочем и их поисковой система недостаёт до Google), то некоторые сервисы этой компании действительно стоящие (к примеру, сервис, Юла, соц.сеть Одноклассники, где сидит более 300 миллионов пользователей).
А потому, вам наверняка пригодится аккаунт в сервисах Mail.ru, если такового ещё не имеете и в данной статье я как раз расскажу всё о том, как его создать и что для этого нужно!
Навигация по статье:
Важно! Один аккаунт (регистрация) в Mail.ru позволяет пользоваться сразу всеми сервисами этой компании, то есть вам не придётся отдельно регистрироваться в почте, кроме некоторых сервисов (например, Юла).
Процесс регистрации в Mail
Для регистрации в сервисах mail.ru, перейдите на его главную страницу по ссылке:
https://mail.ru
И нажмите «Регистрация в почте» (создавая почту, мы как раз регистрируемся во всех сервисах мэйл).
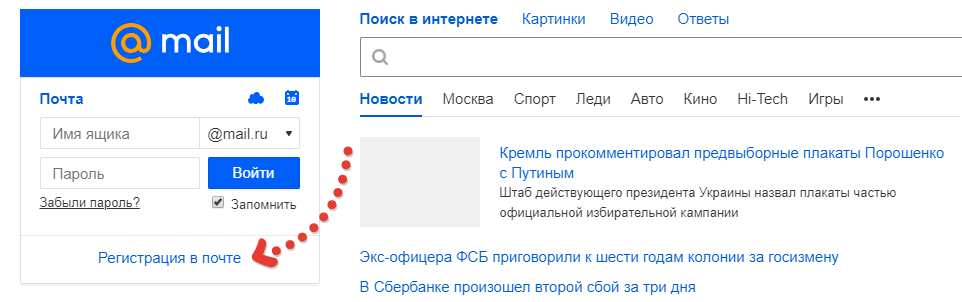
Откроется стандартная страница регистрации, где необходимо заполнить анкету с основными данными о вас.
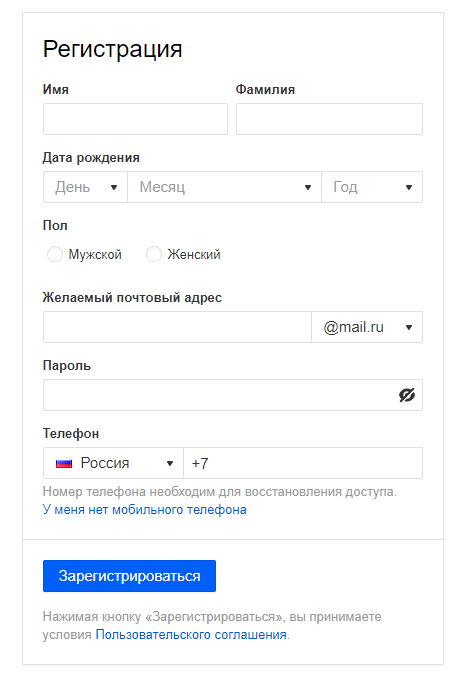
Если аккаунт создаёте для себя, то вводите обязательно свои реальные данные, чтобы миновать возможные проблемы, например, при утери доступа и попытке его восстановить.
Вверху указываем имя, фамилию, дату вашего рождения и пол, пример:
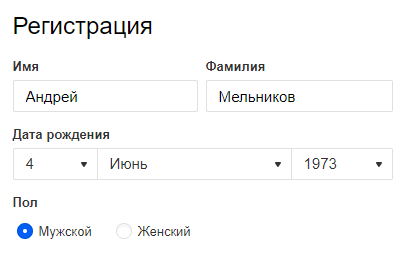
Затем заполняем желаемый почтовый адрес, который будет являться одновременно и вашим логином в сервисы Mail.ru, например, если укажете alexdronov, то для вас будет создана электронная почта с адресом [email protected] и он же будет вашим логином.
Адрес повторяться не может, то есть у каждого нового пользователя мэйл должен быть уникальный почтовый адрес (логично, ведь почтовые адреса не могут быть одинаковыми) и если вы указали уже занятый кем-либо, сервис вам об этом сообщит надписью «Ящик с таким именем уже существует», предложив при этом незанятые варианты:

Не обязательно брать незанятый вариант из предложенных, вы можете просто указывать другой, который хотите, пока не найдёте свободный.
Следующий этап — придумываем и заполняем дважды пароль, требования к которому следующие:
Не короче 8 символов
Пароль должен содержать и буквы и цифры. От себя добавлю, что буквы при этом лучше указывать в разных регистрах (и большие и маленькие)
Без последовательностей и популярных паролей, то есть нельзя использовать подобные «1234567» (явная простая последовательность), «zxcvb» (аналогично, символы идут друг за другом на клавиатуре), «password» (популярное для пароля слово).
Пример:

Далее указываем ваш реальный мобильный телефон и нажимаем «Зарегистрироваться»:
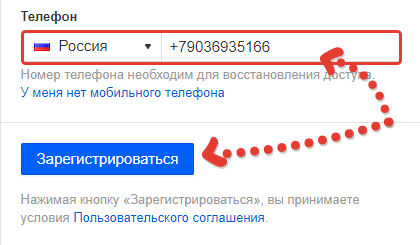
После чего, в следующем окне, телефон необходимо подтвердить, введя код из СМС сообщения, отправленного на указанный номер и нажав «Продолжить»:
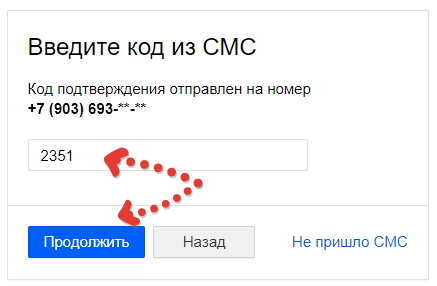
В общем-то этот этап можно и пропустить, нажав внизу «У меня нет мобильного телефона», но я если регистрируете свой личный аккаунт, то всё же номер рекомендую указать, поскольку это позволит лучше защитить ваш аккаунт (сможете настроить дополнительную защиту при входе и будет возможность восстановить через телефон доступ, при утере пароля).

Если решите регистрироваться без указания телефонного номера, то появится возможность указать дополнительный email адрес:

Так вот если у вас есть другая почта, то укажите её здесь, чтобы иметь возможность через неё восстановить доступ к вашему аккаунта если что-то случится.
Для окончания создания аккаунта, нажмите внизу «Зарегистрироваться», после чего в новом окне укажите капчу (символы с картинки) и клинките на «Продолжить».
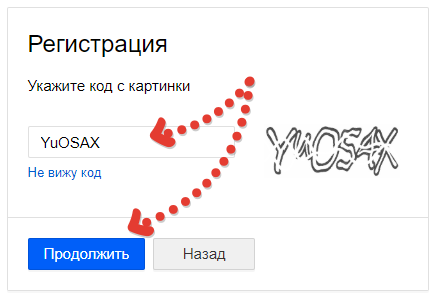
После этого вы сразу попадёте в свой только что созданный, новоиспеченный аккаунт! 🙂
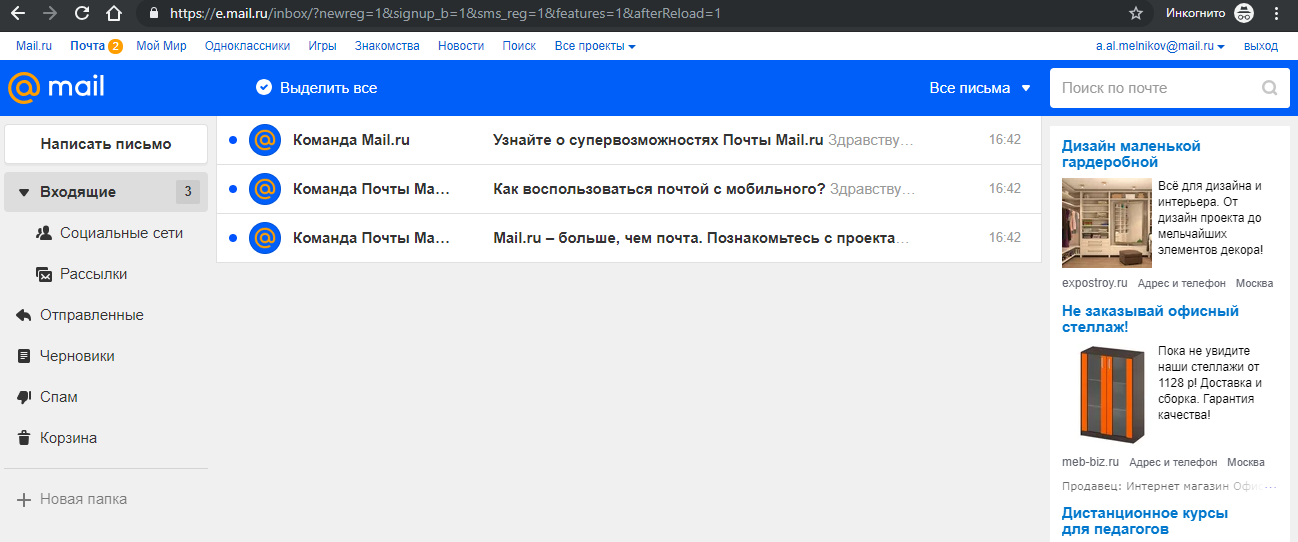
Заключение
Таким образом, если вы собираетесь пользоваться какими-то из сервисов компании Mail Group, то вам нужно будет завести в ней один единственный аккаунт, проще говоря, почту создать и получите доступ к большинству остальных сервисов.
Как видите, аккаунт создаётся элементарно, у вас не должно возникнуть никаких сложностей, если будете пользоваться данной инструкцией. Ну а если вдруг где-то всё-таки возникнет вопрос, затык так сказать, то обращайтесь в комментарии, я отвечу, постараюсь помочь! 🙂
Сделайте репост в соц.сетях, если статья понравилась, помогла вам! Пусть и другим поможет 😉
как создать новый аккаунт на сайте ответы майл ру
Для того, чтоб создать новый акк на «Ответах», не обязателен «Мой Мир»:) Нужно зарегистрировать новую почту <a rel=»nofollow» href=»https://e.mail.ru/signup» target=»_blank»>https://e.mail.ru/signup</a> и уже с неё заходить на проект «Ответы» (у Вас будет новый ЛК с новой почты). НО… перед тем, как создавать новый аккаунт на «Ответах», советую ознакомиться с правилами проекта. Перечитайте: ПС <a rel=»nofollow» href=»https://help.mail.ru/otvety-help/agreement/» target=»_blank»>https://help.mail.ru/otvety-help/agreement/</a> и Кодекс правил <a rel=»nofollow» href=»https://help.mail.ru/otvety-help/codex» target=»_blank»>https://help.mail.ru/otvety-help/codex</a> Нельзя использовать несколько почтовых ящиков. Использование нескольких почтовых ящиков на проекте Ответы@Mail.Ru не приветствуется. Использование нескольких ящиков для жалоб, оценки вопросов, выбора лучших ответов наказывается штрафами и запретом доступа на проект. Если поймают на нарушении, то забанят навечно (вернее по новым изменённым правилам на 5 лет). ❄ ❄ ❄ ❄ ❄ ❄ ❄ ❄ ❄ ❄ ❄ ❄ ❄ ❄ ❄ ❄ ❄ ❄ ❄ <img src= https://content-24.foto.my.mail.ru/mail/dobrovolska555/44118/h-44136.gif >В дополнение. Несколько аккаунтов на «Ответах» можно иметь при условии, что они не будут НИКАК между собой ПЕРЕСЕКАТЬСЯ. Нельзя отвечать на свои вопросы, нельзя голосовать за свои вопросы и ответы, нельзя их же и оценивать, нельзя себе же давать ЛО с другого ящика. В противном случае все ЛК на этих аккаунтах будут забанены. <img src= https://content-5.foto.my.mail.ru/mail/dobrovolska555/touchanswers/h-39438.gif >
Давно спрашивала <a href=»/» rel=»nofollow» title=»15907216:##:doc-74358735835_pdf»>[ссылка заблокирована по решению администрации проекта]</a>
зарегайся в моём мире по новой и все
(не нужен мой мир) нужно просто нужно забить в интернете создать аккаунт в мыйл, ру зайди в регистрацию и заполнить строчки с требуемой информацией не забутде указать свой номер мобильного телефона на который придёт письмо с номером потверждения для создания аккаунта или другую свою почту на которую также придёт письмо с номер ом потверждения
Мой профиль — Help Mail.ru. Mail.ru Агент
Как посмотреть мой профиль?
-
Перейдите в Настройки (
 ).
). -
Выберите раздел Профиль (
 ).
).
Как поменять мой аватар?
-
Перейдите в Настройки (
 ).
). -
Выберите раздел Профиль (
 ).
). -
Нажмите на аватар левой кнопкой мыши.
-
Выберите изображение в проводнике.
-
Выберите область изображения, которая станет аватаром.
Как посмотреть мой аватар?
-
Перейдите в Настройки (
 ).
). -
Выберите раздел Профиль (
 ).
). -
Нажмите на аватар правой кнопкой мыши.
-
Выберите «Посмотреть аватар».
В режиме просмотра можно сохранить или скопировать свой аватар.
Как изменить имя в своём профиле?
-
Перейдите в Настройки (
 ).
). -
Выберите раздел Профиль (
 ).
). -
Нажмите на поле «Имя».
-
Введите новые данные.
Как изменить информацию о себе?
-
Перейдите в Настройки (
 ).
). -
Выберите раздел Профиль (
 ).
). -
Нажмите на поле «О себе».
Как изменить номер телефона?
-
Перейдите в Настройки (
 ).
). -
Выберите раздел Профиль (
 ).
). -
Нажмите на поле «Номер телефона».
-
Введите номер и нажмите далее.
-
Введите код из смс.
Как скопировать мой email?
-
Перейдите в Настройки (
 ).
). -
Нажмите на email под именем учётной записи (
 ).
).
Как скопировать ссылку на мой профиль?
-
Перейдите в Настройки (
 ).
). -
Нажмите правой кнопкой на email под именем учётной записи (
 ).
). -
Выберите «Скопировать ссылку на профиль».
Как поделиться ссылкой на мой профиль?
-
Перейдите в Настройки (
 ).
). -
Нажмите правой кнопкой на email под именем учётной записи (
 ).
). -
Выберите «Поделиться ссылкой на профиль».
-
Выберите получателей.
Где посмотреть информацию о моих видимых данных?
-
Перейдите в Настройки (
 ).
). -
Выберите раздел Профиль (
 ).
). -
Нажмите на кнопку «Кто видит мои данные».
Как выйти из аккаунта?
-
Перейдите в Настройки (
 ).
). -
Выберите раздел Профиль (
 ).
). -
Нажмите на кнопку «Выйти».
Как залогиниться другим аккаунтом?
Чтобы зайти в приложение другим аккаунтом:
-
Перейдите в Настройки (
 ).
). -
Выберите раздел Профиль (
 ).
). -
Нажмите на кнопку «Выйти».
-
Введите данные другого аккаунта.

 .
.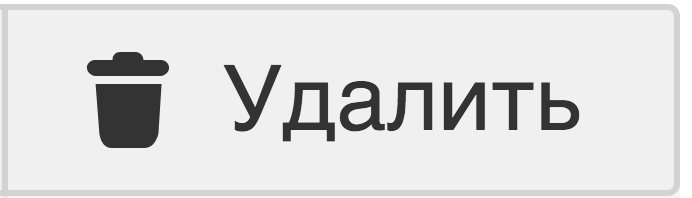 .
.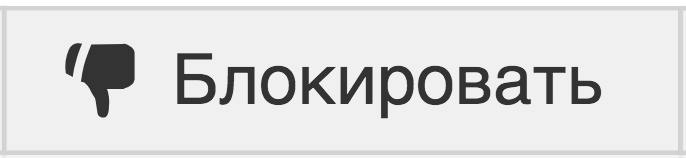 .
.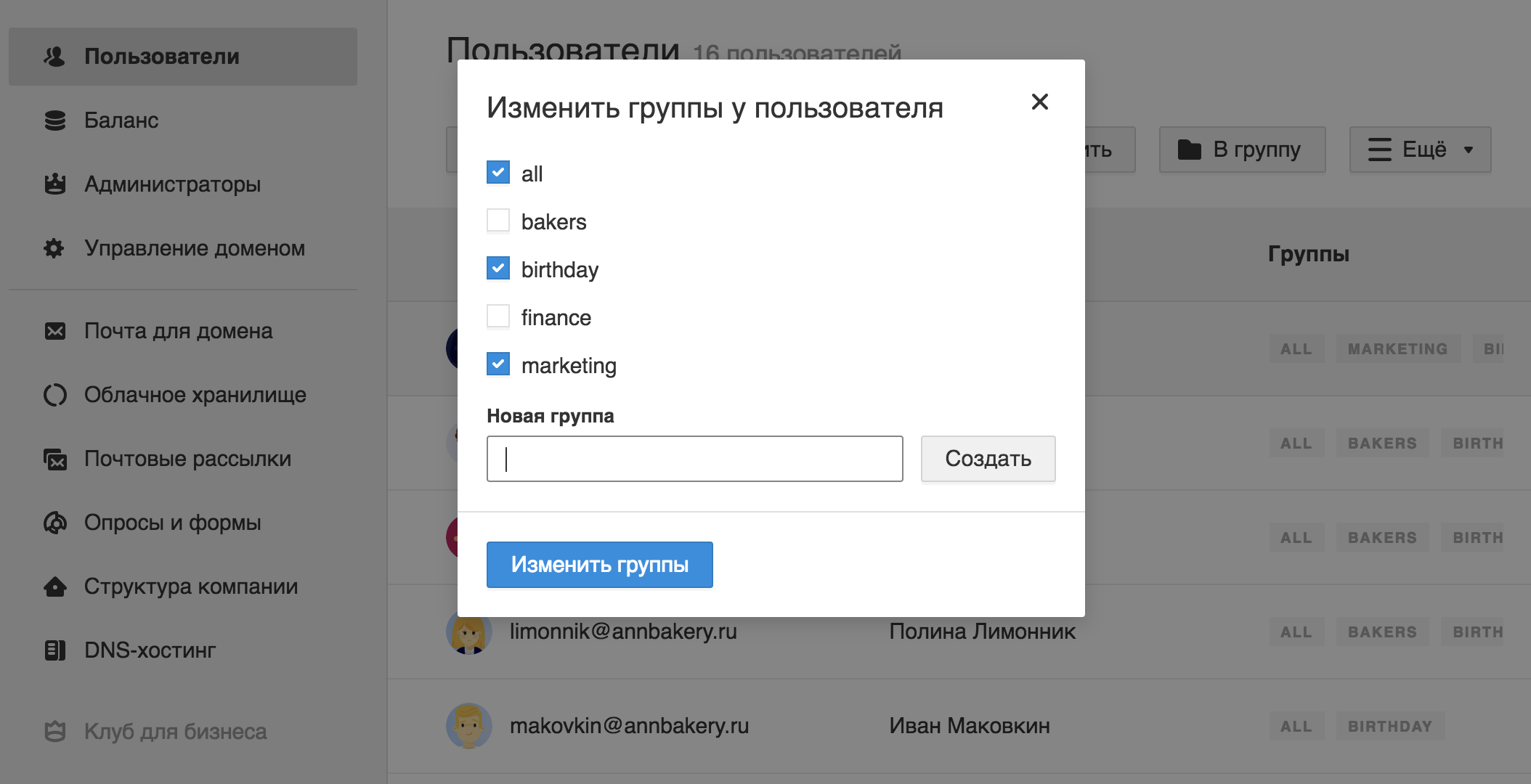
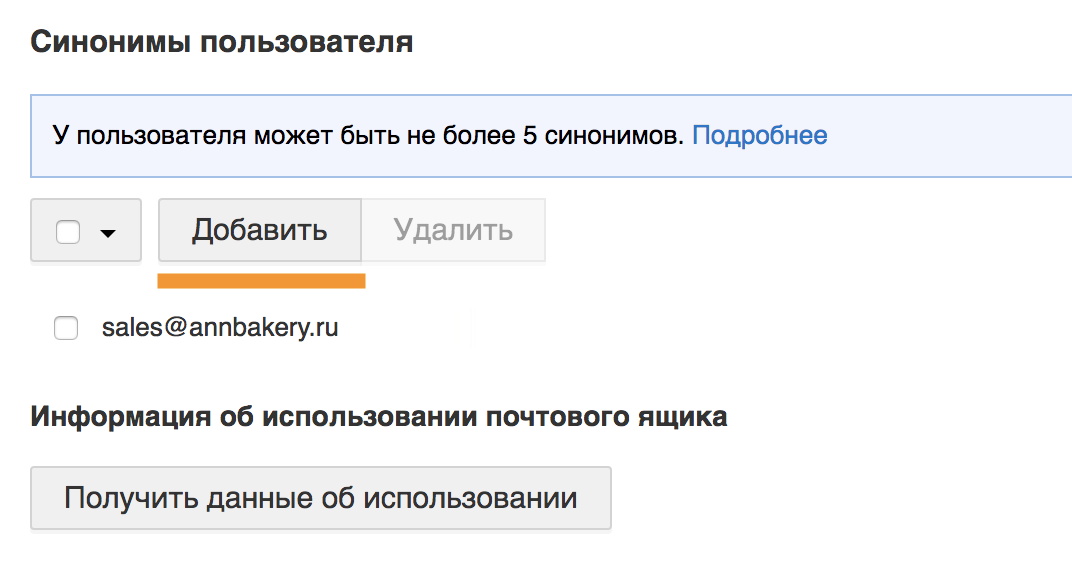
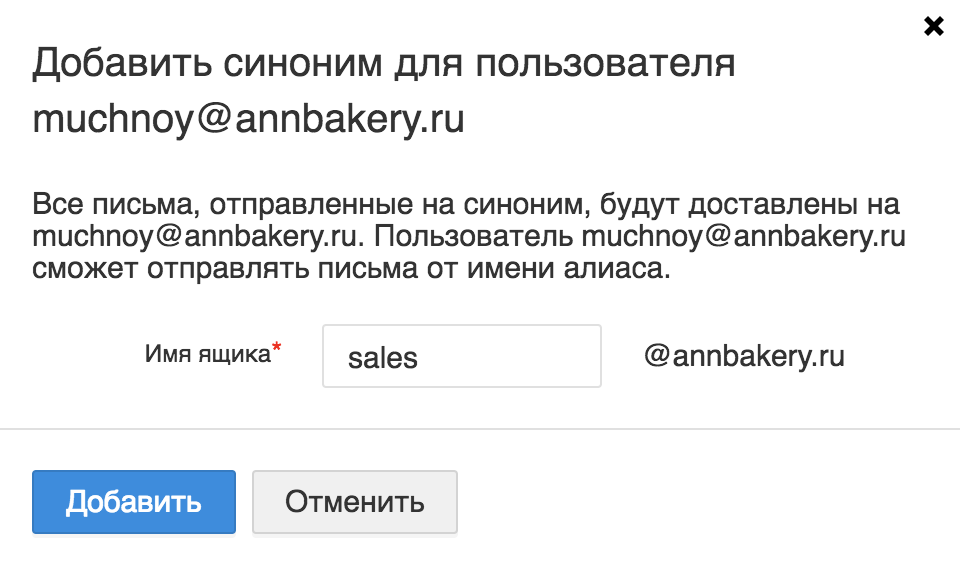
 ).
). ).
). ).
).