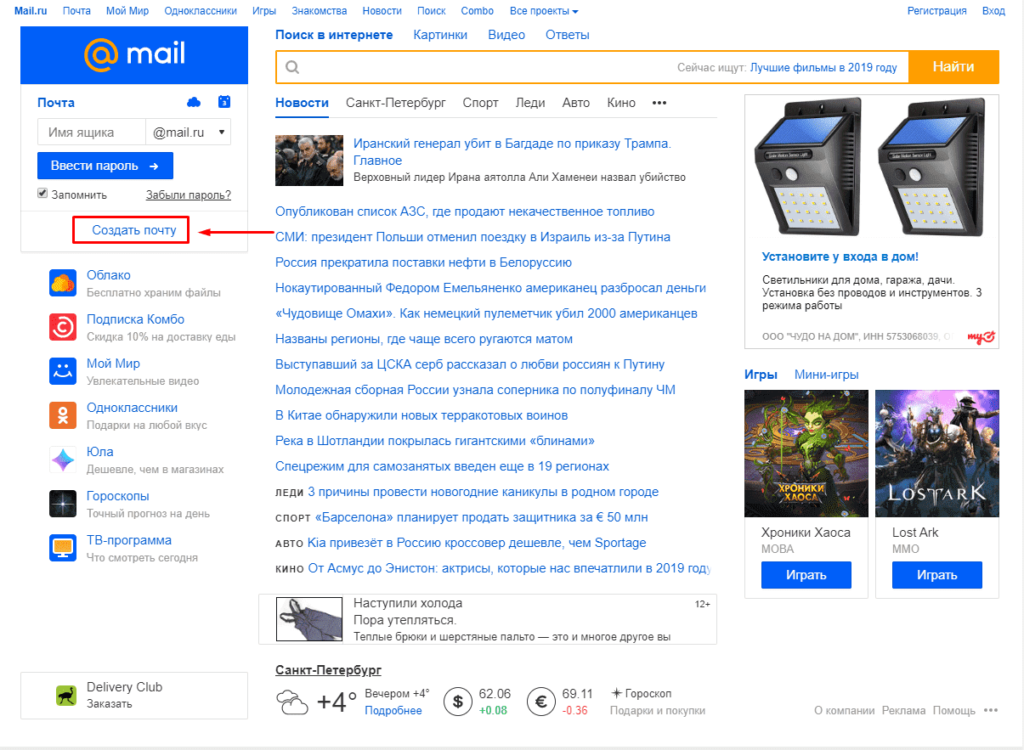Почта на Android — Help Mail.ru. Почта
- Настроить по протоколу IMAP
- Настроить по протоколу POP3
- Изменить настройки по протоколу SSL
- Проблемы с настройкой почтовой программы
Чтобы войти в ящик Mail.ru через почтовую программу на Android, обычный пароль от ящика не подойдёт — вам понадобится специальный пароль для внешнего приложения. Для создания такого пароля перейдите в Почте на компьютере → «Безопасность» → «Пароли для внешних приложений», или перейдите по ссылке, если пользуетесь Почтой в мобильном браузере. Создать такой пароль в мобильном приложении Почты нельзя.
Безопасность работы в почтовой программе, предустановленной на вашем мобильном устройстве, можно гарантировать только в том случае, если версия его операционной системы Android 5.0.1 или выше. Если версия ОС Android 5.
0 или ниже, то использовать предустановленную на ней почтовую программу небезопасно. Рекомендуем обновить версию Android.
Настроить по протоколу IMAP
Инструкция составлена на примере Android на смартфоне HONOR. Настройка для устройств других производителей может отличаться.
Чтобы войти в ящик Mail.ru через почтовую программу на Android по протоколу IMAP:
1. Запустите приложение «Эл. почта».
2. Если вы уже пользуетесь какой-либо почтой в этом приложении, перейдите в настройки приложения и выберите «Добавить аккаунт». Если не пользуетесь, перейдите к пункту 3.
3. Если на экране показан список почтовых сервисов, нажмите «Другое». Затем введите имя почтового ящика, пароль для внешнего приложения и нажмите «Далее». Если списка почтовых сервисов нет, сразу введите имя почтового ящика, пароль для внешнего приложения и нажмите «Далее».
Укажите полное имя вашего ящика, в том числе значок «@» и домен, например al.
[email protected].
4. Нажмите «Вручную».
5. Выберите IMAP.
6. Введите параметры для сервера входящей почты:
- Сервер IMAP — imap.mail.ru
- Тип защиты — SSL/TLS
- Порт — 993
Нажмите «Далее».
7. Введите параметры для сервера исходящей почты:
- Сервер SMTP — smtp.mail.ru
- Тип защиты — SSL/TLS
- Порт — 465
Нажмите «Далее».
8. Укажите, как часто следует проверять почту, а также хотите ли получать уведомления о получении письма по почте, синхронизировать почту и автоматически загружать прикрепленные файлы при подключении по Wi-Fi. Нажмите «Далее».
9. Укажите любое имя для учетной записи, а также введите имя, которое будет отображаться в поле «От:» для всех писем, которые вы отправляете. Нажмите «Готово».
Настроить по протоколу POP3
Инструкция составлена на примере Android на смартфоне HONOR.
Настройка для устройств других производителей может отличаться.
Чтобы войти в ящик Mail.ru через почтовую программу на Android по протоколу POP3:
1. Запустите приложение «Эл. почта».
2. Если вы уже пользуетесь какой-либо почтой в этом приложении, перейдите в настройки приложения и выберите «Добавить аккаунт». Если не пользуетесь, перейдите к пункту 3.
3. Если на экране показан список почтовых сервисов, нажмите «Другое». Затем введите имя почтового ящика, пароль для внешнего приложения и нажмите «Далее». Если списка почтовых сервисов нет, сразу введите имя почтового ящика, пароль для внешнего приложения и нажмите «Далее».
Укажите полное имя вашего ящика, в том числе значок «@» и домен, например [email protected].
4. Нажмите «Вручную».
5. Выберите POP3.
6. Введите параметры для сервера входящей почты:
- Сервер POP3 — pop.mail.ru
- Тип защиты — SSL/TLS
- Порт — 995
Нажмите «Далее».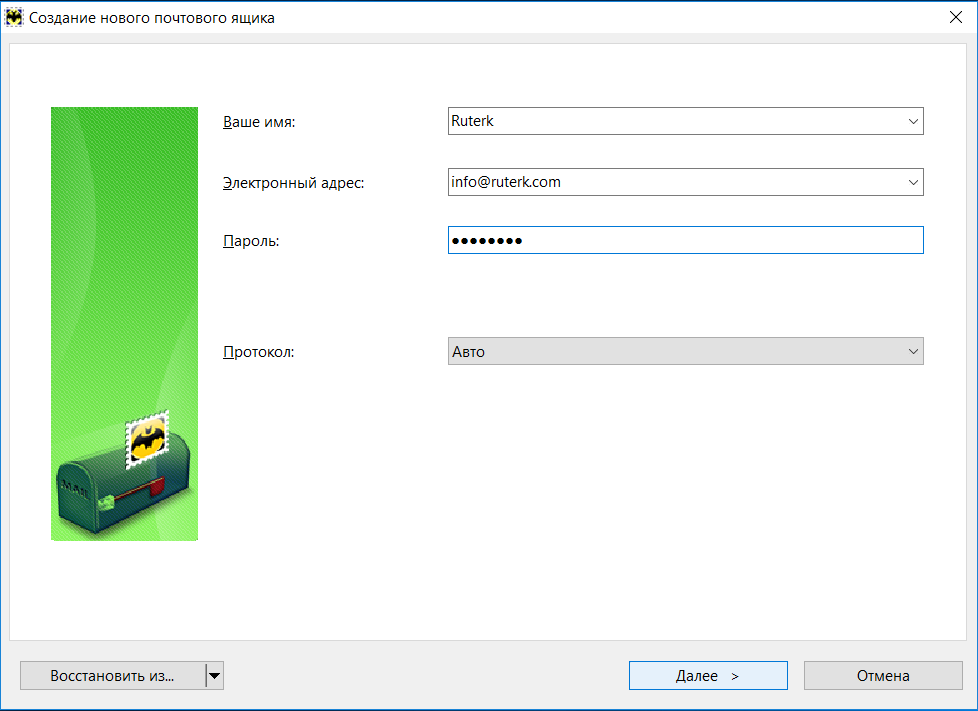
7. Введите параметры для сервера исходящей почты:
- Сервер SMTP — smtp.mail.ru
- Тип защиты — SSL/TLS
- Порт — 465
Нажмите «Далее».
8. Укажите, как часто следует проверять почту, а также хотите ли получать уведомления о получении письма по почте, синхронизировать почту и автоматически загружать прикрепленные файлы при подключении по Wi-Fi. Нажмите «Далее».
9. Укажите любое имя для учетной записи, а также введите имя, которое будет отображаться в поле «От:» для всех писем, которые вы отправляете. Нажмите «Готово».
Изменить настройки по протоколу SSL
Инструкция составлена на примере Android на смартфоне HONOR. Настройка для устройств других производителей может отличаться.
Чтобы войти в ящик Mail.ru через почтовую программу на Android по протоколу SSL:
1. Запустите приложение «Эл. почта».
2. Перейдите в настройки приложения и выберите имя той учетной записи, настройки которой вы хотите изменить.
3. Пролистайте вниз и перейдите в раздел «Настройка сервера исходящих сообщений».
4. Выберите в поле «Тип безопасности» SSL/TLS, а в поле «Порт» укажите 465. Если в поле «Сервер SMTP» не написано «smtp.mail.ru», то напишите. Нажмите «Готово».
5. Перейдите в раздел «Настройки вх. сообщений».
6. Внимательно посмотрите, какой указан сервер. Если POP3, то перейдите к пункту 7. Если IMAP, то настройка завершена — нажмите «Готово».
7. Выберите в поле «Тип безопасности» SSL/TLS, а в поле «Порт» укажите 995. Нажмите «Готово».
Support
We will help solve the problem
Как в почте Mail.Ru создавать временные почтовые адреса
В настройках почтового сервиса портала Mail.Ru с декабря 2015 года появилась функция «Анонимайзер». Она предназначена для того, чтобы пользователь мог самостоятельно создавать временные почтовые адреса внутри своей почты. Их можно использовать при регистрации на сомнительных сайтах, при подаче объявлений, и когда Вы не хотите использовать свой основной адрес.
Их можно использовать при регистрации на сомнительных сайтах, при подаче объявлений, и когда Вы не хотите использовать свой основной адрес.
Содержание статьи:
1. Что такое анонимайзер mail.ru и как создать временный адрес
2. Как пользоваться временным ящиком
3. Полезные моменты
4. Как удалить временную почту mail.ru
5. Другие способы для временных e-mail
6. Как удалить основную почту mail.ru
Что такое анонимайзер mail.ru
Анонимайзер – это сервис для создания временных почтовых ящиков внутри своего основного, постоянного почтового ящика на Майл ру.
Он является генератором временных электронных email адресов внутри основной почты mail.ru.
Чем полезен анонимайзер? Бывает так, что очень не хочется на каком-либе сайте или сервисе указывать свой постоянный, основной электронный адрес в почте Майл ру. Ведь есть опасения, что замучают потом рекламой, непонятными предложениями и прочими странными посланиями на почту.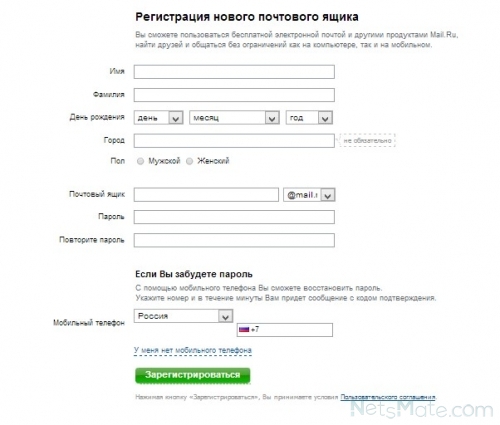
С помощью Анонимайзера Майл ру можно завести временный электронный адрес и использовать его:
* для регистрации на разных форумах и сайтах, не вызывающих доверия;
** в купонных сервисах;
*** либо в интернет-магазинах, где Вы не хотите оставлять свой основной адрес;
**** а также на досках объявлений, при подаче объявлений о продаже чего-либо (для связи с возможными покупателями) и т.п.
Если временный e-mail станет не нужен, при необходимости его легко можно удалить из своей основной почты.
Где находится анонимайзер Майл ру
Первый, самый простой вариант — перейти по указанной ниже ссылке:
Анонимайзер вход https://e.mail.ru/settings/aliases
Второй вариант состоит в том, чтобы найти Анонимайзер в настройках своей почты. Рассмотрим это подробнее.
1) Надо зайти в свой почтовый ящик mail ru:
Официальный сайт почты Майл ру https://e.mail.ru/login
2) Ввести свой логин, пароль.
3) Внутри своей почты следует обратить внимание на левую колонку. Внизу колонки есть значок шестеренки — это «Настройки» для вашей почты Майл ру.
Рис. 1. Для входа в Анонимайзер Майл ру, надо перейти в Настройки почты.
Кликаем по значку шестеренки. Он обведен в рамку на рисунке 1. Откроется окно, представленное на рис. 2:
Рис. 2. Ссылка на «Все настройки» в почте Майл ру.
Следует щелкнуть «Все настройки» почты (рис. 2). Тогда в левой колонке вашего почтового ящика появится сервис «Анонимайзер» (рис. 3):
Рис. 3. Сообщение, что для Анонимайзера требуется указать свой номер телефона.
4) Нажимаем на синюю кнопку «Добавить номер» (рис. 3) и к основной почте привязываем телефон. На него придет код, который надо будет ввести для подтверждения, что телефон принадлежит вам.
В итоге в папке «Анонимайзер» появится нужная нам кнопка «Добавить анонимный адрес» (рис. 4):
Рис. 4. Телефон привязан к основной почте Майл ру. Теперь можно создавать временные адреса внутри своей почты.
Теперь можно создавать временные адреса внутри своей почты.
Как создать временный адрес в почте mail.ru
1) В папке «Анонимайзер» кликаем по кнопке «Добавить анонимный адрес» (рис. 4).
2) Появится окно «Создание адреса» (рис. 5):
Рис. 5. Создание анонимного, временного адреса для своей почты Майл ру.
Чтобы создать временную почту внутри своей почты Майл ру, осталось:
- красная цифра 1 на рисунке 5 – согласиться с предложенным именем для временной почты mail.ru. Либо ввести свой адрес (конечно, при условии, что такое имя ранее не было занято другими пользователями). Адрес должен быть уникальным, неповторимым на Майл ру.
- 2 на рисунке 5 – согласиться с доменом почты (то есть, mail.ru). Либо кликнуть по маленькому треугольнику и выбрать из предложенного списка другой домен: inbox.ru, list.ru или bk.ru.
- цифра 3 – желательно, но совсем не обязательно, написать для самого себя комментарий, чтобы не забыть, для чего был когда-то создан какой-то e-mail.

- 4 на рис. 5 – выбрать папку, в которую будет собираться приходящая корреспонденция. По умолчанию создается одноименная папка (с тем же именем, что и временная почта). Но можно выбрать папку из других папок, уже существующих в почтовом ящике Mail.Ru
- цифра 5 – ввести код с картинки. Если код нечеткий, плохо виден, стоит нажать на ссылку «Не вижу код». Ее можно нажмать много раз, пока не появится тот код, можно будет распознать.
- 6 на рис. 5 – жмем на кнопку «Создать».
Рис. 6. Как копировать и как удалить временную почту Майл ру.
Как видно на рис. 6, создан временный email – [email protected].
Как пользоваться временным ящиком
Подробно рассказываю и показываю в ЭТОМ видео, как написать письмо, в котором в качестве отправителя будет указан анонимный адрес.
О том, как написать письмо с анонимного адреса, можно узнать на официальном сайте Майл ру:
https://help.
mail.ru/mail-help/settings/aliases#send
Как использовать свой временный адрес при регистрации на сайтах:
1) Откройте тот сайт, где Вы хотите зарегистрироваться.
2) Нажмите на этом сайте на ссылку (кнопку) «Регистрация».
3) Должно появиться поле для ввода email, в которое можно будет ввести временный адрес. Его можно скопировать, чтобы не вводить вручную.
Для этого напротив временного email нажимаем на кнопку «Копировать» (цифра 1 на рис. 6). После этого временный email будет скопирован в буфер обмена, то есть, помещен во временную память компьютера.
Обращаю внимание, что кнопка «Копировать» (и кнопка «Удалить») появляется («всплывает») только после того, как подвести курсор мыши к имени временной почты.
4) Теперь переходим туда, где нужно указать эту временную почту — это может быть поле для ввода email адреса, например, при регистрации на каком-то сайте. Ставим в это поле курсор и нажимаем на Ctrl+V (это горячие клавиши для того, чтобы вставить то, что было скопировано в буфер обмена).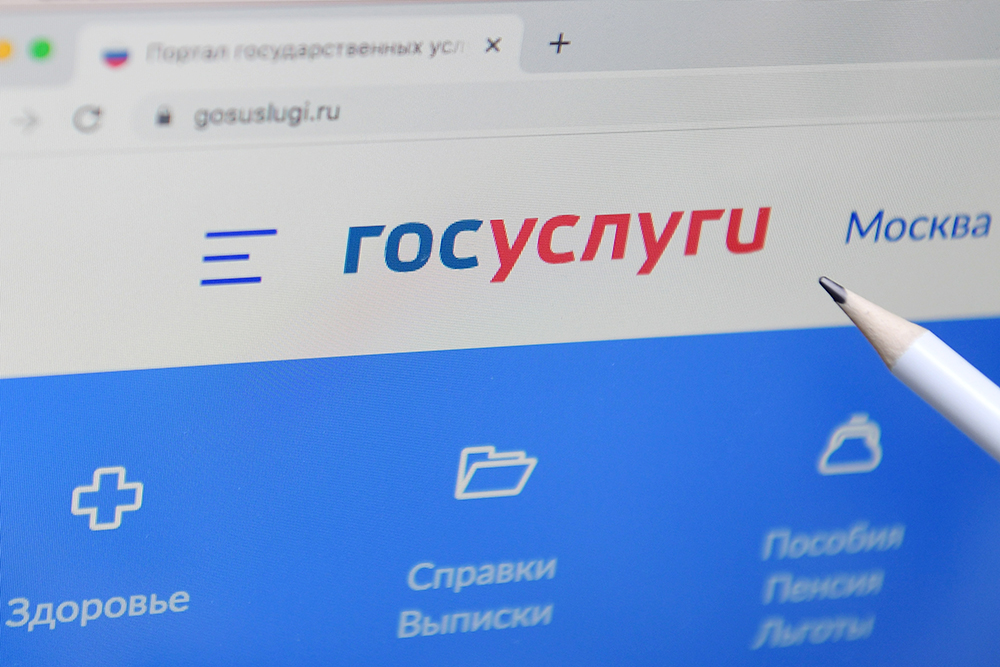 После этого временный email будет помещен туда, где он нужен для регистрации или какого-либо другого действия.
После этого временный email будет помещен туда, где он нужен для регистрации или какого-либо другого действия.
Полезные моменты
Можно создать много временных ящиков внутри своей почты. Главное в том, чтобы потом самому пользователю в них не запутаться. Надо помнить, что
все временные, анонимные ящики доступны только через основной ящик Mail.ru.
Другими словами, получить доступ к временным ящикам можно только, если войти в свой основной ящик. Получается, что временные ящики доступны по логину и паролю основной почты mail.ru. Это примерно как мы попадаем в свой дом: сначала заходим в коридор и только потом можно попасть в другие помещения.
После того, как временная почта создана, можно вернуться в свою основную почту mail.ru. Там можно обнаружить новую папку (рис. 7), у которой будет такое же имя, как у временной почты (рис. 7).
Рис. 7. Папка с новой временной почтой Mail.ru внутри основного почтового ящика.
Чем хороши временные ящики? Конечно, тем, что их можно удалить (рис. 6). При этом основной почтовый ящик останется в целости и сохранности.
6). При этом основной почтовый ящик останется в целости и сохранности.
Как удалить временную почту mail.ru
После удаления временной почты письма перестанут приходить, но старые письма останутся в папке.
Чтобы удалить временную почту, надо проделать шаги, описанные выше, повторю их здесь:
- нужно войти в свой основной ящик mail.ru, введя логин и пароль от основной почты,
- перейти в «Настройки»,
- щелкнуть по сервису «Анонимайзер» (рис. 3),
- подвести курсор мыши к той временной почте, которую нужно удалить. Только после этого появятся ссылки «Копировать» и «Удалить»,
- кликнуть по ссылке «Удалить» (2 на рис. 6) напротив того временного e-mail, который больше не нужен.
Другие способы для временных e-mail
Часто после регистрации на каком-нибудь ресурсе начинают приходить навязчивые рассылки. Спам-фильтры в почте Mail.Ru не всегда справляются со своей функцией. Анонимайзер Майл ру поможет компенсировать этот недостаток. Хотя, в принципе, в этой функции ничего нового нет.
Хотя, в принципе, в этой функции ничего нового нет.
Уже давно существуют ресурсы для создания временных e-mail, например, temp-mail.org/ru/, либо mailinator.com.
Отличие лишь в том, что Mail.Ru совместило временный e-mail с основным почтовым сервисом. Благодаря этому основной ящик теперь можно использовать только для переписки с реальными людьми.
Как удалить основную почту mail.ru
Временный ящик mail.ru можно удалять без долгих раздумий, на то он и временный. Но с основным ящиком mail.ru нужно хорошо подумать и вспомнить все, что может быть с ним связано. Кроме плохого, там потом (увы, зачастую только после удаления) может обнаружиться и хорошее, и ценное.
Дело в том, что после удаления основной почты mail.ru будет возможность восстановить логин (имя) этой почты. Но вся информация, которая ранее хранилась в этой почте и которая была связана с этим аккаунтом, увы, восстановлению уже не подлежит. Поэтому прежде чем удалять основной адрес mail.ru, нужно вспомнить все проекты, которые привязаны к этому аккаунту. В противном случае после удаления почты Майл ру вся информация с этих проектов пропадет без возможности ее восстановления.
В противном случае после удаления почты Майл ру вся информация с этих проектов пропадет без возможности ее восстановления.
Если у Вас есть твердое решение удалить основной почтовый ящик на mail.ru, а также есть доступ к ящику (т.е. известен логин почты и пароль), тогда перейдите по ссылке:
Удалить основную почту Майл ру https://account.mail.ru/user/delete
Для удаления понадобится ввести имя почты, пароль, указать причину удаления. После этого ящик mail.ru будет удален вместе со всей информацией и со всеми проектами, которые были связаны с этим email.
Видео: Как в почте Mail.ru создать временные почтовые адреса
P. S. К этой статье отлично подходят другие материалы по компьютерной грамоности:
S. К этой статье отлично подходят другие материалы по компьютерной грамоности:
1. Как сделать подпись в электронном письме Mail.ru?
2. Как прикрепить файл к письму?
3. Охота на e-mail: кто и зачем хочет взломать вашу почту?
4. Облако Майл ру
5. Как сортировать письма Майл ру по папкам
Впервые опубликовано: 3 февраля 2016 года.
Последнее обновление: 14 января 2022 года.
Получайте актуальные статьи по компьютерной грамотности прямо на ваш почтовый ящик.
Уже более 3.000 подписчиков
.
Важно: необходимо подтвердить свою подписку! В своей почте откройте письмо для активации и кликните по указанной там ссылке. Если письма нет, проверьте папку Спам.
Как создать новый почтовый ящик на mail.ru
Каждый пользователь сети должен иметь хоть одну электронную почту. Рассмотрим пошаговую инструкцию, как создать почтовый ящик на mail.ru.
Рассмотрим пошаговую инструкцию, как создать почтовый ящик на mail.ru.
Содержание:
Регистрация на этом почтовом клиенте осуществляется примерно так же, как и на других популярных сервисах.
Создание почтового ящика mail.ru
Чтобы создать почтовый ящик на mail ru, наберите в адресной строке любого браузера www.mail.ru и нажмите «Enter».
В браузере вы увидите главную страницу сервиса. Далее щелкните ссылку «Регистрация в почте».
Внимательно заполняем все поля, отмеченные красной звездочкой. Во время создания почтового ящика на mail.ru и регистрации своих личных данных (фамилия, имя, дата рождения, город, пол) желательно писать свои настоящие данные.
Конечно, проверять никто не будет, но если вы потеряете доступ к почте (ваш ящик взломают или вы просто забудете пароль) это упростит его восстановление.
Для названия своей электронной почты пользователи обычно используют свои персональные данные. В идеале название совпадает с вашими именем и фамилией и еще никем не используется.
Уникальность названия подтвердит появившаяся зеленая галочка справа.
Если адрес уже занят, система предложит вам несколько доступных альтернативных вариантов.
Важно! Необходимо определиться с доменной частью почты, она прописывается после символа @ (собачка). Вы можете выбрать mail.ru, list.ru inbox.ru, bk.ru. Выбирайте любой.
Дальше следует поле «Пароль». Стоит придумать пароль как можно надежнее. И чем сложнее он будет, тем лучше. Лучше не применять пароль из комбинации цифр, являющихся датой вашего рождения.
Как правило, эта информация открыта, ее легко установить на ваших персональных страницах в соцсетях. Этим могут воспользоваться злоумышленниками для взлома вашего ящика.
Введите пароль для входа и повторите его немного ниже, продемонстрировав системе, что вы запомнили его. С правой стороны появится подсказка о степени сложности вводимого пароля.
С правой стороны появится подсказка о степени сложности вводимого пароля.
Постарайтесь запомнить его, а еще лучше где-то записать.
В последнем блоке из выпадающего списка необходимо выбрать страну проживания, а также написать номер телефона (домашние номера не поддерживаются).
Для России он будет начинаться с +7. Теперь осталось нажать кнопку «Зарегистрироваться».
Через несколько секунд придет сообщение с проверочным кодом, внесите его в предложенное поле и закончите регистрацию.
Если вам необходимо создать почтовый ящик на mail.ru без номера телефона, то выберите способ «у меня нет мобильного телефона».
После этого из выпадающего списка выберите или придумайте самостоятельно свой секретный вопрос, но постарайтесь запомнить введенный на него ответ (это можно тоже записать).
Также не поленитесь ввести и дополнительный e-mail (если вы им располагаете).
Если поставить галочку напротив пункта «Создать личную страницу» у вас автоматически появится профиль в соцсети Mail. ru.
ru.
В графе «Код на картинке» введите показанные буквы и цифры как на картинке. Если символы написаны неразборчиво, нажмите «обновить код».
Когда напротив каждой строки появятся зеленые галочки, нажмите «Зарегистрироваться».
к содержанию ↑
Настройка почты Mail.Ru
Если у вас есть личные электронные адреса, находящиеся на различных серверах, перед тем как перенаправить вас в электронный ящик, система предложит собирать все письма в ящик Mail.Ru.
Это поможет вам немного сэкономить время, ведь на наличие новых писем необходимо будет проверять только один ящик.
Следующим шагом будет загрузка фотографии и создание подписи.
Последний шаг – выбор темы. Выберите ту, которая вам больше по душе. Если не знаете что выбрать – не переживайте.
Впоследствии вы сможете легко изменить свой выбор, используя раздел «Настройки».
Это все. Создание почтового ящика на mail.ru завершено! Следующее окно – ваш почтовый ящик, в котором вас ожидает три письма.
Они от mail.ru. Служба приветствует вас, благодарит за регистрацию, а также рассказывает о возможностях сервиса. Эти письма можно удалить.
Чтобы настроить защиту вашей учетной записи в правом верхнем углу сервиса выберите настройки. Затем пароль и безопасность. Поставьте галочки у всех пунктов.
- Запретить параллельные сессии – если вы войдете в свой почтовый ящик при включенной опции, то все остальные пользователи, находящиеся в вашем аккаунте, будут разлогинены.
- Показывать данные о последнем входе – при работе с ящиком над перечнем писем будет отображаться способ входа, дата и время последнего посещения, IP-адрес.
- Сессия с одного IP-адреса – в системе будет проверяться, откуда идут запросы. Если они идут с другого IP, то сессия признается неправильной, при этом пользователя переправят на авторизацию.
- Сохранять и отображать последние выполненные действия в ящике – хороший инструмент постоянного контроля своего почтового ящика.
 Данные будут отображаться в разделе «Настройки» → «Пароль и безопасность».
Данные будут отображаться в разделе «Настройки» → «Пароль и безопасность».
Нажмите сохранить.
Обратите внимание! При создании почтового ящика на mail.ru бесплатно вам предоставляется право устанавливать дополнительный пароль на каждую папку ящика. Это повысит безопасность электронной почты в целом.
В меню слева кликните «Настроить папки».
В отобразившемся перечне папок наведите курсор на папку, которую необходимо защитить паролем и кликните на появившуюся шестеренку возле нее.
Поставьте галочку возле надписи «Папка защищена паролем» и внесите все необходимые данные.
Теперь для доступа и работы с этой папкой каждый раз потребуется вводить пароль.
Чтобы полностью защититься от деструктивных действий взломщиков, находящихся в вашем почтовом ящике, можно установить пароль и на папку «Корзина».
Это блокирует удаление писем из вашего электронного ящика – для удаления письма в корзину и ее очистки потребуется ввести пароль.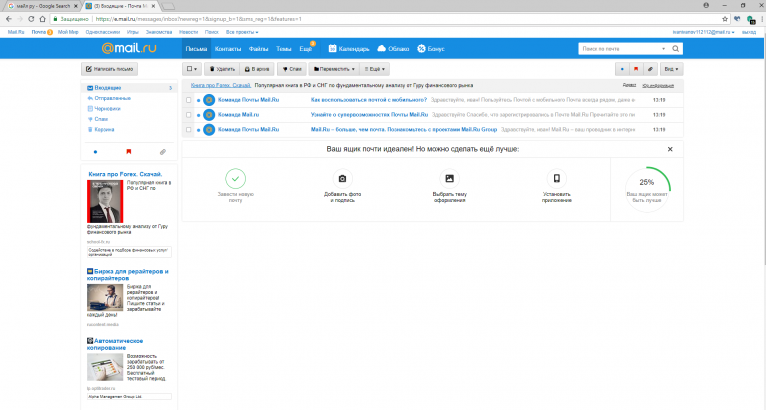
Удалять папки, на которых установлены пароли через настройки без ввода защитной комбинации, тоже нельзя.
Раздел «Правила фильтрации» предназначен для автоматических действий с вашими входящими письмами, это сделает работу с ящиком максимально комфортной.
Фильтры действуют по принципу сравнения свойств входящего письма с условием «Если» и совершения действий, установленных в «То» в настройках, когда письмо соответствует условию «Если».
Приведенные указания по настройке электронного ящика на mail.ru — просто пример. Вы вольны настраивать его так, как вам удобнее!
Как создать новый почтовый ящик на MAIL.RU
Как создать новый почтовый ящик на mail.ru — регистрация и настройка
Почта @вашсайт.
 ru — База знаний uCoz
ru — База знаний uCozЧтобы создать красивую почту для вашего домена, вида «имя@вашсайт.ru», воспользуйтесь одной из следующих инструкций:
- Mail.ru для бизнеса;
- Подключаем почту Mail.ru вручную;
- Яндекс.Почта для доменов;
- Gmail.
Mail.ru для бизнеса
Важно! К сожалению, Mail.Ru для бизнеса пока не поддерживает подключение доменов, находящихся в зоне .рф.
Откройте панель управления сайтом. Перейдите в раздел «Настройки» — Общие настройки и выберите пункт «Управление доменами»:
На открывшейся странице выберите пункт «Управление почтой»:
Далее нам нужно наш домен добавить в майл.ру, жмем пункт «Выберите проект» — Подключить новый проект:
Управлять почтой можно будет после того, как сервис biz.mail.ru обработает МХ-данные. МХ-записи настраиваются автоматически. Если этого не произошло, напоминаем про специальные инструкции по их настройке:
- Настроить MX запись;
- Управление DNS-записями.

Подключаем почту Mail.ru вручную
Шаг 1. Подключение
Переходим по адресу https://biz.mail.ru/mail/ , вводим своё доменное имя, затем нажимаем на кнопку «Подключить»;
* Если вы не авторизованы, то вам выдастся сообщение о авторизации либо регистрации.
Шаг 2. Подтверждение прав на управление доменом
Теперь нам необходимо подтвердить свои права на домен. Мы рекомендуем выбрать способ подтверждение «HTML-файл».
Нажав по ссылке названия файла, который нам предлагают создать он автоматически загрузится на ваш компьютер и вам будет достаточно загрузить файл в корень файлового менеджера и нажать кнопку «Подтвердить«.
После того, как мы подтвердили свои права на домен, нам необходимо произвести предпоследний шаг – настроить MX запись.
Шаг 3. Настройка MX-записи
Чтобы настроить MX-запись:
1. Перейдите на панель управления сайтом, перейдя по ссылке http://адрес_сайта/admin;
2. На открывшейся странице перейдите по ссылке «Управление доменами»;
На открывшейся странице перейдите по ссылке «Управление доменами»;
3. Перейдите в раздел «Редактировать записи в РЕЖИМЕ ЭКСПЕРТА»;
Если вы когда-нибудь настраивали MX-записи, то вам необходимо удалить ВСЕ ранее настроенные MX-записи. Для этого сотрите все значения во всех полях у записей типа MX и нажмите «Сохранить»;
В разделе «Изменяемые записи» в первой пустой строке укажите следующие параметры:
— Поддомен: @
— Тип: MX
— Значение: 10 emx.mail.ru.
Нажмите кнопку «Сохранить».
Обратите внимание, проверка MX-записи занимает несколько часов, по завершении проверки вам на электронный адрес будет отправлено письмо с результатами. Статус проверки вы также может просмотреть в «Личном кабинете» на проекте «Mail.Ru для бизнеса».
Шаг 4. Настройка SPF-записи
Чтобы настроить SPF-запись:
1. Перейдите на панель управления сайтом, перейдя по ссылке http://адрес_сайта/admin;
2. На открывшейся странице перейдите по ссылке «Управление доменами»;
На открывшейся странице перейдите по ссылке «Управление доменами»;
3. Перейдите в раздел «Редактировать записи в РЕЖИМЕ ЭКСПЕРТА»;
В разделе «Изменяемые записи» в первой пустой строке укажите следующие параметры:
— Поддомен: @
— Тип: TXT
— Значение: «v=spf1 redirect=_spf.mail.ru» (в кавычках!)
Нажмите кнопку «Сохранить».
После в кабинете вашего домена в https://biz.mail.ru/domains/ в разделе Состояние сервера жмем кнопку «Проверить сейчас«.
Если вы все правильно прописали, вы увидите ответ:
Поздравляем, мы успешно настроили почту mail.ru вручную добавив все необходимые записи для своего домена.
Как создать свой первый почтовый ящик в mail.ru ?
Перейдите в раздел «Пользователи«, далее нажмите кнопку «Добавить«, после придумайте логин для почтового ящика (только английские буквы), придумайте пароль и нажмите кнопку «Создать«.
После проделанных настроек вы получите первый почтовый ящик, который вы создали в рамках домена на Mail.ru.
Нажав по созданному почтовому ящику вы сможете им управлять:
- Сменить пароль.
- Проверить последнюю активность.
- Нажав на кнопку «Редактировать«, сможете заполнить данные пользователя Ф.И.О и другие данные.
- Заблокировать или удалить созданного пользователя / почтовый ящик.
Вот так легко настраивается почта от Mail.ru.
Gmail
Почтовый сервис Google Mail (GMail) также позволяет владельцам личных доменов создать собственную почту.
Перейдите в панель управления сайтом и в разделе «Настройки» — Общие настройки и выберите пункт «Управление доменами»:
Напротив строки с доменом кликните по ссылке «[ Редактировать записи домена в ПРОСТОМ РЕЖИМЕ ]»:
Выберите «Google Mail (GMail)» и нажмите на кнопку «Сохранить»:
Далее перейдите в сервис Google Apps и нажмите на кнопку «Начать здесь»:
Для продолжения работы вам необходимо пройти регистрацию.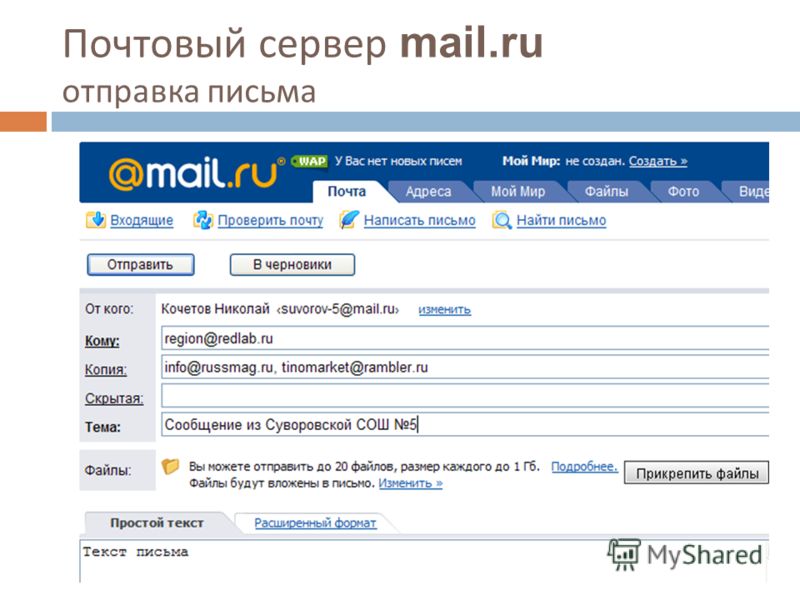 Следуйте инструкции на сайте:
Следуйте инструкции на сайте:
В поле название организации впишите ваш домен и отметьте в поле количества сотрудников пункт «Только вы», что только вы собираетесь использовать приобретенное ранее доменное имя:
Предоставили контактную информацию и жмем кнопку «Далее».
После у вас запросят, есть ли у вас личный домен для вашей организации:
жмем по кнопке «Да, у меня есть домен, который можно использовать». Указываем наше доменное имя и жмем кнопку далее:
После у нас спрашивается «Использовать этот домен для настройки аккаунта?», соглашаемся и жмем кнопку «Далее»:
Далее создаем наши данные для входа в почту (в поле имя пользователя введите логин для вашей доменной почты, например admin или что-то другое и придумайте пароль):
Регистрация завершена, после осталось оплатить по тарифам бизнес почты от Google:
и можно пользоваться всеми преимуществами корпоративной почты. Google предоставляет 14 дней пробного периода, но по сути при пробном периоде, вы не можете зайти в свою доменную почту пока не оплатите по тарифу.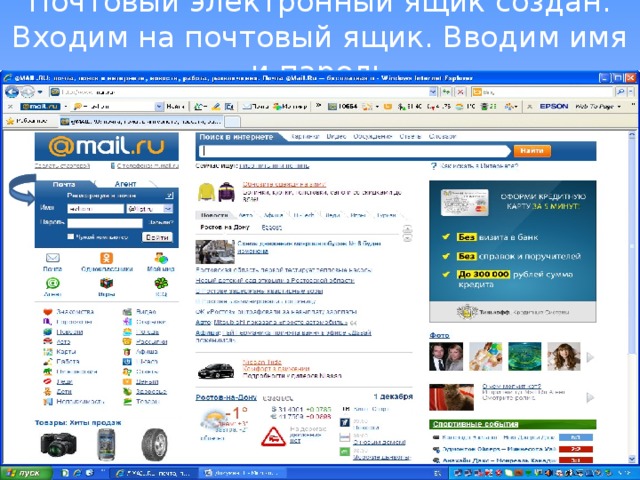
Выбор бесплатных сервисов, которые предоставляют возможность пользоваться доменной почтой бесплатно, достаточно огромен, у вас есть с чего выбирать и не обязательно пользоваться платным сервисом.
Яндекс.Почта для доменов
Выполните вход в ваш аккаунт Яндекс или создайте новый при необходимости. Перейдите на сайт Яндекс.Почта для домена и с выпадающего меню выберите пункт «Новая организация», далее вводим название вашего домена, после нажмите на кнопку «Подключить»:
Далее вам нужно подтвердить владение доменом, переходим по ссылке https://connect.yandex.ru/portal/services/webmaster и жмем по ссылке «Подтвердить домен»:
После выбираем удобный вам способ подтверждения прав на домен. Более удобно подтвердить все с помощью файла, создаем как рекомендуется и загружаем в корень файлового менеджера сайта. Легче всего данный файл создать в текстовом редакторе (блокноте Notepad).
После манипуляций описанных выше, выполните добавление MX-записи как описано ниже, это обязательный шаг в настройке почты от яндекса для домена.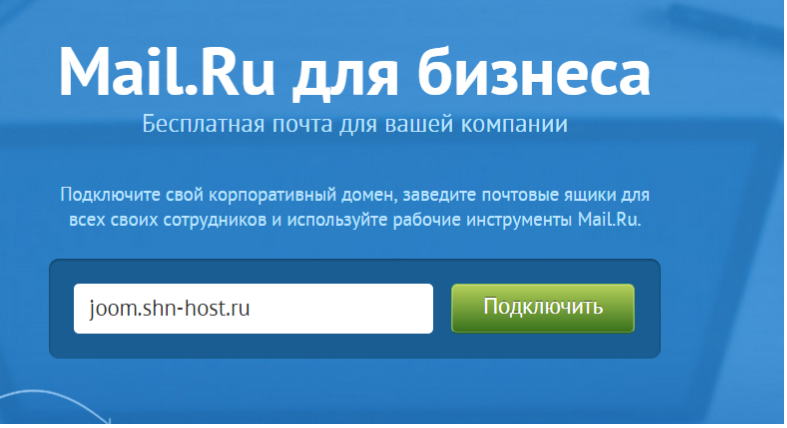
Добавление MX записей для Яндекс Коннект
Обязательным шагом для корректной работы доменной почты для своего домена в Яндекс Коннект, вам нужно прописать MX запись, о том как это правильно сделать, можно прочитать в нашей инструкции по добавлению DNS-записей. При добавлении записей используйте следующие данные:
| Задача | Поддомен | Тип записи | Значение записи |
| Настроить MX-записи | @ | MX | 10 mx.yandex.net. |
После как загрузите файл для подтверждения прав на домен в файловый менеджер и добавите MX-записи, нажмите по кнопке «Проверить».
Как видим выполняется проверка, если вы все правильно настроили, по истечению нескольких минут мы увидим следующее:
как видим, домен подтвержден успешно и настроен правильно.
Далее мы можем вернуться в админку Яндекс Коннект, в списке подключенных доменов выбрать свой домен (организацию):
После приступаем к созданию первого сотрудника для нашей почты для домена (жмем по пункту «Добавить сотрудника»):
Приступаем к заполнению личных данных для нового сотрудника:
заполняем все поля как положено как показано на скриншоте выше (это мой пример), вы заполняйте своей информацией. В поле логин введите тот логин который хотите создать для своей почты, то есть, чтобы было более понятно, приведу небольшой пример (выделил красным, вот это для примера и будет ваш логин [email protected] соответственно вместо domain.com будет ваш домен).
В поле логин введите тот логин который хотите создать для своей почты, то есть, чтобы было более понятно, приведу небольшой пример (выделил красным, вот это для примера и будет ваш логин [email protected] соответственно вместо domain.com будет ваш домен).
Если все поля заполнили, жмите по кнопке добавить в самом низу.
Практически все готово, сотрудник создан и почтовый ящик вы свой уже имеете ([email protected]), нам осталось нашего первого сотрудника которым являетесь вы, сделать администратором домена, делаем как показано на скриншоте ниже:
Все готово, теперь вы можете перейти в созданный почтовый ящик:
в поле пароль ввести тот пароль который вы создавали при добавлении первого сотрудника. После нажатия на кнопку «Войти», жмем на кнопку «Завершить регистрацию»:
далее нам придется еще раз заполнить личные данные, по которым вас будет идентифицировать Яндекс.
Вот таким способом, вы сможете добавлять новую почту для вашего домена с помощью Яндекс Коннект. Вам всегда придется создавать нового сотрудника и создавать ему логин и пароль, после, при необходимости, кому создавали почту (просто выдавайте email и созданный пароль).
Вам всегда придется создавать нового сотрудника и создавать ему логин и пароль, после, при необходимости, кому создавали почту (просто выдавайте email и созданный пароль).
Создание общего почтового ящика — Microsoft 365 admin
- Статья
- Чтение занимает 3 мин
Примечание
Если ваша организация использует гибридную среду Exchange, для создания общих почтовых ящиков и управления ими следует использовать локальный Центр администрирования Exchange. См. статью Создание общих почтовых ящиков в Центре администрирования Exchange.
Если вы не знаете, нужен ли вам общий почтовый ящик или группа Microsoft 365 для Outlook, см.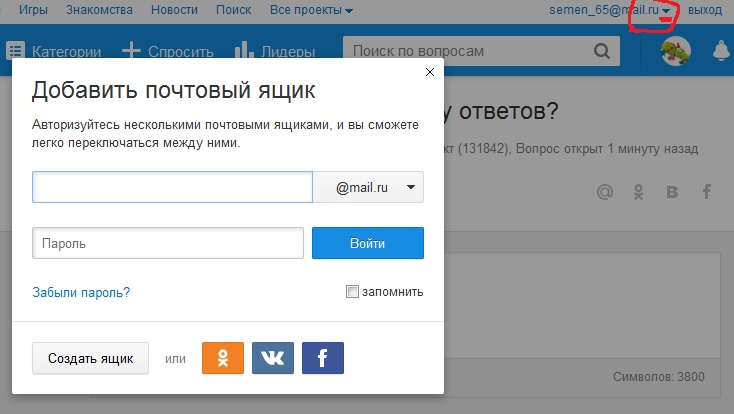 инструкции в статье Сравнение групп. Обратите внимание, что в настоящее время невозможно перенести общий почтовый ящик в группу Microsoft 365. Если вам нужна эта возможность, дайте нам знать, проголосовав здесь.
инструкции в статье Сравнение групп. Обратите внимание, что в настоящее время невозможно перенести общий почтовый ящик в группу Microsoft 365. Если вам нужна эта возможность, дайте нам знать, проголосовав здесь.
Общие почтовые ящики позволяют группе пользователей отслеживать и отправлять сообщения с общего адреса, например [email protected]. Когда пользователь из группы отвечает на сообщение, отправленное на общий почтовый ящик, оно отображается как отправленное с общего почтового ящика, а не от отдельного пользователя.
Общие почтовые ящики включают общий календарь. На многих малых предприятиях сотрудники отмечают в общем календаре свои встречи. Например, если посещение клиентов входит в обязанности трех сотрудников, все они могут отмечать свои встречи в общем календаре. Таким образом все будут знать, кто и где находится.
Перед созданием общего почтового ящика ознакомьтесь со статьей Сведения об общих почтовых ящиках для получения дополнительной информации.
Совет
Если вам нужна помощь с действиями в этом разделе, рассмотрите возможность взаимодействия со специалистом Майкрософт по малому бизнесу. С помощью бизнес-помощника вы и ваши сотрудники получаете круглосуточный доступ к знаниям специалистов по малому бизнесу по мере развития вашего предприятия: от начальных этапов до повседневной работы.
С помощью бизнес-помощника вы и ваши сотрудники получаете круглосуточный доступ к знаниям специалистов по малому бизнесу по мере развития вашего предприятия: от начальных этапов до повседневной работы.
Создание общего почтового ящика и добавление участников
- Войдите с помощью учетной записи глобального администратора Exchange. Если появляется сообщение «У вас нет разрешения на доступ к этой странице или на выполнение этого действия«, значит вы не являетесь администратором.
- В Центре администрирования откройте страницу Команды и группы > Общие почтовые ящики.
- В Центре администрирования откройте страницу Команды и группы > Общие почтовые ящики.
На странице Общие почтовые ящики нажмите + Добавить общий почтовый ящик. Введите имя для общего почтового ящика. Затем выберите адрес электронной почты.
 При необходимости его можно будет изменить.
При необходимости его можно будет изменить.Выберите Сохранить изменения. Через несколько минут вы сможете добавить участников.
В разделе Дальнейшие действия выберите Добавить участников в этот почтовый ящик. Участники — это люди, которые смогут просматривать входящую почту и исходящие ответы в этом почтовом ящике.
Выберите + Добавить участников. Установите флажки напротив пользователей, которым вы хотите разрешить использовать этот общий почтовый ящик, а затем выберите Сохранить.
Нажмите Закрыть.
У вас есть общий почтовый ящик, содержащий общий календарь. Перейдите к следующему шагу:Блокирование входа для учетной записи общего почтового ящика.
Какие разрешения следует использовать?
Для общего почтового ящика можно использовать следующие разрешения:
Полный доступ.
 Разрешение на полный доступ позволяет пользователю открывать общий почтовый ящик и действовать с правами владельца этого почтового ящика. Получив доступ к общему почтовому ящику, пользователь может создавать элементы календаря; читать, просматривать, удалять и изменять сообщения электронной почты; создавать задачи и контакты в календаре. Тем не менее, пользователь с разрешением на полный доступ не может отправлять электронную почту из общего почтового ящика, если у него нет также разрешения «Отправить как» или «Отправить от имени».
Разрешение на полный доступ позволяет пользователю открывать общий почтовый ящик и действовать с правами владельца этого почтового ящика. Получив доступ к общему почтовому ящику, пользователь может создавать элементы календаря; читать, просматривать, удалять и изменять сообщения электронной почты; создавать задачи и контакты в календаре. Тем не менее, пользователь с разрешением на полный доступ не может отправлять электронную почту из общего почтового ящика, если у него нет также разрешения «Отправить как» или «Отправить от имени».Отправить как. Разрешение «Отправить как» позволяет пользователю олицетворять общий почтовый ящик при отправке почты. Например, если Катерина войдет в общий почтовый ящик отдела маркетинга и отправит из него сообщение, отправителем будет считаться отдел маркетинга.
Отправить от имени. Разрешение «Отправить от имени» позволяет пользователю отправлять электронную почту от имени общего почтового ящика.
 Например, если Алексей войдет в общий почтовый ящик приемной, здание 32, и отправит из него сообщение, отправителем будет считаться Алексей от имени приемной, здание 32. Разрешение «Отправить от имени» невозможно предоставить с помощью Центра администрирования Exchange. Для этого необходимо использовать командлет Set-Mailbox с параметром GrantSendonBehalf.
Например, если Алексей войдет в общий почтовый ящик приемной, здание 32, и отправит из него сообщение, отправителем будет считаться Алексей от имени приемной, здание 32. Разрешение «Отправить от имени» невозможно предоставить с помощью Центра администрирования Exchange. Для этого необходимо использовать командлет Set-Mailbox с параметром GrantSendonBehalf.
Примечание
Разрешения Отправить как и Отправить от имени не работают в классическом клиенте Outlook, если параметру HiddenFromAddressListsEnabled в почтовом ящике присвоено значение True, так как им требуется, чтобы почтовый ящик был видимым в общей адресной книге Outlook.
Изменение делегирования общего почтового ящика с помощью Центра администрирования Exchange
В Центре администрирования Exchange выберите Получатели > Почтовые ящики. Выберите общий почтовый ящик и нажмите Изменить .

В разделе Разрешения почтового ящика выберите Управление делегированием почтового ящика.
Чтобы предоставить или удалить разрешение на полный доступ или «Отправить как», нажмите Добавить или Удалить и выберите соответствующих пользователей.
Примечание
Разрешение «Полный доступ» позволяет пользователю открывать почтовый ящик, а также создавать из изменять в нем элементы. Разрешение «Отправлять как» позволяет всем пользователям, кроме владельца почтового ящика, отправлять электронную почту из этого общего почтового ящика. Для эффективной работы с общим почтовым ящиком необходимы оба разрешения.
Нажмите кнопку Сохранить, чтобы сохранить изменения.
У каждого общего почтового ящика есть соответствующая учетная запись пользователя. Вы заметили, что вам не потребовалось указывать пароль при создании общего почтового ящика? У этой учетной записи есть пароль, но он создается системой (неизвестен).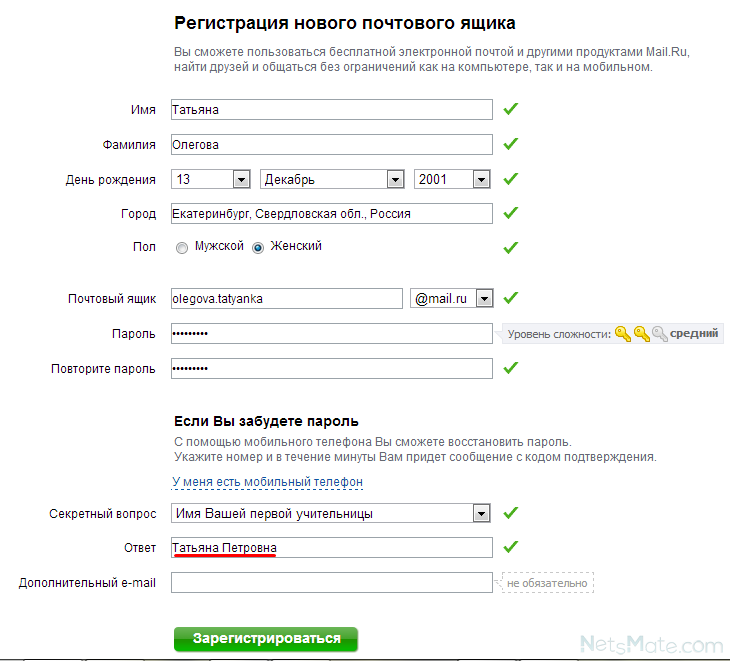 Вы не должны использовать учетную запись для входа в общий почтовый ящик.
Вы не должны использовать учетную запись для входа в общий почтовый ящик.
Но что если администратор просто сбросит пароль учетной записи общего почтового ящика? Или злоумышленник получит доступ к учетным данным общего почтового ящика? Это позволило бы с помощью учетной записи пользователя выполнять вход в общий почтовый ящик и отправлять электронную почту. Чтобы не допустить этого, требуется заблокировать вход для учетной записи, связанной с общим почтовым ящиком.
- В Центре администрирования откройте страницу Пользователи > Активные пользователи.
- В Центре администрирования откройте страницу Пользователи > Активные пользователи.
В списке учетных записей пользователей найдите учетную запись общего почтового ящика (например, примените фильтр Нелицензированные пользователи).
Выберите пользователя, чтобы открыть область свойств, и щелкните значок Заблокировать этого пользователя .

Примечание
Если учетная запись уже заблокирована, вверху отобразится надпись Вход заблокирован, а для значка выводится текст Разблокировать этого пользователя.
В области Заблокировать этого пользователя? выберите Запретить этому пользователю вход и нажмите Сохранить изменения.
Инструкции по блокированию входа для учетных записей с помощью Azure AD PowerShell (в том числе для нескольких учетных записей одновременно) см. в статье Блокировка учетных записей пользователей с помощью PowerShell в Office 365.
Добавление общего почтового ящика в Outlook
Если в вашей организации включена функция AutoMapping (чаще всего она включена по умолчанию), общий почтовый ящик появится у пользователей в Outlook автоматически после закрытия и перезапуска приложения.
Функция AutoMapping применяется к почтовому ящику пользователя, а не к общему почтовому ящику.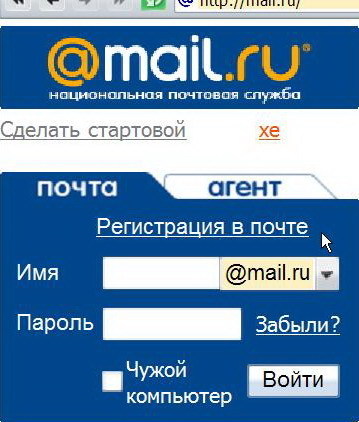 Это означает, что при попытке использовать группу безопасности для управления доступом к общему почтовому ящику функция AutoMapping работать не будет. Таким образом, чтобы работала функция AutoMapping, необходимо явно назначить разрешения. Функция AutoMapping включена по умолчанию. Сведения о ее отключении см. в статье Удаление функции AutoMapping для общего почтового ящика.
Это означает, что при попытке использовать группу безопасности для управления доступом к общему почтовому ящику функция AutoMapping работать не будет. Таким образом, чтобы работала функция AutoMapping, необходимо явно назначить разрешения. Функция AutoMapping включена по умолчанию. Сведения о ее отключении см. в статье Удаление функции AutoMapping для общего почтового ящика.
Дополнительные сведения об общих почтовых ящиках в Outlook:
Открытие и использование общего почтового ящика в Outlook
Добавление общего почтового ящика в Outlook в Интернете
Добавление общего почтового ящика в Outlook Mobile
Открытие общей папки или почтового ящика в Outlook для Mac
Добавление правил в общий почтовый ящик
Использование общего почтового ящика на мобильных устройствах (смартфонах и планшетах)
Вы можете получить доступ к общему почтовому ящику на мобильном устройстве двумя способами:
Добавьте общий почтовый ящик в приложении Outlook для iOS или мобильном приложении Outlook для Android.

Инструкции см. в статье Добавление общего почтового ящика в Outlook Mobile.
Откройте браузер, выполните вход и перейдите в Outlook в Интернете. Через приложение Outlook в Интернете вы можете открыть общий почтовый ящик.
Инструкции см. в статье Добавление общего почтового ящика в Outlook в Интернете.
Примечание
Общий почтовый ящик можно добавить только в приложение Outlook для iOS или мобильное приложение Outlook для Android.
Использование общего календаря
При создании общего почтового ящика автоматически создается общий календарь. Для отслеживания встреч и местонахождения пользователей предпочтительнее использовать календарь общего почтового ящика, а не календарь SharePoint. Общий календарь интегрирован с Outlook, и работать с ним проще, чем с календарем SharePoint.
В приложении Outlook перейдите в представление календаря и выберите общий почтовый ящик.
Если вы добавите встречи, они будут видны всем участникам общего почтового ящика.

Любой участник общего почтового ящика может создавать, просматривать и управлять встречами в календаре так же, как личными встречами. Изменения общего календаря будут видны всем участникам общего почтового ящика.
См. также:
Сведения об общих почтовых ящиках (статья)
Настройка общего почтового ящика (статья)
Преобразование почтового ящика пользователя в общий почтовый ящик (статья)
Удаление лицензии из общего почтового ящика (статья)
Решение проблем с общими почтовыми ящиками (статья)
Mail.ru — LiveAgent
Что такое Mail.ru?
Mail.ru — это российская интернет-компания и сервис электронной почты. Компания является одним из крупнейших провайдеров электронной почты в России и русскоговорящем сегменте сети интернет. Кроме того, компании Mail.ru также принадлежит ряд ориентированных на этот сегмент популярных интернет-сайтов.
Как можно использовать Mail.ru?
Поскольку сервис является популярным провайдером электронной почты в России, вы можете завести на Mail. ru специальный почтовый ящик, на который вы будете принимать разнообразные клиентские запросы. й ящик, на который вы будете принимать разнообразные клиентские запросы. Однако такой способ работы с обращениями может быть эффективным лишь в том случае, когда объемы поступающих клиентских запросов невелики. Для того чтобы избежать риска возникновения беспорядка и неразберихи в вашей электронной почте, лучше подключить ваш почтовый ящик Mail.ru к системе управления тикетами LiveAgent. Так вы добьетесь четкой организации работы с вашими тикетами.
ru специальный почтовый ящик, на который вы будете принимать разнообразные клиентские запросы. й ящик, на который вы будете принимать разнообразные клиентские запросы. Однако такой способ работы с обращениями может быть эффективным лишь в том случае, когда объемы поступающих клиентских запросов невелики. Для того чтобы избежать риска возникновения беспорядка и неразберихи в вашей электронной почте, лучше подключить ваш почтовый ящик Mail.ru к системе управления тикетами LiveAgent. Так вы добьетесь четкой организации работы с вашими тикетами.
Система управления тикетами LiveAgent обеспечивает полную поддержку работы одновременно с несколькими почтовыми ящиками самых разных провайдеров электронной почты, в том числе Mail.ru, Gmail, Outlook, Yahoo и множества других. Кроме того, работа с электронной почтой в нашей системе органично дополняется различными дополнительными функциями обеспечивающими высокий уровень организации вашей электронной почты и направление сообщений на нужных людей.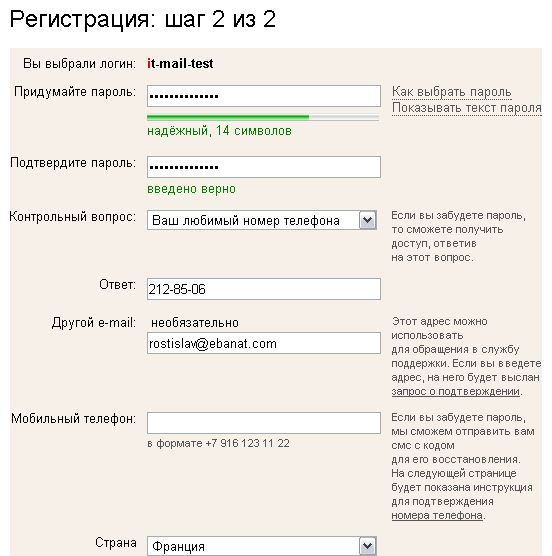
Взгляните на такие наши функции, как отделы или автоматизированное распределение тикетов позволяющие доставлять тикеты доступным операторам клиентской поддержки. Кроме того, вы можете использовать функцию тегов для сегментации ваших сообщений на группы, или устанавливать рабочие часы вашей компании, чтобы клиенты заранее знали, в какое время вы доступны для ответа.
Но самое лучшее в системе управления тикетами LiveAgent — это ее многоканальные возможности. Помимо работы с электронной почтой от Mail.ru и других email-провайдеров, наша система также обеспечивает ваше общение с клиентами в онлайн чате, по телефону, в клиентском портале, и таких социальных сетях как Facebook, Instagram, Twitter, и даже Viber. Каждый из этих каналов взаимодействия с клиентами обладает своим собственным уникальным набором функций. Взгляните на полный список чтобы увидеть их все.
Какие преимущества дает интеграция Mail.ru?
- Электронная почта от популярного российского провайдера в вашей системе Help Desk
- Более оперативное общение с клиентами
- Более эффективное управление электронной почтой и более понятная ее организация
- Наличие многоканальной системы управления тикетами
Searching for a way to improve your email communication?
Handle customer requests faster and get your comunication organized with LiveAgent ticketing system
FREE TRIAL Запланировать демонстрацию
Как интегрировать почту от Mail.
 ru в систему LiveAgent?
ru в систему LiveAgent?Процедура интеграции почты от Mail.ru в систему LiveAgent очень проста и занимает всего несколько минут времени. Всё, что для этого необходимо сделать — это подключить вашу учетную запись электронной почты Mail.ru к системе управления тикетами LiveAgent. Для этого выполните действия, указанные в приведенной ниже инструкции.
- Если у вас еще нет учетной записи электронной почты, переходите на сайт Mail.ru и зарегистрируйте новый почтовый ящик, нажав на кнопку ‘Создать почту‘ в верхней части левой панели главной страницы сайта. После этого укажите необходимые сведения и создайте вашу учетную запись. Если у вас уже есть учетная запись электронной почты на этом сервисе, данный шаг можно пропустить.
- По завершении регистрации почтового аккаунта, откройте систему LiveAgent и перейдите в раздел ‘Конфигурация’ > ‘Email’ > ‘Почтовые аккаунты’. Теперь нажмите на оранжевую кнопку ‘Добавить Email-аккаунт’ в верхней части экрана и в открывшемся списке провайдеров электронной почты выберите ‘Mail.
 ru’.
ru’.
- Затем укажите ваши данные, а именно, имя пользователя и пароль, а также укажите отдел, в который будут направляться сообщения из этого почтового ящика. Когда закончите с этим, нажмите ‘Сохранить’, после чего ваша учетная запись электронной почты Mail.ru будет добавлена в систему LiveAgent.
Теперь интеграция вашей почты от Mail.ru завершена, и все сообщения от ваших клиентов, поступающие на почтовый ящик Mail.ru, будут направляться в систему управления тикетами LiveAgent.
Хотите подробнее узнать о системе управления тикетами LiveAgent? Взгляните на функции нашей системы управления тикетами или на примеры ее использования и вы узнаете, как с помощью программного комплекса LiveAgent повысить качество клиентской поддержки в вашей компании.
Попробуйте LiveAgent прямо сейчас
Мы предлагаем вам содействие в переносе ваших данных к нам из наиболее популярных сторонних Help Desk систем.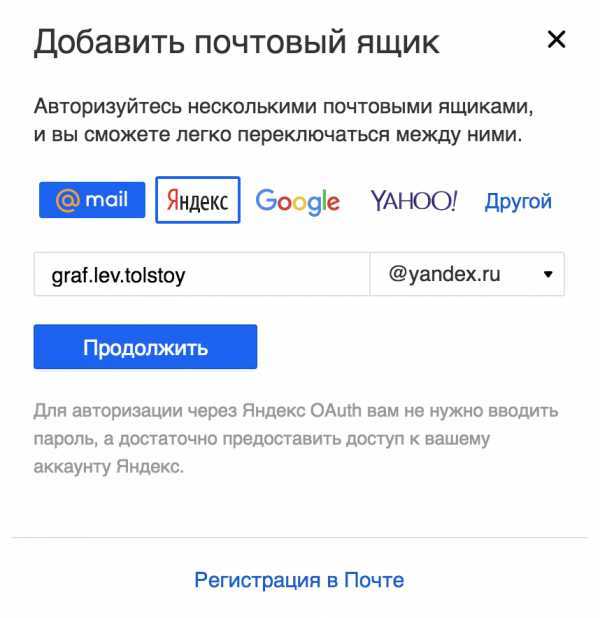
Более 3000 обзоров
Frequently asked questions
Что такое Mail.ru?
Компания Mail.ru является одним из крупнейших провайдеров электронной почты в России и русскоязычном сегменте сети интернет. Кроме того, компании принадлежит ряд популярных интернет-сайтов.
Можно ли подключить почту Mail.ru к системе LiveAgent?
Ваш почтовый ящик на Mail.ru можно легко и абсолютно бесплатно интегрировать в систему LiveAgent. Чтобы это сделать, просто следуйте приведенной в этой статье инструкции.
Какие преимущества дает интеграция почты от Mail.ru в систему LiveAgent?
Вот лишь некоторые из преимуществ: более эффективное и организованное общение по электронной почте, возможность устанавливать приоритеты, использовать фильтры, наличие СПАМ-фильтров и возможностей многоканальной работы с клиентами.
Назад к интеграциям Зарегистрироваться БЕСПЛАТНО
Новый почтовый ящик (ExchangePowerShell) | Microsoft Learn
- Справочник
- Модуль:
- ExchangePowerShell
- Применимо к:
- Exchange Server 2010, Exchange Server 2013, Exchange Server 2016, Exchange Server 2019, Exchange Online
Этот командлет доступен в локальной среде Exchange и в облачной службе. Некоторые параметры и настройки могут быть эксклюзивными для той или иной среды.
Некоторые параметры и настройки могут быть эксклюзивными для той или иной среды.
Используйте командлет New-Mailbox для одновременного создания почтовых ящиков и учетных записей пользователей.
Сведения о наборах параметров в разделе «Синтаксис» ниже см. в разделе Синтаксис командлета Exchange.
Синтаксис
Новый почтовый ящик [-Имя] <Строка> -Пароль-UserPrincipalName [-InactiveMailbox ] [-RemovedMailbox ] [-ActiveSyncMailboxPolicy ] [-AddressBookPolicy ] [-Псевдоним <Строка>] [-ArbitrationMailbox ] [-Архив] [-ArchiveDatabase ] [-Подтверждать] [-База данных ] [-ОтображаемоеИмя <Строка>] [-Контроллер домена ] [-Имя <Строка>] [-Сила] [-ImmutableId ] [-Инициалы <Строка>] [-Фамилия <Строка>] [-MailboxPlan ] [-MailboxRegion ] [-ManagedFolderMailboxPolicy ] [-ManagedFolderMailboxPolicyAllowed] [-ModeratedBy ] [-ModerationEnabled ] [-OrganizationalUnit ] [-PrimarySmtpAddress ] [-RemotePowerShellEnabled ] [-ResetPasswordOnNextLogon ] [-RetentionPolicy ] [-RoleAssignmentPolicy ] [-SamAccountName ] [-SendModerationNotifications ] [-SharingPolicy ] [-TargetAllMDBs] [-ThrottlingPolicy ] [-Что если] [<Общие параметры>]
Новый почтовый ящик [-Имя] <Строка> -Пароль-MicrosoftOnlineServicesID [-InactiveMailbox ] [-RemovedMailbox ] [-ActiveSyncMailboxPolicy ] [-AddressBookPolicy ] [-Псевдоним <Строка>] [-ArbitrationMailbox ] [-Архив] [-ArchiveDatabase ] [-Подтверждать] [-База данных ] [-ОтображаемоеИмя <Строка>] [-Открытие] [-Контроллер домена ] [-Имя <Строка>] [-Сила] [-ImmutableId ] [-Инициалы <Строка>] [-Фамилия <Строка>] [-MailboxPlan ] [-MailboxRegion ] [-ManagedFolderMailboxPolicy ] [-ManagedFolderMailboxPolicyAllowed] [-ModeratedBy ] [-ModerationEnabled ] [-OrganizationalUnit ] [-PrimarySmtpAddress ] [-RemotePowerShellEnabled ] [-ResetPasswordOnNextLogon ] [-RetentionPolicy ] [-RoleAssignmentPolicy ] [-SamAccountName ] [-SendModerationNotifications ] [-SharingPolicy ] [-TargetAllMDBs] [-ThrottlingPolicy ] [-Что если] [<Общие параметры>]
Новый почтовый ящик [-Имя] <Строка> [-Арбитраж] [-Пароль] [-UserPrincipalName ] [-ActiveSyncMailboxPolicy ] [-AddressBookPolicy ] [-Псевдоним <Строка>] [-Архив] [-ArchiveDatabase ] [-Подтверждать] [-База данных ] [-ОтображаемоеИмя <Строка>] [-Контроллер домена ] [-Имя <Строка>] [-Сила] [-ImmutableId ] [-Инициалы <Строка>] [-Фамилия <Строка>] [-MailboxRegion ] [-OrganizationalUnit ] [-PrimarySmtpAddress ] [-RemotePowerShellEnabled ] [-ResetPasswordOnNextLogon ] [-RetentionPolicy ] [-RoleAssignmentPolicy ] [-SamAccountName ] [-SharingPolicy ] [-TargetAllMDBs] [-ThrottlingPolicy ] [-Что если] [<Общие параметры>]
Новый почтовый ящик [-Имя] <Строка> -UserPrincipalName[-Журнал аудита] [-ActiveSyncMailboxPolicy ] [-AddressBookPolicy ] [-Псевдоним <Строка>] [-Архив] [-ArchiveDatabase ] [-Подтверждать] [-База данных ] [-ОтображаемоеИмя <Строка>] [-Контроллер домена ] [-Имя <Строка>] [-Сила] [-ImmutableId ] [-Инициалы <Строка>] [-Фамилия <Строка>] [-OrganizationalUnit ] [-PrimarySmtpAddress ] [-RemotePowerShellEnabled ] [-ResetPasswordOnNextLogon ] [-RetentionPolicy ] [-RoleAssignmentPolicy ] [-SamAccountName ] [-SharingPolicy ] [-ThrottlingPolicy ] [-Что если] [<Общие параметры>]
Новый почтовый ящик [-Имя] <Строка> [-AuxAuditLog] [-UserPrincipalName] [-ActiveSyncMailboxPolicy ] [-AddressBookPolicy ] [-Псевдоним <Строка>] [-Архив] [-ArchiveDatabase ] [-Подтверждать] [-База данных ] [-ОтображаемоеИмя <Строка>] [-Контроллер домена ] [-Имя <Строка>] [-Сила] [-ImmutableId ] [-Инициалы <Строка>] [-Фамилия <Строка>] [-OrganizationalUnit ] [-PrimarySmtpAddress ] [-RemotePowerShellEnabled ] [-ResetPasswordOnNextLogon ] [-RetentionPolicy ] [-RoleAssignmentPolicy ] [-SamAccountName ] [-SharingPolicy ] [-ThrottlingPolicy ] [-Что если] [<Общие параметры>]
Новый почтовый ящик [-Имя] <Строка> [-Учетная запись отключена] [-Пароль] [-UserPrincipalName ] [-ActiveSyncMailboxPolicy ] [-AddressBookPolicy ] [-Псевдоним <Строка>] [-ArbitrationMailbox ] [-Архив] [-ArchiveDatabase ] [-Подтверждать] [-База данных ] [-ОтображаемоеИмя <Строка>] [-Контроллер домена ] [-Имя <Строка>] [-Сила] [-ImmutableId ] [-Инициалы <Строка>] [-Фамилия <Строка>] [-MailboxPlan ] [-MailboxRegion ] [-ManagedFolderMailboxPolicy ] [-ManagedFolderMailboxPolicyAllowed] [-ModeratedBy ] [-ModerationEnabled ] [-OrganizationalUnit ] [-PrimarySmtpAddress ] [-RemotePowerShellEnabled ] [-RemovedMailbox ] [-ResetPasswordOnNextLogon ] [-RetentionPolicy ] [-RoleAssignmentPolicy ] [-SamAccountName ] [-SendModerationNotifications ] [-SharingPolicy ] [-TargetAllMDBs] [-ThrottlingPolicy ] [-Что если] [<Общие параметры>]
Новый почтовый ящик [-Имя] <Строка> [-Открытие] [-Пароль] [-UserPrincipalName ] [-ActiveSyncMailboxPolicy ] [-AddressBookPolicy ] [-Псевдоним <Строка>] [-Архив] [-ArchiveDatabase ] [-Подтверждать] [-База данных ] [-ОтображаемоеИмя <Строка>] [-Контроллер домена ] [-Имя <Строка>] [-Сила] [-ImmutableId ] [-Инициалы <Строка>] [-Фамилия <Строка>] [-MailboxRegion ] [-ManagedFolderMailboxPolicy ] [-ManagedFolderMailboxPolicyAllowed] [-OrganizationalUnit ] [-PrimarySmtpAddress ] [-RemotePowerShellEnabled ] [-ResetPasswordOnNextLogon ] [-RetentionPolicy ] [-RoleAssignmentPolicy ] [-SamAccountName ] [-SharingPolicy ] [-TargetAllMDBs] [-ThrottlingPolicy ] [-Что если] [<Общие параметры>]
Новый почтовый ящик [-Имя] <Строка> -EnableRoomMailboxAccount <логическое значение> [-MicrosoftOnlineServicesID] [-Номер] [-RoomMailboxPassword ] [-UserPrincipalName ] [-ActiveSyncMailboxPolicy ] [-AddressBookPolicy ] [-Псевдоним <Строка>] [-Архив] [-ArchiveDatabase ] [-Подтверждать] [-База данных ] [-ОтображаемоеИмя <Строка>] [-Контроллер домена ] [-Имя <Строка>] [-Сила] [-ImmutableId ] [-Инициалы <Строка>] [-Фамилия <Строка>] [-MailboxRegion ] [-OrganizationalUnit ] [-PrimarySmtpAddress ] [-RemotePowerShellEnabled ] [-ResetPasswordOnNextLogon ] [-RetentionPolicy ] [-RoleAssignmentPolicy ] [-SamAccountName ] [-SharingPolicy ] [-TargetAllMDBs] [-ThrottlingPolicy ] [-Что если] [<Общие параметры>]
Новый почтовый ящик [-Имя] <Строка> [-Оборудование] [-Пароль] [-UserPrincipalName ] [-ActiveSyncMailboxPolicy ] [-AddressBookPolicy ] [-Псевдоним <Строка>] [-ArbitrationMailbox ] [-Архив] [-ArchiveDatabase ] [-Подтверждать] [-База данных ] [-ОтображаемоеИмя <Строка>] [-Контроллер домена ] [-Имя <Строка>] [-Сила] [-ImmutableId ] [-Инициалы <Строка>] [-Фамилия <Строка>] [-MailboxRegion ] [-ModeratedBy ] [-ModerationEnabled ] [-OrganizationalUnit ] [-PrimarySmtpAddress ] [-RemotePowerShellEnabled ] [-ResetPasswordOnNextLogon ] [-RetentionPolicy ] [-RoleAssignmentPolicy ] [-SamAccountName ] [-SendModerationNotifications ] [-SharingPolicy ] [-TargetAllMDBs] [-ThrottlingPolicy ] [-Что если] [<Общие параметры>]
Новый почтовый ящик [-Имя] <Строка> -FederatedIdentity[-RemovedMailbox ] [-ActiveSyncMailboxPolicy ] [-Псевдоним <Строка>] [-Архив] [-Подтверждать] [-ОтображаемоеИмя <Строка>] [-Имя <Строка>] [-Сила] [-ImmutableId ] [-Инициалы <Строка>] [-Фамилия <Строка>] [-MailboxPlan ] [-MailboxRegion ] [-ManagedFolderMailboxPolicy ] [-ManagedFolderMailboxPolicyAllowed] [-OrganizationalUnit ] [-Пароль ] [-PrimarySmtpAddress ] [-RemotePowerShellEnabled ] [-ResetPasswordOnNextLogon ] [-RoleAssignmentPolicy ] [-TargetAllMDBs] [-Что если] [<Общие параметры>]
Новый почтовый ящик [-Имя] <Строка> -InactiveMailbox[-Пароль ] [-ActiveSyncMailboxPolicy ] [-AddressBookPolicy ] [-Псевдоним <Строка>] [-Архив] [-ArchiveDatabase ] [-Подтверждать] [-База данных ] [-ОтображаемоеИмя <Строка>] [-Контроллер домена ] [-Имя <Строка>] [-Сила] [-ImmutableId ] [-Инициалы <Строка>] [-Фамилия <Строка>] [-MailboxPlan ] [-MailboxRegion ] [-ManagedFolderMailboxPolicy ] [-ManagedFolderMailboxPolicyAllowed] [-ModeratedBy ] [-ModerationEnabled ] [-OrganizationalUnit ] [-PrimarySmtpAddress ] [-RemotePowerShellEnabled ] [-RemovedMailbox ] [-ResetPasswordOnNextLogon ] [-RetentionPolicy ] [-RoleAssignmentPolicy ] [-SamAccountName ] [-SendModerationNotifications ] [-SharingPolicy ] [-TargetAllMDBs] [-ThrottlingPolicy ] [-Что если] [<Общие параметры>]
Новый почтовый ящик [-Имя] <Строка> -LinkedDomainController-LinkedMasterAccount [-LinkedCredential ] [-Пароль ] [-UserPrincipalName ] [-ActiveSyncMailboxPolicy ] [-AddressBookPolicy ] [-Псевдоним <Строка>] [-ArbitrationMailbox ] [-Архив] [-ArchiveDatabase ] [-Подтверждать] [-База данных ] [-ОтображаемоеИмя <Строка>] [-Контроллер домена ] [-Имя <Строка>] [-Сила] [-ImmutableId ] [-Инициалы <Строка>] [-Фамилия <Строка>] [-MailboxRegion ] [-ManagedFolderMailboxPolicy ] [-ManagedFolderMailboxPolicyAllowed] [-ModeratedBy ] [-ModerationEnabled ] [-OrganizationalUnit ] [-PrimarySmtpAddress ] [-RemotePowerShellEnabled ] [-RemovedMailbox ] [-ResetPasswordOnNextLogon ] [-RetentionPolicy ] [-RoleAssignmentPolicy ] [-SamAccountName ] [-SendModerationNotifications ] [-SharingPolicy ] [-TargetAllMDBs] [-ThrottlingPolicy ] [-Что если] [<Общие параметры>]
Новый почтовый ящик [-Имя] <Строка> -LinkedDomainController-LinkedMasterAccount [-LinkedCredential ] [-Связанная комната] [-Офис <Строка>] [-Пароль ] [-Телефон <Строка>] [-UserPrincipalName ] [-ActiveSyncMailboxPolicy ] [-AddressBookPolicy ] [-Псевдоним <Строка>] [-ArbitrationMailbox ] [-Архив] [-ArchiveDatabase ] [-Подтверждать] [-База данных ] [-ОтображаемоеИмя <Строка>] [-Контроллер домена ] [-Имя <Строка>] [-Сила] [-ImmutableId ] [-Инициалы <Строка>] [-Фамилия <Строка>] [-MailboxRegion ] [-ManagedFolderMailboxPolicy ] [-ManagedFolderMailboxPolicyAllowed] [-ModeratedBy ] [-ModerationEnabled ] [-OrganizationalUnit ] [-PrimarySmtpAddress ] [-RemotePowerShellEnabled ] [-ResetPasswordOnNextLogon ] [-ResourceCapacity ] [-RetentionPolicy ] [-RoleAssignmentPolicy ] [-SamAccountName ] [-SendModerationNotifications ] [-SharingPolicy ] [-TargetAllMDBs] [-ThrottlingPolicy ] [-Что если] [<Общие параметры>]
Новый почтовый ящик [-Имя] <Строка> -FederatedIdentity-MicrosoftOnlineServicesID [-RemovedMailbox ] [-ActiveSyncMailboxPolicy ] [-Псевдоним <Строка>] [-Архив] [-Подтверждать] [-ОтображаемоеИмя <Строка>] [-Имя <Строка>] [-Сила] [-ImmutableId ] [-Инициалы <Строка>] [-Фамилия <Строка>] [-MailboxPlan ] [-MailboxRegion ] [-ManagedFolderMailboxPolicy ] [-ManagedFolderMailboxPolicyAllowed] [-OrganizationalUnit ] [-PrimarySmtpAddress ] [-RemotePowerShellEnabled ] [-ResetPasswordOnNextLogon ] [-RoleAssignmentPolicy ] [-TargetAllMDBs] [-Что если] [<Общие параметры>]
Новый почтовый ящик [-Имя] <Строка> [-Арбитраж] [-Миграция] [-Пароль] [-UserPrincipalName ] [-ActiveSyncMailboxPolicy ] [-AddressBookPolicy ] [-Псевдоним <Строка>] [-Архив] [-ArchiveDatabase ] [-Подтверждать] [-База данных ] [-ОтображаемоеИмя <Строка>] [-Контроллер домена ] [-Имя <Строка>] [-Сила] [-ImmutableId ] [-Инициалы <Строка>] [-Фамилия <Строка>] [-MailboxRegion ] [-OrganizationalUnit ] [-PrimarySmtpAddress ] [-RemotePowerShellEnabled ] [-ResetPasswordOnNextLogon ] [-RetentionPolicy ] [-RoleAssignmentPolicy ] [-SamAccountName ] [-SharingPolicy ] [-TargetAllMDBs] [-ThrottlingPolicy ] [-Что если] [<Общие параметры>]
Новый почтовый ящик [-Имя] <Строка> [-Общая папка] [-HoldForMigration] [-IsExcludedFromServingHierarchy] [-ActiveSyncMailboxPolicy ] [-AddressBookPolicy ] [-Псевдоним <Строка>] [-Архив] [-ArchiveDatabase ] [-Подтверждать] [-База данных ] [-ОтображаемоеИмя <Строка>] [-Контроллер домена ] [-Имя <Строка>] [-Сила] [-ImmutableId ] [-Инициалы <Строка>] [-Фамилия <Строка>] [-MailboxRegion ] [-OrganizationalUnit ] [-PrimarySmtpAddress ] [-RemotePowerShellEnabled ] [-ResetPasswordOnNextLogon ] [-RetentionPolicy ] [-RoleAssignmentPolicy ] [-SamAccountName ] [-SharingPolicy ] [-TargetAllMDBs] [-ThrottlingPolicy ] [-Что если] [<Общие параметры>]
Новый почтовый ящик [-Имя] <Строка> -ArchiveDomain-Пароль -UserPrincipalName [-удаленный архив] [-ActiveSyncMailboxPolicy ] [-AddressBookPolicy ] [-Псевдоним <Строка>] [-ArbitrationMailbox ] [-Архив] [-ArchiveDatabase ] [-Подтверждать] [-База данных ] [-ОтображаемоеИмя <Строка>] [-Контроллер домена ] [-Имя <Строка>] [-Сила] [-ImmutableId ] [-Инициалы <Строка>] [-Фамилия <Строка>] [-MailboxPlan ] [-MailboxRegion ] [-ManagedFolderMailboxPolicy ] [-ManagedFolderMailboxPolicyAllowed] [-ModeratedBy ] [-ModerationEnabled ] [-OrganizationalUnit ] [-PrimarySmtpAddress ] [-RemotePowerShellEnabled ] [-RemovedMailbox ] [-ResetPasswordOnNextLogon ] [-RetentionPolicy ] [-RoleAssignmentPolicy ] [-SamAccountName ] [-SendModerationNotifications ] [-SharingPolicy ] [-TargetAllMDBs] [-ThrottlingPolicy ] [-Что если] [<Общие параметры>]
Новый почтовый ящик [-Имя] <Строка> -RemovedMailbox[-Пароль ] [-ActiveSyncMailboxPolicy ] [-AddressBookPolicy ] [-Псевдоним <Строка>] [-ArbitrationMailbox ] [-Архив] [-ArchiveDatabase ] [-Подтверждать] [-База данных ] [-ОтображаемоеИмя <Строка>] [-Контроллер домена ] [-Имя <Строка>] [-Сила] [-ImmutableId ] [-Инициалы <Строка>] [-Фамилия <Строка>] [-MailboxPlan ] [-MailboxRegion ] [-ManagedFolderMailboxPolicy ] [-ManagedFolderMailboxPolicyAllowed] [-ModeratedBy ] [-ModerationEnabled ] [-OrganizationalUnit ] [-PrimarySmtpAddress ] [-RemotePowerShellEnabled ] [-ResetPasswordOnNextLogon ] [-RetentionPolicy ] [-RoleAssignmentPolicy ] [-SamAccountName ] [-SendModerationNotifications ] [-SharingPolicy ] [-TargetAllMDBs] [-ThrottlingPolicy ] [-Что если] [<Общие параметры>]
Новый почтовый ящик [-Имя] <Строка> [-Пароль] [-ResourceCapacity ] [-Номер] [-UserPrincipalName ] [-ActiveSyncMailboxPolicy ] [-AddressBookPolicy ] [-Псевдоним <Строка>] [-ArbitrationMailbox ] [-Архив] [-ArchiveDatabase ] [-Подтверждать] [-База данных ] [-ОтображаемоеИмя <Строка>] [-Контроллер домена ] [-Имя <Строка>] [-Сила] [-ImmutableId ] [-Инициалы <Строка>] [-Фамилия <Строка>] [-MailboxRegion ] [-ManagedFolderMailboxPolicy ] [-ManagedFolderMailboxPolicyAllowed] [-ModeratedBy ] [-ModerationEnabled ] [-Офис <Строка>] [-OrganizationalUnit ] [-Телефон <Строка>] [-PrimarySmtpAddress ] [-RemotePowerShellEnabled ] [-ResetPasswordOnNextLogon ] [-RetentionPolicy ] [-RoleAssignmentPolicy ] [-SamAccountName ] [-SendModerationNotifications ] [-SharingPolicy ] [-TargetAllMDBs] [-ThrottlingPolicy ] [-Что если] [<Общие параметры>]
Новый почтовый ящик [-Имя] <Строка> [-Пароль] [-Общий] [-UserPrincipalName ] [-ActiveSyncMailboxPolicy ] [-AddressBookPolicy ] [-Псевдоним <Строка>] [-ArbitrationMailbox ] [-Архив] [-ArchiveDatabase ] [-Подтверждать] [-База данных ] [-ОтображаемоеИмя <Строка>] [-Контроллер домена ] [-Имя <Строка>] [-Сила] [-ImmutableId ] [-Инициалы <Строка>] [-Фамилия <Строка>] [-MailboxRegion ] [-ModeratedBy ] [-ModerationEnabled ] [-OrganizationalUnit ] [-PrimarySmtpAddress ] [-RemotePowerShellEnabled ] [-ResetPasswordOnNextLogon ] [-RetentionPolicy ] [-RoleAssignmentPolicy ] [-SamAccountName ] [-SendModerationNotifications ] [-SharingPolicy ] [-TargetAllMDBs] [-ThrottlingPolicy ] [-Что если] [<Общие параметры>]
Новый почтовый ящик [-Имя] <Строка> [-Политика надзорного обзора] [-ActiveSyncMailboxPolicy] [-AddressBookPolicy ] [-Псевдоним <Строка>] [-ArchiveDatabase ] [-Архив] [-Подтверждать] [-База данных ] [-ОтображаемоеИмя <Строка>] [-Контроллер домена ] [-Имя <Строка>] [-Сила] [-ImmutableId ] [-Инициалы <Строка>] [-Фамилия <Строка>] [-OrganizationalUnit ] [-PrimarySmtpAddress ] [-RemotePowerShellEnabled ] [-ResetPasswordOnNextLogon ] [-RetentionPolicy ] [-RoleAssignmentPolicy ] [-SamAccountName ] [-SharingPolicy ] [-ThrottlingPolicy ] [-UserPrincipalName ] [-Что если] [<Общие параметры>]
Описание
Для запуска этого командлета необходимы соответствующие разрешения.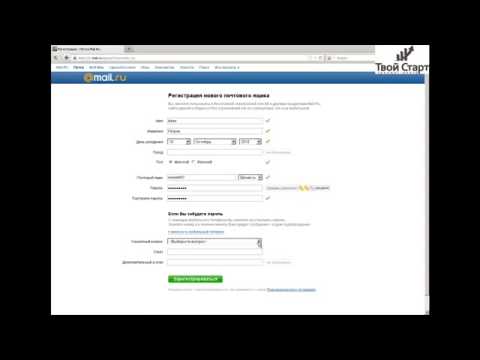 Хотя в этом разделе перечислены все параметры командлета, у вас может не быть доступа к некоторым параметрам, если они не включены в назначенные вам разрешения. Чтобы найти разрешения, необходимые для запуска любого командлета или параметра в вашей организации, см. раздел Поиск разрешений, необходимых для запуска любого командлета Exchange.
Хотя в этом разделе перечислены все параметры командлета, у вас может не быть доступа к некоторым параметрам, если они не включены в назначенные вам разрешения. Чтобы найти разрешения, необходимые для запуска любого командлета или параметра в вашей организации, см. раздел Поиск разрешений, необходимых для запуска любого командлета Exchange.
Примеры
Пример 1
$password = Read-Host "Введите пароль" -AsSecureString New-Mailbox -UserPrincipalName [email protected] -Псевдоним chris -Database "База данных почтовых ящиков 1" -Name ChrisAshton -UsersOrganizationalUnit -Password $password -FirstName Chris -LastName Ashton -DisplayName "Chris Ashton" -ResetPasswordOnNextLogon $true
В этом примере создается пользователь Chris Ashton в Active Directory и создается почтовый ящик для пользователя. Почтовый ящик находится в базе данных почтовых ящиков 1. При следующем входе в систему необходимо сбросить пароль. Чтобы установить начальное значение пароля, в этом примере создается переменная ($password), предлагается ввести пароль и назначается этот пароль переменной как объект SecureString.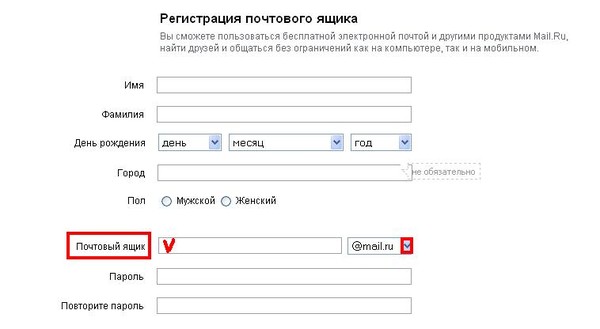
Пример 2
New-Mailbox -UserPrincipalName [email protected] -Псевдоним confmbx -Name ConfRoomMailbox -Database "База данных почтовых ящиков 1" -OrganizationalUnit Users -Room -ResetPasswordOnNextLogon $true
В этом примере создается пользователь в Active Directory и ресурсный почтовый ящик для конференц-зала. Почтовый ящик ресурса находится в базе данных почтовых ящиков 1. Пароль необходимо сбросить при следующем входе в систему. Вам будет предложено ввести значение начального пароля, поскольку оно не указано.
Пример 3
New-Mailbox -UserPrincipalName [email protected] -Alias confroom1010 -Name "Конференц-зал 1010" -Room -EnableRoomMailboxAccount $true -RoomMailboxPassword (Get-Credential).password
В этом примере создается включенная учетная запись пользователя в Active Directory и почтовый ящик комнаты для конференц-зала в локальной организации Exchange. Параметр RoomMailboxPassword предлагает ввести пароль для учетной записи пользователя.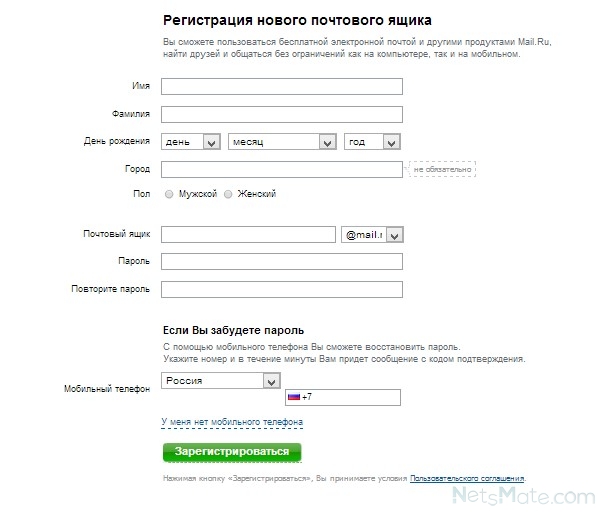
Пример 4
New-Mailbox -Shared -Name "Sales Department" -DisplayName "Sales Department" -Alias Sales Set-Mailbox-Identity Sales-GrantSendOnBehalfTo MarketingSG Add-MailboxPermission -Identity Sales -User MarketingSG -AccessRights FullAccess -InheritanceType Все
В этом примере создается общий почтовый ящик «Отдел продаж» и предоставляются разрешения «Полный доступ» и «Отправить от имени» для группы безопасности «MarketingSG». Пользователям, являющимся членами группы безопасности, будут предоставлены разрешения на доступ к почтовому ящику.
В этом примере предполагается, что вы уже создали группу безопасности с включенной поддержкой почты с именем «MarketingSG» с помощью командлета New-DistributionGroup.
Параметры
-AccountDisabled
-ActiveSyncMailboxPolicy
-AddressBookPolicy
-Alias
-Arbitration
-ArbitrationMailbox
-Archive
-ArchiveDatabase
-ArchiveDomain
-AuditLog
-AuxAuditLog
-Confirm
-Database
-Discovery
-DisplayName
-DomainController
-EnableRoomMailboxAccount
-Equipment
-FederatedIdentity
-FirstName
-Force
-HoldForMigration
-ImmutableId
-InactiveMailbox
-Initials
-IsExcludedFromServingHierarchy
-LastName
-LinkedCredential
-LinkedDomainController
-LinkedMasterAccount
-LinkedRoom
-MailboxPlan
-MailboxRegion
-ManagedFolderMailboxPolicy
-ManagedFolderMailboxPolicyAllowed
-MicrosoftOnlineServicesID
-Migration
-ModeratedBy
-ModerationEnabled
-Name
-Office
-OrganizationalUnit
-Password
-Phone
-PrimarySmtpAddress
-PublicFolder
-RemoteArchive
-RemotePowerShellEnabled
-RemovedMailbox
-ResetPasswordOnNextLogon
-ResourceCapacity
-RetentionPolicy
-RoleAssignmentPolicy
-RoomMailboxPassword
-RoomMailboxPassword-SamAccountName
-SendModerationNotifications
-Shared
-SharingPolicy
-SupervisoryReviewPolicy
-TargetAllMDBs
-ThrottlingPolicy
-UserPrincipalName
-WhatIf
Inputs
Input types
To see the типы ввода, которые принимает этот командлет, см. в разделе Типы ввода и вывода командлета. Если поле «Тип ввода» для командлета пусто, командлет не принимает входные данные.
в разделе Типы ввода и вывода командлета. Если поле «Тип ввода» для командлета пусто, командлет не принимает входные данные.
Выходные данные
Типы выходных данных
Чтобы просмотреть типы возвращаемых данных, которые также называются типами выходных данных, которые принимает этот командлет, см. раздел Типы входных и выходных данных командлета. Если поле Тип вывода пусто, командлет не возвращает данные.
Создание почтовых ящиков пользователей в Exchange Server, создание почтового ящика Exchange, создание почтового ящика Exchange Server
Твиттер LinkedIn Фейсбук Эл. адрес
- Статья
- 8 минут на чтение
Почтовые ящики пользователей — это почтовые ящики Exchange, связанные с людьми, обычно по одному почтовому ящику на человека. С каждым почтовым ящиком пользователя связана учетная запись Active Directory, которая дает пользователю доступ к почтовому ящику для отправки и получения сообщений электронной почты, а также для создания собраний и встреч.
С каждым почтовым ящиком пользователя связана учетная запись Active Directory, которая дает пользователю доступ к почтовому ящику для отправки и получения сообщений электронной почты, а также для создания собраний и встреч.
Когда вы создаете новый почтовый ящик пользователя в Exchange, вы также одновременно создаете соответствующего пользователя Active Directory. Или вы можете создать новый почтовый ящик для существующей учетной записи Active Directory, у которой нет связанного почтового ящика. Это называется почтовым ящиком, позволяющим существующему пользователю.
Вы можете создавать почтовые ящики пользователей в Exchange Server с помощью центра администрирования Exchange (EAC) или командной консоли Exchange. В следующей таблице описаны некоторые важные свойства почтовых ящиков пользователей.
| Недвижимость | Обязательный или необязательный | Описание |
|---|---|---|
| Псевдоним | Дополнительно | Псевдоним Exchange (также известный как почтовый псевдоним ) для почтового ящика.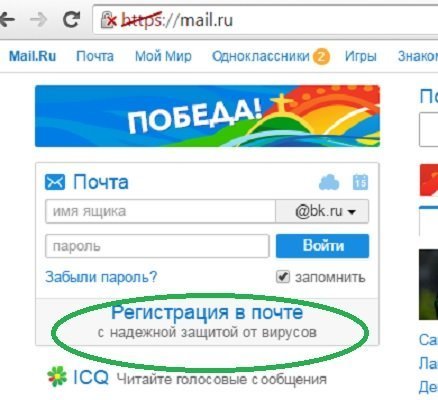 Максимальная длина — 64 символа. Допустимыми символами являются буквы, цифры и текстовые символы ASCII, разрешенные в адресах электронной почты. Например, разрешены точки, но каждая точка должна быть окружена другими допустимыми символами (например, pilar.pinilla). Максимальная длина — 64 символа. Допустимыми символами являются буквы, цифры и текстовые символы ASCII, разрешенные в адресах электронной почты. Например, разрешены точки, но каждая точка должна быть окружена другими допустимыми символами (например, pilar.pinilla). Значение псевдонима используется для создания основного адреса электронной почты ( Значение псевдонима должно быть уникальным. Примечание : не используйте апострофы (‘) или кавычки («) в псевдониме. Хотя эти символы разрешены, позже они могут вызвать проблемы. |
| Отображаемое имя | EAC: требуется Оболочка управления Exchange: необязательно | Идентифицирует почтовый ящик в Центре администрирования Exchange и в списках адресов в Outlook и Outlook в Интернете (ранее известном как Outlook Web App). Максимальная длина 256 символов. Допускаются пробелы и другие текстовые символы. Максимальная длина 256 символов. Допускаются пробелы и другие текстовые символы. В Центре администрирования Exchange отображаемое имя заполняется значениями, которые вы вводите для имени, среднего инициала и фамилии, но вы можете указать пользовательское значение. Если в командной консоли Exchange не указать значение для отображаемого имени, значение Используется свойство Имя . Значение отображаемого имени не обязательно должно быть уникальным, но наличие нескольких почтовых ящиков с одинаковым отображаемым именем может привести к путанице. |
| Имя | Обязательно | Указывает имя объекта в Active Directory. Только администраторы видят это значение в инструментах управления Exchange или Active Directory. Максимальная длина — 64 символа. Допускаются пробелы и другие текстовые символы. Значение имени должно быть уникальным. |
Что нужно знать, прежде чем начать?
Расчетное время выполнения каждой задачи почтового ящика пользователя: от 2 до 5 минут.

Дополнительные сведения о Центре администрирования Exchange см. в разделе Центр администрирования Exchange в Exchange Server. Чтобы узнать, как открыть командную консоль Exchange в локальной организации Exchange, см. статью Открытие командной консоли Exchange.
Для выполнения этой процедуры или процедур необходимы соответствующие разрешения. Чтобы узнать, какие разрешения вам нужны, см. раздел «Разрешения для подготовки получателей» в теме «Разрешения для получателей».
Сведения о сочетаниях клавиш, которые могут применяться к процедурам в этом разделе, см. в разделе Сочетания клавиш в центре администрирования Exchange.
Совет
Возникли проблемы? Обратитесь за помощью на форумах Exchange. Посетите форумы по адресу: Exchange Server, Exchange Online или Exchange Online Protection.
Создание почтовых ящиков пользователей
Процедуры в этом разделе описывают, как создать новый почтовый ящик и связанную с ним учетную запись пользователя Active Directory.
Используйте Центр администрирования Exchange для создания почтовых ящиков пользователей
В Центре администрирования Exchange выберите Получатели > Почтовые ящики .
Нажмите Новый () и выберите Почтовый ящик пользователя .
Примечание . Связанный почтовый ящик — это локальный почтовый ящик, связанный с учетной записью пользователя в другом (доверенном) лесу Active Directory. Дополнительные сведения см. в разделе Управление связанными почтовыми ящиками.
На Новый почтовый ящик пользователя , настройте следующие параметры. Настройки, отмеченные звездочкой (*), являются обязательными.
Псевдоним
Существующий пользователь или Новый пользователь : Выберите Новый пользователь .
Имя
Инициалы
Фамилия
* Отображаемое имя : По умолчанию это поле заполняется именами, которые вы вводите в поле 9.
 0233 Имя , Инициалы и Фамилия поля, но вы можете переопределить это. Максимальная длина 256 символов.
0233 Имя , Инициалы и Фамилия поля, но вы можете переопределить это. Максимальная длина 256 символов.* Имя : По умолчанию это поле заполняется именами, которые вы вводите в поля Имя , Инициалы и Фамилия , но вы можете изменить это значение. Максимальная длина — 64 символа, и значение должно быть уникальным в вашей организации.
Организационная единица : Как правило, расположением по умолчанию для учетной записи пользователя является контейнер «Пользователи». Чтобы изменить его, нажмите Обзор и выберите подразделение или контейнер, в котором вы хотите создать учетную запись.
* Имя пользователя для входа : Это учетная запись пользователя Active Directory, созданная и связанная с почтовым ящиком.
Примечания :
Не используйте апострофы (‘) или кавычки («).
 Хотя эти символы разрешены, позже они могут вызвать проблемы (например, при назначении прав доступа к почтовому ящику).
Хотя эти символы разрешены, позже они могут вызвать проблемы (например, при назначении прав доступа к почтовому ящику).Если это значение отличается от значения псевдонима , адрес электронной почты пользователя и имя учетной записи будут другими (важно, если домен электронной почты и домен Active Directory совпадают).
* Новый пароль : Убедитесь, что значение соответствует требованиям вашей организации к длине пароля, сложности и истории.
* Подтвердите пароль
Требовать смены пароля при следующем входе в систему : Установите этот флажок, чтобы заставить пользователя изменить первоначальный пароль при первом входе в почтовый ящик.
Можно нажать Сохранить , чтобы создать почтовый ящик и связанную с ним учетную запись пользователя Active Directory, или нажать Дополнительные параметры , чтобы настроить следующие дополнительные параметры:
База данных почтовых ящиков : Нажмите Обзор , чтобы выбрать базу данных почтовых ящиков, в которой хранится почтовый ящик.

Создать локальный архивный почтовый ящик для этого пользователя : Установите этот флажок, чтобы создать архивный почтовый ящик для почтового ящика, а затем нажмите . Обзор , чтобы выбрать базу данных почтовых ящиков, в которой хранится архивный почтовый ящик. Элементы автоматически перемещаются из основного почтового ящика в архив в соответствии с параметрами политики хранения. Дополнительные сведения см. в разделе Архивирование на месте в Exchange Server.
Политика адресной книги : Политики адресов определяют глобальный список адресов (GAL), автономную адресную книгу (OAB), список помещений и набор списков адресов. Политика политики дает пользователю доступ к настроенному глобальному списку адресов в Outlook и Outlook в Интернете. Дополнительные сведения см. в разделе Политики адресных книг в Exchange Server.
Когда вы закончите, нажмите Сохранить .

Используйте командную консоль Exchange для создания почтовых ящиков пользователей
Чтобы создать почтовый ящик пользователя в командной консоли Exchange, используйте следующий синтаксис:
New-Mailbox -Name-UserPrincipalName -Password (ConvertTo-SecureString -String ' ' -AsPlainText -Force) [-Alias ] [-FirstName ] [-LastName ] [-DisplayName ] -[OrganizationalUnit ]
В этом примере создается новый почтовый ящик и учетная запись пользователя Active Directory для Pilar Pinilla со следующими настройками:
Обязательные параметры :
Имя : Пилар Пинилья. Это значение также используется для отображаемого имени, поскольку мы не используем параметр DisplayName .
UserPrincipalName : Имя учетной записи Active Directory —
[email protected].Пароль :
Pa$$word1
Дополнительные параметры :
New-Mailbox -Name "Pilar Pinilla" -UserPrincipalName pilarp@contoso.com -Password (ConvertTo-SecureString -String 'Pa$$word1' -AsPlainText -Force) -FirstName Pilar -LastName Pinilla
Подробную информацию о синтаксисе и параметрах см. в разделе New-Mailbox.
Откуда вы знаете, что это сработало?
Чтобы убедиться, что вы успешно создали почтовый ящик пользователя, используйте одну из следующих процедур:
В Центре администрирования Exchange перейдите к Получатели > Почтовые ящики и убедитесь, что почтовый ящик отображается в списке.
В командной консоли Exchange замените
Get-Mailbox -Identity <Имя> | Имя списка форматов, Отображаемое имя, Псевдоним, Основной адрес Smtp, База данных
Когда вы включаете почтовый ящик для учетной записи пользователя, вы можете выбрать только существующих пользователей Active Directory, для которых еще не включена поддержка почты (нет почтовых пользователей или учетных записей, у которых уже есть связанный почтовый ящик).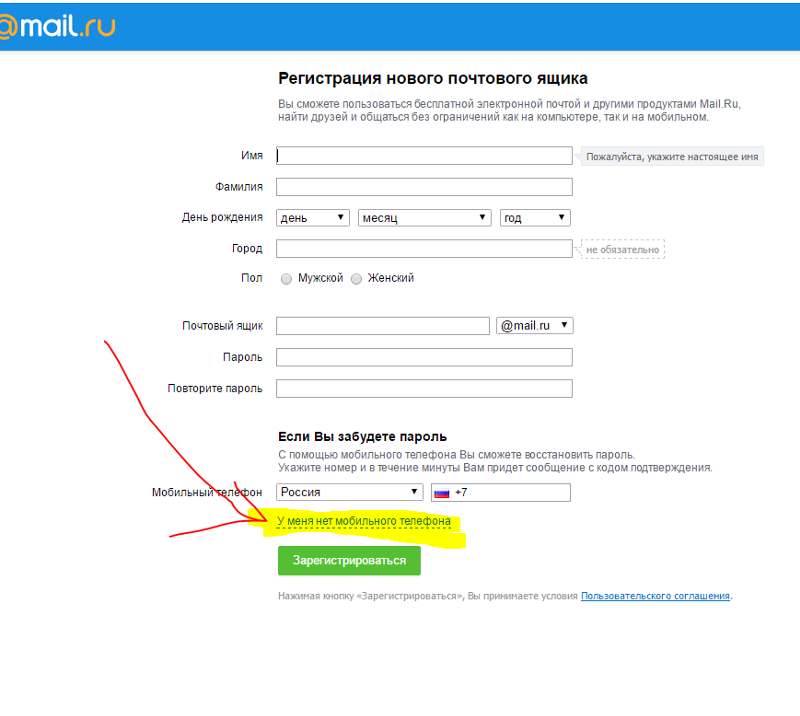
Используйте Центр администрирования Exchange для создания почтовых ящиков для существующих учетных записей пользователей
В Центре администрирования Exchange выберите Получатели > Почтовые ящики .
Нажмите Новый () и выберите Почтовый ящик пользователя .
На странице Новый почтовый ящик пользователя настройте следующие параметры.
Псевдоним : Этот параметр является необязательным.
Примечания :
Не используйте апострофы (‘) или кавычки («). Хотя эти символы разрешены, позже они могут вызвать проблемы.
Если это значение отличается от части имени пользователя основного имени пользователя, адрес электронной почты пользователя и имя учетной записи будут другими (важно, если домен электронной почты и домен Active Directory совпадают).

Существующий пользователь или Новый пользователь : Подтвердить Выбран существующий пользователь , затем нажмите Обзор , чтобы выбрать доступную учетную запись.
Нажмите Сохранить , чтобы создать почтовый ящик, или нажмите Дополнительные параметры , чтобы настроить следующие дополнительные параметры:
База данных почтовых ящиков : Нажмите Обзор , чтобы выбрать базу данных почтовых ящиков, в которой хранится почтовый ящик.
Создайте локальный архивный почтовый ящик для этого пользователя : Установите этот флажок, чтобы создать архивный почтовый ящик для почтового ящика, а затем нажмите Обзор , чтобы выбрать базу данных почтовых ящиков, в которой хранится архивный почтовый ящик. Элементы автоматически перемещаются из основного почтового ящика в архив в соответствии с параметрами политики хранения.
 Дополнительные сведения см. в разделе Архивирование на месте в Exchange Server.
Дополнительные сведения см. в разделе Архивирование на месте в Exchange Server.Политика адресной книги : Политики адресов определяют глобальный список адресов (GAL), автономную адресную книгу (OAB), список помещений и набор списков адресов. Политика политики дает пользователю доступ к настроенному глобальному списку адресов в Outlook и Outlook в Интернете. Дополнительные сведения см. в разделе Политики адресных книг в Exchange Server.
Когда вы закончите, нажмите Сохранить .
Используйте командную консоль Exchange для создания почтовых ящиков для существующих учетных записей пользователей
Чтобы создать почтовый ящик для существующей учетной записи пользователя, используйте следующий синтаксис:
Enable-Mailbox -Identity[-Alias ] [- DisplayName ] [-Database ]
В этом примере в базе данных почтовых ящиков создается почтовый ящик с именем UsersMailboxDatabase для существующего пользователя с именем Kathleen Reiter, чье имя учетной записи (имя участника-пользователя) — kreiter@contoso. com.
com.
Поскольку мы не используем параметр Псевдоним , значением псевдонима является
kreiter.Поскольку мы не используем параметр DisplayName , в качестве отображаемого имени используется значение атрибута name в Active Directory.
Enable-Mailbox-Identity [email protected] UsersMailboxDatabase
В этом примере выполняется поиск всех учетных записей пользователей, для которых не включена поддержка почты и которые не являются системными учетными записями (
).0233 атрибут userPrincipalName не пуст), а затем создает почтовые ящики для этих учетных записей.
Get-User -RecipientTypeDetails User -Filter "UserPrincipalName -ne `$null" -ResultSize неограниченно | Включить почтовый ящик
Подробную информацию о синтаксисе и параметрах см. в разделе Enable-Mailbox и Get-User.
Откуда вы знаете, что это сработало?
Чтобы убедиться, что вы успешно создали почтовый ящик для существующего пользователя, используйте одну из следующих процедур:
В Центре администрирования Exchange перейдите к Получатели > Почтовые ящики и убедитесь, что почтовый ящик отображается в списке.

В командной консоли Exchange замените <имя> атрибутом имени пользователя и выполните следующую команду:
Get-Mailbox -Identity <Имя> | Имя списка форматов, Отображаемое имя, Псевдоним, Основной адрес Smtp, База данных
Как создавать почтовые ящики в Microsoft 365 с помощью PowerShell (или без него)
Для создания почтовых ящиков в Microsoft 365 (Office 365) вы можете использовать центр администрирования или PowerShell. Оба метода поддерживают индивидуальные и массовые методы создания. См. пошаговые инструкции по созданию пользовательских или общих почтовых ящиков в клиенте Microsoft 365.
Требуемые разрешения
Для создания почтовых ящиков необходимы разрешения «Получатели почты» и «Создание получателей почты». Две группы по умолчанию с необходимыми разрешениями: Управление организацией и Управление получателями .
Переходите на Microsoft 365?
Наиболее распространенный сценарий создания почтовых ящиков в Microsoft 365 — воссоздание локальной среды Exchange. В этой статье я только покажу, как создавать почтовые ящики. Имейте в виду, однако, что миграция требует, чтобы вы также переместили их содержимое. Щелкните ссылки ниже, чтобы узнать, как выполнить процесс миграции для различных сценариев:
В этой статье я только покажу, как создавать почтовые ящики. Имейте в виду, однако, что миграция требует, чтобы вы также переместили их содержимое. Щелкните ссылки ниже, чтобы узнать, как выполнить процесс миграции для различных сценариев:
- Узнайте, как выполнить миграцию с локального Exchange на Microsoft 365
- Миграция между арендаторами Microsoft 365
- Миграция на Microsoft 365 с сервера IMAP
А если вы хотите значительно упростить этот процесс, существует инструмент миграции который выполняет работу. Он позволяет:
- автоматически создавать и назначать лицензии,
- планировать перенос и получать автоматические отчеты и уведомления,
- легко переносить почтовые ящики и общие папки пользователей с Exchange Server (2010+) и SBS 2011,
- убедитесь, что ничего не потеряно в процессе с помощью функции повторного сканирования после миграции
- и более…
Создайте почтовый ящик пользователя в центре администрирования Microsoft 365
В настоящее время это единственное место на портале администрирования, которое позволяет почтовые ящики — это вкладка активных пользователей в центре администрирования Microsoft 365. Общие почтовые ящики можно создать из Teams & groups > общих почтовых ящиков или в центре администрирования Exchange из Получатели > Почтовые ящики .
Общие почтовые ящики можно создать из Teams & groups > общих почтовых ящиков или в центре администрирования Exchange из Получатели > Почтовые ящики .
Чтобы создать нового пользователя с почтовым ящиком, нажмите Добавить пользователя на странице настроек Активные пользователи:
Далее заполните основную информацию о пользователе. Единственными обязательными полями являются отображаемое имя, имя пользователя (UPN) и пароль. Хотя вы можете вообще пропустить все остальные поля, обычно лучше всего заполнить все, что можно сейчас. Это снижает риск неполного AAD в дальнейшем.
На следующем этапе выберите местоположение пользователя и назначьте лицензии на продукты из доступного пула. Если вы хотите, чтобы у пользователя был активный почтовый ящик, вам необходимо назначить план, который включает службу Exchange Online. В противном случае вы создадите пользователя без почтового ящика.
Последний шаг — заполнить более подробное описание профиля. Опять же, вы можете оставить это на потом, но это не рекомендуется.
После этого почтовый ящик создан.
Чтобы создать нескольких пользователей, вы можете использовать кнопку Добавить нескольких пользователей на странице настроек Активные пользователи.
Здесь вы можете скачать образцы CSV-файлов с необходимыми заголовками. Однако в большинстве случаев у вас уже где-то хранится информация о пользователях, поэтому вы можете либо скопировать информацию о пользователях в файл с правильными заголовками, либо использовать PowerShell для создания файла CSV с правильными заголовками и данными ваших пользователей. заполнено. Узнайте, как экспортировать пользователей из Active Directory
Получив файл CSV, используйте кнопку Browse , чтобы найти его и начать процесс создания почтового ящика.
Далее вы можете назначать лицензии так же, как при создании одного почтового ящика:
Создайте общий почтовый ящик из центра администрирования Microsoft 365
Чтобы создать общий почтовый ящик, перейдите в Центр администрирования Microsoft 365 > Команды и группы > Общий почтовые ящики или воспользуйтесь этой ссылкой.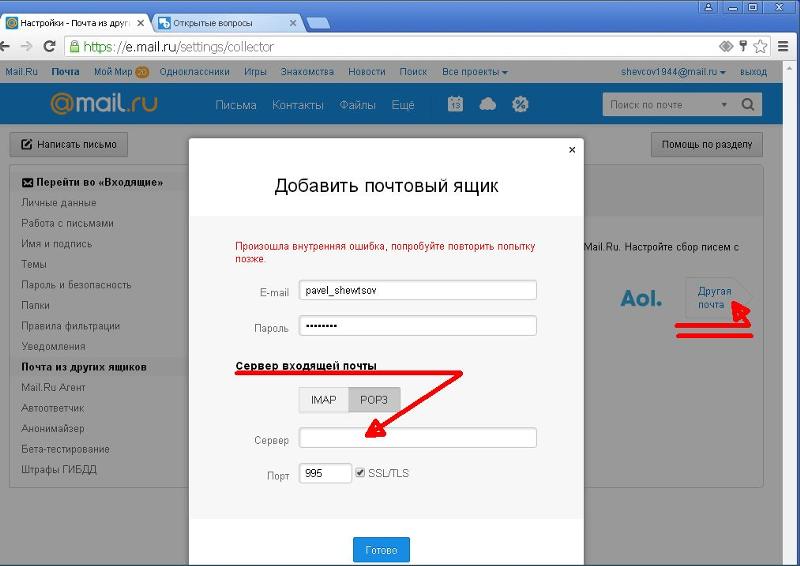 Затем нажмите Добавить общий почтовый ящик .
Затем нажмите Добавить общий почтовый ящик .
Справа вы увидите новую панель с 3 полями, которые необходимо заполнить соответствующей информацией.
После создания почтового ящика вы можете выбрать его из списка, нажать Изменить и добавить участников:
Создание почтовых ящиков пользователей с помощью PowerShell
Прежде чем что-либо делать с PowerShell в клиенте Microsoft 365, необходимо подключиться для обмена онлайн. Узнайте, как подключиться к Exchange Online с помощью PowerShell
. С помощью командлета New-Mailbox из модуля Exchange Online можно одновременно создавать пользователей и почтовые ящики в Microsoft 365.
Хотя для успешного создания нового пользовательского почтового ящика можно использовать только параметры -MicrosoftOnlineServicesID и -Password, лучше добавить такие параметры, как -MailboxPlan (чтобы впоследствии не использовать Set-MailboxPlan):
New-Mailbox - Имя MeganB -FirstName Megan -LastName Bowen -DisplayName "Megan Bowen" -MicrosoftOnlineServicesID MeganB -Password (ConvertTo-SecureString -String 'YourPassword' -AsPlainText -Force) -ResetPasswordOnNextLogon $true -MailboxPlan 'MailboxPlan'
Помните, что пароль должен соответствовать требованиям к сложности пароля, иначе почтовый ящик не будет создан.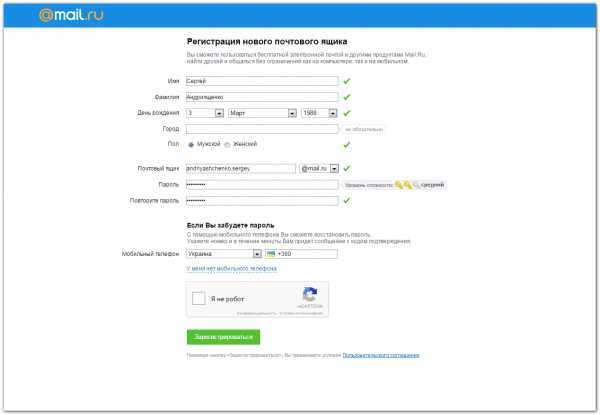 Узнайте, как проверить и настроить сложность пароля (страница Microsoft)
Узнайте, как проверить и настроить сложность пароля (страница Microsoft)
Для массового создания почтовых ящиков вам сначала понадобится CSV-файл со списком почтовых ящиков. Затем вы можете импортировать его содержимое в массив и использовать цикл foreach для создания нескольких почтовых ящиков. Конечно, вы можете использовать другое местоположение файла, и значения конкретных переменных будут зависеть от ваших заголовков CSV. Скрипт будет выглядеть следующим образом:
$mbxs = Import-CSV 'C:\users.csv'
Foreach ($mbx в $mbxs) {
New-Mailbox -Name $mbx.DisplayName -DisplayName $mbx.DisplayName -MicrosoftOnlineServicesID $mbx.UserPrincipalName} -Password (ConvertTo-SecureString -String 'YourPassword' -AsPlainText -Force) -ResetPasswordOnNextLogon $true -MailboxPlan 'MailboxPlan'} Наконец, вы можете использовать Set-MsolUser , чтобы заполнить остальные данные профиля ваших пользователей.
Создание общего почтового ящика с помощью PowerShell
Для создания общего почтового ящика с помощью PowerShell требуется меньше параметров, поскольку он работает по-другому. В большинстве случаев общие почтовые ящики не требуют лицензий и паролей. С другой стороны, вам нужно позаботиться о настройке разрешений для этих почтовых ящиков, чтобы лицензированные пользователи по вашему выбору могли получить к ним доступ.
В большинстве случаев общие почтовые ящики не требуют лицензий и паролей. С другой стороны, вам нужно позаботиться о настройке разрешений для этих почтовых ящиков, чтобы лицензированные пользователи по вашему выбору могли получить к ним доступ.
New-Mailbox -Shared -Name 'Marketing' -DisplayName 'Marketing' -Alias 'Marketing' Set-Mailbox Marketing -GrantSendOnBehalfTo «Продажи и маркетинг» Add-MailboxPermission -Identity Sales -User 'Sales and Marketing' -AccessRights FullAccess -InheritanceType All Этот пример кода создает новый общий почтовый ящик с именем Marketing и предоставляет разрешения на полный доступ и отправку от имени для членов группы безопасности Sales and Marketing.
Подробнее :
- Управление правилами для входящих сообщений в Office 365 и Outlook в Интернете
- Как настроить ответы об отсутствии на работе в Office 365
Как создать почтовый ящик в Microsoft Exchange
User are are Почтовые ящики Exchange, связанные с людьми, обычно по одному почтовому ящику на человека. С каждым почтовым ящиком пользователя связана учетная запись Active Directory, которая дает пользователю доступ к почтовому ящику для отправки и получения сообщений электронной почты, а также для создания собраний и встреч.
С каждым почтовым ящиком пользователя связана учетная запись Active Directory, которая дает пользователю доступ к почтовому ящику для отправки и получения сообщений электронной почты, а также для создания собраний и встреч.
Создание почтовых ящиков пользователей
Процедуры в этом разделе описывают, как создать новый почтовый ящик и связанную с ним учетную запись пользователя Active Directory.
Использование Центра администрирования Exchange для создания почтовых ящиков пользователей
1. В Центре администрирования Exchange выберите Получатели > Почтовые ящики.
2. Нажмите «Создать» (+), а затем выберите «Почтовый ящик пользователя».
3. Примечание. Связанный почтовый ящик — это локальный почтовый ящик, связанный с учетной записью пользователя в другом (доверенном) лесу Active Directory. Дополнительные сведения см. в разделе Управление связанными почтовыми ящиками.
4. На странице Новый почтовый ящик пользователя настройте следующие параметры. Настройки, отмеченные звездочкой (*), являются обязательными.
Настройки, отмеченные звездочкой (*), являются обязательными.
- Псевдоним
- Существующий пользователь или Новый пользователь: выберите Новый пользователь.
- Имя
- Инициалы
- Фамилия
- * Отображаемое имя: по умолчанию это поле заполняется именами, которые вы вводите в поля Имя, Инициалы и Фамилия, но вы можете переопределить это. Максимальная длина 256 символов.
- * Имя: По умолчанию это поле заполняется именами, которые вы вводите в поля Имя, Инициалы и Фамилия, но вы можете переопределить это. Максимальная длина — 64 символа, и значение должно быть уникальным в вашей организации.
- Организационная единица: обычно расположением по умолчанию для учетной записи пользователя является контейнер «Пользователи». Чтобы изменить его, нажмите «Обзор» и выберите подразделение или контейнер, в котором вы хотите создать учетную запись.
- * Имя пользователя для входа: это учетная запись пользователя Active Directory, созданная и связанная с почтовым ящиком.

6. Примечания:
- Не используйте апострофы (‘) или кавычки («). Хотя эти символы разрешены, позже они могут вызвать проблемы (например, при назначении прав доступа к почтовому ящику).
- Если это значение отличается от значения псевдонима, адрес электронной почты пользователя и имя учетной записи будут другими (важно, если домен электронной почты и домен Active Directory совпадают).
- * Новый пароль: убедитесь, что значение соответствует требованиям вашей организации к длине, сложности и истории пароля.
- * Подтвердите пароль
- Требовать смены пароля при следующем входе в систему. Установите этот флажок, чтобы заставить пользователя изменить первоначальный пароль при первом входе в почтовый ящик.
7. Вы можете нажать Сохранить, чтобы создать почтовый ящик и связанную с ним учетную запись пользователя Active Directory, или нажать Дополнительные параметры, чтобы настроить следующие дополнительные параметры:
- База данных почтовых ящиков: нажмите кнопку Обзор, чтобы выбрать базу данных почтовых ящиков, в которой находится почтовый ящик.

- Создать локальный архивный почтовый ящик для этого пользователя. Установите этот флажок, чтобы создать архивный почтовый ящик для почтового ящика, а затем нажмите кнопку Обзор, чтобы выбрать базу данных почтовых ящиков, в которой хранится архивный почтовый ящик. Элементы автоматически перемещаются из основного почтового ящика в архив в соответствии с параметрами политики хранения. Дополнительные сведения см. в разделе Архивирование на месте в Exchange Server.
- Политика адресной книги: политики адресных книг определяют глобальный список адресов (GAL), автономную адресную книгу (OAB), список помещений и набор списков адресов. Политика политики дает пользователю доступ к настроенному глобальному списку адресов в Outlook и Outlook в Интернете. Дополнительные сведения см. в разделе Политики адресных книг в Exchange Server.
8. По завершении нажмите Сохранить.
Использование командной консоли Exchange для создания почтовых ящиков пользователей
Чтобы создать почтовый ящик пользователя в командной консоли Exchange, используйте следующий синтаксис:
Копирование-вставка:
New-Mailbox -Name
В этом примере создается новый почтовый ящик и учетная запись пользователя Active Directory для Pilar Pinilla со следующими параметрами:
- Обязательные параметры:
- Имя : Пилар Пинилья.
 Это значение также используется для отображаемого имени, поскольку мы не используем параметр DisplayName .
Это значение также используется для отображаемого имени, поскольку мы не используем параметр DisplayName . - UserPrincipalName : Имя учетной записи Active Directory — [email protected].
- Пароль : Pa$word1
- Имя : Пилар Пинилья.
- Дополнительные параметры:
- Имя : Пилар
- Фамилия : Пинилья
Псевдоним имеет значение pilarp, поскольку мы не используем параметр Alias , а pilarp берется из значения параметра UserPrincipalName .
Копировать-вставить
New-Mailbox -Name «Pilar Pinilla» -UserPrincipalName [email protected] -Password (ConvertTo-SecureString -String ‘Pa$word1’ -AsPlainText -Force) -FirstName Pilar -LastName Pinilla
Подробную информацию о синтаксисе и параметрах см. в разделе New-Mailbox
.Откуда вы знаете, что это сработало?
Чтобы убедиться, что вы успешно создали почтовый ящик пользователя, используйте одну из следующих процедур:
- В Центре администрирования Exchange выберите Получатели > Почтовые ящики и убедитесь, что почтовый ящик отображается в списке.

- В командной консоли Exchange замените
- Копия
Get-Mailbox -Identity <имя> | Имя списка форматов, Отображаемое имя, Псевдоним, Основной адрес Smtp, База данных
Создание почтовых ящиков для существующих учетных записей пользователей
Когда вы включаете почтовый ящик для учетной записи пользователя, вы можете выбрать только существующих пользователей Active Directory, для которых еще не включена поддержка почты (нет почтовых пользователей или учетных записей, у которых уже есть связанный почтовый ящик).
Использование Центра администрирования Exchange для создания почтовых ящиков для существующих учетных записей пользователей
- В Центре администрирования Exchange выберите Получатели > Почтовые ящики.
- Нажмите «Создать» (+), а затем выберите «Почтовый ящик пользователя». Подпишитесь на наш блог электронная почта от Belkins
- Имя пользователя : Полный адрес электронной почты (например, [email protected])
- Пароль : Ваш пароль созданный для вашего почтового ящика (а не пароль, который вы используете для входа в Webador).
 Если вы забыли пароль от своего почтового ящика, вы всегда можете сбросить его
Если вы забыли пароль от своего почтового ящика, вы всегда можете сбросить его - POP-сервер : mail.webador.com (не ваше доменное имя!)
- Порт : 995
- Убедитесь, что установлен флажок Всегда использовать безопасное соединение (SSL) при получении почты . Ваши электронные письма останутся доступными на сервере, например, чтобы вы могли открывать их через веб-почту. Однако это потребует больше места для хранения.
⚠ Примечание: Убедитесь, что перед адресом POP-сервера нет пробелов. Gmail не удаляет пробелы автоматически и поэтому не сможет получить доступ к серверу.
Шаг 6
Если вы также хотите иметь возможность отправлять электронные письма через свой почтовый ящик, отметьте Да и нажмите Далее .

Шаг 7
Введите свое имя и нажмите Следующий шаг .
Шаг 8
Хотя некоторые данные настроек почты уже будут заполнены заново, возможно, вам придется изменить следующее:
- SMTP-сервер: !)
- Имя пользователя: Полный адрес электронной почты (например, [email protected])
- Пароль : пароль, который вы создали для своего почтового ящика (не пароль, который вы используете для входа в Webador).
 Если вы забыли свой пароль, вы всегда можете сбросить его
Если вы забыли свой пароль, вы всегда можете сбросить его - Проверить Безопасное соединение с использованием TLS
Когда вы закончите ввод выше, нажмите Добавить учетную запись .
Шаг 9
На ваш адрес электронной почты будет отправлено письмо, содержащее ссылку и код. Перейдите на webmail.webador.com и войдите в систему.
Нажмите на ссылку или скопируйте и вставьте код в соответствующее поле и нажмите Подтвердить .
Теперь вы можете отправлять и получать электронные письма с помощью Gmail!
Извините, мы не смогли вам помочь.
 Помогите нам улучшить эту статью своими отзывами.
Помогите нам улучшить эту статью своими отзывами.Как работают почтовые ящики в Help Scout
Почтовый ящик в Help Scout подобен любому другому почтовому ящику: он содержит электронную почту. Ваша команда будет работать вместе из почтового ящика, чтобы отвечать на все входящие сообщения электронной почты. Это введение в почтовые ящики и то, как они работают в Help Scout.
В этой статье
- Как работают почтовые ящики
- Создать новый почтовый ящик
Как работают почтовые ящики
Когда вы создаете свой первый почтовый ящик, вы создаете адрес электронной почты в поддомене Help Scout вашей компании, например. [email protected]. Если вы хотите использовать адрес helpscoutapp.com, все готово — любое электронное письмо, отправленное на этот адрес, появится в вашем новом почтовом ящике!
Примечание. Мы автоматически назначаем вам субдомен на основе названия вашей компании при регистрации.
 Хотите изменить это на что-то другое? Перейдите к Управление > Компания , где вы найдете возможность изменить свой субдомен.
Хотите изменить это на что-то другое? Перейдите к Управление > Компания , где вы найдете возможность изменить свой субдомен.У меня уже есть собственный адрес электронной почты и домен, которые я хочу использовать с Help Scout. Как мне это настроить?
После того, как вы создадите адрес Help Scout, мы спросим, хотите ли вы использовать свой собственный адрес электронной почты. Введите там свой существующий адрес, и мы подтвердим, что он принадлежит вам. Далее вы настроите переадресацию у своего провайдера электронной почты. Ознакомьтесь с инструкциями для большинства провайдеров электронной почты на странице Get Your Email In Help Scout.Могу ли я продолжать отвечать из исходного почтового ящика службы поддержки у моего поставщика услуг электронной почты?
После настройки переадресации вам не следует работать вне почтового ящика с поставщиком услуг электронной почты. У нас не будет записи вашего ответа, поэтому разговор будет состоять из фрагментов в двух местах. Отправляйте ответы только из Help Scout!
Отправляйте ответы только из Help Scout! Какой адрес отправителя будет в электронных письмах, которые я отправляю из Help Scout?
Если вы используете адрес Help Scout, который вы создали при настройке почтового ящика, он также будет отображаться как адрес отправителя при отправке ответа. Если вы используете свой собственный адрес, электронные письма от Help Scout будут отображаться как исходящие с вашего собственного адреса. Если в вашем почтовом ящике также есть проверенные псевдонимы, вы также можете отвечать в качестве проверенного псевдонима на электронные письма, которые изначально были отправлены на этот псевдоним.При использовании собственного адреса электронной почты вы можете выбрать, чтобы эти электронные письма отправлялись через SMTP вашего собственного поставщика услуг электронной почты или через Google OAuth, или вы можете разрешить почтовым серверам Help Scout обрабатывать вашу исходящую электронную почту. Если вы решите отправлять электронную почту с серверов Help Scout, но со своего собственного адреса, вам нужно настроить записи SPF и DKIM, чтобы облегчить доставку электронной почты.
Примечание . При отправке электронной почты вашего собственного домена через серверы Help Scout электронная почта, отправленная из Help Scout, будет отображаться как отправленная «от имени» вашего адреса или «через helpscout.net», а не просто отправленная с вашего собственного адреса по умолчанию. Добавление наших серверов в вашу запись SPF позволяет нам отправлять сообщения с вашего адреса электронной почты без этого дополнительного бита.
Могу ли я синхронизировать свои исходящие ответы с исходной цепочкой сообщений в моем внешнем почтовом ящике?
Учетные записи электронной почты на основе Google можно настроить для отправки с использованием Google OAuth, что позволит перехватывать отправленные сообщения в Gmail. Если вы решите использовать серверы Help Scout для отправки или использовать настраиваемый SMTP для другого провайдера электронной почты, ваши отправленные сообщения будут доступны только в ваших разговорах в Help Scout.Зачем мне создавать более одного почтового ящика?
Отличный вопрос! Здесь есть над чем подумать, поэтому мы создали для вас руководство: «Когда настраивать новый почтовый ящик», в котором приведены все соображения.
Могу ли я использовать свой личный рабочий адрес в качестве адреса почтового ящика?
Мы знаем, что это заманчиво, но мы рекомендуем вам избегать создания почтового ящика с использованием вашего личного адреса. Вы увидите некоторые неожиданные результаты, если попытаетесь отправить электронное письмо или копию своего адреса поддержки или других почтовых ящиков Help Scout. Вы также потеряете некоторые функции, такие как уведомления по электронной почте, и это сделает ваш внешний почтовый ящик совершенно бесполезным. Проблемы При пересылке вашего личного адреса более подробно описаны проблемы, с которыми вы столкнетесь.Создать новый почтовый ящик
- 1
- Направляйтесь к Управление > Почтовые ящики и щелкните синий Кнопка Новый почтовый ящик .
- 2
- Заполните желаемое Адрес электронной почты и Имя почтового ящика .
 Это создаст адрес электронной почты в вашем поддомене Help Scout, который вы сможете использовать самостоятельно.
Это создаст адрес электронной почты в вашем поддомене Help Scout, который вы сможете использовать самостоятельно. - 3
- Вы увидите подтверждение того, что этот новый адрес электронной почты был создан, и вы можете выбрать Откройте почтовый ящик , чтобы сразу перейти к новому почтовому ящику, который вы только что создали. Если вы хотите продолжить Настройте параметры почтового ящика, нажмите кнопку Кнопка Настройки почтового ящика . Если вы используете адрес, созданный вами в домене helpscoutapp.com, все готово!
- Если вы хотите использовать свой собственный адрес с вашим почтовым ящиком, нажмите кнопку добавьте сюда ссылку и перейдите к шагу 4.
- 4
- Введите адрес электронной почты, который вы уже настроили в своем домене, и нажмите «Отправить код».
- 5
Когда вы получите код, просто перетащите его на следующий экран и нажмите Подтвердить .

Настройка почтового ящика в Gmail: Webador
После того, как вы зарегистрировали доменное имя и создали почтовый ящик, вы можете настроить свою электронную почту в предпочтительном клиенте.
В этой статье объясняется, как настроить почтовый ящик в Gmail. Хотите настроить почтовый ящик на телефоне или планшете? Ознакомьтесь с инструкциями для приложения Gmail для iOS и приложения Gmail для Android.
Или узнайте, как настроить свой почтовый ящик в других почтовых клиентах.
⚠ Примечание. Gmail синхронизируется каждые 15 минут, поэтому новые письма не всегда приходят сразу.
Шаг 1
Перейдите на Gmail.com.
Шаг 2
Нажмите на значок шестеренки , затем нажмите Посмотреть все настройки .
Шаг 3
Перейдите на вкладку Учетные записи и рядом с Проверить электронную почту с других учетных записей нажмите Добавить учетную запись электронной почты .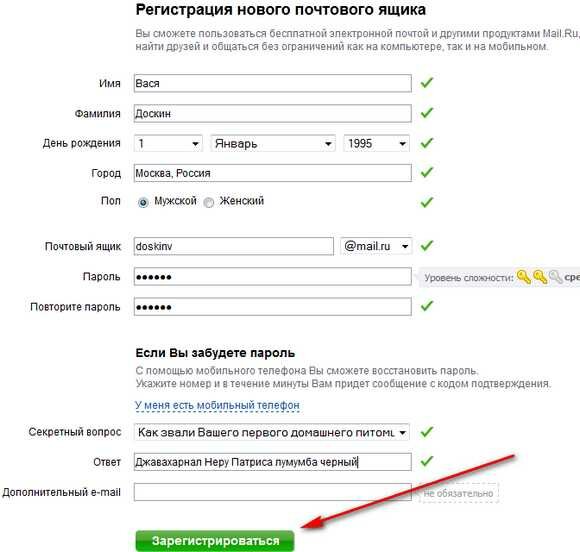
Шаг 4
В поле Адрес электронной почты введите адрес электронной почты вашего почтового ящика и нажмите Далее .
Этап 5
Хотя некоторые данные настроек почты уже будут заполнены, вам, возможно, придется изменить следующее:

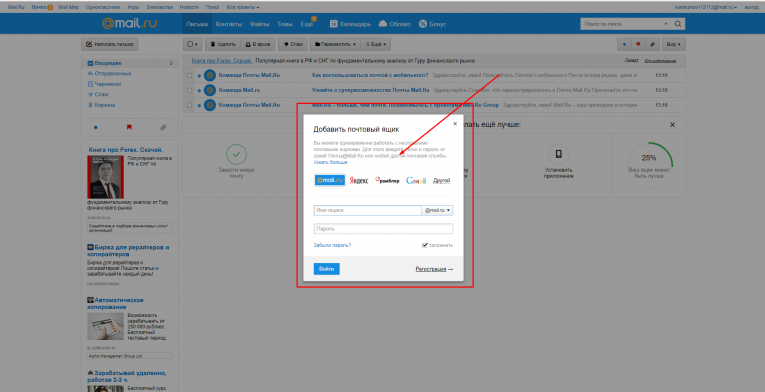
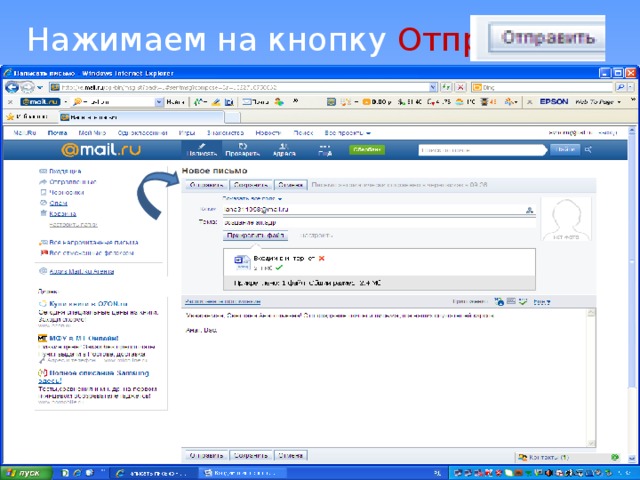 Настройка для устройств других производителей может отличаться.
Настройка для устройств других производителей может отличаться.
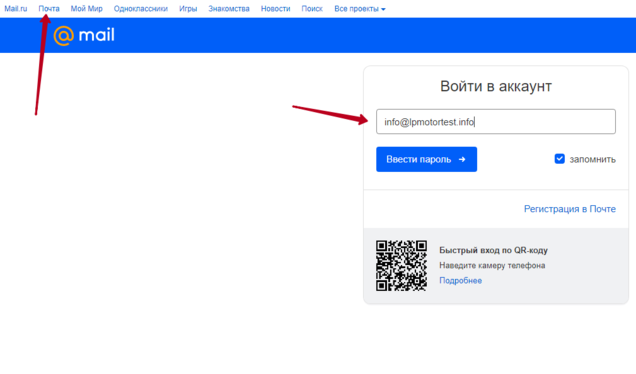 mail.ru/mail-help/settings/aliases#send
mail.ru/mail-help/settings/aliases#send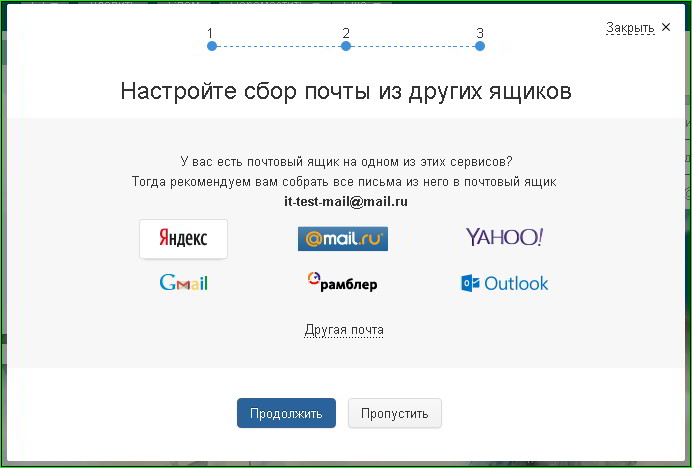 Данные будут отображаться в разделе «Настройки» → «Пароль и безопасность».
Данные будут отображаться в разделе «Настройки» → «Пароль и безопасность».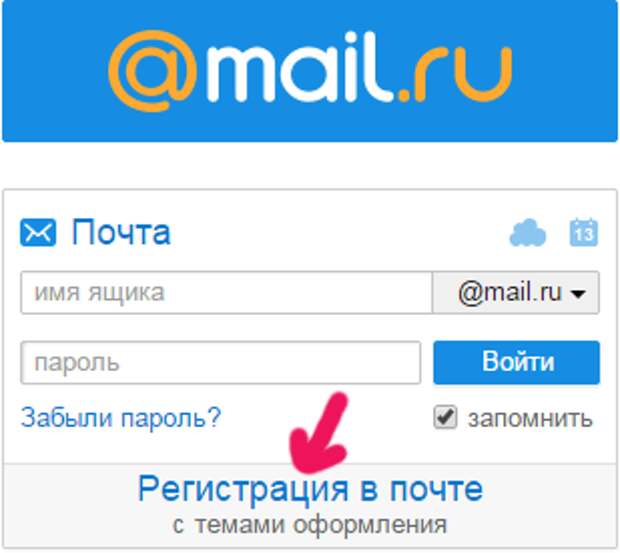
 При необходимости его можно будет изменить.
При необходимости его можно будет изменить.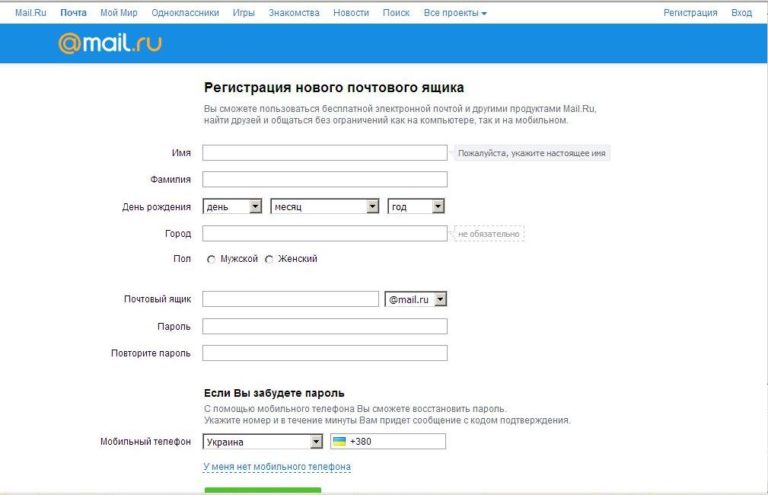 Разрешение на полный доступ позволяет пользователю открывать общий почтовый ящик и действовать с правами владельца этого почтового ящика. Получив доступ к общему почтовому ящику, пользователь может создавать элементы календаря; читать, просматривать, удалять и изменять сообщения электронной почты; создавать задачи и контакты в календаре. Тем не менее, пользователь с разрешением на полный доступ не может отправлять электронную почту из общего почтового ящика, если у него нет также разрешения «Отправить как» или «Отправить от имени».
Разрешение на полный доступ позволяет пользователю открывать общий почтовый ящик и действовать с правами владельца этого почтового ящика. Получив доступ к общему почтовому ящику, пользователь может создавать элементы календаря; читать, просматривать, удалять и изменять сообщения электронной почты; создавать задачи и контакты в календаре. Тем не менее, пользователь с разрешением на полный доступ не может отправлять электронную почту из общего почтового ящика, если у него нет также разрешения «Отправить как» или «Отправить от имени».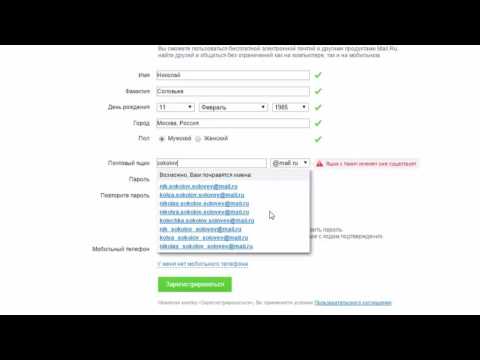 Например, если Алексей войдет в общий почтовый ящик приемной, здание 32, и отправит из него сообщение, отправителем будет считаться Алексей от имени приемной, здание 32. Разрешение «Отправить от имени» невозможно предоставить с помощью Центра администрирования Exchange. Для этого необходимо использовать командлет Set-Mailbox с параметром GrantSendonBehalf.
Например, если Алексей войдет в общий почтовый ящик приемной, здание 32, и отправит из него сообщение, отправителем будет считаться Алексей от имени приемной, здание 32. Разрешение «Отправить от имени» невозможно предоставить с помощью Центра администрирования Exchange. Для этого необходимо использовать командлет Set-Mailbox с параметром GrantSendonBehalf.
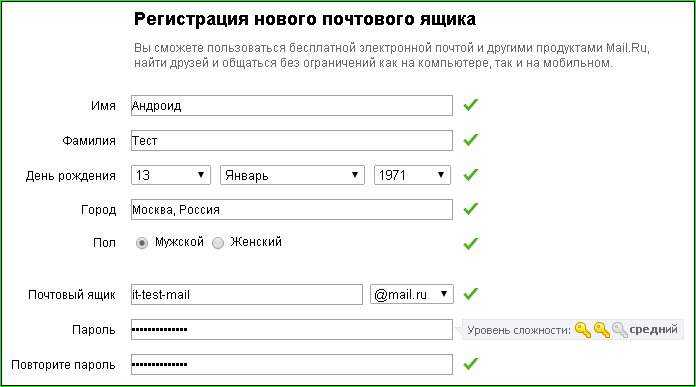

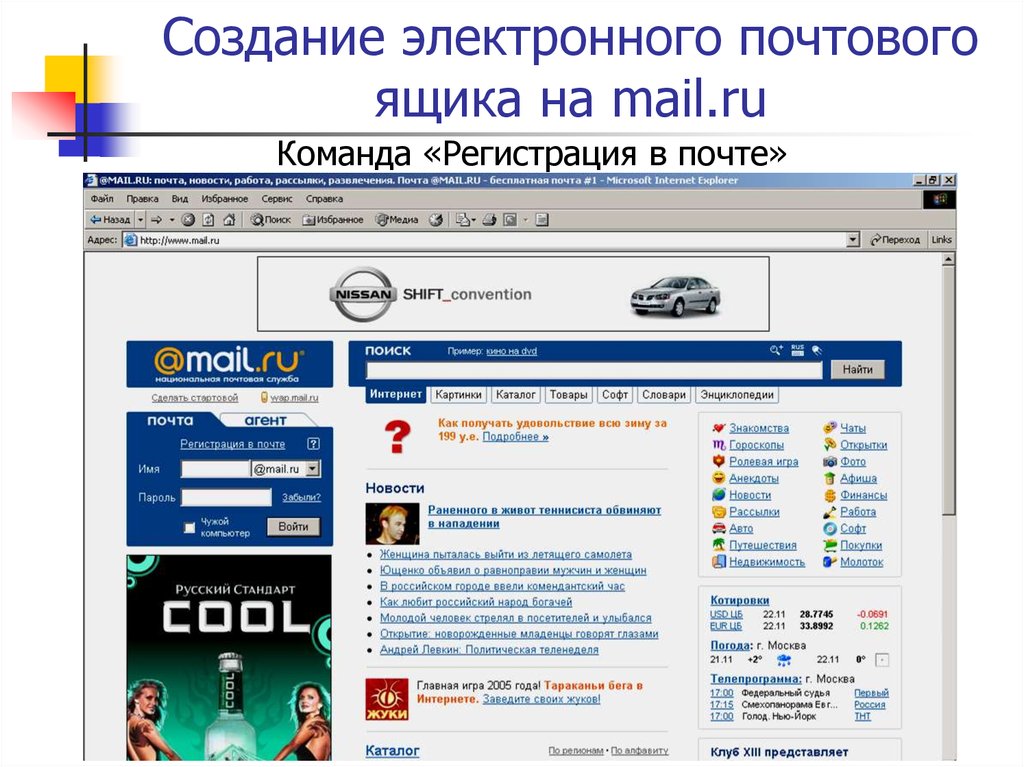
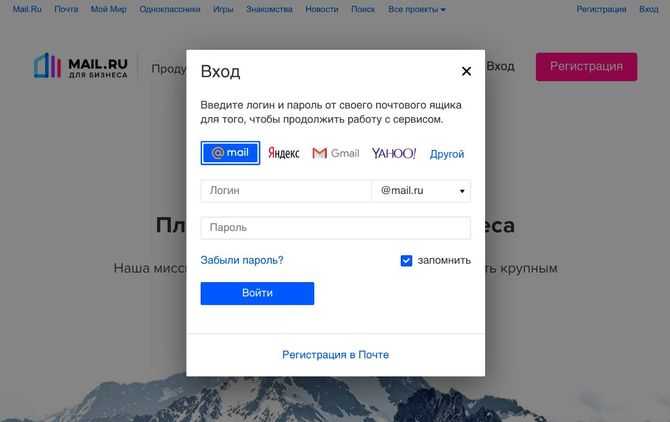 ru’.
ru’.
 0233 Имя , Инициалы и Фамилия поля, но вы можете переопределить это. Максимальная длина 256 символов.
0233 Имя , Инициалы и Фамилия поля, но вы можете переопределить это. Максимальная длина 256 символов.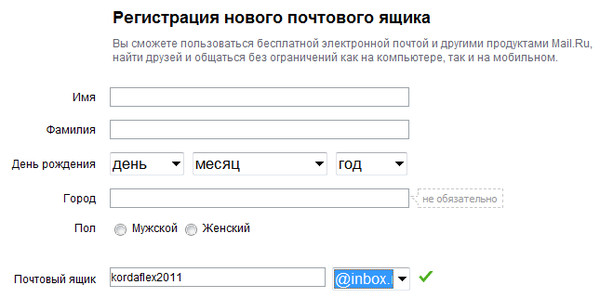 Хотя эти символы разрешены, позже они могут вызвать проблемы (например, при назначении прав доступа к почтовому ящику).
Хотя эти символы разрешены, позже они могут вызвать проблемы (например, при назначении прав доступа к почтовому ящику).

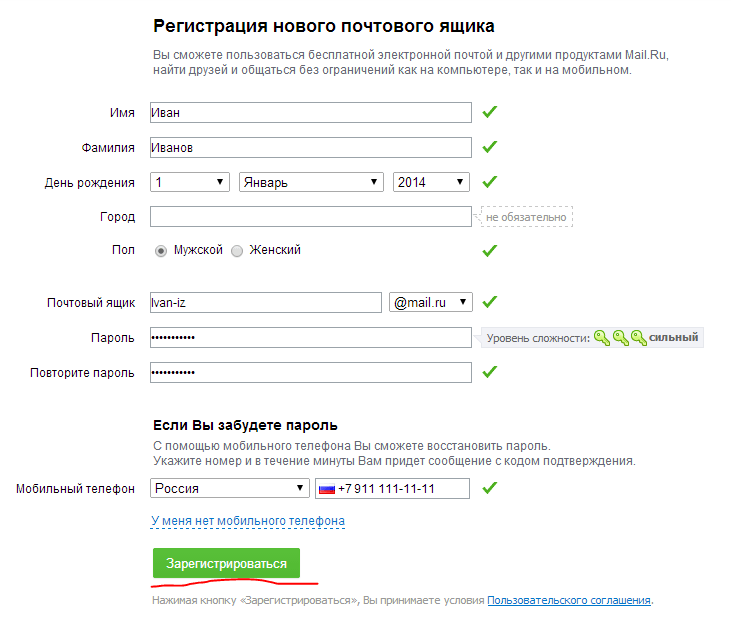 com -Password (ConvertTo-SecureString -String 'Pa$$word1' -AsPlainText -Force) -FirstName Pilar -LastName Pinilla
com -Password (ConvertTo-SecureString -String 'Pa$$word1' -AsPlainText -Force) -FirstName Pilar -LastName Pinilla
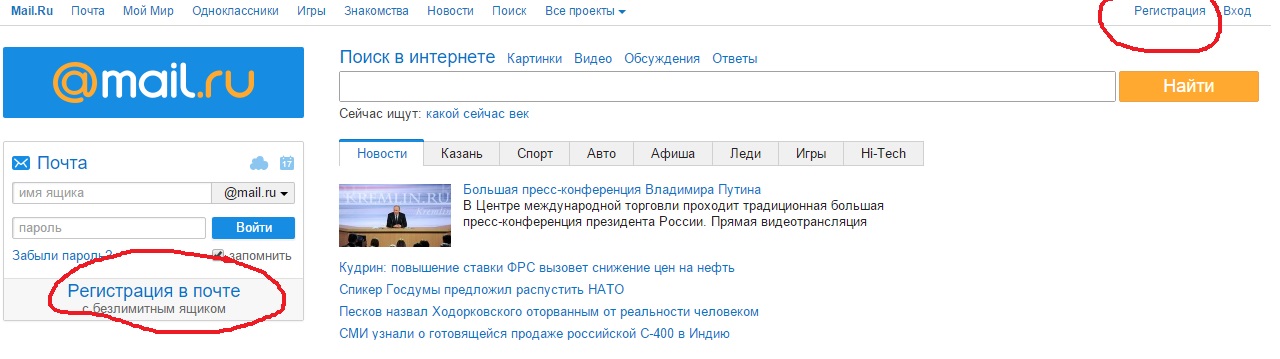
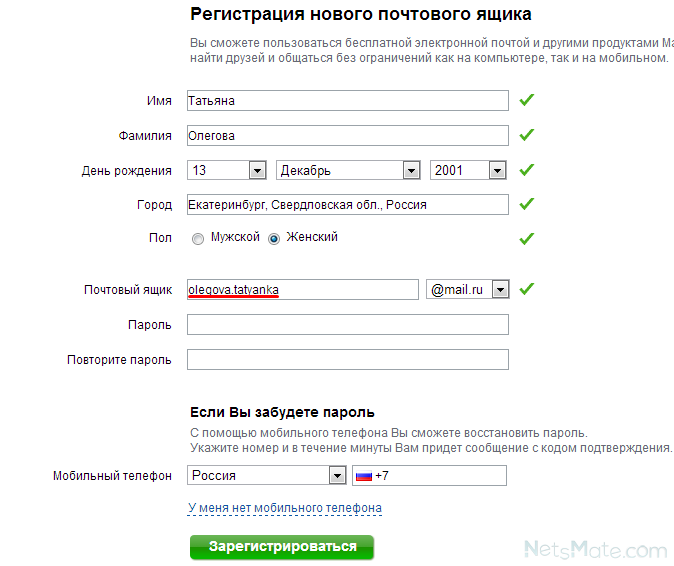 Дополнительные сведения см. в разделе Архивирование на месте в Exchange Server.
Дополнительные сведения см. в разделе Архивирование на месте в Exchange Server.
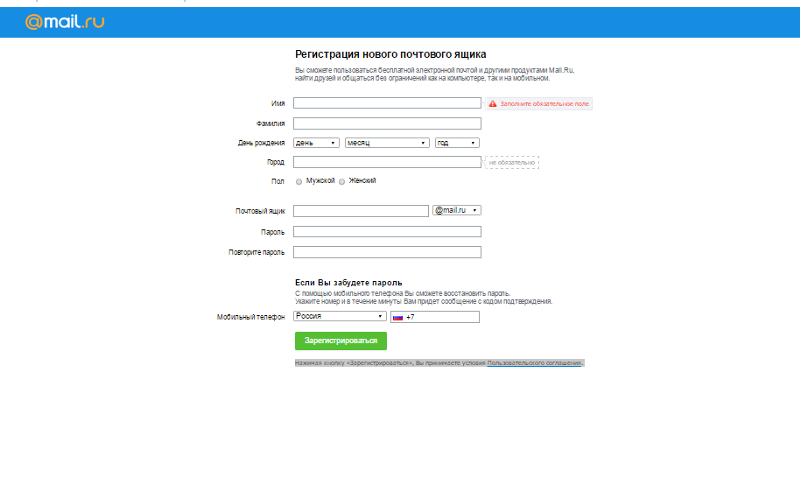
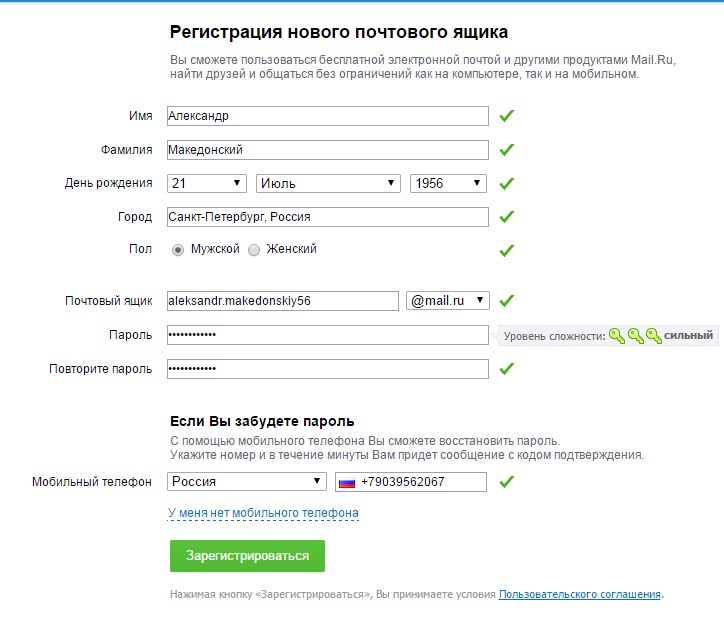
 Это значение также используется для отображаемого имени, поскольку мы не используем параметр DisplayName .
Это значение также используется для отображаемого имени, поскольку мы не используем параметр DisplayName .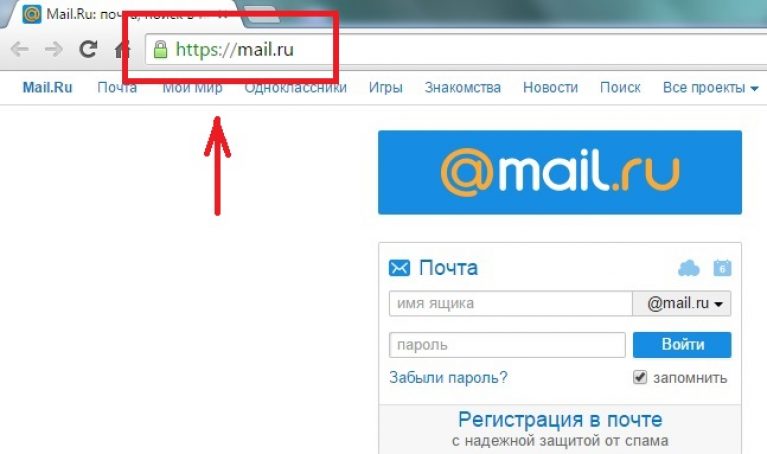
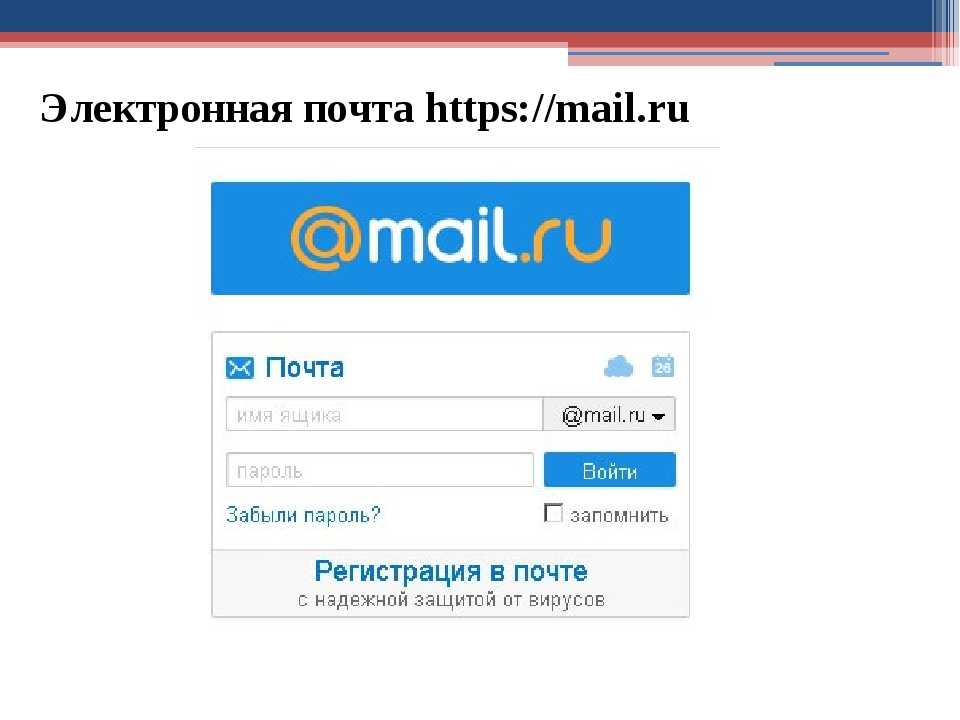 Если вы забыли пароль от своего почтового ящика, вы всегда можете сбросить его
Если вы забыли пароль от своего почтового ящика, вы всегда можете сбросить его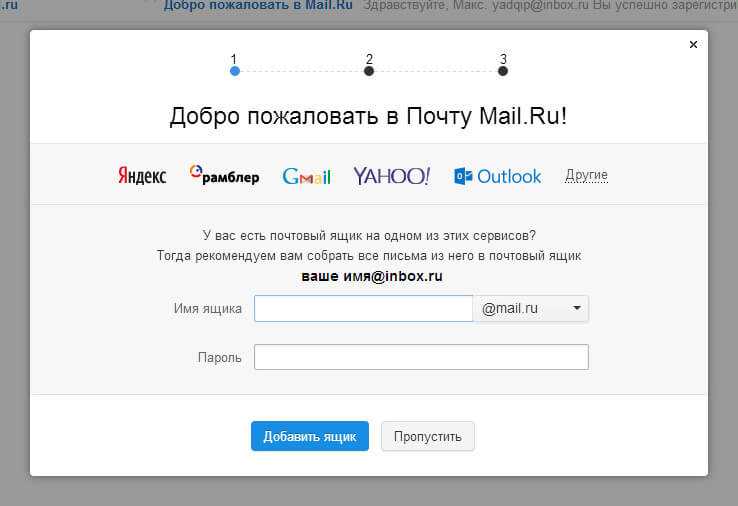
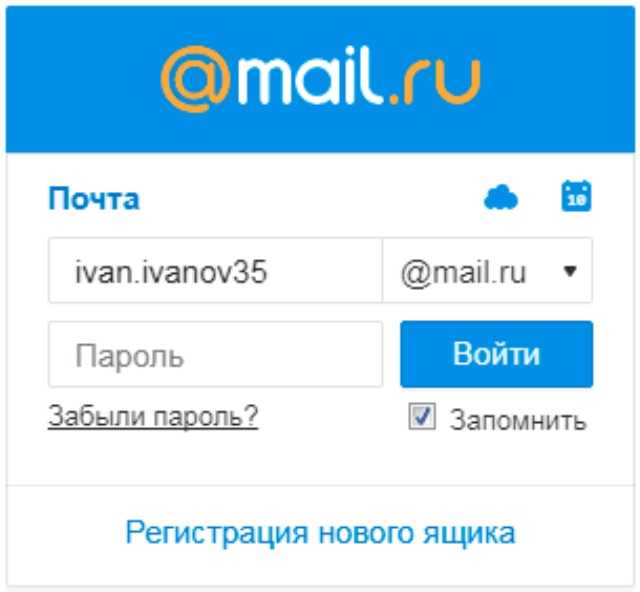 Если вы забыли свой пароль, вы всегда можете сбросить его
Если вы забыли свой пароль, вы всегда можете сбросить его Помогите нам улучшить эту статью своими отзывами.
Помогите нам улучшить эту статью своими отзывами.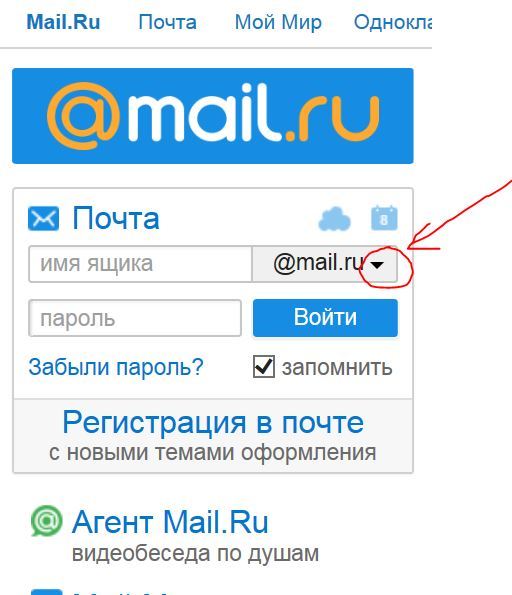 Хотите изменить это на что-то другое? Перейдите к Управление > Компания , где вы найдете возможность изменить свой субдомен.
Хотите изменить это на что-то другое? Перейдите к Управление > Компания , где вы найдете возможность изменить свой субдомен.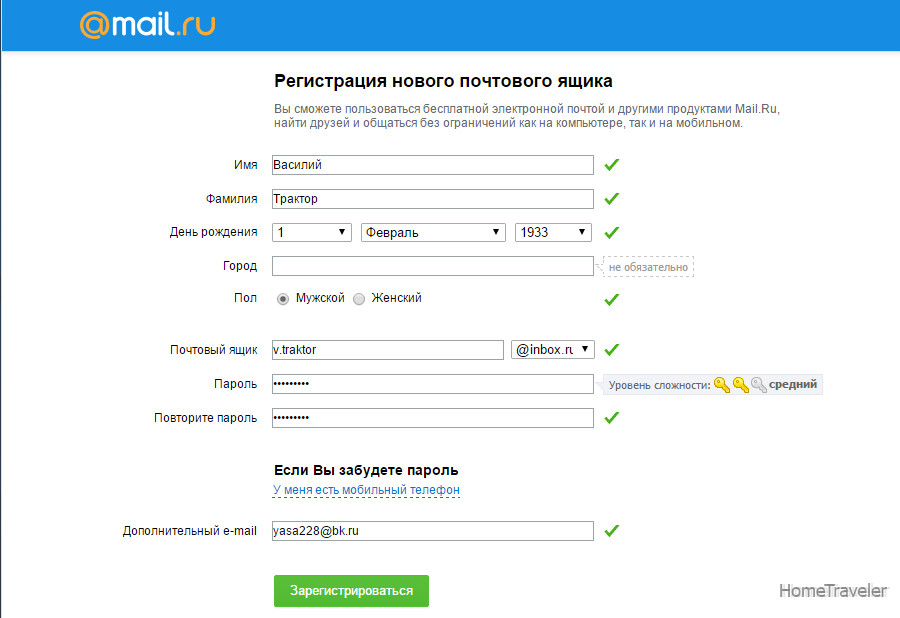 Отправляйте ответы только из Help Scout!
Отправляйте ответы только из Help Scout! 
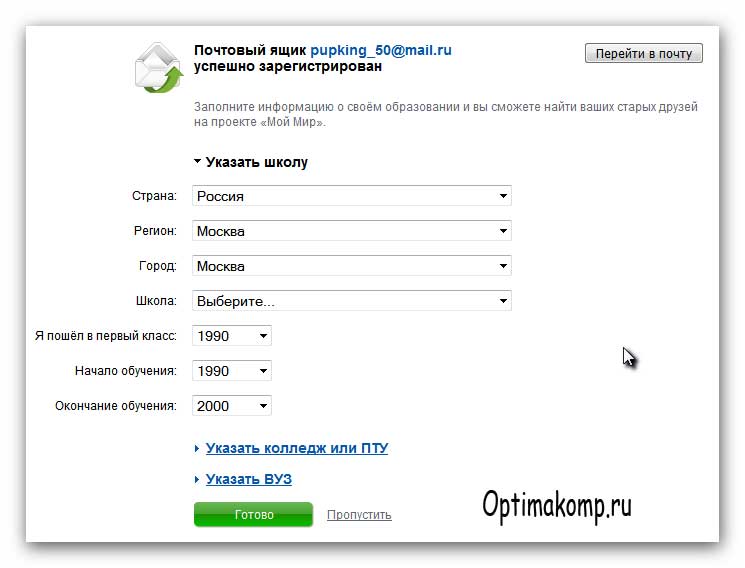
 Это создаст адрес электронной почты в вашем поддомене Help Scout, который вы сможете использовать самостоятельно.
Это создаст адрес электронной почты в вашем поддомене Help Scout, который вы сможете использовать самостоятельно.