примеры в информатике. Структурированный, или многоуровневый список
Очень часто, работая над редактированием документа, приходится создавать многоуровневые списки. Без них сейчас практически не обходится ни один уважающий себя автор. Списки необходимы для структурирования информации в оглавлениях или создания других иерархических моделей.
В данной статье мы поговорим о том, какими способами реализуется эта задача, и приведем пример — многоуровневый список, созданный в редакторе текста Microsoft Word.
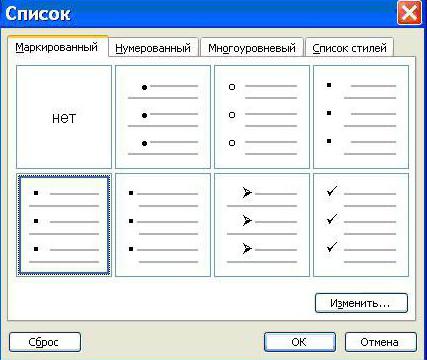
Что это такое
Для начала давайте поговорим о том, что собой представляет предмет нашего изучения. Необходимо дать ему определение, определить роль данного объекта в форматировании, а конкретно — в создании текстовых документов.
Итак, многоуровневым в информатике называется такой список, который создается с помощью нарастания абзацных отступов. Это значит, что каждая новая строка будет отстоять дальше от левого края документа, нежели предыдущая.
Так принято, что в нумерованном и многоуровневом списках пункты имеют одинаковую значимость в том случае, если имеют одинаковый отступ от левого края документа. Чем он больше, тем меньшей становится значимость текста. Чтобы ее снизить, достаточно просто добавить дополнительный пробел для строки списка.
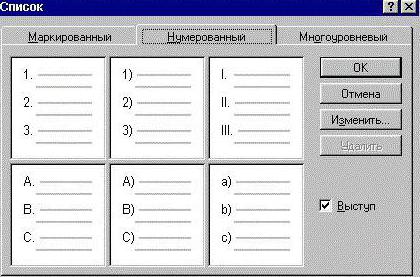
Зачем нужны списки
Многочисленные исследования ученых-психологов показали, что человеческий мозг по-разному способен воспринимать одну и ту же информацию. Оказалось, что степень восприятия и запоминания зависит от того, в какой форме представлен материал.
Для этого текст не пишется сплошным массивом, он разбивается на абзацы. Кроме того, существует возможность структурировать данные в таблице, в схемах. Списки — не исключение.
Очень удобен текстовый редактор Word, примеры многоуровневых списков в нем можно изучать и создавать собственные начиная со среднего школьного возраста.
Виды
Существует всего три их основных вида: маркированный, нумерованный и многоуровневый. Маркировка — обозначение строк с помощью графических символов (точек, галочек, тире и других). Это визуально отделяет строки и является «отбивкой» их смыслового содержания:
- первая информационная строка;
- вторая;
- третья.
Нумерованный список, как оказалось, воспринимается мозгом лучше всего. Это происходит потому, что цифры изначально (на подсознательном уровне) обозначают приоритетность излагаемого материала. Приведем соответствующий условный пример.
- На первом месте — наиболее важный материал.
- На втором — менее важный.
- На третьем степень значимости еще более понижается и так далее.

Самым сложным считается многоуровневый список, пример мы приведем утрированный, но он это наглядно раскрывает суть:
1. Название раздела.
1.1 Подраздел 1.
1.1.1 Рубрика 1.
1.1.2 Рубрика 2.
1.2. Подраздел 2.
1.2.1 Рубрика 1.
1.2.1 Рубрика 2.
2. Название раздела.
Как создается
Так принято, что при создании многоуровнего списка используется нумерация различных типов для новых уровней. Эта работа с легкостью может быть выполнена в текстовом редакторе Microsoft Word.
Многоуровневый, или структурированный, список создается при наличии текста, редактора для его форматирования и доли нашего терпения.
Способ первый: сочетания команд
Готовый текст набирается так: каждый элемент печатается с новой строки (только в этом случае они смогут стать элементами списка). После этого его нужно выделить и последовательно выполнить команды (используя панель инструментов вверху экрана): «Формат», «Список».
Когда откроется диалоговое окно, необходимо выбрать «Тип» — «Многоуровневый». Такие сочетания команд характерны для более ранних версий редактора, например для Microsoft Word 2003.
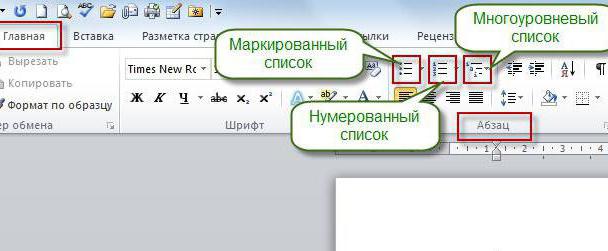
Способ второй, более быстрый
Необходимо выделить заранее напечатанный текст, а дальше воспользоваться контекстным меню. Для этого нужно сделать правый клик по выделенному фрагменту и в раскрывшемся перечне выбрать «Список» и далее «Тип списка».
В более поздних программных продуктах (например, Microsoft Office 2010, MS Word) команды со списками сразу вынесены на панель «Главная» в абзацном блоке. В нем сверху и слева размещены кнопки — так называемые элементы «быстрого доступа»: маркированный список, нумерованный список и многоуровневый список.
Такая подача «командных» инструментов упрощает задачу форматирования текста за счет скорости — все операции выполняются быстро за счет использования графически оформленных кнопок. Не нужно открывать контекстное меню и разбираться в нем.
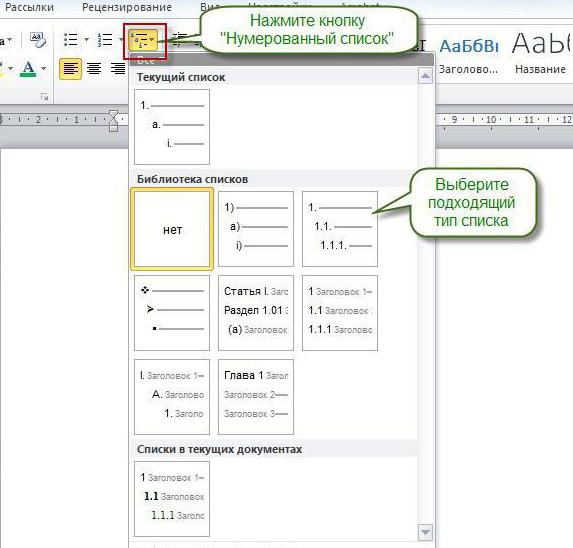
Способ третий: редактирование по ходу набора текста
Предварительное форматирование всегда считается самым сложным. Для этого нужно четко представлять структуру будущего текста, хорошо разбираться в иерархии заголовков материала.
Выбор набора команд для создания многоуровнего списка — пример работы «продвинутого» пользователя. Сначала продумывается иерархическая структура будущего материала, а потом набивается сам текст.
Выбирается команда «Многоуровневый список», пример берется далее из предложенных вариантов. Существуют списки с числовыми обозначениями, буквенными, а также возможны сочетания этих двух видов. Для начала желательно найти в любом тексте пример — многоуровневый список, соответствующий вашим потребностям, и попытаться создать такой самостоятельно.
Далее набивается текст, в нем при переходе к новой строке редактор проставляет автоматическую нумерацию. Изначально она будет равноценной лежащему сверху пункту. Для того чтобы понизить значимость (спустить на нижнюю ступень), нужно использовать табуляцию (нажать клавишу Tab). Backspace, SHIFT+TAB или Enter помогут вернуть подпункт на предыдущий уровень (отменят ошибочное действие).
При каждом новом нажатии указанной клавиши строка будет смещаться все больше вправо и тем самым спускаться по приоритетности — на один уровень вниз. Нумерация, соответственно, будет автоматически проставляться согласно выбранному шаблону списка.

Есть ли предел иерархии пунктов? Есть, считается, что можно создавать до девяти уровней, но слишком увлекаться не стоит. Подобный конструкционно сложный текстовый объект очень трудно воспринимается визуально, что может привести к ухудшению восприятия материала читателями.
Элемент творчества
Программисты продумали множество вариантов многоуровневых списков в текстовом редакторе (все они представлены в коллекции Word). Но может произойти такая ситуация, при которой пользователю буден необходимо создать свой, личный стиль. Такая возможность, к счастью, тоже имеется.
Созданный стиль будет сохранен в коллекцию, и его можно будет также использовать в дальнейшей работе с текстовыми документами. Рассмотрим, как это делается.
- Идем по привычной схеме команд, на панели «Главная» выбираем среди группы «Абзац» кнопку «Многоуровневый список».
- Далее в открывшемся меню, предлагающем различные варианты, кликаем по «Определить новый многоуровневый список».
- В диалоговом окне необходимо выбрать, настроить и подтвердить форматирование (стиль, выравнивание, отступ) нумерации пунктов с 1 по 9 уровень списка.
Таким образом будет создан новый, авторский многоуровневый (или структурированный) список.
Применение
Дает свои примеры информатика. Многоуровневый список изучается школьниками на уроках в средней школе. Он достаточно понятен для изучения, материал легко усваивается. Данное умение может применяться уже на старших ступенях обучения при работе в текстовом редакторе (например, при написании рефератов или докладов).
Также многоуровневые списки — идеальный вариант форматирования текста оглавления большого по объему текста. Тем более что с использованием современных возможностей текстовых редакторов его можно связать с общим форматированием всего текстового массива.
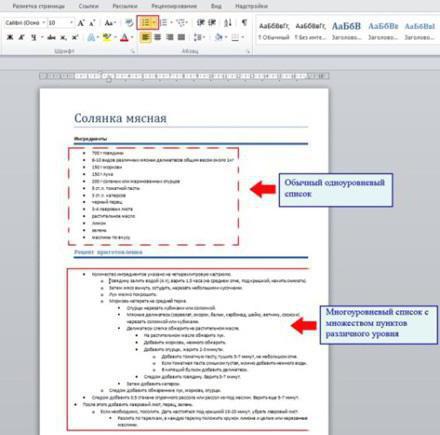
Школьные уроки
Использует на уроках многоуровневые списки 7 класс средней общеобразовательной школы на уроках информатики. В разделе, изучающем текстовый редактор, существует множество практических заданий на формирование соответствующих навыков и умений.
Например, тема «Пословица как пример многоуровневого списка» позволяет детям использовать доступный материал для выполнения задания. Каким образом? Учитель может предложить ученикам, используя народную мудрость, составить многоуровневый список известных русских крылатых выражений (пословиц или поговорок).
Например, для нумерации основных разделов: пословицы о труде, о дружбе, о хитрости. Для подпунктов второго уровня: самые распространенные, малоизвестные. Для третьего уровня нумерации списка: пословицы о людях, пословицы о животных и так далее.
Примеры многоуровневых списков 7 класс вполне способен придумывать самостоятельно после одного проведенного по теме урока. Таким образом, мышление ребенка может пойти чуть глубже.
В качестве творческого элемента ему может быть предложено придумать еще более глубокую систематизацию уже имеющегося списка. Оценка за работу в таком случае будет более высокой.
Так можно осуществлять дифференцированный подход в обучении школьников, давать посильные и усложненные варианты заданий на уроке.
Заключение
Взрослым людям, которые не изучали информатику в школе (ранее такого предмета не существовало), научиться создавать многоуровневые списки достаточно просто. Интерфейс современных текстовых редакторов настолько прост и интуитивно понятен, что позволяет самостоятельно развить у себя этот навык.
Самое главное — представлять саму суть структурированности и «многоуровневости» списка, понимать значение и уметь изменять при необходимости иерархию пунктов и подпунктов. Нужно лишь иметь терпение, и все получится!
Многоуровневые списки
В текстовом процессоре Microsoft Word 2016 возможны 3 типа списков:
- Нумерованный
- Маркированный
- Многоуровневый
Что бы включить их в MS Word, нужно нажать на эти кнопочки.

Многоуровневый список — это список, который основывается на отображении строк списка разными уровнями (от 1 до 9 уровня). То есть каждая из строк списка может включать подпункты различных уровней. Для обозначения в многоуровневом списке могут использоваться как маркеры, так и цифры.
Как создать многоуровневый список
1. В окне открытого документа установите курсор в то место страницы, где должен начаться маркированный список.
2. Создайте первую строку маркированного или нумерованного списка .
3. Нажмите клавишу Enter и наберите вторую строку списка.
4. Для понижения уровня нужной строки списка (например, с № 1 до № 1.1) щелкните по кнопке Понизить на один уровень на автоматически открывшейся панели Маркеры и нумерация.
5. Для повышения уровня нужной строки списка (например, с № 1.2 до № 2) щелкните по кнопке Повысить на один уровень на автоматически открывшейся панели Маркеры и нумерация. Для изменения уровня строки в многоуровневом списке можно также использовать клавишу Tab (понижать уровень) и Shift+Tab (повышать уровень).
6. Для прекращения нумерации дважды нажмите клавишу Enter.
Как изменить структуру многоуровневого списка
1. В окне открытого документа щелкните правой кнопкой мыши по любой строке многоуровневого списка.
2. В контекстном меню выберите пункт Список.
3. В окне Маркеры и нумерация на вкладке Структура выберите нужный вид структуры многоуровневого списка.
4. Закройте окно кнопкой ОК.
Как преобразовать простой список в многоуровневый
Существующий обычный список (нумерованный или маркированный) можно в любой момент преобразовать в многоуровневый.
1. В окне открытого документа щелкните правой кнопкой мыши по любой строке нумерованного или маркированного списка.
2. В контекстном меню выберите пункт Список.
3. В окне Маркеры и нумерация на вкладке Структура выберите нужный вид структуры многоуровневого списка.
4. Закройте окно кнопкой ОК.
Как изменить расположение строки в списке
Расположение строк можно изменять в любой момент работы со списком.
1. В окне открытого документа установите курсор ввода текста на нужной строке списка.
2. Автоматически откроется панель Маркеры и нумерация.
3. На панели Маркеры и нумерация щелкните по кнопке Переместить вверх или Переместить вниз.
Практическая работа
Задание 17. Создание списков
1. В текстовом процессоре создайте новый документ.
2. Создайте многоуровневый список «Устройства современного компьютера»:
1. Процессор
2. Память
2.1. Внутренняя память
2.2. Внешняя память
2.2.1. Жесткий диск
2.2.2. Дискета
2.2.3. Флэш-память
2.2.4. Оптические диски
2.2.4.1. CD
2.2.4.2. DVD
3. Устройства ввода
3.1. Клавиатура
3.2. Мышь
3.3. Сканер
3.4. Графический планшет
3.5. Цифровая камера
3.6. Микрофон
3.7. Джойстик
4. Устройства вывода
4.1. Монитор
4.1.1. Жидкокристаллический монитор
4.1.2. Монитор на электронно-лучевой трубке
4.2. Принтер
4.2.1. Матричный принтер
4.2.2. Струйный принтер
4.2.3. Лазерный принтер
4.3. Акустические колонки
3. Сохраните файл в личной папке под именем Устройства1.rtf.
4. Переформатируйте список, поставив вместо номеров маркеры. Возможный вариант оформления представлен ниже:
⚫ Процессор
⚫ Память
⚪ Внутренняя память
⚪ Внешняя память
✦ Жесткий диск
✦ Дискета
✦ Флэш-память
✦ Оптические диски
✧ CD
✧ DVD
5. Сохраните файл в личной папке под именем Устройства2.rtf и закройте его.
Многоуровневые списки
Практическая работа №5 Многоуровневые списки, для учащихся 7 класса занимающихся по УМК Босовой.
Работа включает в себя 4 задания, после выполнения которых учащиеся должны научиться создавать многоуровневые списки.
Задание 1. Устройства современного компьютера
Представим перечень устройств современного компьютера в виде многоуровневого списка, имеющего четыре уровня вложенности:
Устройства современного компьютера
1. Процессор
2. Память
2.1. Оперативная память
2.2. Долговременная память
2.2.1. Жесткий магнитный диск
2.2.2. Дискета2.2.3. Флэш-память
2.2.4. Оптические диски
2.2.4.1. CD
2.2.4.2. DVD
3. Устройства ввода
3.1. Клавиатура
3.2. Мышь
3.3. Сканер
3.4. Графический планшет
3.5. Цифровая камера
3.6. Микрофон
3.7. Джойстик
4. Устройства вывода
4.1. Монитор
4.1.1. Жидкокристаллический монитор
4.1.2. Монитор на электронно-лучевой трубке
4.2. Принтер
4.2.1. Матричный принтер
4.2.2. Струйный принтер
4.2.3. Лазерный принтер
1. Скачайте и откройте файл Устройства.doc.
2. Задайте для первой строки полужирное начертание.
3. Преобразуйте оставшиеся строки в многоуровневый список. Для этого:
1) выделите все оставшиеся строки;
2) на вкладке Главная в группе Абзац щелкните на стрелке рядом с командой Многоуровневый список;
3) в открывшемся диалоговом окне выберите список типа, изображенного снизу.

4. Исходный текст приобрел вид нумерованного списка. Все его пункты получили самый высокий 1-й уровень. Но такой уровень могут занимать только пункты «Процессор», «Память», «Устройства ввода» и «Устройства вывода». Уровень остальных пунктов следует понизить (создать вложение пунктов). Для этого воспользуемся кнопкой Увеличить отступ на вкладке Главная в группе
Выделите пункты 3-10 и понизьте их уровень.
Выделите пункты 2.3-2.8 и понизьте их уровень.
Выделите пункты 2.2.5-2.2.6 и понизьте их уровень.
5. Повторите аналогичные операции для других пунктов списка.
6. Сохраните документ в собственной папке под именем Устройства1.
Задание 2. Природа России
1. Скачайте и откройте файл Природа России.doc.
Природа России. Млекопитающие
Отряд парнокопытных представлен следующими семействами: свиные (кабан или дикая свинья), оленьи (кабарга, косуля, лось, северный олень, благородный олень, пятнистый олень), полорогие (дзерен, сайга, горал, серна, бородатый козел, сибирский козел, кавказский тур, архар, снежный баран, овцебык, зубр, тур).
Млекопитающие в природе России представлены отрядами хищных, парнокопытных и непарнокапытных.
Отряд хищных представлен следующими семействами: собачьи (волк, шакал, песец, обыкновенная лисица, корсак, красный волк, енотовидная собака), медвежьи (медведь бурый, медведь белый, медведь белогрудый или гималайский), енотовые (енот-полоскун), куньи (соболь, лесная куница, каменная куница, колонок, лесной или черный хорь, степной или светлый хорь, европейская норка, ласка, горностай, хорь-перевязка, росомаха, выдра, калан) и кошачьи (лесной кот, степной кот, камышовый кот или хаус, манул, амурский лесной кот, обыкновенная рысь, снежный барс или ирбис, барс или леопард, тигр).
Отряд непарнокапытных представлен семейством лошадиных (тарпан, кулан).
2. Переструктурируйте информацию в виде многоуровневого списка. Один из возможных вариантов оформления представлен ниже:
3. Сохраните многоуровневый список в собственной папке под именем Млекопитающие1.
Задание 3. Водные системы
1. Скачайте и откройте файл Водные системы.doc.
Волга, Днепр, Черное море, Тихий океан, море, Байкал, Иссык-Куль, Нил, Индийский океан, река, Азовское море, океан, озеро, Мичиган, Ангара, Карибское море, Средиземное море, Гусь, Плещеево озеро.
2. Переструктурируйте информацию в виде многоуровневого списка. Вариант оформления придумайте сами.
3. Сохраните многоуровневый список в собственной папке под именем Водные системы 1.
Задание 4. Творческое задание
Придумайте сами пример объектов, информацию о которых удобно представить в виде многоуровневого списка. Создайте соответствующий многоуровневый список. Сохраните его в собственной папке под именем Идея1.
План-конспект по информатике и икт: Маркированные, нумерованные и многоуровневые списки
Маркированные, нумерованные и многоуровневые списки
Перечисления в текстовых документах часто оформляются в виде списков. Различают списки: маркированные, нумерованные и многоуровневые. Под списком понимается некоторый перечень, каждый элемент которого отмечается каким-либо значком или цифрой. При обозначении элементов кружочками, черточками и т.д. список называется маркированным, при обозначении цифрами или буквами – нумерованным.
Пример маркированного списка:
- Стол
- Стул
- Доска
Пример нумерованного списка:
|
|
Список можно формировать как до ввода элементов, так и для уже набранных в виде отдельных абзацев элементов, для этого их нужно предварительно выделить.
Создание маркированного списка
Маркеры могут быть добавлены в уже существующий текст, для этого нужно выделить те абзацы, которые нужно отмаркировать и нажать кнопку Маркеры на вкладке Главная в группе инструментов Абзац. Перед каждым выделенным абзацем будет стоять маркер и знак табуляции. Интервалы после абзацев будут уменьшены, кроме последнего.
Рядом с кнопкой Маркер имеется направленная вниз стрелка (раскрывающейся список), щелкнув по которой мышкой получим доступ к расширенным настройкам списка — откроется коллекция маркеров. Поочередно наводя указатель мыши на маркеры, можно видеть как будет изменяться маркированный список в документе.
Предложенный набор маркеров можно изменить, выбрав команду Определить новый маркер. Откроется диалоговое окно Определение нового маркера, в котором для выбора другого вида маркера, щелкнуть по кнопке Символ и выбрать новый маркер из текстовых или символьных шрифтов или щелкнуть по кнопке Рисунок и выбрать рисованный маркер.
Диалоговое окно Определение нового маркера | Диалоговое окно Символ |
Диалоговое окно . | Диалоговое окно Шрифт |
Проведя поиск нужного маркера в диалоге Символ или Рисованный маркер закрыть этот диалог, щелкнув по кнопке ОК и затем закрыть диалоговое окно Определение нового маркера.
Можно также задать размер символа, начертание, цвет, и применить к нему различные эффекты, нажав кнопку Шрифт диалогового окна Определение нового маркера.
Также можно изменить расстояние маркера от границы области текста вкладка Главная, группа инструментов Абзац, диалоговое окно Абзац (Отступ слева) и расстояние между маркером и текстом, диалоговое окно Абзац командная кнопка Табуляция В диалоговом окне Табуляция установить нужный размер табуляции щелкнуть по кнопке Установить и затем по кнопке ОК.
Создание нумерованного списка
- Выделить абзацы, которые нужно пронумеровать.
- Нажать кнопку Нумерованный список на панели инструментов Форматирование или выполнить команду Формат — Список.
- При использовании команды Формат — Список в открывшемся диалоговом окне Список активизировать вкладку Нумерованный.
- Выбрать щелчком мыши нужную пиктограмму.
- Закрыть диалоговое окно Список, щелкнув по кнопке ОК.
Для выбора другого вида Нумерованного списка, щелкнуть по кнопке Изменить в диалоговом окне Список и в открывшемся диалоговом окне Изменение нумерованного списка (рис.2.33) изменить: формат номера из набора шрифтов Word; положение списка на странице (по левому, правому краю или по центру, задав с помощью счетчика нужное расстояние), выбрать другой символ для нумерации из раскрывающегося списка Нумерация, начальный номер списка (начать с:), расстояние от номера до текста в группе Положение текста задав с помощью счетчика нужный отступ.
Данные действия могут выполняться для уже введенного списка — тогда его надо предварительно выделить, или до ввода
списка — тогда после ввода он должен быть отменен переходом на новую строку и нажатием кнопки Нумерация.
Удаление маркеров и номеров
Для удаления отдельного маркера или номера установить курсор между маркером и текстом или номером и текстом и нажать клавишу Backspace. Если надо удалить и абзацный отступ, то еще раз нажать на клавишу Backspace.
Можно удалять маркеры или номера с помощью кнопок Маркеры или Нумерация на панели инструментов Форматирование. Эти кнопки действует как переключатель: щелчок по ней добавляет маркеры или номера, а повторный щелчок удаляет их.
Еще один способ удаления маркеров или номеров — использование диалога Список. Выделить абзацы, в которых необходимо провести удаление, и выбрать команду Формат→Список. Открыть нужную вкладку (Маркированный или Нумерованный) и щелкнуть по пиктограмме Нет.
Создание многоуровневого списка
Для многоуровневого списка указывается номер иерархического уровня, а далее для выбранного уровня осуществляется настройка параметров по тем же правилам, что и для нумерованного списка.
- Выделить абзацы, которые нужно пронумеровать.
- Выполнить команду Формат→Список вкладка Многоуровневый.
- В диалоговом окне Список выбрать нужную пиктограмму и щелкнуть по кнопке ОК.
Для изменения уровня иерархии следует установить курсор на элемент и нажать клавиши:
- Shift+Alt+→ — для понижения уровня иерархии.
- Shift+Alt+← — для повышения уровня иерархии.
Вопросы для самопроверки
- Как оформляются перечисления в текстовом документе?
- Какие существуют виды списков?
- Как можно сформировать список?
- В каком диалоговом окне можно изменить вид маркера?
- Как можно изменить размер и цвет маркера? Каким способом можно создать нумерованный список?
- Какими способами можно удалить маркер или список маркеров?
- Каким образом можно изменить положение маркера или номера списка относительно границы области текста?
- Как изменить нумерацию в нумерованном списке?
- При создании многоуровневого списка с помощью, каких клавиш можно изменить уровень иерархии?
Упражнение
- Запустите текстовый процессор Word;
- Вставьте таблицу из трех столбцов и двух строк
- Задайте заголовки столбцам: Маркированный список, Нумерованный список, Многоуровневый список;
- В первом столбце наберите текст:
Аппаратное обеспечение:
Системный блок
Монитор
Клавиатура
Принтер
Программное обеспечение
Системное
Прикладное
Инструментарий программирования
- Скопируйте текст из первого столбца во второй и третий
- Отформатируйте текст и таблицу согласно образцу
Маркированный список | Нумерованный список | Многоуровневый список |
Инструментарий |
|
|
2.6. Многоуровневые списки
Создание многоуровнего списка отличается от создания простого списка только этапом формирования и возможностью изменения уровня нумерации элемента.
Чтобы оформить абзацы текста в виде многоуровнего списка, выполните следующие операции:
Щелкните правой кнопкой мыши по первому абзацу (элементу списка) и выполните команду контекстного меню Список … и в диалоговом окне Список раскройте вкладку Многоуровневый.
На открывшейся вкладке выберите вариант нумерации (щелкнув по нему левой кнопкой мыши) первого, второго и последующих (если необходимо) уровней, а также нужные форматы номеров. Щелкните на кнопке OК.
В дальнейшем при вводе списка при нажатии на клавишу Enter автоматически создается следующий элемент списка, принадлежащий текущему уровню нумерации.
Внимание! Чтобы изменить уровень нумерации элемента списка, следует щелкнуть по нему правой кнопкой мыши и выполнить команду контекстного меню:
Увеличить отступ для понижения уровня нумерации элемента;
Уменьшить отступ для повышения уровня нумерации элемента.
Для изменения
уровня нумерации элемента можно также
воспользоваться кнопками панели
инструментов Форматирование: Уменьшить
отступ  илиУвеличить
отступ
илиУвеличить
отступ 
2.7. Преобразование фрагмента текста в список
Если требуется
имеющийся фрагмент текста оформить в
виде списка, необходимо элементы списка
разделить символом абзац (нажав клавишу Enter),
выделить нужный фрагмент и в зависимости
от типа требуемого списка щелкнуть на
панели инструментов Форматирование на кнопке Нумерация  или Маркеры
или Маркеры  .
При этом каждый абзац текста будет
преобразован в элемент списка. При
необходимости формат полученного
списка может быть изменен (см. п.п. 3.5).
.
При этом каждый абзац текста будет
преобразован в элемент списка. При
необходимости формат полученного
списка может быть изменен (см. п.п. 3.5).
КОНТРОЛЬНЫЕ ВОПРОСЫ
Что такое список?
Чем отличается маркированный список от нумерованного?
Что такое многоуровневый список?
Как установить стандартный формат списка?
Какие действия можно проводить над списками?
Как создать маркированный список?
Как изменить формат маркированного списка?
Как создать нумерованный список?
Как изменить формат нумерованного списка?
Как создать многоуровневый список?
Как преобразовать фрагмент текста в список?
ПРАКТИЧЕСКОЕ ЗАДАНИЕ 4
Маркированные списки
Откройте файл под именем Задание 2.
В открывшемся документе найдите перечисления и оформите их в виде маркированных списков со следующими параметрами:
маркеры – произвольные;
положение маркера – 0,5 см;
положение текста – 1,1 см.
Сохраните полученный документ под именем Задание 4.
ПРАКТИЧЕСКОЕ ЗАДАНИЕ 5
Нумерованные списки
Создайте новый документ и используя функцию Автотекст введите данные о себе (Факультет, № группы, фамилия) и текущую дату.
Оформите в виде нумерованного списка последовательность операций, которые необходимо выполнить при копировании (перемещении) фрагментов текста методом специального «перетаскивания».
Сохраните полученный документ под именем Задание 5.
ПРАКТИЧЕСКОЕ ЗАДАНИЕ 6
Многоуровневые списки
Создайте новый документ и введите данные о себе (Факультет, № группы, фамилия) и текущую дату.
Напечатайте приведенный ниже текст, используя средства создания многоуровневого списка и табуляцию с заполнением (см. предыдущее занятие).
ОГЛАВЛЕНИЕ
Введение для учителя 3
Глава 1. ОБЩИЕ СВЕДЕНИЯ ОБ ИНФОРМАТИКЕ 15
1.1. Предмет информатики 15
1.2. Что такое информация? 17
1.3. Краткая история вычислительной техники 21
1.4. Что такое информационная технология 25
1.4.1. Терминология в прикладной информатике 25
1.4.2. Как компьютер обрабатывает информацию 26
1.4.3. Hardware и software 28
1.4.4. Понятие о программах, соглашениях и умолчании 31
1.4.5. Возможности и ограничения компьютерной технологии 34
1.5. Понятие об алгоритмах 40
1.6. Понятие о программировании 47
1.6.1. Языки программирования. Компиляция и интерпретация 47
1.6.2. Классификация языков программирования 50
1.6.3. Об ошибках в алгоритмах и программах 52
1.7. Информатика как точная наука 53
2.6. Многоуровневые списки
Создание многоуровнего списка отличается от создания простого списка только этапом формирования и возможностью изменения уровня нумерации элемента.
Чтобы оформить абзацы текста в виде многоуровнего списка, выполните следующие операции:
Щелкните правой кнопкой мыши по первому абзацу (элементу списка) и выполните команду контекстного меню Список … и в диалоговом окне Список раскройте вкладку Многоуровневый.
На открывшейся вкладке выберите вариант нумерации (щелкнув по нему левой кнопкой мыши) первого, второго и последующих (если необходимо) уровней, а также нужные форматы номеров. Щелкните на кнопке OК.
В дальнейшем при вводе списка при нажатии на клавишу Enter автоматически создается следующий элемент списка, принадлежащий текущему уровню нумерации.
Внимание! Чтобы изменить уровень нумерации элемента списка, следует щелкнуть по нему правой кнопкой мыши и выполнить команду контекстного меню:
Увеличить отступ для понижения уровня нумерации элемента;
Уменьшить отступ для повышения уровня нумерации элемента.
Для изменения
уровня нумерации элемента можно также
воспользоваться кнопками панели
инструментов Форматирование: Уменьшить
отступ  илиУвеличить
отступ
илиУвеличить
отступ 
2.7. Преобразование фрагмента текста в список
Если требуется
имеющийся фрагмент текста оформить в
виде списка, необходимо элементы списка
разделить символом абзац (нажав клавишу Enter),
выделить нужный фрагмент и в зависимости
от типа требуемого списка щелкнуть на
панели инструментов Форматирование на кнопке Нумерация  или Маркеры
или Маркеры  .
При этом каждый абзац текста будет
преобразован в элемент списка. При
необходимости формат полученного
списка может быть изменен (см. п.п. 3.5).
.
При этом каждый абзац текста будет
преобразован в элемент списка. При
необходимости формат полученного
списка может быть изменен (см. п.п. 3.5).
КОНТРОЛЬНЫЕ ВОПРОСЫ
Что такое список?
Чем отличается маркированный список от нумерованного?
Что такое многоуровневый список?
Как установить стандартный формат списка?
Какие действия можно проводить над списками?
Как создать маркированный список?
Как изменить формат маркированного списка?
Как создать нумерованный список?
Как изменить формат нумерованного списка?
Как создать многоуровневый список?
Как преобразовать фрагмент текста в список?
ПРАКТИЧЕСКОЕ ЗАДАНИЕ 4
Маркированные списки
Откройте файл под именем Задание 2.
В открывшемся документе найдите перечисления и оформите их в виде маркированных списков со следующими параметрами:
маркеры – произвольные;
положение маркера – 0,5 см;
положение текста – 1,1 см.
Сохраните полученный документ под именем Задание 4.
ПРАКТИЧЕСКОЕ ЗАДАНИЕ 5
Нумерованные списки
Создайте новый документ и используя функцию Автотекст введите данные о себе (Факультет, № группы, фамилия) и текущую дату.
Оформите в виде нумерованного списка последовательность операций, которые необходимо выполнить при копировании (перемещении) фрагментов текста методом специального «перетаскивания».
Сохраните полученный документ под именем Задание 5.
ПРАКТИЧЕСКОЕ ЗАДАНИЕ 6
Многоуровневые списки
Создайте новый документ и введите данные о себе (Факультет, № группы, фамилия) и текущую дату.
Напечатайте приведенный ниже текст, используя средства создания многоуровневого списка и табуляцию с заполнением (см. предыдущее занятие).
ОГЛАВЛЕНИЕ
Введение для учителя 3
Глава 1. ОБЩИЕ СВЕДЕНИЯ ОБ ИНФОРМАТИКЕ 15
1.1. Предмет информатики 15
1.2. Что такое информация? 17
1.3. Краткая история вычислительной техники 21
1.4. Что такое информационная технология 25
1.4.1. Терминология в прикладной информатике 25
1.4.2. Как компьютер обрабатывает информацию 26
1.4.3. Hardware и software 28
1.4.4. Понятие о программах, соглашениях и умолчании 31
1.4.5. Возможности и ограничения компьютерной технологии 34
1.5. Понятие об алгоритмах 40
1.6. Понятие о программировании 47
1.6.1. Языки программирования. Компиляция и интерпретация 47
1.6.2. Классификация языков программирования 50
1.6.3. Об ошибках в алгоритмах и программах 52
1.7. Информатика как точная наука 53
3.3. Многоуровневый список
Деловые документы часто содержат многоуровневые списки. Примером такого списка является оглавление данного учебного пособия. Многоуровневые списки помимо нумерованных строк могут содержать и маркированные.
Средством для создания многоуровневых списков является вкладка Многоуровневый диалогового окна Список.
Задание 10. Создайте документ, содержащий многоуровневый список (рис.29).
Для получения такого документа выполните следующие операции:
Откройте новый документ и вводите заголовок.
Установите курсор в начало следующей строки, откройте диалоговое окно Список (команда: Формат, Список). На вкладке Многоуровневый выберите подходящий список. Нажмите кнопку ОК. В строке появится первый номер списка.
Введите вторую строку и на панели инструментов Форматирование нажмите кнопку Увеличить отступ. Вторая строка превратится в строку второго уровня с номером 1.1. (Чтобы получить строку следующего уровня кнопку Увеличить отступ нужно нажать еще раз. Для уменьшения уровня нужно нажать кнопку Уменьшить отступ).

Рис. 7. Документ, содержащий многоуровневый список
Введите остальные строки и каждой строке назначьте нужный уровень.
После того как создали весь список, переведите курсор на следующую строку и закройте список, нажав на панели инструментов Форматирование кнопку Нумерация.
Сохраните документ под именем Многоуровневый список.
При создании списка, в том числе и многоуровневого, можно сначала ввести все строки списка как отдельные абзацы, а затем превратить их в список.
Если имеющиеся в программе списки пользователя не удовлетворяют, то он может создать свой стиль списка, используя диалоговое окно Изменение многоуровневого списка (рис. 30).

Рис. 8. Диалоговое окно для создания нового многоуровневого списка
Задание 11. Создайте документ, содержащий многоуровневый список, который представлен на рис.31.

Рис. 9. Новый многоуровневый список
Для выполнения этого задания нужно выполнить следующие операции:
Откройте новый документ, введите заголовок документа.
Переведите курсор на следующую строку и откройте диалоговое окно Список (команда Формат, Список).
На вкладке Многоуровневый выберите наиболее подходящий для создания данного документа список и нажмите кнопку Изменить. Откроется диалоговое окно Изменение многоуровневого списка.
В области Формат номера в списке Уровень выберите 1, в поле Формат номера добавьте слово Группа (по окончании ввода в этом поле должно быть записано Группа 1.).
В списке Уровень введите 2. Внесите изменения в поле Формат номера так, чтобы там было записано 1-1. Проследите за изменениями в поле Образец.
В области Положение номера установите следующие параметры: по левому краю на 3 см.
В области Положение текста установите отступ 3см. Нажмите кнопку ОК.
Введите в документ первую строку списка и нажмите клавишу Enter.
Курсор перейдет в следующую строку. Для изменения уровня списка нажмите на панели инструментов Форматирование кнопку Увеличить отступ. (В этой строке вместо фразы Группа 2 будет записано 1-1).
Введите остальные строки списка, используя для изменения уровня кнопки Уменьшить отступ и Увеличить отступ панели инструментов Форматирование.
Закройте список и сохраните новый документ под именем Новый многоуровневый список.
Если в списке содержится третий и следующие уровни, то, используя окно Изменение многоуровневого списка, можно выбрать параметры для любого из 9 уровней.
Выводы:
Механизм стилевого форматирования предоставляет в распоряжение пользователя библиотеку стандартных стилей, позволяющих эффективно оформить систему документов.
Применение стилевого форматирования позволяет использовать другие средства автоматизации, предоставляемые текстовым процессором: автоматическое составление оглавления, автоматический вывод структуры документа, гиперссылки и т.д.
Если пользователя не удовлетворяют стандартные стили, то он может создать любое количество своих стилей и включить их в библиотеку компьютера.
1 В русской версии Word 2002 в некоторых местах этот шаблон называется Новые документ или Обычный.

