стрелки на клавиатуре
Найти стрелки на клавиатуре. Когда вы говорите где стрелки на клавиатуре, что конкретно вы имеете ввиду?
Стрелки можно понять, как кнопки или как символы(напечатанные) — попробуем привести несколько примеров!
Скопировать ссылку
Расположение стрелок на клавиатуре
Если мы посмотрим на клавиатуру внимательно, то увидим много стрелок. Некоторые стрелки к стрелкам вообще практически не имеют никакого отношения!
Слева направо:
Кнопка «tab» -> на этой кнопке нарисованы стрелки, которые ничего не значат…
Кнопка «enter» -> перенос или запуск программы, как видим, это дань переноса каретки печатной машинки.
Чуть выше кнопка «backspace» -> возврат, удаление
И далее идут стрелки на клавиатуре, которые и я и многие другие, когда говорят, что кнопки на клавиатуре стрелки -> это они!
Если у вас не кастрированная клавиатура, то справа есть еще одни стрелки, которые находятся на кнопках с цифрами
Можно открыть в отдельном окне!
Скопировать ссылку
Поставить символ стрелки с клавиатуры
Теперь о символах стрелок на компьютере, как поставить, и как вызвать!
О каких стрелках идет речь!?
Знак стрелки вправо →
Знак стрелки влево ←
Знак стрелки вверх ↑
Знак стрелки вниз ↓
Скопировать ссылку
Вариант номер 1 поставить стрелки на клавиатуре
Этот вариант будет работать на всех программах и везде, где эти символы поддерживаются!
Копируем со страницы данные стрелки и вставляем туда, куда требуется!
Скопировать ссылку
Вариант номер 2 поставить стрелки на клавиатуре
Чтобы поставить в тексте ←, нужно напечатать 2190 и после этого нажать Alt+X.
Чтобы поставить в тексте ↑, нужно напечатать 2191 и после этого нажать Alt+X.
Чтобы поставить в тексте →, нужно напечатать 2192 и после этого нажать Alt+X.
Чтобы поставить в тексте ↓, нужно напечатать 2193 и после этого нажать Alt+X.
Примечание: 2194 – ↔ 2195 – ↕
Скопировать ссылку
Вариант номер 3 поставить стрелки на клавиатуре
Можно еще открыть, пуск -> стандартные -> таблицу символов
Можно открыть в отдельном окне!
И скопировать ссылки из таблицы символов, но это все равно будет копирование!
После того, как вы открыли таблицу символов:
Набор символов -> Dos кириллица
Группировка -> диапазон Юникод
Справа должно появиться новое окно, где активируем нужную стрелку, опускаемся вниз, кнопка выбрать, и становится активной кнопка копировать!
Можно открыть в отдельном окне!
Скопировать ссылку
В каких программах работает сочетание клавиш для стрелок
В каких программах работает сочетание клавиш для стрелок, bs говорим о Вариант номер 2 поставить стрелкитаблица, правила набора — RUUD
Содержание статьи:
- Как вводить спецсимволы с клавиатуры
- Используем спецсимволы при создании паролей
- Пользуемся юникодом на клавиатуре Windows 10
- Вводим спецсимволы с помощью клавиатуры
- Таблицы специальных символов для описания текста
- Таблица спец символов — стрелки
- Таблица знаков пунктуации
- Таблица арифметических знаков
- Таблица латинский, греческих и ивритских букв
- Дополнительная таблица символов
- В заключение
Каждый пользователь компьютеров, особенно активно пользующийся социальными сетями, задавался вопросом: что такое специальные символы и где на клавиатуре их найти? Ответ на этот вопрос не является чем-то сложным.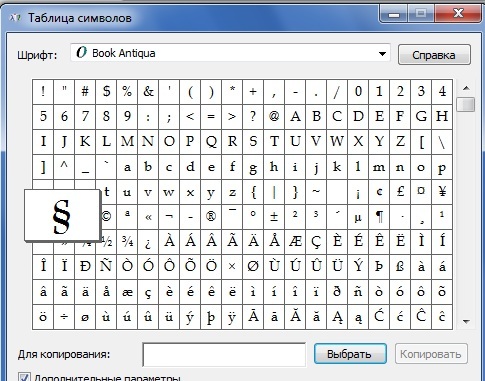 Все дело в том, что на клавиатуре отображены только часто используемые символы: буквы, знаки препинания, арифметические действия.
Все дело в том, что на клавиатуре отображены только часто используемые символы: буквы, знаки препинания, арифметические действия.
Но в мире существует множество других символом. И чтобы ими воспользоваться, необходимо знать некоторые понятия. Такие символы называются специальными. Их отличие в том, что они являются больше шуточными, чем действительно полезными.
Как вводить спецсимволы с клавиатуры?
Вам будет интересно:Как пользоваться RivaTuner: инструкция
Для начала разберем самый простой и понятный ввод спецсимволов, которые уже расположены на клавиатуре устройства. Для этого нужно зажать клавишу Shift и выбрать нужный символ.
Но не стоит забывать, что для удобства символы разделены между собой раскладками клавиатуры. Поэтому обращайте внимание на расположение знака относительно главного.
Используем спецсимволы при создании паролей
Вам будет интересно:Как распечатать презентацию: подробная инструкция
Многие пользователи задавались вопросом о том, как создать надежный пароль. Для этого не нужно создавать огромные наборы различных букв, цифр и знаков препинания, достаточно использовать необычный значок. Так как же использовать спецсимволы на клавиатуре для пароля?
Для этого не нужно создавать огромные наборы различных букв, цифр и знаков препинания, достаточно использовать необычный значок. Так как же использовать спецсимволы на клавиатуре для пароля?
Чтобы воспользоваться спецсимволом при вводе пароля, необходимо включить NumLock. После этого следует зажать клавишу Alt и «+», далее набираем необходимый набор символов и получаем нужный нам знак. Но в самом пароле он не будет зарегистрирован как спецсимвол, а будет записан в необходимой для этого кодировке.
Пользуемся юникодом на клавиатуре Windows 10
Чтобы воспользоваться спецсимволами на клавиатуре Windows 10, необходимо зайти в панель задач и в поисковой строке запросить таблицу. А после этого запустить данное приложение.
Вам будет интересно:Горячие клавиши FireFox: простой способ ускорить веб-серфинг
В открывшейся таблице можно выбрать шрифт. Чтобы скопировать символ, нажимаем по нему два раза и в нижней строке нажимаем «Копировать». Также можно выбрать язык набора символов.
Вводим спецсимволы с помощью клавиатуры
Самым практичным способом набора символов является комбинация клавиши Alt и нужного юникода. Спецсимволы на клавиатуре Alt будут рассмотрены в таблице ниже.
Но прежде чем узнать о них, необходимо понимать принцип ввода данных символов. Чтобы ввести нужный нам символ, нажимаем клавишу Alt, после этого в правой части клавиатуры нажимаем «+» и набираем цифровую команду, в которой зашифрован нужный знак.
Таблицы специальных символов для описания текста
А теперь, собственно, рассмотрим, как выглядят некоторые спецсимволы. Многие из них используются нечасто.
Название Символика Вид Описание 160 пробел без разрывов iexcl 161 ¡ восклицательный знак вверх тормашками cent 162 ¢ цент pound 163 £ фунт стерлингов euro 0128 € евро 8591 ₪ шекель curren 164 ¤ денежная единица yen 165 иена или юань 166 ¦ пунктирная вертикальная черта sect 167 § параграф uml 168 ¨ трема copy 169 © знак copyright ordf 170 ª порядковый числитель (женский) 186 º порядковый числитель (мужской) 171 « открывающаяся кавычка 187 » закрывающаяся кавычка not 172 ¬ отрицание 173 место возможного переноса 176 ° градус permil ‰ промилле acute 180 ´ знак ударения micro 181 µ микро para 182 ¶ символ параграфа middot 183 · точка cedil 184 ¸ седиль sup1 185 ¹ верхний индекс (единица) 175 знак долготы над гласным ставится сверху iquest 191 ¿ вопросительный знак вверх тормашками 174 ® знак зарегистрированной торговой марки
Таблица спец символов — стрелки
А эти специальные символы отлично подойдут для каких-либо схем.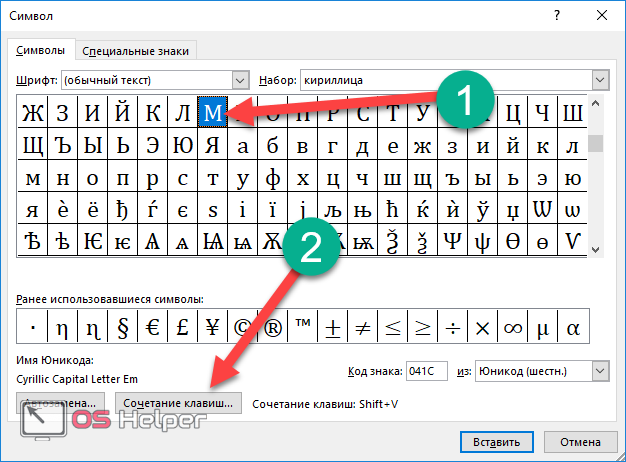 Данную таблицу стоит иметь под рукой.
Данную таблицу стоит иметь под рукой.
Название Символика Вид Описание 8629 ↵ стрелка вниз и влево 8657 ⇑ двойная стрелка вверх 8659 ⇓ двойная стрелка вниз 8660 ⇔ двойная стрелка влево-вправо 8596 ↔ стрелка влево-вправо 8658 ⇒ двойная стрелка вправо 8595 ↓ стрелка вниз 8593 ↑ стрелка вверх 8592 ← стрелка влево 8594 → стрелка вправо
Таблица знаков пунктуации
Вам будет интересно:»Прокси Свитчер»: как пользоваться?
Ну а без этих знаков вообще не обойтись при написании статей. Они знакомы всем без исключения.
Название Символика Вид Описание bull 8226 • черный круг малых размеров hellip 8230 … многоточие prime 8242 ′ одиночный штрих — минуты и футы 8243 ″ двойной штрих — секунды и дюймы 8254 ‾ верхнее подчеркивание frasl 8260 ⁄ дробная черта под наклоном вправо Основная пунктуация ndash 8211 – тире mdash 8212 — длинное тире lsquo 8216 ‘ левая одиночная кавычка 8217 ’ правая одиночная кавычка 8218 ‚ одиночная кавычка (нижняя) 8220 “ двойная кавычка (наклон влево) 8221 ” двойная кавычка (наклон вправо) 8222 „ двойная кавычка (нижняя)
Таблица арифметических знаков
Такие знаки — просто находка для математика.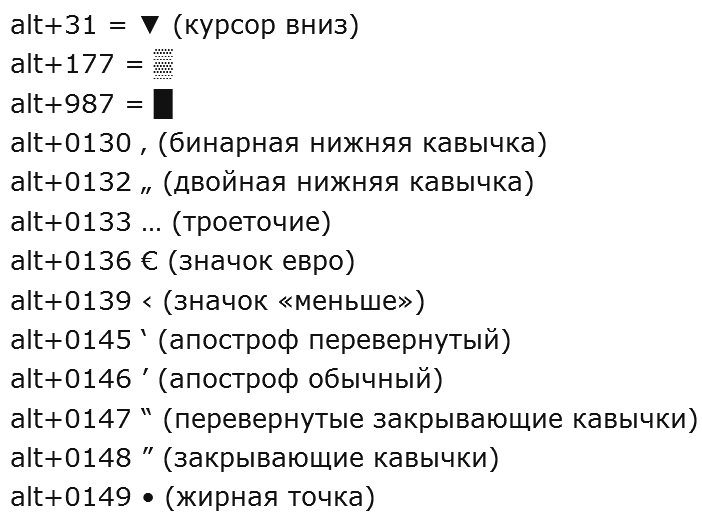 Ни одно арифметическое выражение невозможно записать без их помощи.
Ни одно арифметическое выражение невозможно записать без их помощи.
Название Символика Вид Описание times 215 × знак умножения divide 247 ÷ знак деления frasl 8260 ⁄ дробная черта minus 8722 − знак минус il 60 знак больше le 8804 ≤ меньше или равно ge 8805 ≥ больше или равно 8776 ≈ асимптотически равно ne 8800 ≠ неравенство equiv 8801 ≡ тождественно, совпадает с plusmn 177 ± плюс-минус frac14 188 ¼ одна четвертая frac12 189 ½ одна вторая frac34 190 ¾ три четверти sup1 185 ¹ единица в верхнем индексе 178 ² два в верхнем индексе (квадрат) 179 ³ три в верхнем индексе (куб) 8730 √ квадратный корень (радикал) 8734 ∞ знак бесконечность sum 8721 ∑ знак суммирования 8719 ∏ знак произведения part 8706 ∂ частичный дифференциал int 8747 ∫ интеграл forall 8704 ∀ для всех exist 8707 ∃ существует empty 8709 ∅ пустое множество; диаметр 8711 ∇ набла isin 8712 ∈ принадлежит notin 8713 ∉ не принадлежит ni 8715 ∋ содержит lowast 8727 ∗ оператор ‘звездочка’ prop 8733 ∝ пропорционально ang 8736 ∠ угол and 8743 ∧ логическое И or 8744 ∨ логическое ИЛИ cap 8745 ∩ пересечение cup 8746 ∪ объединение there4 8756 ∴ следовательно sim 8764 знак подобия — ‘изменяется с’ — знак тильда 8773 ≅ approximately equal to sub 8834 ⊂ это есть подмножество sup 8835 ⊃ это есть надмножество nsub 8836 ⊄ не является подмножеством sube 8838 ⊆ является подмножеством либо равно 8839 ⊇ является надмножеством либо равно 8853 ⊕ плюс в кружке otimes 8855 ⊗ знак умножения в кружке 8869 ⊥ ортогонально, перпендикулярно sdot 8901 ⋅ оператор ‘точка’ fnot 402 ƒ знак функции
Таблица латинский, греческих и ивритских букв
Не многие, конечно, будут использовать эти знаки при работе с компьютером. Однако знать о них не помешает для общего развития.
Однако знать о них не помешает для общего развития.
Название Символика Вид Описание Латинские буквы Agrave 192 À заглавная А с тупым ударением 193 Á А с острым ударением Acirc 194 Â А с циркумфлексом (диакритический знак над гласной) 195 Ã А с тильдой Auml 196 Ä А с тремой (знак над гласной для произнесения ее отдельно от предшествующей гласной) 197 Å А с верхним кружком AElig 198 Æ символы AE Ccedil 199 Ç C с седилем Egrave 200 È E с тупым ударением 201 É E с острым ударением 202 Ê E с циркумфлексом (диакритический знак над гласной) 203 Ë E с тремой Igrave 204 Ì I с тупым ударением 205 Í I с острым ударением Icirc 206 Î I с циркумфлексом Iuml 207 Ï I с тремой ETH 208 Ð символы ETH Ntilde 209 Ñ N с тильдой Ograve 210 Ò O с тупым ударением 211 Ó O с острым ударением Ocirc 212 Ô O с циркумфлексом Otilde 213 Õ O с тильдой Ouml 214 Ö O с тремой Oslash 216 Ø O со штрихом Ugrave 217 Ù U с тупым ударением 218 Ú U с острым ударением 219 Û U с циркумфлексом Uuml 220 Ü U с тремой Yacute 221 Ý Y с острым ударением THORN 222 Þ THORN agrave 224 à строчная А с тупым ударением 225 á А с острым ударением acirc 226 â А с циркумфлексом atilde 227 ã А с тильдой auml 228 ä А с тремой aring 229 å А с верхним кружком aelig 230 æ Ае ccedil 231 ç А с седилем egrave 232 è E с тупым ударением 233 é E с острым ударением 234 ê E с циркумфлексом euml 235 ë E с тремой igrave 236 ì I с тупым ударением 237 í I с острым ударением icirc 238 î I с циркумфлексом iuml 239 ï I с тремой eth 240 ð символы eth ntilde 241 ñ N с тильдой ograve 242 ò O с тупым ударением 243 ó O с острым ударением ocirc 244 ô O с циркумфлексом otilde 245 õ I с тильдой ouml 246 ö I с тремой oslash 248 ø O со штрихом ugrave 249 ù U с тупым ударением 250 ú U с острым ударением 251 û U с циркумфлексом uuml 252 ü U с тремой yacute 253 ý Y с острымударением thorn 254 þ thorn yuml 255 ÿ Y с тремой Буквы греческого алфавита 913 Α греческая заглавная буква альфа 914 Β бета 915 Γ греческая заглавная буква гамма 916 Δ дельта 917 Ε греческая заглавная буква эпсилон 918 Ζ дзета 919 греческая заглавная буква эта 920 Θ тета 921 Ι греческая заглавная буква иота 922 Κ каппа 923 Λ греческая заглавная буква лямбда 924 Μ мю 925 греческая заглавная буква ню 926 Ξ кси 927 Ο греческая заглавная буква омикрон 928 Π пи 929 греческая заглавная буква ро 931 Σ сигма 932 греческая заглавная буква тау 933 Υ ипсилон 934 греческая заглавная буква фи 935 Χ хи 936 греческая заглавная буква пси 937 Ω омега 945 α греческая строчная буква альфа 946 β бета 947 γ греческая строчная буква гамма 948 δ дельта 949 ε греческая строчная буква эпсилон 950 ζ дзета 951 греческая строчная буква эта 952 θ тета 953 ι греческая строчная буква иота 954 κ каппа 955 λ греческая строчная буква лямбда 956 μ мю 957 греческая строчная буква ню 958 ξ кси 959 ο греческая строчная буква омикрон 960 π пи 961 греческая строчная буква ро 962 ς сигма (final) 963 σ греческая строчная буква сигма 964 τ тау 965 υ греческая строчная буква ипсилон 966 φ фи 967 греческая строчная буква хи 968 ψ пси 969 ω греческая строчная буква омега Ивритские буквы 1488 א алеф 1489 ב бэт 1490 ג гимель 1491 ד далед 1492 ה шей 1493 ו вав 1494 ז заин 1495 ח хэт 1496 ט тэт 1497 י йуд 1498 ך каф-софит 1499 כ каф 1500 ל ламед 1501 ם мэм-софит 1502 מ мэм 1503 ן нун-софит 1504 נ нун 1505 ס самэх 1506 ע аин 1507 ף пэй-софит 1508 פ пэй 1509 ץ цадик-софит 1510 צ цадик 1511 ק куф 1512 ר рэйш 1513 ש шин 1514 ת тав
Дополнительная таблица символов
Вам будет интересно:Как обработать фотографию: пошаговая инструкция с описанием, советы и секреты
Вот еще некоторые полезные знаки.![]() Возможно, вам они тоже когда-то пригодятся
Возможно, вам они тоже когда-то пригодятся
Название Символика Вид Описание 9824 ♠ знак масти ‘пики’ 9827 ♣ знак масти ‘трефы’ 9829 ♥ знак масти ‘червы’ 9830 ♦ знак масти ‘бубны’ 9674 ◊ ромб 9675 ○ круг 9679 ● черный круг 9668 ◄ треугольник налево 9660 ▼ черный треугольник вниз 9658 ► черный треугольник направо 9650 ▲ черный треугольник вверх 9632 ■ черный квадрат 9642 ▪ черный квадратик 9643 ▫ квадратик 9792 ♀ женское начало 9794 мужское начало 34 » двойная кавычка amp 38 & амперсанд lt 60 знак ‘больше’ circ 710 ˆ символ циркумфлекса tilde 732 ˜ тильда trade 8482 ™ знак торговой марки
В заключение
В мире существует множество символов, которые необходимы пользователям компьютеров для применения в своих целях. Знать все их невозможно. Ведь человечество за свою многовековую историю создало более миллиона различных кодов и прочего вида закодированной в изображении информации, но существуют таблицы спецсимволов, которые доступны всем пользователям.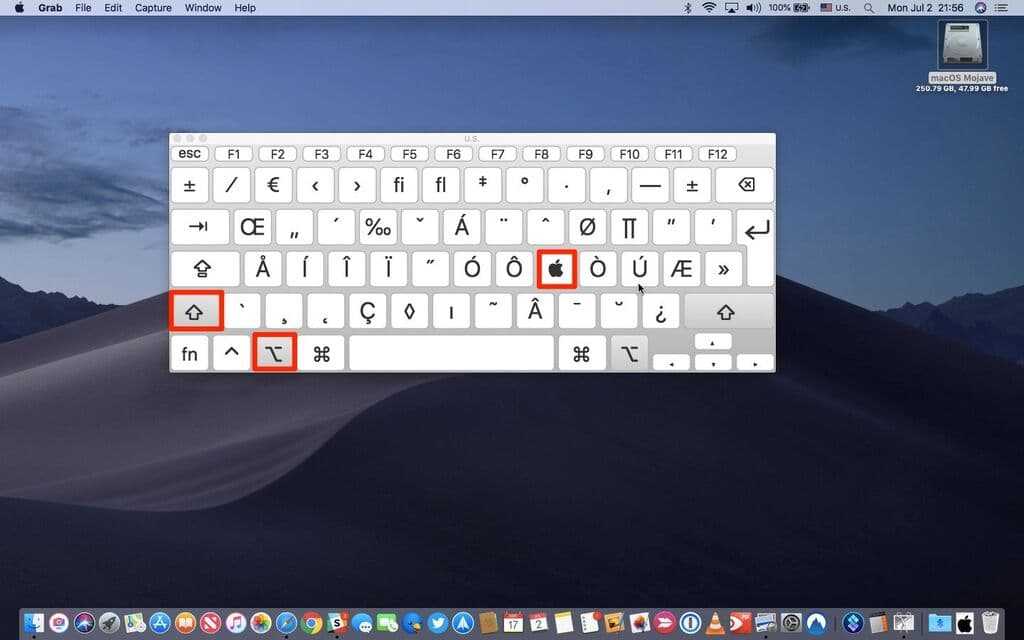
Данные знаки имеют огромную область применения, поэтому столкнуться с ними придется многим. Ввод спецсимволов с клавиатуры — это несложно. Главное, уметь пользоваться возможностями своего устройства, и это позволит применять различные спецсимволы в своих целях.
Источник
Как напечатать символ стрелки в блокноте – что такое Mark Down
Чтобы научиться набирать символ стрелки в блокноте, необходимо выполнить несколько простых шагов. Сначала откройте блокнот и нажмите на вкладку «Вставка». Затем щелкните раскрывающееся меню «Символ» и выберите символ «Стрелка». Наконец, нажмите кнопку «Вставить», и символ стрелки будет вставлен в ваш документ.
Цель этой статьи — научить вас, как использовать сочетания клавиш для создания или ввода символа стрелки вверх (текста) в Word/Excel на любом компьютере. Я хочу сообщить вам, что вы также можете использовать кнопку ниже, чтобы бесплатно скопировать и вставить этот знак в свою собственную работу.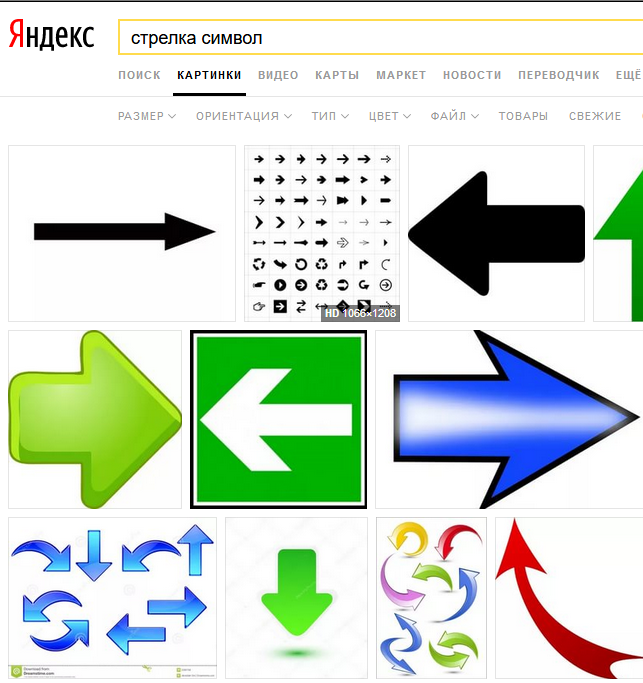 Символ стрелки вверх отличается сочетанием клавиш Alt 24. Чтобы использовать это сочетание клавиш, нажмите клавишу [Alt] при вводе 9Альтернативный код символа 0003 из 24. В дополнение к копированию и вставке я рекомендую использовать копирование и вставку для получения символа на любом ПК. Все, что вам нужно, это веб-страница или карта символов для Windows, которую вы скопировали откуда-то еще. Для выполнения этой задачи лучше всего использовать ярлык.
Символ стрелки вверх отличается сочетанием клавиш Alt 24. Чтобы использовать это сочетание клавиш, нажмите клавишу [Alt] при вводе 9Альтернативный код символа 0003 из 24. В дополнение к копированию и вставке я рекомендую использовать копирование и вставку для получения символа на любом ПК. Все, что вам нужно, это веб-страница или карта символов для Windows, которую вы скопировали откуда-то еще. Для выполнения этой задачи лучше всего использовать ярлык.
Вы можете использовать диалоговое окно «Символ», чтобы вставить символ стрелки вверх в Word, выполнив следующие действия. После вставки символа он будет именно там, где вы его вставили. Вот как вы можете копировать и вставлять любой символ, используя диалоговое окно «Карта символов» на ПК с Windows.
Используя комбинацию Command and Control, вы можете получить доступ к средству просмотра персонажей, выбрав его. Стрелка расположена в левой колонке. Стрелок, указывающих вправо, больше, чем может использовать любой здравомыслящий человек. Одним из первых элементов является стандартная «стрелка вправо». и линейные формы. Клавиши со стрелками часто используются для навигации по документам и игр.
Одним из первых элементов является стандартная «стрелка вправо». и линейные формы. Клавиши со стрелками часто используются для навигации по документам и игр.
Как сделать стрелку на клавиатуре?
На этот вопрос нет универсального ответа, так как процесс создания стрелки на вашей клавиатуре зависит от конкретной используемой вами клавиатуры. Однако на многих клавиатурах есть специальная клавиша для создания стрелки, обычно расположенная в верхней части клавиатуры. Если на вашей клавиатуре нет специальной клавиши со стрелкой , вы обычно можете создать стрелку, удерживая нажатой клавишу Shift и нажимая клавишу дефиса (-).
Если вам нужно написать стрелки, поставьте * в тексте ( стрелка вправо , стрелка влево и стрелка вверх). Их очень просто выполнить, если у вас есть комбинация клавиш на клавиатуре. Чтобы открыть средство просмотра персонажей, удерживайте нажатой клавишу Ctrl Cmd Space в течение 3 секунд.
Как напечатать маленькую стрелку?
Фото – clipground Есть несколько способов набрать маленькую стрелку, в зависимости от используемой клавиатуры.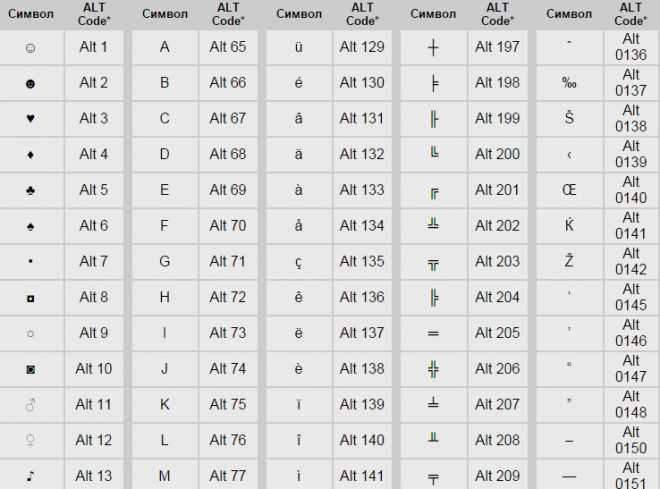 На стандартной клавиатуре стрелка расположена справа над клавишей ввода. Чтобы ввести его, просто зажмите клавишу Shift и нажмите клавишу со стрелкой. На ноутбуке стрелка обычно находится в верхнем ряду клавиш, справа от функциональных клавиш. Чтобы ввести его, удерживайте нажатой клавишу Fn и нажмите клавишу со стрелкой.
На стандартной клавиатуре стрелка расположена справа над клавишей ввода. Чтобы ввести его, просто зажмите клавишу Shift и нажмите клавишу со стрелкой. На ноутбуке стрелка обычно находится в верхнем ряду клавиш, справа от функциональных клавиш. Чтобы ввести его, удерживайте нажатой клавишу Fn и нажмите клавишу со стрелкой.
Как лучше всего получить стрелку в биографии Instagram? Доступ к документам Word теперь можно получить, щелкнув по ним. Расширенный символ можно найти внизу этой страницы. Вы можете найти символы для знаков зодиака и стрел, например, в этом разделе. Стрелка , указывающая вниз, указывает на мир. Лисен Хаглунд создал готский смайлик, основанный на его рисунках. Возможно, версии эмодзи с черной стрелкой вправо различаются на разных мобильных платформах. Когда вы что-то вводите, вы должны провести пальцем по направлению к одной из стрелок во всплывающем меню. Таким образом, вы сможете вставить выбранную стрелку в свой документ.
youtube.com/embed/L8MVf9596GA»/>Символ стрелки клавиатуры
Фото – onlinewebfontsСимвол стрелки клавиатуры используется для обозначения клавиш направления на клавиатуре. Этот символ обычно используется на диаграммах или иллюстрациях, чтобы показать пользователю, какие клавиши нажимать для перемещения в определенном направлении.
В Юникоде более 600 стрелок. Клавиши со стрелками можно использовать для указания направления, определения логических потоков или их визуального отображения. Каждый тип простой однонаправленной или двунаправленной стрелки может быть реализован восемью различными символами: двумя горизонтальными, двумя вертикальными и четырьмя диагональными. Длинные стрелки представлены буквой U в диапазоне Unicode U+27F5…U+21F, тогда как короткие стрелки представлены буквой U. NumLock должен быть активирован. Нажмите и удерживайте клавишу Alt, пока не достигнете 3. Значение альтернативного кода должно быть установлено на желаемое значение.
Стрелка вниз: символ отрицательной прогрессии
В левом нижнем углу нажмите стрелку вниз. Красный треугольник и белая стрелка в этом смайлике наклонены вниз. Стрелка вниз может иметь множество негативных коннотаций. Существует прямая обратная связь между нисходящей, отрицательной прогрессией и нахождением в нижней части шкалы.
Как ввести символ стрелки на телефоне
Чтобы ввести символ стрелки на телефоне, просто откройте клавиатуру и нажмите клавишу «alt». Затем введите соответствующий числовой код для стрелки, которую вы хотите создать.
Символ стрелки уже много лет используется на автомагистралях и блок-схемах, а также на знаках. Когда вы наведете указательный конец стрелки, вы заметите, что она указывает на прямую линию. Чтобы ввести символ стрелки, перейдите в меню телефона Android и выберите его. Просто нажмите на текст ниже, чтобы скопировать и вставить символ стрелки, если вы хотите, чтобы время шло быстрее. Чтобы скопировать и вставить текст символа стрелки , просто щелкните текст ниже и вставьте его в буфер обмена.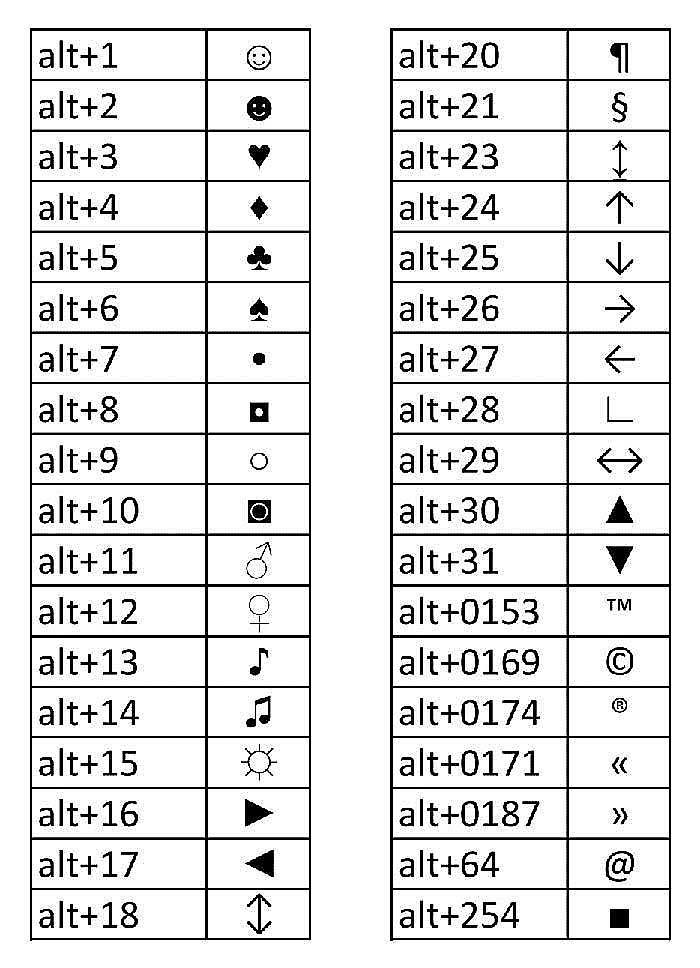 После того, как вы выбрали смайлик со стрелкой на клавиатуре ниже, вы можете использовать его на своем телефоне Android. Стрелка — один из самых привлекательных символов для использования в брендинге.
После того, как вы выбрали смайлик со стрелкой на клавиатуре ниже, вы можете использовать его на своем телефоне Android. Стрелка — один из самых привлекательных символов для использования в брендинге.
Как ввести стрелку на Mac
Чтобы ввести стрелку на Mac, вы можете использовать клавишу Option. Удерживая клавишу Option, нажмите букву «u». Это вызовет небольшое меню с различными символами. Прокрутите вниз до символа стрелки и дважды щелкните его, чтобы вставить в документ.
Если щелкнуть Alt code -> Alt 24, появится двойная стрелка (). В таблице ниже вы можете увидеть список различных символов клавиатуры со стрелками. Функция «Карта символов» в Windows позволит вам добавлять символы стрелок, а функция «Лента» в Word позволит вам добавить 9 символов.0003 символы ленты . На компьютере с Windows или Mac вы можете вводить символы со стрелками на клавиатуре. Символы со стрелками можно вставлять с помощью средства просмотра символов или клавиатуры Emoji на ПК с Windows. Символ клавиатуры со стрелкой можно использовать на различных устройствах в зависимости от указаний, изложенных выше. Выберите символ стрелки на левой панели, чтобы увидеть список из сотен символов стрелки. Кнопку вставки можно нажать дважды, щелкнув любую стрелку, а затем перейдя в нужное место.
Символ клавиатуры со стрелкой можно использовать на различных устройствах в зависимости от указаний, изложенных выше. Выберите символ стрелки на левой панели, чтобы увидеть список из сотен символов стрелки. Кнопку вставки можно нажать дважды, щелкнув любую стрелку, а затем перейдя в нужное место.
Как набирать символы на Mac?
Добавление в текст специальных символов и символов, таких как математические символы, латинские символы и пиктограммы, можно выполнить в средстве просмотра символов. Затем в разделе «Редактировать» — «Эмодзи» выберите символ, которому вы хотите его поместить.
Сочетания клавиш, которые помогут вам перемещаться по вашему Mac
Сочетания клавиш могут использоваться на вашем Mac, чтобы помочь вам быстрее перемещаться по документам и папкам. Команда-щелчок вверх ярлык со стрелкой открывает текущую открытую папку. Если вы хотите открыть папку в новом окне, используйте сочетание клавиш команда–control–стрелка вверх.
Символ стрелки вправо
Используя символ * (стрелка вправо), который представляет переменную, приближающуюся к другому значению в операторе предела, математика описывает переменную, приближающуюся к другому значению.
Символы стрелок представлены более чем на 600 различных языках в библиотеке Unicode. Нет ограничений на количество раз, когда вы можете копировать и вставлять их или использовать их значения Unicode. На нашем веб-сайте используются следующие стрелки: стрелка вверх, стрелка вниз, стрелка влево и стрелка вправо 9.0004 . Наша страница «Как использовать альтернативные коды и символы» содержит дополнительную информацию об эмодзи. На alt-codes.net доступны десятки различных дизайнов символов стрелок. Стрелы из этой коллекции доступны в широком диапазоне дизайнов, от современных до исторических интерпретаций известного символа. Наша коллекция включает в себя простые символы со стрелками, а также символы эмодзи в цвете и жирные стрелки, а также зигзагообразные стрелки.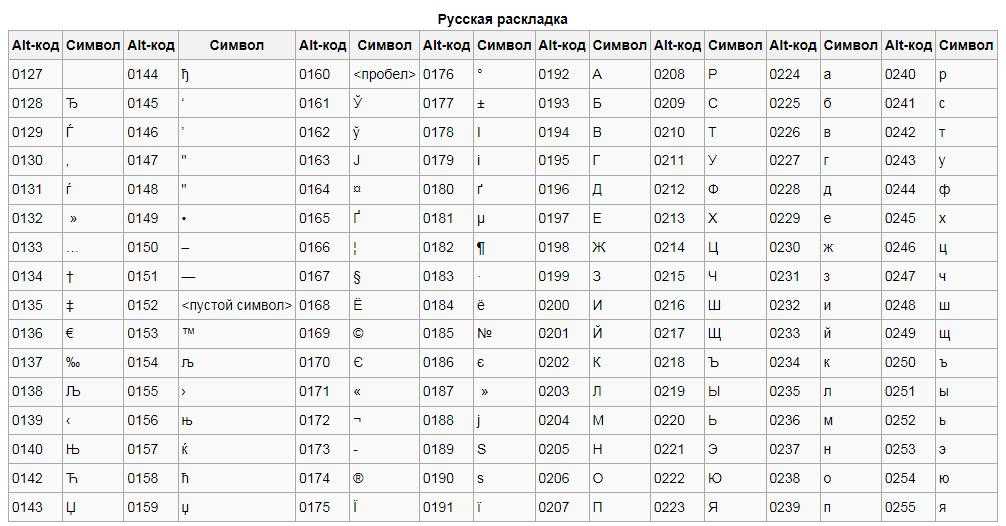
Символ стрелки, ставший современным символом, впервые был использован в 18 веке. Исследователь обнаружил, что символ стрелки использовался для указания направления воды полевым работникам. Сломанная стрела считается знаком мира в культуре коренных американцев и представляет собой оружие. Символ стрелки — хорошо известный символ в нашем обществе. Он пролил больше всего света на свое истинное значение и взял на себя более основную функцию. Символ стрелки используется рядом предприятий, чтобы помочь им добиться всеобщего признания. Некоторые из самых известных брендов, таких как FedEx и Subway, используют его для рекламы своего быстрого обслуживания.
Законопроект Сената о запрете абортов через 20 недель Законопроект Сената о запрете абортов через 20 недель
title
В этом документе описываются клавиши, которые вы можете найти на клавиатуре, и некоторые функции, доступные при их сочетании друг с другом. Какие из них у вас есть, зависит от типа клавиатуры, поставляемой с вашим ПК.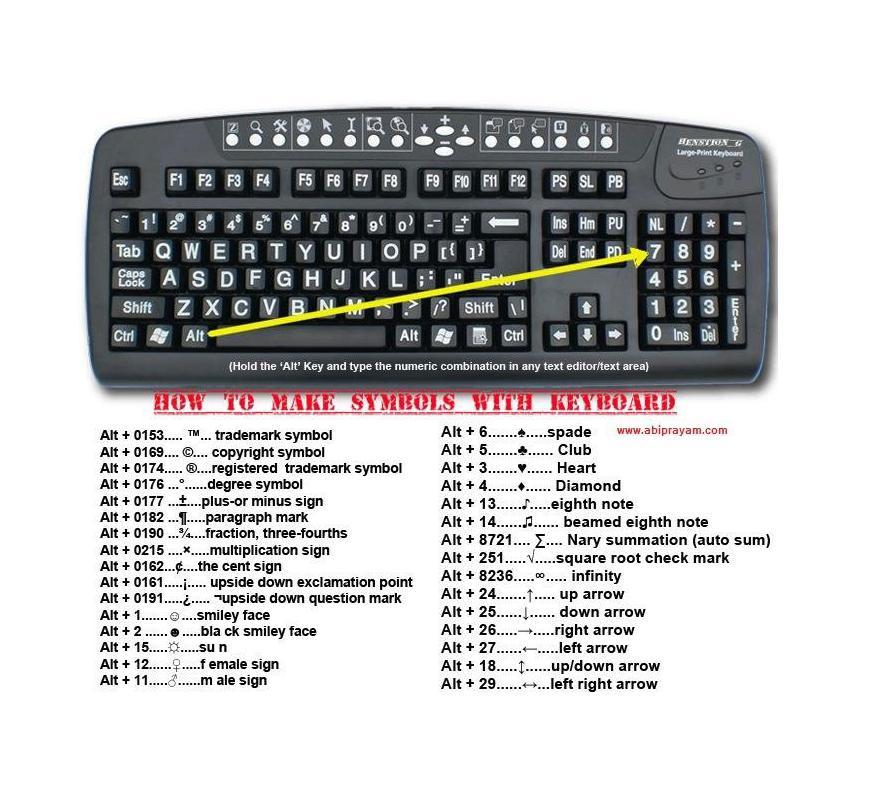 Ниже приведен довольно типичный пример, используемый в Бристольском университете.
Ниже приведен довольно типичный пример, используемый в Бристольском университете.
Ваша клавиатура состоит из различных секций клавиш, которые можно описать следующим образом:
- Клавиши Qwerty (алфавит плюс различные символы и цифры, например $#4″)
- Функциональные клавиши (F1 F2 и т.д.)
- Цифровая клавиатура (1 2 3 и т. д.) справа от клавиатуры
- Клавиши управления курсором (стрелки) справа от клавиатуры
- Количество специально определенных клавиш (Enter, Shift, клавиша Windows и т. д.)
Клавиши Qwerty
Названы так из-за расположения первых шести букв на клавиатуре.
Некоторые клавиши имеют более одного символа, обычно один над другим. Обычно они состоят из знаков препинания (включая ударения и кавычки) и математических символов. Эти символы получаются нажатием и удержанием клавиши Shift перед нажатием нужной клавиши.
Несмотря на то, что на всех буквенных клавишах есть заглавная буква, нажатие на них отдельно приводит к появлению строчной буквы.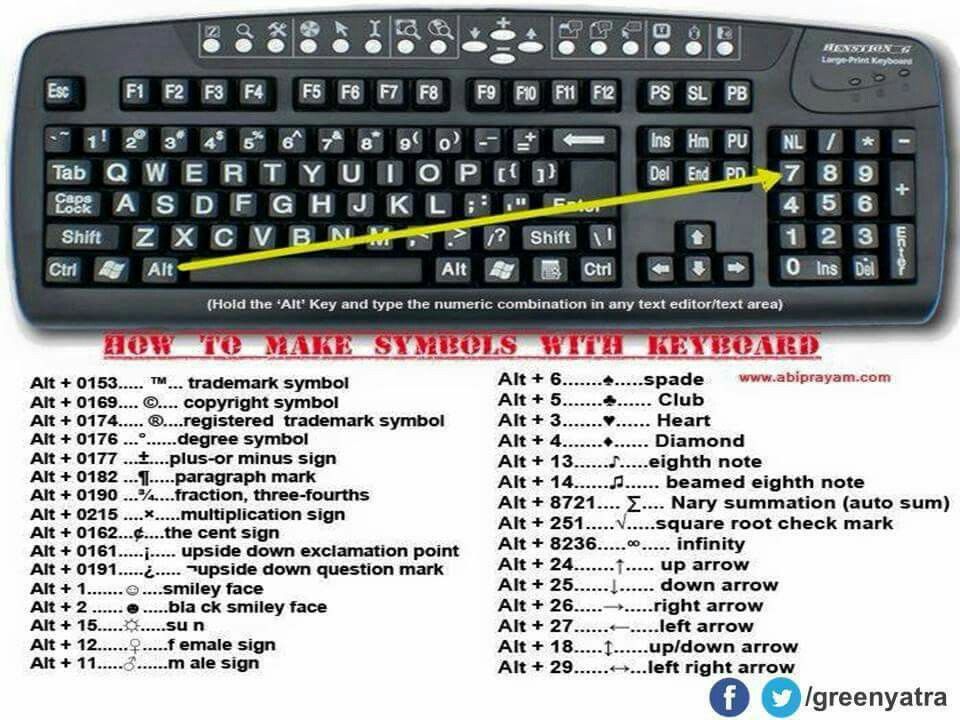 Заглавные буквы создаются нажатием и удержанием клавиши Shift, а затем нажатием соответствующей буквы на клавиатуре. Для непрерывных символов верхнего регистра вы можете использовать клавишу Caps Lock. Нажмите эту клавишу один раз, чтобы непрерывно печатать в верхнем регистре, нажмите ее еще раз, чтобы отпустить.
Заглавные буквы создаются нажатием и удержанием клавиши Shift, а затем нажатием соответствующей буквы на клавиатуре. Для непрерывных символов верхнего регистра вы можете использовать клавишу Caps Lock. Нажмите эту клавишу один раз, чтобы непрерывно печатать в верхнем регистре, нажмите ее еще раз, чтобы отпустить.
Пробел
Длинная полоса в нижней части клавиатуры — это пробел. Нажмите один раз, чтобы вставить пробел на один символ вправо.
В начало
Функциональные клавиши
Эти клавиши обычно расположены в верхней части клавиатуры и имеют маркировку от F1 до F12. Многие пакеты определили эти клавиши для использования в качестве ярлыков для часто необходимых действий, но вам редко нужно их использовать.
Вернуться к началу
Цифровая клавиатура
Расположенные справа от клавиатуры, эти клавиши имеют цифры и функции управления. Это средство часто используется операторами ввода данных, которым необходимо вводить большое количество числовых данных на ощупь.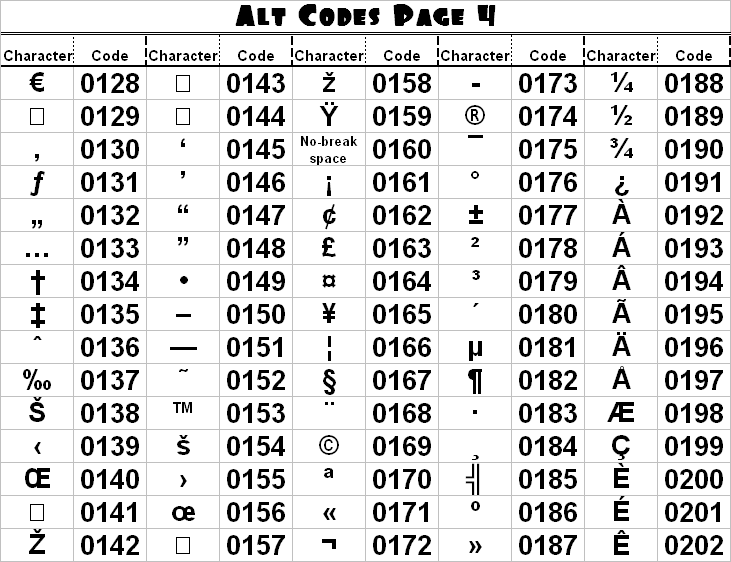 Чтобы использовать числовую опцию, нажмите клавишу NumLock над клавишей 7. Обычно над цифровой клавиатурой есть индикатор, который загорается при нажатии клавиши NumLock. Когда вы закончите вводить нужные цифры, вы можете снова нажать клавишу NumLock, чтобы отпустить ее (и выключить свет). Вы должны сделать это, если хотите использовать другие параметры этих клавиш (см. Клавиши управления курсором).
Чтобы использовать числовую опцию, нажмите клавишу NumLock над клавишей 7. Обычно над цифровой клавиатурой есть индикатор, который загорается при нажатии клавиши NumLock. Когда вы закончите вводить нужные цифры, вы можете снова нажать клавишу NumLock, чтобы отпустить ее (и выключить свет). Вы должны сделать это, если хотите использовать другие параметры этих клавиш (см. Клавиши управления курсором).
Клавиши управления курсором
Если клавиша NumLock не нажата, это означает, что другие элементы, отмеченные на этих клавишах, работают. Эти элементы включают стрелки направления ( ) и Home, PgUp, End, PgDn. Стрелки известны как клавиши управления курсором (курсор — это мигающая полоса на экране компьютера, которая показывает ваше текущее положение). Многие клавиатуры также имеют отдельную панель для этих клавиш (ищите набор клавиш со стрелками).
При использовании текстовых процессоров «стрелка вверх» перемещает курсор вверх на одну строку печатных символов за раз, стрелка «вниз» перемещает его вниз на одну строку печатных символов за раз. Стрелки влево и вправо перемещают курсор один символ влево или вправо. Чтобы переместить более одного символа, постоянно нажимайте клавишу.
Стрелки влево и вправо перемещают курсор один символ влево или вправо. Чтобы переместить более одного символа, постоянно нажимайте клавишу.
Клавиша Home перемещает курсор в начало текущей строки набираемых символов, клавиша End перемещает его в конец. PgUp — это сокращение от Page Up, которое перемещает курсор на одну страницу вверх, а PgDn — на одну страницу вниз.
Обратите внимание, что клавиша 0 также имеет функцию Ins — для получения информации о том, что она делает, см. Клавиша Insert/Ins, указанная в разделе Клавиши со специальными функциями. Клавиша десятичной точки под клавишей с цифрой 3 также имеет функцию удаления, позволяющую удалять элементы в текущей позиции курсора.
Вернуться к началу
Клавиши со специальными функциями
Следующий список не обязательно является полным. Клавиатуры разных производителей различаются, как и расположение специальных клавиш.
Некоторые из этих клавиш используются в сочетании с другими клавишами для выполнения определенных задач в пакетах программного обеспечения.
| Введите | Эта клавиша используется для перевода курсора в начало следующей строки (например, при наборе текста в текстовом редакторе). Он также используется для завершения команды и указания компьютеру выполнить только что введенную команду. Обычно таких ключей два. |
|---|---|
| Возврат | Используется для удаления по одному символу слева от курсора. Вы также можете щелкнуть и перетащить, чтобы выделить текст, а затем нажать клавишу Backspace, чтобы удалить текст. |
| Вкладка | Используется для установки позиций табуляции в документе. |
| Смена | Удерживая эту клавишу, нажмите букву, чтобы получить заглавную букву, или нажмите любую другую клавишу, например цифру, чтобы получить символ над ней. Некоторые сочетания клавиш также используют клавишу Shift. |
| Капс-Лок | Режим CapsLock активируется однократным нажатием клавиши и обозначается светом на панели над цифровой клавиатурой. При включении все буквы печатаются в верхнем регистре (цифры не затрагиваются). Нажмите клавишу еще раз, чтобы вернуться в обычный режим. |
| Esc | В основном используется для отмены команды (вместо нажатия Enter) или выхода из процесса, который может находиться в странном состоянии. |
| Альтернативный (альтернативный) | Используется вместе с другими клавишами для выполнения функций, специфичных для вашей компьютерной системы. Также используется для ввода кодов ASCII, включая неанглийские символы, удерживая нажатой клавишу Alt и вводя число с цифровой клавиатуры. |
| Alt Gr (альтернативный) | Используется для создания третьего символа, расположенного на клавише над клавишей Tab. |
| Ctrl (Управление) | Нельзя использовать отдельно. Используется вместе с другими клавишами для выполнения определенной функции. Обычно таких ключей два. |
| Ключ Windows | Ключ с логотипом Windows (обычно таких ключей два). Нажатие этой клавиши само по себе отобразит меню «Пуск». Также используется в сочетании с рядом других клавиш для выполнения определенных действий, например, нажатие клавиши E при нажатой клавише Windows является быстрым способом запуска проводника Windows. |
| Ключ приложения | Ключ с изображением мыши, указывающей на меню. Нажатие этой клавиши эквивалентно нажатию правой кнопки мыши. Это вызовет меню, характерное для места, где вы находитесь. Это вызовет меню, характерное для места, где вы находитесь. |
| Цифровой замок | Позволяет использовать цифровые клавиши на цифровой клавиатуре, а не клавиши управления курсором. Режим Num Lock активируется однократным нажатием клавиши и обозначается светом на панели над цифровой клавиатурой. Нажмите клавишу еще раз, чтобы вернуться в обычный режим. Также обратите внимание на цифровую клавиатуру. |
| Замок прокрутки | Можно управлять работой клавиш управления курсором в некоторых программах. Многие приложения игнорируют этот параметр. Режим блокировки прокрутки активируется однократным нажатием клавиши и обозначается индикатором на панели над цифровой клавиатурой. Нажмите клавишу еще раз, чтобы вернуться в обычный режим. |
| Пауза/Перерыв | Часто используется вместе с другими ключами. В некоторых компьютерных играх это приостанавливает игру. |
| Удалить/удалить | Удаляет символ справа от позиции курсора. Оставшийся текст перемещается на одну позицию курсора влево для каждого удаленного символа. Вы также можете щелкнуть и перетащить, чтобы выделить текст, а затем нажать клавишу Delete, чтобы удалить текст. |
| Вставка/вставки | Вставляет символы в строку текста. Оставшийся текст перемещается на одну позицию курсора вправо для каждого вставленного символа. Если вы случайно нажмете ее, вы обнаружите, что текст, который вы печатаете, перезаписывает текст слева от него. |
| SysRq (системный запрос) | Используется операционной системой и приложениями — действия варьируются в зависимости от используемой программы. |
| Экран печати (Prt Sc) | Отправляет копию всего на текущем экране в буфер обмена Windows. Отсюда вы можете вставить его в приложение, например документ Word. |
| Домашний | Перемещает курсор в начало текущей строки введенных символов. |
| PgUp (страница вверх) | Перемещает курсор вверх на одну страницу информации. |

 Установка позиций табуляции позволяет перемещать курсор в определенные позиции, например, при вводе цифр в столбцах. Удерживая клавишу Shift, а затем нажав Tab, вы можете перейти к предыдущей позиции табуляции.
Установка позиций табуляции позволяет перемещать курсор в определенные позиции, например, при вводе цифр в столбцах. Удерживая клавишу Shift, а затем нажав Tab, вы можете перейти к предыдущей позиции табуляции.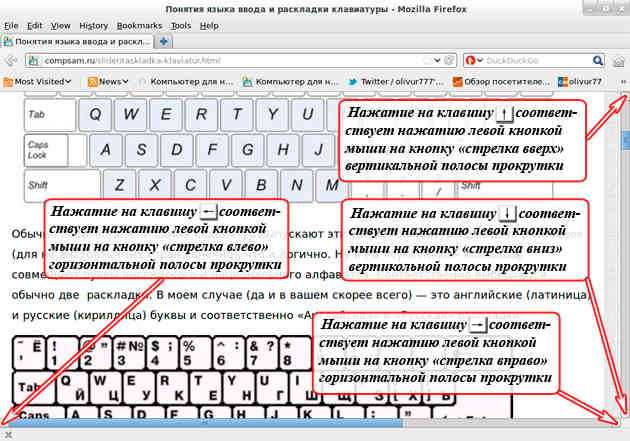
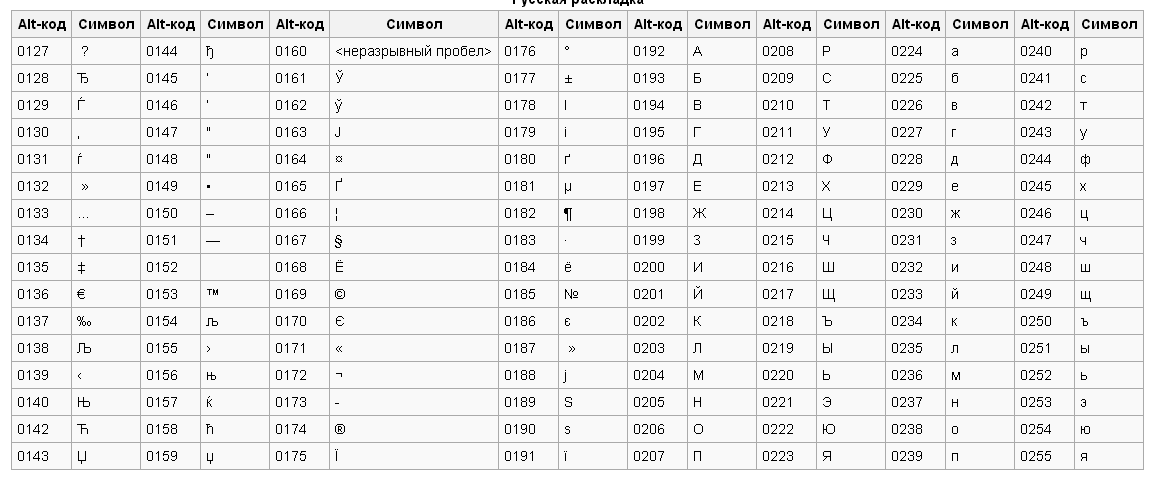 Удерживая ее, нажмите клавишу над вкладкой.
Удерживая ее, нажмите клавишу над вкладкой.
 Если вы обнаружите, что это происходит, нажмите клавишу еще раз, чтобы вернуться в режим вставки.
Если вы обнаружите, что это происходит, нажмите клавишу еще раз, чтобы вернуться в режим вставки.