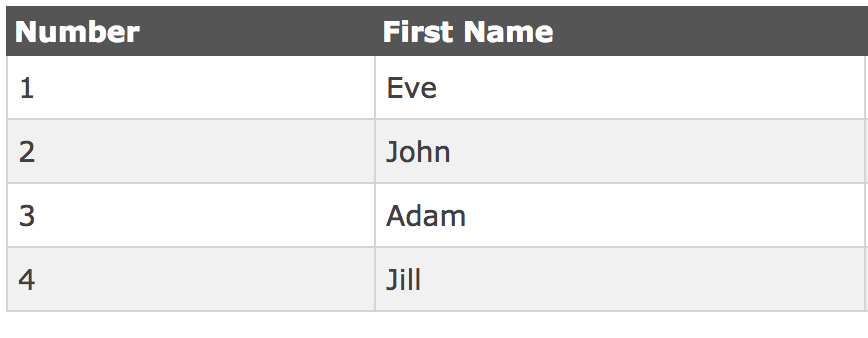стилей таблиц | Asciidoctor Docs
Ширина и радиус границы
Ключ border-width в категории table принимает те же значения, что и ключ border-width в большинстве блоков.
Ключ border-radius не применяется к категории table .
Ключ head-border-bottom-width, который можно использовать для указания ширины нижней границы строки заголовка таблицы отдельно от других границ таблицы, принимает только одно значение измерения.
Цвет границы
Ключ border-color задает цвет границ таблицы.
В дополнение к ключевому слову «один цвет» и «прозрачность», принимаемому большинством блоков, ключ border-color в категории table также принимает массив цветов.
Когда для border-color назначается массив из двух значений, первое значение цвета применяется к верхней и нижней границам, а второе значение цвета применяется к левой и правой сторонам границ.
Массив из двух значений, присвоенный таблице border-color
: border-color: [#000000, #DCDCDC]
Когда массив из 4 значений назначается border-color , первое значение цвета применяется к верхней границе, второе — к правой боковой границе, третье — к нижнюю границу, а четвертую — к левой боковой границе.
Массив из четырех значений, присвоенный таблице border-color
: border-color: [#000000, #004953, #560319, #1A1110]
Значение, присвоенное border-color игнорируется, если border-width не задан или имеет значение 0 .
Стиль границы
Ключ border-style указывает стиль линии, используемый при рисовании границ таблиц.
В дополнение к штриховому, пунктирному и сплошному стилям, принятым в большинстве блоков, ключ в стиле границы в категории table также принимает множество стилей.
Когда для border-style
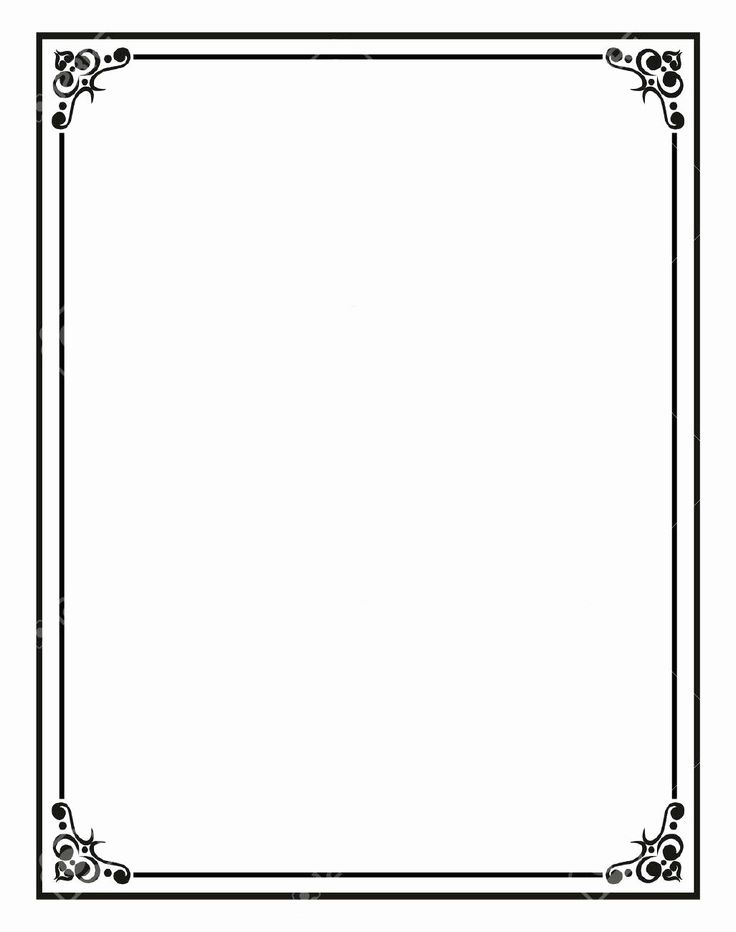
Массив из двух значений, присвоенный таблице
в стиле рамки: border-style: [solid, dashed]
Когда массив из 4 значений назначается border-style , первое значение применяется к верхней границе, второе — к правой границе, третье — к нижней границе , а четвертый к левой боковой границе.
Массив из четырех значений, присвоенный таблице
в стиле границы: стиль границы: [пунктирная, пунктирная, сплошная, пунктирная]
Значение, присвоенное стилю границы 9Ключ 0006 игнорируется, если border-width не установлен или border-width установлен на 0 .
Значение double нельзя применять к границам таблицы. |
Нижняя граница строки заголовка таблицы может быть оформлена отдельно с помощью ключей head-border-bottom-width , head-border-bottom-style и head-border-bottom-color .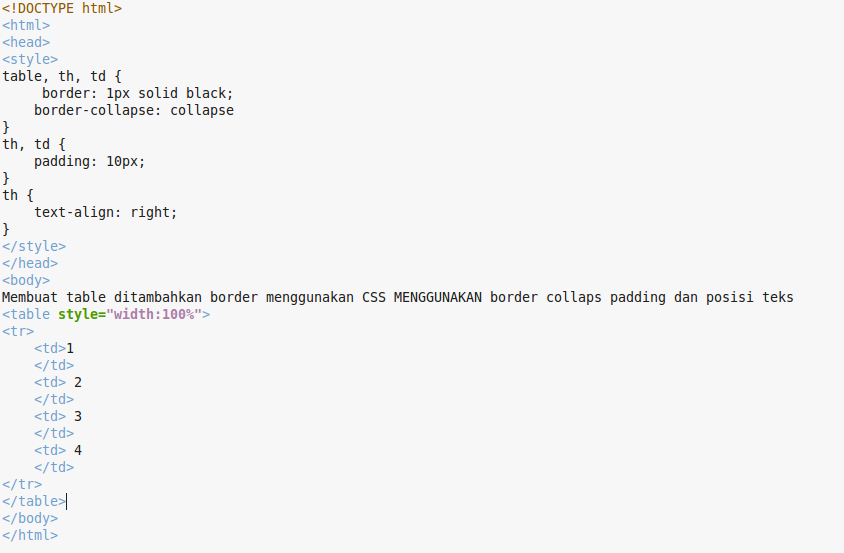 Каждый ключ принимает одно значение.
Каждый ключ принимает одно значение.
таблица:
глава:
граница-нижняя-ширина: 2
нижняя граница: пунктирная
border-bottom-color: #20B2AA См. категорию table-head для списка всех ключей, которые можно применить к строке заголовка таблицы.
Ширина сетки
Ключ grid-width указывает ширину линий сетки, применяемых к строкам и столбцам таблиц.
Ключ принимает одно значение измерения или массив измерений с двумя значениями.
Когда одно значение назначено grid-width , это значение применяется к опоясывающим линиям строк и столбцов.
Одно значение, присвоенное ширине сетки
таблица: grid-width: 1
Когда массив из 2 значений назначается grid-width , первое значение применяется к линиям сетки строк, а второе значение применяется к линиям сетки столбцов.
Массив из двух значений, присвоенный таблице с шириной сетки
: grid-width: [0.5, 1]
Если вы не хотите, чтобы линии сетки применялись к таблицам, назначьте тильду ( ~ ) на ключ с шириной сетки .
Неустановленная ширина сетки
таблица: ширина сетки: ~
Цвет сетки
Ключ grid-color определяет цвет линий сетки.
Он принимает следующие типы значений:
- Цвет Hex, RGB или CMYK
Один цвет, указанный в шестнадцатеричном формате, RGB или CMYK. См. раздел Цвета, чтобы узнать, как присвоить значение с помощью этих форматов на языке темы.
- прозрачный
Специальное ключевое слово, указывающее цвет, не должно использоваться при рисовании сетки.
- Набор цветов
Массив из 2 значений, определяющий цвет линий сетки строк и линий сетки столбцов.
Массив из двух значений, присвоенный таблице grid-color
: grid-color: [#575757, #DCDCDC]
Значение, присвоенное grid-color , игнорируется, если grid-width не задано или имеет значение 0 .
Стиль сетки
Клавиша grid-style определяет стиль линии, используемый при рисовании сетки таблицы.
Он принимает следующие значения:
- пунктир
Линии сетки отображаются в виде серии коротких отрезков.
- с точкой
Линии сетки отображаются в виде набора закругленных точек.
- твердый
Линии сетки отображаются как отдельные линии.
- Массив стилей
Массив из двух значений, определяющий стиль линий сетки строк и линий сетки столбцов.
Значение, назначенное клавише в стиле сетки , игнорируется, если grid-width не задано или установлено значение 0 .
Цвет полосы
Ключ stripe-background-color управляет цветом, который используется для полос в теле таблицы.
Ключ принимает один цвет, указанный в шестнадцатеричном формате, формате RGB или CMYK.
Внешний вид полос управляется с помощью атрибута таблицы table-stripes .
Допустимые значения атрибута: четные , нечетные , все и никакие .
Полосы таблицы не включены по умолчанию (например, полос=нет ).
См. категорию table-body для получения списка всех ключей тем, которые можно применить к телу таблицы.
Выравнивание заголовков
В дополнение к ключевым словам выравнивания блока по центру, левому и правому краю, 9Ключ 0005 caption-align принимает значение , наследует , если установлено в категории таблицы .
таблица:
подпись:
align: inherit Когда значение равно inherit , ключ table-caption-align наследует выравнивание, назначенное самой таблице ( table-align ).
Ключ caption-align отличается от одноименного ключа caption-text-align
 Ключ caption-text-align выравнивает текст в текстовом поле блока подписи, используя правила выравнивания текста.
Ключ caption-text-align выравнивает текст в текстовом поле блока подписи, используя правила выравнивания текста.Выравнивание текста подписи
Ключ caption-text-align управляет выравниванием текста подписи в границах заголовка таблицы.
Ключ принимает ключевое слово , наследующее , а также обычные значения выравнивания текста при установке в категории таблицы .
таблица:
подпись:
text-align: inherit Значение inherit разрешается в выравнивание, назначенное самой таблице ( table-align ).
Ключ caption-text-align отличается от одноименного ключа caption-align .
Ключ caption-align выравнивает блок подписи по горизонтали внутри его контейнера.
Caption end
Ключ caption-end указывает, находится ли заголовок таблицы сверху или снизу таблицы.
Ключ принимает следующие ключевые слова:
- низ
Блок заголовка помещается ниже нижней части таблицы.

- топ
Блок заголовка размещается над верхней частью таблицы.
стол:
подпись:
конец: низ Изменить цвет, стиль или толщину границы таблицы или ячейки в PowerPoint
Форматировать ячейки таблицы с пользовательскими границами в PowerPoint
by Avantix Learning Team | Обновлено 7 апреля 2021 г.
Применимо к: Microsoft ® PowerPoint ® 2013, 2016, 2019 и 365 (Windows)
Вы можете изменить форматирование границы таблицы или границ определенных ячеек в PowerPoint, изменив стиль границы, толщина (толщина) или цвет. К ячейкам одной и той же таблицы можно применять разные границы. Например, вы можете применить толстую линию к ячейкам заголовка и тонкую линию к ячейкам в последней строке таблицы.
Границы можно применять к верхней, нижней левой или правой стороне ячейки или ячеек. Таблицы обычно сначала форматируются с помощью стилей таблиц в PowerPoint, а затем вы можете применять настраиваемые границы к определенным ячейкам.
К сожалению, вы не можете настраивать стили таблиц в PowerPoint так же, как в Microsoft Word.
Чтобы изменить стиль, толщину или цвет линии границы ячейки, вам нужно выбрать ячейки, которые вы хотите изменить, выбрать желаемый стиль, толщину или цвет линии, а затем применить нужную границу.
Границы отображаются в группе «Стили таблиц» на вкладке «Дизайн таблиц» или «Дизайн таблиц» на ленте:
Рекомендуемая статья: Как подобрать цвета в PowerPoint с помощью пипетки
Хотите узнать больше о Силовая установка? Познакомьтесь с нашим виртуальным классом или онлайн-курсами PowerPoint >
Примечание. Некоторые вкладки ленты могут отображаться с немного другими именами, если вы работаете в Office 365 и имеете экран меньшего размера или другие настройки дисплея. Например, «Дизайн инструментов для таблиц» может отображаться как «Дизайн таблиц». Кнопки также могут отображаться с текстом или без него.
Применение границы с линиями определенного стиля к ячейкам таблицы
Чтобы применить границу с линиями определенного стиля к ячейкам таблицы:
- Выберите ячейки, к которым вы хотите применить границу.

- Перейдите на вкладку «Дизайн инструментов для работы с таблицами» или «Конструктор таблиц» на ленте.
- В группе «Рисование границ» щелкните стрелку «Стиль пера». Появится раскрывающееся меню.
- Щелкните стиль линии в меню.
- Щелкните стрелку «Границы» в группе «Стили таблиц». Появится раскрывающееся меню.
- Выберите нужный тип границы в меню (например, Нижняя граница).
- Повторите для других границ (например, верхней границы).
Раскрывающееся меню Стиль пера (стиль линии) выглядит следующим образом:
Применение границы с линией определенной толщины или веса к ячейкам таблицы
Вы можете применять тонкие, средние или толстые границы к ячейкам таблицы в PowerPoint . Толщина линии или границы называется весом и измеряется в пунктах.
Чтобы применить границу с определенной толщиной или толщиной к ячейкам таблицы:
- Выберите ячейки, к которым вы хотите применить границу.

- Перейдите на вкладку «Дизайн инструментов для работы с таблицами» или «Конструктор таблиц» на ленте.
- В группе «Нарисовать границы» щелкните стрелку «Толщина пера». Появится раскрывающееся меню.
- Выберите толщину или толщину линии в меню.
- Щелкните стрелку «Границы» в группе «Стили таблиц». Появится раскрывающееся меню.
- Выберите нужный тип границы в меню (например, Нижняя граница).
- Повторите для других границ (например, верхней границы).
Раскрывающееся меню Толщина или толщина пера выглядит следующим образом:
Применение рамки определенного цвета к ячейкам таблицы
При создании таблицы и применении стилей таблицы доступные цвета зависят от выбранного цвета тему в презентации. Если вы хотите применить цвет рамки к выбранным ячейкам, лучше всего использовать цвета темы, чтобы при изменении темы цвета таблицы также менялись. Общие темы и цветовые темы отображаются на вкладке «Дизайн» на ленте в обычном режиме просмотра.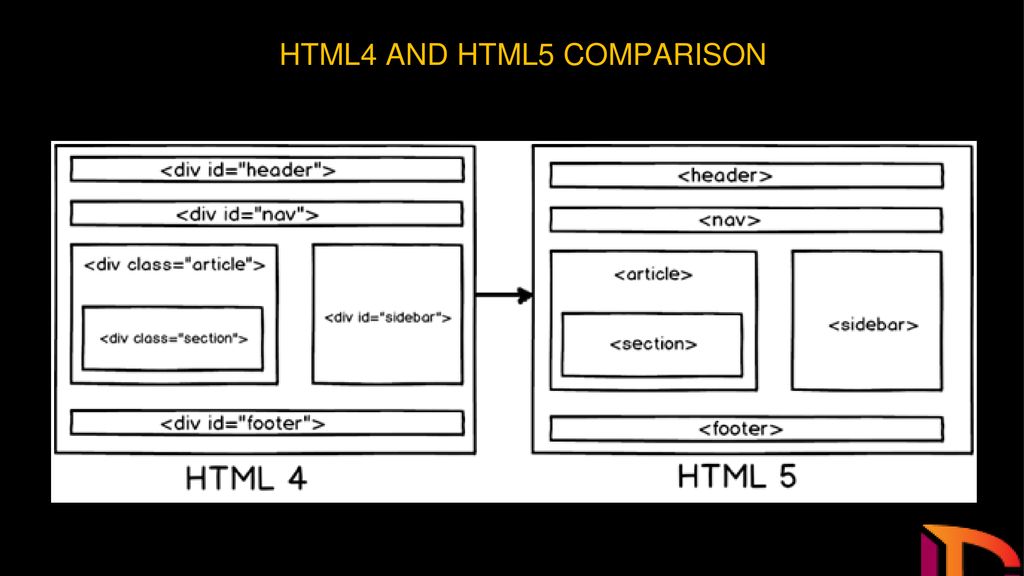
Чтобы применить границу определенного цвета к ячейкам таблицы:
- Выберите ячейки, к которым вы хотите применить границу.
- Перейдите на вкладку «Дизайн инструментов для работы с таблицами» или «Конструктор таблиц» на ленте.
- В группе «Рисование границ» щелкните стрелку «Цвет пера». Появится раскрывающееся меню.
- Щелкните цвет в галерее. Если вы выберете «Стандартный цвет» или «Больше цветов», это переопределит тему.
- Щелкните стрелку «Границы» в группе «Стили таблиц». Появится раскрывающееся меню.
- Выберите нужный тип границы в меню (например, Нижняя граница).
- Повторите для других границ (например, верхней границы).
Раскрывающееся меню Цвет пера выглядит следующим образом:
Советы по работе с границами в таблицах
Сначала можно выбрать все три параметра (стиль, толщину и цвет), а затем применить границы сразу ко всем настройкам. .
Если выбрать «Все границы» в раскрывающемся меню «Границы», границы будут применены к верхней, нижней, левой и правой каждой выбранной ячейке.
Если появляется значок карандаша и вы хотите избавиться от него, нажмите Escape.
Подпишитесь, чтобы получать больше подобных статей
Была ли эта статья полезной для вас? Если вы хотите получать новые статьи, присоединяйтесь к нашему списку адресов электронной почты.
Дополнительные ресурсы
Как выделить текст с помощью анимации выделения
Как сжать изображения в PowerPoint для уменьшения размера файла (10 способов)
Как добавить анимацию в PowerPoint (анимация изображений, текста и других объектов)
Как изменить порядок объектов в PowerPoint с помощью функций «На передний план» или «Отправить на задний план» (с помощью ярлыков)
Как преобразовать PDF в Word в Microsoft Word (бесплатно без использования сторонних программ)
Связанные курсы
Microsoft PowerPoint: Средний/Продвинутый
Microsoft PowerPoint: Дизайн для не-дизайнеров
Microsoft PowerPoint: Учебный курс по анимации
Microsoft Excel: Средний/Продвинутый
ПРОСМОТРЕТЬ ДРУГИЕ КУРСЫ >
Наши курсы под руководством инструктора проводятся в формате виртуального класса или в нашем офисе в центре Торонто по адресу 18 King Street East, Suite 1400, Toronto, Ontario, Canada (некоторые очные курсы также могут проводиться в другом месте в центре Торонто). ). Свяжитесь с нами по адресу [email protected], если вы хотите организовать индивидуальный виртуальный класс под руководством инструктора или обучение на месте в удобное для вас время.
). Свяжитесь с нами по адресу [email protected], если вы хотите организовать индивидуальный виртуальный класс под руководством инструктора или обучение на месте в удобное для вас время.
Copyright 2022 Avantix ® Обучение
Microsoft Word автоматически отслеживает статистику ваших документов. Эти статистические данные отображаются в свойствах Word и включают имя файла, каталог, шаблон, автора, время редактирования, дату последней печати и пользователя, который последним изменил документ.
Если вы часто вставляете таблицы в Word, вы можете создать шаблон таблицы, чтобы сэкономить время. Имейте в виду, что на таблицы влияют темы, стили и стили таблиц, поэтому, если кажется, что вставляемый шаблон таблицы меняет форматирование, текущий документ может иметь форматирование, отличное от исходного документа, когда шаблон таблицы был сохранен. Шаблон таблицы сохраняется как стандартный блок и отображается в Quick Tables.
В Word можно удалить страницу в середине или в конце документа, используя несколько стратегий.

 5, 1]
5, 1]