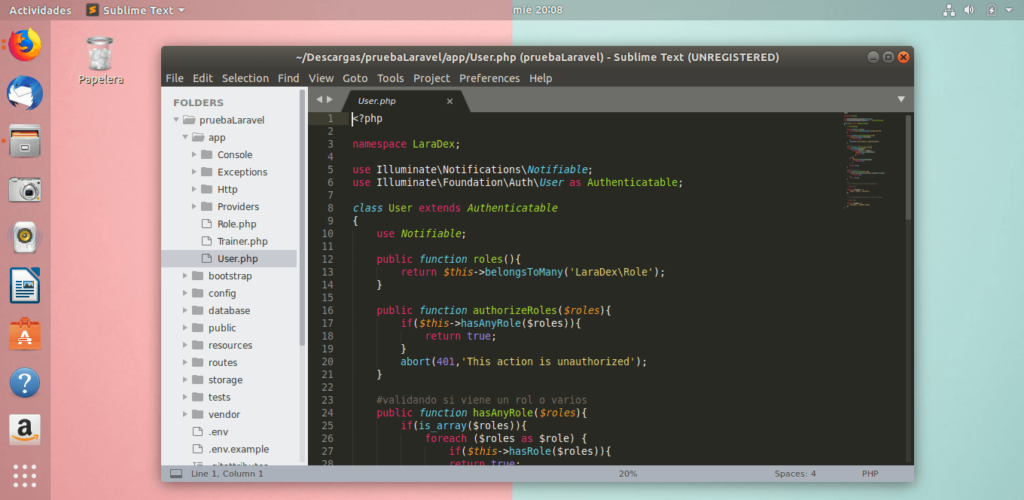Sublime Text 3 — обзор папок при помощи FTP плагина
Package Control выдаёт много вариантов плагинов, содержащих в своём имени FTP, — неплохо было бы указать, какой именно установили. Но в целом везде будет выводиться консоль под верхним меню.
На самом деле, если вникнуть, это очень удобно, поскольку поддерживается т. н. fuzzy поиск:
«Одна из самых разрекламированных функций редактора — нечёткий поиск. Он позволяет найти modules/gallery/view/gallery/page.jade, вбив лишь gapaja. Сказать, что это экономит время, — всё равно, что ничего не сказать. В 99% случаев я открываю файлы или нахожу нужную мне функцию по вот таким вот обрывкам, напоминающим какой-то восточноазиатский диалект. А, к примеру, вбив gapaja@gallery_list, мы попадём не в начало файла, а сразу к mixin-у gallery_list. Из коробки доступны:
- Ctrl + P — поиск по файлам проекта,
- Ctrl + R — поиск по функциям (template-ам в
CSS/SCSSи т. д.),
д.), - Ctrl + Shift + P — поиск по меню (а туда попадают, в том числе, и новые функции из плагинов, т. е. не обязательно запоминать горячие клавиши для редко используемых возможностей),
- Ctrl + ; — поиск по словам. Например, вбив
dbr, можно найти, где же вы забыли убрать служебный debugger в js-файле, - Ctrl + G — номер строки (не fuzzy-поиск).»
Если же Вам не нравится визуальное оформление верхних консолей, Preferences → Browse Packages... → User → создаёте файл Default.Sublime-theme, если он ещё не создан, → между [] вписываете:
// Рамка верхних консолей
{
"class": "overlay_control",
"layer1.tint": [205, 133, 63],
"layer1.opacity": 1.0,
},
// Рамка, обрамляющая форму ввода текста в верхних консолях и панелях Find and Replace
{
"class": "text_line_control",
"layer1. tint": [255, 218, 185],
"layer1.opacity": 1,
},
// Размеры ячеек выпадающего меню верхних консолей
{
"class": "quick_panel",
"row_padding": [10, 10],
},
// Текст в выпадающем меню верхних консолей, 3 класса
{
"class": "quick_panel_label",
"fg": [255, 228, 225, 255],
"match_fg": [240, 128, 128, 255],
"bg": [188, 143, 143, 255],
"selected_fg": [255, 0, 0, 255],
"selected_match_fg": [255, 240, 245, 255],
"selected_bg": [173, 216, 230, 255],
},
{
"class": "quick_panel_score_label",
"fg": [255, 165, 0, 255],
"bg": [176, 224, 130, 255],
"selected_fg": [0, 206, 209, 255],
"selected_bg": [64, 64, 64, 255],
},
{
"class": "quick_panel_path_label",
"fg": [255, 255, 0, 255],
"match_fg": [255, 139, 0, 255],
"bg": [255, 0, 0, 255],
"selected_fg": [224, 255, 255, 255],
"selected_match_fg": [255, 0, 255, 255],
"selected_bg": [255, 255, 0, 255],
},
tint": [255, 218, 185],
"layer1.opacity": 1,
},
// Размеры ячеек выпадающего меню верхних консолей
{
"class": "quick_panel",
"row_padding": [10, 10],
},
// Текст в выпадающем меню верхних консолей, 3 класса
{
"class": "quick_panel_label",
"fg": [255, 228, 225, 255],
"match_fg": [240, 128, 128, 255],
"bg": [188, 143, 143, 255],
"selected_fg": [255, 0, 0, 255],
"selected_match_fg": [255, 240, 245, 255],
"selected_bg": [173, 216, 230, 255],
},
{
"class": "quick_panel_score_label",
"fg": [255, 165, 0, 255],
"bg": [176, 224, 130, 255],
"selected_fg": [0, 206, 209, 255],
"selected_bg": [64, 64, 64, 255],
},
{
"class": "quick_panel_path_label",
"fg": [255, 255, 0, 255],
"match_fg": [255, 139, 0, 255],
"bg": [255, 0, 0, 255],
"selected_fg": [224, 255, 255, 255],
"selected_match_fg": [255, 0, 255, 255],
"selected_bg": [255, 255, 0, 255],
}, Результат:
В квадратных скобках цвета в RGB или RGBA. Изменяйте их, если не устраивают предложенные мной.
Изменяйте их, если не устраивают предложенные мной.
Спасибо.
PhpStorm vs SublimeText :: Блог веб разработчика
На днях решил перейти с SublimeText2 на что-то более IDE-шное и продвинутое. Уж очень стало не хватать нормального автокомплита и банальных возможностей рефакторинга вроде переименования переменных. Выбор пал на PhpStorm.
Почему именно PhpStorm?
Aptana я уже пробовал. Не понравилась, т.к. довольно глючная (возможно сейчас ситуация изменилась, я пробовал давно). А следующим на слуху был именно шторм.
На самом деле у jetBrains все среды разработки построены на базе одной единственной IDEA. Можно поставить ее и расширить нужными плагинами. Но. Стоит она в два раза больше, а использовать в одной IDE разные языки (например, PHP и Java) я уж точно не буду, это извращение. Поэтому проще поставить уже заточенную под веб PhpStorm. На самом деле есть еще одна веб-IDE: WebStorm. Но она работает исключительно с HTML/CSS/JS. А PhpStorm по сути ее полный клон плюс плагины для PHP.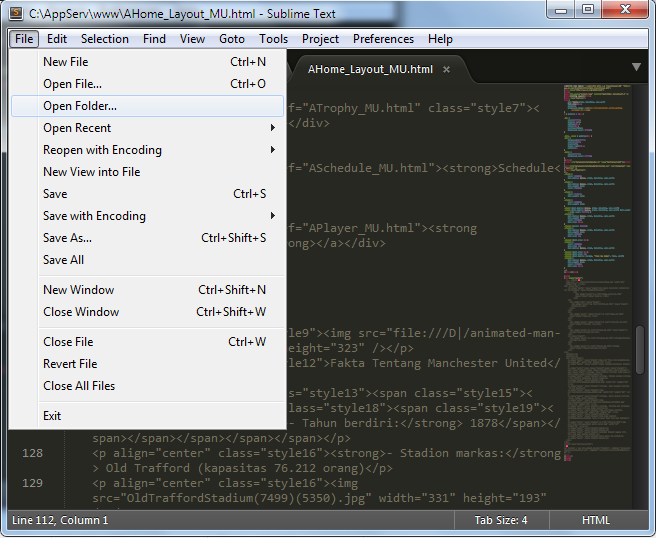
В чем прелесть перед SublimeText?
Конечно, саблайм — редактор, а PhpStorm — IDE, тут не поспоришь. Поэтому отличия довольно стандартные для IDE, но в данном случае я точно могу сказать, что работает PhpStorm быстро, не стопоря систему.
- Автокомплит всего и вся. Даже учитывая, что PHP полностью динамичен подсказки по PHPDoc работают быстро и безошибочно.
- Отличная интеграция с Symfony2.
- Адекватный анализатор кода. Подскажет где у вас есть неиспользуемые переменные, лишние use классов и пр. Работает довольно шустро.
- Удобная работа с Git. Визуальные commit, push, pull, diff. И все это мышкой для ленивых.
- Встроенная консоль, в том числе SSH.
- Отжирает на 100-200Мб больше SublimeText, что по сути очень мало для IDE.
- Шустрый интерфейс, даже учитывая, что я только что «слез» с саблайма, а PhpStorm написан на Java.
- Единственная полноценная IDE в которой мне удобно делать небольшие правки на чужих проектах по FTP.
 При этом выкачивать весь проект не обязательно.
При этом выкачивать весь проект не обязательно. - Синхронизация всех настроек между компьютерами: IntelliJ Configuration Server Plugin
- Множество полезных фич, которых просто не может быть в SublimeText
Недостатки?
- Время запуска увеличилось с пары секунд до, примерно, секунд двадцати.
- Нет возможности в пределах одного проекта примаппить несколько FTP серверов в разные папки. (На самом деле есть, но жутко извращенная и неудобная).
- Нет мультикурсора. (Уже есть в PhpStorm 8 EAP)
- Нет поддержки 100500 форматов из коробки. Да, в шторме вы сможете нормально редактировать только веб-проекты. Хотя мне это не особо мешает.
- Нет бесконечного триала. PhpStorm стоит 99$ на одного человека. При этом персональную лицензию можно использовать на работе.
- Не удобное переключение между проектами. Решается с помощью плагина.
PhpStorm. Как нормально работать с FTP
После SublimeText и плагина SFTP наверняка захочется чего-то подобного. И PhpStorm единственная IDE в которой мне удобно работать с FTP. Не верьте статьям, где расписано в 100500 шагов «Как настроить FTP в PhpStorm», это все бред, на самом деле это очень просто.
И PhpStorm единственная IDE в которой мне удобно работать с FTP. Не верьте статьям, где расписано в 100500 шагов «Как настроить FTP в PhpStorm», это все бред, на самом деле это очень просто.
Для начала создаем новый пустой проект. Вот прям совсем пустой.
Заходим в настройки проекта: File -> Settings (Ctrl + Alt + S). И выбираем раздел Deployment, нажимаем зеленый плюсик для добавления FTP соединения. Вводим параметры соединения (хост, логин, пароль и т.п.). В Root path нужно прописать корень проекта, так будет удобнее. Так же правее плюса добавления жмем Use as default. Примерно так:
На вкладке Mappings в поле Deployment path on server ‘temp’ ставим просто один слеш (/).
На этом настройка FTP закончена. Нажимаем OK и диалог с настройками закрывается.
Наводим мышкой в левый нижний угол IDE и в появившемся меню выбираем Remote Host. Вот и наш удаленный ФТП.
Вот и наш удаленный ФТП.
Теперь все так же как в SublimeText, смотрим файлы, жмем правой кнопкой и скачиваем нужное. Конечно при таком подходе автодополнение, как и 90% функций IDE, работать не будет, но для одноразовой мелкой правки этого хватит.
Выгрузка при сохранении и проверка удаленного файла как в SublimeText
В PhpStorm, да и во всей IDEA, нет понятия сохранения файла. Все сохраняется налету при каждом нажатии и, само собой, никуда не выгружается при каждом нажатии.
Чтобы сделать выгрузку файла на FTP по нажатию Ctrl+S нужно зайти в настройки проекта (Ctrl + Alt + S), в раздел Deployment -> Options. И установить следующие настройки:
- Upload changed file automatically to the default server: On explicit save action (Ctrl + S).
- Warn when uploading over newer file: Compare timestamp & size.
- И поставить галочку Notify about remote changes.

Теперь файлы будут выгружаться на FTP по нажатию Ctrl + S, а так же будет показано предупреждение, если ваша локальная копия не совпадает с удаленной, а вы пытаетесь ее редактировать.
Отдельно стоит рассмотреть удаление файлов. Если вы удалили файл из проекта, то на FTP он останется. Для того чтобы на FTP файл так же удалился нужно открыть любой другой файл и просто нажать Ctrl + S. Звучит странно, но при этом отлично работает, нужно только привыкнуть.
Выгрузка закоммиченных в Git файлов
Довольно полезная фича. При коммите в Git можно автоматически выгрузить все изменения на FTP. Выгружаются новые файлы, перемещения файлов и удаления файлов.
Однако только при коммите. Ни до, ни после, ни потом такой возможности не будет. К сожалению даже при checkout я не нашел способа сделать выгрузку. Хотя для этого есть git-ftp.
Удаленный FTP/SFTP с Sublime. Использование удаленного SFTP-пакета Sublime для… | Дэни Ким
Протокол передачи файлов (FTP) используется для передачи файлов между компьютерами в сети.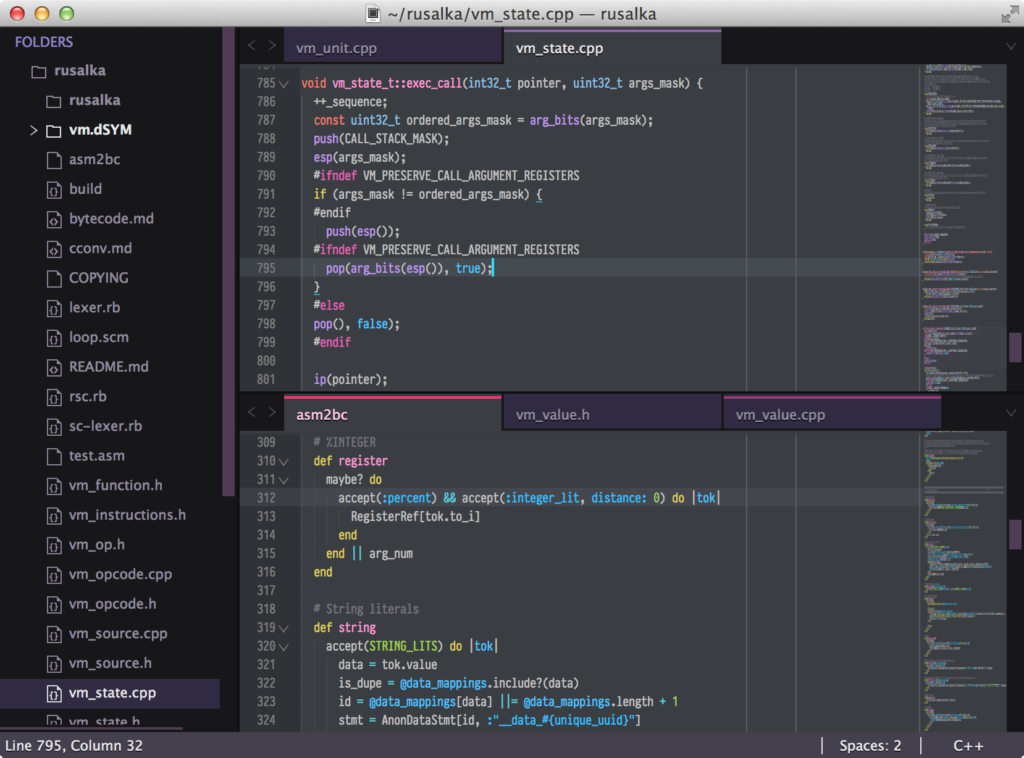 Проще говоря, это то, как я загружаю/выгружаю файлы с моего локального компьютера на серверы, на которых размещены мои веб-сайты, и обратно. Существуют различные FTP-клиенты, такие как Fetch, FileZilla, Cyberduck и другие, которые предоставляют интуитивно понятные интерфейсы, позволяющие перетаскивать файлы. Это очень раздражает, когда вам приходится загружать отредактированные файлы через FTP-клиент каждый раз, когда вносятся изменения, которые вы хотите опубликовать. Это не способ жить своей жизнью. Есть автоматизированные способы сделать это с помощью вашего текстового редактора! Ура.
Проще говоря, это то, как я загружаю/выгружаю файлы с моего локального компьютера на серверы, на которых размещены мои веб-сайты, и обратно. Существуют различные FTP-клиенты, такие как Fetch, FileZilla, Cyberduck и другие, которые предоставляют интуитивно понятные интерфейсы, позволяющие перетаскивать файлы. Это очень раздражает, когда вам приходится загружать отредактированные файлы через FTP-клиент каждый раз, когда вносятся изменения, которые вы хотите опубликовать. Это не способ жить своей жизнью. Есть автоматизированные способы сделать это с помощью вашего текстового редактора! Ура.
Пакет Sublime Remote SFTP позволяет загружать/загружать файлы на/с моего локального устройства на сервер непосредственно в самом текстовом редакторе. Даже прямо при сохранении! Мои случаи использования удаленного FTP были, когда я работаю с промежуточной средой, и мне был предоставлен FTP-доступ для создания веб-сайта. Но в последнее время моя локальная среда была с Vagrant, поэтому я все реже и реже использую удаленный FTP. Тем не менее, я описал свои шаги ниже.
Тем не менее, я описал свои шаги ниже.
- Убедитесь, что у вас уже установлен Package Control на Sublime. Вот подробная инструкция.
- Установите пакет SFTP с помощью Package Control .
cmd + shift + pдля пользователей Mac. Введите/перейдите к Package Control: Install Package и нажмите Enter. Затем введите SFTP . При выборе SFTP начнется установка пакета.
- Вы можете убедиться, что пакет SFTP успешно установлен, вернувшись в Управление пакетами и выбрав Управление пакетами: Список пакетов .
- Обычно, когда я использую Remote SFTP , я пытаюсь получить доступ и редактировать существующие файлы на сервере. У меня может не быть этих файлов на моем локальном компьютере, особенно если я подключаюсь к проекту другого разработчика, и они предоставили доступ по FTP. Поэтому я создаю пустую папку на своем компьютере и открываю ее в Sublime.
 Щелкните правой кнопкой мыши значок/имя папки и выберите SFTP/FTP > «Сопоставить с удаленным…»
Щелкните правой кнопкой мыши значок/имя папки и выберите SFTP/FTP > «Сопоставить с удаленным…»
- Откроется файл «sftp-config.json», в котором вы можете установить настройки FTP и учетные данные .
Здесь вы можете указать, хотите ли вы, чтобы файлы автоматически загружались при сохранении и т. д. Я также добавляю папки node_modules и (иногда) изображения, которые будут игнорироваться при загрузке/выгрузке в «ignore_regexes», который действует аналогично «.gitignore » файл. Я игнорирую node_modules, так как мне все равно придется запускатьnpm installнепосредственно на этот локальный сервер, загружать его будет лишним.
Некоторые из моих личных конфигураций включают настройку«upload_on_save»: true,, которая автоматически загружает локальный файл (перезаписывает удаленный файл) при сохранении. И«sync_down_on_open»: true,, что означает, что когда локальный файл открыт и соответствующий ему удаленный файл новее, он синхронизирует (и перезаписывает) локальный файл. Поскольку
Поскольку «confirm_sync»: true,устанавливается по умолчанию, прежде чем произойдет синхронизация, Sublime предложит вам подтвердить. - Как только ваши конфигурации и учетные данные будут правильно добавлены, сохраните файл. Затем снова щелкните правой кнопкой мыши значок/имя папки, перейдите к SFTP/FTP и выберите «Синхронизировать локальную -> Удаленную…» или «Синхронизировать удаленную -> Локальную…». Во всех моих прошлых случаях я выбирал « Sync Remote -> Local…», поскольку я загружал существующие удаленные файлы с промежуточного сервера для локальной работы. Также для удобства, так как любые изменения, которые я делаю и сохраняю, автоматически загружаются на сервер. Обратите внимание, что весь файл, в который вносятся изменения, «загружается» путем перезаписи существующего файла на сервере.
- Если с файлом «sftp-config.json» проблем нет, синхронизация (загрузка/выгрузка) произойдет автоматически. В зависимости от ваших конфигураций вам может потребоваться подтвердить некоторые шаги.

Я также советую вам принять меры предосторожности при настройке конфигураций синхронизации и перезаписи, потому что последнее, что вам нужно, — это просто открыть Sublime и автоматически синхронизировать (и перезаписать) всю вашу тяжелую работу на вашем компьютере. Именно в таких случаях существует контроль версий, верно?
Это должно помочь вам получить доступ к файлам на сервере и редактировать их непосредственно из Sublime. Наконец, если вы используете Gulp для обработки/компиляции SCSS, автоматического префикса CSS и сжатия JS, вы, вероятно, также хотите, чтобы эти файлы постоянно «просматривались», а также автоматически загружались при сохранении. Я задокументирую свои шаги, чтобы сделать это в ближайшее время! Следите за обновлениями.
Как публиковать и редактировать файлы с помощью Sublime Text
Как публиковать и редактировать файлы с помощью Sublime Text Он имеет расширенные функции, такие как подсветка синтаксиса, автоматический отступ, распознавание типов файлов, боковая панель, макросы, подключаемый модуль и пакеты, что делает его отличным текстовым редактором для любых начинающих. Недавние обновления функций Sublime Text 4 включают в себя еще больше функций, таких как множественный выбор вкладок для лучшего разделения представления, улучшенное автоматическое завершение, которое обеспечивает завершение на основе существующих проектов, поддержку новых языков программирования, таких как TypeScript, расширение синтаксиса JavaScript (JSX) и TSX, меньшее использование памяти, более быстрая загрузка и многое другое.
Он имеет расширенные функции, такие как подсветка синтаксиса, автоматический отступ, распознавание типов файлов, боковая панель, макросы, подключаемый модуль и пакеты, что делает его отличным текстовым редактором для любых начинающих. Недавние обновления функций Sublime Text 4 включают в себя еще больше функций, таких как множественный выбор вкладок для лучшего разделения представления, улучшенное автоматическое завершение, которое обеспечивает завершение на основе существующих проектов, поддержку новых языков программирования, таких как TypeScript, расширение синтаксиса JavaScript (JSX) и TSX, меньшее использование памяти, более быстрая загрузка и многое другое.В этой статье описывается, как публиковать и редактировать файлы на сервере A2 Hosting с помощью Sublime Text.
Содержание- Публикация и редактирование файлов на сервере A2 Hosting с помощью Sublime
- Редактирование файлов на сервере с помощью Sublime
- Публикация файлов на сервер с помощью Sublime
- Дополнительная информация
Публикация и редактирование файлов на сервере A2 Hosting с помощью Sublime
С помощью Sublime Text вы можете редактировать файлы непосредственно на сервере.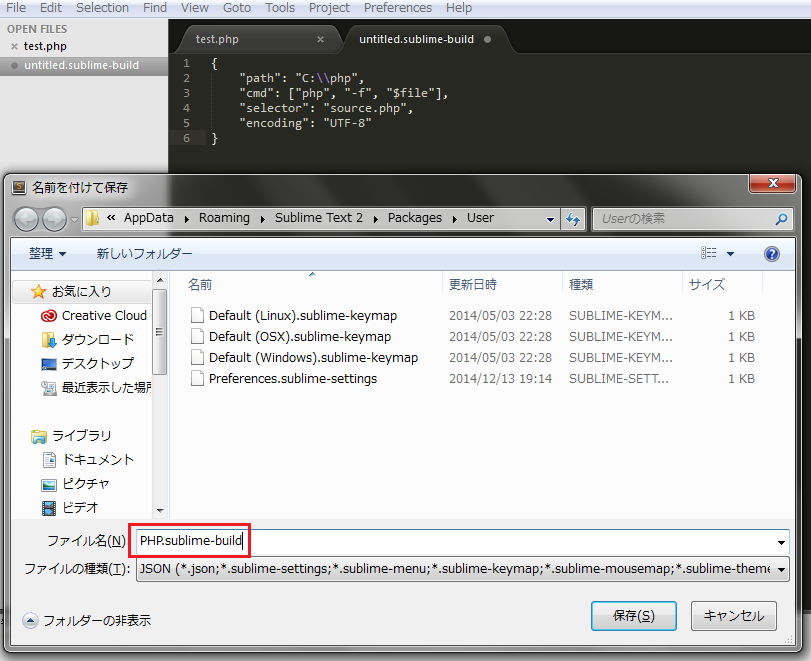 Кроме того, вы можете создавать файлы на локальном компьютере, а затем загружать их на сервер.
Кроме того, вы можете создавать файлы на локальном компьютере, а затем загружать их на сервер.
Прежде чем вы сможете выполнить любую из этих задач, вы должны сначала установить расширение SFTP (Secure File Transfer Protocol) для Sublime Text. Для этого выполните следующие действия:
- Если вы еще не установили Package Control для Sublime Text, перейдите на https://packagecontrol.io/installation и следуйте инструкциям.
- Перезапустите Sublime Text.
- В меню «Инструменты» выберите «Командная палитра».
- Прокрутите список вниз и выберите Управление пакетами: Установить пакет.
- Прокрутите список вниз и щелкните SFTP. Управление пакетами устанавливает расширение.
Редактирование файлов на сервере с помощью Sublime
Sublime Text позволяет редактировать файлы непосредственно на удаленном сервере. Для этого выполните следующие действия:
- Запустите Sublime Text.
- В меню «Файл» выберите «SFTP/FTP», а затем нажмите «Настройка сервера».
 Sublime Text открывает файл конфигурации для соединения.
Sublime Text открывает файл конфигурации для соединения. - Подтвердите, что значение «тип» равно «SFTP» .
- Для значения «host» замените example.com на ваше собственное доменное имя.
- Для значения «пользователь» замените имя пользователя на имя пользователя вашей учетной записи A2 Hosting.
- Удалите две косые черты (//), которые начинают строку «пароль» . Замените второе вхождение пароля своим собственным паролем учетной записи A2 Hosting.
- Удалите две косые черты (//), которые начинают «порт» строку, а затем замените 22 на 7822.
- Для значения «remote_path» замените /example/path/ на /home/ имя пользователя , где имя пользователя представляет имя пользователя вашей учетной записи A2 Hosting.

- В меню «Файл» выберите «Сохранить».
- В текстовом поле Имя файла введите имя подключения и нажмите кнопку Сохранить. Появится список папок на удаленном сервере.
- Щелкните имя папки, чтобы открыть ее. Когда вы щелкаете имя файла, нажмите «Редактировать», чтобы отредактировать файл. Затем вы можете редактировать файл непосредственно на сервере.
- Внесите необходимые изменения в файл, а затем в меню «Файл» нажмите «Сохранить».
Можно также нажать Ctrl+S.
- Sublime Text сохраняет изменения в файле на сервере.
Публикация файлов на сервер с помощью Sublime
Помимо непосредственного редактирования файлов на сервере, вы можете загружать файлы в свою учетную запись с помощью Sublime Text. Для этого выполните следующие действия:
- Запустить Sublime Text.

- В меню «Файл» выберите «Открыть папку».
- Выберите папку на локальном компьютере, в которой вы хотите редактировать файлы, и нажмите OK.
- На боковой панели щелкните правой кнопкой мыши имя папки, выбранной на шаге 3, щелкните SFTP/FTP, а затем щелкните Сопоставить с удаленным. Sublime Text открывает файл конфигурации для соединения.
- Подтвердите, что значение «type» равно «sftp» .
- Для «хост» , замените example.com своим собственным доменным именем.
- Для значения «пользователь» замените имя пользователя на имя пользователя вашей учетной записи A2 Hosting.
- Удалите две косые черты (//), которые начинают строку «пароль» . Замените второе вхождение пароля своим собственным паролем учетной записи A2 Hosting.
- Удалите две косые черты (//), которые начинают строку «порт» , а затем замените 22 с 7822.

- Для значения «remote_path» замените /example/path/ на /home/ имя пользователя , где имя пользователя представляет имя пользователя вашей учетной записи A2 Hosting.
- В меню «Файл» выберите «Сохранить». Все файлы и папки в указанной папке отображаются на боковой панели вместе со многими дополнительными параметрами. Например:
- Чтобы загрузить файл на сервер, щелкните файл правой кнопкой мыши на боковой панели, выберите SFTP/FTP, а затем щелкните Загрузить файл.
- Чтобы загрузить файл с сервера, щелкните файл правой кнопкой мыши на боковой панели, выберите SFTP/FTP, а затем щелкните Загрузить файл.
Для удаленно сопоставленных файлов и папок доступны многие другие параметры: вы можете просматривать различия между файлами, синхронизировать файлы и папки и многое другое. Для получения дополнительной информации посетите http://wbond.net/sublime_packages/sftp/usage.
Дополнительная информация
Для получения дополнительной информации о Sublime Text посетите https://www.

 д.),
д.), tint": [255, 218, 185],
"layer1.opacity": 1,
},
// Размеры ячеек выпадающего меню верхних консолей
{
"class": "quick_panel",
"row_padding": [10, 10],
},
// Текст в выпадающем меню верхних консолей, 3 класса
{
"class": "quick_panel_label",
"fg": [255, 228, 225, 255],
"match_fg": [240, 128, 128, 255],
"bg": [188, 143, 143, 255],
"selected_fg": [255, 0, 0, 255],
"selected_match_fg": [255, 240, 245, 255],
"selected_bg": [173, 216, 230, 255],
},
{
"class": "quick_panel_score_label",
"fg": [255, 165, 0, 255],
"bg": [176, 224, 130, 255],
"selected_fg": [0, 206, 209, 255],
"selected_bg": [64, 64, 64, 255],
},
{
"class": "quick_panel_path_label",
"fg": [255, 255, 0, 255],
"match_fg": [255, 139, 0, 255],
"bg": [255, 0, 0, 255],
"selected_fg": [224, 255, 255, 255],
"selected_match_fg": [255, 0, 255, 255],
"selected_bg": [255, 255, 0, 255],
},
tint": [255, 218, 185],
"layer1.opacity": 1,
},
// Размеры ячеек выпадающего меню верхних консолей
{
"class": "quick_panel",
"row_padding": [10, 10],
},
// Текст в выпадающем меню верхних консолей, 3 класса
{
"class": "quick_panel_label",
"fg": [255, 228, 225, 255],
"match_fg": [240, 128, 128, 255],
"bg": [188, 143, 143, 255],
"selected_fg": [255, 0, 0, 255],
"selected_match_fg": [255, 240, 245, 255],
"selected_bg": [173, 216, 230, 255],
},
{
"class": "quick_panel_score_label",
"fg": [255, 165, 0, 255],
"bg": [176, 224, 130, 255],
"selected_fg": [0, 206, 209, 255],
"selected_bg": [64, 64, 64, 255],
},
{
"class": "quick_panel_path_label",
"fg": [255, 255, 0, 255],
"match_fg": [255, 139, 0, 255],
"bg": [255, 0, 0, 255],
"selected_fg": [224, 255, 255, 255],
"selected_match_fg": [255, 0, 255, 255],
"selected_bg": [255, 255, 0, 255],
}, 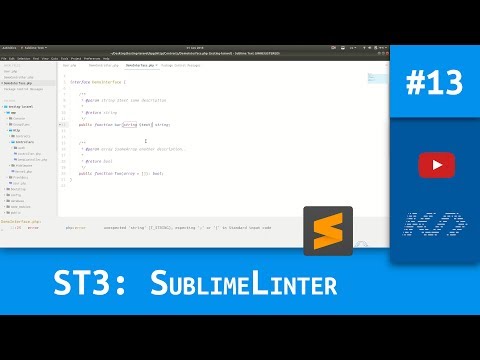 При этом выкачивать весь проект не обязательно.
При этом выкачивать весь проект не обязательно.
 Щелкните правой кнопкой мыши значок/имя папки и выберите SFTP/FTP > «Сопоставить с удаленным…»
Щелкните правой кнопкой мыши значок/имя папки и выберите SFTP/FTP > «Сопоставить с удаленным…» 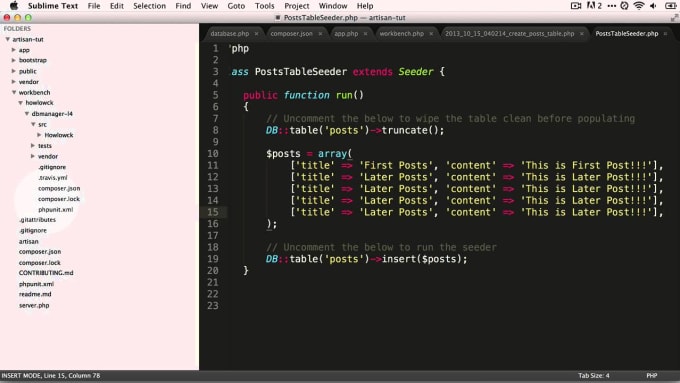 Поскольку
Поскольку 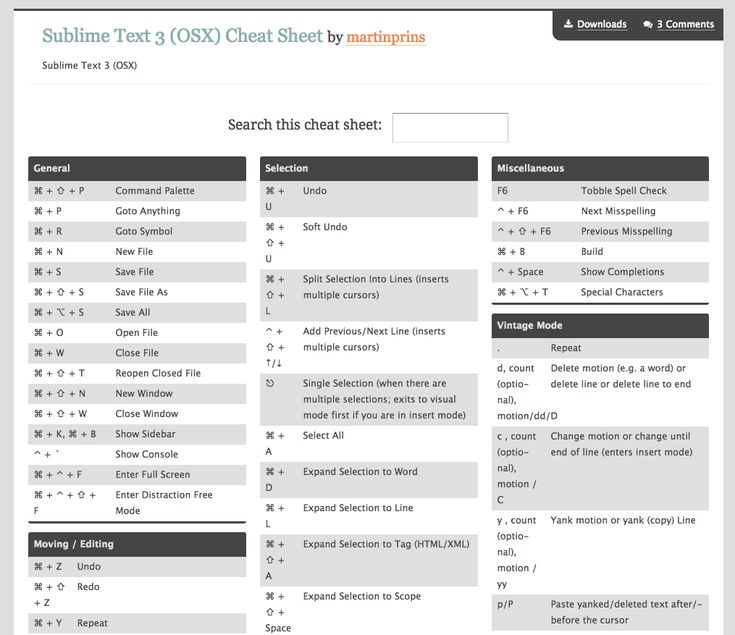
 Sublime Text открывает файл конфигурации для соединения.
Sublime Text открывает файл конфигурации для соединения.