Программное создание таблицы формы. Категория: 1С:Предприятие • Программирование
Задача в том, чтобы отображать на форме таблицу значений, структура которой может меняться. К примеру в результате запроса к первой таблице мы получаем пять колонок, а в результате запроса ко второй таблице семь колонок. Соответственно при выполнении каждого из запросов, старые колонки нужно убрать, а новые добавить.

Создаем реквизит формы ДанныеТаблицы, тип ТаблицаЗначений, на форму его не выносим. И саму таблицу формы и ее колонки будем создавать программно. Для удобства тестирования добавим еще команду формы СоздатьТаблицу.
&НаКлиенте
Процедура СоздатьТаблицу(Команда)
СоздатьТаблицуНаСервере();
КонецПроцедуры
&НаСервере
Процедура СоздатьТаблицуНаСервере()
// Получаем случайную таблицу значений
НоваяТаблицаЗначений = СоздатьСлучайнуюТаблицуЗначений();
// Чтобы воспользоваться методом управляемой формы
// ИзменитьРеквизиты(ДобавляемыеРеквизиты, УдаляемыеРеквизиты)
// надо сформировать два массива: ДобавляемыеРеквизиты и
// УдаляемыеРеквизиты
// Удаляемые реквизиты: колонки старой таблицы значений
РеквизитДанныеТаблицы = РеквизитФормыВЗначение("ДанныеТаблицы");
УдаляемыеРеквизиты = Новый Массив();
Для Каждого Колонка Из РеквизитДанныеТаблицы.Колонки Цикл
УдаляемыеРеквизиты.Добавить("ДанныеТаблицы." + Колонка.Имя);
КонецЦикла;
// Добавляемые реквизиты: колонки новой таблицы значений
ДобавляемыеРеквизиты = Новый Массив();
Для Каждого Колонка Из НоваяТаблицаЗначений.Колонки Цикл
МассивТипов = Новый Массив();
МассивТипов.Добавить(Колонка.ТипЗначения);
НоваяКолонка = Новый РеквизитФормы(
Колонка.Имя,
Новый ОписаниеТипов(МассивТипов),
"ДанныеТаблицы"
);
ДобавляемыеРеквизиты.Добавить(НоваяКолонка);
КонецЦикла;
// Удаляем старые реквизиты и добавляем новые
ИзменитьРеквизиты(ДобавляемыеРеквизиты, УдаляемыеРеквизиты);
// Присваиваем новое значение реквизиту формы
ЗначениеВРеквизитФормы(НоваяТаблицаЗначений, "ДанныеТаблицы");
// Теперь удаляем таблицу с формы и добавляем ее заново.
// После этого в цикле добавляем колонки таблицы и для
// каждой указываем наименование, тип, родителя и путь
// к данным
// Удаляем таблицу с формы
ЭлементТаблица = Элементы.Найти("МояТаблицаФормы");
Если ЭлементТаблица <> Неопределено Тогда
Элементы.Удалить(ЭлементТаблица);
КонецЕсли;
// И добавляем ее заново
ЭлементТаблица = Элементы.Добавить("МояТаблицаФормы", Тип("ТаблицаФормы"));
ЭлементТаблица.ПутьКДанным = "ДанныеТаблицы";
ЭлементТаблица.Отображение = ОтображениеТаблицы.Список;
// Выводим на форму колонки таблицы
ЭлементТаблица = Элементы.МояТаблицаФормы;
Для Каждого Колонка Из НоваяТаблицаЗначений.Колонки Цикл
НовыйЭлементФормы = Элементы.Добавить(
"ДанныеТаблицы" + Колонка.Имя,
Тип("ПолеФормы"),
ЭлементТаблица
);
НовыйЭлементФормы.Вид = ВидПоляФормы.ПолеВвода;
НовыйЭлементФормы.ПутьКДанным = "ДанныеТаблицы." + Колонка.Имя;
КонецЦикла;
КонецПроцедуры
&НаСервере
Функция СоздатьСлучайнуюТаблицуЗначений()
Если НомерТаблицы = 0 Тогда
ТаблицаЗначений = Новый ТаблицаЗначений();
ТаблицаЗначений.Колонки.Добавить("Код");
ТаблицаЗначений.Колонки.Добавить("Наименование");
ТаблицаЗначений.Колонки.Добавить("Количество");
// делаем выборку
Выборка = Справочники.Номенклатура.Выбрать();
Пока Выборка.Следующий() Цикл
// добавляем новуй строку в таблицу значений
НоваяСтрока = ТаблицаЗначений.Добавить();
НоваяСтрока.Код = Выборка.Код;
НоваяСтрока.Наименование = Выборка.Наименование;
НоваяСтрока.Количество = 1;
КонецЦикла;
НомерТаблицы = 1
Иначе
ТаблицаЗначений = Новый ТаблицаЗначений();
ТаблицаЗначений.Колонки.Добавить("Код");
ТаблицаЗначений.Колонки.Добавить("Фамилия");
// делаем выборку
Выборка = Справочники.Сотрудники.Выбрать();
Пока Выборка.Следующий() Цикл
// добавляем новуй строку в таблицу значений
НоваяСтрока = ТаблицаЗначений.Добавить();
НоваяСтрока.Код = Выборка.Код;
НоваяСтрока.Фамилия = Выборка.Наименование;
КонецЦикла;
НомерТаблицы = 0
КонецЕсли;
Возврат ТаблицаЗначений;
КонецФункции
Реквизит НомерТаблицы поочередно принимает значение нуля или единицы и нужен лишь для того, чтобы каждый раз получать другую таблицу значений.
Справка
УправляемаяФорма.ИзменитьРеквизиты()
УправляемаяФорма.ИзменитьРеквизиты(ДобавляемыеРеквизиты, УдаляемыеРеквизиты)
Параметры:
ДобавляемыеРеквизиты(необязательный, типМассив). Массив, содержащий объекты типаРеквизитФормы. Добавлять можно реквизиты верхнего уровня и вложенные реквизиты, являющиеся колонками. К добавленным реквизитам верхнего уровня из модуля можно обращаться только с помощью конструкцииЭтотОбъект.УдаляемыеРеквизиты(необязательный, типМассив). Массив, содержащий строки, описывающие пути к удаляемым реквизитам. Удалять можно только ранее программно добавленные реквизиты.
Описание:
- Изменяет структуру реквизитов формы. Сначала выполняется удаление реквизитов. Таким образом массивы добавляемых и удаляемых реквизитов могут содержать реквизиты с одинаковым путём.
- Внимание! Действия добавления и удаления выполняются за один вызов. Следует учитывать, что операция изменения состава реквизитов является ресуркоемкой, поэтому операции изменения состава реквизитов формы выполняются пакетным образом.
Доступность:
- Сервер, мобильное приложение (сервер).
ВсеЭлементыФормы.Добавить()
ВсеЭлементыФормы.Добавить(Имя, ТипЭлемента, Родитель)
Параметры:
Имя(обязательный, типСтрока). Уникальное имя добавляемого элемента.ТипЭлемента(обязательный, типТип). Тип добавляемого элемента.Родитель(необязательный, тип:ГруппаФормы;ТаблицаФормы;УправляемаяФорма). Родитель для добавляемого элемента. Если не указан, то добавляется на верхний уровень.
Возвращаемое значение:
- Тип:
ДекорацияФормы;ГруппаФормы;КнопкаФормы;ТаблицаФормы;ПолеФормы.
Описание:
- Добавляет элемент в коллекцию.
Доступность:
- Сервер, мобильное приложение (сервер).
Поиск: 1С:Предприятие • Значение в реквизит формы • Изменить реквизиты • Реквизит формы в значение • Таблица значений • Управляемая форма • Элемент формы
Короткая форма периодической системы элементов — Википедия
Материал из Википедии — свободной энциклопедии
 Таблица Менделеева по изданию 1871 года с прочерками у предсказанных, но ещё не открытых элементов
Таблица Менделеева по изданию 1962 года
Таблица Менделеева по изданию 1871 года с прочерками у предсказанных, но ещё не открытых элементов
Таблица Менделеева по изданию 1962 годаКороткая форма периодической системы элементов — один из способов изображения периодической системы химических элементов, восходящий к первоначальной версии таблицы Д. И. Менделеева[1]. Короткая форма таблицы Менделеева основана на параллелизме степеней окисления элементов главных и побочных подгрупп: например, максимальная степень окисления ванадия равна +5, как у фосфора и мышьяка, максимальная степень окисления хрома равна +6, как у серы и селена, и т. д. В таком виде таблица была опубликована Менделеевым в 1871 году [2].
Короткая форма таблицы была широко распространена и популяризовывалась. Так, например, будущий академик Б. М. Кедров писал в своей книге «Периодический закон Д. И. Менделеева и его философское значение» (1947 г.)
 | Тот факт, что результаты электронной теории так легко и естественно уложились в как бы специально предназначенные для них Менделеевым подвижные табличные формы, еще раз доказывает, что именно короткая таблица и именно с точки зрения электронного строения атома является наиболее совершенной для выражения периодической системы как естественной системы элементов. |  |
Короткая форма таблицы отменена ИЮПАК в 1989 году. Из современной иностранной литературы короткая форма исключена полностью, вместо неё используется длинная форма, однако, благодаря своей привычности и распространённости, она все ещё периодически встречается в российских справочниках и пособиях[3], а также используется в школах для изучения, поскольку стехиометрическая (формальная) валентность элемента связана с номером его группы именно в короткой форме таблицы Менделеева . Такую ситуацию некоторые исследователи связывают в том числе с кажущейся рациональной компактностью короткой формы таблицы, а также с инерцией, стереотипностью мышления и невосприятием современной (международной) информации[4].
Водород в короткой форме таблицы иногда помещают в 7-ю группу[6].
- ↑ «Химическая энциклопедия», статья ПЕРИОДИЧЕСКАЯ СИСТЕМА ХИМИЧЕСКИХ ЭЛЕМЕНТОВ: Структура периодической системы , изд. «Советская энциклопедия», М., 1988.
- ↑ Scerri 2007, p. 112
- ↑ Р. САЙФУЛЛИН, А. САЙФУЛЛИН Современная форма таблицы Менделеева // Наука и жизнь № 7 , 2004
- ↑ Р. С. Сайфуллин, А. Р. Сайфуллин, «Новая таблица Менделеева», Химия и жизнь, 2003, № 12, стр. 14—17. (В виде PDF-файла (недоступная ссылка) — 6,0 МБ — на сайте «Единой Коллекции цифровых образовательных ресурсов… Архивная копия от 18 марта 2016 на Wayback Machine».)
- ↑ Для облегчения восприятия символы элементов главных и побочных подгрупп выравниваются в ячейках таблицы в разные стороны. В первом варианте таблицы символы элементов главных подгрупп выровнены влево, а символы элементов побочных подгрупп — вправо. Приводимый здесь вариант отличается тем, что в первой строке каждого периода символы элементов выровнены влево, а во второй строке — вправо. Таким образом выравнивание оказывается одинаковым, но ради этого подгруппы перемешиваются. Во втором и третьем периоде, которые состоят только из одной строки, используется смешанное выравнивание
- ↑ Некрасов Б. В., Основы общей химии, т. 1, 1973, с. 238.
- Scerri, Eric. The periodic table: Its story and its significance (англ.). — Oxford: Oxford University Press, 2007. — ISBN 0-19-530573-6.
- Mazurs, E.G. Graphical Representations of the Periodic System During One Hundred Years (англ.). — Alabama: University of Alabama Press (англ.)русск., 1974. — ISBN 978-0-8173-3200-6.
- Некрасов Б.В. Основы общей химии. — 3-е изд. — М.: Химия, 1973. — Т. 1. — 656 с.
- Советский энциклопедический словарь. — М.: Издательство Советская Энциклопедия, 1980. — С. 1000. — 1600 с., с илл.
Короткая форма периодической системы химических элементов Д. И. Менделеева
Формы Периодической таблицы — урок. Химия, 8–9 класс.
Короткая форма Периодической таблицы
Большие периоды поделены на ряды.
Каждая группа делится на главную и побочную подгруппы.
\(28\) элементов третьей группы (лантаноиды и актиноиды) расположены внизу таблицы.
К лантаноидам относятся \(14\) элементов шестого периода (№ \(58\) — № \(71\)).
К актиноидам относятся \(14\) элементов седьмого периода (№ \(90 \)–\(103\)).

Полудлинный вариант
Выделены группы \(A\) и \(B\). Между \(IIA\) и \(IIIA\) группами расположены группы \(B\). Лантаноиды и актиноиды — под таблицей.

Длинный вариант
Лантаноиды и актиноиды включены в таблицу. Каждый период представлен одним рядом элементов.

Общепринятым в настоящее время считается полудлинный вариант.
Вставка таблицы в форму — Access
Примечание: Мы стараемся как можно оперативнее обеспечивать вас актуальными справочными материалами на вашем языке. Эта страница переведена автоматически, поэтому ее текст может содержать неточности и грамматические ошибки. Для нас важно, чтобы эта статья была вам полезна. Просим вас уделить пару секунд и сообщить, помогла ли она вам, с помощью кнопок внизу страницы. Для удобства также приводим ссылку на оригинал (на английском языке).
Объект в режиме таблицы — это простое представление данных, упорядоченных по строкам и столбцам. При двойном щелчке таблицы в области навигации Access отображает таблицу в виде таблицы. Из-за компактного представления данных в виде таблиц, которые используются в качестве подчиненных форм для отображения данных на стороне «многие» отношение «один-ко-многим», удобно работать с данными. В этой статье описано, как добавлять таблицы в формы в Access.
В этой статье
-
Просмотр примера таблицы в форме
-
Перетаскивание таблицы в форму
-
Вставка таблицы в существующую форму с помощью режима макета
-
Вставка таблицы в существующую форму с помощью режима конструктора
-
Различия между разделенной формой и формой, содержащей таблицу
Просмотр примера таблицы в форме
Предположим, требуется создать форму, в которой отображаются данные о категориях продуктов, а также все продукты в этих категориях. Данные в таблице Categories представляют сторону «один» отношения, а данные в таблице «товары» — сторону «многие» в отношении. Каждая категория может содержать множество продуктов.
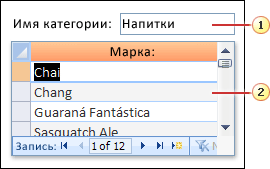
1. В основной форме отображаются данные на стороне отношения «один».
2. в таблице показаны данные на стороне отношения «многие».
Перетаскивание таблицы в форму
Самый быстрый способ добавить существующую таблицу в форму: Откройте форму в режиме конструктора, а затем щелкните, удерживайте кнопку мыши и перетащите существующую форму из таблицы из области навигации в область конструирования формы.
Если вы правильно настроили связи перед выполнением этой процедуры, Access автоматически задает для полей «дочерний элемент» ссылки «и» эталонные поля «правильные значения, которые будут связывать главную форму с таблицей.
Свойства подчиненных полей и основных полей ссылки пусты
Если приложению Access не удается определить, как связать элемент управления подчиненной формы с главной формой, она оставляет доЧерние поля ссылки и Основные поля элемента управления подчиненной формы пустыми. Эти свойства необходимо настроить вручную.
Вставка таблицы в существующую форму с помощью режима макета
Если вы уже определили связи между таблицами в базе данных, вы можете быстро добавить таблицу в существующую форму с помощью режима макета. При добавлении поля на стороне «многие» связи с формой, основанной на стороне «один» отношения, Access автоматически создает таблицу для отображения связанных записей.
-
Откройте существующую форму в режиме макета, щелкнув ее правой кнопкой мыши в области навигации, а затем выбрав в контекстном меню пункт режим макета .
Если область Список полей не отображается:
-
Нажмите клавиши ALT+F8.
— или —
На вкладке Конструктор в группе Сервис выберите пункт Добавить существующие поля.
Обратите внимание, что в области список полей разбиваются на разделы: поля, доступные в этом представлении , а также поля, доступные в связанных таблицах. В нижней части области список полей в разделе поля, доступные в других таблицах, все таблицы, не связанные непосредственно с главной таблицей, не отображаются.
-
-
В разделе поля, доступные в связанных таблицах разверните таблицу с первым полем в таблице и перетащите поле в форму. Access создаст таблицу и добавит в нее поле.
-
Чтобы добавить дополнительные поля в новую таблицу, необходимо сначала выбрать ее, щелкнув таблицу. Обратите внимание, что Access упорядочивает область список полей , так что поля, доступные в таблице, находятся в верхней части страницы. В разделе поля, доступные для этого представления перетащите другие поля, которые вы хотите добавить в таблицу. При перетаскивании каждого поля в таблицу Access рисует строку вставки, чтобы показать, куда будет вставлено поле, когда вы отпустите кнопку мыши.
-
Продолжайте добавлять поля в главную форму или таблицу, сначала щелкая главную форму или таблицу, чтобы выделить ее, а затем перетащите поле из области список полей .
В разделе поля, доступные в других таблицах области список полей содержатся таблицы, которые не связаны непосредственно с таблицей или запросом, на котором основана выбранная форма. Если вы определили все допустимые связи между таблицами в окне «Схема данных», поля в разделе » Доступные в других таблицах » не являются допустимыми вариантами выбора для создаваемой формы. Если перетащить поле из этого раздела в форму, откроется диалоговое окно » Определение связи «. Прежде чем продолжить, необходимо ввести поле или поля, связывающие эти таблицы друг с другом. В этом случае область » список полей » больше не будет отсортирована на разделы в соответствии с предопределенными связями. В этом диалоговом окне лучше всего нажать кнопку Отмена и проверить связи между таблицами. Дополнительные сведения о связях можно найти в статье Создание, изменение и удаление связи.
К началу страницы
Вставка таблицы в существующую форму с помощью режима конструктора
Используйте эту процедуру, чтобы добавить таблицу, которая основывается непосредственно на таблице или запросе, к существующей форме в режиме конструктора.
-
Откройте форму в режиме конструктора, щелкнув ее правой кнопкой мыши в области навигации и выбрав команду конструктор.
-
На вкладке конструктор в группе элементы управления , если выбран инструмент использовать мастера , щелкните его, чтобы он не выделен.

Почему это происходит?
При использовании мастер элементов управления подчиненной формы создает отдельный объект формы и формирует элемент управления подчиненной формы для этого объекта. С другой стороны, эта процедура создает таблицу, которая основывается непосредственно на таблице или запросе, а не на форме.
-
На вкладке Конструктор в группе Элементы управления выберите элемент Подчиненная форма/отчет.
-
В бланке формы щелкните в том месте, где вы хотите вставить таблицу в режиме таблицы.
-
Изменение положения и размера элемента управления подчиненной формы путем перетаскивания маркеров на краях и углах элемента управления.
-
Чтобы изменить присоединенную надпись для элемента управления подчиненной формы, сначала щелкните ее, дважды щелкните ее, чтобы выделить текст, а затем введите новую метку. Если вы хотите удалить метку, щелкните ее один раз, а затем нажмите клавишу DELETE.
-
Чтобы открыть страницу свойств, нажмите клавишу F4.
-
Если элемент управления подчиненной формы не выделен, щелкните его один раз, чтобы выделить его.
-
На вкладке данные страницы свойств щелкните раскрывающийся список исходный объект и выберите таблицу или запрос, которые нужно отобразить в таблице. Например, если вы хотите отобразить данные из таблицы «заказы», нажмите кнопку таблица. заказы.
-
Если вы правильно настроили связи перед выполнением этой процедуры, Access автоматически задает для полей «дочерний элемент» ссылки «и» эталонные поля «правильные значения, которые будут связывать главную форму с таблицей.
Свойства подчиненных полей и основных полей ссылки пусты
Если приложению Access не удается определить, как связать элемент управления подчиненной формы с главной формой, она оставляет доЧерние поля ссылки и Основные поля элемента управления подчиненной формы пустыми. Задайте значения для этих свойств вручную, выполнив указанные ниже действия.
-
Откройте основную форму в режиме конструктора.
-
Щелкните элемент управления подчиненной формы один раз, чтобы выбрать его.
-
Если окно свойств в данный момент не отображается, нажмите клавишу F4.
-
На вкладке данные страницы свойств нажмите кнопку (…) рядом с полем свойства дочерние поля ссылки .
Будет открыто диалоговое окно Связь с полями подчиненной формы.
-
В раскрывающихся списках Основные поля и дочерние поля выберите поля, которые нужно связать с формами. Если вы не знаете, какие поля вы хотите использовать, нажмите кнопку предложить , чтобы получить доступ к полям связей. По окончании нажмите кнопку ОК.
Если вы не видите поле, которое вы хотите использовать для связывания форм, возможно, потребуется изменить источник записи главной или дочерней формы, чтобы убедиться в том, что поле находится в нем. Например, если форма основана на запросе, убедитесь в том, что связываемое поле присутствует в результатах запроса.
-
Сохраните основную форму и переключитесь в режим формы, чтобы убедиться в том, что она работает должным образом.
-
-
Сохраните форму, нажав кнопку сохранить на панели быстрого доступа или клавиши CTRL + S.
-
Переключитесь на представление формы и убедитесь в том, что таблица работает должным образом.
К началу страницы
Различия между разделенной формой и формой, содержащей таблицу
Форма, содержащая таблицу, отображает данные из различных (но обычно связанных) источников данных. Например, форма может показывать сотрудников, и в ней может быть таблица, в которой отображаются все задачи, назначенные каждому сотруднику. Источник данных в таблице отличается от того, в какой форме она находится. Напротив, разделенная форма состоит из двух разделов (форма и таблица), но одни и те же данные отображаются в обоих разделах. Два раздела отслеживаются друг с другом и предоставляют два разных представления данных за один раз.
Дополнительные сведения о создании разделенной формы и работе с ней см. в статье Создание разделенной формы.
К началу страницы
3 формы глагола в английском языке: образование и таблица

Главная сложность с английскими глаголами заключается в том, что в английском языке нет правила, по которому образуется их прошедшая форма. А хуже того — в ее образовании нет никакой логики.
Чтобы использовать эти глаголы в прошедшем времени, вам нужно запомнить их. Причем многие неправильные глаголы имеют две разные формы прошедшего времени. Для этого вам понадобится постоянная практика, которую вы можете получить на курсах английского для взрослых от Easy Speak.
Так как при использовании неправильных глаголов вы не раз столкнетесь с понятиями «формы глаголов», в статье мы рассмотрим, что они собой представляют.
Что такое формы английских глаголов?

Глагол — это действие, которое кто-то/что-то совершает. Например: лежать, бегать, прыгать, плавать.
Все английские глаголы делятся на правильные и неправильные. Знать, является глагол правильным или неправильным, нужно для того, чтобы использовать его в прошедшем времени.
В русском языке мы добавляем «л» на конце, чтобы поставить глагол в прошедшее время.
Настоящее время: читаю, пишу, гуляю, плаваю.
Прошедшее время: читал, писал, гулял, плавал.
В английском же языке одни глаголы образуются по правилам, а другие нет. Я думаю, вы уже догадались, что в этом заключается разница между правильными и неправильными глаголами.
Правильные глаголы в английском языке (regular verbs) — это те глаголы, прошедшая форма которых образуется по правилам, с помощью добавления окончания -ed.
Например
work — worked,
работать — работал.
Неправильные глаголы в английском языке (irregular verbs) — это глаголы, прошедшая форма которых образуется не по правилам. При этом в ее образовании нет никакой логики.
Например
buy — bought,
покупать — купил.
Одной из главных трудностей для изучающих является то, что нет никакого правила, по которому можно определить, правильный глагол или неправильный. Узнать это можно, только посмотрев его в словаре или запомнив.
Форма глагола — это то, как изменяется глагол в зависимости от времени использования.
Как у правильных, так и у неправильных глаголов есть 3 формы.
Формы глаголов в английском языке

У всех глаголов есть 3 формы.
Первая форма глагола — это сам глагол в настоящем времени, в начальной форме.
Например
(to) work — работать,
(to) do — делать,
(to) buy — купить.
Вторая форма глагола — это глагол в прошедшем времени (эта форма используется во всех простых прошедших временах).
worked — работал,
did — сделал,
bought — купил.
Третья форма глагола — это глагол в прошедшем времени, который также несет в себе признаки предмета (эта форма используется во временах группы Perfect).
worked — работавший,
done — сделавший,
bought — купивший.
Примечание: конечно, при использовании 3-й формы в своей речи, мы не переводим ее так дословно, а переводим обычным прошедшим временем.
Например
I have done my homework.
Я сделал домашнюю работу (Дословно: я сделавший домашнюю работу).
Как образуются формы английских глаголов?
У правильных глаголов обе формы прошедшего времени образуются по одному правилу, поэтому внимание на них обычно не акцентируется.
Чтобы образовать 2-ю и 3-ю форму, мы добавляем к глаголу окончание -ed.
Work — worked — worked.
У неправильных глаголов 2-я и 3-я формы могут:
- совпадать друг с другом.
Have— had — had,
иметь — имел.
Do — did — done,
делать — сделал.
Именно в этом состоит вся сложность неправильных глаголов. Чтобы правильно использовать все 3 формы, необходимо запомнить их.
Давайте еще раз посмотрим на таблицу образования 3-х форм глаголов.
Таблица форм глагола в английском языке.
| Глагол | 1 форма | Образование 2-й формы | Образование 3-й формы |
| Правильный | Начальная форма — глагол без изменений. | Добавляем окончание -ed к глаголу. | Добавляем окончание -ed к глаголу. |
| Неправильный | Начальная форма — глагол без изменений. | Используем 2-ю форму глагола. | Используем 3-ю форму глагола. |
Вы можете скачать себе и сохранить таблицу с третьими формами наиболее часто используемых неправильных глаголов:
↓ Скачать таблицу «Неправильные глаголы в английском языке»
Также советую прочитать статью, где я рассказывала, как правильно учить неправильные глаголы.
Статья в тему: Как легко выучить неправильные глаголы в английском языке
В статье мы рассмотрели наиболее популярные способы запоминания неправильных глаголов и выбрали самый эффективный.
Основные формы правления: понятия и виды, таблица форм правления государства
 Форма государственного правления является основой для определения структуры устройства и функционирования страны. Основная схема формы управления закреплена в Конституции многих стран мира. Для современной России установление оптимальной иерархии власти является актуальным вопросом, поскольку страна характеризуется сложными экономическими, административно-территориальными, религиозными и национальными проблемами. Строить правовое государство невозможно, пока не будут решены указанные проблемы.
Форма государственного правления является основой для определения структуры устройства и функционирования страны. Основная схема формы управления закреплена в Конституции многих стран мира. Для современной России установление оптимальной иерархии власти является актуальным вопросом, поскольку страна характеризуется сложными экономическими, административно-территориальными, религиозными и национальными проблемами. Строить правовое государство невозможно, пока не будут решены указанные проблемы.
Определение понятия
 Форма управления государства —, это важный элемент структуры страны, определяющий систему органов власти, источники их формирования, полномочия, сроки действия и отношения элементов государственного аппарата между собой и населением. Понятие «форма государственного правления» близко к определениям «политический режим» и «форма устройства государства», однако они отличаются и имеют свои нюансы. В совокупности эти элементы определяют полный набор характерных особенностей территориально-административного и политического устройства определенной страны. Форма управления указывает:
Форма управления государства —, это важный элемент структуры страны, определяющий систему органов власти, источники их формирования, полномочия, сроки действия и отношения элементов государственного аппарата между собой и населением. Понятие «форма государственного правления» близко к определениям «политический режим» и «форма устройства государства», однако они отличаются и имеют свои нюансы. В совокупности эти элементы определяют полный набор характерных особенностей территориально-административного и политического устройства определенной страны. Форма управления указывает:
- источник создания главных органов государства и их иерархию,
- взаимоотношение между ветвями власти в целом и их подразделениями,
- институты влияния гражданами на власть,
- институты защиты законности.
Изучение основных способов правления началось еще в античном мире. Аристотель на примере городов-полисов разработал основную классификацию. На разных этапах истории форма управления наделялась определенным смыслом: при феодализме она отображала структуру наследования власти. С возникновением и развитием капитализма, который сопровождался усложнением общественных взаимоотношений, определение формы правления приобрело значительно большее значение.
Основные формы правления
 Современная политология выделяет несколько основных разновидностей форм правления. Необходимо кратко их перечислить:
Современная политология выделяет несколько основных разновидностей форм правления. Необходимо кратко их перечислить:
- монархическая,
- республиканская,
- гибридная.
Виды монархии
 Монархия – разновидность способа правления, характерной чертой которой является родственное наследование власти и пожизненное правление. Правитель не несёт юридической ответственности перед гражданами. Этот тип правления включает:
Монархия – разновидность способа правления, характерной чертой которой является родственное наследование власти и пожизненное правление. Правитель не несёт юридической ответственности перед гражданами. Этот тип правления включает:
- Абсолютная монархия – система, при которой все ветви власти государства находятся в подчинении правителя. Последний способен отменить решения государственных органов. Монарх концентрирует главные законодательные, исполнительные и судебные функции.
- Ограниченная монархия – следующий тип устройства, какой представляет симбиоз деятельности высшего правителя и неподчиненных ему органов власти. Права и полномочия разграничены законодательно.
К этому типу монархии также относится:
- Сословно-представительная монархия – вид системы, при которой высшие органы формируются представителями определенного сословия, касты или организации.
- Конституционная монархия – тип правления, при котором полномочия монарха ограничены законодательно. А также существуют независимые от правителя выборные органы власти.
Конституционная монархия различается:
- Дуалистическая монархия – система правления, при которой выборные органы могут заниматься законодательной деятельностью, однако правитель имеет право наложить вето на их решения. Монарх имеет широкие полномочия во всех трех ветвях власти.
- Парламентская монархия – вид системы, при которой правитель не имеет реальных рычагов власти. Выборные органы проводят законодательную деятельность и формируют исполнительные органы, а судебная – независимая ветвь.
Признаки республики
 Республика – форма управления, при которой источником власти выступает население. Последнее делегирует свои права выборному органу на определенный срок. Этот тип правления характеризуется определенными признаками:
Республика – форма управления, при которой источником власти выступает население. Последнее делегирует свои права выборному органу на определенный срок. Этот тип правления характеризуется определенными признаками:
- наличие независимых ветвей власти,
- избранный глава государства – президент,
- ответственность представителей власти перед народом.
По структуре формирования исполнительной власти республики делят:
- Президентская – тип управления, при котором президент формирует и возглавляет правительство. Влияние парламента на исполнительную власть минимально.
- Парламентская – тип управления, при котором парламент имеет средства контроля деятельности президента и правительства. Выборный орган выступает источником формирования высших исполнительных органов. Глава государства имеет ограниченные полномочия.
- Смешанная республика – структура правления, при которой одновременно первое лицо и парламент имеют широкие полномочия по контролю правительства.
- Директория – тип управления, при котором исполнительная власть распределяется между несколькими лицами.
Нетипичные формы правления
Монархия с элементами республики – система управления федеративного союза, при которой правитель избирается на определённый срок из списка правителей стран-участниц объединения.
Республика с монархическими элементами – старины, в которых выборный глава государства узурпировал власть. Формально остаются признаки демократии, но фактически – это авторитарная система.
Теократическая республика – тип управления, при котором полномочия концентрируется в руках религиозных организаций. Одновременно могут существовать выборные органы законодательной и исполнительной власти.
Классификация типов управления имеет сложную структуру. Приведём общую схему форм правления государства:
Таблица. Государства по видам управления.
| Тип управления | Высший орган власти | Примеры стран |
| Монархия: | ||
| Монарх. | ОАЭ, Оман, Катар. | |
| ||
| Монарх при органах власти из представителей отдельных сословий. | Польша во времена Речь Посполитая. |
| ||
| Конституционная монархия: | ||
| Монарх, а выборный орган имеет ограниченные полномочия. | Иордания, Марокко. |
| Выборный орган, а монарх имеет ограниченные полномочия. | Великобритания, Япония, Дания. |
| Республика: | ||
| Президент, а парламент ограничен законодательной деятельностью. | Соединенные Штаты Америки |
| Парламент. Президент имеет ограниченный круг полномочий. | Израиль, Греция, Германия. |
| Президент и парламент. | Россия, Украина, Франция. | |
| Коллегия небольшой группы лиц | Швейцария. | |
| Гибридная: | ||
| Первое лицо избирается на определённый срок из правителей союзного объединения. | ОАЭ, Малайзия. |
| Президент с пожизненным сроком правления. | КНДР, Казахстан. |
| Религиозная организация. | Иран |
Структура управления России
Поскольку современной России не присущи признаки унитарного государства, то Российская Федерация – федеративное государство. Президент и парламент имеют широкие полномочия, поэтому форма управления – смешанная республика. Территориально-административные субъекты страны имеют право на законодательную деятельность и государственную символику. Структура управления имеет три ветви власти. Народ является единым легитимным источником власти.
Российская Федерация – демократическая федеративная республика со смешанным типом управления. Однако назвать Россию республиканской страной сложно. Это нетрадиционная для страны форма правления. Поэтому в процессе жизнедеятельности возникает большое количество проблем, решение которых требует комплексного подхода.
Как пересчитать ингредиенты под другую форму для выпечки?
Выпечка — точная наука. Здесь важны не только граммы и миллилитры, но и подбор правильного размера формочки для выпекания. Что же делать, если у вас форма большего или меньшего диаметра, нежели указано в рецепте? Как рассчитать нужное количество ингредиентов? Сохраняйте полезную информацию в закладки!
Формула расчета количества ингредиентов
Обычно ингредиенты, указанные в рецепте, рассчитаны на форму определенного размера. Если у вас другой диаметр, то воспользуйтесь формулой расчета коэффициента (К):
К = d1 × d1 / d2 × d2, где d1 – диаметр вашей формы, d2 – диаметр формы из рецепта.
Например, рецепт написан под форму диаметром 16 см, а у вас — 21 см. Нужно подставить эти цифры в формулу:
К = 21 × 21 / 16 × 16
К = 441 / 256
К = 1.7
Таким образом, мы получили коэффициент (K). Что с ним делать? Нужно полученный коэффициент умножить на то количество ингредиентов, которое указано в рецепте. Например, на форму диаметром 16 см по рецепту требуется 120 г муки. Чтобы рассчитать, сколько вам понадобится муки на форму диаметром 21 см, нужно: 120 г муки × 1.7 = 204 г муки. Аналогичным образом нужно просчитать все остальные ингредиенты по рецепту.
к оглавлению ↑Таблица для расчета диаметра формы
Чтобы не мучиться с математическими формулами, сравнивая площади, радиусы и диаметры форм для выпечки, вы можете воспользоваться таблицей. По ней можно быстро пересчитать количество ингредиентов для формы нужного вам размера.

Пересчет из прямоугольной формы в круглую
В перерасчет из прямоугольной формы в круглую (и наоборот) будет немного сложнее, так как здесь нужно учитывать не только диаметры, но и площади имеющихся форм. Представьте, что в рецепте используется прямоугольная форма размером 40×31 см, а у вас есть круглая форма 30 см. Давайте рассчитаем количество ингредиентов для этой формы.
Площадь прямоугольной формы S = 40х31 = 1240 см2
Площадь круглой формы Q равна радиусу (половина диаметра) в квадрате, умноженному на число «пи»: 15х15х3,14 = 706,5 см2
Считаем по формуле, с помощью которой найдем коэффициент (К):
K = 100 * Q / S
K = 100 * 706,5 / 1240
K = 57%
Получается, что количество ингредиентов для круглой формы — это примерно половина (≈57%) от количества ингредиентов для прямоугольной формы.
Например, по рецепту требуется 120 г муки. Чтобы рассчитать, сколько вам понадобится муки на форму диаметром 30 см, нужно: 120 г муки х 0,57 = 69 г муки. Аналогичным образом нужно просчитать все остальные ингредиенты по рецепту.
к оглавлению ↑Пересчет из круглой формы в прямоугольную
Представьте, что в рецепте используется круглая форма 30 см, а у вас есть прямоугольная форма размером 40×31 см. Давайте рассчитаем количество ингредиентов для этой формы.
Площадь прямоугольной формы S = 40х31 = 1240 см2
Площадь круглой формы Q равна радиусу (половина диаметра) в квадрате, умноженному на число «пи»: 15х15х3,14 = 706,5 см2
Считаем по формуле, с помощью которой найдем коэффициент (К):
K = (S / Q) * 100
K = (1240 / 706,5) * 100 = 175,5 %
Получается, что для прямоугольной формы необходимо на 75% больше продуктов, чем для круглой.
Например, по рецепту требуется 120 г муки. Чтобы рассчитать, сколько вам понадобится муки на форму размером 40×31 см, нужно: 120 г муки х 1,75 = 210 г муки. Аналогичным образом нужно просчитать все остальные ингредиенты по рецепту.
к оглавлению ↑А как быть с яйцами?
Яйца в списке ингредиентов часто указываются не в граммах, а в штуках. В этом случае нужно тоже умножать количество яиц на коэффициент (К), а потом округлить в большую или меньшую сторону. Например, на форму диаметром 16 см по рецепту требуется 3 яйца, а коэффициент у вас равен 1.7. Тогда на форму диаметром 21 см вам понадобится 3 яйца × 1.7 = 5.1 яйца (округляем — берем 5 яиц).


