Как создать полосатую таблицу в Microsoft Word
Большие таблицы могут быть трудными для восприятия. Добавление цвета через одну строку в таблице улучшает читаемость и, на самом деле, просто улучшает её внешний вид. В этой инструкции показано, как добавить чередование цветов строк таблицы в Word.
Вставка таблицы в Word
Во-первых, вам нужно добавить таблицу. Перейдите на вкладку «Вставка» и нажмите кнопку «Таблица».

Выпадающее меню позволяет вам создать собственную таблицу или использовать одну из встроенных таблиц Microsoft. Чтобы найти эти встроенные таблицы, наведите указатель мыши на «Экспресс-таблицы», и появится другое меню. Здесь вы можете выбрать нужную таблицу — календари, табличные списки, таблицы с подзаголовками и т. д. Здесь же вы можете увидеть и полосатые таблицы.

Если нужного стиля таблицы нет во встроенном списке, есть несколько вариантов создания собственных таблиц у которых чередуются цвета строк. Начнём с создания своей пустой таблицы нужной размерности:

Можно выбрать желаемое количество столбцов и строк.
Если предлагаемый интерактивный вариант вам не подходит (например, недостаточно строк или столбцов), то нажмите кнопку «Вставить таблицу» — вы сможете указать любое количество строк и столбцов.

Как сделать строки таблицы с чередующимися цветом в Word
Сразу после вставки таблицы откроется вкладка «Конструктор». Эту же вкладку можно открыть если выбрать таблицу и нажать кнопку «Конструктор
». Разверните пункт «Стили таблиц», чтобы увидеть подготовленные варианты: 
Вас остаётся только выбрать наиболее понравившийся шаблон и заполнить таблицу:

При добавлении новых строк и столбцов, они автоматически будут получать цвета в соответствии с заданным стилем, то есть строки будут также полосатыми.
Не нужно вручную устанавливать цвета каждой строки или столбца в таблице — всё это можно сделать полностью автоматически с помощью стилей.
Кстати, обратите внимание, что с помощью стилей вы можете задать особый стиль для самой первой и(или) последней строки, аналогично для самого первого и(или) последнего столбца.
Вы можете влиять на стили таблиц ставя или убирая галочки в разделе «Параметры стилей таблиц

Как сделать столбцы таблицы с чередующимися цветом в Word
Если нужно сделать полосатые столбцы в таблице, чтобы каждый чётный имел один цвет, а каждый нечётный имел другой цвет, то это делается аналогично с помощью стилей таблиц — поставьте галочку в «Параметрах стилей таблиц» напротив «Чередующиеся столбцы» чтобы увидеть подходящие заготовленные стили:

Связанные статьи:
Таблица пустая для заполнения
Таблицы в Excel представляют собой ряд строк и столбцов со связанными данными, которыми вы управляете независимо друг от друга.
С помощью таблиц вы сможете создавать отчеты, делать расчеты, строить графики и диаграммы, сортировать и фильтровать информацию.
Если ваша работа связана с обработкой данных, то навыки работы с таблицами в Эксель помогут вам сильно сэкономить время и повысить эффективность.
Как сделать таблицу в Excel. Пошаговая инструкция
- Данные должны быть организованы в строках и столбцах, причем каждая строка должна содержать информацию об одной записи, например о заказе;
- Первая строка таблицы должна содержать короткие, уникальные заголовки;
- Каждый столбец должен содержать один тип данных, таких как числа, валюта или текст;
- Каждая строка должна содержать данные для одной записи, например, заказа. Если применимо, укажите уникальный идентификатор для каждой строки, например номер заказа;
- В таблице не должно быть пустых строк и абсолютно пустых столбцов.
1. Выделите область ячеек для создания таблицы
Выделите область ячеек, на месте которых вы хотите создать таблицу. Ячейки могут быть как пустыми, так и с информацией.
2. Нажмите кнопку “Таблица” на панели быстрого доступа
На вкладке “Вставка” нажмите кнопку “Таблица”.
3. Выберите диапазон ячеек
В всплывающем вы можете скорректировать расположение данных, а также настроить отображение заголовков. Когда все готово, нажмите “ОК”.
4. Таблица готова. Заполняйте данными!
Поздравляю, ваша таблица готова к заполнению! Об основных возможностях в работе с умными таблицами вы узнаете ниже.
Для настройки формата таблицы в Экселе доступны предварительно настроенные стили. Все они находятся на вкладке “Конструктор” в разделе “Стили таблиц”:
Если 7-ми стилей вам мало для выбора, тогда, нажав на кнопку, в правом нижнем углу стилей таблиц, раскроются все доступные стили. В дополнении к предустановленным системой стилям, вы можете настроить свой формат.
Помимо цветовой гаммы, в меню “Конструктора” таблиц можно настроить:
- Отображение строки заголовков – включает и отключает заголовки в таблице;
- Строку итогов – включает и отключает строку с суммой значений в колонках;
- Чередующиеся строки – подсвечивает цветом чередующиеся строки;
- Первый столбец – выделяет “жирным” текст в первом столбце с данными;
- Последний столбец – выделяет “жирным” текст в последнем столбце;
- Чередующиеся столбцы – подсвечивает цветом чередующиеся столбцы;
- Кнопка фильтра – добавляет и убирает кнопки фильтра в заголовках столбцов.
Как добавить строку или столбец в таблице Excel
Даже внутри уже созданной таблицы вы можете добавлять строки или столбцы. Для этого кликните на любой ячейке правой клавишей мыши для вызова всплывающего окна:
- Выберите пункт “Вставить” и кликните левой клавишей мыши по “Столбцы таблицы слева” если хотите добавить столбец, или “Строки таблицы выше”, если хотите вставить строку.
- Если вы хотите удалить строку или столбец в таблице, то спуститесь по списку в сплывающем окне до пункта “Удалить” и выберите “Столбцы таблицы”, если хотите удалить столбец или “Строки таблицы”, если хотите удалить строку.
Как отсортировать таблицу в Excel
Для сортировки информации в таблице нажмите справа от заголовка колонки “стрелочку”, после чего появится всплывающее окно:
В окне выберите по какому принципу отсортировать данные: “по возрастанию”, “по убыванию”, “по цвету”, “числовым фильтрам”.
Для фильтрации информации в таблице нажмите справа от заголовка колонки “стрелочку”, после чего появится всплывающее окно:
- “Текстовый фильтр” отображается когда среди данных колонки есть текстовые значения;“Фильтр по цвету” также как и текстовый, доступен когда в таблице есть ячейки, окрашенные в отличающийся от стандартного оформления цвета;“Числовой фильтр” позволяет отобрать данные по параметрам: “Равно…”, “Не равно…”, “Больше…”, “Больше или равно…”, “Меньше…”, “Меньше или равно…”, “Между…”, “Первые 10…”, “Выше среднего”, “Ни
Большая энциклопедия школьника
Большая энциклопедия школьникауникальное издание, содержащее весь свод знаний, необходимый ученикам младших классов. Для детей, собирающихся в 1-й класс, она послужит незаменимым помощником для подготовки к школе. В этой энциклопедии ребенок сможет найти любую интересующую его информацию, в понятном и простом для него изложении. Вы подбираете слова и определения для простых вещей, которые надо объяснить ребенку? Сомневаетесь в формулировках? Просто возьмите «Большую энциклопедию школьника» и найдите нужный ответ вместе с малышом!
Математика в стихах
Развитие речи
Азбука в картинках
Игры на развитие внимания
Как правильно выбрать школу
Ваш ребенок левша
Как готовить домашнее задание
Контрольные и экзамены
Большая энциклопедия школьника — это твой надёжный путеводитель в мире знаний. Она проведёт сквозь извилистые лабиринты наук и раскроет завесу великих тайн Вселенной. С ней ты поднимешься высоко к звёздам и опустишься на дно самых глубоких морей, ты научишься видеть мельчайшие организмы и осязать огромные пространства Земли. Отправившись в это увлекательное путешествие, ты значительно расширишь свой кругозор и поднимешься на новую ступень развития. Отныне никакие вопросы учителей не смогут поставить тебя в тупик, ты сможешь найти выход из любой ситуации. Мир знаний зовёт тебя. В добрый путь!
| Ребенок не хочет учить буквы Ребенок не хочет учить буквы — Понимаете, ведь надо что-то делать! — с тревогой говорила мне полная, хорошо одетая дама, едва умещающаяся на стуле. Ее ноги в аккуратных лодочках были плотно сжаты (юбка до середины колена казалась слегка коротковатой для такой монументальной фигуры), руки сложены на коленях. — Ей же на тот год в школу, все ее сверстники уже читают, а она даже буквы … | Past continuous passive Страдательный залог образуется с помощью вспомогательного глагола ‘to be’. Страдательный залог глагола ‘to repair’ в группе ‘continuous’ : To be repaired = Быть исправленным. The road is being repaired = Дорогу чинят. The road is not being repaired = Дорогу не чинят. Is the road being repaired? = Чинят ли дорогу? The road was being repaired = Дорогу чинили. The road was not being repaired = Дорогу не чинили. Was the road being repaired? = Чинили ли дорогу? Страдательный … |
| Определение формулы органического вещества по его молярной массе Задание: Определить формулу углеводорода, если его молярная масса равна 78 г. № п/п Последовательность действий Выполнение действий 1. Записать общую формулу углеводорода. Общая формула углеводорода СхНу 2. Найти молярную массу углеводорода в общем виде. М(СхНу)=12х +у 3. Приравнять найденное в общем виде значение молярной массы к данному в … | У У ЗВУК (У). 1) Удобная буква! Удобно в ней то, Что можно на букву Повесить пальто. У – сучок, В любом лесу Ты увидишь букву У. 2) ФОНЕТИЧЕСКАЯ ЗАРЯДКА. — Как воет волк! ( у – у – у ) 3) ЗАДАНИЯ. а) Подними руку, если услышишь звук (у): паук, цветок, лужа, диван, стол, стул, голуби, курица. б) Где стоит (у)? Зубы, утка, наука, кенгуру … |
Создание пустой таблицы
Таблица позволяет упорядочить, содержащуюся в документе текстовую и графическую информацию. Для создания таблицы на пишущих машинках используют табуляцию и абзацные отступы, что требует определенных затрат времени. Word позволяет автоматизировать процесс создания таблиц.
Пустую таблицу можно создать несколькими способами:
1. Через команду Вставка->Таблица меню Таблица. Появится диалоговое окно Вставка таблицы, работа с которым будет рассмотрена позже.
2. Нажатием кнопки
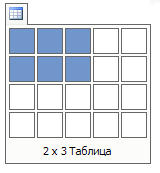
Рис. 7
3. Поставьте знаки плюс там, где будут находиться линии, отделяющие один столбец от другого, и введите между ними знак тире. Например, +- -+- -+. Таблица будет прорисована после нажатия клавиши Enter.
4. Выберите команду Нарисовать таблицу в меню Таблица. При этом активизируется панель инструментов Таблицы и границы, а указатель мыши примет вид карандаша. Можно также нажать кнопку Панель границ панели инструментов Стандартная. Повторное нажатие этой кнопки скрывает панель инструментов Таблицы и границы. Рисование таблицы карандашом будет рассмотрено чуть позднее.
Диалоговое окно Вставка таблицы выглядит так, как показано на рис. 4. В группе Размер таблицы можно задать количество строк и количество столбцов новой таблицы. Выбранное значение в группе Автоподбор ширины столбца влияет на ширину столбцов создаваемой таблицы. Чуть ниже указан используемый стиль (встроенный формат) таблицы. Чтобы изменить формат таблицы, необходимо нажать кнопку Автоформат и выбрать требуемый стиль. Формат таблицы задает цвет границ ячеек, цвет заливки ячеек, шрифт, используемый для текста внутри ячеек и т.д.
Для того, чтобы создавать более сложные таблицы, используют панель инструментов Таблицы и границы. Чтобы определить внешние границы таблицы, необходимо нарисовать прямоугольник. Затем уже можно прорисовывать линии столбцов и строк внутри этого прямоугольника. При этом можно задать тип линии, которой рисуется текущая граница ячейки (одинарная, двойная, волнистая и т.д.), толщину и цвет этой линии. Кнопка Цвет заливки позволяет задать цвет фона для ячейки, в которой находится курсор ввода.

Рис. 8
После завершения создания таблицы можно вводить в ячейки тексты, вставлять рисунки и т.д.
Редактирование таблиц
Удаление линий. Для того, чтобы удалить одну или несколько линий в таблице, необходимо на панели инструментов Таблицы и границы нажать кнопку Ластик, а затем щелкнуть по линии, которую необходимо удалить. При этом линия либо исчезает совсем, либо подсвечивается светло-серым цветом. В последнем случае линия таблицы не отображается при печати, но служит для отделения ячеек одна от другой.
Изменение типа линии. Чтобы изменить тип той или иной линии в уже готовой таблице, необходимо выбрать в списке Тип линии панели инструментов Стандартная нужный вид линии, задать ее толщину и, возможно, цвет в соседних списках и обвести нужную линию карандашом. Если необходимо, чтобы линии таблицы не отображались при печати, то в поле Тип линии панели инструментов необходимо выбрать пункт Без границы.
Объединение и разбивка ячеек. Чтобы объединить несколько ячеек в одну, выделите их и выберите в меню Таблица команду Объединить ячейки или нажмите кнопку Объединить ячейки панели инструментов Таблицы и границы. Чтобы разбить одну или несколько ячеек, расположите в ней курсор ввода выберите в меню Таблица команду Разбить ячейки или нажмите одноименную кнопку на панели инструментов Таблицы и границы. Эта команда вызывает на экран диалоговое окно, в котором можно задать число столбцов и число строк, на которое разбивается выделенная ячейка или каждая из выделенных ячеек.
Вставка, копирование и удаление элементов таблицы. Для добавления с клавиатуры строки таблицы установите курсор в конце строки, после которой будет производиться вставка, и нажмите клавишу Enter.
Чтобы скопировать или переместить ячейки (строки, столбцы) целиком, необходимо их выделить, а затем перетащить выделенный фрагмент в новое место (для переноса) или нажать клавишу CTRL и, удерживая ее, перетащить выделенный фрагмент на новое место (для копирования).
Чтобы вставить один или несколько столбцов в таблицу, необходимо выделить то количество столбцов, которое необходимо вставить, и в меню Таблица->Вставить выбрать команду Столбцы слева или Столбца справа. Аналогично выполняется вставка строк в таблицу.
Команда Таблица->Вставить->Ячейки… открывает диалоговое окно вставки ячеек, в котором положением переключателя можно определить, как будет производиться вставка: со сдвигом вправо, со сдвигом влево, вставить целый столбец, вставить целую строку.
Изменение размера строки и столбца. Для изменения высоты и ширины выделенной ячейки или блока ячеек можно использовать мышь. Установите указатель мыши на границе ячейки. Он примет форму двойной линии со стрелками, направленными в противоположные стороны. Нажмите кнопку мыши и, не отпуская ее, переместите границу на новое место. Если перед перемещением выделить группу ячеек, то будет изменена ширина (высота) только этих ячеек, а не всего столбца (ряда).
Повторение заголовка таблицы на нескольких листах. При размещении таблицы на нескольких листах для автоматического повторения заголовка на каждом листе выделите его и выберите команду Заголовки в меню Таблица. Когда эта команда активна, слева от ее названия стоит галочка. При изменении текста заголовка на первой странице он автоматически изменится на последующих страницах.
Изменение направления текста в ячейке. Для изменения ориентации строк установите курсор в таблице и выберите команду Направление текста в меню Формат. В открывшемся диалоговом окне в группе Ориентация выберите вариант расположений текста (слева-направо, сверху-вниз или снизу-вверх). Можно также последовательно нажимать кнопку Направление текста панели инструментов Таблицы и границы до тех пор, пока не будет задано нужное направление текста.
Изменение выравнивания текста в ячейке таблицы. По умолчанию Microsoft Word выравнивает текст в ячейке по ее верхнему и левому краям. Доступны следующие варианты выравнивания текста в ячейках: вертикальное (по верхнему краю, по центру и по нижнему краю) и горизонтальное (по левому краю, по центру, по правому краю). Чтобы изменить выравнивание текста в ячейке, нужно сперва выделить ее (или поместить в нее курсор ввода), а затем на панели инструментов Таблицы и границы выбрать необходимые параметры выравнивания по горизонтали и вертикали (аналогичную возможность предоставляет команда Выравнивание в ячейке контекстного меню).
Сортировка таблицы по одному или нескольким столбцам. Чтобы отсортировать таблицу по одному или нескольким столбцам, выделите их, и выберите команду Сортировка в меню Таблица. В диалоговом окне Сортировка можно отсортировать по трем столбцам различные виды данных в алфавитном и обратном алфавитному порядкам. Если необходимо отсортировать таблицу, скажем, по четырем столбцам, то сначала необходимо отсортировать по наименее значимому столбцу, а затем – по первым трем.
Таблица Пифагора пустая
Вот и лето приближается к концу, а это значит, что школьникам пора готовится к занятиям после продолжительных каникул. В частности, для младших школьников полезно повторение таблицы умножения. Плакат с таблицей Пифагора вы можете взять по ссылке. В этом же посте я предлагаю вам своеобразный тренажёр – пустую таблицу Пифагора.Распечатайте этот бланк в формате А4 с
пустыми ячейками, чтобы проверить своего ребёнка. Попросите вписать в пустые квадратики правильные ответы. JPEG, 3,55 Mb
Второй вариант таблицы Пифагора с пустыми клетками для заполнения – горизонтальной ориентации и черно-белая. Формат также А4. PDF
Таблица умножения обычно с трудом дается школьникам. Знать её нужно назубок, чтобы не было проблем с расчетами, решением задач. На нашем сайте вы можете распечатать таблицу Пифагора. Именно она дает наглядное представление школьникам о законах умножения, о числовых закономерностях. Такую таблицу удобно повесить в детской комнате над письменным столом для лучшего усвоения материала. Есть еще один прием, который поможет выучить вашему ребенку таблицу умножения – это заполнение пустых клеточек таблицы Пифагора, так называемая “Пустая таблица”. Я предлагаю вам несколько вариантов для распечатки. Это черно-белый вариант. Подойдет для тех, у кого черно-белый принтер или для экономии краски и последний вариант – в цвете с клетчатым фоном.
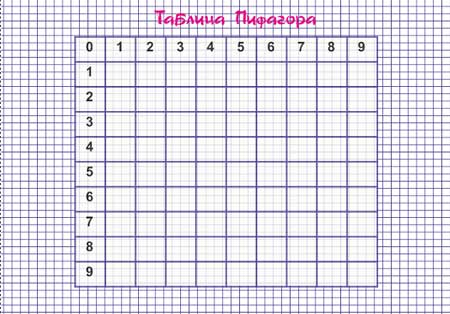
Умные Таблицы Excel – секреты эффективной работы
В MS Excel есть много потрясающих инструментов, о которых большинство пользователей не подозревают или сильно недооценивает. К таковым относятся Таблицы Excel. Вы скажете, что весь Excel – это электронная таблица? Нет. Рабочая область листа – это только множество ячеек. Некоторые из них заполнены, некоторые пустые, но по своей сути и функциональности все они одинаковы.
Таблица Excel – совсем другое. Это не просто диапазон данных, а цельный объект, у которого есть свое название, внутренняя структура, свойства и множество преимуществ по сравнению с обычным диапазоном ячеек. Также встречается под названием «умные таблицы».
Как создать Таблицу в Excel
В наличии имеется обычный диапазон данных о продажах.


Для преобразования диапазона в Таблицу выделите любую ячейку и затем Вставка → Таблицы → Таблица


Есть горячая клавиша Ctrl+T.
Появится маленькое диалоговое окно, где можно поправить диапазон и указать, что в первой строке находятся заголовки столбцов.


Как правило, ничего не меняем. После нажатия Ок исходный диапазон превратится в Таблицу Excel.
Перед тем, как перейти к свойствам Таблицы, посмотрим вначале, как ее видит сам Excel. Многое сразу прояснится.
Структура и ссылки на Таблицу Excel
Каждая Таблица имеет свое название. Это видно во вкладке Конструктор, которая появляется при выделении любой ячейки Таблицы. По умолчанию оно будет «Таблица1», «Таблица2» и т.д.


Если в вашей книге Excel планируется несколько Таблиц, то имеет смысл придать им более говорящие названия. В дальнейшем это облегчит их использование (например, при работе в Power Pivot или Power Query). Я изменю название на «Отчет». Таблица «Отчет» видна в диспетчере имен Формулы → Определенные Имена → Диспетчер имен.


А также при наборе формулы вручную.


Но самое интересное заключается в том, что Эксель видит не только целую Таблицу, но и ее отдельные части: столбцы, заголовки, итоги и др. Ссылки при этом выглядят следующим образом.
=Отчет[#Все] – на всю Таблицу
=Отчет[#Данные] – только на данные (без строки заголовка)
=Отчет[#Заголовки] – только на первую строку заголовков
=Отчет[#Итоги] – на итоги
=Отчет[@] – на всю текущую строку (где вводится формула)
=Отчет[Продажи] – на весь столбец «Продажи»
=Отчет[@Продажи] – на ячейку из текущей строки столбца «Продажи»
Для написания ссылок совсем не обязательно запоминать все эти конструкции. При наборе формулы вручную все они видны в подсказках после выбора Таблицы и открытии квадратной скобки (в английской раскладке).


Выбираем нужное клавишей Tab. Не забываем закрыть все скобки, в том числе квадратную.
Если в какой-то ячейке написать формулу для суммирования по всему столбцу «Продажи»
=СУММ(D2:D8)
то она автоматически переделается в
=Отчет[Продажи]
Т.е. ссылка ведет не на конкретный диапазон, а на весь указанный столбец.


Это значит, что диаграмма или сводная таблица, где в качестве источника указана Таблица Excel, автоматически будет подтягивать новые записи.
А теперь о том, как Таблицы облегчают жизнь и работу.
Свойства Таблиц Excel
1. Каждая Таблица имеет заголовки, которые обычно берутся из первой строки исходного диапазона.


2. Если Таблица большая, то при прокрутке вниз названия столбцов Таблицы заменяют названия столбцов листа.


Очень удобно, не нужно специально закреплять области.
3. В таблицу по умолчанию добавляется автофильтр, который можно отключить в настройках. Об этом чуть ниже.
4. Новые значения, записанные в первой пустой строке снизу, автоматически включаются в Таблицу Excel, поэтому они сразу попадают в формулу (или диаграмму), которая ссылается на некоторый столбец Таблицы.


Новые ячейки также форматируются под стиль таблицы, и заполняются формулами, если они есть в каком-то столбце. Короче, для продления Таблицы достаточно внести только значения. Форматы, формулы, ссылки – все добавится само.
5. Новые столбцы также автоматически включатся в Таблицу.


6. При внесении формулы в одну ячейку, она сразу копируется на весь столбец. Не нужно вручную протягивать.


Помимо указанных свойств есть возможность сделать дополнительные настройки.
Настройки Таблицы
В контекстной вкладке Конструктор находятся дополнительные инструменты анализа и настроек.
С помощью галочек в группе Параметры стилей таблиц


можно внести следующие изменения.
— Удалить или добавить строку заголовков
— Добавить или удалить строку с итогами
— Сделать формат строк чередующимися
— Выделить жирным первый столбец
— Выделить жирным последний столбец
— Сделать чередующуюся заливку строк
— Убрать автофильтр, установленный по умолчанию
В видеоуроке ниже показано, как это работает в действии.
В группе Стили таблиц можно выбрать другой формат. По умолчанию он такой как на картинках выше, но это легко изменить, если надо.


В группе Инструменты можно создать сводную таблицу, удалить дубликаты, а также преобразовать в обычный диапазон.


Однако самое интересное – это создание срезов.


Срез – это фильтр, вынесенный в отдельный графический элемент. Нажимаем на кнопку Вставить срез, выбираем столбец (столбцы), по которому будем фильтровать,


и срез готов. В нем показаны все уникальные значения выбранного столбца.


Для фильтрации Таблицы следует выбрать интересующую категорию.


Если нужно выбрать несколько категорий, то удерживаем Ctrl или предварительно нажимаем кнопку в верхнем правом углу, слева от снятия фильтра.
Попробуйте сами, как здорово фильтровать срезами (кликается мышью).
Для настройки самого среза на ленте также появляется контекстная вкладка Параметры. В ней можно изменить стиль, размеры кнопок, количество колонок и т.д. Там все понятно.


Ограничения Таблиц Excel
Несмотря на неоспоримые преимущества и колоссальные возможности, у Таблицы Excel есть недостатки.
1. Не работают представления. Это команда, которая запоминает некоторые настройки листа (фильтр, свернутые строки/столбцы и некоторые другие).
2. Текущую книгу нельзя выложить для совместного использования.
3. Невозможно вставить промежуточные итоги.
4. Не работают формулы массивов.
5. Нельзя объединять ячейки. Правда, и в обычном диапазоне этого делать не следует.
Однако на фоне свойств и возможностей Таблиц, эти недостатки практически не заметны.
Множество других секретов Excel вы найдете в онлайн курсе.
Поделиться в социальных сетях:
Как научить детей таблице умножения один раз и на всю жизнь

Ребята, мы вкладываем душу в AdMe.ru. Cпасибо за то,
что открываете эту
красоту. Спасибо за вдохновение и мурашки.
Присоединяйтесь к нам в Facebook и ВКонтакте
Таблица умножения — базовое понятие в математике, с которым мы знакомимся еще в начальной школе и которое потом используем всю жизнь вне зависимости от профессии. Вот только дети не спешат заучивать бесконечные столбики наизусть, особенно если задание пришлось на каникулы.
AdMe.ru даст советы, как легко выучить таблицу вместе с детьми и сделать этот процесс увлекательным.
Таблица Пифагора

Несмотря на то что задача — выучить, то есть заучить, таблицу наизусть, прежде всего важно понять суть самого действия. Для этого можно заменить умножение сложением: одинаковые числа складываются столько раз, на сколько мы умножаем. Например, 6×8 — это сложить 8 раз по 6.
Выделяем цветом одинаковые значения

Отличным помощником для изучения умножения станет таблица Пифагора, которая также демонстрирует некоторые закономерности. Например то, что от перемены мест множителей произведение не меняется: 4×6 = 6×4. Отметьте такие «зеркальные» ответы определенным цветом — это поможет запомнить и не запутаться при повторении.

Начинать изучение таблицы Пифагора лучше с самых простых и понятных частей: умножения на 1, 2, 5 и 10. При умножении на единицу число остается неизменным, а умножение на 2 дает нам удвоенное значение. Все ответы умножения на 5 оканчиваются либо на 0, либо на 5. А вот умножив на 10, в ответе мы получим двузначное число из цифры, которую умножали, и нуля.
Таблица для закрепления результата

Для закрепления результатов нарисуйте с ребенком пустую таблицу Пифагора и предложите ему заполнить клеточки правильными ответами. Для этого вам понадобится всего лишь листок бумаги, карандаш и линейка. Нужно нарисовать квадрат и поделить его на 10 частей по вертикали и горизонтали. А затем заполнить верхнюю строчку и крайний левый столбик числами от 1 до 9, пропустив первую клетку.
Конечно, все дети индивидуальны и универсального рецепта не существует. Главная задача родителя — найти подход и поддержать свое чадо, ведь все мы когда-то начинали с таких одновременно простых и сложных шагов.
Ребята, мы вкладываем душу в AdMe.ru. Cпаси
