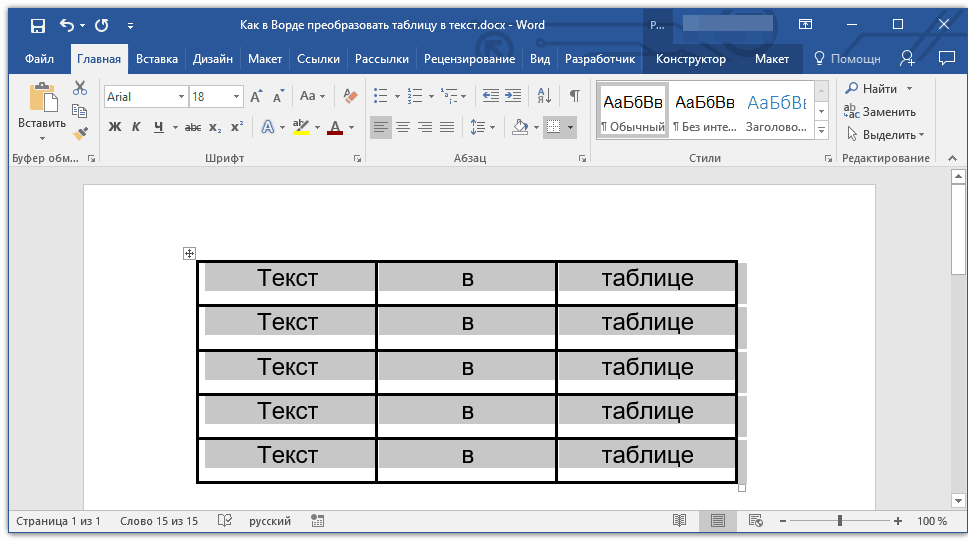8.2. Оформление текста таблицы
Об оформлении текста в таблице.
Текст в ячейках таблицы оформляется практически так же, как и обычный текст, но есть и некоторые ограничения:
Можно изменять параметры шрифта. Нельзя оформить буквицу в ячейке.
Можно изменять выравнивание, отступы и интервалы в абзацах. При этом выравнивание и отступы устанавливаются относительно краев ячейки, в которой находится текст.
Можно использовать нумерованные и маркированные списки. При этом элементами списка могут быть как абзацы в ячейках, так и сами ячейки таблицы.
Можно устанавливать границы и заливку абзацев и текста в ячейках, но обычно так не делают. Вместо этого используют границы и заливку ячеек.
Для оформления текста ячеек можно применять стили. Более того, можно использовать стили таблиц, в параметры которых входят и параметры текста в ячейках.
Нельзя в ячейке создать многоколоночный текст.
Есть и возможности, неприменимые для обычного текста: вертикальное выравнивание, поворот текста и автоподбор параметров шрифта.
Вертикальное выравнивание текста.
Текст и иное содержимое ячейки по умолчанию размещается с выравниванием по левой границе в верхней части ячейки. Если высота ячейки позволяет, можно изменить вертикальное выравнивание.
Выделите фрагмент таблицы, для ячеек которого изменяется выравнивание. Если выравнивание изменяется в одной ячейке, ее можно не выделять, достаточно установить в ней курсор.
Во вкладке Макет в группе Выравнивание выберите один из девяти возможных вариантов.
При работе в других вкладках для вертикального выравнивания можно воспользоваться контекстным меню:
Щелкните правой кнопкой мыши по выделенному фрагменту таблицы и выберите команду Выравнивание ячеек.
В подчиненном меню (табло) выберите один из девяти возможных вариантов (рис. 8.3).

Рис. 8.3. Выбор вертикального выравнивания в контекстном меню
Поворот текста.
Текст
в ячейках таблице можно располагать не
только горизонтально, но и под углом  90о сверху вниз или снизу вверх. Для этого:
90о сверху вниз или снизу вверх. Для этого:
Выделите фрагмент таблицы, в ячейках которого поворачивается текст. Если направление текста изменяется в одной ячейке, ее можно не выделять, достаточно установить в ней курсор.
Во вкладке Макет в группе Выравнивание нажмите кнопку Направление текста (рис. 8.4). Если текст был горизонтальным, то один щелчок по кнопке расположит текст сверху вниз. Следующий щелчок повернет текст снизу вверх. Следующий щелчок снова расположит текст горизонтально.
При работе в других вкладках для изменения направления текста можно воспользоваться контекстным меню.
Щелкните правой кнопкой мыши по выделенному фрагменту таблицы и выберите команду Направление текста.
В окне Направление текста — Ячейка таблицы (рис. 8.4) выберите один из вариантов.

Рис. 8.4. Выбор направления текста в ячейке
Автоподбор параметров шрифта.
Можно установить автоматический подбор параметров шрифта (интервал и масштаб) таким образом, чтобы содержимое ячейки располагалось в одну строку от края до края ячейки.
Выделите ячейки, для которых требуется установить автоподбор параметров шрифта.
Во вкладке Макет в группе Таблица нажмите кнопку Свойства.
Во вкладке Ячейка окна Свойства таблицы нажмите кнопку Параметры.
В окне Параметры ячейки установите флажок Вписать текст.
Если текст не помещался в ячейке в одну строку, он будет «уплотнен» за счет уменьшения масштаба (ширины) символов. Если ширина текста была меньше ширины ячейки, он будет «разрежен» за счет увеличения интервалов между символами.
При установке курсора в ячейку с вписанным текстом там может отображаться подчеркивание бирюзовым цветом. Обычно оно исчезает при выводе курсора из ячейки и в любом случае не выводится на печать.
Настройка полей ячеек
Поля ячейки определяют расстояние от границ ячейки до текста в ячейке. По умолчанию установлено левое и правое поле по 1,9 мм, а верхнее и нижнее – по 0 мм.
Увеличение полей ячеек облегчает восприятие таблицы, а уменьшение делает таблицу более компактной. Для установки полей ячейки необходимо:
Установить курсор в любой ячейке таблицы.
Во вкладке Макет в группе Выравнивание нажмите Поля ячейки (рис. 8.5).
В окне Параметры таблицы в соответствующих счетчиках установите значение полей.

Рис. 8.5. Настройка полей ячеек
Как выполнить преобразование текста в таблицу или таблицы в текст в Word
При работе с таблицами и текстом часто возникает необходимость выполнить преобразование таблицы в текст Word или наоборот. Поэтому предлагаем рассмотреть способы, как выполнить преобразование таблицы в текст в Ворде или текста в таблицу.
Преобразование текста в таблицу в Word
Для того, чтобы преобразование в Ворде было выполнено корректно, стоит выключить отображение скрытых элементов. Для этого в редакторе нажимаем «Главная», выбираем значок «Отобразить все знаки».

Теперь, когда мы видим, как расположен текст, убираем лишние пробелы и расставляем точки, запятые, которые укажут на границы в таблице. Рекомендуем воспользоваться знаком абзаца (Tab).
Далее, чтобы преобразовать текст в таблицу, нужно выделить его.
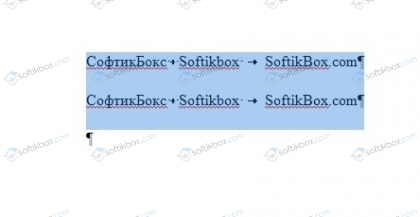
Выделив текст, нажимаем «Вставка», «Таблица», «Преобразовать в таблицу».
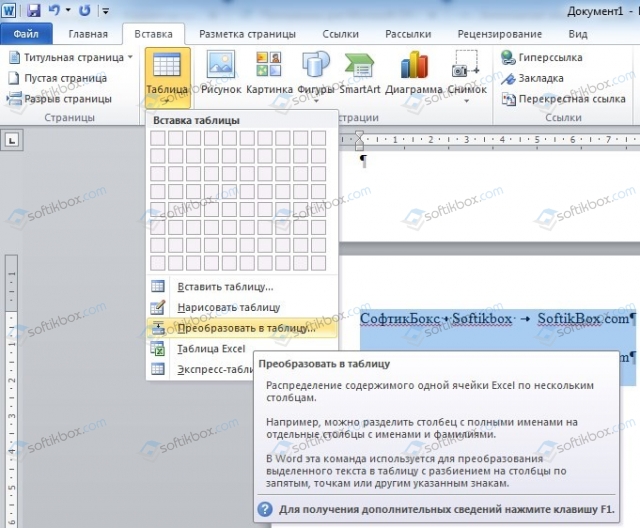
Появится небольшое окно. Указываем число столбцов, их ширину и отображаем знаки табуляции.

Получится такая таблица.

ВАЖНО! Если вы разделение слов делаете как мы посоветовали, с помощью знака абзаца, то Word автоматически правильно подберет количество столбцов.
Преобразование таблицы в текст в Word
Преобразование таблицы в текст в Ворде выполняется значительно проще. Единственный недостаток после такого преобразования – ручное редактирование текста.
Для того, чтобы из таблицы сделать текст, стоит выполнить следующее:
- Выделяем таблицу, которую нужно преобразовать в текст.

- На панели инструментов появится раздел «Работа с таблицами». Выбираем «Макет».
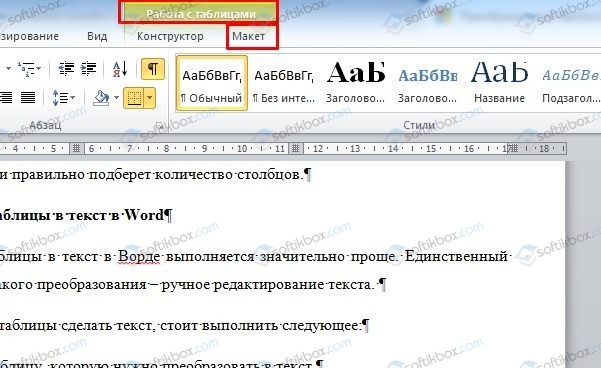
- Нажимаем на кнопку «Преобразование в текст».

- Получится простая таблица. В данном случае мы получим исходящий вариант.

Таким образом, используя простые методы, которые разработаны самой компанией Microsoft, можно правильно и быстро преобразовать текст в таблицу или таблицу в текст, не прибегая к использованию стороннего софта.
Как в Ворде преобразовать таблицу в текст
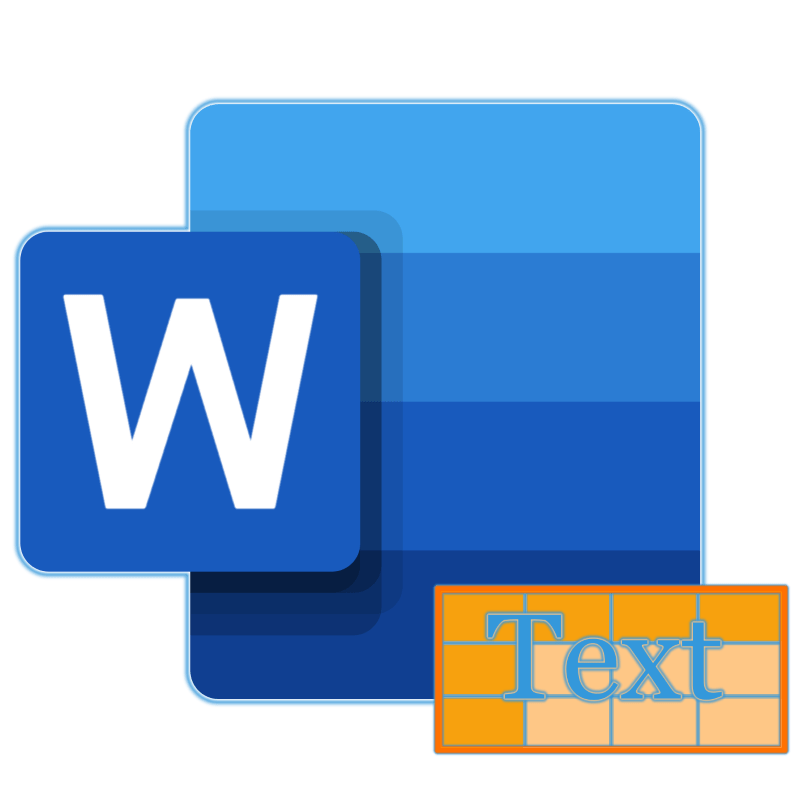
Microsoft Word является самым популярным программным обеспечением, предназначенным для работы с текстом. В широком обилии функций этой программы имеется немалый набор инструментов для создания и изменения таблиц. О работе с последними мы неоднократно рассказывали, но многие интересные вопросы все еще остаются открытыми. Один из таких – преобразование таблицы в текст.
Преобразование таблицы в текст в Ворде
Word позволяет буквально в несколько кликов преобразовать заполненную текстовыми данными таблицу в обычный текст. Правда, в результате вы все равно не получите целостное предложение или, например, абзац – рамки исчезнут, но текст останется на своих местах, то есть между словами и/или фразами будут большие отступы, которые затем потребуется убрать вручную. Но это лучше, чем ничего, тем более, что других решений тоже нет.
Читайте также: Как в Ворде убрать большие пробелы между словами
- Выделите таблицу вместе со всем ее содержимым, нажав на небольшой «плюсик» в левом верхнем углу внешней рамки.

Совет: Если вам необходимо преобразовать в текст не всю таблицу, а только несколько ее строк или столбцов, выделите их с помощью мышки.
- Перейдите во вкладку «Макет», которая находится в основном разделе «Работа с таблицами».
- Нажмите на кнопку
- Выберите тип разделителя, установленного между словами (в большинстве случаев это установленный по умолчанию знак «Знак табуляции»), после чего нажмите «ОК» для подтверждения и закрытия диалогового окна.
- Все содержимое таблицы (или только выделенный вами фрагмент) будет преобразовано в текст, строки будут разделены абзацами, а слова, ранее записанные в отдельных ячейках, большими отступами, удалить которые потребуется вручную.



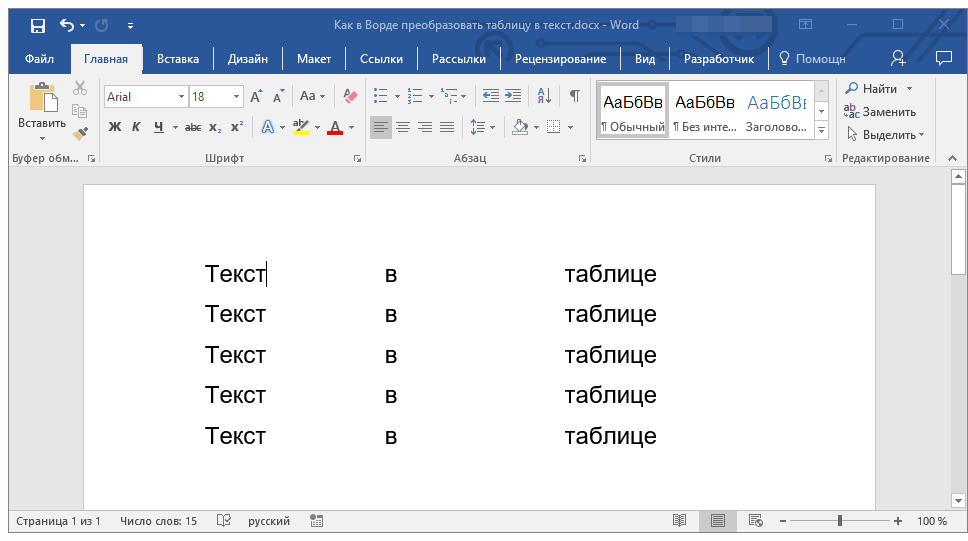
Примечание: Если текстовому содержимому таблицы требуется придать точно такой же вид, как на изображении выше, сохранив, но при этом все же скрыв ее рамки, воспользуйтесь рекомендациями из представленной по ссылке ниже статьи.
Читайте также: Как сделать невидимой таблицу в Word
Если это необходимо, измените внешний вид текста, шрифт, размер и другие его параметры. Наша инструкция поможет вам это сделать.
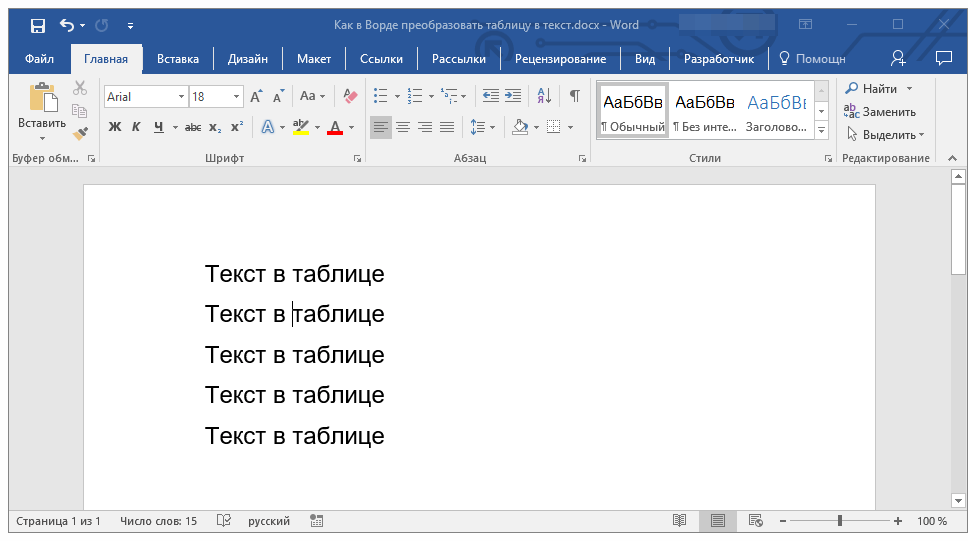
Читайте также: Форматирование текста в Ворде
Как видите, преобразовать таблицу в текст в Microsoft Word совсем несложно, достаточно выполнить пару простых манипуляций, и готово. Не сложнее будет решить и обратную задачу – превратить уже имеющийся текст в таблицу. О том, как это делается, мы ранее писали в отдельной статье на нашем сайте.
Читайте также: Как сделать таблицу в Ворде
 Мы рады, что смогли помочь Вам в решении проблемы.
Мы рады, что смогли помочь Вам в решении проблемы. Опишите, что у вас не получилось.
Наши специалисты постараются ответить максимально быстро.
Опишите, что у вас не получилось.
Наши специалисты постараются ответить максимально быстро.Помогла ли вам эта статья?
ДА НЕТКак из таблицы сделать текст в Ворде и наоборот
Здравствуйте, друзья! Сегодняшняя «Шпаргалка» поможет тем, кто задается вопросом, как из текста в Ворде сделать таблицу. Работать будем, как всегда, с последней версией текстового редактора, то есть 2016.
Преобразование текста в таблицу Word
Процесс структурирования текста в таблицу следует начать со вспомогательной операции включения скрытых символов форматирования. Напомню, что кнопка включения располагается на панели инструментов во вкладке «Главная», разделе «Абзац». «Иконка» этой кнопки и представляет тот самый «знак абзаца», которым мы будем пользоваться. Вот так он выглядит: Еще нам понадобится знак табуляции кнопка которого «Tab» находится на клавиатуре в крайнем левом ряду.
Следующий этап — разметка текста:
- Устанавливаем границы столбцов. Для этого определяем блоки текста, которые необходимо поместить каждый в отдельный столбик и ставим между ними знак табуляции.
Замечу, что некоторые из авторов статей на эту же тему разделение на столбцы предлагают вести с помощью запятой. Это возможно. Но я не рекомендую делать это, так как в тексте эта маленькая закорючка может присутствовать в качестве знака пунктуации. В этом случае вместо аккуратной таблицы вы получите кучу проблем.
- Отмечаем строки будущей таблицы. Их мы обозначаем с помощью знака абзаца. Посмотрите, как это может выглядеть, на примере предыдущей заметки (рис. 1).
Пример, возможно, выглядит нелепо. Вряд ли в действительности кому-то придет в голову оформлять это в виде таблицы. Но тем не менее, скоро наш кусок текста мы увидим в табличном варианте с тремя столбцами и двумя строками.
- Выделяем размеченный текст, заходим во вкладку «Вставка», раздел «Таблица» и отмечаем строчку «преобразовать в таблицу» (рис. 2)
- В открывшемся окне проверяем число строк и столбцов, выбираем ширину столбцов, в качестве разделителя отмечаем «знак табуляции» и нажимаем ОК (рис. 3).
И вот как выглядит наша таблица (рис.4). Я заодно сделала для нее красивую рамку. О том, как делать обрамление таблиц на свой вкус читайте в статье «Границы и рамки таблиц в Ворде»
Как из таблицы в Ворде сделать текст
Выделяем таблицу щелчком по маркеру перемещения (крестик в левом верхнем углу над таблицей). При этом открывается панель инструментов «Работа с таблицами». Во вкладке «Макет» и разделе «Данные» кликаем по кнопке «преобразовать в текст» (рис. 5).
В выпавшем окошечке помечаем «знак табуляции», нажимаем ОК (рис. 6).
Была таблица, стал текст. Теперь нужно скрыть символы форматирования и убрать лишние пробелы. Но это уже — дело техники.
А я с вами, уважаемые поклонники Ворда, прощаюсь. До встречи в новых «Шпаргалках».
Ваш гид по WORD 2016 GALANT.
А эти «шпаргалки» вы уже читали? Еще нет? Тогда — вперед:
Преобразование существующего текста в таблицу
Существующий текст можно быстро преобразовать в таблицу, если он поделен на абзацы или его фрагменты отделены друг от друга табуляцией, запятыми или дефисами. Преобразуем, например, текст с неправильными глаголами в таблицу. Для этого откройте файл Абзацы.doc, а затем:
Выделите этот фрагмент текста.
Выполните команду Таблица/Преобразовать/Текст в таблицу. Word отобразит диалоговое окно (Рис. 5 .104) вместе с предположениями относительно того, как надо разбить текст на ячейки таблицы.

Рис. 5.104. Диалоговое окно Преобразовать в таблицу
Если выделенный текст состоит из столбцов, оформленных с помощью позиций табуляции (как в нашем случае), Word предложит разделить его в соответствии с позициями табуляции, так что каждый столбец текста станет столбцом таблицы.
Если выделенный текст состоит из обычных абзацев текста, Word предложит разделить его в соответствии со знаками абзацев, т.е. каждый абзац будет помещен в отдельную ячейку.
Если выделенный текст разделен другим символом (например, дефисом или запятой), Word предложит разделить его по этому символу.
Если необходимо, измените установки в области Разделитель.
Вручную откорректируйте количество столбцов и строк, указав соответствующее число в поле Число столбцов. Обратите внимание: установки в полеЧисло столбцовавтоматически изменяют установки в полеЧисло строк.
Остальные параметры идентичны параметрам диалогового окна Вставка таблицы, с которым вы уже знакомы.
Щелкните по кнопке ОК, чтобы преобразовать текст в таблицу.
Задание:
в файле Списки.docпреобразуйте в таблицу любой список;
самостоятельно изучите тему «Преобразование таблицы в текст»;
верните преобразованный в таблицы текст к первоначальному виду.
Изменение таблицы
Каким бы мы способом не строили таблицу, очень часто в ней приходится что-нибудь изменять. Word предоставляет нам множество способов улучшать внешний вид таблиц (с помощью различных рамок, заливки, выравнивания) и изменять их конструкцию: добавлять или удалять строки и столбцы, изменять их размеры и расположение, объединять ячейки и разбивать их. Таблицы можно сортировать, автоматически нумеровать ячейки и производить в них простейшие расчеты.
Добавление/ удаление строк, столбцов, ячеек Добавление строк
В таблицу «Моря Атлантического океана» добавим данные по Азовскому и Черному морям и вставим их перед Северным морем.
Азовское | 39 | 15 |
Черное | 422 | 2210 |
Для этого:
Выделите две строки таблицы, перед которыми необходимо добавить новые строки (с Северным и Балтийским морями).
Выполните команду Таблица/Вставить/Строки выше. При работе с таблицами (равно как и с другими объектами) не забывайте про контекстное меню. Вместо командыТаблица/Вставить/Строки вышеможно было воспользоваться командой контекстного менюДобавить строки.
Введите новые данные.
ОБРАТИТЕ ВНИМАНИЕ: выделяя две строки, мы «сказали» редактору Word, сколько строк мы хотим вставить. Кроме того, выделенный фрагмент указывает место вставки этих строк и, внимание!, их формат. Можно было выделить две первые строки таблицы и выполнить команду Таблица/Вставить/Строки ниже. Однако в этом случае, строки были бы отформатированы как заголовок и, помимо ввода данных, вставленный фрагмент пришлось бы переформатировать.
Вместо выделения строк можно было выделить в них две ячейки, а для вставки одной строки достаточно установить курсор ввода в строку – место вставки, и выполнить те же команды Таблица/Вставить/Строки ниже(выше). Контекстным меню в этих случаях воспользоваться не удастся.
Задание:
вставьте пустую строку перед Средиземным морем;
Преобразование таблицы в текст
MS Word позволяет преобразовать содержимое таблицы в абзацы обычного текста, разделенные запятыми, знаками табуляции, маркерами абзацев или другими символами-разделителями. Для этого необходимо выделить строки, которые предполагается преобразовать в текст, или всю таблицу. Выбрать команду Таблица –> Преобразовать в текст. На экране появится окно диалогаПреобразовать в текст.
Выбор разделителей текста не ограничивается предопределенными символами, можно по своему усмотрению установить любой одиночный символ.
Преобразование текста в таблицу
При преобразовании текста в таблицу можно использовать текст, уже содержащий символы-разделители (запятые, знаки табуляции или маркеры абзаца), или добавить их перед выделением текста, который требуется преобразовать. Для преобразования существующего текста в таблицу выполнить следующие действия:
Если в исходном тексте отсутствуют символы-разделители, добавить их:
Символ-разделитель | Позволяет |
Запятые или знаки табуляции | Отделить содержимое ячеек в одной строке |
Маркеры абзаца | Пометить концы строк |
2. Выделить текст, который предполагается преобразовать в таблицу.
Выбрать команду Таблица –> Преобразовать в таблицу, в результате чего на экране появится окно диалогаПреобразовать в таблицу .
Ввести в соответствующем поле требуемое число столбцов или указать его с помощью кнопок, расположенных в правой части поля.
Ввести требуемое количество строк в соответствующем поле.
Если нужно изменить символ-разделитель, предложенный MS Word, необходимо выбрать требуемую опцию в разделе Разделительи нажать кнопкуОК.
4.10. Шаблоны
Деятельность любого учреждения невозможна без канцелярской работы, которая всегда, даже при наличии компьютерной техники, существенно облегчающей канцелярский труд, сопровождается огромным количеством формуляров, справок, служебных записок и т. д. Все эти формы создаются по определенным правилам, имеют свои особенности. Создать любой документ просто, если имеется шаблонэтой формы.
Понятие шаблонаявляется одним из фундаментальных понятий MS Word. Итак,шаблон– это совокупность параметров документа, предназначенных для многократного использования.
По умолчанию все документы основаны на обычном шаблоне, который содержит определенный набор установок: стандартная настройка меню, клавиатуры панелей инструментов, стандартные встроенные стили. Шаблон Обычныйявляется общим шаблоном, так как он лежит в основе не только любого документа, но и любого шаблона. Создав документ, внеся в него установки форматирования, элементы автоматизации, можно в дальнейшем сделать его шаблоном. Если созданный шаблон используется для какого-то определенного типа документов, то такой шаблон называетсяспециальным.
Приступая к работе с шаблонами необходимо ознакомиться со всеми встроенными в MS Word шаблонами. Если среди множества шаблонов найдется сходный с требуемым документом, то внеся в него некоторые изменения и дополнения, можно получить новый шаблон.
Иногда большое значение имеет не содержимое документа, а его оформление. Для каждого типа документов существует специальный шаблон, позволяющий оформить его так, как того требует его назначение. Если изменить шаблон, то получится новый документ, хотя содержание может оставаться тем же.
Для замены шаблона необходимо выполнить следующее:
Выбрать команду Сервис –> Шаблоны и надстройки. Откроется окно диалогаШаблоны и надстройки.
Нажать кнопку Присоединить, откроется окно диалогаПрисоединение шаблона.
Выбрать нужную папку, а в папке – название требуемого шаблона. Нажать Открыть. Снова будет открыто окно диалогаШаблоны и надстройки.
Установить флажок Автоматически обновлять стили документа. НажатьОК.
В активном документе используемые стили будут изменены на стили из присоединенного шаблона.
MS Word позволяет использовать несколько шаблонов одновременно. Такая необходимость может возникать, когда из одного шаблона надо позаимствовать, например, форматирование страницы, из другого – стили, из третьего – оперативные клавиши. В таких случаях можно скопировать нужные элементы из разных шаблонов через окно диалога Организатор. В качестве альтернативного способа можно подключить несколько шаблонов одновременно.
При использовании нескольких шаблонов с одинаковыми именами стилей могут возникнуть проблемы, связанные с совпадением имен. Поэтому при использовании нескольких шаблонов задача усложняется необходимостью скопировать шаблон и заменить совпадающие имена стилей.
При работе с документом, построенным на основе какого-то шаблона, может возникнуть необходимость внести в шаблон изменения. Обычно это касается стилей и параметров форматирования страницы. При этом можно непосредственно видоизменять сам шаблон, а можно вносить изменения в документ, основанный на этом шаблоне, и затем сохранить внесенные изменения в шаблоне.
Внося изменения в шаблон, необходимо обязательно копировать его, с тем, чтобы исходный шаблон не был поврежден.
Можно внести изменения в шаблон через документ. Смысл этой процедуры сводится к изменению параметров форматирования документа, при этом также можно пользоваться окном диалога Организатор(рис. 4.37) для копирования стилей из других шаблонов. В заключение документ сохраняется в качестве шаблона.
Как преобразовать таблицу в текст в Word
Для того чтобы преобразовать таблицу в обычный текст, не нужно перепечатывать или вырезать и вставлять данные. В MS Word существует инструмент, который за секунды может преобразовать таблицу, какого бы размера она не была в текст. В данной статье мы рассмотрим, не только как преобразовать таблицу в текст, но и обратную ситуацию, как преобразовать текст в таблицу.
Преобразовать таблицу в текст
Для того чтобы преобразовать таблицу в текст в Word, выделите строки или всю таблицу, в группе «Работа с таблицами» на вкладке «Макет» выберите «Преобразовать в текст».

Как преобразовать таблицу в текст в Word – Преобразовать таблицу в текст
В окне «Преобразование в текст» выберите тип разделителя, который будет использоваться вместо границ столбцов и нажмите «ОК».

Как преобразовать таблицу в текст в Word – Преобразование в текст
Теперь наша преобразованная таблица выглядит так:

Как преобразовать таблицу в текст в Word – Преобразованная таблица в текст
Все табличные данные преобразовались в строки текста, которые отделены друг от друга выбранным разделителем, в данном случае табуляцией.
Рассмотрим обратный случай, когда мы хотим из текста сделать таблицу.
Преобразовать текст в таблицу
Для того чтобы преобразовать текст в таблицу в ворде, выделяем текст, который должен находится в таблице, переходим вкладка «ВСТАВКА» —> «Таблица» —> «Преобразовать в таблицу».

Как преобразовать таблицу в текст в Word – Преобразовать в таблицу
В диалоговом окне «Преобразовать в таблицу» выбираем число столбцов, и тип разделителя. В нашем случае это знак дефиса. И нажимаем кнопку «ОК».

Как преобразовать таблицу в текст в Word – Диалоговое окно «Преобразовать в таблицу»
Также в данном окне в разделе «Автоподбор ширины столбцов» вы можете задать вид таблицы. Вы можете самостоятельно ввести ширину всех столбцов в поле «постоянная», или же делегировать эту работу MS Word, который автоматически подберет ширину столбцов таблицы в зависимости от выбранной задачи:
- «по содержимому» — изменение размера каждого столбца в соответствии с шириной текста;
- «по ширине окна» — изменение размера таблицы в соответствии с доступным пространством на странице.
Теперь наш текст преобразован в таблицу:

Как преобразовать таблицу в текст в Word – Преобразованный текст в таблицу
Существуют ситуации, когда текст разделен невидимыми символами. Чтобы посмотреть какими символами разделен наш текст щелкните на вкладке ГЛАВНАЯ знак абзаца «Непечатаемые символы»  . Рассмотрим еще один пример преобразования текста в таблицу.
. Рассмотрим еще один пример преобразования текста в таблицу.
Пусть у нас есть текст такого вида:

Как преобразовать таблицу в текст в Word – Исходный текст с включенным отображением непечатаемых символов
Нам необходимо преобразовать данный текст в таблицу, состоящую из двух столбцов. В первом будет название товара, а во втором количество.
Для этого выделяем наш текст и переходим «ВСТАВКА» —> «Таблица» —> «Преобразовать в таблицу». В окне «Преобразовать в таблицу» в группе «Разделитель» выбираем пункт «Знак табуляции» и нажимаем «ОК».

Как преобразовать таблицу в текст в Word – Окно Преобразовать в таблицу
В результате получаем таблицу:

Как преобразовать таблицу в текст в Word – Таблица преобразованная из текста
На этом все. Думаю, тему преобразования таблицы в текст и текста в таблицу можно закрыть.
Возможно вам будут интересны следующие статьи:
- Как сделать шапку в таблице Word
- Как сделать невидимую таблицу в Word
- Как сделать нумерацию в таблице Word
- Как сделать разрыв таблицы в Word