SSH клиенты для Windows, Mac, Linux
SSH — прикладной сетевой протокол. Чаще всего используется для удаленного управления операционной системой. С помощью этого протокола также создают туннелирование TCP-соединений. Удобен тем, что шифрует весь трафик, включая пароли. Использует различные алгоритмы шифрования. SSH-сервера и SSH-клиенты существуют под любую ОС и широко распространены. В этой статье рассмотрим наиболее популярные программы под разные ОС.
Что такое SSH клиент и для чего он предназначен?
Как правило, на серверных машинах администратором уже установлен SSH-сервер, чтобы была возможность удаленного администрирования этой машины. Поэтому для того, чтобы осуществлять этот процесс, нам нужен только SSH-клиент, чтобы удаленно коннектиться к серверу. При этом совершенно не важно на какой ОС установлен сервер или клиент. Мы рассмотрим все самые популярные решения для Windows, Linux и Mac OS.
Виртуальный хостинг сайтов для популярных CMS:
Как правильно выбрать SSH клиент?
Такой вопрос задает себе новичок, который впервые озаботился вопросом выбора. SSH-клиенты не имеют в своей основе принципиальной разницы. Обычно, это простой оконный интерфейс с командной строкой. Разница лишь в дополнительных настройках и интерфейсе программы. Перейдем к делу и начнем краткий обзор самых популярных программ.
SSH-клиенты для Windows — программы и online — аддоны
PuTTY — клиент для подключения к SSH, Telnet, SCP, SFTP.
PuTTY, пожалуй, один из самых популярных SSH-клиентов для Windows. Популярен он за свою функциональность, быстроту работы, простоту использования. И он бесплатный! Скачайте этот клиент и установите его.

В стартовом окне приветствия сразу можно ввести все параметры подключения, запустить соединение и сразу же приступить к работе. Можно сохранить это подключение на будущее, чтобы каждый раз не вводить все данные заново. Это удобно.
WinSCP
WinSCP — еще одна довольно популярная программа-клиент. С помощью нее можно установить зашифрованное соединение к FTP-серверу удаленной машины путем туннелирования трафика через протокол SSH.

Работает быстро. Интерфейс похож на PuTTY. Ничего сверхъестественного, поэтому разобраться с подключением будет не сложно. Все то же самое: хост, порт, имя пользователя и пароль — все, что требуется для подключения и дальнейшего управления файловой структурой сервера.
Xshell

Преимущества программы: поддержка локальных команд, управление файлами и туннелирование. Имеет простой командный интерфейс. Помимо SSH-протокола поддерживает и другие: RLOGIN, SFTP, TELNET, SERIAL. Для профессиональных пользователей есть куча дополнительных настроек: динамическое перенаправление портов, поддержка сценариев, трассировка, функции настройки безопасности.
Онлайн расширение FireSSH для Firefox
Плагин для одного из популярных браузеров Mozilla Firefox.

Чтобы запустить клиент зайдите в «Меню», затем «Разработка», пункт «FireSSH». Ваш клиент запущен. Вводите ваши данные для подключения во вкладке «Main» и приступайте к работе. Во вкладке «Advanced» можно указать дополнительные параметры SSH-туннелирования. Работает эта штука в режиме онлайн на всех ОС, на которые можно поставить этот браузер.
Secure Shell — хороший плагин для Google Chrome
Для браузера Google Chrome есть свой плагин ssh-клиент. Называется он Secure Shell.

Установите это расширение в свой браузер. После установки щелкните на пиктограмку, клиент откроется в новой вкладке. В этом окне вы настраиваете параметры подключения и устанавливаете соединение с удаленным сервером. Этот клиент также будет работать в любой ОС, для которой можно установить данный браузер.
VPS SSD хостинг — выбор профессионалов. Только сертифицированное серверное оборудование!OpenSSH для Cygwin Terminal

В чем ее преимущество? Вы можете использовать команды с синтаксисом для UNIX-платформ в Windows среде. Это удобно для пользователя, который не хочет изучать дополнительные команды для Windows. Установите пакет Cygwin. Во время установки вы можете выбрать установку только отдельно OpenSSH. После установки запускайте утилиту Cygwin Terminal и наслаждайтесь простым консольным терминалом!
SSH-клиенты для для Mac OS
Простой консольный терминал
В Mac OS для работы с SSH подключениями уже есть удобная утилита. Это стандартный терминал, который по умолчанию установлен в этой системе. Просто, настраиваемый, удобный. У него нет графического окна для удобного создания соединений, но для продвинутого пользователя это всего лишь ввод одной команды:
ssh user@host
Далее система попросит ввести пароль. Происходит подключение и можно приступать к администрированию. Все просто. Для большинства задач этого вполне достаточно.
Чтобы проверить доменные зоны Российской Федерации и зарегистрировать доменное имя в одной из них — перейдите на соответсвующую страницу: RU, РФ, SU.ZOC
Если вас по каким-либо причинам не устраивает стандартный терминал, то вы можете попробовать программу под названием «ZOC».

Это аналог PuTTY для Mac OS. Скачать программу можно с с сайта разработчика. Триальная версия 30 дней. Потом за пользование программой придется заплатить. Удобная. Знакомый интерфейс. Простая.
vSSH
В Apple Store можно найти и другое платное решение — программа vSSH от разработчика Velestar Private Enterprise. Невысокая цена этого клиента может сподвигнуть на его использование. Здесь особо добавить нечего: привычный интерфейс командной строки. Работает хорошо и выполняет все свои функции.
Shuttle
Вы точно сможете оценить это небольшое дополнение для OS X, разработанное Тревором Фитцжеральдом. С помощью этой программы можно повесить быстрый доступ к нужным вам хостам в иконку верхней панели ОС. В разделе Config можно задать все нужные подключения, а потом одним щелчком мыши подключаться к ним. Это очень удобно.
SSH-клиент для Linux
Консольный терминал
C ОС Linux все просто. Здесь есть стандартный консольный терминал, пользоваться которым привыкли все пользователи этой ОС. Он понадобится и для установки новых пакетов в систему, и поиску по файловой структуре и для многих других задач. Конечно же можно и подключаться к удаленному SSH-серверу. Команда простая:
ssh user@host
У нее есть дополнительные параметры, посмотреть которые можно так:
ssh —help.
Команды SSH, используемые наиболее часто.
всего в первую очередь вам понадобятся команды перемещения по файловой структуре, создания, копирования и перемещения файлов и каталогов, поиск по файлам.
ls — отобразить файлы и папки;
cd — перейти в корневой каталог;
cd .. — перейти в каталог уровнем выше;
cd folder — перейти в указанную папку;
pwd — показать путь к текущему расположению;
cp — копировать файл;
rm — удалить файл;
mv — переместить файл;
mkdir — создать новую папку;
rmdir — удалить папку;
get — загрузить файл на локальный компьютер;
put — загрузить файл на удаленный компьютер;
Более подробные и обширные списки команд представлены на профильных ресурсах, найти которые не составит труда. Задача же этой статьи была ознакомить Вас с самыми популярными SSH-клиентами и выбрать подходящий Вам. Надеемся, она вам в этом помогла.
Как включить ssh на mac из командной строки 2020
Рекомендуем, 2020
- Главная
- Data Centers
- Os-x
- Firefox os
- IFA
- JAVA
- Карьера
- CES
- 2-В-1-Ноутбуки
- Аксессуары
- Экшен-Камера
- Все-В-Один-Принтеры
- Av-Ресиверы
- Детка
- Беби-Носители
- Беби-Мониторы
- Bbqs
- Красота
- Спальная Комната
- Blu-Ray-Плееры
- Bluetooth-Колонки
- Хлебные Производители
- Мост-Камера
- Широкополосный
- Камкордеры
- Машины
- Chromebooks
- Одежда
- Облачное Хранилище
- Кофе-Машина
- Компактные Цифровые Камеры-
- Компактные Системные Камеры
- Процессоры
- Кататься На Велосипеде
- Цифровые Фотоаппараты
- Цифровая Фото-Кадры
- Зеркалок
- Dvdblu-Ray-Диски
- Для Чтения Книг
- Внешние Жесткие Диски
- Фанаты
- Фитнес-Оборудование
- Еда, Напиток
- Гаджеты
- Игры
- Графика-Карты
- Наушники
- Гарнитуры
- Охраны Здоровья И Ухода
- Главная
- Дом-Техник
- Домашний Кинотеатр-Система
- Струйные Принтеры-
- Внутренние Жесткие Диски
- Интернет-Безопасность
- Ip-Камера
- Клавишные
- Кухня
- Ноутбуки
- Лазерные Принтеры-
- Матрасы
- Медиа-Стримеров
- Мышей
- Микроволны
- Мобильные Телефоны
- Материнские Платы
- Mp3-Плееры
- Nas-Накопители
- Сети
- Новости
- Нинтендо 3Ds-Игры
- Нинтендо Выключатели Игры
- Операционные Системы
- На Открытом Воздухе
- Пк-Кейсы
- Пк-Игры
- Пк-Мониторы
- Пк-Колонки
- Пк-Система
- Штук
- Домашние Питомцы
- Фоторедактирование
- Powerline-Сети
- Принтеры
- Проекторы
- Пс-Вита-Игры
- Ps3-Игры
- Ps4-Игры
- Psus
- Pvrs
- Спутниковая Навигация
- Сканеры
- Смарт-Колонки
- Smartwatches
- Программного Обеспечения
- Звук-Карты
- Системы Soundbar
Подключение к серверу по SSH и SFTP.
Что такое протоколы SSH и SFTP?
SSH (англ. Secure Shell — «безопасная оболочка») — сетевой протокол прикладного уровня, позволяющий производить удалённое управление операционной системой и туннелирование TCP-соединений (например, для передачи файлов). Схож по функциональности с протоколами Telnet и rlogin, но, в отличие от них, шифрует весь трафик, включая и передаваемые пароли. SSH допускает выбор различных алгоритмов шифрования. SSH-клиенты и SSH-серверы доступны для большинства сетевых операционных систем.
SFTP (англ. SSH File Transfer Protocol) — протокол прикладного уровня, предназначенный для копирования и выполнения других операций с файлами поверх надёжного и безопасного соединения. Протокол разработан группой IETF как расширение к SSH-2, однако SFTP допускает реализацию и с использованием иных протоколов сеансового уровня.
Для того, что бы подключится по SSH/SFTP необходимо использовать данные для доступа, которые были отправлены на электронную почту, указанную вами при регистрации услуги VPS/VDS. Нам необходимо знать IP адрес сервера, пароль для пользователя root.
Подключение к серверу по SSH из Mac OS X
Для подключения к серверу по SSH в операционных системах семейства MacOS X имеется стандартное приложение — Terminal.app.
В Доке выберите Finder.

Зайдите в раздел Applications, выберите каталог Utilities.

Далее, выберите утилиту Terminal.app и кликните ней.

В открывшемся окне терминала введите команду
ssh [email protected]
Измените 111.222.333.444 на IP адрес Вашего сервера.

Если это первый заход на сервер, то клиент предложит запомнить хост, к которому выполняется подключение. Подтвердить это действие можно набрав в консоли слово yes и нажав клавишу Enter. В противном случае наберите no и нажмите Enter.
Далее, необходимо ввести пароль, если все данные были указаны верно, клиент успешно подключится к серверу.
Так выглядит процесс подключения к виртуальному серверу в терминале Mac OS X:
ssh [email protected] The authenticity of host '188.127.236.62 (188.127.236.62)' can't be established. RSA key fingerprint is 4f:e8:84:42:51:80:48:70:45:6c:69:47:79:e7:c0:56. Are you sure you want to continue connecting (yes/no)? yes Warning: Permanently added '188.127.236.62' (RSA) to the list of known hosts. [email protected]'s password: [root@20-255 ~]#
Подключение к серверу по SSH из Linux
Пользователи операционных систем Unix могут использовать стандартное приложение Terminal для подключения к виртуальному серверу по SSH протоколу.

В открывшемся окне терминала введите команду
ssh 111.222.333.444
где вместо 111.222.333.444 укажите IP адрес сервера, который был прислан на контактный адрес электронной почты после активации услуги VPS/VDS.

Если это первый вход на сервер, то клиент предложит запомнить хост, к которому выполняется подключение. Подтвердить это действие можно набрав в консоли слово yes и нажав клавишу Enter. В противном случае наберите no и нажмите Enter.
Введите пароль. Если все данные были указаны верно, клиент успешно подключится к площадке.

Если, ввести команду:
ls /
Вы увидите список содержимого корневого каталога вашего сервера.

Подключение к серверу по SSH из Windows
Для подключения к серверу по протоколу SSH в операционных системах семейства Windows не предусмотрены штатные средства, поэтому перед работой по SSH необходимо выбрать и установить SSH клиент (FireSSH для Firefox, Secure Shell для Google Chrome, PuTTY, OpenSSH и другие).
Для пользователей Windows мы рекомендуем SSH-клиент Putty, который представляет собой исполняемый EXE-файл и не требует установки. Загрузить Putty можно с официального сайта разработчика программы: http://www.putty.nl/download.html.
После открытия программы:
Выберите Тип соединения — SSH
В поле Сохраненная сессия — введите IP адрес сервера
Нажмите кнопку Save
Нажмите кнопку Open

В открывшейся консоле — введите полученный ранее Логин и Пароль.
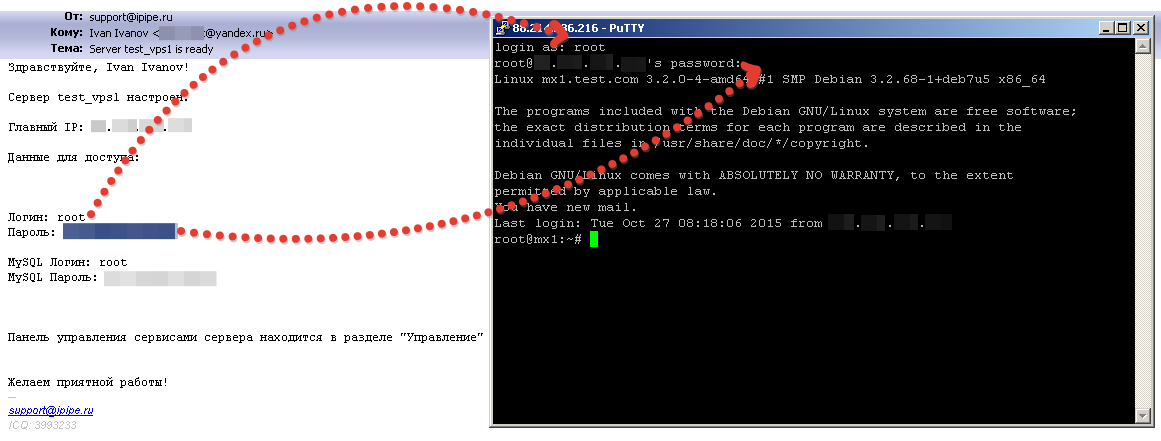
Если это первый вход на сервер, то клиент предложит запомнить хост, к которому выполняется подключение. Подтвердить это действие можно набрав в консоли слово yes и нажав клавишу Enter. В противном случае наберите no и нажмите Enter.
Если авторизационные данные были введены верно, клиент успешно подключится к площадке.
Если, ввести команду:
ls /
Вы увидите список содержимого корневого каталога вашего сервера.

Подключение к серверу по SFTP
Этот протокол используется для загрузки файлов на сервер.
Для загрузки данных на сервер вам понадобятся данные для доступа к серверу и любой FTP-клиент, например, WinSCP или Filezilla.
Для примера, рассмотрим подключение с помощью программы Filezilla. В верхнем меню выберите Менеджер сайтов.
Нажмите кнопку Новый
Введите имя подключения
В поле Хост — введите IP адрес сервера
Тип сервера — выберите SFTP using SSh3
Тип идентификации — выберите Обычная
В поле Имя пользователя — введите root
В поле Пароль — введите пароль, полученный ранее.
Нажмите кнопку Соединить.

На правой стороне клиента — вы увидите, что находитесь в каталоге root.
Для, того что бы загрузить файлы на сайт, необходимо перейти в каталог /home/clients/info/domains/

быстрый доступ к SSH в OS X / Habr
Если вам, как и мне, время от времени приходится пользоваться SSH, то вы оцените небольшое дополнение для OS X, разработанное Тревором Фитцжеральдом — Shuttle. Оно позволяет повесить быстрый доступ к нужным хостам на иконку в верхней панели.Скачать приложение можно по ссылке http://fitztrev.github.io/shuttle/
Лучше всего процесс использования программы демонстрирует сам автор:
Конфигурация выпадающего списка производится через правку ~/.shuttle.json, который открывается выбором Config из меню. Почему именно JSON-файл? Потому что его удобно сохранить куда-нибудь в Dropbox и синхронизовать список хостов между несколькими компьютерами.
Работает только с OS X версии не меньше 10.8.X, но для тех, у кого установлена 10.7.X и 10.6.X, тоже есть способ получить похожий функционал…
Альтернатива: Alfred
Внимание. Для этого способа вам придется приобрести платный апгрейд для Alfred — PowerPack — за £15 (спасибо bolk за дополнение).
Установите http://www.alfredapp.com/ (не забудьте про то, что для поддержки пользовательских расширений потребуется приобрести платный апгрейд), затем скачайте net.isometry.alfred.ssh и запустите последний — он автоматически импортируется в Worflows в Alfred.
В этом случае вы получите похожий быстрый доступ, да еще и автокомплит на основе содержимого ~/.ssh/known_hosts, ~/.ssh/config и /etc/hosts.
P.S. Если все вышеперечисленное кажется вам излишней роскошью, то помните — многим хватает и ~/.ssh/config, для которого создается симлинк к файлу конфига, лежащему в Dropbox.
Источник новости про Shuttle: https://news.ycombinator.com/item?id=6025459
Установка PuTTY на Mac OS X

Многие привыкли к использованию PuTTY, но не могут найти достойную OS X альтернативу. А при попытке задать вопрос на тематическом форуме, на них обрушивается град ухмылок в духе: «используй openssh, PuTTY не нужна». Но, как правило, эти люди замолкают из-за недостатка аргументов, когда пользователь начинает перечислять им те возможности, которые он хочет иметь при использовании Telnet/COM-порт/SSH клиента под Mac OS X.
И всё-таки, есть ли PuTTY под Мак?

И да и нет, сложно дать однозначный ответ.
Исходный код PuTTY успешно компилируется в той его части, которая относится к утилитам командной строки, но вот разработка графического интерфейса PuTTY, нативного для OS X, к сожалению ещё не завершена.
Но есть и хорошие новости. Учитывая родственность Mac OS X и UNIX, умельцами сразу была создана система по портированию программ из мира Open Source на компьютеры от Apple. Сегодня существует уже не одна, а несколько таких систем — это MacPorts (ранее DarwinPorts), Fink, Homebrew. Они имеют в своих репозиториях десятки тысяч различных «портов», файлов описания процесса компиляции и установки программ.

Установка X11/GTK+ версии PuTTY на Mac OS X при помощи Homebrew — именно об этом и пойдёт речь в данной статье. Изначально мы хотели рассказать про MacPorts, но впоследствии перешли на Homebrew, как самую живую и активно развивающуюся систему на данный момент, лёгкую (во всех смыслах), дружественную к пользователю и к комьюнити разработчиков (в чём мы сами убедились, в кратчайшие сроки разобравшись с новым для нас языком Ruby, и без труда написав небольшое обновление для поддержки GTK+ в putty.rb).
Статья рассчитана прежде всего на пользователей, впервые столкнувшихся на Маке с такими понятиями, как порты, X11, GTK+, и сразу отметим, что установка чрезвычайно проста.
Следующие шаги были протестированы на Mountain Lion (OS X 10.8.2), но должны работать и на других версиях.
1. Установка Xcode
Xcode — пакет программ от Apple, содержащий компиляторы, библиотеки, дополнительные инструменты, требуемые для разработки и сборки приложений под Mac.
На версиях OS X начиная с 10.7 Lion, достаточно поставить «Command Line Tools for Xcode» с сайта Apple Developer.
Для более ранних версий придётся скачать Xcode из Mac App Store (также доступен на установочном диске OS X), и затем через «Preferences» → «Downloads», доинсталлировать «Command Line Tools».
После установки полной версии Xcode, нужно не забыть принять лицензионное соглашение, выполнив команду:
sudo xcodebuild -license
2. Установка XQuartz
XQuartz — это реализация сервера X.Org X Window System (X11) для Mac OS X, пришедшая на замену X11.app.
Шаг опциональный в целом, но для запуска GUI-версии PuTTY, которая в данном случае на GTK+, нам потребуется X сервер. Установить последнюю версию можно с сайта XQuartz. После установки, XQuartz попросит сделать релогин.
3. Установка Homebrew
Установка Homebrew (или просто brew) выполняется следующей командой:
ruby -e "$(curl -fsSL https://raw.github.com/mxcl/homebrew/go/install)"
По завершении необходимо выполнить проверку системы на корректность установки:
brew doctor
Одна из особенностей brew, это то что вам не приходится на каждое действие инициировать права администратора (командой sudo) и вводить каждый раз пароль.
4. Установка PuTTY
Проверим есть ли в Homebrew формула с названием «putty»:
brew search putty putty
Проверим опции установки для пакета «putty»:
brew options putty --with-gtk+ Build with gtk+ support
Установим «putty» с поддержкой GTK+:
brew install putty --with-gtk+
Без последнего ключа установка займёт не более 15 секунд, но будут установлены только command-line утилиты. А вот для графического интерфейса PuTTY, требуется установить массу зависимостей, и компиляция таких пакетов как GLib/GTK+/Pango/Cairo, может занять от получаса и более.
Чтобы было не так скучно ждать, предлагаем открыть вторую вкладку терминала и узнать рецепт приготовления домашнего пива:
brew beer
И если всё прошло удачно, то следующая команда наконец-то запустит PuTTY на Mac OS X:
putty
5. Настройка GTK

Как и следовало ожидать, на чистом GTK программы выглядят «прекрасно», но попробуем с эти что-нибудь сделать.
К сожалению в репозиториях нет готового решения на тему «Lion Theme for GTK+». Поэтому приходится гуглить в поисках самодельных тем, одна из них была найдена на deviantART:

Создадим директорию для хранения пользовательских GTK-тем:
mkdir ~/.themes/ && cd $_
Скачиваем и разархивируем тему:
curl https://putty.org.ru/files/LionGTKTheme.tar.gz | tar -zx
В домашней директории создадим текстовый файл с настройками GTK+:
nano ~/.gtkrc-2.0
И впишем в него путь до «gtkrc» нашей темы (вместо Vasja вписать ваше имя пользователя), и параметры шрифта:
include "/Users/Vasja/.themes/LionGTKTheme/gtk-2.0/gtkrc"
style "user-font" { font_name = "Lucida Grande 9" }
widget_class "*" style "user-font"
gtk-font-name="Lucida Grande 9"6. PuTTY.app
Последнее что осталось сделать — это поместить иконку PuTTY в папку «Программы».
Можем создать простую символическую ссылку на файл:
ln -s /usr/local/bin/putty /Applications/PuTTY
Но такой вариант имеет ряд недостатков — нельзя поместить программу в Dock, нельзя поменять иконку, и каждый раз при запуске будет вплывать окно терминала.
Поэтому создадим AppleScript-апплет при помощи Automator.app.

Запускаем программу, выбираем: «Тип документа» → «Программа»; далее в «Действия» → «Запустить shell-скрипт»; в поле ввода прописываем путь до исполняемого файла → «/usr/local/bin/putty»; сохраняем как «PuTTY.app», формат файла «Программа», в папку «Программы».
Далее находим подходящую иконку в формате ICNS (например здесь), и заменяем ею стандартную по адресу: «/Applications/PuTTY.app/Contents/Resources/AutomatorApplet.icns».
Иконку из головного скриншота можно установить следующей командой:
cd /Applications/PuTTY.app/Contents/Resources/
curl -O https://putty.org.ru/files/AutomatorApplet.icns
(Если старая иконка уже попала в кэш Finder, то изменения вступят в силу только после релогина.)
Работаем
Напоследок стоит отметить несколько моментов.
Главное меню PuTTY в запущенном сеансе вызывается сочетанием COMMAND + правая кнопка мыши кликом по области терминала.

Список всех файлов установленного пакета можно посмотреть командой list:
brew list putty /usr/local/Cellar/putty/0.62/bin/puttytel /usr/local/Cellar/putty/0.62/bin/puttygen /usr/local/Cellar/putty/0.62/bin/putty /usr/local/Cellar/putty/0.62/bin/pterm /usr/local/Cellar/putty/0.62/bin/psftp /usr/local/Cellar/putty/0.62/bin/pscp /usr/local/Cellar/putty/0.62/bin/plink /usr/local/Cellar/putty/0.62/share/man/ (7 files)
(Полный путь до файлов вводить не требуется, так как создаются ссылки в /usr/local/bin/.)
Обновление пакетов Homebrew осуществляется следующими командами:
brew update
brew outdated
brew upgrade putty
Подробнее в:
man brew
Ссылки
- Homebrew — The missing package manager for OS X
- Xcode 4 Downloads and Resources — Apple Developer
- XQuartz — A version of the X.Org X Window System that runs on OS X
- X.Org X Window System
- The MacPorts Project
🗝 Как сгенерировать ключи SSH в macOS Mojave — Information Security Squad
macOS может работать с ключами SSH.
Мы покажет вам, как сгенерировать необходимые ключи и скопировать их на сервер.
Аутентификация по ключу SSH — это один из способов повысить безопасность удаленных сеансов между двумя компьютерами.
Этот тип аутентификации зависит от пары ключей, которые генерируются пользователем на клиентском компьютере.
В Linux эта задача невероятно проста.
С macOS процесс такой же простой.
Настолько легко, что с этим может справиться любой человек.
Я хочу провести вас через процесс генерации ключей SSH в macOS Mojave, а затем покажу вам, как скопировать ключ на удаленный сервер для более надежных соединений между двумя компьютерами.
Процесс должен занять у вас всего пару минут.
Откройте приложение терминал
Эта задача будет выполнена через терминальное приложение macOS.
Чтобы открыть это приложение, нажмите значок Launchpad на панели Dock и найдите терминал.
Когда появится это приложение, откройте его одним щелчком мыши.
Генерация ключей SSH
Из окна терминала введите следующую команду:
ssh-keygen -t rsa
Примите каталог по умолчанию (рисунок A), используя клавишу Enter на клавиатуре.
Вам будет предложено ввести новую ключевую фразу для ключа (рисунок B).
Обязательно введите надежный и уникальный пароль для ключей.
После того как вы введете и подтвердите свой пароль, SSH сгенерирует случайное ображание для вашего ключа (рисунок C) и вернет вам приглашение.
Этот процесс создаст два ключа в каталоге /Users/USERNAME/.ssh (где USERNAME — ваше имя пользователя macOS).
Это ключи:
Файл, заканчивающийся на .pub, является открытым ключом.
Это ключ, которым вы можете поделиться с другими пользователями.
Другой ключ, id_rsa, это ваш личный ключ. Никогда не делитесь этим ключом.
Скопируйте свой ключ на сервер
Теперь, когда у вас есть пара ключей, как вы их должны использовать?
Вот самый простой и часто используемый метод использования ключей SSH.
Вы должны скопировать ключ на удаленный сервер, чтобы использовать аутентификацию по ключу SSH (вместо более слабой аутентификации по паролю).
К счастью, в SSH есть встроенный механизм для копирования этого ключа.
Предположим, что рассматриваемый удаленный сервер имеет IP-адрес 192.168.1.12, а имя пользователя — jack.
Чтобы скопировать ключ на этот сервер, введите команду (из macOS):
ssh-copy-id [email protected]
Сначала вам будет предложено ответить, хотите ли вы продолжить соединение.
Введите y и нажмите Enter.
Далее вам будет предложено ввести пароль удаленного пользователя.
После успешной аутентификации ключи будут скопированы, и вы будете готовы войти на удаленный сервер, используя аутентификацию по ключу SSH.
Чтобы войти на удаленный сервер, введите команду (при необходимости подставив имя пользователя и IP-адрес):
ssh [email protected]
Вместо того, чтобы запрашивать пароль пользователя, вам будет предложено ввести пароль для ключа SSH (рисунок D).
Поздравляем, вы не только сгенерировали ключи SSH в macOS, но и скопировали эти ключи на удаленный сервер для более безопасного соединения.
Как пользоваться SSH? А также установка и настройка (Linux, Windows, macOS, Android, iOS)
В этой статье расскажем вам как установить SSH в Linux, Windows и Mac, как настроить и как пользоваться! Все до мелочей! Будет интересно!
SSH — это популярный протокол для удаленного управления (администрирования) операционных систем на ядре Linux, Unix. Для новичков Linux не совсем понятно установка данного протокола, настройка и использование, чтобы это исправить было решено написать данную статью!
Одной из самых популярных операционных систем работающих на ядре Linux является Ubuntu, поэтому объяснять о ssh будем именно на ней.
Сначала все действия мы объясним на примере с Linux, а после и в Mac и Windows!
Установка SSH в ОС Linux
В 99,99% случаях в Linux уже установлен ssh клиент, с помощью которого можно подключиться к удаленной машине. Однако, если вы хотите подключаться с другого компьютеру к своему, необходимо «скачать ssh сервер».
Сделать это очень просто, все необходимое уже есть в репозиториях (а-ля магазин программ), откройте терминал и введите команду:
sudo apt install openssh-server
То есть, необходима серверная часть, которая делает компьютер доступным в сети по протоколу ssh. Есть клиентская часть, которая уже установлена на ваш компьютер, и с помощью ее, вы подключаетесь к удаленному компьютеру.
Подключение по SSH (с паролем)
Откройте терминал и введите команду для подключения к удаленной машине:
ssh ИмяПользователя@IPадрес
Вначале пишем ssh, потом имя пользователя который есть на удаленной машине, далее знак @ (собачка) и IP адрес. Вот например:
ssh sasha@100.08.30.48
Как правило, ssh подключение происходит к порту 22, если вы его принудительно изменили, то нужно его указать. Для этого в конце пишем -p номер. Вот пример:
ssh sasha@100.08.30.48 -p 3040

После того как вы подключились и если это было первое подключение к машине, вам необходимо будет, добавить машину в доверенные — напишите yes и нажмите Enter. Выполняется это один раз.
Далее необходимо написать пароль пользователя. Его необходимо будет указывать каждый раз!
Создание SSH-ключа и подключение без пароля!
Для того чтобы не запоминать пароль и каждый раз его не вводить, особенно если у вас множество Linux серверов можно создать специальный SSH-ключ. Этот ключ позволит подключаться с уже «известной» машины с «известным» сервером, без использования пароля.
Как создать ключ SSH?
На компьютере за которым вы сейчас находитесь создаем ключ, а после, его необходимо будет скопировать на наш сервер!
Создаем ключ за текущим компьютером:
ssh-keygen -t rsa
После чего будет задан вопрос, где сохранить ключ, по умолчанию это ваша домашняя директория, скрытая папка ./ssh. В большинстве случаев можно просто нажать Enter, чтобы пропустить.
Далее вам предложат создать кодовое слово, также жмем Enter, чтобы пропустить!
Ключ создан, теперь его необходимо добавить на удаленную машину или сервер.
Как добавить SSH-ключ на сервер?
Для этого вводим команду:
ssh-copy-id ИмяПользователя@IPадрес
Пишем команду ssh-copy-id, далее имя пользователя, который существует на удаленной машине, символ @ (собачка) и IP адрес. Вот например:
ssh-copy-id sasha@100.08.30.48
Далее указываем пароль пользователя, который есть на удаленной машине или сервере, после чего ключ будет скопирован.
Теперь у вас есть возможность подключаться к серверу или другой машине без использования ключа, просто введя имя пользователя и пароль!
Клиент SSH Windows
Одной из самых популярных программ для работы c Linux серверами по SSH в Windows является программа Putty. Скачать данный SSH клиент Windows можно по данному адресу — putty.org.
Подключение по SSH по паролю в Windows
Подключение в Putty по SSH очень простое! Вводим IP адрес, если меняли порт, то указываем другой порт и нажимаем Open:
 и после подключения логин и пароль!
и после подключения логин и пароль!Подключение по SSH по ключу в Windows
Если вам не хочется вводить каждый раз пароль, а использовать ключ ssh в Putty, то, как и в Linux, сначала необходимо создать ключ, а после перенести его на сервер.
Создаем ключ
- Скачайте еще одну программу PuttyGen и запустите ее
- Нажмите кнопку «Generate» и вводите мышку по сторонам, для того чтобы создался ключ

- После создания ключа нажимаем «Save Privat Key» и указываем место сохранения, сохраняем с расширением .ppk

- Копируем весь ключ в буфер обмена с самой первой строки ssh-rsa:

Программу пока не закрываем и запускаем Putty для подключения
Перенос ключа
- Сохраняем наш Linux сервер в сессиях следующим образом:
- Указываем
ИмяПользователя@IPадрес - чуть ниже название подключения

- Указываем
- Подключаемся к серверу
- Переходим в директорию ./ssh:
cd ~/.ssh/
- Далее с помощью редактора nano откройте документ authorized_keys для редактирования
nano authorized_keys
и добавьте ранее сгенерированный ключ в данный файл и сохраните данные

- Закройте Putty SSH
- Откройте Putty, нажмите кнопку «Load»
- Далее в настройках SSH -> Auth укажите путь до файла ключа.ppk

- Нажмите Open, после чего запустится сеанс на сервере без использования ключа!
Mac SSH Client
Так как macOS основана на UNIX системе, то подключатся по ssh можно прямо из терминала!
Если есть желание не использовать пароль, то необходимо вначале установить Homebrew:
/usr/bin/ruby -e "$(curl -fsSL https://raw.githubusercontent.com/Homebrew/install/master/install)"и далее все как в Linux.
Есть также удобный mac ssh client — Termius.
SSH клиент android и iOS
Наиболее удобным клиентом SSH для iOS и Android является приложение Termius!
Для Android:
Для iOS:
Передача и скачивание файлов по SSH (SCP)
Для того чтобы закачать файл с локальной машины на сервер по ssh в Linux и macOS:
scp file1.tar root@ip_adress:/home/dir
Копирование файла с сервера на локальный компьютер Linux или macOS:
scp userName@ip_adress:/home/file1.tar /var/www/
C сервера, на сервер:
scp user@server_ip1:/home/file.txt user@server_ip2:/home/
Для Windows
Для перемещения файлов по SSH в Windows используется pscp.
pscp.exe file.zip root@ip_server:/var/www/
Настройка SSH
Если необходимо добавить вход в SSH сразу по root:
Смена порта SSH
Так как по умолчанию работа ssh настроена на порт 22, то пользоваться сервером становится не безопасно. Поэтому стоит сменить порт!
С помощью nano отредактируйте документ sshd_config, введите команду:
sudo nano /etc/ssh/sshd_config
раскомментируйте и поменяйте значения Port на необходимый:
# What ports, IPs and protocols we listen for Port 22
Вход только по ключу SSH
С помощью nano отредактируйте документ sshd_config, введите команду:
sudo nano /etc/ssh/sshd_config
Поменяйте значения PasswordAuthentication с yes на no:
RSAAuthentication yes PubkeyAuthentication yes PasswordAuthentication no
У вас еще остались вопросы? Пишите их в комментариях, рассказывайте, что у вас получилось или наоборот!
Вот и все! Больше полезных статей и инструкций читайте в разделе Статьи и Хаки Linux. Оставайтесь вместе с сайтом Android +1, дальше будет еще интересней!






