Как изменить размер текста и шрифт в Word
Изменить размер выделенного текста- Выделите текст или ячейки с текстом, который вы хотите изменить. Чтобы выделить весь текст в документе Word, нажмите Ctrl + A.
- На вкладке «Главная» выберите размер шрифта в поле «Размер шрифта». Вы также можете ввести любой размер в следующих пределах:
давайте подробно обсудим это ниже!
При работе в Microsoft Word вашим главным приоритетом должен быть внешний вид вашего документа. Возможно, вы только что напечатали отличное эссе или сделали отличный бизнес-отчет. Однако, если вы неправильно отформатируете свои документы, людям может быть трудно читать ваши файлы. Это может вызвать недовольство учителей, клиентов или работодателей.
Если вы хотите избежать этой ошибки, вам нужно научиться правильно форматировать документы Word. Самый первый шаг — научиться изменять размер текста, а также шрифт, который вы используете. Следуйте нашему пошаговому руководству, чтобы сделать ваши документы более читабельными, привлекательными и запоминающимися.
Следуйте нашему пошаговому руководству, чтобы сделать ваши документы более читабельными, привлекательными и запоминающимися.
Вещи, которые вам понадобятся
- Устройство с установленным и активированным Microsoft Word.
Как изменить размер и шрифт текста в Word
Начнем учиться!
- Запустите Word, затем либо откройте существующий документ, либо создайте новый на экране приветствия, затем введите текст.
- Если вы хотите изменить размер и шрифт только части текста, вам нужно выбрать его. Удерживая левую клавишу мыши, сделайте свой выбор. Теперь изменение шрифта и размера повлияет только на выделенный текст. Если вы хотите изменить весь документ, вам нужно выбрать все, нажав Ctrl + A клавиши на клавиатуре.
- Чтобы изменить текст на другой шрифт или размер, вам нужно перейти на вкладку Home на ленте.
- В разделе Font вы увидите два раскрывающихся меню.
 Тот, что слева, показывает название текущего шрифта, который вы используете. Шрифт по умолчанию в Word — либо Calibri , либо Times New Roman , скорее всего, вы видите один из двух.
Тот, что слева, показывает название текущего шрифта, который вы используете. Шрифт по умолчанию в Word — либо Calibri , либо Times New Roman , скорее всего, вы видите один из двух. - Другое раскрывающееся меню показывает текущий размер вашего текста. По умолчанию Word устанавливает размер 11 или 12 точки.
- Чтобы изменить используемый шрифт, откройте первое раскрывающееся меню . Это отобразит все шрифты, установленные на вашем компьютере. Когда вы наводите курсор на шрифт, вы увидите предварительный просмотр того, как он будет выглядеть в вашем документе. Просто нажмите на шрифт, который вы хотите использовать, чтобы выбрать его.
- Точно так же вы можете нажать на второе раскрывающееся меню с цифрами, чтобы изменить размер текста. Наведение курсора на число позволяет просмотреть, как будет выглядеть ваш текст, а нажатие на него завершит изменение.

Как изменить размер и шрифт текста по умолчанию в Word
Вы также можете изменить размер и шрифт текста по умолчанию в Word. Это означает, что каждый раз, когда вы создаете новый документ, Word будет автоматически использовать заданные вами шрифт и размер текста.
- Щелкните стрелку в правом нижнем углу раздела Font (опять же, на вкладке Home ).
- Появится новое окно. Здесь вы можете выбрать шрифт, изменить его размер и даже применить стили шрифта и эффекты. Однако, если вы устанавливаете шрифт по умолчанию, мы рекомендуем придерживаться обычного стиля без каких-либо эффектов.
- После настройки шрифта, который вы хотите использовать, нажмите кнопку Установить по умолчанию в нижнем левом углу окна.
- Появится еще одно окно. Здесь выберите, хотите ли вы сделать ваши настройки шрифтом по умолчанию только в текущем открытом документе (первый вариант) или сделать его шрифтом по умолчанию для всех документов (второй вариант).

- Нажмите кнопку OK .
Мы надеемся, что эта статья помогла вам узнать, как изменить размер и шрифт текста в Microsoft Word. Вы знаете кого-нибудь, кто начинает работать с Word и другими продуктами Microsoft Office? Не забудьте поделиться с ними этой статьей! Ваши друзья, одноклассники, коллеги или сотрудники могут получить помощь в начале работы с Word. Если вы хотите узнать больше о Word или других приложениях пакета Microsoft Office, не стесняйтесь просматривать наш раздел руководств.
Если вы ищете компанию-разработчика программного обеспечения, которой можно доверять за ее добросовестность и честность в бизнесе, обратите внимание на SoftwareKeep. Мы являемся сертифицированным партнером Microsoft и аккредитованным BBB бизнесом, который заботится о том, чтобы предоставить нашим клиентам надежную и удовлетворяющую их работу с программными продуктами, в которых они нуждаются. Мы будем с вами до, во время и после всех распродаж.
Узнайте больше о Microsoft Word из статей в нашем Справочном центре
Вот еще несколько материалов, которые помогут вам изучить Microsoft Word:
» Как изменить пароль Apple ID на любом устройстве
» 7 способов взлома Microsoft Word, о которых вам нужно знать в 2022 году
» Возможности MS Word: раскрыты 20 секретных функций
» Как создать выступ в Microsoft Word
» Как сделать столбцы в Microsoft Word
» Как исправить неработающую проверку орфографии в Word
» Как установить шрифты в Word на Mac
» Как разморозить Word на Mac без потери работы
» 14 лучших советов и приемов Microsoft Word для повышения производительности
Заключительные мысли
Это руководство было посвящено Microsoft Word. Мы надеемся, что вы узнали, как использовать Microsoft Word и другие приемы.
Мы рады, что вы дочитали статью до этого места 🙂 Спасибо 🙂
Как мы уже говорили выше, вы можете прочитать больше статей о Microsoft Word и Microsoft Office в нашем Справочном центре и Блоге.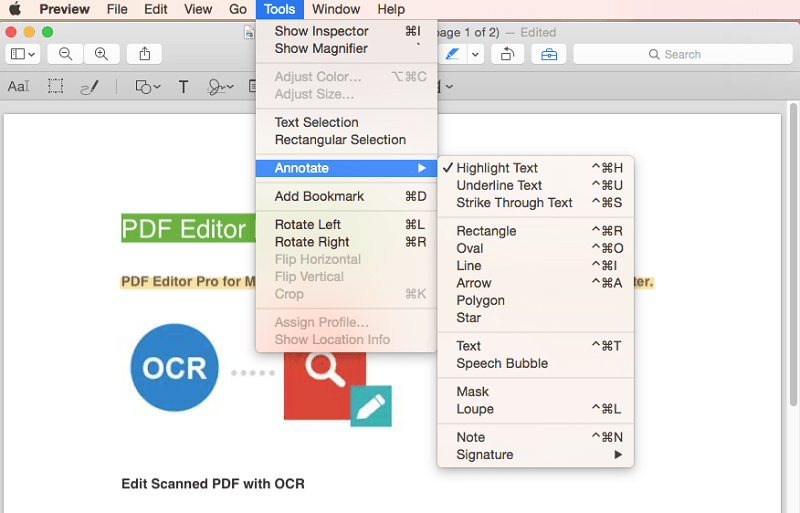
Пожалуйста, поделитесь этой статьей в социальных сетях или с друзьями. Кому-то еще это тоже может быть полезно.
И еще…
Подпишитесь на нашу рассылку и будьте в числе первых, кто получит эти документы на свой почтовый ящик. Мы также делимся предложениями, рекламными акциями и многим другим по электронной почте. Не оставайтесь в стороне.
5 простых способов изменить размер шрифта в Word
Изменение размера шрифта — это основная операция в Word. В этой статье мы обобщили 5 простых способов изменить размер шрифта в Word, которые применимы к различным ситуациям.
На сегодняшний день почти все пользователи Word знают, как настроить размер шрифта в документе. Однако нам еще многое предстоит изучить в отношении настройки размеров шрифта. Следующие 5 методов предоставят вам различные способы изменения размера шрифта.
Способ 1. Выберите размер шрифта
Наиболее часто используемый метод — выбор размера шрифта в меню «Главная». Однако ограничение заключается в том, что есть только ограниченные варианты размера, и вы сможете выбрать только один из установленных шрифтов.
Однако ограничение заключается в том, что есть только ограниченные варианты размера, и вы сможете выбрать только один из установленных шрифтов.
- Сначала выберите текст, размер шрифта которого вы хотите изменить.
- На вкладке «Главная» щелкните стрелку вниз для шрифта в разделе «Шрифт». Прокрутив список вниз, вы можете выбрать каждый из установленных шрифтов на вашем компьютере.
Способ 2: введите определенный размер шрифта
Вы также можете указать размер шрифта в меню «Главная», если вам нужно применить размер шрифта, который не включен в раскрывающийся список размеров шрифта, например « 30”. Кроме того, если вам нужны большие размеры шрифта выше «72», что является верхним пределом в списке размеров шрифта, вы можете использовать этот метод.
- Сначала выберите текст, размер шрифта которого вы хотите изменить.
- На вкладке «Главная» щелкните поле для шрифта в разделе «Шрифт», где вы можете ввести нужный размер шрифта и просто нажмите «Ввод», чтобы изменить размер шрифта.

Способ 3: изменение размера шрифта с помощью сочетаний клавиш
Все мы знаем, что в Word есть много полезных сочетаний клавиш, таких как «Ctrl + C» и «Ctrl + V». Менее известны сочетания клавиш для изменения размера выделенного текста. В этом разделе мы представим способ изменить размер шрифта на 10 пунктов с помощью клавиатуры.
Выделите текст и нажмите одну из следующих комбинаций клавиш:
- Чтобы увеличить текст, нажмите «Ctrl + Shift + >».
- Чтобы сделать текст меньше, нажмите «Ctrl + Shift + <».
Метод 4. Точно отрегулируйте размер шрифта
Кроме того, вы также можете использовать другую комбинацию клавиш для изменения размера текста в пунктах. Разница в том, что вы можете более точно контролировать размер шрифта, так как он будет изменять размер шрифта на 1 пункт каждый раз, когда вы нажимаете клавиши быстрого доступа.
Выделите тексты и выберите одну из следующих комбинаций клавиш:
- Чтобы увеличить текст, нажмите «Ctrl + ]».

- Чтобы уменьшить текст, нажмите «Ctrl + [».
Метод 5. Установка шрифта по умолчанию в Word
Если вы хотите использовать нужные параметры шрифта каждый раз при открытии нового документа, вы можете установить этот шрифт по умолчанию. Таким образом, выбранный вами шрифт будет применяться ко всем новым документам
- На вкладке «Главная» нажмите кнопку запуска диалогового окна «Шрифт».
- Появится диалоговое окно «Шрифт», вы можете выбрать нужные параметры, такие как стиль и размер шрифта, а затем нажать «Установить по умолчанию».
Спасите свои данные во время повреждения Word
Как обычный пользователь Word, вы можете не раз случайно вызвать повреждение Word. Кроме того, внешние факторы, такие как сбой питания, заражение вирусами и вредоносными программами, также приведут к повреждению Word, что приведет к огромной потере данных. В таких ситуациях самым первым инструментом, который нужно использовать, является встроенный инструмент восстановления в Word.

 Тот, что слева, показывает название текущего шрифта, который вы используете. Шрифт по умолчанию в Word — либо Calibri , либо Times New Roman , скорее всего, вы видите один из двух.
Тот, что слева, показывает название текущего шрифта, который вы используете. Шрифт по умолчанию в Word — либо Calibri , либо Times New Roman , скорее всего, вы видите один из двух. 


