Инструкция к плагину «Выгрузка товаров из заказа в Excel» для Webasyst Shop-Script
Шаг 1. — Переход к настройкам
После покупки и установки плагина, перейдите в раздел настроек плагина «Выгрузка товаров из заказа в Excel»
Шаг 2. — Создание профиля
В окне настроек, нажмите кнопку «Новый профиль»
Шаг 3. — Добавление столбцов, которые будут выгружены в Excel файл
В настройках профиля, укажите «Название профиля».
После этого перейдите к созданию «Столбцов» будущего Excel файла.
Для того, что бы добавить столбцы, в настройках профиля в разделе «Столбцы», нажмите кнопку «Добавить поле»
Создайте все необходимые столбцы, которые должны присутствовать в Excel файле. После чего вы можете их отсортировать в нужном порядке, потянув за иконку «Три серые линии».
Как закончите формировать столбцы Excel файла, нажмите внизу страницы настроек профиля, кнопку «Сохранить».
Шаг 4. — Статичные значения для ячеек
Если у вас есть необходимость для одного или нескольких столбцов задать постоянное (неизменное) значение, Добавить такие значения вы можете в поле «Фиксированные значения», разделяя их точкой с запятой «;».
Как закончите заполнять поле «Фиксированные значения», нажмите внизу страницы настроек профиля, кнопку «Сохранить».
После сохранения, введенные вами «фиксированные значения» будут доступны в разделе «Сопоставление ячеек».
Шаг 5. — Сопоставление данных
В настройках профиля, в разделе «Сопоставление ячеек», задайте сопоставление с данными для каждого созданного столбца
Как закончите сопоставлять столбцы с данными, нажмите внизу страницы настроек профиля, кнопку «Сохранить».
Шаг 6. — Дополнительные настройки профиля
Настраивать, дополнительные настроки профиля: «Убирать HTML теги из описания», «Заменять кавычки «» на «»», «Заменять тире на дефис», «Разделитель для изображений», «Разделитель для изображений», «Разделитель для склеиваемых характеристик» — Нет необходимости, их можно оставить такими, как они заданы по умолчанию.
Разберем подробнее каждую из настроек:
«Убирать HTML теги из описания» — При включение данной настроки, все HTML теги будут удалены из описания и не попадут в сформированный Excel файл.
«Заменять кавычки «» на «»» — Данная настройка находит в тексте кавычки вида «» и заменяет их на «».
«Заменять тире на дефис» — Данная настройка находит в тексте все тере и заменяет их на дефисы.
«Разделитель для изображений» — Данная настройка задает разделитель для изображений, он будет добавлен между ссылками на изображения.
«Разделитель для склеиваемых характеристик»
Шаг 7. — Склеивание данных
В одну ячейку можно добавлять неограниченное количество данных, для этого необходимо в «Сопоставление данных», добавить одну и туже ячейку несколько раз, и задать для каждой добавленной копии ячейки новое значение из списка.
Выгрузка заказа в Excel файл
Для выгрузки заказа в Excel файл, откройте нужный заказ, в правой колонке выберите созданный ранее профиль, при клике по ссылке произойдет скачивание Excel файла.
Остались вопросы?
Обратитесь в службу поддержки, и мы с радостью ответим на все ваши вопросы, касающиеся данного плагина.
Форматирование абзацев в Adobe InDesign
- Руководство пользователя InDesign
- Основы работы с InDesign
- Введение в InDesign
- Новые возможности InDesign
- Системные требования
- Общие вопросы
- Использование библиотек Creative Cloud
- Новые возможности InDesign
- Рабочая среда
- Основные сведения о рабочей среде
- Панель инструментов
- Установка параметров
- Рабочая среда «Сенсорное управление»
- Комбинации клавиш по умолчанию
- Восстановление документа и отмена
- Расширение Capture
- Основные сведения о рабочей среде
- Введение в InDesign
- Создание документов и макетов
- Документы и страницы
- Создание документов
- Работа со страницами-шаблонами
- Работа с несколькими документами
- Задайте размер страницы, поля или области выпуска
- Работа с файлами и шаблонами
- Создание файлов книг
- Добавление основной нумерации страниц
- Нумерация страниц, глав и разделов
- Преобразование документов QuarkXPress и PageMaker
- Совместное использование содержимого
- Основные рабочие процессы с управляемыми файлами
- Сохранение документов
- Сетки
- Сетки
- Форматирование сеток
- Средства создания макетов
- Линейки
- Документы и страницы
- Добавить содержимое
- Текст
- Добавление текста к фреймам
- Связывание текстовых блоков
- Возможности для арабского языка и иврита в InDesign
- Создание текста по контуру
- Маркеры и нумерация
- Глифы и специальные символы
- Компоновка текста
- Текстовые переменные
- Создание QR-кодов
- Редактирование текста
- Выравнивание текста
- Обтекание текста вокруг объектов
- Привязанные объекты
- Связанное содержимое
- Форматирование абзацев
- Форматирование символов
- Найти/заменить
- Проверка орфографии и языковые словари
- Типографика
- Использование шрифтов в InDesign
- Кернинг и трекинг
- Форматирование текста
- Форматирование текста
- Работа с пакетами стилей
- Табуляторы и отступы
- Рецензирование текста
- Отслеживание и просмотр изменений
- Добавление редакционных примечаний в InDesign
- Импорт комментариев файла PDF
- Добавление ссылок
- Создание оглавления
- Сноски
- Создание указателя
- Концевые сноски
- Подписи
- Стили
- Стили абзацев и символов
- Сопоставление, экспорт и организация стилей
- Стили объектов
- Буквицы и вложенные стили
- Работа со стилями
- Интерлиньяж
- Таблицы
- Форматирование таблиц
- Создание таблиц
- Стили таблиц и ячеек
- Выделение и редактирование таблиц
- Обводка и заливка таблиц
- Интерактивные функции
- Гиперссылки
- Динамические документы PDF
- Закладки
- Кнопки
- Формы
- Анимация
- Перекрестные ссылки
- Структурирование документов PDF
- Переходы страниц
- Аудио и видео
- Формы
- Графические объекты
- Знакомство с контурами и фигурами
- Рисование с помощью инструмента «Карандаш»
- Рисование с помощью инструмента «Перо»
- Применение параметров линии (штриха)
- Составные контуры и фигуры
- Редактирование контуров
- Обтравочные контуры
- Изменение параметров угла
- Выравнивание и распределение объектов
- Связанные и встроенные графические объекты
- Интеграция ресурсов AEM
- Цвет и прозрачность
- Применение цвета
- Использование цветов из импортированной графики
- Работа с цветовыми образцами
- Смешение красок
- Оттенки
- Знакомство с плашечными и триадными цветами
- Наложение цветов
- Градиенты
- Сведение прозрачного графического объекта
- Добавление эффектов прозрачности
- Текст
- Общий доступ
- Работа с облачными документами InDesign
- Облачные документы в InDesign | Часто задаваемые вопросы
- Общий доступ и совместная работа
- Отправка на редактирование
- Проверка опубликованного документа InDesign
- Управление отзывами
- Публикация
- Размещение, экспорт и публикация
- Публикация в Интернете
- Копирование и вставка графических объектов
- Экспорт содержимого в формат EPUB
- Параметры Adobe PDF
- Экспорт содержимого в формат HTML
- Экспорт в формат Adobe PDF
- Экспорт в формат JPEG
- Экспорт в HTML
- Обзор DPS и AEM Mobile
- Поддерживаемые форматы файлов
- Печать
- Печать брошюр
- Метки и выпуск за обрез
- Печать документов
- Краски, цветоделенные формы и линиатура растра
- Наложение
- Создание PostScript и EPS-файлов
- Предпечатная проверка файлов перед отправкой
- Печать миниатюр или документов большого формата
- Подготовка файлов PDF для поставщиков услуг
- Подготовка к печати цветоделенных форм
- Размещение, экспорт и публикация
- Расширение InDesign
- Автоматизация
- Объединение данных
- Плагины
- Расширение Capture в InDesign
- Разработка сценариев
- Автоматизация
- Устранение неполадок
- Исправленные ошибки
- Аварийное завершение работы при запуске
- Ошибка папки настроек: только для чтения
- Поиск и устранение проблем с файлами
- Невозможно экспортировать в PDF
- Восстановление документов InDesign
Предусмотрена возможность настройки интервалов между абзацами.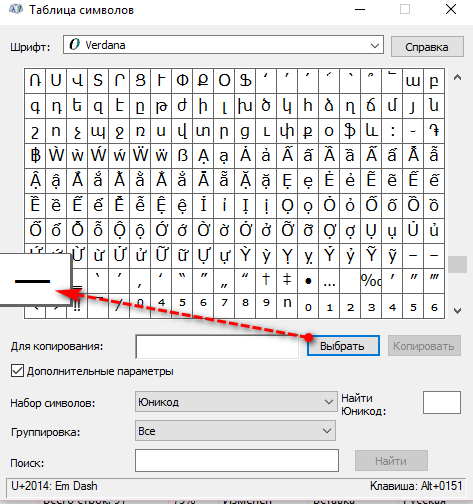
Выделите текст.
В меню палитры «Абзац» или «Управление» укажите необходимые значения для параметров Интервал перед , Интервал до и Интервал между абзацами с одинаковым стилем .
- Значение для параметра Интервал между абзацами с одинаковым стилем будет использоваться при наличии двух последовательных абзацев одного стиля. Если стиль абзацев различается, будет использоваться существующее значение для параметров «Интервал перед» и «Интервал после».
- Чтобы оформление создаваемых материалов было согласованным, измените также интервалы между абзацами в определяемых вами стилях абзацев.
Буквицу можно добавить к одному или нескольким абзацам одновременно. Базовая линия буквицы расположена на одну или несколько строк ниже базовой линии первой строки абзаца.
Кроме того, можно создать символьный стиль, применяемый к символам буквицы. Например, можно создать высокие прописные символы (они также называются выступающими прописными), задав буквицу размером в одну строку и один символ, и применив к ней стиль символов, определяющий крупный кегль первой буквы.
Односимвольная трехстрочная буквица (слева) и пятисимвольная двухстрочная буквица (справа)Создание буквицы
Выбрав инструмент «Текст» , нажмите абзац, в котором необходимо поместить буквицу.
На палитре «Абзац» или на панели «Управление» введите числовое значение для параметра «Количество строк для буквицы» , задав число занимаемых ею строк.
В качестве параметра «Буквица на один или несколько символов» укажите необходимое количество символов буквицы.

Чтобы применить к символу буквицы стиль шрифта, выберите параметр «Буквицы и вложенные стили» в меню палитры «Абзац», а затем выберите ранее созданный стиль шрифта.
Можно также в диалоговом окне «Буквицы и вложенные стили» произвести выравнивание буквицы до границы текста, уменьшив отступ слева от нее, а также выровнять символы буквицы с нижними выносными элементами («ц», «у» и т. п.). Если дополнительно к этому необходимо изменить гарнитуру, размер, наклон или скос шрифта, выделите букву (буквы) и произведите их форматирование.
Удаление буквицы
С помощью инструмента «Текст» нажмите абзац, в котором находится буквица.
На палитре «Абзац» или на панели «Управление» в параметре «Количество строк для буквицы» или «Количество символов для буквицы» введите значение 0.
Линейка — это атрибут абзаца, который изменяет размеры и перемещается по странице вместе с ним. Если в документе используется линейка с заголовками, то имеет смысл включить ее в определение стиля абзаца. Ширина линейки определяется шириной столбца.
Если в документе используется линейка с заголовками, то имеет смысл включить ее в определение стиля абзаца. Ширина линейки определяется шириной столбца.
Смещение линейки над абзацем измеряется от базовой линии верхней строки текста до нижней части линейки. Смещение линейки над абзацем измеряется от базовой линии верхней строки текста до нижнего края линейки.
Размещение линий абзацаA. Линия над абзацем B. Линия под абзацем
Майкл Мёрфи (Michael Murphy) представляет видеоруководство по созданию специальных эффектов при помощи линий абзаца: Правило линий абзаца.
Creative Curio представляет статью о творческом использовании линий абзаца: Творческое использование линий абзаца в InDesign, Ч. 1.
Добавление линии выше или ниже абзаца
Выделите текст.
Выберите в меню палитры «Абзац» или панели «Управление» пункт «Линии абзаца».
В верхней части диалогового окна «Линия абзаца» выберите значение параметра «Линия сверху» или «Линия снизу».

Выберите «Линейка включена».
Если линия должна располагаться и сверху, и снизу, то и для параметра «Линия сверху», и для параметра «Линия снизу» должно быть выбрано значение «Линейка включена».
Выберите параметр «Просмотр», чтобы посмотреть, как выглядит линейка.
Для параметра «Толщина» выберите или введите значение, определив толщину линейки. Для параметра «Линия сверху» увеличение толщины расширяет линейку вверх, а для параметра «Линия снизу» — вниз.
Выберите параметр «Наложение обводки», если обводка не должна маскировать нижележащую типографскую краску на печатной машине.
Выполните одно или оба следующих действия.
Выберите цвет. Доступными являются цвета, содержащиеся на палитре «Образцы». Выберите параметр «Цвет текста», чтобы линейка имела тот же цвет, что и первый символ абзаца, если выбран параметр «Линия сверху» (или последний символ, если выбран параметр «Линия снизу»).
Выберите или укажите значение оттенка.
 Оттенок выбирается на основе указанного цвета. Обратите внимание на то, что задание оттенков для встроенных цветов «Нет», «Бумага», «Приводка» и «Цвет текста» невозможно.
Оттенок выбирается на основе указанного цвета. Обратите внимание на то, что задание оттенков для встроенных цветов «Нет», «Бумага», «Приводка» и «Цвет текста» невозможно.Если задан тип линии, отличный от сплошной, то выберите цвет или оттенок пробела, чтобы изменить отображение области между штрихами, точками или линиями.
Выберите ширину линейки. Это может быть либо значение «Текст» (от левого края текста до конца строки), либо «Колонка» (от левого до правого края колонки). С левого края фрейм имеет отступ колонки, поэтому линейка начинается с этого отступа.
Чтобы выяснить вертикальную позицию линейки, введите значение в поле «Смещение».
Чтобы в текстовом фрейме линейка над текстом была видна, выберите «Удерживать в границах фрейма». Если этот параметр не установлен, линейка может выйти за пределы текстового фрейма.
Чтобы линия абзаца вверху колонки была совмещена с текстом вверху соседней колонки, выберите «Удерживать в пределах фрейма».

Задайте отступы для линейки (не для текста) слева и справа, введя значения в полях «Отступ слева» и «Отступ справа».
Выберите параметр «Наложение обводки», если линия абзаца должна быть напечатана поверх другого цвета и если желательно избежать ошибок неприводки, которые могут произойти при печати в типографии. Затем нажмите кнопку «ОК».
Удаление линейки абзаца
Выберите инструмент «Текст» и нажмите на абзац, содержащий линейку абзаца.
Выберите в меню палитры «Абзац» или панели «Управление» пункт «Линии абзаца».
Отмените выбор параметра «Линейка включена» и нажмите кнопку «ОК».
Существует возможность избавиться от висячих и несвязанных строк, — одиночных строк и слов, которые отделены от остальных строк абзаца. Висячие строки появляются в нижней части столбца или страницы, а несвязанные — в верхней. Существует еще одна типографическая проблема: заголовки, оторванные от относящегося к ним текста, когда весь следующий абзац переносится на следующую страницу. Существует несколько способов исправления проблем с несвязанными и висячими строками, короткими концами строк и прочими проблемами, связанными с переносом.
Существует еще одна типографическая проблема: заголовки, оторванные от относящегося к ним текста, когда весь следующий абзац переносится на следующую страницу. Существует несколько способов исправления проблем с несвязанными и висячими строками, короткими концами строк и прочими проблемами, связанными с переносом.
Дискреционные переносы
Дискреционный перенос («Текст» > «Вставить специальный символ» > «Дефисы и тире» > «Дискреционный перенос») отображается только при переносе слова. Этот параметр позволяет избавиться от наиболее часто возникающей типографской проблемы, когда после перекомпоновки дефис отображается в середине строки (например: «дири-жабль»). Аналогичным образом применяется символ дискреционного перевода строки.
Без переносов
Параметр «Без переносов» в меню палитры «Символ» предотвращает перенос строк в выделенном тексте.
Неразрывные пробелы
Вставка между словами неразрывного пробела («Текст» > «Вставить пробел» > [неразрывный пробел]) предотвращает их разбиение на несколько строк.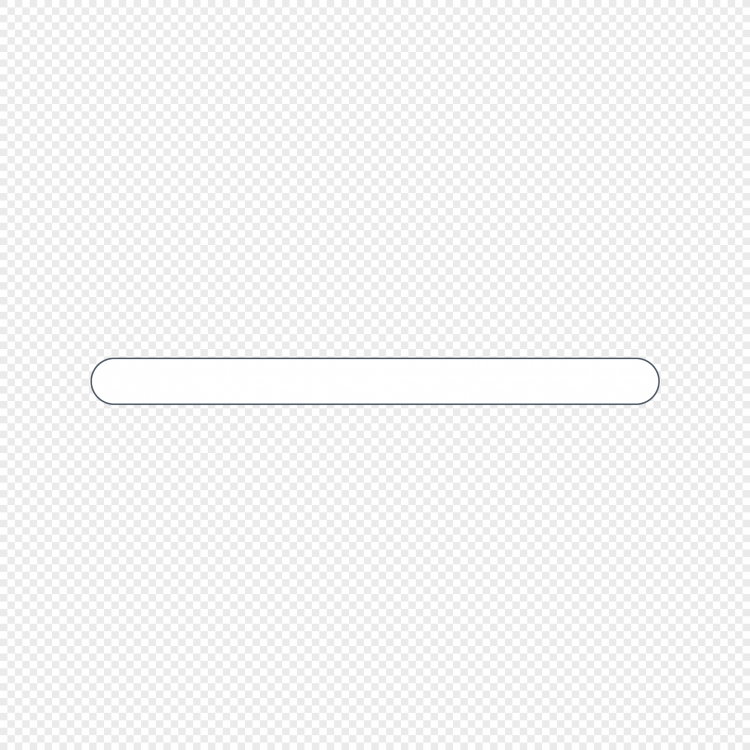
Параметры удержания
Чтобы указать, сколько строк следующего абзаца должны быть прикреплены к текущему, выберите в меню палитры «Абзац» параметр «Параметры удержания».
Начало абзаца
Параметр «Начало абзаца» в диалоговом окне «Параметры удержания» указывает, что абзац (обычно это заголовок) должен находиться в начале страницы, колонки или раздела. Этот параметр особенно удобно включать в стиль абзаца.
Параметры переносов
Чтобы задать параметры переносов, в меню палитры «Абзац» выберите пункт «Переносы».
Редактирование текста
Редактирование далеко не всегда является подходящим вариантом, это зависит от документа, однако, при наличии лицензии на изменение текста его небольшая переработка зачастую позволяет улучшить ситуацию с переносами строк.
Используйте другой компоновщик
Как правило, InDesign при применении компоновщика абзацев Adobe производит компоновку абзацев автоматически. Если же полученный результат вас по каким-либо причинам не устраивает, можно выбрать в меню палитры «Абзац» или панели «Управление» пункт «Однострочный компоновщик Adobe» и произвести раздельную подстройку каждой строки. См. раздел Компоновка текста.
Если же полученный результат вас по каким-либо причинам не устраивает, можно выбрать в меню палитры «Абзац» или панели «Управление» пункт «Однострочный компоновщик Adobe» и произвести раздельную подстройку каждой строки. См. раздел Компоновка текста.
Задание числа строк следующего абзаца, которые будут прикреплены к текущему абзацу при его перемещении между фреймами, позволяет гарантировать, что заголовок не будет оторван от текста, к которому он относится. InDesign позволяет выделить цветом абзацы, которые иногда нарушают заданные установки.
Если для столбцов в документе не требуется задавать одну и ту же базовую линию последней строки, то вы можете не устанавливать параметры удержания.
Чтобы выделить цветом абзацы, которые нарушают заданные параметры удержания, откройте меню «Редактирование» > «Установки» > «Компоновка» (Windows) или «InDesign» > «Установки» > «Компоновка» (Mac OS), выберите параметр «Нарушение условий удержания» и нажмите кнопку «ОК».
Выделите один или несколько абзацев.

Выберите в меню палитры «Абзац» или панели «Управление» пункт «Параметры удержания» (эти параметры можно также изменить при создании или изменении стиля абзаца).
Выберите в меню палитры «Абзац» пункт «Параметры удержания» (эти параметры можно также изменить при создании или изменении стиля абзаца).
Выберите любые из следующих параметров и нажмите кнопку «ОК».
Выберите параметр «Удержание с предыдущей строкой», чтобы избежать разрыва между первой строкой текущего абзаца и концевой строкой предыдущего.
В поле «Удержать следующие _ строк» укажите число строк (не более пяти) следующего абзаца, которые должны быть прикреплены к текущему абзацу. Этот параметр особенно полезен в тех случаях, когда необходимо гарантировать, что заголовок не будет оторван от следующего за ним текста.
В качестве параметра «Удержать строки» выберите «Все строки абзаца», чтобы предотвратить разрыв абзаца.
В качестве параметра «Удержать строки» выберите «В начале/конце абзаца» и укажите число строк, которые должны находиться в начале или конце абзаца, чтобы избежать появления несвязанных и висячих строк.

Выберите значение параметра «Начало абзаца», чтобы InDesign начал абзац с нового столбца, фрейма или страницы. Если выбрано значение «В любом месте», то начальная позиция определяется согласно параметрам удержания. Остальные значения определяют конкретное место начала абзаца.
Чтобы гарантировать, что текст не будет оторван от заголовка, воспользуйтесь палитрой «Параметры удержания» при создании стиля абзаца для заголовков.
Знаки пунктуации и некоторые буквы (например, «W») могут вызывать неправильное выравнивание правого или левого края колонки. Параметр «Визуальное выравнивание полей» определяет, будут ли знаки пунктуации (точки, запятые, кавычки и тире) и края букв («W», «A» и некоторых других) выступать за границу полей текста, чтобы текст выглядел выровненным.
Вид текста до (слева) и после (справа) применения визуального выравниванияВыделите текстовый фрейм или нажмите материал.
Выберите меню «Текст» > «Материал».

Выберите «Визуальное выравнивание полей».
Чтобы установить подходящую величину выступа для размера шрифта текста в материале, выберите размер шрифта. Для получения оптимальных результатов используйте тот же размер, что и для текста.
Чтобы отключить визуальное выравнивание полей для отдельного абзаца, в меню палитры «Абзац» или панели «Управление» отмените выбор параметра «Игнорировать визуальные поля».
С помощью этой функции можно создавать границы вокруг одного или нескольких абзацев. С помощью ярких эффектов можно изменять оформление углов для выделения абзацев.
Чтобы применить границу абзаца к тексту в текстовом фрейме, выделите текстовый фрейм или наведите курсор на текст в текстовом фрейме.
Выполните одно из следующих действий:
- В меню панели «Управление» («Окно» > «Управление») выберите «Границы и заливка абзацев».
- В меню панели «Стили абзацев» («Окно» > «Стили» > «Стили абзацев») выберите «Параметры стиля», затем выберите «Границы абзаца».

- В меню палитры «Абзац» («Окно» > «Текст и таблицы» > «Абзац»), выберите пункт «Границы и заливка абзацев».
В диалоговом окне «Граница» выберите следующие параметры:
Наверху.
Укажите значение верхней границы определенного абзаца.
Слева.
Укажите значение левой границы определенного абзаца.
Внизу.
Укажите значение нижней границы определенного абзаца.
Справа.
Укажите значение правой границы определенного абзаца.
Текст.
Выберите тип обводки для границы абзаца.
Цвета.
Выберите цвет обводки для границы абзаца.
Оттенок.
Укажите значение оттенка обводки для границы абзаца.
Наложение.
Выберите этот параметр, чтобы применить наложение.

Цвет пробелов.
Укажите цвет, который должен отображаться между штрихами, точками или параллельными линиями в узорной обводке.
Оттенок пробелов.
Укажите оттенок (если указан цвет промежутка).
Концы.
Выберите стиль концов, который определяет внешний вид обоих концов открытого контура.
Срезанные концы Создает квадратные концы, которые заканчиваются в конечных точках.
Скругленные концы Создает полукруглые концы, которые распространяются за конечные точки на половину толщины обводки.
Выступающие концы Создает квадратные концы, которые распространяются за конечные точки на половину толщины обводки. Этот параметр обеспечивает равномерное распространение толщины обводки во всех направлениях вокруг контура.Стыки.
Укажите внешний вид обводки в угловых точках.

Угловые стыки Создает острые углы, которые выходят за пределы конечной точки, если длина среза находится в пределах среза.
Скругленные стыки Создает скругленные углы, которые выходят за конечные точки на половину ширины обводки.
Скошенные стыки Создает скругленные углы, которые заканчиваются в конечных точках.Размер и форма углов.
Выберите размер и форму углов. Для каждого из четырех углов можно выбрать отдельный размер и форму.
Наверху (сдвиг).
Укажите значение, на которое граница будет распространяться за пределами верхнего поля.
Слева (сдвиг).
Укажите значение, на которое граница будет распространяться за пределами левого поля.
Внизу (сдвиг).
Укажите значение, на которое граница будет распространяться за пределами нижнего поля.

Справа (сдвиг).
Укажите значение, на которое граница будет распространяться за пределами правого поля.
Верхний край.
Выберите расположение верхнего края границы для определенного абзаца.
Нижний край.
Выберите расположение нижнего края границы для определенного абзаца.
Ширина.
Укажите ширину границы. Выберите «Столбец», чтобы граница распространялась на текстовый фрейм, или «Текст», чтобы граница распространялась на текст.
Отображать границы, если абзац расположен в нескольких фреймах/столбцах.
Выберите этот параметр, чтобы отобразить границу, если текст в абзаце захватывает несколько колонок или перетекает из одного фрейма в другой.
Объединять последовательные границы и заливку с одинаковыми настройками.
Выберите эту опцию, чтобы объединить границы и заливку двух последовательных абзацев, если у них одинаковые свойства границ и заливки.

Данный параметр не применяется к границам двух последовательных абзацев, если:
- Один из абзацев отображается в одной колонке и не захватывает другую колонку, а второй абзац отображен в другой колонке.
- Один из абзацев расположен во фрейме и не следует из одного фрейма в другой фрейм связанного текстового фрейма, а второй абзац расположен в другом фрейме.
Нажмите кнопку со значком цепи, чтобы задать одинаковые значения смещения. Если изменяется значение одного смещения, все остальные значения также изменятся.
Чтобы создать разные значения смещения, кнопка цепи должна быть не нажата.
Нажмите кнопку «ОК».
Функция «Заливка абзаца» предоставляет возможность создания тени (или цветного фона) за абзацем.
При затенении абзаца в документе программа InDesign увеличивает и уменьшает тень при увеличении и уменьшении содержимого абзаца. Кроме того, тень перемещается вместе с абзацем.
Чтобы применить затенение абзаца к тексту в текстовом фрейме, выделите текстовый фрейм или поместите курсор на текст в текстовом фрейме.
Выполните одно из следующих действий:
- В меню панели «Управление» («Окно» > «Управление») выберите «Границы и заливка абзацев».
- В меню панели «Стили абзацев» («Окно» > «Стили» > «Стили абзацев») выберите «Параметры стиля», затем выберите «Заливка абзаца».
- В меню палитры «Абзац» («Окно» > «Текст и таблицы» > «Абзац») выберите пункт «Заливка».
В диалоговом окне «Заливка» выберите следующие параметры:
Цвета.
Выберите цвет заливки.
Оттенок.
Укажите значение оттенка.
Наложение.
Выберите этот параметр, чтобы применить наложение.
Размер и форма углов.
Выберите размер и форму углов.
 Для каждого из четырех углов можно выбрать отдельный размер и форму.
Для каждого из четырех углов можно выбрать отдельный размер и форму.Наверху (сдвиг).
Укажите значение, на которое тень будет распространяться за пределами верхнего поля.
Слева (сдвиг).
Укажите значение, на которое тень будет распространяться за пределами левого поля.
Внизу (сдвиг).
Укажите значение, на которое тень будет распространяться за пределами нижнего поля.
Справа (сдвиг).
Укажите значение, на которое тень будет распространяться за пределами правого поля.
Верхний край.
Выберите расположение верхнего края тени для определенного абзаца.
Нижний край.
Выберите расположение нижнего края тени для определенного абзаца.
Ширина.
Укажите ширину тени.
 Выберите «Столбец», чтобы тень распространялась на текстовый фрейм, или «Текст», чтобы тень распространялась на текст.
Выберите «Столбец», чтобы тень распространялась на текстовый фрейм, или «Текст», чтобы тень распространялась на текст.Прикрепить к фрейму.
Выберите этот параметр, чтобы прикрепить тень к краям фрейма.
Не выполнять печать или экспорт.
Выберите этот параметр, чтобы не применять заливку, если выполняется печать документа или экспорт в такие форматы, как PDF, EPUB, JPEG и PNG.
Верхний край по умолчанию соответствует верхнему краю круглой шпации, а нижний край — нижнему краю круглой шпации соответственно для набора функций для японского языка.
Нажмите кнопку со значком цепи, чтобы задать одинаковые значения смещения. Если изменяется значение одного смещения, все остальные значения также изменятся.
Чтобы создать разные значения смещения, кнопка цепи должна быть не нажата.
Нажмите кнопку «ОК».
Тень применяется к тексту в текстовом фрейме, но не самому текстовому фрейму.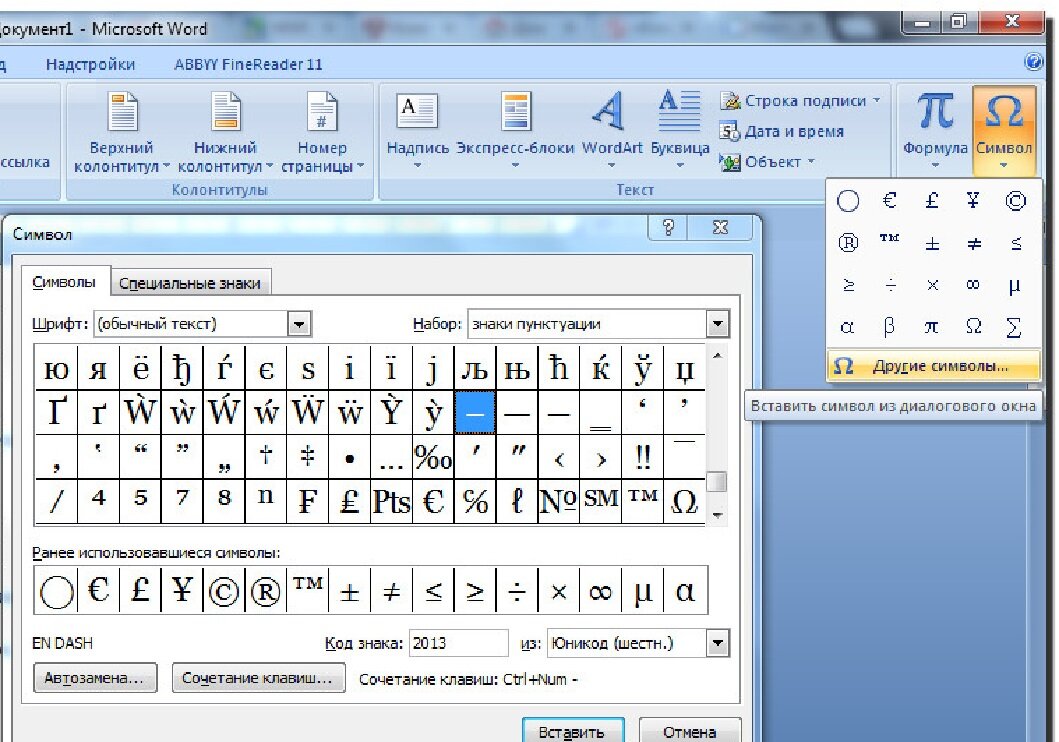
Кроме того, параметр «Прикрепить к фрейму» удобно использовать для непрямоугольных текстовых фреймов.
Справки по другим продуктам
- Добавление стилей абзацев и символов
- Буквицы и вложенные стили
- Применение стиля символов к буквице
- Добавление разрывов столбцов, фреймов и страниц
Нижняя панель приборной панели | Приборная панель в сборе(U09) | U09 — Приборная панель и панели | Запчасти Garia Utility | Запасные части
Чтобы иметь возможность использовать Shop Garia в полном объеме, мы рекомендуем активировать Javascript в вашем браузере.
- Закрыть меню
евро
датских крон евро доллар США
датских крон € евро $ долларов США
256,67 € *
Содержание: 1 шт.
Цены вкл. НДС/налог с продаж, но без учета стоимости доставки
Товар есть на складе. Готов к отправке примерно через 2-3 рабочих дня
Готов к отправке примерно через 2-3 рабочих дня
123456789101112131415161718192021222324252627282930313233343536373839404142434445464748495051525354555657585960616263646566676869707172737475767778798081828384858687888990919293949596979899100101102103104105106107108109110111112113114115116117118119120121122123124125126127128129130131132133134135136137138139140141142143144145146147148149150151152153154155156157158159160161162163164165166167168169170171172173174175176177178179180181182183184185186187188189190191192193194195196197198199200201202203204205206207208209210211212213214215216217218219220221222223224225226227228229230231232233234235236237238239240241242243244245246247248249250251252253254255256257258259260261262263264265266267268269270271272273274275276277278279280281282283284285286287288289290291292293294295296297298299300301302303304305306307308309310311312313314315316317318319320321322323324325326327328329330331332333334335336337338339340341342343344345346347348349350351352353354355356357358359360361362363364365366367368369370371372373374375376377378379380381382383384385386387388389390391392393394395396397398399400401402403404405406407408409410411412413414415416417418419420421422423424425426427428429430431432433434435436437438439440441442443444445446447448449450451452453454455456457458459460461462463464465466467468469470471472473474475476477478479480481482483484485486487488489490491492493494495496497498499500501502503504505506507508509510511512513514515516517518519520521522523524525526527528529530531532533534535536537538539540541542543544545546547548549550551552553554555556557558559560561562563564565566567568569570571572573574575576577578579580581582583584585586587588589590591592593594595596597598599600601602603604605606607608609610611612613614615616617618619620621622623624625626627628629630631632633634635636637638639640641642643644645646647648649650651652653654655656657658659660661662663664665666667668669670671672673674675676677678679680681682683684685686687688689690691692693694695696697698699700701702703704705706707708709710711712713714715716717718719720721722723724725726727728729730731732733734735736737738739740741742743744745746747748749750751752753754755756757758759760761762763764765766767768769770771772773774775776777778779780781782783784785786787788789790791792793794795796797798799800801802803804805806807808809810811812813814815816817818819820821822823824825826827828829830831832833834835836837838839840841842843844845846847848849850851852853854855856857858859860861862863864865866867868869870871872873874875876877878879880881882883884885886887888889890891892893894895896897898899
190290390490590690790890991091191291391491591691791891992092192292392492592692792892993093193293393493593693793893994094194294394494594694794894995095195295395495595695795895996096196296396496596696796896997097197297397497597697797897998098198298398498598698798898999099199299399499599699799899910001001100210031004100510061007100810091010101110121013101410151016101710181019102010211022102310241025102610271028102910301031103210331034103510361037103810391040104110421043104410451046104710481049105010511052105310541055105610571058105910601061106210631064106510661067106810691070107110721073107410751076107710781079108010811082108310841085108610871088108910
 11177117811791180118118311841185118611878889911
11177117811791180118118311841185118611878889911Этот веб-сайт использует файлы cookie, которые необходимы для технической работы веб-сайта и устанавливаются всегда. Другие файлы cookie, которые повышают удобство использования этого веб-сайта, служат для прямой рекламы или упрощают взаимодействие с другими веб-сайтами и социальными сетями, будут использоваться только с вашего согласия. Эта страница не оптимизирована для Internet Explorer.
Отклонить Принимать
233-725 ОБИВКА, нижняя часть приборной панели (RHD)
Похоже, в вашем браузере отключен JavaScript.
Для использования функций этого веб-сайта в вашем браузере должен быть включен JavaScript.
Search:All British CarsAustin Healey 100, 100-6, 3000Classic MiniJaguar E-TypeJaguar Early SedansJaguar Late ModelJaguar XJ6, XJ12Jaguar XJSJaguar XK120, 140, 150Jaguar XK8, XKRMG Midget, Austin Healey SpriteMG TC, TD, TFMGAMGBMGCMorris MinorTriumph GT6Triumph SpitfireTriumph StagTriumph TR2, 3, 4Триумф ТР6, 250Триумф ТР7, 8
Увеличить
- Описание
ОБИВКА, нижняя панель (RHD)
- Детали
Марка мг Модель МГА Год 1955, 1956, 1957, 1958, 1959, 1960, 1961, 1962 - Где используется
Модель (сайт) Категория Схема Ключ Имя Приложение КОЛ-ВО МГА Приборная панель Приборная панель: датчики и переключатели 32 ОБИВКА, нижняя панель (RHD) 1500, 1600, купе MKII 1 МГА Электрика и зажигание Приборная панель: датчики и переключатели 32 ОБЛИЦОВКА, нижняя панель (RHD) 1500, 1600, купе MKII 1 - Гарантия
Самый длинный в бизнесе
- На всю продукцию Classic British предоставляется гарантия отсутствия дефектов материалов и изготовления в течение 2 лет с даты выставления счета.

- На всю продукцию Classic British предоставляется гарантия отсутствия дефектов материалов и изготовления в течение 2 лет с даты выставления счета.



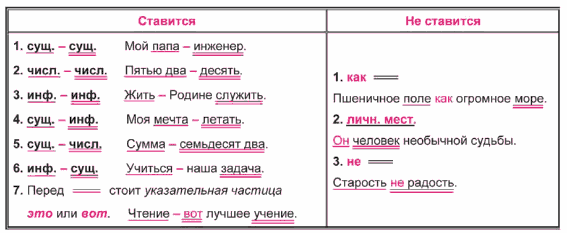 Оттенок выбирается на основе указанного цвета. Обратите внимание на то, что задание оттенков для встроенных цветов «Нет», «Бумага», «Приводка» и «Цвет текста» невозможно.
Оттенок выбирается на основе указанного цвета. Обратите внимание на то, что задание оттенков для встроенных цветов «Нет», «Бумага», «Приводка» и «Цвет текста» невозможно.




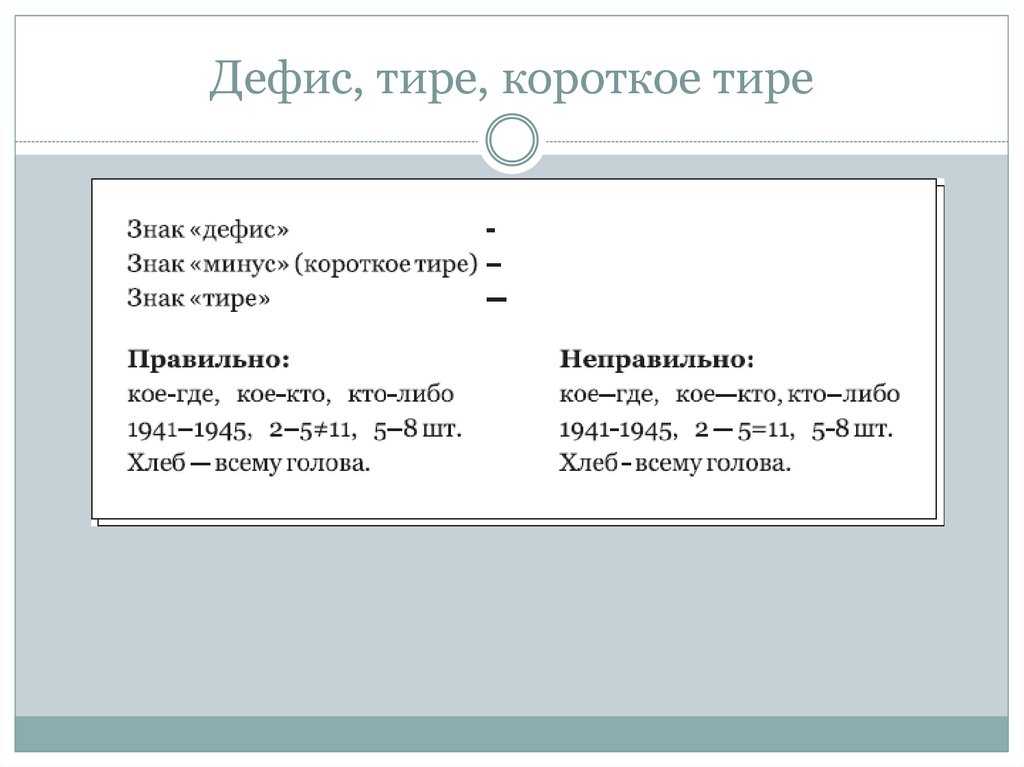

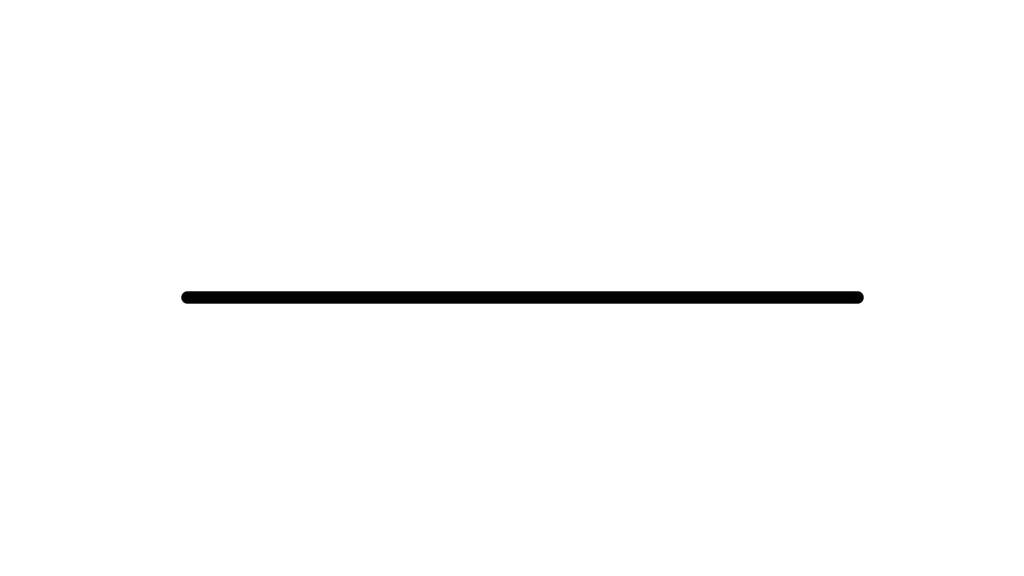
 Выберите «Столбец», чтобы тень распространялась на текстовый фрейм, или «Текст», чтобы тень распространялась на текст.
Выберите «Столбец», чтобы тень распространялась на текстовый фрейм, или «Текст», чтобы тень распространялась на текст.