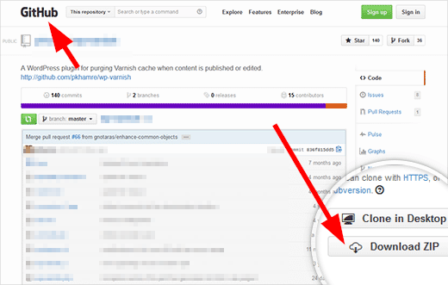как поставить и настроить, популярные расширения
Плагинов под WordPress написано уже более 44000 — среди такого огромного количества расширений каждый найдёт что-то даже под самые нетривиальные задачи.
Начинающие веб-мастера, видя обилие дополнений, стараются установить на свой сайт как можно больше «плюшек», но минусов у такого подхода гораздо больше, чем плюсов: плагины уменьшают производительность сайта, замедляют загрузку страниц, «грузят» и CMS, и сервер, а также увеличивают шанс взлома веб-ресурса, ведь каждое новое дополнение приносит с собой код с очередной порцией уязвимостей, увеличивая риск проникновения в недра вашего блога вредоносного кода и злоумышленника вместе с ним.
Установка плагинов
Как и темы оформления, расширения можно установить двумя способами: из панели управления WordPress и путём работы с файлами.
Из админ-панели
1. Перейдите в раздел Плагины -> Добавить новый и либо введите название дополнения, если знаете его, либо выберите раздел, найдите интересующее вас расширение и в его блоке нажмите кнопку

2. Для того, чтобы дополнение начало работать, после установки щёлкните Активировать плагин. Когда инсталляция расширения завершена, в меню админ-панели обычно появляется пункт его настроек.

Бывает так, что у вас есть архив с нужным плагином, и вы хотите установить расширение именно из него, а не из коллекции WordPress (например, плагин кем-то кустарно русифицирован). В таком случае откройте Плагины -> Добавить новый, но вместо ссылок установки нажмите кнопку Загрузить плагин, расположенную в верхней части окна.

На появившейся странице щёлкните Выбрать файл, выберите архивированный плагин плагин в отобразившемся окне Проводника и нажмите кнопку Установить.

Далее уже описанным способом активируйте плагин.
Из файла
Альтернативный вариант установки расширений — работа с файлами напрямую, минуя панель администрирования WordPress.
Распакуйте архив с дополнением в папку с плагинами — её адрес имеет вид адрес_блога_wordpress/wp-content/plugins/, чтобы файлы расширения располагались в каталоге адрес_блога_wordpress/wp-content/plugins/имя_плагина. Например, я устанавливаю самописное расширение MegaPlugin. После распаковки архива файлы дополнения в моём случае будут находиться в каталоге Z:\home\test1.ru\www\wp-content\plugins\MegaPlugin\.

Собственно, всё. После этого правильное дополнение должно появиться в разделе Плагины, настраиваться и управляться из панели администрирования сайтом.
Полезные плагины
У каждого владельца сайта набор плагинов свой, но так как вы только знакомитесь с WordPress, предлагаю минимальный набор наиболее известных и полезных расширений, чтобы хоть как-то в них вас сориентировать.
1. Invisible Captcha. Защищает комментарии блога от спама, не заставляя пользователя вводить вообще ничего. Плагин работает так: к основным полям формы добавляется скрытое c настраиваемым названием и значением. Если значение этого поля меняется, сообщение принимается за спам, так как живой посетитель изменить его не может, а роботы — легко. Обычно вместо этого расширения все любят рекомендовать Akismet, но для получения API-ключа он требует регистрации, а это не наш метод.
2. Limit Login Attempts. Защищает админ-панель сайта от взлома методом подбора паролей, после некоторого количества неудачных попыток ввода блокируя IP, с которого осуществлялись запросы. Ведёт журнал, в котором хранит исчерпывающую информацию о неудачных попытках войти.
3. RusToLat. Преобразует кириллические URL-адреса в удобоваримую роботами и браузерами латиницу.
4. New Adman. Позволяет размещать в постах рекламу.
5. Yoast SEO. Плагин, вобравший в себя множество функций, помогающих оптимизации и продвижению сайта.
6. TinyMCE Advanced. Более функциональный редактор постов и страниц.
7. Contact Form 7. Плагин для создания формы обратной связи, подробно описанный в этой статье.
8. Sitemap Generator. Расширение, облегчающее процесс создания карты сайта, нужна которая и для продвижения, и для удобства.
9. Simple Lightbox
10. WP-PageNavi. Улучшает постраничную навигацию по спискам постов.
JetPack от WordPress.com
В последнее время широкое распространение получил JetPack, который представляет собой даже не один плагин, а целый набор из нескольких десятков полезных расширений — своего рода сборник необходимых плагинов, после инсталляции которого ставить что-то ещё обычно уже не нужно.
JetPack позволяет интегрировать ваш ресурс с социальными сетями, настроить контактную форму, защитить блог от спама, включить проверку правописания, использовать короткие ссылки, адаптировать сайт под мобильные устройства, а также добавить виджеты последних твитов, изображений, популярных записей и делать много чего ещё.
Фактически JetPack может заменить собой практически все полезные плагины, предложенные выше, однако у него есть и минус: он не будет работать, пока вы не зарегистрируетесь на WordPress.com. Объяснить это можно тем, что некоторые функции JetPack привязаны к облакам, но не все, и поэтому, скорей всего, имеет место реклама и продвижение WordPress своего сервиса. Пользоваться ли одним плагином, привязанным к стороннему ресурсу, или ставить несколько, но автономных, каждый веб-мастер решает сам.
Полезные ссылки:
Как установить WordPress плагин, установка и настройка плагинов
Программы, которые дополняют базовый функционал «движка» называются плагинами. Плагины призваны увеличить функционал и возможности ваших сайтов. Так же как темы плагины реализуются набором программного кода, увеличивающие возможности сайта. С плагинами WordPress вы сможете создать на своем сайте множество дополнений, представленных в виде галерей, опросов и даже сделать свой блог продающим интернет-магазином с биллинговыми настройками для оплаты. Как установить WordPress плагин и как они могут облегчить нам жизнь, об это подробнее в продолжении.
Что такое плагины WordPress?
WordPress плагины это дополнения к вашим стандартным возможностям предоставленными базовой установкой платформы. Каждый установленный плагин это добавка php файлов к вашим файлам на web сервере. Плагины доступные для скачивания и установки с wordpress.org протестированы и находятся в рабочем состоянии для версии WordPress указанyой в описании.
Использование плагинов не обязательное, но без знаний программирования без некоторых из них обойтись тяжело. Так же дополнения могут быть написаны самостоятельно и внедрены в ваш «движок», за исправность которого и корректную работу отвечаете только вы сами.
Каждый установленный плагин несет за собой кроме дополнительных функций так же и нагрузку на сервер, что может повлиять на скорость обработки и передачи данных. С другой стороны некоторые плагины именно и предназначены для ускорения загрузки сайта.
Ядро WordPress создано таким образом, что бы обеспечить пользователя минимумом необходимых возможностей, дополнить которые могут именно плагины.
Стоит внимательно изучать плагины которые вы устанавливаете, не доверяйте малоизвестным и не проверенным плагинам, изучайте отзывы и рейтинги плагинов на официальном сайте.
Платформа WordPress имеет открытый код, это значит что любой пользователь может вносить изменения в абсолютно любые файлы ядра, и наполнять его различными собственными дополнениями.
Плагины WordPress «по умолчанию».
 В основном при «чистой» установке, без каких либо изменений, WordPress в активе имеются всего несколько доступных плагинов.
В основном при «чистой» установке, без каких либо изменений, WordPress в активе имеются всего несколько доступных плагинов.
Это происходит по причине того что только на сайте разработчиков WordPress в момент написания данной статьи было 38701 доступный плагин.
Вы можете себе представить какой вес будет занимать «инсталлятор» WordPress, когда он будет идти со всеми доступными плагинами. Не стоит еще забывать об очень важной особенности плагинов — они замедляют загрузку сайта, чем большее количество плагинов установлено в вашей системе тем дольше ваш посетитель будет ждать загрузку. А кто из вас любит когда страницы долго грузятся? Обычно мы такие страницы просто закрываем не дождавшись окончания.
В большинстве случаев на вашем сайте вам понадобиться около десяти плагинов, которых хватит что бы добиться требуемых результатов. К тому же в большинстве случаев можно обойтись и без плагинов, перед внедрением того или иного дополнения поищите в интернете, может, решить вашу задачу сможет всего несколько строк кода. В таком случае использование сторонних модулей будет абсолютно не оправдано.
Рекомендуем пользоваться только проверенными и только на 100% нужными плагинами, это сможет существенно обезопасит вас от нежелательных перегрузов.
Как установить плагин WordPress?
По традиции вы можете научиться устанавливать плагины с помощью видео урока.
Что бы установить плагины в вашу сборку WordPress, а затем и активировать нужно перейти с админ панели WordPress во вкладку добавления нового плагина. Далее либо через поиск вбить нужное нам название, либо скачать плагин с сайта.

Способы установки
Установка плагинов идентична установке темы WordPress, по этому если вы знакомы с данной процедурой, то проблем возникнуть у вас не должно.
Существует три способа установки WordPress плагинов. Первые два способа более затратны по времени и требуют больше действий, хотя трудного мало. Последний способ полностью автоматизирован WordPress. Какой бы из вариантов вы бы не выбрали, особых проблем у вас возникнуть не должно. Выбор метода, наверное, больше зависит от пользователя и его привычек работы с сайтом. Рассмотрим все варианты и вы сможете самостоятельно решить какой из них вам подходит больше.
Установка через FTP доступ к сайту.
Данный способ является самым долгим из всех предложенных, зато самым безопасным. При возникновении каких либо проблем вы легко сможете все вернуть на исходную позицию.
Что же нам потребуется сделать?
- Скачать плагин из любого источника, рекомендуется из официальной базы плагинов.
- Распаковать скачанный архив.
- Создать FTP соединение с сервером.
- Перейти в директорию с плагинами (/wp-content/plugins/).
- Скопировать распакованную ранее папку в указанную директорию.
- Зайти в админ панель WordPress, пункт меню Плагины/Установленные.
- Найти название свеженького плагина и нажать «Активировать».
После активации плагин будет рабочим, но в большинстве случаев потребуется его настройка, которая является индивидуальной для каждого.
Установка через Консоль. Вариант 1.
Этот вариант установки более быстрый и не требует дополнительной работы с программами, что значительно ускорит процесс инсталляции.
- Так же как и в предыдущем примере скачиваем плагин, но не распаковываем его.
- Заходим в Консоль, далее меню Плагины/Добавить новый.
- Далее в верху экрана нажимаем на кнопку «Загрузить», указываем путь к архиву и нажимаем «Установить».
- После успешной установки у нас будет возможность сразу же активировать плагин.
Как мы можем заметить с каждым разом у нас получается все быстрее, что же перейдем к самому простому и быстрому внедрению дополнений.
Как установить WordPress плагин через Консоль. Вариант 2.
Самый простой и быстрый способ установить плагин это непосредственная установка через административную панель.
- Заходим с Консоли в Плагины/Добавить новый.
- Через поиск находи нужный нам плагин.
- Нажимаем «Установить», ждем ока плагин загрузиться.
- Активируем его после установки.

Данный способ является простейшим и самым быстрым. Как установить WordPress плагин выбирать только вам, все представленные варианты рабочие и обеспечат вас нужным дополнением.
Как искать нужный плагин?
Плагины являются добавочной частью CMS WordPress, у которой код открыт для редактирования, что означает что вы можете, имея специальные знания по программированию, самостоятельно создать свой авторский плагин и внедрить его в WordPress. Но как же быть если у вас таких знаний нету и вам нужно найти требуемую модернизацию из тысяч предложенных?
Найти плагин проще всего исходя из его предназначения. К примеру что бы найти плагин для кэширования страниц нужно поискать подходящий вам плагин в интернете по запросу «Плагин кэширования WordPress». Внимательно изучайте отзывы, рекомендации и правильно настраивайте свои плагины, ведь некоторые из них способны навредить сайту, при неверных настройках.
Так же для поиска плагинов были созданы теги, связанные с их функциональностью. Для того чтобы отсортировать плагины по определенному параметру достаточно при поиске плагинов воспользоваться предоставленным фильтром от WordPress.

Такой метод отсеивания плагинов позволит анализировать и подбирать подходящие именно вам. К тому же в описании плагинов существует их рейтинг доверия, сформированный на основе голосования, количество установок и скачиваний, что позволит вам проанализировать плагины по популярности среди пользователей. Так же важным моментом являются страницы с описание работы плагинов на wordpress.org.
Все эти данные помогут вам сделать правильный выбор, действительно нужного вам плагина.
Плагины без которых трудно обойтись.
Эта подборка является не обязательной, но направлена на то, что бы помочь вам установить плагины которые станут неотъемлемой частью жизни ваших сайтов на WordPress.
- Akismet — плагин позволит отсеять спам, с которым так трудно бороться популярным сайтам «в одиночку».
- All In One SEO Pack — этот плагин позволит настроить мета теги ваших страниц в быстром и удобном варианте, а так же даст необходимые инструменты SEO.
- Contact Form 7 — обратная связь, без которой не обойдется не один приличный Web-сайт.
- Google XML Sitemaps — XML карта сайта стала необходимостью для нормальной работы с поисковыми системами.
- Jetpack от WordPress.com — об этом плагине невозможно сказать много, более 30 модулей дополнения наполнят ваш сайт огромным количеством функций.
- Login LockDown — защита админки WordPress от несанкционированного доступа должна стоять на первом месте.
- Search Everything — улучшит поиск по сайту.
- TinyMCE Advanced — дополнение к базовому редактору WordPress позволит чувствовать себя «как рыба в воде» при написании сложных статей.
Разобравшись, как установить WordPress плагин, можно приступать к следующему пункту наших уроков WordPress для чайников, разбор вкладки «Настройки» в админ панели WP.
Рекомендую почитать:
Установка плагинов WordPress – три способа
Если вы всё ещё не знаете, как происходит установка плагинов WordPress, и вообще не представляете, что это такое и зачем это нужно, то немедленно прочитайте эту статью. Потому что плагины – это самое важное, что есть в WordPress.
Что такое плагины для WordPress


Плагины – это миниатюрные программные модули, которые расширяют функциональность WordPress, а, соответственно, и всего сайта.
Чтобы лучше понять, представьте себе компьютер, на котором, установлена какая-то операционная система, допустим Windows. Сама Windows имеет какие-то полезные функции, которыми вы пользуетесь. Но этих возможностей не достаточно. И вы берёте и устанавливаете на компьютер дополнительные программы, которые расширяют функционал Windows и вашего компьютера. Так и с плагинами WordPress – это то же самое, что программы для Windows.

 Плагинов есть великое множество – более 20 000. Они бывают бесплатные, условно-бесплатные и платные, так называемые премиум-плагины. Плагины WordPress можно разделить на несколько обширных функциональных категорий:
Плагинов есть великое множество – более 20 000. Они бывают бесплатные, условно-бесплатные и платные, так называемые премиум-плагины. Плагины WordPress можно разделить на несколько обширных функциональных категорий:
- для защиты сайта от взлома, воровства контента и спама;
- для дизайна;
- администраторские или системные плагины;
- для управления записями;
- для управления комментариями;
- для управления медиафайлами;
- плагины для SEO оптимизации сайта;
- для удобства и обеспечения юзабилити;
- почтовые плагины для отправки писем.


Помните, что плагины следует скачивать только из надёжных источников. Если их взять из неблагонадёжного ресурса, то можно получить дополнение, которое будет не работоспособным или конфликтующим с другими компонентами сайта.
К какой бы группе не принадлежал тот или иной плагин, установка его всегда протекает одинаково. Всего есть три способа для установки плагинов WordPress, аналогично инсталляции шаблонов.
Установка плагинов WordPress через поиск консоли
Самый простой способ произвести установку плагинов WordPress – это через консоль администратора. Чтобы сделать это авторизовываемся на своём сайте, заходим в консоль, и переходим в пункт «Плагины» и подпункт «Добавить новый».
Затем в поле «Поиск плагинов» записываем название нужного плагина и нажимаем клавишу «Enter». В результатах поиска вы увидите все плагины, которые соответствуют вашему запросу. Здесь также можно ознакомиться с описанием плагина (на английском), количеством установок, датой последнего обновления и совместимостью с вашей версией WordPress и другую полезную информацию.


Установка плагинов WordPress через поиск в консоли
Чтобы отыскать нужный плагин в консоли, можно также воспользоваться метками, которые находятся в самом низу страницы поиска. А ещё вверху есть ссылки на «Популярные» и «Рекомендуемые» дополнения.
Чтобы установить плагин WordPress, который был найден по запросу, нажимаем на кнопку «Установить», которая будет рядом с названием. Начнётся установка, которая длится несколько секунд, и в конце вас перекинет на следующую страницу, где потребуется выбрать один из двух пунктов – либо «Активировать плагин», то есть включить его, либо «Вернуться к установщику плагинов», если нужно заинсталлировать что-то ещё.
Установка плагинов WordPress через FTP
Установка плагинов WordPress через FTP удобна тем, что можно быстро инсталировать целую партию. Чтобы сделать это потребуется авторизоваться через какой-то FTP-клиент, например Total Commander. Чтобы установить плагины таким способом, они должны быть у вас на компьютере.
После успешной авторизации в FTP переходим в папку сайта wp-content/plugins/. Именно здесь хранятся все плагины. Чтобы установить плагины WordPress, просто копируем их в эту папку.



Обычно плагины поставляются запакованные в архив *zip. При установке через FTP архив необходимо распаковать в папку плагина. Все плагины в каталоге wp-content/plugins/ хранятся каждый в отельной своей папке.


Установка плагина WordPress через FTP
Когда с этим закончите, перейдите в консоль администратора, в пункт «Плагины» и подпункт «Установленные». Если вы всё сделали верно, то в списке установленных плагинов появится тот, который только что инсталлировали. Чтобы включить его, нажмите кнопку «Активировать».
Установка плагинов WordPress через загрузчик консоли
Если у вас на компьютере плагины в архиве *zip, то вы ещё можете установить их через загрузчик консоли. Для этого авторизовываемся и переходим в пункт «Плагины» и подпункт «Добавить новый», затем нажимаем кнопку «Загрузить плагин» и на кнопку «Обзор», чтобы указать путь на архив плагина.
Затем, чтобы установка плагина WordPress началась, нажимаем «Установить». Через несколько секунд вас перекинет на следующую страницу, на которой нужно нажать либо «Активировать плагин», чтобы включить его, либо «Вернуться на страницу плагинов», чтобы увидеть весь список установленных дополнений или продолжить загрузку.


Установка плагина WordPress через загрузчик консоли
При установке через загрузчик консоли плагин должен быть в архиве *zip, то есть именно таким, как его обычно поставляют.


На этом всё. Эти три способа установки плагинов WordPress позволят вам сделать это при любых обстоятельствах. И, как видите, ничего сложного в этом нет.
Статьи по теме:
Плагины WordPress: Установка, настройка, обновление, удаление
Установка плагина WordPress вручную через FTP или админ панель позволяет расширить возможности и функционал сайта. В статье я расскажу, зачем нужны плагины, плюсы и минусы вариаций установки.
Что такое WordPress плагины и какие они бывают
Функционал WordPress позволяет с легкостью публиковать записи в блоге, создавать страницы, вносить минимальные изменения в дизайн шаблона. Зачастую этих возможностей не хватает для решения определенных потребностей, в этом случае на помощью приходят плагины WordPress. Если описать их одним словом, то плагин WordPress – это программа. Программа нацеленная на добавление новых функций.
В сети вы можете найти как бесплатные плагины, так и платные версии. Все зависит от того, как разработчик оценивает свой труд и готов ли распространять разработку бесплатно.
Остерегайтесь бесплатных версий платных плагинов на сторонних сайтах, там может находиться вредоносный код.
Бесплатные плагины WordPress отличаются простотой. Не стоит ждать, что вы получите в нем все и сразу. Разработчики могут урезать функционал и предоставлять некоторые возможности только тем, кто купит расширенную (платную) версию. Такие плагины можно найти в открытом доступе в интернете или зайдя в раздел плагинов на сайте.
Платные плагины WordPress можно найти в специальных магазинах по типу codecanyon.net. Там публикуются разработки больших студий, благодаря которым сайт улучшиться до неузнаваемости. Положительные стороны таких расширенийкачество разработки, стабильные обновления, функционал без дополнительной платы и бесплатная техническая поддержка, которая поможет с решением вопросов по настройке.
Установка плагина WordPress
Добавление плагина WordPress из библиотеки
- Условно бесплатные плагины для сайта размещены в библиотеке. Для этого пройдите в админ панель > Плагины > Добавить новый.

 Используйте поискили изучите вкладки “Популярные” и “Рекомендуемые”.
Используйте поискили изучите вкладки “Популярные” и “Рекомендуемые”. - После выбора плагина нажмите на кнопку “Установить”. Начнется загрузка плагина на сервер. После загрузки появится кнопка “Активировать”. Нажав её вы сможете начать работу с плагином.


Установка плагина WordPress через FTP
Установка плагина WordPress через FTP потребует от вас:
- Данные от FTP – их можно получить у хостинг провайдера. Обычно их присылают при регистрации на почту
- Клиент FTP – FileZilla или любой другой
Подробнее о настройке клиента вы можете прочитать в моем предыдущем посте.
Шаблоны WordPress хранятся в следующей папке – /вашсайт.рф/wp-content/plugins/
Пройдя по данному адресу, откроется весь список :


В эту папку загрузите папку с плагином. Время загрузки зависит от скорости интернета. После успешного завершения загрузки зайдите в панель управления сайтом в раздел “Плагины > Установленные”. В списке найдите ещё не активированный плагин и активируйте его.
Как установить плагин .zip в WordPress
При покупке или скачивание плагина из открытых источников вы будете получать плагин в .zip архиве. Установить плагин .zip можно быстрее, чем распаковывать его и загружать по FTP. Для этого зайдите в админ панель > Плагины > Добавить новый > Загрузить плагин. В появившейся области нажмите кнопку “Выберите файл” и нажмите кнопку “Установить”


Как легче всего?
Установка плагинов WordPress отличается только тем, в каком виде находится плагин и откуда вы его хотите установить. Обсуждать установку из библиотеки не нужно, так как плагины там всегда проверенные. Устанавливать по FTP или .zip архивом? Архив загружается на сервер быстрее, так как идет загрузка одного файла, после чего распаковка. Рекомендую именно этот способ. Использовать FTP для этой операции не целесообразно, так как это дольше, требуются данные от сервера. Новичкам туда лучше пока не лезть. Используйте FTP только для внесения изменений в плагин или обновления.
Как настроить плагин WordPress
Плагины WordPress по настройке делятся на два типа:
- Настройки не предусмотрены, выполняется одна задача
- Плагин с возможностью изменением параметров
С первым типом все понятно, вы просто установили расширение и оно стразу работает. Cyr-to-Lat Enhanced, который после установки преобразовывает URL на латиницу. Плагины, у которых имеется обширный функционал с возможностью настроек уже интереснее и их настройка выделена в отдельный раздел.
Перейти в настройки плагина можно несколькими способами:
- Перейдите в амин панель во вкладку “Плагины”. Здесь найдите надписи “Настройки” или “Settings”. Нажав на эту ссылку, вас перенесет на страницу параметров, где вы уже произведете настройку.


- Чтобы каждый раз не проделывать такой путь к настройкам плагина, разработчики добавляют кнопки в боковую панель. Одни плагины вынесены вместе с главными пунктами панели, а другие во вкладку “Настройки”.


Некоторые плагины после установки сразу предлагают провести первоначальную настройку, но это обносится в только к премиум плагинам. Вам сразу расскажут, какие данные нужно внести, какие параметры за что отвечают.
Как обновить плагин WordPress
Сообщество разработчиков Вордпресс разрастается с каждым днем. Плагины получают обновления, в них вы сможете найти новые функции, улучшение старых, исправление ошибок, добавление новых локализация и многое другое. Многие новички не знают, как обновлять плагины WordPress. Как обычно, есть несколько способов это сделать:
- Автоматически – Через админ панель с помощью стандартных средств;
- Вручную – С использованием FTP-клиента.
Автоматическое обновление плагинов WordPress
При выходе нового обновления в консоли появляется уведомление с цифрой. Эта цифра обозначает, сколько обновлений доступно на сайте. В моем случае это одно обновление.

- Перейдите во вкладку “Плагины” и найдите плагин, у которого доступно обновление.


- Вы видите, доступна новая версия. Вы можете посмотреть, какие нововведения добавлены в обновлении. При нажатие на кнопку “Обновить сейчас” файлы обновления загрузятся на сервер и обновление будет завершено.
При обновление все настройки сохраняются, так как они хранятся в базе данных.
Обновление плагинов WordPress вручную с помощью FTP-клиента.
Обновление плагина вручную похоже на его установку:
- Загрузите актуальную версию плагина в виде .zip архива из интернета
- Распакуйте архив на рабочий стол
- Переместите новую версию плагина за место старой с помощью FTP-клиента.
Как удалить плагин WordPress
Удалить плагин WordPress можно двумя способами. В первом случае удаление происходит из админ панели, в другом с помощью FTP клиента.
Удалить плагин с помощью админ панели
- Зайдите в админ панель;
- Пройдите во вкладку “Плагины”;
- Найдите плагин, который хотите удалить;
- Нажмите на кнопку “Деактивировать”;
- После деактивации плагина появится кнопка “Удалить”, нажмите её;
- Во всплывающем окне подтвердите удаление;
- Готово.
Удалить плагин WP с помощью FTP клиента
Данный способ не рекомендуется для использования начинающим пользователям.
- Запустите FTP клиент;
- Подключитесь к хостингу и перейдите в папку, куда установлен WordPress;
- Перейдите в папку wp-content/plugins и найдите папку не нужного плагина;
- Нажмите правой кнопкой мыши на папке с ненужным плагином и в контекстном меню выберите удалить, либо просто выделите папку и нажмите кнопку “Del” на клавиатуре;
- Готово.
Установка wordpress плагинов по FTP и через админку
Данная статья будет больше для начинающих wordpress пользователей, которые лишь недавно познакомились с wordpress. Долгое время что-то уже не обновлял этот раздел публикаций, а тут как раз придумал интересную тему. В 95% случает при описании установки wordpress плагинов в блоге я пишу одну и ту же фразу — скачиваете плагин, разархивируете на локальном компьютере, загружаете на FTP в /wp-content/plugins/ после чего активируете в админке. Пару раз у меня спрашивали что как именно делать, поэтому вижу, что не всем новичкам этот вопрос понятен. Поэтому решил немного подробнее остановиться на задаче + рассмотреть еще один интересный и более простой вариант ее решения. Итак, приступим.
1. Поиск и изучение плагина. WordPress плагины можно найти на официальном сайте wordpress в разделе Extend — Plugins. Там увидите полный список из более чем 16тыс. разным модулей, возможность поиска по ним, выборки по тегам (например плагины для sidebar) и т.п.
Например, нам нужен плагин для оптимизации загрузки сайта вводим в строку поиска «optimize» и находим сразу же на первом месте некий WP-Optimize (который, кстати, в блоге уже рассматривался). Для каждого плагина указан рейтинг, количество скачиваний , что позволяет понять насколько он популярен и востребован (поскольку не все плагины хороши и полезный при установке). Также на странице плагина можно почитать для каких версий wordpress он подходит, какими особенностями обладает и даже о том как его установить.
2. Скачивание. Если все по описанию нам подходит или вы уже почитали где-то положительный и рекомендательный отзыв об этом плагине, то можем его скачать. Чтобы скачать плагин на локальный компьютер нажимаем большую заметную кнопку Download Version. Появится диалоговое окно, которое предложить сохранить файл на ваш компьютер либо загрузка выполнится автоматически — зависит от вашего браузера.
3. Разархивируем. Все плагины wordpress хранятся в архивах ZIP. Находим скачанный файл и разархивируем с помощью какого-либо архиватора, например, Win RAR. После этого получите обычную папку с файлами плагина.
4. Загрузка на FTP. Для этого шага нам понадобится FTP клиент (можно Total Commander, Filezilla и т.п.). Я использую Filezilla — хороший бесплатный клиент. Заходите в программу, добавляете учетную запись для своего FTP (фтп адрес, логин, пароль), потом подключаетесь к FTP и находите директорию с плагинами wp-content/plugins
Проверьте, что слева у вас выбрана папка с файлами плагина — иногда он разархивируется в папку, например, wp-optimize.0.9.2, а внутри ее уже получается еще одна wp-optimize. Слева должна быть открыта wp-content/plugins. Копируете папку целиком.
5. Активация и настройка. Заходите в админ панель своего блога и выбираете раздел Плагины. Если все скопировали правильно, то найдете там нужный модуль, который будет подсвечен серым цветом. Дабы его установить жмете по ссылке «Активировать».
После этого плагин появится в разделе «Параметры» либо отдельным разделом в меню админки справа — можете его там поискать. Кликаете по названию модуля и попадаете на страницу его настройки. А там уж отмечаете нужные опции и параметры. На этом установку wordpress плагина можно считать завершенной. Дабы его удалить сначала можно деактивировать в разделе «Плагины», после чего удалить файлы с FTP.
Установка вордпресс плагина из админки
Второй метод установки вордпресс плагина намного проще первого, но появился уже в более новых версиях системы. Алгоритм проще простого.
1.Поиск плагина. Заходите в админку вордпресс, выбираете в разделе «Плагины» пункт «Добавить новый». Вы увидите страницу с блоком для поиска модулей по ключевым словам, меткам или автору. Снизу, кстати. будут отображены наиболее популярные метки.
Пишем все то же слово «optimize» и нажимаем на кнопку поиска. После этого на странице отобразятся результаты по вашему запросу — в удобной и наглядной таблице будет собран перечень подходящих модулей с указанными версией, рейтингом и кратким описанием.
2. Установка плагина. При клике по ссылке «Подробности» во всплывающем окне подгрузится информация с официального сайта wordpress с более детальными данными по модулю — описание, установка, требования и т.п. Как только вы ознакомились с деталями и решили, что плагин вам полностью подходит жмете кнопку «Установить». На странице отобразится форма, где нужно ввести данные на FTP — адрес сервера, логин и пароль к нему.
Тип соединения выбираем FTP и жмем «Продолжить». Через несколько секунд, если данные указаны верно, плагин скачается и будет готов к активации.
Вам будет лишь достаточно нажать ссылку «Активировать плагин». Вот и весь метод. Каким лучше пользоваться? — сложно сказать, я просто привык делать все по старинке, поскольку у меня имеется готовый набор модулей, который ставлю в блоги и я копирую сразу все по FTP, а потом вместе обновляю. Для установки какого-то одного модуля, второй вариант более быстр, удобен, да и новичкам с ним разобраться куда проще — пару кликов и все готово. Что касается защищенности данных, то указывая их в блоге вы рискуете не меньше чем сохраняя пароли в FTP клиентах, если злоумышленник захочет их получить — он это сделает, 100%тной защиты не бывает. Но, конечно, в 99% случаев вам не о чем волноваться.
P.S. После этого нужна будет эффективная контекстная реклама и другая рекламная кампания в Google, Yandex для увеличения продаж.
Линзмастер — интернет магазине предлагающий контактные линзы по хорошим ценам, купить можно также аксессуары к ним.
Установка плагинов WordPress
Здравствуйте, уважаемые коллеги, гости WordPress-book.ru. В последнее время, мне все чаще стали приходить письма от начинающих сайтостроителей с недоумением в вопросе: «Почему на Вашем блоге нет инструкции по установке плагинов WordPress?». Так вот, устраняю этот пробел.
Плагины для WordPress
Для любого блога или сайта WordPress, неотъемлемой его частью являются различные плагины, расширяющие функционал проекта.
Не лишним будет напомнить, что плагин (расширение) — это самодостаточный, обслуживающий себя функциональный модуль, небольшая и обычно легкая программа, которая подключается к WordPress, и служит для расширения функциональных возможностей последнего.
Для WordPress созданы тысячи этих самых расширений, каждый из которых имеет свою, вполне определенную область применения. И, конечно же, в обязательном порядке, необходимо уметь их устанавливать, несмотря на всю простоту процесса.
Установка и активация плагинов WordPress
Установка любого плагина в базу WP происходит на удивление просто. Вкратце процесс можно описать следующим образом: необходимо скачать нужный плагин, установить его, а затем активировать. Процесс этот можно выполнить автоматически, от начала до конца через «админку», либо вручную по ftp.
Стоит заметить, что скачивать плагины предпочтительней непосредственно с каталога официального репозитория WordPress по адресу http://wordpress.org/plagins/ или оттуда же, но в своей панели администратора.
Не скачивайте плагины с незнакомых сайтов, которым вы не доверяете, иначе можно подхватить вирус или еще чего нехорошего.
Рассмотрим все способы установки по порядку.
Автоматическая установка
В панели администратора перейдите «Плагины«→»Добавить новый«.
Откроется страница с:
- Формой поиска плагинов по полному или частичному его названию.
- Тут же вы сможете выбрать необходимый плагин из списка в одной из категорий: Избранные, Популярные, Рекомендуемые, Любимые.
- Если же расширение уже скачано на жесткий диск вашего персонального компьютера, то просто нажмите «Загрузить плагин«. На открывшейся странице укажите путь к скачанному плагину, сжатому в формате zip.
Завершающим действием всех трех доступных способов автоматической установки, будет нажатие на кнопку «Установить«. Дальше система все сделает сама, вам будет достаточно только наблюдать за процессом.
Ручная установка
Ручной режим предусматривает использование ftp, стандартного протокола для передачи файлов.
Итак, скачайте себе на компьютер плагин, который требуется установить. Далее соединитесь со своим сервером по ftp (кто еще не знает как это сделать, читайте доступ к сайту по ftp), перейдите в директорию с установленными плагинами на сервере по адресу public_html/wp-content/plugins/ и загрузите туда разархивированный плагин.
Теперь осталось только активировать расширение. Для этого перейдите в своей админке «Плагины«→»Неактивные«, найдите установленное приложение в списке и активируйте кликом по ссылке «Активировать«.
Как видите, процесс по установке плагинов WordPress не представляет из себя ничего сложного. В заключение предлагаю ознакомиться с моим списком обязательных плагинов для WordPress блога (сайта), работающего на платформе WP.
Установка плагина на WordPress тремя способами
Вступление
Загрузочная конфигурация WordPress имеет минимальную функциональность. Для улучшения функциональности сайта WordPress разработаны и разрабатываются разнообразные расширения. В WordPress они называются плагины. Для работы с плагинами WordPress их нужно загрузить и активировать в административной панели сайта. Также возможна установка плагина на WordPress тремя способами.
Установка плагина на WordPress тремя способами
Установить плагин на блог WordPress можно тремя различными способами. В процессе освоения WordPress каждый выбирает для себя более удобный способ установки. Здесь я расскажу обо всех трех. В качестве примера посмотрим установку плагина WP Realtime Sitemap.
Установка плагина при помощи загрузчика в административной панели
- Предварительно нужно скачать плагин со страницы плагина в каталоге плагинов на WordPress.org. Плагин скачается формате zip-архив.
- Далее нужно авторизоваться и войти в административную панель сайта.
- В консоли административной панели нужен пункт меню: Плагины→Установить новый→Загрузка.
- Выбираем архив .zip с плагином на своем компьютере и загружаем его на сайт.
- После загрузки откроется окно активации плагина, где кликнув по «Активация плагина» активируем плагин.
- Для контроля установки смотрим пункт меню «Параметры». В его выпадающем меню появился пункт с установленным плагином (WP Realtime Sitemap).
Ручная установка плагина ZIP архивом работает для плагинов доступных на веб-сервисе GitHub. Просто скачайте плагин или тему в ZIP архиве, там есть кнопка.
Установка плагина из окна «Поиск плагина»
- Открываем пункт меню: Плагины→Добавить новый→Поиск.
- В окно «Поиск» вставляем название плагина и нажимаем поиск. Поисковая машина WordPress благополучно находит вариант плагина. Здесь вы можете посмотреть рейтинг плагина и детали его описания.
- Нажимаем установить. После установки активируем плагин.
Установка плагина при помощи менеджера FTP-клиент
- Скачанный .zip архив плагина распаковываем в папку с его названием (пользуемся любым архиватором для распаковки).
- Соединяемся с сервером хостинга по FTP (используем программу FTP клиент).
- Закачиваем папку с распакованным архивом в папку: /wp-content/plugins.
- Возвращаемся в административную панель сайта. Открываем пункт меню «Плагины». В списке плагинов ищем установленный плагин и активируем его.
Вывод
Описанные здесь три варианта установки плагинов на сайт WordPress можно использовать для загрузки любых плагинов и тем на сайт WordPress.
©www.wordpress-abc.ru