Установка WordPress на Denwer (локальный сервер)
Здравствуйте, уважаемые друзья.
Сегодня мы установим WordPress на Denwer, то есть на локальный сервер. После этого действия у нас будет блог на компьютере. Мы сразу сможем начать его настраивать, а потом переместим на реальный хостинг после всех проделанных действий.
Важность такой вещи, как локальный сервер, я объяснять сейчас не буду. Об этом рассказывал в предыдущей статье.
А сейчас мы приступим к практике. Приступаем к установке блога на локальный сервер и начнем с установки движка WordPress.
Скачиваем движок с официального сайта, нажав на синюю кнопку. Загрузится самая актуальная версия на момент скачивания.
В месте, куда вы сохраняли загружаемый файл, появится архив с движком.
Создаем MySQL базу данных
Перед началом установки блога на локальный сервер необходимо создать базу данных, с которой он будет работать.
Так, как база данных создается через панель управления хостингом, то в нашем случае нужно перейти в панель управления денвером.
Прописываем в адресной строке следующий адрес http://localhost/Tools/phpMyAdmin/.
При переходе в панель управления, естественно, он должен быть запущен.
Когда попадем в панель управления Denwer, можно сразу приступить к созданию базы данных. Жмем на пункт «Базы данных» в верхнем меню.
После этого попадаем на страницу, где нужно ввести имя базы данных и ее кодировку.
Сначала вводим ее имя в первое поле.
Затем выбираем кодировку в следующем поле. Нужна кодировка utf_general_ci.
После, жмем на кнопку «Создать».
При успешном выполнении операции появится уведомление, а также база данных появится в списке всех баз.
Когда база данных создана, мы можем приступить к работе с нашим движком. И первое, что необходимо сделать, разместить WordPress на Denwer.
к содержанию ↑Размещаем WordPress на Denwer
Первым делом создаем папку на локальном сервере, куда разместим движок.
Папку нужно разместить по такому пути: ваш виртуальный диск — home — localhost — www
Переходим по такому пути и видим следующую картину.
В этой директории создаем новую папку, в которую загрузим WordPress. Назвать ее можно как угодно. Чтобы не путаться, я назову ее также, как и базу данных. В моем случае название папки будет blog.
Внутрь этой папки мы закидываем все файлы движка WordPress.
Делается это просто. Открываем ранее скачанный архив с официального сайта и открываем его до тех пор, пока не увидим все файлы платформы WordPress. Вы должны видеть следующее.
Все эти файлы копируем в папку на локальном сервере, которую только что создали, после чего у меня получилась такая картина.
Когда файлы скопированы и база данных создана, можно приступать к установке WordPress.
к содержанию ↑Устанавливаем WordPress на Denwer
Чтобы начать установку WordPress, достаточно перейти по адресу, в котором расположены файлы движка. На локальном хостинге это делается просто. Нужно перейти по адресу «localhost/ваша папка».
В моем случае придется перейти по адресу «localhost/blog». Должна начаться установка wordpress. В появившемся окне сразу жмем на кнопку «Вперед».
На следующей странице заполняем все необходимые данные для продолжения установки.
- Имя базы данных — вводим имя вашей базы, которую создавали ранее. В моем случае — blog.
- Имя пользователя — на локальном сервере вводим — root;
- Пароль — поле оставляем пустым;
- Сервер базы данных — оставляем так, как есть. Должно быть — localhost;
- Префикс таблиц — оставляем, как есть.
После всего жмем на кнопку «Отправить».
Если все введено правильно, то на следующей странице мы получим соответствующее уведомление и сразу жмем на кнопку «Запустить установку».
На следующем этапе нужно ввести данные касаемо нашего блога. Необходимо ввести следующие параметры:
- Название сайта — вводим свое название;
- Имя пользователя — это логин, который будет служит для доступа в панель управление блогом;
- Пароль дважды — 2 раза вводим пароль для доступа в панель управления блогом;
- Ваш E-mail — вводим свой почтовый адрес, на который будут приходить различные уведомления с блога;
- Приватность — данный чек-бокс оставляем.
Логин и пароль вводим очень сложные. Это единственный надежный способ обезопасить свой сайт от взлома. Я обычно делаю варианты вида, примерно:
логин — thbfd436jSGdj54YrSDGtdh
пароль — sdgPQv59Cm3Mstggfbwg
Эти данные не должны использоваться на других сайтах. Только для блога!
После ввода данных продолжаем установку, нажав на кнопку «Установить WordPress».
После, попадем на страницу с уведомление об успешной установке. Также будет кнопка для входа в панель управления. Жмем на нее.
Дальше мы вводим данные (логин и пароль), чтобы войти в панель управление WordPress/
Попадаем в панель управления нашим блогом и можем начинать его настраивать. Эти мы и будем заниматься в следующих материалах блога. Поэтому, жду вас еще.
Также приготовил для вас видео-урок по установке блога на локальный сервер.
Если у вас остались какие-то вопросы, то я с радостью на них отвечу. Также жду ваших комментариев по поводу данного материала и идей к новым материалам блога. Буду всем рад.На этом я заканчиваю. До встречи в следующих статьях.
С уважением, Константин Хмелев.
Как установить CMS (WordPress) на свой компьютер с помощью Denwer
 Это вторая часть статьи «Как установить CMS на свой компьютер с помощью Denwer«, где был описан Denwer и его структура.
Это вторая часть статьи «Как установить CMS на свой компьютер с помощью Denwer«, где был описан Denwer и его структура.
Теперь самое время установить какой-нибудь скрипт, а лучше сразу CMS. Одной из моих любимых CMS является WordPress. Этот блог работает на этом движке. Wordpress написан на PHP и для его работы нужна база данных MySQL. Это достаточно легкий в понимании движок, но очень функциональный и гибкий. Давайте его и установим.
Установка WordPress на Denwer
Чтобы установить WordPress на денвер, проделайте следующие шаги:
1) Скачайте архив с русским WordPress. Все последние версии русского вордпресса я качаю здесь. Извлеките архив.
2) Теперь создадим виртуальный хост. Для этого зайдите в C:\WebServers\home или в Z:\home (все зависит от того, какие папку и букву диска вы выбрали в процессе установки) и создаем в ней папку. Имя папки задайте любое по желанию, но латинскими буквами. Я задал имя cms1.
В созданной папке создайте папку www. После создания у меня получился такой путь: Z:\home\cms1\www
3) Скопируйте все файлы из папки wordpress, которая находилась в архиве, и вставьте их в папку Z:\home\cms1\www
4) Перезапустите Denwer, кликнув по ярлыку Restart Denwer.
5) Откройте браузер и введите localhost.

Если вы видите страницу с надписью “Ура, заработало!”, значит, все сделали правильно, и денвер работает.
6) Теперь нам нужно создать базу данных (БД) для WordPress. Для работы с БД используется phpMyAdmin, которая уже установлена в денвере.
phpMyAdmin – это бесплатная утилита для управления базами данных MySQL. Под управлением понимается создание, редактирование и удаления БД через интерфейс браузера.
Чтобы войти в phpMyAdmin, спуститесь вниз страницы, которая появилась на 5 пункте (localhost) и кликните по ссылке:
http://localhost/Tools/phpMyAdmin Проверка MySQL и phpMyAdmin
(*либо в адресной строке браузера введите http://localhost/Tools/phpMyAdmin)
Чтобы работать с базами данных нужно создать пользователя MySQL с паролем. По умолчанию в phpMyAdmin в денвере создан пользователь root без пароля. Некоторые CMS требуют чтобы у пользователя MySQL был пароль. Поэтому можно отредактировать уже созданного пользователя либо создать нового. Я создал нового. Пользователь создается один раз и потом его можно использовать для установки других скриптов или CMS, которые работают с MySQL.
 Чтобы создать пользователя, кликните по ссылке Привилегии.
Чтобы создать пользователя, кликните по ссылке Привилегии.
 Затем по ссылке Добавить нового пользователя.
Затем по ссылке Добавить нового пользователя.
Введите Имя пользователя, пароль (в 2-ух полях) и отметьте все привилегии (ссылка «Отметить все»), нажмите кнопку «Пошел». Запомните пароль и имя, они всегда пригодятся.

Пользователь создан и теперь нужно создать базу данных MySQL для WordPress.
Чтобы создать базу вернитесь на главную страницу phpMyAdmin (http://localhost/Tools/phpMyAdmin/) и там, где «Создать новую БД» введите латинскими буквами имя вашей базы данных и нажмите кнопку «Создать» .

Имя можно выбрать любое. Я ввел имя wp.
БД wp была создана.
7) Виртуальный хост с файлами WordPress и база данных готовы. Теперь приступаем к установке CMS.
Введите в строке браузера имя вашего виртуального хоста, т.е. название вашей папки. У меня это cms1.

После этого загрузится окно в котором будет написано:
Возможно нет файла wp-config.php и т.д
Нажмите на кнопку «Создать конфигурационный файл». После чего, загрузиться новое окно, в котором нужно нажать кнопку «Поехали».
Последний шаг установки. Здесь вам нужно ввести: имя базы данных, имя пользователя базы данных и пароль пользователя базы данных (те, которые вы создавали на пункте 6).

Затем жмите кнопку «Запуск инсталляции». В следующем окне вводите название блога и e-mail. Затем система выдаст вам логин admin и пароль. Запишите пароль. Он нужен для входа в админ панель WordPress.
Готово.
Вот такая инструкция в картинках получилась… Позже я напишу о том, как перенести созданный и наполненный WordPress сайт c компьютера(денвера) в интернет (на хостинг). Upd: написал тут: перенос сайта на хостинг.
Для тех, у кого что-то не получилось или лень читать я создал видео урок или инструкцию — демонстрацию к этой статье. На видео порядок действий немного изменен, но смысла это не меняет. Посмотреть видео можно здесь:
Если у вас появились вопросы, с радостью на них отвечу. Всем удачи!
Установка WordPress на Denwer
Перед тем как сделать свой сайт доступным для людей, необходимо его настроить и протестировать. Чтобы не мучатся постоянно с FTP, передачей файлов с компьютера на сервер, зависимостью от интернета и другими неудобными действиями, многие настраивают локальный сервер у себя на компьютере с помощью Denwer, если работают в Windows, либо устанавливают LAMP в Linux. А после того как настроят сайт, закачивают его на хостинг. Эта статья будет для тех, кто решил делать свой сайт на WordPress и хочет установить его на Denwer.
Подготовка
Я не буду рассматривать установку Denwer, будем считать, что он уже у вас установлен. Если же это не так, на Geekkies есть эта статья, в ней все подробно написано.
Для начала необходимо скачать свежую версию WordPress c официального сайта и запустить Denwer. Дальше создадим каталоги в которые распакуем скачанный архив WordPress.
Если во время установки Denwer вы не меняли стандартный путь установки, тогда в проводнике перейдите по адресу «C:\WebServers\home». Если вы устанавливали Denwer в другую папку, как я — перейдите в каталог с программой, у меня это «E:\Apps\Denwer», и тоже перейдите в папку «home».
Теперь в «home» создайте папку для WordPress, например «testsite.loc», это будет доменное имя для вашего сайта.
Перейдите в нее и создайте еще одну папку, назовите ее «www». После этого распакуйте сюда файлы WordPress.
База данных MySQL
Следующим шагом будет создание базы данных и пользователя для нее, которые необходимы для работы WordPress. Для этого мы воспользуемся приложением phpMyAdmin, которое идет в комплекте с Denwer.
Чтобы открыть phpMyAdmin перейдите по адресу http://localhost/Tools/phpMyAdmin/. Когда откроется главная страница приложения, перейдите на вкладку «Пользователи»
Выберите «Добавить пользователя»
В открывшимся окне заполните поля
- Имя пользователя — testsite
- Хост — localhost
- Пароль — создайте пароль. Запомните его, он вам пригодится во время установки WordPress.
- Подтверждение — еще раз введите пароль
- При желании пароль можно автоматически сгенерировать.
Внизу в разделе База данных для пользователя выберите второй пункт — «Создать базу данных с именем пользователя в названии и предоставить на нее полные привилегии»
Теперь нажмите кнопку «Добавить пользователя».
Вы увидите что появился пользователь и база данных с именем «testsite». На этом работа с phpMyAdmin завершена, переходим к установке WordPress на Denwer.
Установка WordPress на Denwer
Введите в браузере «testsite.loc», откроется первая страница установки WordPress.
Нажмите «Вперед».
Теперь откроется страница в которой нужно указать информацию о базе данных которую мы только что создали.
- Имя базы данных и Имя пользователя — у нас одинаковые — testsite.
- Пароль — вводите свой.
- Сервер базы данных — localhost.
Обратите внимание на поле «Префикс таблиц». По умолчанию это «wp_», но в целях безопасности рекомендуется изменить его на что-нибудь более сложное. Естественно на локальном компьютере это не так важно, но если вы планируете загрузить этот сайт в будущем на хостинг, то лучше смените префикс базы данных сейчас.
Когда все поля будут заполнены нажмите «Отправить». Если все указано верно, откроется следующая страница.
Нажмите «Запустить установку». Откроется страница в которой необходимо будет указать информацию о сайте и администраторе.
- Название сайта — имя сайта
- Имя пользователя — можно выбрать любое, но в целях безопасности не рекомендуется имя admin.
- Пароль дважды — придумайте пароль для администратора и повторите его. Не используйте пароль от базы данных.
- Ваш e-mail — необходим для оповещения вас о событиях на сайте. На локальном компьютере функция оповещения не работает.
- Приватность — запрещает и разрешает индексацию сайта.
После заполнения полей, проверьте все ли указано правильно и нажмите Установить WordPress. Начнется установка WordPress на Denwer. По окончании вы увидите такую страницу с поздравлениями.
Поздравляю! Теперь можете перейти в админ панель, она находится по адресу «ваш_домен/wp-admin» или «ваш_домен/wp-login.php». И на этом установка WordPress на Denwer завершена.
Кстати, если вас интересует установка Joomla на Denwer можете прочитать эту статью на нашем сайте.
Предыдущая записьLogin LockDown — защита админки WordPress Следующая запись
Подсветка кода в WordPress
Метки DenwerWeb-разработкаWeb-серверWindows ПО
Как установить WordPress на Denwer
18 апреля | Автор З. Владимир | 13 комментариев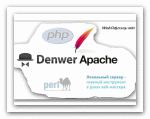 Всем привет! Сегодня мы научимся устанавливать CMS WordPress на локальный сервер Denwer.
Всем привет! Сегодня мы научимся устанавливать CMS WordPress на локальный сервер Denwer.
Должен сказать, что эта программная оболочка, в свое время, очень помогла мне, как новичку, разобраться в технических тонкостях установки и настройки WordPress-движка. Впоследствии, я установил Denwer на свою флешку и мог пользоваться ею где угодно, в том числе и на основной работе, что очень меня устраивало.
Локальный сервер Denwer — это своеобразный эмулятор хостинга и домена, только его можно использовать на локальном (своем) компьютере без соединения с интернетом.
Чтобы приступить к делу, нам нужно скачать и Денвер и WordPress.
– Русскую версию Вордпресс можно скачать по этой ссылке: ru.wordpress.org
Нажимаем на кнопку «Скачать WordPress» и сохраняем файлы программы на рабочем столе. Затем распаковываем архив с файлами WordPress в отдельную папку. И, собственно, загрузка данной программы окончена.
– Денвер нужно скачивать с официального сайта разработчика, вот по этой ссылке: http://www.denwer.ru/base.html.
Нажимаем на большую кнопку «Скачать Денвер 3». Далее видим новое окно, где нужно выбрать версию PHP 5.3 и только потом нажать на кнопку «Скачать».
Теперь, чтобы получить ссылку на скачивание, нам надо заполнить небольшую форму регистрации, в которую вводим свои имя, фамилию и e-mail. Далее нажимаем на кнопку «Получить ссылку на скачивание» (кнопка будет располагаться чуть снизу).
Через несколько минут проверяем почтовый ящик и скачиваем программу. Затем распаковываем архивный файл на рабочий стол, в отдельную папку созданную нами заранее. Теперь с загрузкой дистрибутивов ″покончено″. Далее переходим к установке скачанных программ.
Как установить Denwer на компьютер
Запускаем инсталлер (запуск) Denwer’а пройдя по этому пути — C/Webservers/denwer и нажав 2 раза на файл «Run». Появится новое окошко, в котором нужно сделать следующие действия:
– Нажимаем на кнопку «Да».
– Далее у нас откроется браузер и опять чёрное окно. Браузер можно закрыть, а окошко нельзя, так как оно нам нужно для установки.
– Потом в черном окошке нажимаем на кнопку «Enter».

– Далее нам предлагают выбрать директорию диска куда будет установлен Denwer. Здесь просто нажимаем на «Enter». (Если Вы хотите установить в другую директорию, то прописываем полный путь, например: D:WebServers. Подтверждаем свой выбор клавишей «Enter»)

– Затем нужно подтвердить, что нам действительно нужно установить Денвер в данную директорию. Прописываем в чёрном окошке букву «у» (переключитесь на Английскую раскладку), потом нажимаем на клавишу «Enter». И ещё раз «Enter».

– Далее нам нужно определиться с буквой виртуального диска (можно прописать любую Английскую букву). После того, как выбрали букву, нажимаем «Enter». Для того, чтобы началось копирование файлов, жмём ещё раз «Enter».

– Далее нам предлагают избрать вариант «1», так как он наиболее удобен, соответственно выбираем его. Затем снова нажимаем на «Enter».
– В следующем действии нам предложат разместить ярлыки запуска Denwer’а на рабочем столе. Если не согласны размещать на рабочем столе, просто прописываете букву «n» и подтверждаете свой выбор клавишей «Enter». Если согласны, букву «y» (в английской раскладке) и также «Enter».
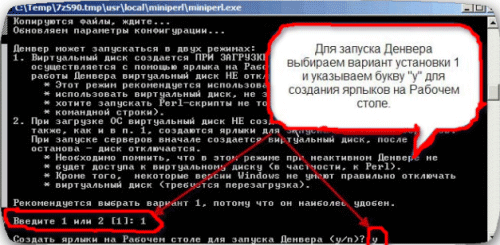
– Затем у нас откроется окно в браузере с сообщением: «Denwer успешно установлен».
– Закрываем браузер и запускаем Денвер нажатием на ярлык «Start Denwer».
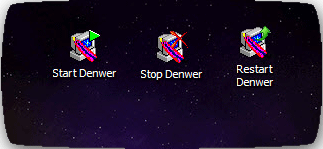
Примите мои поздравления. Установка Denwer’а окончена! Теперь переходим к следующему вопросу, а именно:
Как установить WordPress на Denwer
Переходим по этой директории: «Мой компьютер — ваш локальный диск (например C) — WebServers — home».
– Создаем в папке «home» новую папку и называем ее, например, «autoblog». Уже в новой папке создаем еще одну и называем ее «www». Вот в эту папку и копируем все файлы WordPress. В «www» должны оказаться 3 папки (wp-admin; wp-content; wp-includes) и разные файлы php.
– Далее, в адресной строке браузера, необходимо прописать 127.0.0.1 или localhost. После чего должен открыться сайт.
Затем следует попасть в управление базами данных. Для этого прокручиваем недавно открытый сайт вниз и нажимаем на ссылку «phpMyAdmin – администрирование СУБД MySQL». Затем следует создать базу данных для нашего блога заполнив, при этом, некоторые поля:
1) Набираем имя базы данных в ячейке «Create new database». База у нас будет называться, к примеру, wordpress (имя базы может быть любое, главное никаких точек в названии базы и тире).
2) Выбираем кодировку utf8_general_ci.
3) Оставляем, как есть.
4) Нажимаем на кнопку «Create».
Всё, у нас создана первая база данных.
– Далее набираем имя нашего локального сайта в браузере, в нашем случае, «autoblog». Нажимаем на кнопку «Создать файл настроек». Далее нажимаем на кнопку «Вперёд». Затем заполняем форму, чтобы она выглядела в точности как написано ниже:
1) Имя базы данных: wordpress
2) Имя пользователя: root (Если пользователь «root», то пароль всегда будет пустым).
3) Сервер базы данных: localhost
4) Префикс таблиц: wp_
Далее нажимаем на кнопку «Отправить», затем на кнопку «Запустить установку». Далее следует заполнить форму данными о создаваемом блоге:
а) Заголовок сайта: (например: Сайт о автомобилях)
б) Имя пользователя: (не трогаем пусть остаётся «admin»)
в) Пароль дважды: (Ваш придуманный пароль)
г) Ваш e-mail:
д) «Приватность: Сделать сайт доступным для поисковых систем, таких как Google или Яндекс.» (Галочку не снимать!)
После того, как заполнили данную форму, нажимаем на ссылку «Установить WordPress».
Теперь перейдем у следующему этапу:
Как запустить WordPress на Денвере
– Доступ к вашему блогу нужно осуществлять по адресу: (набираете в браузере) — http://autoblog
– Чтобы попасть в админ-панель блога наберите: http://autoblog/wp-login.php
– В поле «имя пользователя» вводим «admin», а в поле «пароль», соответственно, вводим выбранный вами пароль.
Вот и все друзья. Теперь можете спокойно практиковаться и разбираться в технических заковырках блога, не переживая что-нибудь «запороть». Если будут появляться какие-то вопросы, (а они обязательно будут) пишите в комментариях. Будем разбираться.
Всем удачи!
С огромным Уважением, З. Владимир
Понравилась статья? Подпишитесь на новости блога или поделитесь в социальных сетях, а я отвечу вам ВЗАИМНОСТЬЮ
Обратите внимание на другие интересные статьи:
Установка wordpress на локальный сервер denwer пошаговая инструкция
Большинство пользователей предпочитают использовать локальный сервер (Денвер) для тестирования, настройки, подгонки и выполнения прочих манипуляций с функциональным потенциалом своего сайта. Перенос (установка) системы вордпресс на Денвер, вопреки бытующему мнению, не такая уж сложная задача. Каждый локальный сервер устанавливается по схожей схеме, а перенос сайта лучше осуществлять, используя преимущества, которые дает четкая пошаговая инструкция. Но, обо всем по порядку…

Что такое Денвер
Denwer – это специальная программная оболочка, которая в большинстве случаев используется как локальный сервер. Наличие таких дистрибутивов, как Apache, PHP, MySQL и Perl помогает с легкостью выполнять перенос и настройку сайта wordpress на сервер.
Денвер доступен абсолютно бесплатно, а благодаря своей простоте и высокой эффективности, уверенно занимает лидерские позиции в рейтинге средств, необходимых для развития структуры персонального сайта.
Преимущества ПО Denwer
Кроме общедоступности, локальный сервер имеет ряд других, не менее важных, достоинств:
- установка wordpress на денвер выполняется быстро и просто;
- при верстке сайта нет необходимости пользоваться FTP-клиентом и постоянно выполнять перенос измененных файлов на удаленный сервер;
- отсутствуют траты на хостинг и домен;
- оптимальный вариант площадки (локальный доступ) для проведения разного рода экспериментов.
Особенности установки вордпресс на Denwer
Первым делом необходимо выполнить перенос ПО Денвер на локальный диск своего компьютера. Процесс установки происходит командной строкой, в ходе которой необходимо:
- Указать выбранную директорию (изначально предложен вариант – С:\WebServers, но можно определить другой путь для перемещения дистрибутива).
- Выбрать буквенное обозначение будущего виртуального диска: устанавливаем одну из последних букв латинского алфавита (X, Y, Z).
- Подтвердить или отказаться активировать перенос ярлыков на рабочий стол.
- Определить способ функционирования ПО.
В результате выполненных действий, должно возникнуть html-окно с информацией об успешной установке дистрибутива. Чтобы проверить верную последовательность соблюдения всех этапов установки необходимо: активировать процесс с помощью ярлыка Start Denwer (Run.exe), указать в поле адресной строки http://localhost/, подтверждением правильности действий станет демонстрация html-окна с надписью «Ура, заработало!».
Формирование базы данных (БД)
Перенос сайта wordpress на denwer не имеет смысла без запуска в работу БД. Пошаговая инструкция создания БД выглядит следующим образом:
- При работающем Денвере, вносим в адресную строку браузера http://localhost/tools/phpmyadmin/.
- В правой верхней части страницы PhpMyAdmin выбрать опцию «База данных».
- Заполнить графу «Создать базы данных», указав свой вариант названия.
- Выбрать опцию «Создать», в результате должно появиться всплывающее сообщение об успешном формировании базы данных.
- Далее переходим в меню «Еще» и выбираем опцию «Настройки».
- В настройках нажимаем кнопку «Сбросить», должно появиться подтверждение «Настройки успешно сохранены».
- Далее переходим в опцию «Home», в левой стороне будут указаны текущие настройки пользователя, следует запомнить (записать) свой логин и пароль.
В будущем, по мере разработки базы, можно задействовать более сложные логин и пароль.
Установка WP
В результате успешной установки Денвера и подготовки БД, мы получим необходимую основу, позволяющую выполнить успешный перенос сайта на локальный сервер. Собственно, последовательность установки выглядит следующим образом:
Выбираем директорию для хранения системных файлов – следуем в директорию установленного Денвера и в папке …\\home\localhost\www\ создаем корневую папку с запоминающимся именем (например, niksite, webcosmos, mywp и т. п.).
Далее, в корневую папку необходимо извлечь архив имеющегося дистрибутива WordPress.
Активируем Денвер (Run.exe или Start Denwer). В адресном поле браузера вводим имя своего проекта на WP. Это имеет следующий вид http://localhost/…название сайта/. В результате ввода адреса, должно появиться окно настройки файла wp-config.php, которое необходимо заполнить в строгой последовательности:
- Указать точное имя базы данных.
- Набрать имя пользователя по умолчанию MySQL.
- Пароль к базе данных MySQL – пока можно оставить незаполненным.
- Указать имя сервера MySQL – вводим localhost.
Далее наступает черед автоматического выполнения установки. Если все было сделано правильно, то возникнет установочное окно, в котором следует уточнить:
- название сайта
- логин администратора
- пароль администратора (необходимо ввести дважды)
На этом процедура установки WordPress на локальный сервер (Денвер) подходит к финалу. Смело вводите свой логин и пароль, чтобы приступить к изучению возможностей админки своего сайта. Теперь, как администратору, вам никто не помешает видоизменять структуру сайта на свое усмотрение.
Как установить WordPress на Денвер
Доброго времени суток, уважаемые читатели. Сегодня мы поговорим о том, как установить Вордпресс на Денвер. Кто пропустил первую часть про установку Денвер на компьютер, которую я опубликовала 21 сентября, тот может прочитать её здесь. А сегодня продолжение. Но начну с конца предыдущей статьи. Мы закончили на том, как на диске денвера создаются папки для сайтов. Напомню ещё раз.
Итак, мы установили Денвер. Кто четко следовал инструкциям, у тех наш диск, с которым мы будем работать находится по адресу
Мой компьютер – локальный диск Z – home.
Открываем папку home и создаем в ней папку wp.ru (вы можете назвать ее по другому, это название не является обязательным, в данном примере я называю ее так, и поэтому буду использовать этот адрес для установки и работы в вордпресс на своем домашнем компьютере). После создания папки wp.ru открываем ее и создаем в ней папку www – вот это название обязательное, только такое.
Теперь качаем CMS WordPress. Я взяла последнюю русифицированную версию CMS WordPress 3.0.1 . Можно было бы взять и более устойчивые предыдущие версии WordPress, но мой выбор продиктован исключительно тем, чтобы информация в этой статье была актуальна и через несколько месяцев. Скачанный архив распаковываем в недавно созданную папку www.
Обратите внимание, в папке у вас должны быть распакованы все файлы из архива, всего 28 файлов должны находиться в папке www.
На всякий случай смотрим точное название папки админ, как правило эта папка называется wp-admin.
Вы заметили, я не начала с того, что вам нужно запустить денвер. Я это сделала специально. Потому что именно после описанных манипуляций нужно запустить работу нашего сервера Денвер. Если кто-то запустил его раньше, значит после создания папок его просто нужно перезапустить.
Теперь самое интересное, открываем браузер и вводим адрес wp.ru/wp-admin. Все настройки, которые мы будем делать актуальны только для установки на свой локальный компьютер, но недопустимы будут при установки на сервер хостинг-провайдера. Об этом будет отдельная статья.
Начинается процесс установки. Установка WordPress на Денвер занимает всего 5 шагов.
Установка Вордпресс на Денвер: Шаг 1
Соглашаемся создать файл настроек. Переходим к следующему шагу.
Установка Вордпресс на Денвер: Шаг 2
Тут все просто, просто жмем Вперед!
Установка Вордпресс на Денвер: Шаг 3
В третьем шаге предлагается подключиться к базе данных. Какую бы CMS вы не устанавливали на Денвер, всегда база данных будет mysql, имя пользователя root, пароля вообще нет, сервер базы данных localhost. Сервер Денвер специально так сконфигурирован, и эти данные являются постоянными для всех устанавливаемых CMS на Денвер. В этом шаге ничего выдумывать не нужно. Переходим дальше.
Установка Вордпресс на Денвер: Шаг 4
В этом шаге запускаем установку Вордпресс на Денвер.
Установка Вордпресс на Денвер: Шаг 5 (Изображение кликабельно)
В пятом шаге необходимо внести некоторые данные. С заголовком сайт понятно, это заголовок вашего блога. Логин и пароль – с их помощью вы будете заходить в админку вордпресс. Т.к. пока вы учитесь на своем домашнем компьютере, пароль можно сделать минимальным. Адрес электронной почты – помните в прошлой статье про установку денвера на свой компьютер я писала, что письма, отсылаемые через сервер денвера, не приходят на реальную почту в интернете, а оказываются в специальной папке на вашем компьютере, поэтому сейчас не имеет значения, какой адрес почтового ящика вы укажите. А если забудете свой пароль, вы всегда сможете восстановить его через указанную здесь почту. Заполнив все поля жмем кнопку Установить WordPress.
И получаем поздравления от WordPress.
Теперь вы можете войти в админ панель WordPress и начать разбираться с CMS.
Запомните несколько правил.
- Прежде, чем войти в вордпресс на своем локальном (домашнем) компьютере, запускаете сервер Денвер (ярлык запуска должен быть у вас на рабочем столе).
- Чтобы попасть на свой блог в адресной строке браузера набираете адрес wp.ru (или другой адрес, который вы сами придумали, создав папку с этим адресом в папке home)
- Чтобы попасть в админ-панель вордпресс необходимо набрать адрес wp.ru/wp-admin
Вот так просто устанавливается WordPress на Денвер.
Пока я тут писала, вы успели зайти на свой первый блог на WP? Блог полностью готов к работе. Можете набрать в адресной строке адрес или перейти по ссылке из админки и посмотреть блог в действии.
На этом все. Успеха в развитии вашего блога.
Как установить WordPress на Denwer за две минуты
Всем привет, сегодня поговорим как wordpress запускать на denwer. Напомню что Denwer, это программный комплекс который помогает вам локально создать площадку для создания и тестирования сайтов у вас на компьютере, с последующей целью перенести их на хостинг. Ранее я рассказывал как установить Denwer и рассказывал как установить WordPress на CentOS 6/7, так что эта статья поможет вам еще раз попрактиковаться с созданием сайтов.
Установка wordpress на denwer
Переходим в вашу директорию куда был установлен Denwer. У меня это C:\WebServers\home\ создаем папку с названием Вашего сайта — например wpblog.loc и в ней папку www, она будет корневой для нашего движка.
Кладем туда дистрибутив WordPress скачанный с официального сайта, на момент написания статьи это версия 4.1.2, его обновить потом из админки не проблема.
Теперь нужно через phpMyAdmin создать базу данных для сайта и Denwer вам в этом поможет, для этого в браузере вводим
http://localhost/Tools/phpMyAdmin/
идем в самый низ и нажимаем пункт Администрирование СУБД
Переходим в пункт базы данных, установка wordpress на denwer, требует БД, в которой будут хранится страницы сайта и вся его структура.
Вводим название нашей БД у меня это будет blog и жмем создать
Советую делаю какие либо осмысленные префиксы, так как у вас может быть 10-15 баз данных в denwer и потом искать среди них нужную может быть проблематично
Увидите сообщение что база данных успешно создана.
Продолжается установка wordpress на denwer, теперь создадим пользователя для подключения к Базе Данных, для этого жмем проверить привилегии
Нажимаем Добавить пользователя, так как никого еще нет.
Задаем ему имя, пароль ставим все привилегии.
Увидите, что пользователь успешно создан.
Далее открываем браузер и идем по адресу названия вашего сайта, у вас откроется мастер установки WordPress. Жмем Вперед. Обратите внимание, что вам нужно будет пройти пять обязательных пунктов инсталляции:
- Имя базы данных, ту что делали в Денвер до этого
- Имя пользователя базы данных > От имени которого мы будем подключаться
- Пароль к базе данных
- Адрес сервера базы данных
- Префикс таблиц
Задаем все необходимые данные и префикс таблиц если будите эту БД использовать для нескольких сайтов.
Если вылезет ошибка, что не возможно подключиться к БД, то поставьте в привилегиях пользователя в Хост (пункт localhost) и должно получиться вот так
Все пройдет нормально и Denwer позволит дальше ставить CMS WordPress, на следующем шаге задаем имя сайта, пользователя для доступа к административной части и его email, не волнуйтесь потом если, что все это легко меняется.
Жмем Войти, и попадаем в административную часть CMS. Как видите Denwer легко позволил сделать инсталляцию движка для сайта.
Вводим логин и пароль
Вот так выглядит административная часть WordPress, и тут уже можно производить более тонкую настройку сайта.
Вот так вот просто установить Wordpress на Denwer. Если хотите больше знать про создание сайтов, то советую посетить мой второй блог посвященный этому делу http://pyatilistnik.info/
Самое классное, что обкатав ваш сайт, и проверив его функционал, вы легко сможете сделать перенос wordpress с denwer, на хостинг вашего сайта
