как установить вордпресс на опенсервер
Решив освоить тему создания сайта, у вас обязательно встанет вопрос – как установить wordpress на openserver? В этой статье я расскажу и покажу как сделать это за несколько минут.
Для установки Вордпресс на Опен Сервер вам понадобится:
И так, WordPress скачен, ОпенСервер установлен – приступим.
Запуск ОпенСервер
Если во время установки Open server вы не настроили автоматический запуск вместе с загрузкой компьютера, то его нужно включить вручную. На рабочем столе щелкаем двойным кликом мыши по значку Опенсервера, если на рабочем столе нет ярлыка, то переходим в папку куда вы устанавливали этот локальный сервер. У меня это D:\OpenServer.
Кликаем по одному из ярлыков. По какому именно зависит от разрядности вашей операционной системы. Если не знаете – кликайте по обоим ярлыкам (один запустится, а другой нет).
 Ярлык запуска Openserver
Ярлык запуска Openserver
Кликаем по нему мышкой. Откроется меню, в верху находим и нажимаем на пункт Запустить. Флажок изменит цвет на желтый, а спустя несколько секунд станет зелёным. Ок. Опенсервер заработал.
Ещё раз жмем по флажку (на этот раз зеленому) в трее. В открывшемся меню выбираем пункт “Папка с сайтами”

Откроется папка domains. В ней нужно создать новую папку с названием вашего будущего сайта (например mysite).
В эту папку распаковываем скаченный архив Вордпресса. У вас распакуется папка с названием WordPress. Нужно войти в неё и выбрать всё содержимое (сочетанием клавиш Ctrl+A). Теперь вырезаем это всё (Ctrl+X) и возвращаемся обратно в папку mysite. Вставляем вырезанное ранее (Ctrl+V). Все файлы Вордпресса перенесутся в папку mysite.
 Файлы Вордпресса перенесённые в папку mysite
Файлы Вордпресса перенесённые в папку mysiteСоздание базы данных
Нажимаем на зеленый флажок Опенсервера → в открывшемся меню наводим курсор к пункту Дополнительно → откроется ещё одно меню → в нем выбираем пункт PhpMyAdmin.

В браузере откроется программа для создания баз данных.
Для входа используем следующие данные:
- Пользователь – root
- пароль оставляем пустым
Нажимаем кнопку Ок.
 Пользователь → root
Пользователь → rootПароль пустое поле
Нажимаем Ок
В открывшемся окне переходим на вкладку Пользователи и нажимаем Добавить пользователя.

- Заполняем поля Имя пользователя (я назвал mybaza)
- Придумываем и подтверждаем пароль
- Обязательно ставим галочку Создать базу данных с именем пользователя
- Нажимаем кнопку Ок.
 Порядок создания пользователя и базы данных
Порядок создания пользователя и базы данныхУстановка WordPress на Openserver
Нажимаем на зеленый флажок Опенсервера. В раскрывшемся контекстном меню наводим стрелочку на пункт Мои сайты.
Появится дополнительное меню со списком ваших сайтов (скорее всего там будет два пункта: localhost и созданный вами mysite)
Нажмите на созданный вами сайт. В браузере откроется окошко с установщиком Вордпресса.
 Предустановка Вордпресс
Предустановка ВордпрессНажимаем кнопку Вперед!
Откроется окно, где нужно заполнить поля данными которые мы указывали в недавно созданной базе данных.
Имя пользователя и имя базы данных одинаковые (помните мы ставили галочку – создать базу с таким же именем как у пользователя).
Вписываем пароль который указывали там же, при добавлении нового пользователя и БД.
Остальное оставляем без изменения и нажимаем Отправить!
 Заполняем данные о базе данных
Заполняем данные о базе данныхПоявится окошко с сообщением, что всё в порядке. Нажимаем Запустить установку!
Вот теперь начнется собственно сама установка wordpress на openserver. Откроется окошко → в нем заполняем нужные поля:
- Вписываем название сайта.
- Придумываем имя пользователя (это будет Логин для входа в админ панель сайта). Запоминаем!
- Придумываем пароль. WordPress подскажет на сколько он надежен. Обязательно запоминаем!
- Пишем свою электронку.
- Нажимаем Установить WordPress.
 установка wordpress на openserver
установка wordpress на openserverПоявится окно с поздравлением об успешной установке!
Жмем Войти.
Всё, установка Вордпресс на Опен сервер прошла как надо.
Вы увидите форму авторизации для входа в админку WordPress.
Вводим данные которые запоминали – логин и пароль. Жмем Войти.
 Вход в админ панель wordpress
Вход в админ панель wordpressВы попадете в административную часть только что созданного сайта.
Теперь нужно провести настройку wordpress, но об этом в следующей статье.
Подписывайтесь на обновления блога, пишите в комментариях интересующие вас темы или пишите с какими проблемами столкнулись когда пытались установить wordpress на openserver.
Шутка дня:
Мойте руки перед и зад
WordPress на Openserver — полное пошаговое руководство по установке.
Скачиваем WordPress.
Пошаговая инструкция – как скачать, установить и запустить локальный сервер OpenServer – на этой странице.Мы рекомендуем скачивать дистрибутивы CMS только с официальных сайтов, т.к. различные «сборки», «готовые решения» и т.д. зачастую содержат лишний код, который либо ссылается на посторонние сайты, либо дает доступ к содержимому Вашего сайта.
Переходим на сайт https://ru.wordpress.org/, нажимаем «Скачать», чтобы загрузить последнюю версию ВордПресс.
После того, как дистрибутив загрузится на Ваш компьютер, создайте в папке OpenServer папку для вордпресса и поместите загруженный архив в нее.
Создаем папку сайта на WP для OpenServer.
Переходим в папку «Openserver» > «domains» и создаем в ней папку, в которой будет установлен WordPress, например «wpfolder».

Загружаем в нее архив с CMS.

Виртуальный хостинг сайтов для популярных CMS:
Распаковываем архив WordPress в Опен Сервер.
Теперь необходимо распаковать архив. При необходимости, распакованные файлы нужно будет перенести в корневую папку (в примере – «wpfolder»), иначе сайт будет открываться не по адресу «wpfolder», а по адресу «wpfolder/wordpress»:
Вот так выглядит папка с распакованной CMS WordPress:

Создаем базу данных и пользователя в PhpMyAdmin.
Вордпресс использует для хранения информации базу данных MySQL. Т.е. сайт, созданный на вордпрессе – динамический. Что это означает? Когда посетитель открывает какую-либо страницу сайта, из сохраненных в базе данных элементов формируется HTML код, который в итоге и видит посетитель.
Поэтому для корректной работы WP необходима база данных и пользователь – администратор этой базы данных. Проще всего создать базу и пользователя через утилиту PhPMyAdmin, которая входит в состав OpenServer.
Открываем PhpMyAdmin:

Откроется окно входа. По умолчанию логин – «root», пароль – отсутствует.

Нажимаем «ОК», попадаем в интерфейс PhpMyAdmin. Мы сейчас не будем рассматривать основные возможности скрипта, нам нужно только добавить пользователя и прикрепить к нему базу данных.
Переходим на вкладку «Пользователи», нажимаем «Добавить пользователя»:

В открывшемся окне выполняем следующие действия:

- Заполняем имя пользователя.
- Генерируем пароль для него (чем сложнее пароль, тем лучше – злоумышленники не смогут получить доступ к базе данных методом подбора пароля).
- Отмечаем флажками поля «Создать базу данных с именем пользователя в названии и предоставить на нее полные привилегии», «Предоставить полные привилегии на базы данных подпадающие под шаблон (имя пользователя\_%)».
- Предоставляем пользователю возможность производить любые действия с этой базой данных (нажимаем на ссылку «Отметить все», после чего в блоках «Данные», «Структура» и «Администрирование» все поля будут отмечены флажками).
- Сохраняем логин и пароль в текстовом файле у себя на компьютере, затем нажимаем «ОК».
Видим, что был выполнен ряд запросов, в результате которых мы получили базу данных и пользователя.

Чтобы установить, переименовываем wp-config-sample.
Следующий шаг – в папке с WordPress переименовываем конфигурационный файл. Из «wp-config-sample.php» в «wp-config.php». Это требуется для дальнейших действий. «Sample» — означает «шаблон», переименовав файл мы делаем его рабочим конфигурационным файлом для WordPress.

Вставляем БД, логин и пароль в wp-config.
Теперь нужно вписать адрес базы данных, логин пользователя и его пароль в конфигурационный файл — wp-config.php.
Открываем его с помощью NotePad++:

В обозначенные поля нам нужно внести сохраненные данные. Название базы данных и имя пользователя совпадают, т.к. в PhpMyAdmin быза выбрана опция «Создать базу данных с именем пользователя в названии и предоставить на нее полные привилегии». Так будет выглядеть заполненный файл:

Сохраняем файл, переходим к установке WordPress.
Запускаем процесс установки WordPress.
Для запуска установки – нужно либо открыть сайт через OpenServer, либо ввести его в адресной строке браузера.

Откроется окно установки WordPress, где необходимо заполнить следующие поля:

- Название сайта. Это НЕ домен сайта, это то, что будет показано в шапке сайта. «Блог математика Василия», «Все про породы кошек» и т.д.
- Имя пользователя. При установке вводить можно только латинские буквы, пробелы, подчёркивания, дефисы, точки и символ @. В дальнейшем можно установить кириллическое имя администратора и пользователей с помощью плагина.
- Пароль – чем сложнее, тем лучше. WordPress – самая распространенная CMS в мире, поэтому и ломают ее методом перебора чаще, чем другие. Используйте сложный пароль.
- Адрес вашей электронной почты. Наобум указывать не нужно, т.к. при запросе восстановления пароля он будет отправлен именно на этот адрес.
- Если флажок не установлен – в файл robots.txt будет прописана директива, запрещающая поисковым системам индексировать сайт. Снимать его нужно только в случае, если Вы знаете, что доработка и наполнение сайта займет 2-3 недели. И только спустя это время Вы готовы показать сайт посетителям.
- Нажимаем «Установить WordPress»
Мы не рекомендуем снимать флажок «Разрешить поисковым системам индексировать сайт». Лучше в течение 3-5 дней заполнить основные разделы сайта. Чем раньше сайт появляется в «зоне видимости» поисковых систем, тем раньше он получит первых посетителей.При этом только индексация сайта может занять 2-4 недели, зачем увеличивать этот срок?
Проверяем – установился ли ВордПресс.
Если все предыдущие шаги были выполнены без ошибок, мы увидим окно, подтверждающее корректную установку WordPress.

Проверяем – все ли работает корректно. Открываем пользовательскую часть сайта. Все в порядке.

Проверяем администраторскую часть (чтобы попасть в админпанель WordPress нужно ввести логин и пароль администратора, после перехода по ссылке названиесайта/wp-login.php).

С админкой сайта тоже все в порядке:

На этом процесс установки WordPress на OpenServer закончен.
Установка WordPress на OpenServer: Полное руководство, как установить ВордПресс на Опен Сервер
Установка wordpress на openserver чрезвычайно простой процесс, ведь Опен Сервер — это локальный сервер и программный продукт, разработанный именно для веб-девелоперов с учётом их советов и чаяний. Тем не менее начинающим разработчикам, порой нужна помощь, чтобы разобраться в вопросе, как установить вордпресс на опен сервер, учитывая, что это достаточно мощная портативная серверная платформа.
Но перед тем как перейти к пошаговой инструкции того, как установить вордпресс на openserver, давайте в нескольких словах поговорим о том, что из себя представляет данная программная среда.
Что из себя представляет openserver?
Openserver – это бесплатный программный комплекс в изобилии оснащен серверным программным обеспечением. Опен сервер имеет удобный, многофункциональный продуманный интерфейс, обладает мощными возможностями по администрированию и настройке компонентов. Платформа широко используется с целью разработки, отладки и тестирования веб-проектов, а так же для предоставления веб-сервисов в локальных сетях. В состав openserver входят:
- OSPanel
- PHP 5.2.17 — 7.3.2
- Apache
- Nginx
- MySQL 5.1.73 5. — 8.0.15
- MariaDB
- MongoDB
- PostgreSQL
- Sendmail
А также: PHPMyAdmin, ImageMagick, Bind, Git и многое другое. Компоненты сборки представлены в 32-битной и 64-битной (частично) версиях.
Почему Openserver подходит для установки WordPress?
Учитывая требования WordPress для версии 5.2+ к серверу, указанным на официальном сайте:
- PHP версии 5.6.20 или выше, PHP 7 настоятельно рекомендуется
- MySQL версии 5.0.15 или выше или любая версия MariaDB
- Apache ИЛИ сервер nginx
Установка вордпресс на опен сервер не вызывает никаких особых проблем ни в процессе инсталляции ни в дальнейшей эксплуатации. Ну а теперь, как и договаривались в этой статье пошагово пройдемся по процессу установки вордпресс на опен сервер. Помимо этого разберем некоторые общие проблемы, с которыми вы можете столкнуться, и о том, как их преодолеть.
Системные требования Openserver
- Поддерживаемые версии Windows (32-бит и 64-бит): Windows 7 SP1 и все более новые версии;
- Минимальные аппаратные требования: 500 МБ свободной RAM и 3 ГБ свободного места на HDD;
- Требуется наличие Microsoft Visual C++ 2005-2008-2010-2012-2013-2017 Redistributable Package;
Установка wordpress на openserver: подробная инструкция
Теперь, когда мы разабрались, что из себя представляет openserver, пришло время понять, как установить вордпресс на openserver. В конце данного руководства у вас будет собственная локальная среда тестирования WordPress, работающая в Windows. Если в двух описать план действий, установка wordpress на openserver, то можно выделить следующие основные этапы:
- Загрузить опен сервер с официального сайта
- Установить openserver на Windows
- Загрузить wordpress
- Создать database
- Запустить мастер установки wordpress
Первый шаг на пути к локальной установке WordPress — это загрузить и установить портативную серверную платформу openserver, с него и начнем.
Шаг 1: Загрузите актуальную версию openserver
Вы можете скачать установочный файл Windows с https://ospanel.io. Это большой файл, около 1371 МБ (Ultimate-версия и basic – 478 mb). Мы рекомендуем версию Ultimate, несмотря на то, что там много тулов, которыми возможно вы не будете пользоваться в начале, тем не менее многие из них могут пригодиться вам в дальнейшем. Если скачивать бесплатно, то процесс может занять около 3 часов. Текущая актуальная версия Open Server — 5.3.0.

Шаг 2: Установите Open Server
После загрузки запустите установочный файл openserver, откроется мастер извлечения опенсервер, выберете корень диска C для извлечения, а затем кликните на кнопку «Извлечь», начнется процесс извлечения.

Примечание: Вы можете получить предупреждение UAC перед установкой. Нажмите OK и продолжите.
После завершения извлечения файлов опенсервер перейдите на диск C: \Ospanel и кликните по ярлыку Open Server (соответствующему разрядности вашей ОС в нашем случае x64). Вам предложат выбрать язык – выбираем.

В конце установки может появиться предупреждение о безопасности Windows . Вам необходимо внести белый список Apache HTTP Server из брандмауэра Защитника Windows, нажав кнопку Разрешить доступ. Обязательно установите флажок «Частные сети, такие как моя домашняя или рабочая сеть». Это очень важно. Openserver не будет работать, если вы не проверите это и нажмете Разрешить доступ.
Завершите настройку, после чего появиться значок в системном трее. Кликаем на красный флажок и затем во всплывающем окне на зеленый, тем самым мы можем запустить опен сервер.

Замечание по установке 1. Отключение UAC в настройках Windows
Иногда можно иметь проблемы из-за контроля доступа пользователей (UAC) предупреждения Windows. Ничего страшного. Просто убедитесь, что вы не устанавливаете Openserver в своем Program Files каталоге, поскольку UAC может мешать разрешению Openserver на запись в этот каталог. Каталог установки по умолчанию C:\ OSpanel. Так что, если вы не измените это, все должно быть в порядке.
Примечание: Не рекомендуется полное отключение контроля учетных записей, если в этом нет крайней необходимости.
Примечание по установке 2: временно отключить антивирус и / или брандмауэр
Некоторые антивирусные программы или программы брандмауэра могут вызвать проблемы с вашей установкой Openserver. В таком случае рекомендуется временно их деактивировать, пока Openserver не будет успешно установлен.
Шаг 3: Откройте панель управления Openserver
Панель управления Openserver имеет понятный интерфейс, в котором перечислены все модули вашего локального сервера и другие инструменты для удобства разработки. Он позволяет запускать / останавливать отдельные модули, получать доступ к их области администратора, файлам конфигурации и журналам одним щелчком мыши.

Краткое описание основных элементов панели Openserver
Помимо параметров, описанных выше, панель управления Openserver также имеет другие кнопки:
- Запустит/Перезапустить/Остановить: старт и остановка опен сервер
- Мои сайты: быстрое открытие в браузере, установленных сайтов
- Дополнительно: phpMyAdmin, Консоль и тд.
Описывать все модули нет смысла, потому что их чрезвычайно много, но тем не менее все интуитивно понятно.
Шаг 4: Запустите модули Openserver
Нажмите кнопку «Запустить» . Если все настроено правильно, ваш сервер должен успешно запуститься.

Вы можете получить доступ к своей панели управления phpMyAdmin, нажав кнопку «Дополнительно-phpMyAdmin». Здесь вы можете управлять базами данных MariaDB (или MySQL) ваших веб-проектов.

На этом настройка Openserver в качестве локальной среды разработки завершена. Теперь он готов для размещения любого программного обеспечения на основе PHP (например, установка wordpress на openserver).
Тестирование работоспособности Openserver
Простой способ проверить, правильно ли установлен и настроен ваш локальный сервер, — перейти в раздел Дополнительно — Информация PHP , кликнув по кнопке должна открыться информация о версии php в браузере.

Установка wordpress на openserver
Если все прошло хорошо, теперь у вас есть работающий сервер openserver на ПК с Windows! Но теперь пришло время разобраться непосредственно с тем, как установить вордпресс на опен сервер. Итак, вот как запустить сайт WordPress и запустить его на openserver подробная пошаговая инструкция ниже.
Шаг 1: Создайте новую базу данных MySQL для вашей установки WordPress
Перед установкой WordPress нам нужна база данных.
На панели управления openserver нажмите кнопку «phpMyAdmin» в разделе Дополнительно. Новое окно браузера автоматически откроется с полями вода данных для входа в панели управления phpMyAdmin. Введите логин: mysql и пароль: mysql а затем кнопку «Вперед».

Откороется панель управления phpMyAdmin. Теперь вам будет предложено создать новую базу данных. Назовем ее например mybase. После того, как вы ввели имя, нажмите «Создать» и закройте окно.

Шаг 2: Загрузите и установите WordPress
Загрузите последнюю версию WordPress.

Разархивируйте WordPress в нужную папку под openserver. В нашем случае это так C:\OSPanel\domains. Переименуйте его так, как вам нравится, но рекомендуется дать этой папке имя вашего сайта. Я собираюсь назвать эту установку WordPress veraksoff.
Перезапускаем сервер(нажав желтый флажок «Перезапустить»), теперь мы можем продолжить установку WordPress прямо сейчас. Нажмите кнопку мои сайты, затем кликаем по сайту veraksoff (или вместо veraksoff название, которое вы придумали).

Вы должны увидеть загрузочный экран выбора языка установки WordPress.

Следующее окно, которое вы увидете будет содержать справочную информацию, ознакомьтесь с ней и нажмите «Вперед!»

После того, как вы выбрали свой язык и ознакомились с информацией, на следующем экране нужно ввести:
- Имя базы данных: mybase (Мы создавали базу выше и в нашем случае э то mybase)
- Имя пользователя: root (по умолчанию в openserver это root )
- Пароль: оставляем пустым (по умолчанию в openserver это пустое поле)
Нажимаем кнопку «Отправить».

После чего увидим сообщение, что все в порядке и можно продолжать установку.

Жмем запустить установку. И видим окно, где нужно ввести название своего сайта, имя пользователя и пароль. Нажмите Установить WordPress.

Поздравляем, вы успешно установили WordPress на свой локальный сервер.

Нажимаем логин и видим форму авторизации, вводим свои данные и попадаем в админпанель WordPress

Все мы досконально разобрались, как установить вордпресс на openserver, темерь давайте поговорим о некоторых распространенных ошибках при установке WordPress на openserver.
Устранение распространенных проблем при установке WordPress на openserver
Хотя установка OpenServer и WordPress у нас прошла без проблем, не всем так повезло. ОпенСервер может подставить вам «подножку» на любом этапе его установки и установки WordPress. Вот некоторые распространенные проблемы, связанные с Open Server, а также их решения.
Ниже представлен порядок действий необходимых для решения проблем с запуском сервера, представленных в руководстве на официальном сайте. После выполнения каждого действия необходимо повторить пробный запуск сервера, а в случае сбоя запуска можно переходить к выполнению следующего пункта.
- Выполните [Меню → Дополнительно → Первый запуск]. По желанию можно согласиться на внесение фиксов в реестр.
- Убедитесь что IP адрес, заданный в настройках, существует (кроме [*]). Так же убедитесь что все другие настройки программы корректны.
- Добавьте OSPanel в доверенные программы вашего файервола/антивируса или настройте их должным образом, если таковые имеются.
- Запустите [Меню → Просмотр логов], попробуйте найти причину проблемы и устранить её (если это возможно).
- Включите в настройках OSPanel опцию [Запускать сервер в отладочном режиме] и попробуйте найти причину проблемы и устранить её (если это возможно).
- Выполните через консоль (запускать от имени Администратора) следующую команду: attrib -s -r -h -a C:\Windows\system32\drivers\etc\hosts
- Активируйте службу DNS если она отключена и запустите её, отключите все службы в имени которых присутствует IIS.
- Отключите глобальные прокси и проксификаторы если они установлены на вашем компьютере.
Примечание: Очень распространённая проблема это занятый порт 80, занимает его обычно программа Skype. Для устранения проблемы перейдите в [Настройки Skype → Дополнительно → Соединение] и снимите галочку с пункта [Использовать порты 80 и 443 в качестве альтернативных].
Почему следует использовать Openserver?
Сложно переоценить, несколько выгодна локальная среда разработки для девелоперов сайтов на WordPress. Локальный сервер позволяет установить новые установки WordPress в один миг. И поскольку он размещен локально на компьютере, нет никаких задержек в загрузке изменений и их появлении в браузере.
Если нужно поюзать новую тему или плагин – нет проблем, просто скопируйте их и вставьте его в соответствующую папку ядра WordPress и они загружаются мгновенно. То же самое с изменением любых настроек и кода. Нет задержки сервера, нет проблем с загрузкой, нет ненужного времени ожидания. Все происходит в режиме реального времени. Идеальная среда для тестирования без каких-либо последствий.
С установленным на компьютере Openserver вы можете продолжать работать на своем сайте, даже если находитесь без подключения к Интернету. Локальная разработка также очень безопасна, поскольку ваш сайт находится в изолированном режиме и вдали от посторонних глаз хакеров (и щепетильных клиентов).
Заключение
Openserver позволяет вам легко настроить локальную серверную среду на вашем ПК или ноутбуке с Windows. Замечательно то, что это не будет стоить вам ни копейки (если вы не решите поддержать проект самостоятельно). Используя ОпенСервер, вы можете тестировать шаблоны WordPress, плагины и сайты на WordPress, а также другие скрипты на php.
Установка ВордПресс на Openserver избавляет вас от необходимости тратить деньги на покупку хостинга для WordPress на начальных этапах разработки проекта и экономить время на процессе тестирования и отладки нового проекта или фичи. Более того, вы также можете установить столько экземпляров WordPress и баз данных, сколько вам нужно (включая Multisite).
Если по каким-либо причинам Openserver вам не подашел или установка wordpress на openserver у вас не удалась, можете попробовать установить ВордПресс на XAMPP или сервер, подробные руководства имееются на нашем сайте.
Быстрая установка WordPress на Openserver: пошаговое руководство
Наилучшим решением является локальный сервер Openserver, который часто использую, потому что он удобен, абсолютно бесплатен и имеет множество руководств в интернете. В ходе статьи установим WordPress на Open server и рассмотрим некоторые аспекты процесса.
Установка программы на компьютер и начало работы
Для начала нужен набор программ и скачанных материалов, а именно:
- Скачанный на компьютер, установленный и корректно работающий Openserver, значок флажка должен гореть зеленым цветом
- Редактор notepad++ или аналогичный (возможно пригодится)
- Понимание как работают современные CMS
Создание базы данных
Первое, что необходимо сделать это создать новую базу данных под WordPress. Запускаем Openserver, если не знаете как его запустить, то в каталоге OSPanel на диске C (по умолчанию) находятся два файла запуска для версии 64 и 84 бит. Запускайте в соответствии со своей операционной системой. Хорошо что опенсервер не при ошибках не требует переустановки, ищите проблему в компьютере.
 exe запускающий openserver
exe запускающий openserverВ трее Windows появится значок флажка, он будет красным, нажав на него появится меню, выбираем Запустить.
 Запуск локального сервера из трея
Запуск локального сервера из треяЕсли все хорошо, то значок станет зеленым. Далее открываем вкладку Дополнительно и выбираем PhpMyAdmin.
 Запуск PhpMyAdmin в Open server
Запуск PhpMyAdmin в Open serverОткроется браузер по умолчанию и форма входа в PhpMyAdmin. Если не происходило никаких изменений в конфигурации программы, то Пользователь записываем как root, а пароль вообще не вводим и выбираем Вперед.
 Логин и пароль пользователя Data base
Логин и пароль пользователя Data baseВойдя в панель управления, сразу находим Создать БД, вписываем название и выставляем режим Сравнение. После нажимаем на создать, название появится в левом столбце.
 Создание БД
Создание БДДавайте запишем текст, образовавшийся в процессе создания базы данных:
- Имя БД wpbaza
- Пароль отсутствует, мы его не создавали
- Имя пользователя root, по которому входили в PhpMyAdmin
- Сервер по умолчанию localhost
Загрузка WordPress 5
Следующий шаг – скачаем движок WordPress 5 с официального сайта, распакуем файлы и скопируем в Openserver. Заходим официальный [mack_link]репозиторий вордпресс[/mask_link] и загружаем свежую версию движка.
 Загрузка WordPress
Загрузка WordPressЗагрузится архив, создайте на компьютере пустую папку и распакуйте в нее архив. Я проделал процедуру простым перетаскиванием.
 Распаковка файлов движка на компьютер
Распаковка файлов движка на компьютерCMS готова, опять открываем меню Openserver и выбираем Папка с сайтами.
 Открываем папку с сайтами в Openserver
Открываем папку с сайтами в OpenserverОткроется каталог domains на жестком диске, в него можно войти напрямую в каталоге OSPanel. В domains создаем новую папку, я сделаю wp-test.
 Создание директории сайта
Создание директории сайтаОткрываем и копируем в нее ранее разархивированные файлы, так же простым перетаскиванием.
Конечно можно было сразу создать папку в domains и туда распаковать архив, но я всегда желаю иметь на компьютере чистую версию движка с которым работаю.
 Загрузка фалов вордпресс на опенсервер
Загрузка фалов вордпресс на опенсерверПошаговое руководство установки WordPress 5 версии
Требуется обновить сервер, жмем на флажок программы в трее и выбираем Перезапустить. Тем самым мы обновим память Openserver и сможем работать далее с нашим сайтом.
 Перезапуск локального сервера
Перезапуск локального сервераОпять открываем меню программы и выбираем раздел Мои сайты и нажимаем на вновь созданный wp-test.
 Запуск локального сайта в браузере
Запуск локального сайта в браузереАвтоматически откроется в браузере wp-test и начнется знаменитая 5 минутная установка, причем без всяких приставок localhost и названий ip шлюзов, жмем Вперед.
Можно не открывать меню, а просто ввести в адресной строке любого браузера http://wp-test.
 Начало установки WordPress
Начало установки WordPressДалее нужно вписать подключения базы данных, которую создавали в самом начале и нажимаем Отправить. Чтобы не запутаться смотрите на скриншот.
 Синхронизация БД и CMS
Синхронизация БД и CMSЕсли процесс подключения прошел гладко, то система поздравит и предложит продолжить процесс, нажимаем Запустить установку.
Возможно возникнет ошибка, в 99% случаев виновата невнимательность, проверьте все буквы и цифры на правильность и повторите заново.
 Процесс синхронизации прошел правильно
Процесс синхронизации прошел правильноНа следующей странице заполняем все поля и жмем Установить WordPress. Прописываем почту, к которой у вас есть доступ, в будущем пригодится, вдруг забудете пароль.
 Задаем данные для входа в админпанель
Задаем данные для входа в админпанельЗапустим процесс формирования движка, после чего перекинет на страницу входа в административную панель. Вводим логин и пароль и радуемся новому блогу WordPress, установленного на Openserver. В будущем страница входа в админпанель для локального сайт, созданного в рамках статьи, будет вида http://wp-test/wp-admin.
 Вход в админку вордпресс
Вход в админку вордпрессПроверьте устанавливаются ли плагины и шаблоны, нужно посмотреть работает ли БД.
Заключение
Подведем итог и напишем краткую пошаговую инструкцию действий:
- Создание базы данных
- Загрузка и распаковка WP
- Копирование файлов в директорию domains Openserver
- Запуск установки WordPress в браузере
- Привязка базы данных к вордпрессу
- Ввод начальной информации для завершения установки
Надеюсь информация была вам полезна и вы оставите положительный комментарий и поделитесь в социальных сетях. Успехов.
Установка wordpress на openserver. Пошаговое руководство


В предыдущих статьях вы узнали, что такое wordpress, что такое домен и хостинг. При правильном подходе к работе над блогом, wordpress сначала устанавливается на локальном (домашнем) компьютере. И только после полной отладки переносится на хостинг. В статье по шагам описана установка wordpress на opensever.
Введение
Зачем это надо? Ответьте честно себе на вопрос, через сколько секунд вы закроете сайт, если на нем всего пара статей и куча недоделок? Секунд через 5-10. Угадал? Чтобы такого не приключилось с вашим блогом, wordpress сначала устанавливают на локальный (домашний) компьютер. Для этого существуют несколько специальных сред для windows. Один из самых популярных проектов в этой области — openserver. Так как же производится установка wordpress на openserver? Все просто и понятно.
Скачиваем и устанавливаем openserver на компьютер
Идем по ссылке на сайт проекта. Скачиваем оттуда дистрибутив. На дату написания этой статьи последняя версия 5.2.3. Существуют три редакции пакета. Базовая, расширенная и максимальная. Рекомендую скачивать расширенный вариант. Так как в максимальной в нагрузку идет мешок ненужного софта, который будет установлен на компьютер вместе с openserver. Если какие-либо из них понадобятся вам для работы, всегда можно будет их установить отдельно. Не стоит забивать windows всяким мусором. Она этого не любит и отомстит непонятными глюками и тормозами. 🙂
Установка как таковая сего творения не требуется. Запустите скаченный файл и распакуйте в любую удобную для вас папку.
В названии папки рекомендую использовать только латинские символы.
На этом установка закончена. Переходим к настройке openserver.
Настройка opensever
Во время настройки мы создадим базу данных для вашего блога и установим wordpress. Чтобы запустить комплекс, идем в папку, куда вы распаковали комплекс, запускаем один из файлов — либо Open Server x86.exe, либо Open Server x64.exe. Какой из них запускать зависит от разрядности вашей операционной системы.
Рекомендую запускать от имени администратора. Правой кнопкой мыши по файлу → Запуск от имени администратора. Либо в свойствах файла (правая кнопка мыши на файле → Свойства → Совместимость → поставить галочку в пункте «Выполнять эту программу от имени администратора» → Ok).
После запуска в трее около часов появится красный флажок. Жмем на него правой кнопкой мыши и на пункт «Запустить» в самом верху. При удачном запуске цвет флажка в трее сменится на зеленый.
Для своей работы программе необходимо отредактировать файл hosts, расположенный в системных папках операционной системы. Это она делает при запуске. Поскольку данный файл часто используют вирусы, все качественные антивирусы его защищают от изменения сторонними программами. Поэтому может понадобиться в настройках антивируса добавить openserver в список доверенных программ.
На примере Kaspersky internet security 2016: настройки (в нижнем левом углу) → дополнительно → угрозы и исключения → указать доверенные программы. Внизу — добавить → обзор. Указываете файл запуска. Проставляете галочки как на скриншоте. Для остальных антивирусов смотрите описание.
Создание базы данных и пользователя
Можно пойти двумя путями. Первый короче и быстрее. Второй более долгий, но наглядный.
В трее правой кнопкой мыши на зеленом флажке → дополнительно → PHPMyAdmin. В открывшемся окне в поле «логин» набираете «root». Жмете ok.
Не забудьте записать имя базы данных, имя и пароль пользователя, которые вы создадите дальше, так как без этих данных установка wordpress на openserver не получится
Вариант первый
В верхнем меню пункт «Пользователи». В блоке «Информация учетной записи» вводите имя пользователя латиницей. Придумывайте пароль, либо жмете кнопку «Генерировать». В блоке «База данных для пользователя» отмечаете пункт «Создать базу данных с именем пользователя в названии и предоставить на нее полные привилегии». Жмем ok внизу справа в третьем блоке. Все. База, пользователь и пароль созданы.
Вариант второй
В верхнем меню пункт «Базы данных». Вводим латиницей имя вашей будущей базы. В поле справа выбираем пункт «utf8_unicode_ci». В таблице ниже появится имя базы данных. Далее, нужно создать пользователя, от имени которого wordpress будет работать с базой. В верхнем меню пункт «Пользователи». Нажимаем «Добавить пользователя». Выбираем имя пользователя (латинскими) и пароль. Для автоматической генерации пароля можете нажать «Генерировать». Пароль будет создан и занесен в соответствующие поля. Больше ничего не трогаете и жмете внизу справа малозаметную кнопочку Ok. В таблице появится ваш пользователь. В строке с новым пользователем с правой стороны жмем иконку человечка с карандашом. В разделе «Привилегии уровня базы данных» выбираем в поле в выпадающем списке вашу базу данных. Жмем «Отметить все» и кнопку ok этого блока. Все.
Создание папки для сайта
Открываем папку, куда вы распаковали дистрибутив openserver. Далее, domains → localhost. Создаем папку с именем вашего сайта. В эту папку копируем установочный пакет cms wordpress. Перезапускаем ваш openserver. Чтобы открыть свой сайт, жмем в трее правой кнопкой мыши на зеленом флажке → Мои сайты → имя вашего сайта. Сайт откроется в браузере.
Установка wordpress на openserver
Итак, вы создали базу данных, пользователя с паролем и папку с вашим будущим сайтом. Теперь либо как описано в предыдущем пункте, либо в браузере набираете имя своего сайта и открываете его. Запустится стандартная установка wordpress.
Заключение
Если будете следовать этим шагам, установка wordpress на openserver пройдет гладко. На данный момент я использую эту платформу для создания своих проектов. Раньше использовал Denwer. Но разработчики забросили, данный проект больше не развивается. Его работа гарантируется только на windows xp максимум. Все модули катастрофически устарели. В отличие от denwer openserver более удобен в использовании, постоянно развивается и обновляется. Рекомендую. Теперь вы владеете информацией о том, как производится установка wordpress на openserver.
В одной из следующих статей мы рассмотрим, как перенести готовый сайт с локального компьютера на хостинг.
Установка WordPress на OpenServer
Автор Алексей На чтение 4 мин. Опубликовано
Последнее изменение поста: 23 октября 2018 в 23:36
Приветствую Вас уважаемые читатели блога. Сегодня мы поговорим про установку wordpress на openserver. Кого чем то не устраивает openserver, можете установить wordpress на денвер, ну или сразу же на хостинг: Установка wordpress на хостинг.
Для тех кто не знаком или мало знаком с Open Server рекомендую сначала почитать следующие статьи:
Ну или посмотрите хотя бы данное видео.
Надеюсь с Open Server вы разобрались, теперь можно приступать к установке wordpress на него.
Первым делом запускаем Open Server


и создаем внутри папки «domains» папку с названием вашего сайта (на латинице), пусть это будет «wplocal.blog».

Теперь создаем Базу данных (БД) для будущего сайта и пользователя к ней. Для этого переходим во вкладку «Дополнительно» — «phpMyAdmin«.

И попадаем на страницу phpMyAdmin, здесь необходимо пройти авторизацию, в поле Пользователь пишем «root», поле пароль оставляем пустым и жмем «Ок«.

После чего вы должны попасть на страницу управления базами.
Проверьте в основных настройках в поле: Сопоставление кодировки соединения с MySQL было выбрано UTF8_general_ci , и переходим во вкладку пользователи, в открывшейся вкладке нажимаем «Добавить пользователя«.

На следующей странице заполняем следующие данные:
- Имя пользователя: wplocal (можете любое другое)
- Хост: локальный – localhost (обязательно)
- Пароль: wplocal (можете указать свой или сгенерировать его при помощи кнопки ниже)
- Подтверждение: wplocal
Если указали свои данные запишите их на листочек, чтобы потом не забыть, они нам еще понадобиться.
Отмечаем галочку на против пункта – “Создать базу данных с именем пользователя и предоставить на нее полные привилегии”. В глобальных привилегиях выбираем “отметить все” и нажимаем “Ок”.

После этого у вас должна появиться база и пользователь к ней.

Теперь скачиваем с оф. сайта: ru.wordpress.org последнюю версию движка wordpress (в моем случае это версия 4.3.1, у вас может будет более новая, но это не важно – в плане установки все будет по прежнему).

Открываем архив и извлекаем все его файлы в ранее созданную папку с названием вашего сайта (wplocal.blog).

В итоге у вас должно получиться следующее.

Файлы license и readme можете сразу же удалить, они не нужны.
Установка WordPress
Далее перезапускаем Open Server. Переходим во вкладку мои сайты и выбираем только что созданный сайт.

Либо просто вбиваем в адресной строке браузера адрес wplocal.blog/ и попадаем на страницу установщика, ознакамливаемся с информацией и жмем «Вперед».
Вводим информацию о подключении к базе данных:
- Имя пользователя: wplocal (можете любое другое)
- Хост: выбираем локальный – localhost (обязательно)
- Пароль: wplocal (можете указать свой или сгенерировать его при помощи кнопки ниже)
Обязательно меняем стандартный Префикс таблиц wp_ на какой-нибудь другой (это делается для повышения безопасности сайта) и нажимаем на кнопку «Отправить».

Если вы все ввели правильно, то перед вами появиться страница с информацией что Всё в порядке и можно Запустить установку, если не правильно то возвращаемся на шаг назад и перепроверяем введенные данные.

Далее заполняем информацию о сайте (в Имя пользователя не пишите admin – опять же в целях безопасности), остальное заполняете по своему усмотрению (и запишите на всякий случай на листочек Имя пользователя и пароль – при помощи них вы будите входить в админку wordpress). Жмем установить.

После этого должна появиться страница с информацией, что WordPress установлен.

Нажимаем войти и попадаем на страницу входа в админку WordPress (в будущем вы можете попадать на нее по адресам wplocal.blog/wp-login.php и wplocal.blog/wp-admin). Вводим Имя пользователя и пароль, и нажимаем на кнопку войти. После чего попадаете в админку вордпресс.
 На сегодня все в следующих статьях я проведу обзор админки WordPress и затем перейдем к основным настройкам wordpress.
На сегодня все в следующих статьях я проведу обзор админки WordPress и затем перейдем к основным настройкам wordpress.
Установка wordpress на openserver — установка вордпресс на опен-сервер
Известно ли вам, что можно запустить WordPress на домашнем компьютере для обучения и тестирования? Этой возможностью часто пользуются дизайнеры тем и разработчики плагинов, чтобы ускорить процесс их развития.
Обычный пользователь может использовать локальный сервер для проверки новых плагинов и внесения серьезных изменений в WordPress, перед тем, как применить их на живом сайте.
Существует несколько наиболее распространенных способов запустить WordPress на обычном компьютере. Это можно сделать, собрав и сконфигурировав локальный сервер вручную, либо воспользовавшись готовой сборкой. Таких сборок достаточно много в интернете, пожалуй, самая популярная из них – это Denwer. Но в данной статье будет описываться установка WordPress на Openserver, поскольку он более современный и простой в использовании.
Подразумевается, что на вашем компьютере уже запущена готовая сборка Open Server. Если это не так, то можно загрузить ее с официального сайта. Установка производится элементарно, всего в несколько кликов. Кроме того, можно запустить эту сборку даже с внешнего накопителя.
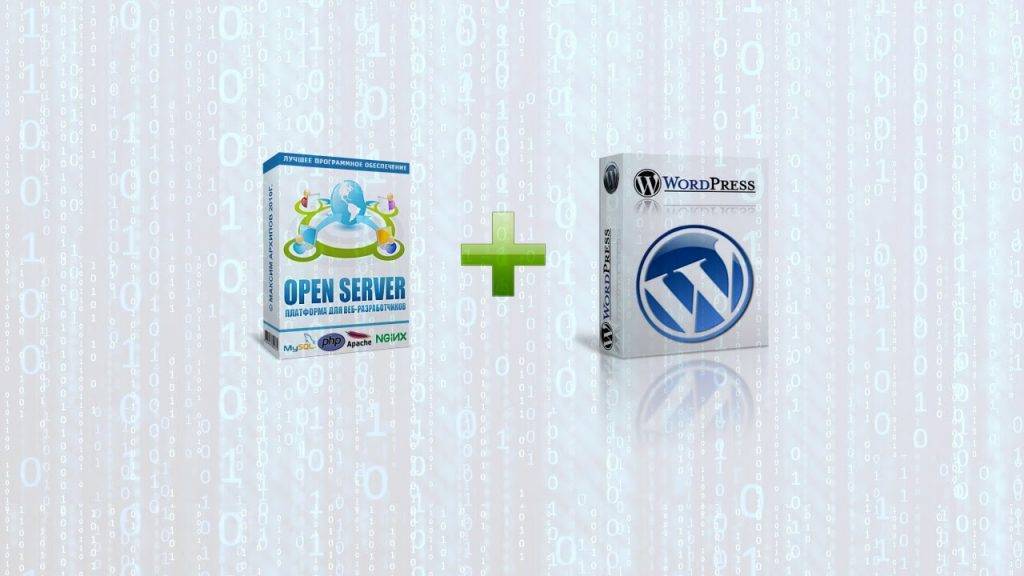
Создание нового виртуального домена Open Server
Первым делом, вам потребуется создать свой виртуальный домен, в директорию которого потом и будет устанавливаться WP. Для этого, зайдите в меню Open Server, нажав на соответствующую иконку, находящуюся в панели задач Windows, и выберите пункт «Папка с сайтами».
В открывшемся каталоге создайте новую папку и дайте ей название, в дальнейшем это будет адрес вашего сайта, например, mysite.ru. Именно в эту папку и будут распаковываться все файлы ВордПресс. Затем, зайдите в меню Опен Сервер и нажмите «Перезапустить», чтобы активировать только что созданный адрес своего виртуального домена.
Настройка базы данных Open Server
Open Server поставляется с PhpMyAdmin – веб-приложением, позволяющим управлять базами данных MySQL. До того, как начать установку самого WordPress, необходимо создать для него новую базу данных в Open Server.
Нажмите на иконку Опен Сервер, что находится в панели задач Windows, откройте вкладку «Дополнительно» и выберите пункт «PHPMyAdmin». Откроется новое окно браузера, где нужно будет ввести логин и пароль. По умолчанию, логин должен быть «root», а пароль пустым. Войдя в панель управления PhpMyAdmin, выберите вкладку «Базы данных», введите имя для новой БД и нажмите кнопку «Создать».
Установка WordPress
После того, как виртуальный домен и база данных будут созданы, загрузите самый свежий дистрибутив WordPress с официального сайта. В скачанном архиве будет находиться папка, содержимое которой нужно извлечь в директорию виртуального домена, а именно, в папку mysite.ru.
Теперь, можно запускать установку WordPress, набрав в браузере адрес своего виртуального домена, в данном случае «mysite.ru». Перед вами откроется страница создания конфигурационного файла ВордПресс wp-config.php, где нужно просто нажать кнопку «Вперед».
Вы перейдете на другую страницу, где вам необходимо будет ввести несколько строчек для настройки базы данных, таких как:
- Имя базы данных – название, под которым вы создавали новую БД в PHPMyAdmin;
- Имя пользователя – стандартно, root;
- Пароль – стандартно, пустая строка;
- Сервер базы данных – желательно указать 127.0.0.1;
- Префикс таблиц – буквы, добавляющиеся в название всех таблиц БД.
Как только все нужные данные будут вами введены, нажмите кнопку «Отправить», если они указано верно, то создастся новый конфигурационный файл, и вы получите соответствующее уведомление. Нажмите «Запустить установку».
На открывшейся странице заполните данные для настройки своего сайта. Вы должны будете дать ему название, выбрать логин и пароль для администратора, а также ввести адрес его электронной почты. В завершении, нажмите кнопку для запуска установки.
Начнется установка WP, в процессе которой будут созданы новые таблицы в БД, после чего, вы увидите сообщение о ее успешном окончании. Теперь, ваш сайт будет доступен по адресу только что созданного виртуального домена, в данном случае «mysite.ru».
Устранение неполадок в работе Open Server из-за конфликта со Skype
Если у вас установлен и запущен Скайп, то Опен Сервер может работать нестабильно или не запускаться вообще. Конфликт возникает из-за того, что Apache, входящий в состав Опен Сервер, использует тот же 80 порт, что и Скайп. Существует простое решение этой проблемы. Откройте Скайп, перейдите к его настройкам, а потом, к расширенным настройкам. Там, снимите флажок с опции «использовать порт 80 и 443 в качестве альтернативы для входящих соединений». Сохраните настройки и перезапустите Скайп. Теперь, порт свободен, а значит проблема конфликта решена.
Заключение
Проделав такие нехитрые действия, можно спокойно проводить любые тесты на WordPress, не боясь нарушить работу живого сайта. Кроме того, не нужно тратить деньги на хостинг, домен и даже интернет, можно работать полностью в автономном режиме, с любого компьютера. Достаточно просто скопировать папку Open Server на флешку и запускать сервер где угодно.


