| Метки: |
Поиск решений в Excel — пример использования сервиса поиск решений в Excel

Оптимизация значений таблицы Excel, удовлетворяющих определенным критериям, может быть сложным процессом. К счастью, Microsoft предлагает надстройку Решение проблем для численной оптимизации. Хотя данный сервис не может решить всех проблем, он может быть полезным в качестве инструмента что-если. Данный пост посвящен надстройке Решение проблем в Excel.
Надстройка Решение проблем доступна во всех версиях Excel. Обратите внимание, что скриншоты могут не соответствовать вашей версии. Несмотря на то, что некоторые функции могут менять свое местоположение в зависимости от версии надстройки, функционал остается практически неизменным.
Что такое Поиск решений
Поиск решений – надстройка Excel, которая помогает найти решение с помощью изменения значений целевых ячеек. Целью может быть минимизация, максимизация или достижение некоторого целевого значения. Проблема решается путем регулировки входных критериев или ограничений, определенных пользователем.
Где в Excel поиск решений
Надстройка Поиск решений поставляется вместе с Excel, но по умолчанию отключена. Чтобы включить его, перейдите по вкладке Файл в группу Параметры. В появившемся диалоговом окне Параметры, выберите Надстройки -> Управление: Надстройки Excel -> Перейти. В окне Надстройки устанавливаем галочку напротив поля Поиск решения, жмем ОК.
Теперь во вкладке Данные появилась новая группа Анализ с кнопкой Поиск решения.
Пример использования Поиска решения
Данный пост основан на примере использования Надстройки Поиск решения. Файл совместим со всеми версиями Excel.
Определение проблемы
Предположим, что у нас есть набор данных, состоящий из 8 пунктов, каждому из которых соответствует свое значение.
… и нам необходимо скомбинировать значения в две группы так, чтобы суммы значений этих групп примерно совпадали.
Для начала требуется определить каждый пункт к какой-нибудь группе.
Чтобы указать привязанность пункта к группе, будем помечать их единицей (1), в противном случае нулем (0).
В следующем столбце мы будем суммировать значения каждого пункта в группе, и затем подведем итог в конце столбца.
Нам также необходимо обработать значение каждого пункта в каждой группе, для этого умножаем значение пункта на значение группы, соответствующее этому пункту.
Наконец, нам необходимо свести сумму групп и работать с разницей между ними.
Наша задача минимизировать разницу между суммами групп.
Теперь мы можем присвоить каждой группе пункты, для этого вручную проставляем единицы в столбцах С и D. Excel отобразит разницу сумм групп в ячейке G11.
Для большей наглядности я добавил условное форматирование для ячеек, имеющих значение >0.
Вот где Поиск решения находит применение.
Поиск оптимального решения в Excel
Чтобы применить сервис Поиск решения, нам необходимо определить ряд требований, правил и ограничений, которые позволят надстройке найти правильный ответ.
Наши правила
Наше основное требование – это минимизировать разницу между двумя группами. В нашем примере она находится в ячейке G11 – Группа B минус Группа A. Нам нужно, чтобы значение в ячейке G11 было настолько малым насколько это возможно, но больше или равно 0.
Мы также знаем, что пункт может находиться либо в Группе A, либо в Группе B, к тому он не может быть дробным. Таким образом у нас два ограничения для каждого элемента:
Во-первых: Значение элемента в колонке Итог должна равняться единице.
Во-вторых: Значения элементов в группах должны быть целыми.
Мы также знаем, что общее количество элементов 8, это еще одно ограничение. Как использовать эти ограничения мы обсудим в следующем разделе.
Диалоговое окно Поиска решения
В этом разделе описано окно надстройки Поиск решения и его использования для определения проблемы.
Пустое окно Поиска решения
Заполненное окно Поиска решения
Оптимизировать целевую функцию
Это целевая ячейка, в которой мы пытаемся решить проблему. Наша целевая ячейка G11 – разница в группах.
До
Здесь мы указываем, каких результатов хотим добиться от целевой функции.
Мы хотим, чтобы суммы обоих групп совпадали, т.е. чтобы разница сумм была равна 0. Это может показаться странным, но нам не требуется минимизировать разницу, потому что при этом все элементы будут помещены в Группу A, что приведет к значению ячейки G11 меньше нуля.
Другой способ наложения ограничения – изменить G11 на
Но пока мы остановимся на формуле =G10-F10 и установим маркер в значение равным 0.
Изменяя ячейки переменных
Изменяемые ячейки – ячейки, которые надстройка попытается изменить, чтобы решить задачу. В нашем случае это привязка элемента к конкретной группе: $C$2:$D$9.
В соответствии с ограничениями
Ограничения – это правила, которые лимитируют возможные решения проблемы.
Нам необходимо добавить несколько ограничений в наш список:
- В колонке Итого каждый элемент должен равняться 1
- Элементы групп должны быть целым числом
- Сумма значений столбца Итого должна равняться 8
Чтобы наложить ограничения, жмем кнопку Добавить
- Для каждой ячейки диапазона E2:E9 устанавливаем ограничение значения равным 1
- Для каждой ячейки диапазона C2:D9 устанавливаем ограничение значение целое число.
- Необходимо добавить ограничение на сумму обоих групп, ячейка E10 = 8.
Вы можете Изменить или Удалить ограничение, если допустили ошибку, выбрав конкретное ограничение и нажав соответствующие кнопки в диалоговом окне.
Загрузить/сохранить параметры поиска решений
Сервис поиска решений позволяет сохранять и загружать параметры надстройки. Для этого в окне существует кнопка Загрузить/сохранить. Параметры модели сохраняются в диапазон, который вы указали ранее. Данный подход позволяет быстро настраивать и изменять параметры Поиска решения.
Запуск поиска оптимального решения в Excel
Предупреждение!!! Надстройка поиск решения является сложной вычислительной надстройкой, поэтому перед запуском сохраните рабочую книгу.
Прежде чем запустить модель, необходимо задать еще несколько параметров, чтобы убедиться, что сервис отработает корректно. В основном диалоговом окне убедитесь, что стоит маркер напротив поля Сделать переменные без ограничений неотрицательными.
Два параметра, которые необходимо будет менять время от времени:
Точность ограничения: значение от 0 до 1, где, чем больше цифра, тем больше ограничение
Целочисленная оптимальность: показывает насколько далеко от целого числа ограничение имеет право быть.
Запуск модели
Чтобы запустить надстройку нажмите кнопку Найти решение в основном окне.
В строке состояния вы увидите ряд статических данных, которые будут отображать внутреннюю работу надстройки. Как правило, они быстро меняются, и читать их сложно. Если модель сложная, то работа может остановится на некоторое время, надстройка обычно восстанавливается от этих проблем сама.
После того, как Поиск решения закончит свою работу, Excel отобразит диалоговое окно Результаты поиска решения с некоторой информацией. Первое, на что стоит обратить внимание – это надпись Решение найдено в пределах допустимого отклонения.
Если решение найдено, ячейки рабочей книги изменятся с предложенным решением.Теперь у вас есть 4 варианта на выбор:
— Запустить отчет
— Сохранить сценарий
— Восстановить исходные значения
— Сохранить найденное решение
Запустить отчет
Вы можете создать отчет, выбрав доступные из списка отчетов. Будет создан новый лист Отчет о результатах1.
Обратите внимание, что в зависимости от установленных вами ограничений, будут доступны различные отчеты.
Сохранить сценарий
Если вы нажмете кнопку Сохранить сценарий, Excel откроет следующее диалоговое окно:
Где необходимо ввести название вашего сценария модели и нажать кнопку ОК.
Все сценарии доступны в Диспетчере сценариев, который находится во вкладке Данные в группе Работа с данными –> Анализ что-если -> Диспетчер сценариев.
Вернуться к модели
К тому же, вы можете вернуться к модели и:
— Восстановить исходные значения
— Сохранить найденное решение
Проверка результатов
Сервис Поиск решения, вероятно, самая непредсказуемая система в Excel. Таким образом, все найденные решения, которые он выдает необходимо перепроверять вручную, для дальнейшего использования.
Данная проверка на реалистичность должна начинаться с подтверждения, что все результаты удовлетворяют заданным критериям:
— Являются ли результаты примерно похожими на ваши ожидания?
— Не нарушены ли максимумы и минимумы?
Вам также могут быть интересны следующие статьи
Меню «Сервис» | Microsoft Docs
- Время чтения: 2 мин
В этой статье
| КомандаCommand | ОписаниеDescription | Кнопка панели инструментовToolbar button | Сочетание клавишKeyboard shortcut |
|---|---|---|---|
| Дополнительные элементы управленияAdditional Controls | Отображает диалоговое окно » Дополнительные элементы управления «, в котором можно добавить элементы управления или вставляемые объекты (например, документ Microsoft Word) на панель элементов.Displays the Additional Controls dialog box where you can add controls or insertable objects (such as a Microsoft Word Document) to the Toolbox. | ||
| Цифровая подписьDigital Signature | Отображает диалоговое окно » Цифровая подпись «, в котором можно задать сертификат цифровой подписи для вашего проекта.Displays the Digital Signature | ||
| МакросыMacros | Открывает диалоговое окно Macros ( макрос ), в котором можно создавать, запускать, пошаговые операции, редактировать и удалять макросы.Displays the Macros dialog box where you can create, run, step into, edit, or delete a macro. | ||
| OptionsOptions | Отображает диалоговое окно Параметры , в котором можно выбрать вкладку, чтобы задать атрибуты среды программирования Visual Basic.Displays the Options dialog box, from which you can choose a tab to set attributes of the Visual Basic programming environment. Табуляторы: редактор, формат редактора, общие, закреплениеTabs: Editor, Editor Format, General, Docking | ||
<Project Name>Параметры<Project Name> Properties | Отображает диалоговое окно » Свойства проекта «, в котором можно задать защиту и параметры, характерные для вашего проекта.Displays the Project Properties dialog box where you can set protection for and options specific to your project. | ||
| Quick Watch (Контрольное значение)Quick Watch | Отображает диалоговое окно » быстрое контрольное значение» с текущим значением выбранного выражения.Displays the Quick Watch dialog box with the current value of the selected expression. Эта команда используется для проверки текущего значения переменной, свойстваили другого выражения, для которого не определено Контрольное выражение.Use this command to check the current value of a variable, property, or other expression for which you have not defined a watch expression. Выберите выражение в окне кода или окне Интерпретация, а затем выберите команду Быстрая контрольное значение .Select the expression from either the Code window or the Immediate window, and then choose the Quick Watch command. Чтобы добавить контрольное выражение для того оператора, который выбран в окне Quick Watch (Быстрый контроль значений), щелкните кнопку Add (Добавить).To add a watch expression based on the expression in the Quick Watch dialog box, choose the Add button. | SHIFT + F9SHIFT+F9 | |
| ReferencesReferences | Отображает диалоговое окно » ссылки «.Displays the References dialog box. Это диалоговое окно позволяет вам добавить в проект ссылку на библиотеку объектов или библиотеку типов .This dialog box allows you to add an object library or type library reference to your project. Это делает объекты другого приложения доступными в вашем коде.This makes another application’s objects available in your code. После установки ссылки объекты, на которые указывают ссылки, отображаются в обозревателе объектов.After a reference is set, the referenced objects are displayed in the Object Browser. Вы также можете добавить ссылки на другие загруженные и сохраненные проекты.You can also add references to other loaded and saved projects. Если проект не был сохранен, он отображается как Доступно только во время разработки.Only available at design time. |
См. такжеSee also
Поддержка и обратная связьSupport and feedback
Есть вопросы или отзывы, касающиеся Office VBA или этой статьи?Have questions or feedback about Office VBA or this documentation? Руководство по другим способам получения поддержки и отправки отзывов см. в статье Поддержка Office VBA и обратная связь.Please see Office VBA support and feedback for guidance about the ways you can receive support and provide feedback.
Команды меню «Сервис».
Команда «Орфография» (меню «Сервис»).Проверка орфографии в текущем документе, файле, книге или сообщении.
Команда «Параметры автозамены» (меню «Сервис»). Установка параметров автоматического исправления текста в процессе ввода, а также сохранение часто используемых элементов текста для облегчения последующего ввода.
Команда «Речь» (меню «Сервис»). Распознавание речи можно использовать для ввода текста в любом приложении Microsoft Office. С помощью голосовых команд можно также выбирать элементы меню, панелей инструментов, диалоговых окон (только для американского варианта английского языка) и областей задач (только для американского варианта английского языка).
Команда «Общая рабочая область» (меню «Сервис»). Общая рабочая область — это область, в которой пользователям предоставлен общий доступ для работы с документами и различными сведениями, а также для управления списками данных.
Команда «Доступ к книге» (меню «Сервис»). Переход в режим совместного использования книги. Этот режим позволяет нескольким пользователям сети одновременно изменять книгу и сохранять изменения.
Команда «Исправления/ Выделить исправления» (меню «Сервис»). Выделение изменений, внесенных в совместно используемую книгу, включая перемещенные и вставленные значения, а также вставленные и удаленные строки и столбцы.
Команда «Исправления/ Принять/отклонить исправления» (меню «Сервис»). Поиск и выделение каждого изменения в документе с возможностью просмотра, записи и отклонения изменений.
Команда «Сравнить и объединить книги» (меню «Сервис»).Объединение изменений нескольких копий одной книги.
Команда «Защита» (меню «Сервис»). Microsoft Excel обладает следующими возможностями защиты:
· Ограничение доступа к отдельным листам.
· Ограничение возможности изменений для всей книги.
· Ограничение совместного доступа к книге и ограничение доступа к списку изменений.
·Ограничение доступа к книге с помощью пароля, запрашиваемого при открытии или сохранении книги, либо установка при открытии книги посторонними режима только для чтения.
· Возможность проверки макросов на наличие вирусов при открытии книги.
Команда «Подбор параметра» (меню «Сервис»). Подбор значения в заданной ячейке с целью получения требуемого значения формулы из другой ячейки, зависящей от данной.
Команда «Сценарии» (меню «Сервис»). Создание и сохранение сценариев, содержащих наборы данных, используемых при просмотре результатов анализа типа «что — если».
Команда «Зависимости» (меню «Сервис»).
Команда «Зависимости/ Влияющие ячейки» (меню «Сервис»). Отображение стрелок, указывающих на ячейки, влияющие на значения формулы в выбранной ячейке. Для отслеживания ячеек, от которых неявно зависит значение в текущей ячейке, следует еще раз нажать кнопку Влияющие ячейки.
Команда «Зависимости/ Зависимые ячейки» (меню «Сервис»).Создание стрелок, идущих к текущей ячейке от формул, использующих эту ячейку. Для добавления стрелок следующего уровня, обозначающих неявные зависимости, следует нажать кнопку еще раз.
Команда «Зависимости/ Источник ошибки» (меню «Сервис»). Если текущая ячейка содержит ошибочные значения, такие, как #ЧИСЛО или #ДЕЛ/0, будут отображены стрелки, указывающие на ячейки, являющиеся причинами ошибок.
Команда «Зависимости / Убрать все стрелки» (меню «Сервис»). Удаление с текущего листа всех стрелок, обозначающих зависимости.
Команда «Зависимости/ Панель зависимостей» (меню «Сервис»). Вывод на экран панели Зависимости. Команды этой панели позволяют определять отношения между ячейками и формулами, просматривать результаты изменения значений ячеек в формулах и отыскивать источники ошибок.
Команда «Макрос» (меню «Сервис»).
Команда «Макрос/ Макросы» (меню «Сервис») позволяет запускать, редактировать и удалять макросы.
Команда «Макрос/ Начать запись» (меню «Сервис») позволяет сохранить последовательность действий в качестве макроса.
Команда «Макрос/ Редактор Visual Basic» (меню «Сервис») позволяет работать с текстом макроса.
Команда «Надстройки» (меню «Сервис»). Выбор надстроек, которые будут автоматически загружаться при запуске Microsoft Excel. Загрузить можно как надстройки, входящие в состав Microsoft Excel, так и надстройки, созданные пользователем.
Команда «Настройка» (меню «Сервис»). Настройка кнопок панелей команд, меню и сочетаний клавиш.
Команда «Параметры» (меню «Сервис»). Изменение параметров настройки программ Microsoft Office, таких, как расположение текста на экране, параметры печати, режимы редактирования и проверки орфографии и других.
Загрузка пакета анализа в Excel
-
Откройте вкладку Файл, нажмите кнопку Параметры и выберите категорию Надстройки.
Если вы используете Excel 2007, нажмите кнопку Microsoft Office
 , а затем – кнопку Параметры Excel.
, а затем – кнопку Параметры Excel. -
В раскрывающемся списке Управление выберите пункт Надстройки Excel и нажмите кнопку Перейти.
Если вы используете Excel для Mac, в строке меню откройте вкладку Средства и в раскрывающемся списке выберите пункт Надстройки для Excel.
-
В диалоговом окне Надстройки установите флажок Пакет анализа, а затем нажмите кнопку ОК.
-
Если Пакет анализа отсутствует в списке поля Доступные надстройки, нажмите кнопку Обзор, чтобы выполнить поиск.
-
Если выводится сообщение о том, что пакет анализа не установлен на компьютере, нажмите кнопку Да, чтобы установить его.
-
Примечание: Чтобы включить функцию Visual Basic для приложений (VBA) для пакета анализа, вы можете загрузить надстройку » Пакет анализа — VBA » таким же образом, как и при загрузке пакета анализа. В диалоговом окне Доступные надстройки установите флажок Пакет анализа — VBA .
Чтобы загрузить пакет анализа в Excel для Mac, выполните указанные ниже действия.
-
В меню Сервис выберите пункт надстройки Excel.
-
В окне Доступные надстройки установите флажок Пакет анализа, а затем нажмите кнопку ОК.
-
Если надстройка Пакет анализа отсутствует в списке поля Доступные надстройки, нажмите кнопку Обзор, чтобы найти ее.
-
Если появляется сообщение о том, что пакет анализа не установлен на компьютере, нажмите кнопку Да , чтобы установить его.
-
Выйдите из приложения Excel и перезапустите его.
Теперь на вкладке Данные доступна команда Анализ данных.
-
Я не могу найти пакет анализа в Excel для Mac 2011
Существуют несколько сторонних надстроек, которые предоставляют функции пакета анализа для Excel 2011.
Вариант 1. Скачайте статистическое программное обеспечение надстройки КСЛСТАТ для Mac и используйте его в Excel 2011. КСЛСТАТ содержит более 200 основных и расширенных статистических средств, включающих все функции пакета анализа.
-
Перейдите на страницу загрузки кслстат.
-
Выберите версию КСЛСТАТ, соответствующую операционной системе Mac OS, и загрузите ее.
-
Следуйте инструкциям по установке Mac OS.
-
Откройте файл Excel, содержащий данные, и щелкните значок КСЛСТАТ, чтобы открыть панель инструментов КСЛСТАТ.
-
В течение 30 дней вы получите доступ ко всем функциям КСЛСТАТ. По истечении 30 дней вы сможете использовать бесплатную версию, включающую функции пакета анализа, или заказать одно из более полных решений КСЛСТАТ.
Вариант 2. Скачайте Статплус: Mac LE бесплатно из Аналистсофт, а затем используйте Статплус: Mac LE с Excel 2011.
Вы можете использовать Статплус: Mac LE для выполнения многих функций, которые ранее были доступны в пакетах анализа, таких как регрессия, гистограммы, анализ вариации (Двухфакторный дисперсионный обработки) и t-тесты.
-
Перейдите на веб-сайт аналистсофти следуйте инструкциям на странице загрузки.
-
После загрузки и установки Статплус: Mac LE откройте книгу, содержащую данные, которые нужно проанализировать.
-
Откройте Статплус: Mac LE. Эти функции находятся в меню Статплус: Mac LE.
Важно:
-
В Excel 2011 не входит Справка для Кслстат или Статплус: Mac LE. Справка по Кслстат предоставляется кслстат. Справка для Статплус: Mac LE предоставляется Аналистсофт.
-
Корпорация Майкрософт не предоставляет поддержку ни для каких продуктов.
-
Эксель онлайн (Excel) бесплатно — 5 способов
Excel онлайн — бесплатный сервис компании Майкрософт для работы с электронными таблицами, в режиме реального времени, без установки программы на компьютер. Эксель онлайн поможет пользователю создать книгу Excel прямо из окна браузера бесплатно.
В пакет офисных программ Microsoft Office входит табличный процессор Microsoft Excel — популярное приложение для работы с таблицами в организациях и на предприятиях, программу используют и обычные пользователи.
MS Excel распространяется в составе офисного пакета программ, являясь обязательным приложением в любой комплектации Офиса. Имеется онлайн версия Microsoft Office 365, куда входит Excel, распространяемая по платной подписке.
Программы Microsoft Office являются платными, поэтому пользователи, не имеющие зарегистрированной лицензии на продукт, часто используют аналогичные программы и сервисы от других производителей. Бывает, что в некоторых ситуациях, желательно воспользоваться оригинальным приложением.
Если на компьютере нет соответствующей программы, есть ли возможность открыть Эксель онлайн бесплатно? Существует несколько способов решения данной проблемы, прочитайте инструкции в этой статье.
Excel онлайн бесплатно
Корпорация Microsoft создала онлайн версии своих офисных продуктов, которыми можно воспользоваться бесплатно. В состав бесплатных сервисов входят: Word онлайн, Excel онлайн, PowerPoint онлайн — самые востребованные и популярные офисные приложения.
Облачный сервис Office Online доступен пользователям бесплатно. В состав Office онлайн входит табличный процессор Excel онлайн, бесплатно доступный при наличии интернета.
Онлайн версия Эксель подойдет для открытия, просмотра и редактирования файлов Excel. Сервис предоставляет привычные инструменты, знакомые пользователям по работе с программой, установленной на ПК.
В бесплатном варианте имеются некоторые функциональные ограничения, например, не поддерживается работа с пользовательскими макросами. В большинстве случаев, Microsoft Excel онлайн подойдет пользователям для работы с электронными таблицами бесплатно.
Основные возможности сервиса Excel Online:
- создание таблиц и схем;
- редактирование ячеек;
- проведение вычислений;
- настройка отображения и форматирование листов книги;
- синхронизация с OneDrive;
- общий доступ к документу;
- защита документа с помощью шифрования.
Пользователь может получить доступ к сервису Excel online на сайте Microsoft, в облачном хранилище OneDrive, из электронной почты Outlook.com, из облачных хранилищ Яндекс Диск и Облако Mail.Ru. В статье мы рассмотрим получение доступа к оригинальному онлайн сервису Microsoft Excel Online.
Excel Online в Office Online
Сначала рассмотрим способ входа на сервис непосредственно на сайте Майкрософт. Для того, чтобы воспользоваться облачным сервисом, необходимо наличие учетной записи Microsoft.
Выполните следующие действия:
- Войдите в Excel Online.
- Введите от своей учетной записи Майкрософт или создайте ее здесь.
- Откроется окно «Excel Online», в котором нужно нажать на «Новая книга».


- После этого откроется окно сервиса, в котором можно создать книгу Excel онлайн.


Все изменения в документе Excel сохраняются в облачном хранилище OneDrive.
Если потребуется открыть другой файл Excel онлайн, с которым вы еще не работали на сервисе, его необходимо предварительно поместить в облачное хранилище OneDrive.
Вам также может быть интересно:
После завершения работы, войдите в меню «Файл», нажмите на пункт «Сохранить как».
Выберите подходящий вариант для сохранения книги Excel:
- Сохранить как — сохранение копии в OneDrive.
- Переименовать — переименование книги.
- Скачать копию — скачать копию книги на компьютер.
- Скачать в формате ODS — скачать копию книги на компьютер в виде ODS файла.


После завершения работы с книгой Excel, пользователь может поделиться книгой для просмотра и редактирования с другими лицами, или продолжить работу над документом с другого компьютера или мобильного устройства.
Как создать Excel онлайн в OneDrive
Облачное хранилище OneDrive входит в состав операционной системы Windows 10. В операционных системах Windows 7, Windows 8, Windows 8.1 установите приложение OneDrive на свой компьютер.
Для входа в Excel онлайн мы используем веб-версию хранилища. Из облачного хранилища OneDrive можно получить доступ к различным офисным приложениям в режиме онлайн.
Для того, чтобы открыть Эксель онлайн, выполните следующие шаги:
- Откройте браузер, войдите на страницу сайта облачного хранилища OneDrive.
- В верхнем левом углу нажмите на кнопку «Открытие средств запуска для доступа к приложениям Office 365».
- В окне с плитками приложений нажмите на «Excel».


Помимо Excel, из OneDrive можно бесплатно воспользоваться онлайн сервисами Word и PowerPoint.
Как открыть файл Excel в Outlook.com
В электронной почте Outlook.com имеется интеграция с другими сервисами Microsoft. Отсюда можно получить доступ к функциям Office Online.
- Совершите вход в электронную почту Outlook.com.
- В верхнем левом углу щелкните мышью по плитке «Приложения».
- Кликните по плитке «Excel».


Таблицы Excel сохраняются в OneDrive.
Как открыть Excel онлайн в Яндекс Диск
В облачном хранилище Яндекс.Диск внедрен функционал бесплатных сервисов Офиса онлайн производства Майкрософт. Чтобы воспользоваться этими возможностями, пользователь должен иметь электронный почтовый ящик Яндекса.
- Зайдите на сайт сервиса Яндекс Диск или войдите туда из электронного почтового ящика.
- В верхнем левом углу нажмите на кнопку «Создать».
- Вам предложат несколько вариантов, нажмите на «Таблицу».


Выполните создание и редактирование Excel онлайн. Таблица будет сохранена на Яндекс Диск.
Как открыть документ Excel онлайн в Облако Mail.Ru
Облачное хранилище Облако@Mail.Ru поддерживает работу с бесплатным сервисом Office онлайн. Необходимое условие: наличие у пользователя электронной почты Mail.Ru.
- Из электронной почты Mail.Ru войдите в облачное хранилище.
- Нажмите на стрелку около кнопки «Создать папку».
- В открывшемся контекстном меню выберите «Таблицу».


После завершения работы, таблица Excel сохранится в хранилище Облако@Mail.Ru.
Выводы статьи
Для получения бесплатного доступа к табличному процессору Microsoft Excel, пользователь может воспользоваться онлайн сервисом Office Online. В состав бесплатного сервиса входит Excel онлайн. Существует несколько способов для входа в Эксель онлайн: на официальном сайте Майкрософт, из электронной почты Outlook.com, из облачных хранилищ OneDrive, Яндекс Диск, Облако Mail.Ru.
Похожие публикации:

 Автор статьи: Василий Прохоров — автор 650+ статей на сайте Vellisa.ru. Опытный пользователь ПК и Интернет
Автор статьи: Василий Прохоров — автор 650+ статей на сайте Vellisa.ru. Опытный пользователь ПК и ИнтернетЭксель онлайн
У ряда пользователей, тесно работающих с таблицами Excel, может возникнуть необходимость создать excel-таблицу на компьютере, на котором не установлен Microsoft Office (а значит и отсутствует Microsoft Excel). Проблема? Нисколько! В создании указанной таблицы вам помогут популярные сетевые сервисы, позволяющие легко создать таблицу Excel онлайн. В этом материале я расскажу, как запустить Эксель в режиме онлайн, какие сервисы нам в этом помогут, и как с ними работать.
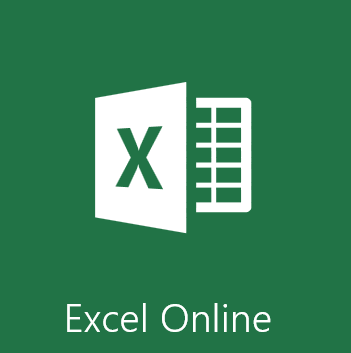
Лучшие сервисы Excel Online
Специфика сервисов со встроенным Эксель
В сети имеются несколько популярных сетевых сервисов, позволяющих не только открыть файл Excel онлайн, но и создать новую таблицу эксель, редактировать её, а затем и сохранить к себе на ПК. Обычно они обладают довольно схожим к MS Excel функционалом, а работа с ними не создаст никаких проблем для пользователей, уже имевших ранее дело со стационарным редактором MS Excel.
Для регистрации на таких платформах можно воспользоваться логином и паролем пользовательского аккаунта в социальных сетях (например, в Facebook), или пройти стандартную процедуру регистрации через электронную почту.

Пользуйтесь функционалом Excиel
Мне нравится работать с документами, таблицами и создавать презентации в режиме онлайн, не устанавливая на компьютер множества программ, поэтому я создал подборку лучших сервисов — Ворд и Повер поинт.
Перейдём к списку сервисов, позволяющих создавать таблицы Эксель в Интернете онлайн. Некоторые из них довольно активно работают с облачными сервисами, потому могут копировать созданные пользователем таблицы туда, и уже оттуда пользователь может скачать созданную им таблицу к себе на компьютер.
Office.Live — программа для создания и редактирования таблиц
Данный сервис от компании Microsoft даёт возможность получить доступ к возможностям MS Office онлайн, причём совершенно бесплатно. В частности, вы можете воспользоваться функционалом сетевого редактора таблиц MS Excel, позволяющего создавать, редактировать и сохранять таблицы онлайн в популярных форматах данного редактора (xls, xlsx, xml и других).
- Для работы с редактором перейдите на указанный ресурс https://office.live.com/start/Excel.aspx.
- Выберите «Войти с помощью учётной записи Microsoft».
- И создайте учётную запись (или воспользуйтесь учётными данными вашего аккаунта в Skype).
- Далее вам откроется экран базовых шаблонов для создания таблицы excel. Нажмите на «Новая книга», и вы перейдёт в режим создания и редактирования вашей таблицы.
- Для сохранения полученного результата нажмите на вкладку «Файл» — «Сохранить как» — «Скачать копию».
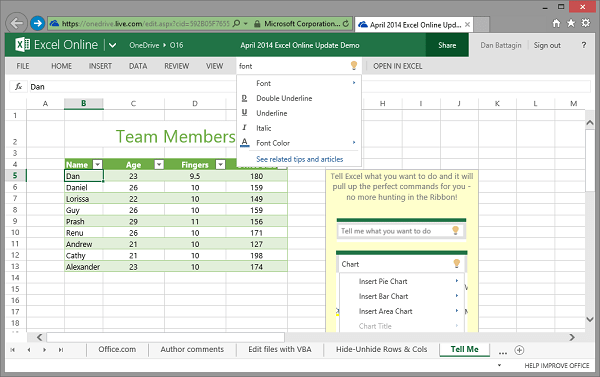
Создаём таблицу в Excel Online
Google Таблицы — позволяет добавлять в Эксель графики и диаграммы
Google Docs – это сетевой онлайн сервис от компании Google с богатыми возможностями, в том числе позволяющий работать с excel, просматривать соответствующие форматы файлов (XLS, XLSX, ODS, CSV), создавать графики и диаграммы, и так далее. Для работы с данными сервисом необходимо иметь аккаунт в Google, если же у вас его нет, тогда предлагаю вам его создать.
- Чтобы воспользоваться возможностями Google Docs перейдите на данный ресурс https://docs.google.com/spreadsheets/u/0/, и введите данные своего аккаунта в Гугл.
- Для создания нового документа нажмите на «Blank» (прямоугольник с зелёным плюсиком), и вы перейдёте в режим создания таблицы Excel.
- Интерфейс сервиса англоязычный, но для пользователей, имевших ранее дело с Excel, работа с Google Docs не доставит особых проблем.
- Для сохранения на компьютер созданной вами таблицы нажмите на «File» — «Download as» и выберите удобный формат сохранения файла (например, xlsx).
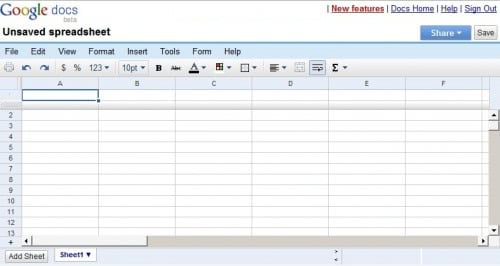
Рабочий экран Google Docs
ZOHO Sheet — программа для создания электронных таблиц
Сервис с поддержкой русского языка, обладающий всем необходимым функционалом для создания таблиц Excel. Сервис умеет практически всё, что и его конкуренты – работает с большинством форматов эксель, поддерживает совместное редактирование документа несколькими пользователями, позволяет строить графики и диаграммы и так далее.
- Для работы с данным сервисом перейдите на него https://www.zoho.com/docs/sheet.html.
- Нажмите на кнопку «CREATE SPREADSHEET» (могут понадобиться данные вашего аккаунта в Гугл), и вы перейдёте в режим создания таблицы.
- Сохранить полученный результат вы можете, нажав на «Файл» — «Экспорт как», и выбрав удобный для вас вариант формата файла (обычно это «книга MS Excel»).

Сервис ZOHO Sheet
EtherCalc — открывает файлы .xlsx, .xlsm и .xls
Среди преимуществ данного сервиса я бы отметил возможность работать с таблицами Excel без какой-либо регистрации, поддержку параллельного редактирования одной таблицы несколькими пользователями, удобный функционал, а также множество других достоинств, позволяющих работать с эксель таблицами онлайн на русском языке.
- Для работы с данным сервисом выполните переход на него https://ethercalc.org/.
- Нажмите на кнопку «Create Spreadsheet» (создать электронную таблицу).
- Вы перейдёте в режим редактирования, и сможете создать нужную вам таблицу.
- Для сохранения конечного документа нажмите на изображение с дискеткой слева, выберите формат сохранения, и загрузите таблицу к себе на ПК.
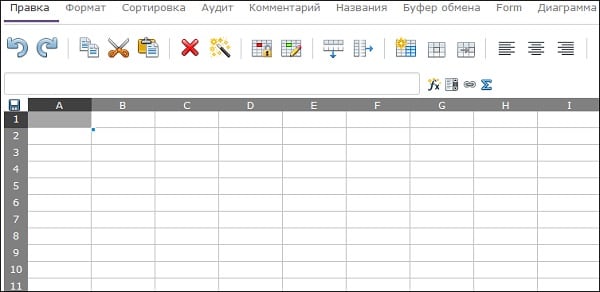
Рабочее окно сервиса «EtherCalc»
Яндекс.Диск — простая работа с Excel онлайн
Отечественная компания Яндекс порадовала пользователя возможностью создать и отредактировать онлайн документ Excel с помощью специального сервиса на Яндекс.Диск. По своему функционалу данный сервис является копией Office Online (первый из описанных мной сетевых сервисов), при этом, по отзывам пользователей, на данном сервисе от Яндекс иногда случаются проблемы в работе больших формул, возникают баги, сервис плохо работает с файлами эксель, созданными в MS Excel до 2007 года.
- Для работы с данным сервисом перейдите на него https://disk.yandex.ua/client/disk (может понадобиться регистрация на Яндекс).
- Нажмите на кнопку «Создать» — «Таблицу».
- Вы перейдёте в режим создания и редактирования таблицы.
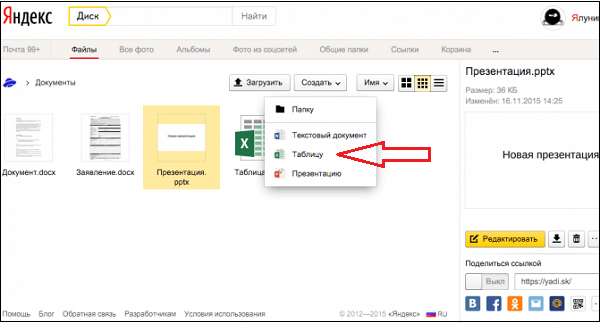
Создаём таблицу с помощью Яндекс.Диск
Сохранить набранную таблицу вы сможете, нажав на «Файл» — «Сохранить как» — «Скачать копию».
Заключение
Для работы с Эксель онлайн стоит воспользоваться online сервисами, перечисленными мной выше. Все они бесплатны, поддерживают (за малым исключением) русскоязычный интерфейс, по своему функционалу почти не уступают стационарной версии MS Excel. Если читателю понадобилось срочно создать экселевскую таблицу, а компьютера с установленным MS Office под рукой не оказалось, тогда стоит воспользоваться функционалом описанных выше сетевых инструментов, позволяющим эффективно решать эту, и похожие к ней, задачи.

 , а затем – кнопку Параметры Excel.
, а затем – кнопку Параметры Excel.