11 бесплатных лучших редакторов видео для YouTube
Автор: Андрей Шубин
|
3.9 Оценок: 27 (Ваша: )
Решили последовать примеру известных блогеров и открыть канал на YouTube? Тогда вам понадобится редактор видео для ютуба. В этой статье мы рассмотрели решения для пользователей с разным уровнем навыков. При подборе основными факторами стали простота управления, наличие русскоязычного меню и требовательность к системным ресурсам. Данный топ поможет выбрать оптимальное программное обеспечение.
Скачайте лучшую программу для подготовки видео на YouTube
Скачать бесплатно!Отлично работает на Windows 11, 10, 8, 7 и XP
1. ВидеоМОНТАЖ
Универсальный вариант для неопытных пользователей и для тех, кому мало простеньких программ, но не хватает духу освоить профессиональный софт. ВидеоМОНТАЖ прост и понятен в управлении, но при этом имеет все необходимые инструменты для качественной обработки видеоролика. Здесь есть фильтры, автоулучшение, стабилизация, объединение файлов, работа со звуком, добавление текста, замена фона, коллекция футажей и др.
ВидеоМОНТАЖ прост и понятен в управлении, но при этом имеет все необходимые инструменты для качественной обработки видеоролика. Здесь есть фильтры, автоулучшение, стабилизация, объединение файлов, работа со звуком, добавление текста, замена фона, коллекция футажей и др.
ВидеоМОНТАЖ поможет в создании видеороликов для любых целей
Видеоредактор работает на русском языке и позволяет добавлять в проект любое число видеофайлов. Поддерживается все современные видеоформаты, результат можно сохранить на жесткий диск, записать на диск или оптимизировать для карманных гаджетов. ПО устанавливается на любую версию Windows, нагрузка на систему минимальна.
2. ВидеоМАСТЕР
ВидеоМАСТЕР – это конвертер файлов с функциями редактирования. Видеофайлы можно разбить на части и вырезать отдельные фрагменты, встроить субтитры и наложить текст. Есть инструменты для работы со звуком, эффекты и автоматическое улучшение.
Благодаря простому алгоритму управления ВидеоМАСТЕР подходит для новичков
Программа отличается большим выбором вариантов экспорта. Кроме того, что вы можете преобразовать видеоклип в любой формат, есть готовые пресеты для карманных устройств, оптимизация для загрузки в интернет, в том числе для YouTube.
Кроме того, что вы можете преобразовать видеоклип в любой формат, есть готовые пресеты для карманных устройств, оптимизация для загрузки в интернет, в том числе для YouTube.
В целом ВидеоМАСТЕР отлично подойдет для новичков, с его помощью можно сделать качественный развлекательный или обучающий клип. Но если вы планируете создавать сложные проекты с множеством дорожек, стоит поискать что-то более мощное.
3. YouTube Editor
Встроенный в YouTube редактор – удобный вариант для тех, кто не хочет ставить отдельное ПО. После загрузки ролика открываются все возможности: обрезка, наложение фоновой дорожки, размытие области в кадре (удобно, если нужно скрыть чужой логотип или чье-то лицо). После обработки можно добавить субтитры, причем есть автоматическая генерация.
Редактор обладает только самыми минимальными функциями
Встроенный видеоредактор для ютуба не разрешает объединять файлы, нельзя добавлять текст. Скорость напрямую зависит от качества соединения. Если во время загрузки или редактирования случился сбой сети, придется начинать все заново. Используйте его, если не нужно обрабатывать клип или вы загружаете уже готовый фильм и хотите внести небольшие изменения вроде обрезки. Сервис бесплатен и переведен на русский.
Если во время загрузки или редактирования случился сбой сети, придется начинать все заново. Используйте его, если не нужно обрабатывать клип или вы загружаете уже готовый фильм и хотите внести небольшие изменения вроде обрезки. Сервис бесплатен и переведен на русский.
4. Adobe Premiere Pro
Adobe Premiere Pro позволяет создавать фильмы в качестве до 8К и работать над проектами любой сложности. Если вы собираетесь всерьез посвятить себя видеомонтажу, то Adobe Premiere – очевидный выбор. Все достоинства данного софта сложно перечислить, однако следует отдельно упомянуть захват экрана и возможность подключать сторонние плагины. Поддерживается работа со слоями, создание неограниченное количество дорожек. Premiere полностью переведен на русский язык.
Premiere предлагает практические неограниченные возможности обработки
Есть и недостатки. Обширный функционал видеоредактора сказался на управлении: новичкам придется потратить много времени, чтобы понять, как редактировать простейший видеоролик. Приложение можно установить только на Windows 8 и 10, требуются последние обновления системы и драйверов и мощная видеокарта. Premiere сильною нагружает ЦПУ.
Приложение можно установить только на Windows 8 и 10, требуются последние обновления системы и драйверов и мощная видеокарта. Premiere сильною нагружает ЦПУ.
5. Sony Vegas Pro
Sony Vegas Pro также используется профессионалами, позволяет добавлять неограниченное количество дорожек, объединять в одном проекте несколько видеофайлов. Доступно подключение плагинов, настройка интерфейса «под себя», горячие клавиши.
Отдельно стоит упомянуть автоматическую очистку видеокадра от шумов и контроль движения, а также целую линейку инструментов цветокоррекции и продвинутые эффекты Boris FX. В программное обеспечение также встроен продвинутый аудиоредактор Sound Forge, так что фактически вы получаете два инструмента в одном.
Sony Vegas подходит для профессиональной работы на мощном компьютере
Как уже упоминалось, это вариант для профессионалов. Новичкам будет сложно разобраться в запутанном интерфейсе и большом количестве опций. Меню на английском языке также отпугнет многих пользователей. Как большинство профессиональных ПО, Sony Vegas требует мощных компьютерных составляющих. Даже не пытайтесь запускать его на ноутбуке или ПК со слабой видеокартой, это приведет к перегреву устройства.
Как большинство профессиональных ПО, Sony Vegas требует мощных компьютерных составляющих. Даже не пытайтесь запускать его на ноутбуке или ПК со слабой видеокартой, это приведет к перегреву устройства.
Windows Movie Maker
Оптимальное решение для тех, кому нужен простой редактор видео для Windows XP или 7. Movie Maker включен в эти сборки по умолчанию, так что вам даже не придется что-либо устанавливать. Программа предельно проста в управлении, есть русская локализация. Выбор инструментов невелик: объединение файлов, обрезка, добавление музыкальной дорожки, вставка переходов. Можно также встраивать изображения и добавлять текст.
Movie Maker прост в освоении, но годится только для минимальной обработки
На этом функционал фактически заканчивается, так что Movie Maker подойдет только для простейших проектов. Зато софт бесплатный и быстро работает даже на слабых ноутбуках.
Недостатком можно назвать ограниченный экспорт: поддерживается только сохранение в формат WMV. Также софт не распознает файлы mp4, придется предварительно преобразовать его в avi. Также стоит отметить, что он полностью снят с разработки.
Также софт не распознает файлы mp4, придется предварительно преобразовать его в avi. Также стоит отметить, что он полностью снят с разработки.
Filmora Video Editor
Один из лучших видеоредакторов в линейке для пользователей со средними техническими знаниями. Filmora Video Editor распознает все современные расширения видеофайлов, в том числе редкие, и быстро работает с качеством HD, Full HD, 4K. Среди отличий стоит назвать объединений двух видеофайлов в одном кадре. Импортировать файлы можно с жесткого диска, веб-камеры и интернета: Facebook, Flickr, Instagram. Варианты экспорта включают в себя прямую загрузку на YouTube и Vimeo.
Filmora предлагает такие полезные функции, как разделение экрана и импорт видео из интернета
Приложение включает в себя русский язык, хотя перевод оставляет желать лучшего. Интерфейс достаточно запутанный, поэтому потребуется некоторое время на освоение. При тестировании на компьютере программа показала большое потребление системных ресурсов. Также возникают проблемы при импорте материалов из интернета.
Также возникают проблемы при импорте материалов из интернета.
Pinnacle Studio
Главная «фишка» Pinnacle Studio – огромная коллекция видеоэффектов. Софт включает в себя более 2 000 различных эффектов и переходов, в том числе 3D. Можно добавлять неограниченное количество файлов, обрабатывать их все одновременно, применять настройки для каждого клипа отдельно или сразу ко всем. Приложение распознает все типы медиа, в том числе Super HD и 360. Есть опция захвата экрана, поддерживается подключение дополнительных сторонних расширений.
Pinnacle прост в управлении, но предъявляет высокие требования к системе
Pinnacle поставляется в трех версиях: Studio, Plus и Ultimate. Каждая из них разрешает работать в режиме мультикам, проводить качественную цветокоррекцию и контролировать количество фреймов. В базовой версии Studio доступны 6 треков, Ultimate позволяет добавлять неограниченное количество. Также версии Ultra и Ultimate включают в себя контроль движения и обработку альфа-каналов.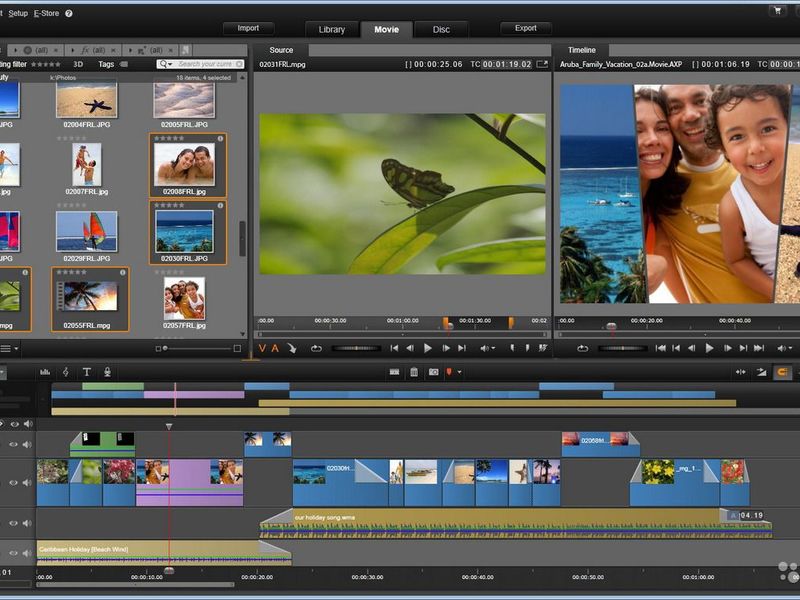
Интерфейс достаточно прост и удобен, можно настроить горячие клавиши для быстрой работы, имеется русская версия. Pinnacle нацелен на профессионалов, а значит, для быстрой работы требуется мощный ПК с сильной видеокартой.
Movavi Video Editor
Видеоредактор для новичков, которым не требуются продвинутые функции. Movavi Video Editor поставляется с набором эффектов и футажей, позволяет заменять фон и добавлять музыку. Также можно добавить переходы, текст и стикеры. Movavi работает со всеми видеоформатами, есть пресеты для оптимизации под мобильные девайсы и экспорт в ютуб.
Movavi отличается простым, понятным управлением
В редакторе есть опция захвата экрана, запись системных звуков и комментариев через микрофон, что пригодится в обучающих уроках. Для новичков есть функция быстрого видео: загружаете клип и музыку, подбираете переходы, и софт собирает готовый проект.
Мовави станет хорошим помощником для начинающих блогеров, но он не подходит, если вы хотите создать сложное видео. Программа поддерживает только одну дорожку для каждого типа медиа. Несмотря на достаточно базовый функционал, редактор довольно сильно нагружает систему, рендеринг также отнимает много времени. Поэтому он не лучший выбор для ноутбука или слабого компьютера.
Программа поддерживает только одну дорожку для каждого типа медиа. Несмотря на достаточно базовый функционал, редактор довольно сильно нагружает систему, рендеринг также отнимает много времени. Поэтому он не лучший выбор для ноутбука или слабого компьютера.
Camtasia Studio
Оптимальное решение для создателей обучающих видео или летсплеев. Camtasia объединяет рекордер монитора и видеоредактор, причем упор делается именно на захвате экрана. Возможности обработки довольно ограничены, но в целом есть все необходимое для базового ролика: переходы, эффекты, добавление текста и музыки. Можно добавить субтитры и специальные эффекты подсветки для курсора.
Camtasia позволяет объединять разные типы медиа и захватывать экран монитора
ПО не накладывает ограничение на количество обрабатываемых треков, можно подключать микрофон и проводить озвучку. Видеофайл можно вращать, настроить прозрачность, указать высоту и ширину. У аудиодорожки дополнительно настраивается громкость.
Camtasia дает умеренную нагрузку, но лучше устанавливать его на ПК, так как ресурсов ноутбука может не хватить для стабильной работы. Интерфейс простой и интуитивно понятный, но русскоязычный перевод отсутствует.
Magisto
Основное отличие онлайн сервиса Magisto – готовые шаблоны для вашего мини-фильма. Редактирование происходит в автоматическом режиме: загрузите видеофайл, выберите тему и добавьте музыку из коллекции сайта или с компьютера. Поддерживается пакетная загрузка, так что есть возможность собрать фильм из нескольких файлов.
В Magisto можно настроить цветовую схему проекта и подобрать готовый стиль
Стоит отметить, что сервис берет на себя полный контроль над процессом создания видеофильма, вплоть до того, что автоматически убирает «неинтересные» фрагменты. В итоге вы можете получить не совсем то, что ожидали, хотя результат получается интересным, особенно если вы хотите сделать промо-клип с музыкой. Но для длинных сложных фильмов сервис не подходит.
Сайт доступен только на английском языке, но управление достаточно простое. Доступна free версия, но при этом на клип накладывается логотип сервиса. Чтобы убрать эти ограничения, нужно оформить месячную или годовую подписку.
Заключение
Итак, мы рассмотрели популярные программы для монтажа видео для ютуба для любого уровня навыков. При выборе опирайтесь на основные факторы – удобство использования, мощность компьютера и ваши технические знания. Также следует разобраться, нужны ли вам продвинутые инструменты или хватит простых бесплатных программ.
Если вы ищете универсальное решение, советуем обратить внимание на видеоредактор ВидеоМОНТАЖ. Он удобен, быстро работает на любом устройстве, не требует навыков видеомонтажа, но при этом оснащен профессиональными функциями. Вы можете скачать видеоредактор и лично опробовать его без каких-либо ограничений.
Скачайте лучшую программу для создания видео на YouTube
Скачать бесплатно!Отлично работает на Windows 11, 10, 8, 7 и XP
Вам также может быть интересно:
Как обрезать видео без потери качества
Как перевернуть видео самостоятельно
Как сжать видео на компьютере
Как сделать монтаж видео для youtube с помощью программы бесплатно
Оформление, плейлисты, тайм-коды, названия и прочее – все это, безусловно, является частью гармоничного проекта.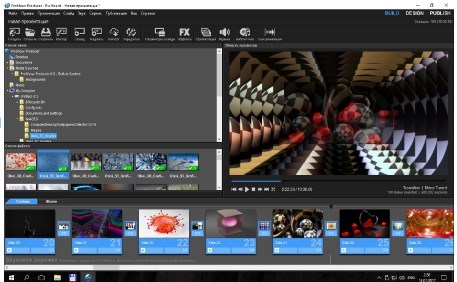
Но сегодня мы поговорим о святая всех святых, а точнее о том, как сделать качественный монтаж видео на YouTube ↓
На первый взгляд все звучит просто: отснял и выложил.
Не спешите делать выводи и пройдите с нами путь от подготовки оборудования до монтажа видео ↓↓↓
Внимание !!!
→ Так же в статье покажем вам как сделать голливудские спец эффекты со своего смартфона в 1 клик
Содержание
- Создание и Монтирование роликов
- Секрет успеха: все о Видеомонтаже
- Онлайн сервисы
- Монтирование роликов своими руками
В чем же секрет качественного контента ???
Начнем с того, что нелегкий путь блогера начинается с оборудования. Это целый набор камер, записывающих устройств, освещения, штативов и прочее. Все это и вправду производит колоссальный эффект на зрителя, поэтому возьмите этот пункт на заметку…..
Пример создания визуальных эффектов в домашних условиях ↓
youtube.com/embed/AEJA2ZQJHnU?feature=oembed» allowfullscreen=»»>
→ Монтаж – это определенные действия, позволяющие сделать видеоролик более интересным и простым для зрителя. Например, из длинных роликов можно вырезать несколько несущественных фрагментов и прочее.
Не существует универсального рецепта, как монтировать видео на YouTube, чтобы они были популярными……
• Мы лишь расскажем азы, которые позволят — приобрести свой стиль, выработать свои фишки и тому подобное.
Секрет успеха: все о Видеомонтаже
Этот инструмент активно применяют журналисты, а также топ-блогеры, впрочем, узнайте подробнее ниже ⇓⇓⇓⇓
Программы
Речь идет о специальных утилитах, которые предназначены для работы с видеоконтентом. Как правило, с их помощью вы можете задать различные эффекты, удалять кадры и многое другое. Среди наиболее популярных программ для монтажа видео на YouTube следует выделить несколько утилит……
Для персонального компьютера: ↓↓↓
- Sony Vegas Pro [пробная версия на 30 дней, лицензия — $599.
 95] [оценка 9/10] – это профессиональный инструмент для создания интересных роликов, сериалов и прочее. Здесь есть практически все, начиная от редактирования в режиме реального времени, заканчивая специальными световыми эффектами и прочее.
95] [оценка 9/10] – это профессиональный инструмент для создания интересных роликов, сериалов и прочее. Здесь есть практически все, начиная от редактирования в режиме реального времени, заканчивая специальными световыми эффектами и прочее. - Corel VideoStudio Pro [демо-режим на 30 дней, лицензия – 4700 руб] [оценка 8/10] – очень простое приложение, при помощи которого можно создавать различные эффекты переходов, выполнять конвертацию и прочее.
- Pinnacle Studio [пробная версия 30 дней, полная — $59.95] [рейтинг 10/10] – очень хорошая утилита с более чем 2000 эффектами и новым движком. Программа имеет очень удобный интерфейс и порадует возможность работы с 3D.
- ВидеоСТУДИЯ [пробная версия на 10 дней, лицензия – 990 руб] [рейтинг 9/10] – один из лучших редакторов видео, который работает с популярными форматами. Главное преимущество – утилита является полностью бесплатной и предоставляется на русском языке.

- Adobe Premiere Pro [платная — $19.99] [оценка 10/10] – наиболее востребованная программа для работы с видео, которая пользуется популярностью среди кинопродюсеров. Идеально подойдет для нарезки и склейки отдельных фрагментов видео. Может работать с многими форматами, а также поддерживает захват видео.
- Movavi Video Editor [демо-режим на 30 дней, полная – 990 руб] [оценка 8.5/10] – эффективный инструмент для среднестатистических блогеров. Оптимально подойдет для работы с титрами, а также захвата видео со сторонних источников.
- VSDC Free Video Editor [бесплатная] [рейтинг 8/10] – это самая популярная бесплатная утилита, а также лучшее оружие в руках начинающих блогеров. Более 5 различных групп эффектов, захват видео, конвертация и многое другое – все это есть в этой простой программе.
Каждая из вышеописанных программ представляет собой лабораторию монтажа, при помощи которой даже начинающий блогер может создавать настоящие шедевры.
P.S — Все они могут устанавливаться исключительно на Windows или Linux.
Для Android-устройств: ↓
- Androvid – очень простой редактор и видеоплеер. С его помощью можно конвертировать аудио и видео, а также обрезать и создавать клипы.
- Magisto – удобное приложения, чтобы создавать из фото и видеофайлов интересные клипы.
- FXguru – известное приложение для монтажа, позволяющие накладывать десятки эффектов в духе голливудских фильмов.
Очень Советую это приложение, вы только посмотрите какие эффекты можно натворить на смартфоне в 1 клик ↓
- FilmoraGo – новинка для Android, которая похвастается различными готовыми темами для видеороликов.
- VivaVideo Pro – один из самых мощных редакторов видео. Работа с различными фильтрами, переходами, наклейками и прочее.
- WeVideo – приложение позволяет работать с титрами, эффектами, звуками и многое другое.
 Это простой, но функциональный софт для монтажа.
Это простой, но функциональный софт для монтажа.
Для устройств на iOS:
- iMovie;
- Splice;
- Magisto.
- Action Movie fx
Крутость последней програмки просто зашкаливает, можно целые фильмы создавать такими эффектами, смотрите сами ↓↓↓
Онлайн сервисы
Также в сети имеются методы монтажа видео без скачивания !!!
Наиболее популярными являются специальные онлайн сервисы, куда вы можете загружать и редактировать свои ролики.
Давайте рассмотрим наиболее популярные из них: ↓↓↓
- Llife2film.com – бесплатный сервис для монтажа видео. Здесь есть все необходимые эффекты, звуки и прочее. Удобный интерфейс и цветовые фильтры – эта система является достойной альтернативой стационарным приложениям.

- Youtube editor – стандартная утилита от одноименной системы, которая имеет интуитивно понятный интерфейс, а также множество удобных эффектов и инструментов.
- Photodex.com – зарубежный сервис, при помощи которого можно редактировать простые видео. Есть интересные эффекты, можно обрезать ролик и многое другое.
P.S — Хочу сказать что необходимые звуки и музыку можно взять в фонотеке самого ютуба
Что умеет софт для видеомонтажа ???
В каждой программе ест свой набор фишек, настроек и инструментов, позволяющих делать захватывающие ролики…………………..
Ниже мы рассмотрим наиболее популярные фильтры, которые вы можете использовать в процессии монтажа видео для YouTube: ↓↓↓
- практически в каждом редакторе есть функция обрезания отдельных видеокадром и склейка фрагментов;
- специальные шаблоны с эффектами, анимациями, переходами, фильтрами и прочее;
- можно создавать ролики в разрешении 720p и 1080p;
- добавление сопровождения в виде субтитров, 3D-эффектов и многое другое;
- поддержка основных форматов 3GP, MP4, AVI, FLV и другое;
- работа со звуковыми дорожками, а также накладывание аудиоэффектов;
- формирование клипов из отдельных изображений;
- уникальные видеоэффекты, позволяющие создавать голливудские шедевры.

В действительности, существует порядка 2000 различных эффектов, также вы можете работать с цветокорекцией, трансформацией, переходами и фильтрами…..
Экспериментируйте, перенимайте опыт коллег и оценивайте реакцию аудитории. Вскоре вы сможете создать видео, которое сделает вас популярным………
Монтирование роликов своими руками
С инструментами и сопутствующим оборудованием для монтажа мы уже разобрались, а теперь специально для новичков расскажем, как без особых проблем можно сделать свой неповторимый видеоклип……
Шаг 1. Скачать программу
Выберете программу, которая оптимально подходит для вас. Например, если вы чаще используете смартфон, то монтировать видео можно через соответствующие приложения для Android. Для компьютера также есть немало интересных решений, но обратите внимание на производительность ПК.
Теперь выполните установку утилиты. Для этого запустите файл и следуйте указаниям менеджера. Запустите ярлык редактора и убедитесь, что программа готова к работе.
Для этого запустите файл и следуйте указаниям менеджера. Запустите ярлык редактора и убедитесь, что программа готова к работе.
Шаг 2. Добавьте файлы
Этот шаг не зависит от того, какую утилиту вы используете. Просто кликните на пункт «Открыть или добавить файл».
После того, как загрузится все необходимо видео и аудио можно приступать к следующему шагу – монтажу ролика для YouTube.
Шаг 3. Обработка
Этот этап составляет всю суть монтажа. Используя инструменты, которые мы описывали выше, вы создаете интересный ролик. Так, можно обрезать и склеить фрагменты ролика, применить различные эффекты, титры, обработку цветов и многое другое.
Шаг 4. Сохранить и добавить на YouTube
Теперь можно смело сохранять ролик в нужном для вас формате. Для этого выберите пункт «Сохранить как» и укажите папку.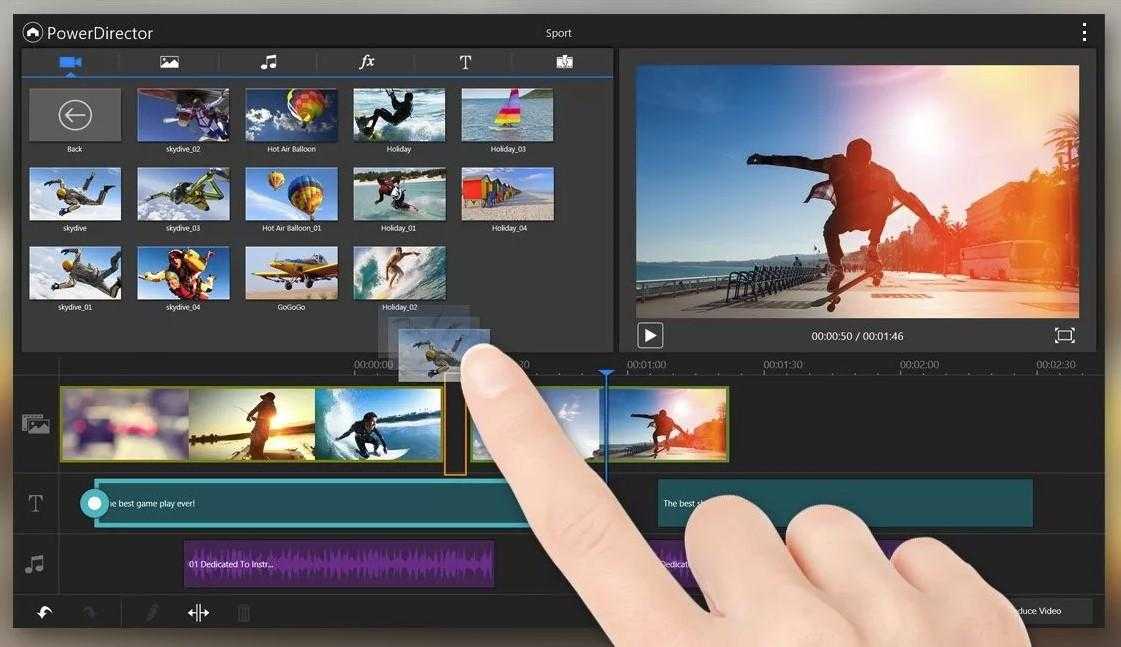
Следующий шаг – это добавления ролика на YouTube:
- зайдите на канал;
- в верхней части будет стрелка с подписью «Добавить видео»;
- загрузите ролик, укажите нужные данные и сохраните изменения.
Шаг 5. Обработка ролика через редактор Ютуба
Помимо всего прочего, на YouTube есть собственный встроенный редактор, при помощи которого вы можете выполнить простой монтаж и исправить некоторые ошибки в ролике !!!
→ В него можно перейти по ссылке (https://www.youtube.com/editor?feature=enhance).
Этот редактор, несмотря на простоту, порадует целым набором эффектов и инструментов: ↓↓↓
- автокоррекция;
- яркость и контраст;
- замедление и вращение;
- сдвиг;
- стабилизация;
- фильтры;
- работа с аудио и текстами.
В целом, здесь вполне достаточно инструментов, чтобы создать неплохой ролик. Итак, в этом гайде мы рассмотрели наиболее важные моменты о монтаже видео.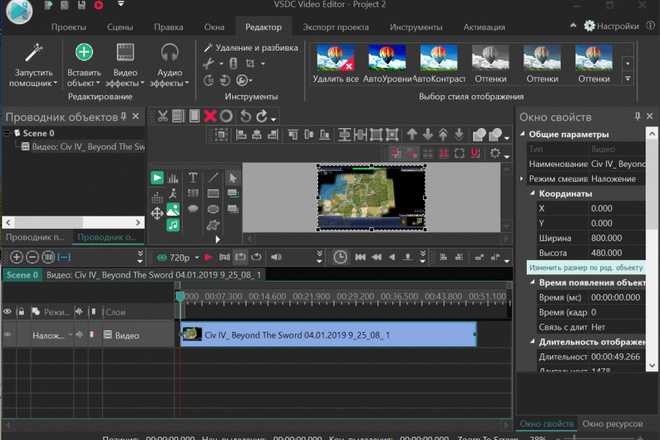
→ Ну а так же как вариант можете заказать видеомонтаж по нормальной цене на бирже фриланса, к примеру на сайте — www.kwork.ru
↓↓↓
На этом и на сегодня — все
Как редактировать видео на YouTube бесплатно: Полное руководство 2022 — Screencast-O-Matic
Итак, вы записали видеоконтент и хотите опубликовать его на YouTube? Редактирование — самая важная часть постобработки, независимо от того, хотите ли вы поделиться им с семьей, друзьями или на своем канале YouTube.
YouTube предлагает собственный встроенный видеоредактор, который обеспечивает базовые возможности редактирования видео; обрезайте, вырезайте, добавляйте музыку и настраивайте размытие. Однако, если вы хотите создать видео высокого качества с заголовками, эффектами и другими элементами, которые привлекут внимание ваших зрителей, вам понадобится более надежный видеоредактор.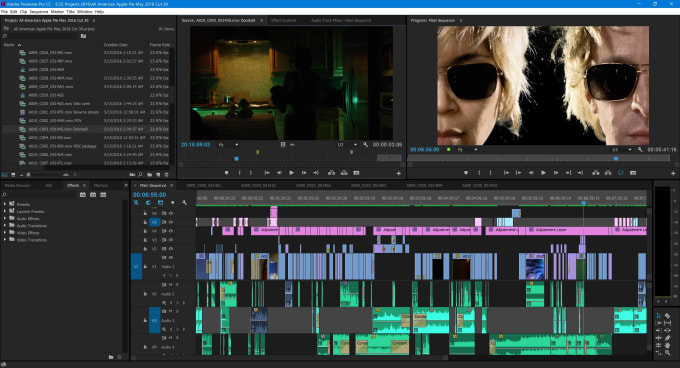
Хотя вашей первой мыслью может быть покупка сложного программного обеспечения для редактирования видео, есть много бесплатных вариантов, которые можно попробовать в первую очередь, которые предоставят вам все необходимые функции без кривой обучения или высокой цены. Screencast-O-Matic предлагает простые в использовании приложения для редактирования видео для компьютеров с Windows и macOS, а также для телефонов iOS и Android.
Мы предполагаем, что у вас уже есть видеозапись, записанная на устройство записи экрана, смартфон или камеру, и теперь вам нужен способ отредактировать ее для YouTube. Вот как использовать Screencast-O-Matic, YouTube Studio, телефоны iOS и Android для редактирования видео, а также наши главные советы для наилучшего общего опыта постобработки.
- Основы редактирования видео на YouTube с помощью Screencast-O-Matic
- Редактирование с помощью видеоредактора YouTube Studio
- Зачем выбирать бесплатный видеоредактор
- Не ограничивайтесь простым редактированием видео с помощью Screencast-O-Matic
- Как редактировать видео YouTube на iPhone или Android
- 10 советов по созданию лучших видео на YouTube
- Бесплатно редактируйте видео на YouTube
Существует множество бесплатных программ для редактирования видео на YouTube, хотя некоторые из них более удобны, чем другие, особенно для новых авторов. Большинство бесплатных онлайн-редакторов видео YouTube требуют, чтобы вы создали учетную запись. Многие добавляют к вашему видео водяной знак, что не идеально подходит для видео, которые вы редактируете для YouTube.
Большинство бесплатных онлайн-редакторов видео YouTube требуют, чтобы вы создали учетную запись. Многие добавляют к вашему видео водяной знак, что не идеально подходит для видео, которые вы редактируете для YouTube.
Существует один простой в использовании видеоредактор YouTube, который не ставит водяных знаков на ваше видео и не требует учетной записи для редактирования, и это Скринкаст-О-Матик .
Вам не нужен опыт редактирования YouTube, чтобы использовать Screencast-O-Matic; он удобен для начинающих, интуитивно понятен и предлагает все необходимое для бесплатного редактирования видео на YouTube!
- Запустить бесплатный видеоредактор
- Загрузить видео
- Установите размер видео на YouTube
- Обрежьте видео
- Обрезать, изменить размер или добавить стиль к вашему видео
- Настройте свое видео с помощью бесплатных инструментов редактирования
- Настройка звука и добавление музыки
- Добавить текст и подписи
- Загрузить видео на YouTube
 Запустите бесплатный видеоредактор
Запустите бесплатный видеоредактор Получите доступ к бесплатному видеоредактору на веб-сайте Screencast-O-Matic.
Шаг 2: Загрузите видеоНажмите «Выбрать видео для редактирования» и выберите видео на своем компьютере. Вы можете редактировать видеофайлы MP4, MOV или web-m. Если у вас есть несколько видеоклипов, которые нужно объединить, сначала загрузите свое первое видео, и вы всегда сможете добавить дополнительные клипы в редакторе в любое время.
Затем нажмите «Редактировать видео» в разделе «Недавние видео», чтобы начать. Первым пользователям будет предложено загрузить и запустить приложение.
Шаг 3. Установите размер видео на YouTube В правой части редактора вы увидите параметры для установки размера вашего видеохолста или соотношения сторон. Нажмите «Изменить размер» и выберите один из предустановленных размеров холста или настройте свой собственный. Предустановки 1080p и 720p являются оптимальными размерами видео YouTube при стандартном популярном соотношении сторон 16:9.
Первым шагом в процессе редактирования видео для YouTube является обрезка вашего видео и вырезание любых частей отснятого материала, которые вы не хотите видеть в конечном видео. .
Нажмите «Инструменты» и выберите «Вырезать».
Перетащите красную полосу вдоль временной шкалы видео, чтобы выбрать раздел для вырезания.
Или щелкните начало или конец видеоклипа, затем используйте клавиши со стрелками для перемещения вперед и назад, чтобы выбрать часть видео, которую нужно вырезать. Вы можете просмотреть свое видео, чтобы увидеть, как оно будет выглядеть с вырезом выбранной области, затем нажмите «ОК» или нажмите «Ввод», чтобы вырезать видео.
Вы увидите пунктирную красную линию на временной шкале в том месте, где вы вырезали видео. Если позже вы решите отменить разрез, просто нажмите на эту строку, щелкните красный значок ножниц, а затем выберите «Удалить», чтобы удалить этот разрез.
Посмотрите краткое одноминутное видеоруководство о том, как обрезать видеоклипы.
Вы можете обрезать свое видео, увеличивать или уменьшать масштаб, чтобы изменить его размер или оформить видео с помощью цвета фона или некоторых простых эффектов.
Нажмите «Основное видео», чтобы получить доступ к глобальным функциям редактирования видеоредактора.
Нажмите «Обрезать», чтобы обрезать видео, или нажмите «Изменить размер», чтобы увеличить или уменьшить масштаб.
Нажмите «Стиль», чтобы изменить форму видео или добавить тень к вашему видео. Вы также можете установить цвет фона своего видеохолста, а затем щелкнуть и перетащить видео в любую часть холста. Вы можете легко добавлять изображения и другие видео в качестве наложений, а затем изменять размер и стиль этих наложений.
Эти простые видеоредакторы идеально подходят для обучающих видеороликов, обучающих видеороликов, вебинаров и других обучающих видеороликов, которые вы планируете загрузить на YouTube.
Нажмите «Инструменты», чтобы дополнительно настроить видео и выбрать один из ряда бесплатных инструментов редактирования видео:
- Как уже упоминалось, вырезайте или обрезайте клипы вашего видео с помощью инструмента Cut.
- Вставляйте паузы или используйте стоп-кадр в любом месте временной шкалы.
- Используйте наложения для добавления текста и фигур в видео.
- Добавьте и настройте фон с помощью инструментов наложения.
- Добавить звуковые эффекты.
- Ускорьте или замедлите видео.
- Добавить переходы.
Шаг 7. Настройте звук и добавьте музыку
Вы можете отредактировать звук в своем видео, а также добавить дополнительную музыку. В правой части редактора вы увидите «Аудио». Здесь вы можете настроить громкость звука, экспортировать аудиофайл или импортировать новый аудиофайл для своего видео.
В правой части редактора вы увидите «Аудио». Здесь вы можете настроить громкость звука, экспортировать аудиофайл или импортировать новый аудиофайл для своего видео.
Чтобы удалить исходный звук из видео, снимите флажок Звук компьютера.
Нажмите «Музыка», чтобы импортировать музыкальные файлы, или выберите из нашей бесплатной библиотеки музыкальных треков.
Шаг 8. Добавьте текст и подписиХотя на YouTube есть возможность добавлять автоматические подписи, их качество может быть разным. Вместо этого многие создатели добавляют собственные подписи. Screencast-O-Matic предлагает несколько вариантов субтитров для создателей YouTube. Нажмите «Подписи», чтобы бесплатно загрузить собственный текстовый файл с подписями, или обновите свою учетную запись, чтобы использовать функцию автоматического преобразования речи в текст или интерактивный инструмент для создания субтитров.
Шаг 9: Загрузите видео на YouTube Когда вы закончите, вы можете быстро загрузить видео на YouTube прямо из Screencast-O-Matic. Нажмите «Готово», чтобы завершить редактирование, затем щелкните значок меню для параметров загрузки.
Нажмите «Готово», чтобы завершить редактирование, затем щелкните значок меню для параметров загрузки.
Нажмите «YouTube», чтобы просмотреть настройки публикации для этой загрузки. Если это ваша первая загрузка с Screencast-O-Matic, вам будет предложено добавить свою учетную запись Youtube. Затем вы можете установить следующие элементы для загрузки на YouTube:
- Добавьте название видео.
- Добавить краткое описание
- Добавить теги в виде списка, разделенного запятыми
- Опубликовать как общедоступный, частный или незарегистрированный
- Выберите соответствующую категорию видео
- Если вы загружаете запись экрана, вы можете удалить курсор или показать курсор без выделения.
- Увеличьте или уменьшите качество видео, чтобы увеличить скорость загрузки.
Нажмите кнопку «Опубликовать», когда будете готовы к работе.
После того, как ваше видео будет загружено, вы получите ссылку, которую можно скопировать и поделиться, или вы можете использовать кнопки быстрого доступа, чтобы поделиться напрямую с другими платформами социальных сетей.
Вы также всегда можете сохранить свое видео на свой компьютер, а затем напрямую загрузить видео на YouTube, когда будете готовы.
Видеоредактор YouTube позволяет редактировать видео бесплатно.
Вы можете использовать редактор YouTube Studio для основных изменений, таких как обрезка и размытие частей вашего видео. Для начала перейдите в Студию YouTube.
Шаг 1. Войдите в YouTube Studio
Чтобы начать работу, войдите в YouTube Studio с помощью своей учетной записи Google.
Шаг 2: Загрузите видео
В правом верхнем углу страницы нажмите «Создать», чтобы загрузить видео.
Шаг 3: Нажмите «Содержимое» на левой боковой панели
Откройте левую боковую панель и нажмите «Содержание». Здесь вы найдете свои видео на YouTube.
Здесь вы найдете свои видео на YouTube.
Шаг 4: Выберите свое видео и откройте «Редактор»
Нажмите на миниатюру видео на YouTube, которое хотите отредактировать. Вы попадете на страницу «детали видео». Нажмите «Редактор» на левой боковой панели.
Шаг 5. Обрежьте видео
Обрежьте начало и конец видео на YouTube, перетащив синюю линию на временную шкалу видео. Чтобы обрезать середину видео, нажмите «Разделить».
Шаг 6. Добавьте конечную заставку к вашему видео
Добавление конечной заставки дает вашим зрителям возможность продолжать взаимодействовать с вашим контентом. Для этого нажмите «Завершить экран». Отсюда вы можете добавить шаблон, видео, плейлист, канал или опцию подписки в конец вашего видео на YouTube.
Шаг 7: Сохраните отредактированное видео
Нажмите «Сохранить» в правом верхнем углу, чтобы завершить изменения. Теперь вы можете загрузить свое финальное видео на свой канал YouTube.
Редактировать видео в YouTube Studio просто, но вы ограничены базовыми инструментами редактирования. Вы должны знать, что это не единственный вариант редактирования видео. Кроме того, вы можете использовать бесплатное программное обеспечение для редактирования видео для своего нового видеопроекта.
Программное обеспечение для редактирования упрощает процесс редактирования и обеспечивает профессиональную отделку. Бесплатное программное обеспечение для редактирования видео отлично подходит для записи и редактирования с ограниченным бюджетом или для людей, плохо знакомых с редактированием видео на YouTube. Многие пользователи хотят начать с основ и развивать свои навыки.
Большинство программ для редактирования видео предоставляет множество онлайн-руководств, которые помогут вам начать работу. Для более опытных пользователей премиум-аккаунты предоставляют отличный набор инструментов и функций.
Большинство бесплатных программ для редактирования видео имеют существенные ограничения, такие как водяные знаки, реклама, ограниченный размер загрузки и функции.
Screencast-O-Matic — один из лучших видеоредакторов YouTube без логинов, рекламы и водяных знаков. Он также может похвастаться одним из самых широких наборов бесплатных функций и инструментов для редактирования видео на YouTube.
Выйдите за рамки обычного редактирования видео с помощью Screencast-O-MaticГотовы выйти за рамки простого редактирования видео? Обновите свою бесплатную учетную запись, чтобы получить доступ к полному набору инструментов редактирования и расширенным функциям Screencast-O-Matic.
Добавьте субтитрыДобавление субтитров к видео на YouTube сделает ваш видеоконтент более доступным и привлекательным. Вы расширите свою аудиторию и увеличите время просмотра видео, убедившись, что все зрители могут понять ваш контент.
- Субтитры для преобразования текста в речь позволяют выбрать язык, а затем автоматически создавать и добавлять субтитры из собственного аудио вашего видео.

- Легко добавляйте собственные подписи с помощью интерактивного редактора подписей .
Фон зеленого экрана пользуется популярностью у многих создателей YouTube. С зеленым фоном экрана вы можете записывать видео из любого места — вам не нужна профессиональная студия — а затем удалять зеленый (или любой сплошной цвет) фон, чтобы добавить собственный фон в процессе редактирования видео.
Инструмент для удаления зеленого экрана Screencast-O-Matic позволяет легко редактировать видео с зеленым экраном.
- В основных настройках видео нажмите «Параметры». Поставьте галочку рядом с «Удалить цвет», чтобы автоматически удалить цвет фона. Или выберите цвет, поместив пипетку на цвет фона, который вы хотите удалить. Нажмите «Готово».
- Нажмите «ОК», чтобы удалить фон во всем видео.
- Добавьте новое фоновое видео с помощью инструмента наложения видео и наложите его под клип на зеленом экране.

Одним из самых мощных преимуществ Screencast-O-Matic является полностью интегрированный экранный рекордер и видеоредактор. Если вы создаете обучающие видеоролики, обучающие видеоролики или любые образовательные или обучающие видеоролики для YouTube, вы можете записывать свой экран и веб-камеру, использовать инструменты рисования, чтобы выделять и комментировать свои записи, а затем редактировать каждый аспект этих записей в видео редактор.
- Запись экрана, веб-камеры, микрофона и компьютерного звука напрямую через Screencast-O-Matic.
- Создайте эффект «картинка в картинке».
- Используйте инструменты рисования, чтобы выделять, рисовать, комментировать и объяснять.
- Измените форму веб-камеры, скройте или отобразите веб-камеру в любой точке видео и отредактируйте фон веб-камеры.
- Скройте или отобразите курсор и отредактируйте ореол курсора.

- Автоматически удалять паузы в ваших записях.
- Добавьте размытие видео, чтобы размыть конфиденциальную информацию или любой элемент вашего видео.
- Добавьте анимацию к индивидуальному тексту и наложениям.
- Пользовательское размытие конфиденциальной информации или скрытие областей экрана с течением времени.
- Увеличение и уменьшение масштаба видеоклипа.
- Создайте эффект «картинка в картинке» с наложением видео.
Как создатель YouTube, вы будете постоянно создавать и загружать видео на YouTube в рамках своей маркетинговой стратегии YouTube, направленной на развитие вашего канала и привлечение аудитории. В зависимости от типов видеороликов, которые вы создаете на YouTube, вы можете обнаружить, что вам часто нужны кадры из роликов или видеоклипы для фона, вступлений и концовок.
Вот где бесценен неограниченный доступ к 7+ миллионам высококачественных фондовых библиотек. С планами Screencast-O-Matic Premier и Team вы можете найти стоковые фотографии, графику и видеоматериалы для любого видео, которое вы создаете. Этот сток имеет коммерческую лицензию и не требует авторских отчислений, поэтому его можно безопасно использовать на YouTube.
Как редактировать видео YouTube на iPhone или Android
Редактируйте видео на ходу с помощью iPhone или устройства Android. Мобильные приложения Screencast-O-Matic упрощают редактирование видео для пользователей Android и iPhone.
Нажмите «Настройки». Здесь вы увидите ползунки для яркости, оттенка, насыщенности и контрастности. Изменения в вашем видео вступают в силу немедленно. Выберите «Готово» после завершения или «Отмена», чтобы отменить изменения.
Добавить эффекты Нажмите «Эффекты», чтобы настроить видео. С обновленной учетной записью просмотрите библиотеку видеоэффектов, от простых эффектов до бесплатных или более интересных эффектов. Чтобы просмотреть эффекты перед обновлением, нажмите кнопку «Воспроизвести».
С обновленной учетной записью просмотрите библиотеку видеоэффектов, от простых эффектов до бесплатных или более интересных эффектов. Чтобы просмотреть эффекты перед обновлением, нажмите кнопку «Воспроизвести».
Нажмите «Музыка», чтобы просмотреть параметры музыки. Нажмите «Импортировать музыку», чтобы загрузить ее со своего устройства, или выберите из фонотеки.
Выберите музыкальную категорию, и появится список треков. Чтобы предварительно просмотреть музыкальную дорожку, нажмите «Воспроизвести».
Нажмите «Добавить», чтобы добавить дорожку к вашему видео, или нажмите «Изменить», чтобы снова увидеть варианты.
Чтобы сохранить исходный звук и использовать музыку в качестве фона, убедитесь, что вы выбрали «Сохранить исходный звук». Затем отрегулируйте громкость музыки с помощью ползунка «Громкость».
Обрезать и повернуть Нажмите «Повернуть», чтобы изменить ориентацию видео. Нажмите «Сохранить».
Нажмите «Обрезать», чтобы изменить размер и форму видео. Выберите один из предустановленных размеров или выберите «Пользовательский», чтобы установить предпочтительный размер и форму.
10 советов по созданию лучших видео на YouTube- Записывайте свои видео с разрешением 1080p, чтобы обеспечить наилучшие результаты при загрузке, или вы можете изменить размер и положение видео, чтобы заполнить размер 1080p в редакторе YouTube.
- Используйте элементы во всех своих видео , чтобы привлечь аудиторию с помощью наложений, таких как изображения, текст, фигуры, музыка, переходы и анимация.
- Создавайте привлекающие внимание миниатюры для каждого видео, чтобы сразу же привлечь внимание и произвести на ваших зрителей наилучшее первое впечатление с помощью бесплатных дизайнерских платформ.
- Обратите внимание на звук и не забудьте сбалансировать уровни звука, чтобы зрители могли слышать важные диалоги поверх фоновой музыки.

- Воспользуйтесь преимуществами естественного света при записи видео или рассмотрите возможность использования кольцевой лампы как доступного варианта для стабильного высококачественного освещения ваших записей и видеоматериалов.
- Снимайте видео с разных позиций или под разными углами, чтобы обеспечить визуальный интерес.
- Используйте внешний микрофон , чтобы улучшить качество звука и комментария.
- Включите B-roll , чтобы придать вашему видеоконтенту плавную сюжетную линию от сцены к сцене или помочь установить контекст.
- Добавьте конечную заставку к своему видео на YouTube, чтобы управлять впечатлениями ваших зрителей и призывать аудиторию к действию.
- Создавайте резервные копии своих видео с помощью безопасного резервного копирования в облаке или на нескольких устройствах, чтобы свести к минимуму риск потери исходных и отредактированных материалов.

Как только вы начнете создавать видео для YouTube и станете творцом, вам может понадобиться профессиональное видеохостинговое решение в дополнение к YouTube. Вы можете хранить, управлять, размещать и делиться всем своим видеоконтентом на Screencast-O-Matic.
Редактируйте свои видео на YouTube бесплатно!Вам не нужно тратить ни копейки на редактирование и улучшение видео для YouTube. Бесплатное программное обеспечение для редактирования Screencast-O-Matic позволяет вам редактировать как профессионал с более продвинутыми функциями. Начните редактирование прямо сейчас бесплатно — для вашего видео не требуется учетная запись и водяной знак.
Руководство для начинающих по редактированию видео на YouTube
Для видеомаркетолога редактирование может быть самой важной частью постобработки. Если вы не можете плавно соединить свои кадры или сделать так, чтобы их монтаж попал в нужный кадр, ваше видео будет казаться неотшлифованным и отвлечет ваших зрителей.
Тем не менее, если вы работаете с ограниченным бюджетом, возможно, вы не сможете позволить себе программное обеспечение для редактирования видео. Так что же делать видеомаркетологу без программного обеспечения для редактирования? К счастью, YouTube предлагает веб-редактор видео, который полностью бесплатный и доступен через его платформу.
В этом посте вы узнаете, как использовать встроенные инструменты YouTube для редактирования видео, а также узнаете о рекомендациях, которые следует учитывать при редактировании видео, чтобы поддерживать интерес аудитории и заинтересовать ее в дальнейшем просмотре.
Как использовать видеоредактор YouTube
Видеоредактор YouTube – очень простой инструмент редактирования, но он все же позволяет вырезать клипы из любой части вашего видео, поэтому читайте дальше, чтобы узнать, как правильно нарезать видео. на видеоплатформе.
1. Войдите в YouTube Studio.
2. На левой боковой панели нажмите «Содержимое».

3. В разделе
Uploads щелкните миниатюру видео, которое хотите отредактировать.Хотя YouTube совместим с несколькими типами форматирования (3GPP, AVI, FLV, MOV, MPEG4, MPEGPS, WebM и WMV), YouTube рекомендует использовать формат MPEG4 или «MP4» при загрузке любых видео, чтобы сохранить максимально возможное качество. Если вы в настоящее время используете другой формат, вы можете использовать такие инструменты, как видео конвертер Veed, чтобы преобразовать любое видео в MP4. Это позволит вам загружать видео на YouTube без ущерба для качества видео.
4. На левой боковой панели нажмите «Редактор».
5. Обрежьте начало или конец видео.
Если вы хотите обрезать начало или конец видео, выберите Обрезать , который находится рядом с таймером вашего видео и прямо над панелью временной шкалы.
Вы должны увидеть синюю рамку по бокам панели временной шкалы видео. Перетащите их, чтобы отрезать части начала или конца чернового варианта, которые вы не хотите включать в окончательную опубликованную версию. Нажмите Предварительный просмотр , чтобы просмотреть изменения, и нажмите Сохранить в правом верхнем углу, если вас все устраивает.
Нажмите Предварительный просмотр , чтобы просмотреть изменения, и нажмите Сохранить в правом верхнем углу, если вас все устраивает.
6. Обрежьте клипы из середины видео.
Если вы хотите вырезать определенный клип из середины видео, выберите Обрезать . Затем на панели временной шкалы щелкните начало части клипа, который вы хотите удалить, и нажмите Разделить .
Затем на панели временной шкалы щелкните конец клипа, который вы хотите удалить, и нажмите 9.0486 Сплит снова.
Наконец, щелкните синюю линию в начале или в конце клипа и перетащите ее на другую сторону, чтобы вырезать ее из видео. Нажмите Предварительный просмотр , чтобы просмотреть отредактированное видео, и нажмите Сохранить , если вас все устраивает.
7. Добавьте конечную заставку к вашему видео.
Если вы хотите, чтобы ваши зрители могли посмотреть одно из ваших связанных видео, плейлистов или подписаться на ваш канал, щелкните значок конечного экрана, показанный в нижней части панели временной шкалы. На изображении ниже показан значок конечного экрана, обведенный красным.
На изображении ниже показан значок конечного экрана, обведенный красным.
Вы можете загрузить существующий шаблон конечной заставки, щелкнув Применить шаблон во всплывающем меню (это полезное руководство для создания собственного) или выбрать один из стандартных параметров редактора: Видео , Список воспроизведения , Подписаться , Канал , или Ссылка .
Хотя инструмент редактирования видео YouTube в Creator Studio может быть полезен, возможно, вам нужен более надежный инструмент редактирования. Если это похоже на вас, ознакомьтесь с нашим постом о пяти лучших альтернативах видеоредактора YouTube.
Как редактировать видео для YouTube
Хотя понимание того, как редактировать видео, очень важно, также важно убедиться, что вы редактируете видео в конечный продукт, который интересует пользователей. Давайте обсудим лучшие практики, которые следует учитывать при редактирование видео во время постпродакшна.
Создавайте привлекательные миниатюры для каждого видео.
Миниатюры — это первое, что видят ваши зрители перед просмотром вашего видео, поэтому они — ваш первый шанс привлечь внимание и привлечь аудиторию.
Миниатюры могут быть скриншотами определенных моментов из ваших видео или даже текстовыми заголовками, но они должны быть захватывающими и оставлять вашу аудиторию заинтригованной и хотеть узнать больше.
Вот полезное руководство по созданию миниатюр для YouTube.
Расскажите историю.
Точно так же, как мы читаем книгу, мы хотим, чтобы видео, которые мы смотрим, рассказывали историю. Это означает, что ваши видео должны иметь плавный ход и следовать основным элементам повествования: иметь начало, середину и конец.
Вы хотите, чтобы ваша история направляла зрителей через то, чем вы с ними делитесь, и чтобы они не сбивались с толку и не задавались вопросом, как один клип связан с другим. Этот пост представляет собой подробное объяснение основ сторителлинга и того, как вы можете применять его принципы при редактировании своих видео.
Используйте привлекательные элементы во всех своих видео.
Помимо того, что вы рассказываете историю, добавление интересных элементов в ваши видео во время редактирования — это отличный способ заинтересовать аудиторию.
Привлекательными элементами могут быть изображения, текст и фигуры, анимация, музыка и забавные переходы. Обязательно выберите элемент, который имеет смысл и дополняет ваши видео, так как вы не хотите отвлекать внимание от высококачественного контента.
Создание базового стиля редактирования видео.
Один из лучших способов упростить процесс редактирования и привлечь аудиторию — разработать базовый стиль редактирования, который вы будете использовать и применять к каждому видео.
Это означает единый способ редактирования ваших видео, стиля эскизов, музыки, переходов и любых других добавленных элементов, которые вы всегда будете использовать. Вы будете тратить меньше времени на поиск новых элементов каждый раз, когда садитесь за редактирование, и ваша аудитория узнает ваш последовательный стиль.
Например, может быть, вы всегда даете в начале своих видео фрагмент самого драматичного или захватывающего момента, который произойдет позже, чтобы привлечь внимание вашей аудитории. Сохраняйте этот последовательный стиль во всех своих видео, так как это даст вам единую основу для работы и заставит вашу аудиторию вовлекаться и хотеть большего.
Будьте проще.
Хотя может показаться заманчивым сделать как можно больше, чтобы привлечь аудиторию, также важно, чтобы это было просто и не перегружало зрителей. Слишком много ненужных переходов, громкая музыка, изображения и текст могут отвлекать от вашего видеоконтента и иметь противоположный эффект.
Стремитесь найти баланс между оригинальным видеоконтентом и дополнительными элементами.
Найдите время, чтобы отойти и вернуться.
Редактирование видео может вызвать стресс, особенно если вы часами сидите перед компьютером. Может стать легко сомневаться в своей работе, поэтому может быть полезно отвлечься на некоторое время, чтобы вы могли вернуться свежим, полным энергии и готовым сделать окончательный вариант.

 95] [оценка 9/10] – это профессиональный инструмент для создания интересных роликов, сериалов и прочее. Здесь есть практически все, начиная от редактирования в режиме реального времени, заканчивая специальными световыми эффектами и прочее.
95] [оценка 9/10] – это профессиональный инструмент для создания интересных роликов, сериалов и прочее. Здесь есть практически все, начиная от редактирования в режиме реального времени, заканчивая специальными световыми эффектами и прочее.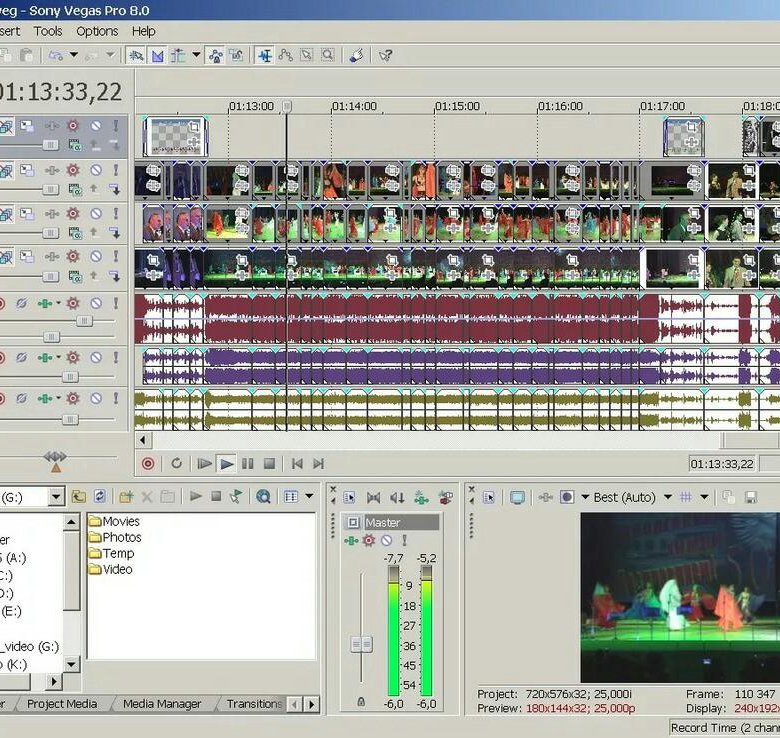
 Это простой, но функциональный софт для монтажа.
Это простой, но функциональный софт для монтажа.
