Полезные возможности среды Visual Studio / Sandbox / Habr
Visual Studio является одним из самых мощных и распространённых инструментов разработки с 20-летней историй. Среда разработки представляет так много инструментов для работы с кодом, что в этих инструментах легко потеряться, упустив из виду какую-нибудь важную фишку. Не всегда понятно, какие инструменты из огромного набора реально полезны в повседневной жизни разработчика, а какие используются редко или добавлены в маркетинговых целях.
Странно, что в русскоязычном интернете очень мало статей на эту тему. Когда я искал информацию, я натыкался либо на очень короткие статьи, описывающие небольшой набор узко специализированных фишек, либо, наоборот, на слишком длинные статьи (типа MSDN), в которых можно утонуть. Поэтому я решил сам написать небольшую статью на эту тему. Статья представляет собой перечисление важных возможностей Visual Studio, которыми я пользуюсь много лет. Как разработчик с 15-летним стажем, настоятельно рекомендую пользоваться этими фишками в своей работе.
Настройка Visual Studio
Цвета и шрифты. Вы можете настраивать цвета и шрифты среды Visual Studio в окне средства→параметры→окружение→шрифты и цвета. Перед этим лучше выбрать цветовую схему в окне средства→параметры→окружение→цветовая схема, после чего можно «уточнять» цветовую схему дополнительными настройками шрифтов и цвета.
Горячие кнопки. Вы можете настроить горячую кнопку (сочетание клавиш) на любую команду в Visual Studio. Для этого откройте окно средства→параметры→окружение→клавиатура, введите название команды и сочетание клавиш для вызова этой команды.
Плагины. Настоятельно рекомендую установить плагин JetBrains Resharper, который внедряется в Visual Studio и предоставляет много полезных инструментов для работы с кодом.
Навигация
Назад и вперед. Студия поддерживает команды «назад» и «вперед», смысл которых аналогичен командам «назад» и «вперед» интернет эксплорера (вернуться в то место откуда пришел и обратно). Вы можете запустить эти команды через меню (вид→назад, вид→вперед), либо через сочетание клавиш Ctrl+-, Ctrl+Shift+-.
Зайти внутрь метода. Вы можете зайти внутрь вызываемого метода и посмотреть его код. Для этого нужно нажать на Ctrl и кликнуть мышкой по методу, либо установить каретку на методе и нажать F12. Команда работает не только для методов, но и вообще для всего (классов, переменных и. т. д.). Resharper интегрирует эту команду с дизассемблером, благодаря этому можно смотреть код метода, даже если в проекте нет его исходников.
Выйти наружу метода. Вы можете найти все места в коде, где используется выбранный метод. Для этого кликните по методу мышкой и выберите в контекстном меню «Найти все ссылки». У решарпера есть аналогичная команда, но более продвинутся (rонтекстное меню→find usages). Помимо отображения всех мест где используется этот метод, решарпер может сразу же перейти в то место, откуда вызывается указанный метод, что очень удобно. Рекомендуется настроить горячую кнопку на эту команду.
Поиск метода. Помимо стандартного поиска Ctrl+F, в студии есть и более удобный поиск с подсказками. Запустите команду правка→перейти→перейти к символу и начните набирать название метода. Студия будет сама подсказывать варианты, к какому методу перейти. Похожий инструмент есть и в решарпере (resharper→navigate→goto symbol). Рекомендуется настроить удобную горячую кнопку на эту команду.
Работа с кодом
Переименование. Вы можете переименовывать классы, методы и переменные с помощью команды студии контекстное меню→переименовать. Решарпер поддерживает и более продвинутое переименование (resharper→refactor→rename либо F2). В частности, решапрер при переименовании класса может заодно переименовать файл с этим классом плюс экземпляры этого класса.
Выделение фрагмента кода в метод. Вы можете перенести выделенный фрагмент кода в отдельный метод, запустив команду правка→рефакторинг→извлечь метод.
Создание несуществующих объектов. Студия может сама создавать недостающий с ее точки зрения код (с согласия разработчика, разумеется). Например, если вы вызовите в коде несуществующий метод, студия предложит его автоматически сгенерировать. Если вы добавите параметр в объявлении конструктора класса, студия предложит создать соответствующее поле класса с инициализацией этого поля в конструкторе.
Вертикальное выделение. Зажмите Ctrl и выделите мышкой прямоугольную область в коде. Эту прямоугольную область можно скопировать, вставить и удалить. Помимо этого, если после выделения вы начнете набирать текст, он будет набираться одновременно во всех выделенных строках. Вертикальное выделение облегчает работу с повторяющимися похожими строками.
Работа с проектами
Выгрузка проекта. Если вы работаете в солюшене с большим числом проектов, лишние проекты можно «выгрузить» из студии, что бы они не мешались и не засоряли обзор. Для этого выберите в контекстом меню проекта команду «выгрузить проект». Студия будет работать так, как будто этих проектов нет в решении. Это безопасное операция (ничего не удаляется), вы всегда можете загрузить проект обратно через контекстное меню проекта (команда перезагрузить проект).
Отладчик
Отладчик помогает быстро исследовать код и находить причину багов, что существенно увеличивает производительность труда разработчика. Помимо очевидных методов его использования (брейкпоинт, после которого идем по шагам), у него есть и не совсем очевидные фишки:
Окно Watch (окно контрольных значений) – в этом окне отладчика вы можете не только просматривать значения переменных, но и изменять их, а также запускать выражения и методы, просто вписав их в контрольные значения окна.
Значения переменных – вы можете просматривать и изменять значения переменных во время отладки во всплывающем окне, которое появляется при наведении мышкой на переменную.
Дополнительные инструменты
Производительность. Студия поддерживает профилировщик для анализа узких мест производительности (анализ→профилировщик производительности), но этот инструмент используется редко из-за его сложности.
Дизассемблер. Решарпер может дизассемблировать сборки. С помощью окна resharper→windows→assembly explorer можно загрузить сборку, дизассемблировать ее и выгрузить код в готовом проекте C#. Такая необходимость может возникнуть, если потерялись исходники какого-нибудь приложения.
Удалённая отладка. Visual Studio предоставляет техническую возможность проводить отладку удаленно, подключаясь к серверу с локальной машины. Но такая отладка долго и сложно настраивается (с привлечением администраторов сервера). Поэтому удаленную отладку применяют, только если на это есть серьезные причины.
7 расширенных возможностей Visual Studio 2015 Enterprise / Microsoft corporate blog / Habr
Не так давно компания Microsoft представила обновленные предложения продуктов семейства Visual Studio. Visual Studio 2015 Enterprise на текущий момент является топ-продуктом и предоставляет доступ ко всем возможностям, созданным компанией Microsoft для разработки программного обеспечения.
Не смотря на наличие бесплатной версии Visual Studio Сommunity, обладающей огромным функционалом, достаточным для комфортной разработки, возможности этих инструментов различаются. Посмотрим, некоторые дополнительные преимущества, которые предлагает Visual Studio 2015 Enterprise.
Помимо нюансов в вопросах масштабирования команды разработчиков, Visual Studio Enterprise также имеет заметные преимущества в технологических сценариях, а именно для отладки и тестирования создаваемого программного обеспечения.
Отладка
В VS 2015 Enterprise расширяются возможности работы с кодом, благодаря функциям CodeLens, IntelliTrace, CodeMap и другим возможностям работы с большими объемами кода, которые пригодятся на следующих этапах развития проекта.
СodeLens
CodeLens представляют из себя подсказки, которые появляются над вашим кодом, предоставляющие информацию о том, какие зависимости есть у этого кода, результаты тестов этого метода, кто менял этот код, связанные рабочие элементы, чекины и т.д. Все, что необходимо знать о коде доступно в контексте редактора:
Для получения более подробной информации достаточно нажать на подсказку, чтобы переместится прямо в код, связанный с этим методом или классом.
Подробнее о возможностях CodeLens можно узнать по ссылке.
IntelliTrace
Возможности IntelliTrace значительно повышают продуктивность отладки. На диагностику ошибок может уходить большое количество времени: исходный код просматривается в поисках связанных фрагментов кода и интуитивно в разные места устанавливаются точки останова. IntelliTrace автоматически ведет журналы выполнения кода, запоминает и отмечает события в таймлайнах, которые далее можно просматривать, перемещаться и проверять состояния:
Двойное нажатие на событие переместит к связанному коду. А двойное нажатие на исключение позволит увидеть стек вызовов в те моменты, когда исключение было зафиксировано приложением:
CodeMap
Эта возможность пригодится при работе с большими кодовыми базами. Код, может быть написан другой командой разработчиков, может быть сложен и вам сложно его отлаживать. В этом случае пригодится CodeMap. Когда необходимо понять специфичные зависимости в имеющемся коде, можно визуализировать их в качестве карты, построить архитектуру решения, используя эту возможность.
Поддерживается так же перемещение по созданной карте с параллельно открытым кодом. Это помогает отслеживать ваше местонахождение в коде во время работы. Карты могут генерироваться для решения, проекта или функции, выбором опции через нажатие правой кнопки мыши соответственно:
Вы можете добавлять легенду, комментарии и т.д. Подробнее по ссылке.
Тестирование
Visual Studio 2015 Enterprise позволяет использовать все возможности платформы Microsoft, для обеспечения контроля за качеством выпускаемого продукта. VS Enterprise поддерживает инструменты для ручного тестирования, модульных тестов, нагрузочного тестирования, управления тестовыми средами и т.д.
IntelliTest
Использование технологии IntelliTest позволяет проанализировать код и автоматически сгенерировать соответствующие модульные тесты.
Для каждого выражения в коде генерируются входные данные. Анализируются так же все возможные операторы и выражения, которые могут вызвать исключения. Эти данные используются для генерации тестовых данных для использования их в качестве параметров модульных тестов для каждого метода:
IntelliTest позволяет обеспечить высокий уровень покрытия кода модульными тестами, например, при наличии больших «старых» кодовых баз, что может значительно повысить продуктивность разработки и сфокусироваться на выполнении задач для создания ПО.
При запуске IntelliTest можно сразу увидеть какие тесты выполнились, а какие провалились и добавить необходимый код, чтобы исправить эти ситуации.
Сгенерированные тесты можно сохранять в тестовые проекты для обеспечения регрессионного тестирования.
IntelliTest доступен для кода, написанного на C#.
Microsoft Fakes
Microsoft Fakes — фреймворк, который помогает при тестировании приложения, заменяя компоненты решения заглушками и обертками — небольшими управляемыми фрагментами кода. Например, изолируя зависимый код при тестировании, можно быть уверенными, что если тест не был пройден, то проблема находится именно в этом месте и не зависит от других факторов. Эти возможности позволяют расширить сценарии тестирования, позволяя тестировать код, когда другие части приложения не готовы или не работоспособны. Подробнее об этой возможности по ссылке.
Нагрузочное тестирование
В тестовом проекте для проверки производительности доступны инструменты для записи последовательности действий пользователей в браузере и оформления этих шагов в качестве теста. Инструменты позволят записать HTTP запросы и ответы. Затем Visual Studio произведет поиск динамических параметров для каждого ответа на HTTP запрос, создаст таблицу и позволит присвоить константы найденным параметрам.
После создания теста можно настроить его свойства и указать необходимые параметры:
Для создания нагрузочного теста Visual Studio предоставляет шаблон теста, который можно настроить при помощи мастера:
Затем добавить в него созданный тест производительности.
При запуске нагрузочных тестов с помощью аккаунта Visual Studio Online, выполнение тестов и генерирование нагрузки будет происходить в указанном датацентре Azure. Возможно так же выполнять нагрузочные тесты локально.
Visual Studio предоставляет сводку результатов о запуске теста, данные счетчиков производительности, инструменты для анализа теста пошагово:
Управление процессами разработки
Благодаря возможностям MSDN подписки, предоставляемой с Visual Studio 2015 Enterprise, становятся доступны инструменты для построения процессов управления проектами и командной работой: Team Foundation Server или Visual Studio Online Advanced.
Выбирая шаблоны процессов, с помощью нескольких манипуляций можно построить совместную работу всей команды, следить за выполнением плана, требований исправлением дефектов и т.д. Так же получать многоуровневую отчетность: от результатов выполнения сборки проекта до степени покрытия требований кодом.
Полезные ссылки
Большой набор примеров кода расширений для Visual Studio 2013 / Microsoft corporate blog / Habr
Команда Visual Studio выпустила агрегированный набор примеров кода Visual Studio 2013 SDK Samples, который содержит множество готовых для использования, тестирования и изучения проектов кода расширяющих возможности среды разработки.Примеры будут очень полезны для изучения новых возможностей Visual Studio как среды разработки, создания пакетов расширений и инструментов, которые позволяют расширить среду разработки новым функционалом. Ниже вы найдете описание всех примеров кода, включенных в набор.
Загрузить все примеры кода одним пакетом можно по следующей ссылке.
Build Progress Bar – VS 2013
Пакет для Visual Studio, который предлагает новый инструмент “Build Progress” показывающий индикатор на WPF отображающий прогресс построения решения в среде разработки.
Caret Fish Eye – VS 2013
Расширение, которое визуально масштабирует линии текста кода, уменьшая их в зависимости от удаления от текущего положения указателя.
Code Sweep – VS 2013
Этот пример позволяет пользователю указать набор терминов для поиска указав набор XML-файлов, содержащих определения.
Command Target RGB – VS 2013
Пакет предлагает простой пример, который меняет цвет панели инструментов и ее положение с помощью нескольких кнопок.
Completion Tooltip Customization – VS 2013
Пример, который показывает как заменить интерфейс всплывающего окна с завершением кода.
WPF Designer over SML – VS 2013
Пример демонстрирует создание расширения с редактором на основе WPF для редактирования XML-файлов со специфической схемой.
Diff Classifier – VS 2013
Этот пример демонстрирует создание классификатора для сравнения и исправления файлов.
Highlight Word – VS 2013
Расширение, которое показывает как можно использовать теггирование для подсветки все совпадений слова под текущим положением указателя.
Inline XPS Viewer – VS 2013
Этот пример показывает как разместить представление документа в окне редактора кода.
Intra-text adornment – VS 2013
Этот простой пример заменяет шестнадцатеричное представление цвета в редакторе на другое.
Ook Language sample – VS 2013
В этом примере, который демонстрировался в рамках конференции Visual Studio Ecosystem Summit, демонстрируется как создать свой собственный эзотерический язык “Ook!”
Reference Package – VS 2013
Этот простейший пример показывает как создать пакет VS и добавить элемент в диалоговое окно Help About.
Reference Service – VS 2013
Этот пример показывает как создать сервис-провайдер VS и как потреблять сервисы VS.
Single File Generator – VS 2013
Пример показывает как построить генератор файлов.
Source Control Provider – VS 2013
Этот пример показывает как создать элемент управления провайдер исходного кода.
Todo Classification – VS 2013
Еще один пример кода, который был показан в рамках Visual Studio Ecosystem Summit. Он предлагает рассмотреть возможности по работе с фабрикой глифов и цветами.
Todo Glyph Factory – VS 2013
Этот пример добавляет глифы во все строки которые содержат комментарии со словом “todo”.
Typing Speed Meter – VS 2013
Пример расширения VS, которое использует IVsTextViewCreationListener для создания счетчика скорости набора текста.
Spell Checker – VS 2013
Этот пример использует смарт-теги для отображения ошибок орфографии в комментариях внутри Visual Studio.
Options Page – VS 2013
Этот пример показывает как добавить пользовательские страницы опций в стандартное диалоговое окно VS.
Running Document Table Explorer – VS 2013
Этот пример показывает как создать инструмент, который ведет логи событий Running Document Table (RDT).
WPF Tool Window – VS 2013
Этот пример показывает как создать пакет, который предлагает окно инструментов, содержащее элементы управления Windows Forms и WPF.
Windows Forms Control Installer – VS 2013
Этот пример показывает как создать пакет VS, который загружает элементы управления Windows Forms в Toolbox.
Menu and commands – VS 2013
Этот пример показывает как создать меню и элементы команд и отобразить их внутри стандартного меню VS и панелей инструментов.
Editor with Toolbox – VS 2013
Этот пример показывает как создать пакет, который предлагает расширенный редактор с поддержкой Toolbox.
Combo Box – VS 2013
Этот пример показывает как создать элементы типа combobox для панелей инструментов VS.
MSDN Search – VS 2013
Пример кода, который показывает как расширить Quick Launch и добавить провайдер поиска для возможности поиска.
Basic Source Control Provider – VS 2013
Этот пример показывает как создать провайдер управления исходными кодами, которые регистрируются в VS и могут быть выбраны как активные провайдеры управления исходными кодами.
Дополнительные ссылки
Visual Studio Express – отличный бесплатный инструмент для веб-разработки
Я достаточно часто и с удовольствием посещаю конференции по веб-разработке. На последней JSConf US я встретил огромное количество разработчиков, которым показал, как просто создавать веб сайты, используя Visual Studio 2013.
Многие из них рассказали, что совершенно не были знакомы со всеми возможностями бесплатной версии Visual Studio Express. А ведь даже в бесплатном виде VS Express хороша. Давайте посмотрим, начиная с самого процесса установки, на то, что доступно в Visual Studio Express.
Для тех, кто предпочитает видео-руководства, материал доступен по следующей ссылке.
Установка Visual Studio 2013 Express Edition
Прежде всего вам необходимо зайти на сайт Visual Studio 2013 Express: http://www.visualstudio.com/en-us/products/visual-studio-express-vs.aspx
Для веб разработчиков выберем Express 2013 for the Web: http://www.visualstudio.com/downloads/download-visual-studio-vs#d-express-web
Поддерживаемые операционные системы:
- Windows 7 SP1 (x86 and x64)
- Windows 8 (x86 and x64)
- Windows 8.1 (x86 and x64)
- Windows Server 2008 R2 SP1 (x64)
- Windows Server 2012 (x64)
- Windows Server 2012 R2 (x64)
Для установки вам потребуется чуть больше 1.17 Гб места на жестком диске:
Как только установка завершится, вы сможете запустить Visual Studio 2013 Express и приступить к работе:
Создаем фронтэнд веб-сайта с нуля
Одним из основных этапов создания веб-сайта является настройка веб- сервера для публикации файлов вашего сайта.
Настроить веб сервер с Visual Studio 2013 Express очень просто. Необходимо создать папку и указать ее в File=> Open Web Site:
Visual Studio автоматически создаст веб-сервер в указанной папке. Обратите внимание, что вы так же можете указать локальный сервер IIS (Internet Information Server) или FTP. Нет необходимости отдельно устанавливать веб — сервер, Tomcat, node или что – то еще.
Теперь, допустим, я хочу добавить в проект обычный HTML файл. Для того чтобы это сделать, правой кнопкой мыши я нажимаю на свой сайт в обозревателе решений и выбираю Add => New Item => Html Page:
Очевидно, что Visual Studio поддерживает HTML / CSS / JS файлы, а так же реализует для них подсветку синтаксиса и IntelliSense:
Те же действия успешно произведем с файлом JavaScript:
Для того чтобы добавить ссылку на этот файл со своей HTML страницы, необходимо просто переместить его в обозревателе решений.
И, как я упоминал выше, вы так же получаете все прелести IntelliSense и для JavaScript файла:
С Visual Studio не нужно настраивать веб сервер потому что все уже сделано за разработчика.
Просто нажмите на кнопку и Visual Studio запустит выбранный браузер (один из установленных на вашем компьютере):
Visual Studio самостоятельно создает локальный веб сервер на localhost используя свободный порт (здесь 2013), что довольно удобно для разработчика.
Использовать «Точки остановки» так же просто — для установки точки достаточно кликнуть на полях или использовать F9, а затем запустить отладку:
Также для отладки вашего сайта вам доступно окно переменных, стек вызовов, консоль и многое другое.
Системы управления версиями
Visual Studio Express версии поддерживает взаимодействие как с TFS (Team Foundation Server), так и с Git:
Вы можете легко клонировать, разветвлять, выполнять или отправлять код в выбранную систему не выходя из IDE.
TypeScript
Возможно вы знаете, что я большой поклонник TypeScript (если нет, то можете прочитать мою статью о том почему мы решили перенести babylon.js с JavaScript на TypeScript ) Хорошие новости заключаются в том, что при установке Visual Studio 2013 Update 2, поддержка TypeScript в Visual Studio добавляется бесплатно.
Теперь вы можете добавить в ваш проект и TypeScript файл:
Очевидно, что для TypeScript также поддерживается IntelliSense и многое другое, например, выпадающий список, предлагающий выбор доступных функций:
Отладка также работает прекрасно — спасибо code map файлам, сгенерированным TypeScript.
Публикация веб-сайта в Azure
Благодаря тесной интеграции среды с Azure разработчик может создать и опубликовать веб-сайт прямо из Visual Studio без необходимости перехода на портал Azure. Также с помощью этих возможностей VS можно выполнять отладку веб-сайта прямо в облаке.
Правой кнопкой мыши нажимаем на сборку проекта в обозревателе решений и выбираем Publish Web Site:
Выбираем публикацию сайта с помощью Microsoft Azure Websites:
Авторизуемся и создаем новый экземпляр веб-сайта в Azure:
В следующем диалоговом окне «Создание веб-сайта в Azure» необходимо будет выбрать ресурсы, которые требуется создать:
После нажатия кнопки «Create» в окне мастера веб-публикации будет представлена возможность проверить подключение, чтобы убедиться, что Visual Studio может подключиться к Azure для развертывания веб-проекта:
Нажимаем «Publish» и, после успешного развертывания, URL-адрес опубликованного веб-сайта автоматически открывается в браузере, а созданный веб сайт теперь опубликован в облаке и доступен из Интернета:
Заключение
Вы увидели, как быстро можно начать работу с Visual Studio и создать для своего сайта фронтэнд. Описанные в этой статье возможности являются лишь малой толикой того, что можно делать с Visual Studio Express. Я сам использую ее для всех этапов разработки -от редактирования текста до написания кода на C#/Python/JavaScript/TypeScript.
Ниже представлен список поддерживаемых файлов:
В заключение я хотел бы посоветовать вам дать бесплатной версии шанс и попробовать Visual Studio Express. Вы не разочаруетесь.
Полезные ссылки
Основы работы с Visual Studio
В этом документе я хочу познакомить вас с работой средой разработки Visual Studio 2008. Мы не будем изучать программирование как таковое, нас будет интересовать сама среда разработки и ее возможности. Вы познакомитесь с инструментами, которые предоставляет нам среда разработки, рассмотрим визуальный и текстовый редактор.
В данном документе среда разработки будет рассматриваться, начиная с самых основ, и заканчивая некоторыми секретами эффективного использования.
Среда разработки Visual Studio 2008 по сравнению с предыдущей версией 2005 изменилась не так сильно. Изменения можно назвать эволюционными, а не революционными. Но эти эволюционные изменения чувствительно повышают производительность работы программистов. В ведь от вашей производительности зависит и ваша доходность.
Введение в Visual Studio
Среда разработки Visual Studio 2008 позволяет разрабатывать программы на нескольких языках программирования: C++, C#, Visual Basic и ASP .NET. При первом старте вы можете увидеть окно, в котором среда попросит вас указать предпочитаемый вами язык программирования. От вашего выбора зависит, какие типы файлов и проектов будут предлагаться вам при создании нового приложения. Я чаще работаю с C# поэтому в моем случае среда разработки настроена на предпочтения этого языка и его типа проектов будут первыми.

Выбрав предпочтения, загрузится непосредственно главное окно среды разработки. В центре окна располагается рабочая область. По умолчанию в ней загружается WEB страничка, состоящая из четырех разделов:
•Recent projects – в этом разделе расположен список последних проектов, с которыми вы работали. При первом запуске этот список будет пуст. Внизу списка есть две ссылки для открытия существующего проекта и создания нового проекта.
•Get started – в этом разделе находятся ссылки на разделы файла помощи с информацией для тех, кто впервые работает с Visual Studio или впервые начинает разрабатывать программы.
•Getting started – в этом разделе находятся ссылки на последние документы, связанные со средой разработки и программированием.
•MSDN: Visual C# Headlines – занимает основную часть окна и содержит последние новости из мира предпочитаемого вами языка программирования. В моем случае это Visual C#.
По краям окна могут находиться панели и окна, которые вы можете перемещать и располагать по вашему усмотрению. В моем. В этих окнах находятся дополнительные инструменты, которые вы будете использовать во время работы. В моем случае эти окна свернуты, поэтому вы можете видеть на рисунке выше только тоненькие панели слева и справа. На этих панелях находятся заголовки панелей, которые будут всплывать, если навести на них курсором мыши. У каждой такой панели в заголовки есть название панели и три кнопки

 — эта кнопка вызывает меню настройки панели.
— эта кнопка вызывает меню настройки панели.
 — если эта кнопка нажата, то панель будет закреплена на поверхности главного окна. Если кнопка. Если копка отжата, то панель будет автоматически прятаться, когда она теряет фокус ввода, как это показано на рисунке выше.
— если эта кнопка нажата, то панель будет закреплена на поверхности главного окна. Если кнопка. Если копка отжата, то панель будет автоматически прятаться, когда она теряет фокус ввода, как это показано на рисунке выше.
Если у вас достаточно большое окно, то я бы рекомендовал бы закрепить панели, чтобы они не прятались автоматически и основные команды были всегда под рукой.
 — закрыть текущую панель. Ненужные панели, которые вы используете очень редко в своей работе можно закрыть. Если вы пока не знаете, что будет нужно или не нужно, то лучше оставить окна по умолчанию, потому что панели по умолчанию действительно нужны практически постоянно. Если вы закрыли какое-то окно, то впоследствии его можно будет открыть, выбрав название окна в меню View.
— закрыть текущую панель. Ненужные панели, которые вы используете очень редко в своей работе можно закрыть. Если вы пока не знаете, что будет нужно или не нужно, то лучше оставить окна по умолчанию, потому что панели по умолчанию действительно нужны практически постоянно. Если вы закрыли какое-то окно, то впоследствии его можно будет открыть, выбрав название окна в меню View.
Для просмотра всех доступных панелей, желательно сейчас создать какой-либо проект в среде разработке, чтобы вам проще было читать этот документ. В этом случае, вы одновременно сможете читать и видеть результат в собственном окне. Для создания проекта выберите меню File -> New -> Project. Перед вами откроется следующее окно:

С левой стороны представлены различные категории проектов, которые вы можете создавать. Первым в дереве категорий будет раздел с языком программирования, который вы выбрали по умолчанию. Я работаю в основном с C#, поэтому у меня первым идет раздел Visual C#. Выберите его и в основном списке окна вы увидите иконки различных проектов. Для тестирования нам достаточно будет Windows Forms Application. Выделите соответствующую иконку.
Внизу окна укажите имя для нового приложения и путь, где оно должно располагаться и нажмите ОК. Выберите такой путь, чтобы не забыть удалить этот проект, он все равно пустой и в будущем вам не понадобится.
Работа с решениями (Solution)
Основной панелью, с которой мы познакомимся — панель Solution Explorer – эксплорер решения. Вариант панели для одного из тестовых проектов можно увидеть справа от этого текста. Если у вас эта панель не отображается, то ее можно включить, выбрав меню View –> Solution Explorer.

Все проекты, которые вы будете создавать в Visual Studio, заключаются в решение. Одно решение – это как папка для проектов и может содержать несколько проектов. Это очень удобно, потому что очень часто решения действительно должны состоять из нескольких проектов и благодаря объединению в одном виртуальном пространстве, мы можем работать со всеми этими проектами, как с одним целым.
Например, программа может состоять из исполняемого файла и из библиотеки кода Class Library. Для реализации этого вам придется создать два проекта, каждый из которых будет компилировать свой файл. Объединив оба проекта в одно решение, вы сможете держать их под рукой в окне Solution Explorer и одновременно работать с обоими проектами.
Итак, взглянем на окно Solution Explorer моего тестового примера. В нем содержимое представлено в виде дерева. Корнем дерева выступает имя решения. В данном случае, решение имеет имя FindRecordProject. По умолчанию решения получают такое же имя, как и проект. Чтобы переименовать решение, нужно щелкнуть правой кнопкой по имени решения (по корневому элементу дерева) и в контекстном меню выбрать пункт меню Rename. На месте имени решения появится встроенное поле для редактирования, в котором вы можете ввести новое имя для решения. Ввод имени нужно завершить нажатием клавиши Enter.
Конфигурация решения сохраняется в файле с расширением .sln. Впоследствии, если вы захотите открыть все решение в целом, нужно открывать именно этот файл, а не файлы проектов, такие как csproj. Если же у вас в решении только один проект, то можно открывать файл проекта, решение будет открыто автоматически.
Давайте посмотрим, какие еще команды есть в контекстном меню решения (пример этого меню можно увидеть на рисунке):

•Build Solution – собрать решение. Будут полностью собраны все проекты решения;
•Rebuild Solution – пересобрать решение;
•Clean Solution – очистить решение;
•Batch build – настройка проектов, которые нужно будет пересобрать;
•Configuration Manager – вызывает окно, в котором можно управлять конфигурациями решения;
•Add – этот пункт содержит подпункты, с помощью которых в решение можно добавить дополнительные проекты. Это может быть:
oNew Project – создать новый проект и добавить его в решение. Выбрав это меню, вы увидите окно создания нового проекта, как при выборе меню File -> New -> Project.
oExisting Project – отобразит стандартное окно открытия файла, с помощью которого вы можете найти уже существующий проект в вашей файловой системе и добавить его в решение;
oNew Web Site – позволяет создать проект нового WEB сайта;
oExisting Web Site – добавить в решении существующий сайт;
oNew Item – добавить в решение новый элемент;
oExisting Item – добавить в решение существующий элемент;
oNew Solution Folder – создать новую папку в решении.
•Set StartUp Projects – вызывает окно конфигурации решения, в котором вы можете указать, какой из проектов и как должен запускаться при нажатии клавиши F5 во время разработки;
•Paste – вставить из буфера обмена;
•Rename – переименовать решение;
•Open Folder in Windows Explorer – открыть папку решения в окне проводника Windows;
•Properties – отобразить окно свойств решения.
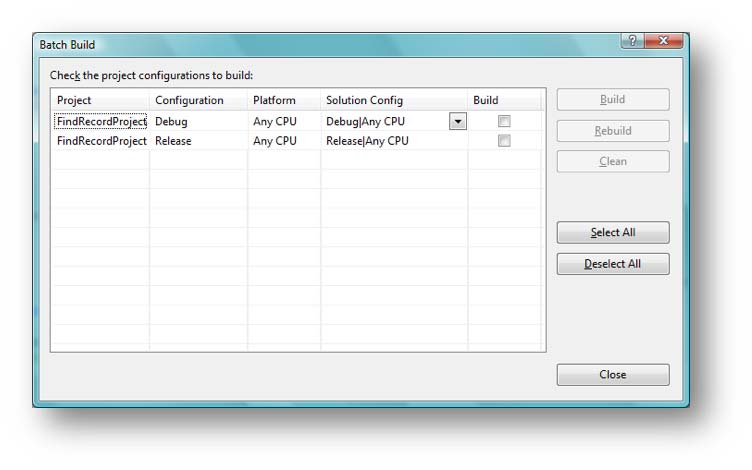
Рассмотрим некоторые из команд, которые могут представлять для вас наибольший интерес во время разработки. Большинство из рассмотренных команд не требуют дополнительных пояснений, потому что они просто выполняют какое-то простое действие. Например, с первыми тремя пунктами все понятно, они просто вызываются и выполняют свои действия. Интерес вызывает меню Batch Build. Что это такое? Вызвав это меню, перед вами откроется окно настройки сборки, как показано на рисунке справа. Здесь перечислены все проекты решения и указаны возможные конфигурации (вторая колонка списка).
В последней колонке Build вы можете указать галкой, какие конфигурации и проекты вас интересуют. Нажав кнопку Build, Rebuild или Clean в этом окне, вы можете запустить процесс сборки, пересборки или очистки всех выбранных проектов. Получается эффект пакетной компиляции.
Следующий пункт пеню, который вас может заинтересовать – это Configuration Manager. Выберите сейчас его, и перед вами откроется окно.

Слева наверху находится выпадающий список, в котором перечислены конфигурации решения. По умолчанию существует две конфигурации (если только у вас не Visual Studio Express Edition, который не позволяет работать с конфигурациями): Debug и Run. В выпадающем списке есть еще пунктыис помощью которых вы можете создать новые конфигурации или вызвать окно редактирования уже существующих конфигураций.
Следующая команда, которая может заинтересовать вас – Set StartUp Project. Выбрав ее, перед вами откроется окно, в котором вы можете выбрать проект, который должен запускаться при нажатии клавиши F5 во время разработки. Итак, выбрав команду Set StartUp Project, перед вами появиться окно, как показано на рисунке ниже:

Это окно свойств решения, просто оно открыто в разделе Startup Project. Какой это раздел, можно определить по дереву, находящемуся слева. В основной части окна находится три переключателя, с помощью которых вы можете задать, какой проект должен запускаться при нажатии F5:
oCurrent Project – текущий проект;
oSingle startup project – вне зависимости от того, какой сейчас текущий проект, всегда будет запускаться тот, который выбран в выпадающем списке после этого пункта;
oMultiple startup projects – запускаться будут несколько проектов и в списке после пункта вы можете указать, как они должны запускаться. Щелкнув по этой колонке можно выбрать для каждого проекта один из трех вариантов:
None – проект не будет запускаться;
Start – проект будет запущен на выполнение в режиме отладки;
Start without debugging – запустить без отладки.
Если ваше решение состоит из одной библиотеки кода и одного исполняемого файла, то логично было бы выбрать второй пункт (Single startup project) и явно указать проект в решении, который должен запускаться.
Окно свойств решения можно вызвать, если щелкнуть по решению правой кнопкой и выбрать в контекстном меню пункт Properties. Раздел Startup Project, который является наиболее интересным, мы уже рассмотрели. Вторым по значимости, на мой взгляд, является раздел Project Dependencies. В этом разделе вы можете выбрать в выпадающем списке проект, а в основном списке (он на рисунке пуст, потому что решение состоит только из одного проекта) можно указать, от чего зависит наш проект. Например, исполняемый файл может зависеть от библиотеки кода. Это значит, что библиотека кода должна компилироваться раньше, чем исполняемый файл. С помощью зависимостей мы можем указать эту проблему, и среда разработки послушно будет компилировать проекты в соответствии с их зависимостями.
При работе с тестовыми примерами и с маленькими программами программисты не обращают внимания на решения и работают в основном только с проектами. Это не является ошибкой, потому что файл решения – создается просто для вашего удобства. Используйте его там, где необходимо, а если вы не используете его, то можете даже не сохранять или удалять, чтобы он не занимал лишнее место на диске. Хотя, файлы sln настолько маленькие, что проще не обращать на них никакого внимания.
Работа с проектами
Работа с проектом начинается с его создания. Для этого выбираем меню File -> New -> Project. Перед вами откроется окно, как показано на следующем рисунке.

Начнем с правого верхнего угла. Здесь располагается выпадающий список, в котором вы можете выбрать версию платформы .NET, под которую вы создаете проект. Этот выпадающий список имеет смысл только при создании .NET приложения. Если вы создаете MFC или другое Win32 приложение, то выбор .NET платформы не повлияет на проект.
Слева окна находится дерево различных категорий проектов. Я при первом запуске Visual Studio выбрал языком по умолчанию C#, поэтому первым в этом дереве у меня стоит раздел Visual C#. Выбирая разделы, в основной части окна в представлении списка будут появляться иконки шаблонов, которые установлены у вас на диске для данного раздела. Помимо этого, есть еще пункт Search Online Templates…, с помощью которого можно поискать шаблоны в интернете.
Внизу окна располагаются следующие элементы управления:
•Name – в этом поле вы должны указать имя будущего проекта. Таким именем будет назван файл проекта, и если вы создадите новое решение, то и файл решения. По умолчанию, такое же имя будет получать и результирующий файл после компиляции;
•Location – расположение проекта;
•Solution – здесь в выпадающем списке вы можете выбрать один из вариантов:
oCreate new Solution – создать новое решение;
oAdd to Solution – добавить в существующее решение, которое на данный момент открыто в среде разработки.
•Create directory for solution – если выбран этот пункт, то по указанному пути будет создана отдельная папка для решения, а в нее уже будет добавлена папка проекта;
•Solution name – позволяет указать явно имя решения. Этот пункт доступен, если вы выберите Create directory for solution.
Как мы уже знаем, проекты добавляются в решение. Щелкнув правой кнопкой мышки по имени проекта в окне Solution Explorer, мы можем увидеть большое контекстное меню с командами управления проектами. Давайте посмотрим, какие команды нам доступны в контекстном меню:
•Build – собрать проект. При этом будут компилироваться только измененные и новые файлы;
•Rebuild – пересобрать проект. При этом, будут компилироваться все файлы проекта;
•Clean – очистить проект;
•Publish – опубликовать проект;
•Add – добавить в проект. При наведении на этот пункт, перед нами появляется дополнительное контекстное меню:
oNew Item – добавить новый элемент. При выборе этого пункта, перед нами появится окно выбора нового типа файла;
oExisting Item – добавить в проект уже существующий у вас на диске файл. При выборе этого пункта, вы увидите стандартное окно открытия файла, с помощью которого нужно выбрать файл, который должен быть добавлен в проект;
oNew Folder – создать в проекте новую папку. Папки позволяют организовывать файлы в проекте по смыслу и по типу использования;
oWindows Form… — добавить в проект новую визуальную форму ;
oUser Control… — добавить в проект новый элемент управления;
oComponent – добавить в проект новый компонент;
oClass – добавить новый класс.
•Add Reference – добавить в проект ссылку на библиотеку;
•Add Web Reference – добавить Web ссылку;
•View Class Diagram – просмотреть диаграмму классов проекта в виде визуального представления;
•Set as SrartUp Project – назначить текущий проект как запускаемый при нажатии F5. Этот пункт удоен для быстрой смены запускаемого проекта по умолчанию, если у вас в решении находится несколько проектов;
•Debug – управлении отладкой проекта.
•Cut – вырезать проект в буфер обмена;
•Paste – вставить из буфера обмена;
•Remove – удалить проект из решения;
•Rename – переименовать проект;
•Unload project – выгрузить проект;
•Open Folder in Windows Explorer – открыть папку проекта в окне проводника;
•Properties – отобразить свойства проекта.
Наиболее часто используемыми пунктами в этом меню по моей практике являются пункт Add, Add Reference и Properties. Очень редко приходится работать с проектами, которые состоят только из одного файла, очень часто все же приходится что-то добавлять в проект. Это могут быть файлы ресурсов, компоненты или просто файлы классов. Поэтому я достаточно часто обращаюсь к подпунктам меню Add.
При работе с библиотеками кода, чтобы среда разработки узнала о существовании нужной вам библиотеки, нужно добавить к проекту ссылку на эту библиотеку. К большинству стандартных и часто используемых библиотек, ссылки уже наведены. Вы можете открыть в проекте папку References и здесь увидите список библиотек, которые уже добавлены в ваш проект. Если вы создаете проект для платформы .NET Framework 3.5, то в этом списке могут находиться так же ссылки, необходимые для работы с Linq.
Если нужной вам библиотеки нет, то ее можно добавить. Для этого можно сделать одно из двух:
•Щелкнуть правой кнопкой по имени проекта, которому нужно добавить новую ссылку, и из контекстного меню выбрать Add Reference…;
•Щелкнуть правой кнопкой по папке Reference и здесь так же появиться контекстное меню, в котором есть пункт Add Reference….
Выбрав пункт меню Add Reference…, перед нами открывается окно, с помощью которого можно выбрать непосредственно библиотеку, которую вы хотите добавить к проекту. Окно состоит из следующих закладок:

•.NET – содержит список .NET библиотек, установленных на данном компьютере, в глобальном кеше сборок;
•COM – здесь находятся библиотеки COM, установленные на компьютере;
•Projects – вы можете выбрать проект, ссылка к которому будет добавлена;
•Browse – позволяет найти библиотеку кода на диске компьютера и добавить явно файл. Этот метод удобен, когда нужно использовать локальную сборку;
•Recent – содержит список недавно использованных или добавляемых вами сборок.
Последний из важных пунктов управления проектами, который мы сейчас рассмотрим – это свойства проекта. Свойства проекта находятся под пунктом меню Properties. Выбрав это меню, вы не увидите классического Windows окна со свойствами, в Visual Studio 2008 окно свойств было переработано, и теперь появляется как закладка в основной области окна. Это очень удобно, потому что теперь вы можете держать окно со свойствами проекта постоянно открытыми. Изменяя свойства, можно тут же перекомпилировать проект и запустить его на выполнение, чтобы увидеть результат. Если результат оказался неудовлетворительным, то можно все вернуть на родину или попробовать другие сочетания свойств или параметров проекта.
На мой взгляд, новое окно свойств Visual Studio 2008 стало намного удобнее и интеллектуальнее. Все свойства разбиты по категориям и с ними удобно работать. В зависимости от типа открытого проекта, вам будут доступны те или иные возможности и закладки. Количество свойств может отличаться и от версии среды разработки. Например, Visual Studio Express Edition обладает небольшими возможностями по настройке проекта.
Наибольшее количество настроек, на мой взгляд, у проектов на C++ для Win32. Эти проекты накопили очень большое количество директив за все время существования платформы, и новое окно с его новыми возможностями управления тут просто спасение для большинства программистов, особенно начинающих.
Предлагаю рассмотреть основные параметры, доступные в окне свойств на каждой из закладок. Для начала посмотрим, какие закладки доступны нам:
•Application – основные настройки приложения;
•Build – параметры сборки проекта;
•Build Events – события сборки. На разные события вы можете повесить собственный код;
•Debug – параметры отладки;
•Resources – ресурсы проекта;
•Services – использование сервисов в вашем приложении;
•Settings – параметры проекта;
•Reference Paths – настройки путей;
•Signing – подписывание файла;
•Security – безопасность;
•Public – параметры публикации проекта.
Теперь рассмотрим каждую из закладок в отдельности и наиболее интересные параметры в этих закладках. Начнем сверху вниз, а самой верхней закладкой является Application, на которой находятся базовые настройки приложения.
Работа с формами
Попробуйте сейчас открыть в проекте окно Form1.cs. У вас должна быть такая форма в окне Soulution Explorer. Дважды щелкните по этому файлу, и он должен открыться в виде закладки в основной части окна среды разработки. Внутри окна будет видно визуальное представление формы.
Чтобы переключиться в режим редактирования кода формы, можно нажать F7 или щелкнуть правой кнопкой мыши по имени формы в окне Solution Explorer и из контекстного меню выбрать View Code.
Для того чтобы вернуться обратно в режим визуальной работы с формой, нужно нажать Shift+F7 или щелкнуть правой кнопкой мыши по имени формы в окне Solution Explorer и из контекстного меню выбрать View Designer.
Переключаться между представлениями можно и с помощью закладок, потому что графическое представление формы и код открываются в отдельных закладках в основной части окна среды разработки. Это связано не с удобством, а потому что графическое представление и код хранятся отдельно. Это раньше все было в одном файле, а в Visual Studio 2008 код отделен от представления, что очень удобно.
Обратите внимание, что справа, снизу, а так же в правом нижнем углу визуального представления формы находятся квадратики. Это указатели на то, что вы можете изменять размеры компонента (в данном случае формы) в указанных направлениях.
При просмотре кода формы, мы видим его в простом текстовом редакторе с подсветкой синтаксиса и возможностью группировки кода. Редактор подсвечивает основные операторы языка, на котором создан проект, делая код наглядным и удобным для редактирования.
Слева от кода вы можете увидеть полосы и квадратики. Таким образом, редактор кода автоматически нашел код, который можно сворачивать или наоборот раскрывать. Щелкнув по квадратику напротив имени метода, вы можете свернуть код этого метода, чтобы он не занимал рабочее пространство. Вы можете сворачивать целые классы или регионы.
Еще левее находиться серая полоса, щелкая в которой можно устанавливать точки останова, которые могут использоваться во время отладки приложений. Точки останова и отладка – это тема отдельного разговора, поэтому на данном этапе мы ее затрагивать не будем.
Панель инструментов
Окно Toolbox по умолчанию располагается вдоль левого края формы. В этом окне располагаются инструменты визуального проектирования приложения. Все инструменты разбиты по категориям, а каждая категория отражает определенное назначение входящих в них компонентов. В первой категории под именем All Windows Forms можно увидеть все элементы управления, установленные в различных категориях панели Toolbox.
Чтобы установить элемент управления на визуальную форму, можно взять мышкой и перетащить элемент управления на форму. Попробуйте сейчас открыть в проекте окно Form1.cs. Если у вас открыт проект по умолчанию, который мы создавали, и вы ничего в нем не меняли, то у
Visual Studio Dev Essentials / Microsoft corporate blog / Habr
Всем привет!
Бесплатные инструменты разработки от Microsoft, вопреки распространненому мнению, включают в себя не только многофункциональную и мощную IDE Visual Studio 2015 Community, но и ряд других полезных компонентов и продуктов. Например, Visual Studio Team Services имеет свое бесплатное предложение для команд не более 5 человек. Эти и многие другие предложения теперь доступны каждому разработчику по программе Visual Studio Dev Essentials.
Новая программа Visual Studio Dev Essentials, анонсированная в ноябре 2015 года, предоставляет централизованный доступ к основным бесплатным компонентам для разработчика на Visual Studio, а так же предлагает различные инструменты для обеспечения полного цикла создания ПО, включая инструменты и продукты сторонних компаний, например Parallels, Xamarin и т.д.
Так же по программе Dev Essentials в течение нескольких месяцев предоставляется доступ к обучающим материалам, таким, как Pluralsight, Xamarin University и т.д. А также возможность получения приоритетной поддержки на форумах.
Обзор компонентов
Для доступа к программе необходимо иметь учетную запись Microsoft (бывшую Live ID). Зарегистрировать ее можно здесь.
После входа на портал Visual Studio Dev Essentials, в самом начале страницы вы можете зафиксировать предложения, которые вас наиболее заинтересовали. По умолчанию здесь предложены инструменты семейства Visual Studio, бесплатные предложения облачной платформы Microsoft Azure и т.д.
Давайте кратко пройдемся по каждому из компонентов программы.
Помимо Visual Studio 2015 Community и Visual Studio Team Services, здесь же на портале программы, вы можете скачать Visual Studio Code — кроссплатформенный редактор кода, доступный для операционных систем Windows, OS X и Linux. Поддерживает более 40 языков, отладку Mono и Node.js, а так же множество других дополнительных возможностей. В том числе расширение функционала с помощью компонентов с Visual Studio Marketplace.
Доступный в предложении компонент Microsoft R Server версии для разработчиков позволит создавать мощные решения для аналитики на языке R на Windows, Hadoop, Terradata и Linux.
Пробный период облачной платформы Microsoft Azure составляет один месяц, а предложение для участников Dev Essentials гарантирует ежемесячное предоставление 25$ в течение года для использования любых сервисов, представленных на портале. Azure App Service — сервис, доступный в Azure подписке, включает в себя работу с веб-приложениями, мобильным бэкэндом и т.д. и предоставляет часть функционала бесплатно.
Эксклюзивное предложение Pluralsight для участников программы Dev Essentials включает 6-месячный доступ к обучающим курсам мировой площадки, предоставляющей онлайн-обучении по различным технологиям. Еще одно предложение для желающих почерпнуть больше знаний и навыков — Xamarin University Mobile Testing — обучающие видео-курсы и инструкции по разработке iOS и Android приложений на С# от экспертов Xamarin.
Инструменты
Application Insights — кроссплатформенный компонент облачной платформы Microsoft Azure, который позволяет разработчику получать актуальную информацию о жизнеспособности и производительности разрабатываемых сервисов и приложений совершенно бесплатно.
Hockey App, пригодится мобильным разработчикам, как главный сервис от компании Microsoft, для получения своевременной информации о поведении мобильных и desktop-приложений на этапе их бета-тестирования, распространении тестовых сборок приложения, сбора crash-отчетов и обратной связи.
Для желающих познакомиться с разработкой под универсальную платформу Windows 10 (UWP) в программе Dev Essentials содержится готовое окружение, необходимое для разработки UWP-приложений, в формате ознакомительной виртуальной машины для Hyper-V, VMWare, VirtualBox, Parallels.
Пользователи Mac для разрабоотки и тестирования приложений под любую платформу на своем компьютере прямо на странице личного портала Dev Essentials могут получить 3х-месячную подписку для Parallels Desktop for Mac Pro и похожее предложение для Parallels Access.
Power BI пригодится разработчикам для удобного и четкого представления данных в любом удобном месте и на любом типе устройств.
Следующее предложение программы Dev Essentials напоминает, что создавать, редактировать и работать совместно с командой над документами проекта можно прямо в браузере, используя возможности нового Office Online, не устанавливая ПО на свой компьютер, и при этом совершенно бесплатно. А сохранять их, например, разместив в облачном хранилище OneDrive.
Обучение
Visual Studio Dev Essentials содержит много различных предложений для разработчиков, желающих пройти узнать больше о технологиях и пройти различные обучающие программы.
Так, например, участникам программы доступна 3х-месячная подписка на курсы от экспертов компании WintellectNOW, обучающих в том числе и разработчиков компании Microsoft. Наша любимая образовательная платформа Microsoft Virtual Academy, содержащая огромное количество обучающих курсов от экспертов компании Microsoft и партнеров, так же представлена на портале.
Чтобы всегда быть в курсе последних новостей о технологиях Microsoft, вы так же можете получить доступ к журналу MSDN Magazine и возможность подписаться на рассылку MSDN Flash.
Поддержка
В качестве участника программы Visual Studio Dev Essentials разработчику будет предоставлена приоритетная поддержка на выбранных форумах Microsoft. Это преимущество означает, что инженер компании Microsoft ответит на вопрос в течение 2 рабочих дней, если, после публикации поста, сообщество не успело найти ответ на этот вопрос. Еще по программе доступно 25$ для использования сервиса виртуального менторинга HackHands.
Заключение
Visual Studio Dev Essentials — основные компоненты разработчика Visual Studio — абсолютно новая инициатива и программа компании Microsoft, которая на текущий момент запущена в предварительной версии. Программа все еще продолжает развиваться для того чтобы предоставить разработчикам максимум полезных и бесплатных предложений различных сервисов, инструментов и обучающих материалов.
