Выравнивание текста | Работа в МойОфис Таблица Домашняя версия
ШрифтРазмер шрифтаОформление текстаЦвет текстаЦвет выделения текстаВыравнивание текстаПоворот текстаПеренос по словамМежсимвольный интервалЦвет заливки ячеекГраницы ячеекКопировать и вставить форматирование
- Шрифт
- Размер шрифта
- Оформление текста
- Цвет текста
- Цвет выделения текста
- Выравнивание текста
- Поворот текста
- Перенос по словам
- Межсимвольный интервал
- Цвет заливки ячеек
- Границы ячеек
- Копировать и вставить форматирование
Данные в ячейке можно выравнивать по двум осям: по горизонтали и вертикали.
Чтобы выровнять данные по горизонтали, воспользуйтесь одной из команд, описанных в таблице:
Положение в ячейке |
Пункт командного меню |
Кнопка на панели инструментов, в разделе «Выравнивание» |
Сочетание клавиш |
|---|---|---|---|
По левому краю |
Формат > Выравнивание > Выровнять текст по левому краю |
Ctrl+L |
|
По центру |
Формат > Выравнивание > По центру |
Ctrl+E |
|
По правому краю |
Формат > Выравнивание > Выровнять текст по правому краю |
Ctrl+R |
|
По ширине |
Формат > Выравнивание > Выровнять текст по ширине |
Ctrl+J |
Чтобы выровнять данные по вертикали, воспользуйтесь одной из команд, описанных в таблице:
Положение в ячейке |
Пункт командного меню |
Кнопка на панели инструментов, в разделе «Выравнивание» |
|---|---|---|
| По верхнему краю | Формат > Выравнивание > По верхнему краю |
|
По центру |
Формат > Выравнивание > Выровнять текст по центру |
|
По нижнему краю |
Формат > Выравнивание > По нижнему краю |
Если текст в ячейке развернут, то выравнивание по вертикали и по горизонтали осуществляется в соответствии с расположением данного текста в пространстве. Например, если текст расположен в ячейке под углом 90 градусов, то при выравнивании по горизонтали он перемещается относительно верхней и нижней границы ячейки, а при выравнивании по вертикали – относительно левой и правой границы.
Например, если текст расположен в ячейке под углом 90 градусов, то при выравнивании по горизонтали он перемещается относительно верхней и нижней границы ячейки, а при выравнивании по вертикали – относительно левой и правой границы.
Был ли материал полезным?
Пользователи, считающие этот материал полезным: 0 из 0
Предыдущее
Следующее
Как сделать одинаковыми ячейки в ворде. Выравнивание высоты строк и ширины столбцов
Программа «Ворд» получила широчайшее распространение среди пользователей самых разных специальностей. По сути, это небольшая издательская настольная система. При работе с текстом программа предоставляет просто неограниченные возможности. Разобраться же во всех ее тонкостях не составит труда даже неискушенному пользователю. В этой статье подробно разберем вопрос о том, как выравнивать текст в «Ворде».
Выравнивание в горизонтальном направлении
Работая с «Вордом», сделать текст аккуратным и красивым совершенно несложно. Для выравнивания, к примеру, не нужно выполнять сложных и длительных действий, работая с клавишами пробела и табуляции. Все можно сделать намного быстрее, пользуясь специальными средствами программы. Итак, как выравнивать текст в «Ворде»?
Для этой цели в программе существует группа «Абзац» в главном меню. Здесь имеются четыре кнопки с черточками (второй ряд). Нажав на первую, можно выровнять текст по левому краю. Именно такое форматирование выставлено в программе по умолчанию. Но иногда по тем или иным причинам требуется расположить текст по центру. Таким методом оформляются, к примеру, заголовки. В этом случае следует нажать вторую слева кнопку. Выравнивание текста по правому краю используется очень редко. Однако и такое форматирование время от времени применяется. Для подобного оформления нужно нажать третью кнопку слева. Далее посмотрим, как выровнять текст по краям.
Для выравнивания можно также воспользоваться клавишами на клавиатуре:
- Выравнивание по левому краю — Ctrl + L.
- По центру — Ctrl + E.
- По правому краю — Ctrl + R.
- По ширине — Ctrl + J.
При желании горизонтальное выравнивание можно сделать и уже после того, как текст напечатан. Для этого нужно выделить необходимый фрагмент текста мышкой (правой кнопкой). Затем следует нажать на ту кнопку, которая требуется в данном конкретном случае. Надеемся, теперь вам понятно, Никаких затруднений при этом возникнуть просто не может.
Выравнивание текста в таблице
В таблице текст выравнивается точно так же, как и в обычном поле. Делается это элементарно. Для того чтобы изменить положение слов сразу во всех ячейках, всю таблицу следует выделить мышкой. Далее следует нажать на нужную кнопку в группе «Абзац» главного меню. Для изменения положения текста в отдельной ячейке нужно выделить только ее и выполнить тот же порядок действий, как и в случае оформления всей таблицы сразу.
Далее следует нажать на нужную кнопку в группе «Абзац» главного меню. Для изменения положения текста в отдельной ячейке нужно выделить только ее и выполнить тот же порядок действий, как и в случае оформления всей таблицы сразу.
Можно воспользоваться и другим способом. Для этого курсор помещают в нужную ячейку и щелкают правой кнопкой мышки. В открывшемся меню следует пройти в пункт «Выравнивание ячеек» и выбрать необходимое положение текста.
Выбор межстрочного интервала
Далее рассмотрим, как изменить расстояние между строчками. При работе с текстом это также может понадобиться. Для этого в той же группе главного меню «Абзац» следует нажать на стрелочку «Междустрочный интервал» (последняя во втором ряду). В результате выпадет меню, в котором можно выбрать необходимое значение. Для того чтобы изменить интервал между строками в уже набранном тексте, следует просто выделить необходимый фрагмент и нажать правую кнопку мыши. Далее следует выбрать требуемое значение.
Изменить интервалы можно и с помощью набора стилей. Для этого нужно в главном меню в группе «Стили» нажать на «Изменить стили». Далее выбираем стиль с подходящим межстрочным интервалом. Как только курсор будет наведен на определенный пункт меню, текст соответствующим образом изменится. Можно выбрать, к примеру, стиль Word 2003 (интервал 1), Word 2007 (интервал 1.5) и т. д.
Для этого нужно в главном меню в группе «Стили» нажать на «Изменить стили». Далее выбираем стиль с подходящим межстрочным интервалом. Как только курсор будет наведен на определенный пункт меню, текст соответствующим образом изменится. Можно выбрать, к примеру, стиль Word 2003 (интервал 1), Word 2007 (интервал 1.5) и т. д.
Выбор интервала между абзацами
Итак, мы с вами выяснили, как выравнивать текст в «Ворде» в горизонтальном направлении и как изменить интервал между отдельными строчками. Теперь попробуем разобраться в тонкостях оформления абзацев. Поменять расстояние между ними в этой программе также очень просто. По умолчанию абзацы в программе разделяются одной строкой. Для того чтобы это изменить, необходимо прежде всего выделить нужный абзац. Далее на вкладке «Разметка страницы» (или «Макет страницы» в зависимости от версии) переходим в группу «Абзац». Здесь можно задать значение отступа от левого или правого края, а также интервал «До» (сверху) и «После» (снизу).
Выравнивание текста по высоте
Выравнивание текста в «Ворде» может быть выполнено не только по горизонтали, но и по высоте. К примеру, при оформлении обложек часто требуется сделать так, чтобы текст располагался посередине листа в вертикальном направлении. Так можно подчеркнуть специфику страницы. Поэтому далее рассмотрим, как выровнять текст по высоте.
К примеру, при оформлении обложек часто требуется сделать так, чтобы текст располагался посередине листа в вертикальном направлении. Так можно подчеркнуть специфику страницы. Поэтому далее рассмотрим, как выровнять текст по высоте.
Для того чтобы добиться этой цели, следует пройти в меню «Разметка страницы» и нажать во вкладке «Параметры страницы» на стрелочку (справа внизу). После этого откроется соответствующее меню. Здесь следует выбрать раздел «Источник бумаги» (последний). В пункте «Вертикальное выравнивание» можно выбрать положение текста по верхнему краю, по центру, по высоте или по нижнему краю. Как видите, ответ на вопрос о том, как выровнять текст по вертикали в «Ворде», также совершенно прост. Программа позволяет сделать это в несколько кликов.
Как перевернуть текст в Word
При желании текст в «Ворде» можно даже перевернуть в вертикальное положение. Для этого нужно перейти во вкладку «Вставка», в группу «Таблица» (первая в ряду), и нажать на стрелочку. В появившемся меню выбираем пункт «Нарисовать таблицу» и обводим текст. Далее, установив курсор в образовавшемся поле (не на тексте), кликаем правой кнопкой мышки. В появившемся меню кликаем на «Направление текста». Здесь можно будет выбрать необходимое положение текста.
В появившемся меню выбираем пункт «Нарисовать таблицу» и обводим текст. Далее, установив курсор в образовавшемся поле (не на тексте), кликаем правой кнопкой мышки. В появившемся меню кликаем на «Направление текста». Здесь можно будет выбрать необходимое положение текста.
Удаление страницы
Если убрать в «Ворде» только текст, страница все равно сохранится, так как на ней, помимо видимых букв, существуют еще и скрытые символы (обычно знаки табуляции и перехода между строчками). Их следует также убрать, кликнув на значок «Отобразить все знаки» в группе «Абзац» главного меню (последний ряд, последняя кнопка). Стереть все ставшие видимыми символы можно путем выделения их мышкой и нажатия клавиши Del. После этого страница автоматически удалится.
Таким образом, вы теперь знаете, как выравнивать текст в «Ворде» по горизонтали, вертикали, по краям и в таблицах. Процедура это довольно простая. Эта программа, рассчитанная как на профессионалов, так и на обычных пользователей, позволяет оформлять текст, не тратя лишнего времени и сил.
Создание таблиц в программе Microsoft Office Word позволит вам вносить все нужные данные, форматировать текст внутри ячеек, делать желаемый размер границ, а главное, подбирать нужный шрифт, чего нет во многих других программах для работы с табличными данными. Однако, в Ворде имеется один главный недостаток: вы не сможете автоматически рассчитать в нём сумму всех ваших строк или столбцов, также в нём недоступны и другие математические вычисления. Для этого потребуется специальная опция, которая позволяет импортировать уже готовые таблицы из программы Microsoft Office Excel. Когда вы уже импортировали таблицу, велик риск потерять все настройки форматирования. Узнайте в этой статье, как вам выровнять таблицу в Ворде после импорта, неудачного копирования либо просто при создании новой таблицы.
Как выровнять таблицу в Ворде относительно страницы
Если столбцы и строки сбились в программе относительно разметки страницы или текста, то вернуть её в желаемое положение будет очень просто.
- Откройте свою таблицу.
- При помощи небольшой иконки на верхнем левом углу таблицы, начните её перемещать в нужное положение.
- Отпустите курсор. Ваша таблица переместилась на нужное место со всеми внесенными данными.
Как выровнять текст в таблице Ворда
В зависимости от изначальных настроек, ваш текст может размещаться в правой, левой или центральной части ячейки, чтобы это изменить, выполните алгоритм:
- Выделите нужную ячейку курсором.
- Нажмите на выделение правой кнопкой мыши и выберите пункт «Выравнивание ячеек». Не нажимайте на него, а только наведите на него стрелку мыши.
- Справа появится список из иконок с обозначением расположения всех возможных позиций вашего текста внутри ячейки. Например, выберите центральное расположение.
- Вы получите прямо отформатированный текст, который расположен точно по центру области.

- Данное правило работает на всех ячейках в таблице, если вам требуется отформатировать их все, то выделите всю таблицу курсором.
- Также нажмите правой кнопкой мыши и выберите нужное расположение текста. Теперь вся ваша таблица содержит в себе ячейки с ровным текстом.
Как выровнять границы таблицы Ворда
- Когда размеры вашей таблицы вас не устраивают, вы можете просто потянуть курсором за их линию. Меняйте таким образом её ширину, длину, размер ячеек — всё, что вам нужно.
- Умея перетягивать и менять размеры таблицы, вы можете её вставить в любой объём текста и добиться органичного вида страницы.
Чтобы закрепить полученную информацию, посмотрите короткое видео ниже:
Как вы знаете, в текстовом редакторе MS Word можно создавать и изменять таблицы. Отдельно стоит сказать о большом наборе инструментов, предназначенных для работы с ними. Говоря непосредственно о данных, которые можно вносить в созданные таблицы, довольно часто возникает необходимость их выровнять относительно самой таблицы или всего документа.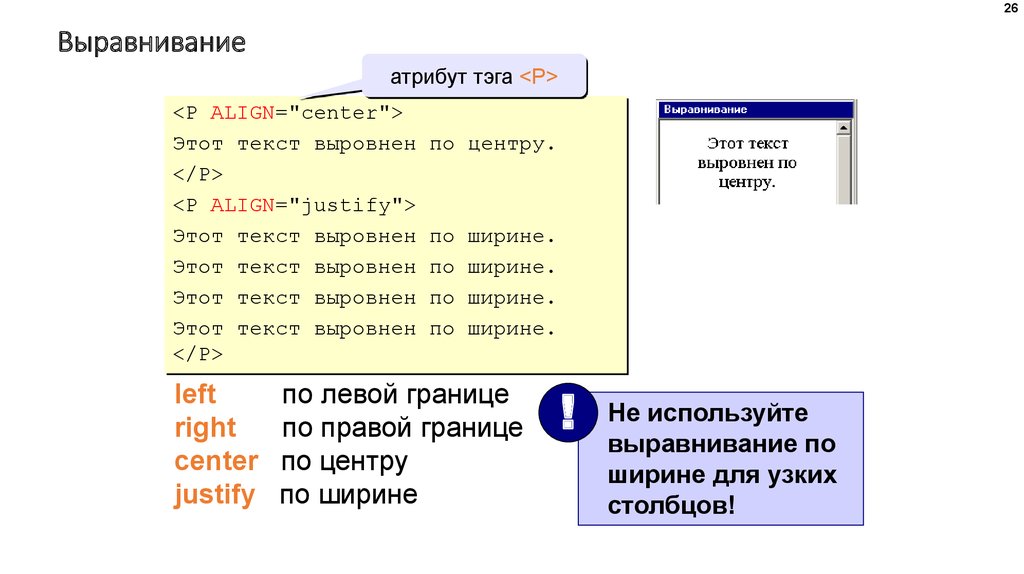
В этой небольшой статье мы расскажем о том, как можно выровнять текст в таблице MS Word, а также о том, как выровнять саму таблицу, ее ячейки, столбцы и строки.
1. Выделите все данные в таблице или отдельные ячейки (столбцы или строки), содержимое которых нужно выровнять.
2. В основном разделе “Работа с таблицами” откройте вкладку “Макет” .
3. Нажмите кнопку “Выровнять ”, расположенную в группе “Выравнивание” .
4. Выберите подходящий вариант для выравнивания содержимого таблицы.
Выравнивание всей таблицы
1. Кликните по таблице, чтобы активировать режим работы с ней.
2. Откройте вкладку “Макет” (основной раздел “Работа с таблицами” ).
3. Нажмите кнопку “Свойства” , расположенную в группе “Таблица” .
4. Во вкладке “Таблица” в открывшемся окне найдите раздел “Выравнивание” и выберите необходимый вариант выравнивания для таблицы в документе.
- Совет: Если вы хотите установить отступ для таблицы, которая выровненная по левому краю, задайте необходимое значение для отступа в разделе “Отступ слева” .
Можно выровнять высоту нескольких смежных строк или всех строк таблицы.
1. В первом случае выделите выравниваемые строки, во втором — достаточно установить курсор в любую ячейку таблицы.
2. Во вкладке Макет в группе Размер ячейки нажмите кнопку Выровнять высоту строк (рис. 10.24).
Для выделенных строк или всех строк таблицы будет установлено среднее значение высоты, но таким образом, чтобы полностью отображалось содержимое самой высокой строки.
Рис. 10.24. Выравнивание высоты строк и ширины столбцов
Можно выровнять ширину нескольких смежных столбцов или всех столбцов таблицы.
1. В первом случае выделите выравниваемые столбцы, во втором — достаточно установить курсор в любую ячейку таблицы.
2. Во вкладке Макет в группе Размер ячейки нажмите кнопку Выровнять ширину столбцов (см. рис. 10.24).
рис. 10.24).
Для выделенных столбцов или всех столбцов таблицы будет установлено среднее значение ширины.
Конец работы —
Эта тема принадлежит разделу:
Лекция: Создание таблиц
Создание таблицы… Общие сведения о таблицах… Таблицы в документах Word используют большей частью для упорядочивания представления данных В таблицах можно…
Если Вам нужно дополнительный материал на эту тему, или Вы не нашли то, что искали, рекомендуем воспользоваться поиском по нашей базе работ:
Что будем делать с полученным материалом:
Если этот материал оказался полезным ля Вас, Вы можете сохранить его на свою страничку в социальных сетях:
| Твитнуть |
Все темы данного раздела:
Лекция: Создание таблиц
Лекция посвящена вопросам создания и изменения таблиц в документах. Приведены общие сведения о таблицах. Показаны различные способы создания таблиц в документах Microsoft Word 2010, в том числе
Вставка таблицы Microsoft Word
Таблица всегда вставляется в то место документа, где в данный момент находится курсор. Лучше всего поставить курсор в начало абзаца текста, перед которым должна располагаться создаваемая таблица.
Лучше всего поставить курсор в начало абзаца текста, перед которым должна располагаться создаваемая таблица.
Копирование таблиц из документов Microsoft Excel
Таблицу из документов (рабочих книг) Microsoft Excel можно копировать в документ Microsoft Word с помощью буфера обмена. Вставляемая таблица может быть связанной или несвязанной. В связанной таблиц
Создание в документе листа Microsoft Excel
Если требуется создать таблицу, в которой можно производить сложные вычисления, делать выборки данных, устанавливать числовые форматы, то непосредственно в документе можно создать лист Microsoft Ex
Преобразование текста в таблицу
Для преобразования текста в таблицу необходимо разделить текст с помощью табуляции, точки с запятой или другого знака-разделителя, чтобы указать начало нового столбца. Строка таблицы отмечается зна
Добавление строк
Для добавления строк в таблицу можно воспользоваться контекстной вкладкой Макет.
1. Установите курсор в любую ячейку строки таблицы, выше или ниже которой требуется встави
Добавление столбцов
Для добавления столбцов в таблицу можно воспользоваться контекстной вкладкой Макет. 1. Установите курсор в любую ячейку столбца таблицы, левее или правее которого требуетс
1. Установите курсор в любую ячейку столбца таблицы, левее или правее которого требуетс
Удаление строк и столбцов
Для удаления строк и столбцов таблицы можно воспользоваться контекстной вкладкой Макет.
1. Установите курсор в любую ячейку удаляемой строки или удаляемого столбца таблицы
Удаление ячеек
Удаление ячеек может потребоваться для исправления структуры таблицы.
1. Установите курсор в ячейку, нажмите кнопку Удалить группы Строки и столбцы (см. р
Изменение высоты строк
Высоту строки можно быстро изменить перетаскиванием нижней границы строки.
1. Наведите указатель мыши на границу строки так, чтобы он превратился в двунаправленную стрелку (рис. 10.18).
Изменение ширины столбцов
Ширину столбца можно быстро изменить перетаскиванием его границы. Следует иметь в виду, что при этом может изменяться ширина смежных столбцов.
1. Наведите указатель мыши на границу столбца
Автоподбор ширины столбцов
Можно подобрать ширину столбцов в зависимости от количества текста в ячейках. 1. Установите курсор в любую ячейку таблицы.
2. Во вкладке Макет в группе Ра
1. Установите курсор в любую ячейку таблицы.
2. Во вкладке Макет в группе Ра
Одновременное изменение высоты всех строк и ширины всех столбцов таблицы
1. Наведите указатель мыши на маркер таблицы, расположенный около ее правого нижнего угла так, чтобы он превратился в двунаправленную стрелку (рис. 10.25).
2. Нажмите на левую кнопку мыши
Объединение ячеек
Объединять можно только смежные ячейки, которые суммарно образуют прямоугольную область.
1. Выделите объединяемые ячейки.
2. Во вкладке Макет в группе Объ
Возможно, будет полезно почитать:
- Письмо благодарности мужчине! ;
- Слова благодарности друзьям за поздравления в прозе ;
- Самые интересные истории из жизни людей: жизненные рассказы ;
- От кого из мужчин больше вероятность того, что я беременна ;
- Существует и ряд косвенных признаков, по которым можно узнать, от кого зачат малыш ;
- Почему ребенок плачет по ночам и капризничает Младенец плачет по ночам ;
- Шотирование бровей Что нужно знать о постпроцедурном уходе ;
- Фруктовый пилинг для лица с кислотами в домашних условиях Пилинг лица в домашних с фруктовыми кислотами ;
Центральный текст VBA — выравнивание ячеек (по горизонтали и вертикали)
Вернуться к примерам кода VBA
В этой статье
- Центрировать текст по горизонтали
- Центрировать текст по вертикали
- Центрировать текст по горизонтали и вертикали одновременно
В этом учебном пособии показано, как использовать VBA для центрирования текста в ячейках как по горизонтали, так и по вертикали.
Мы можем использовать группу «Выравнивание» на домашней ленте в Excel для центрирования текста как по горизонтали, так и по вертикали в ячейке. Если мы пишем макрос для форматирования текста, мы можем воссоздать эту функциональность с помощью кода VBA.
Центрировать текст по горизонтали
Чтобы центрировать текст по горизонтали в одной ячейке, мы можем использовать следующий код:
Sub CenterText()
ActiveCell.HorizontalAlignment = кслцентр
End Sub В качестве альтернативы, чтобы центрировать текст по горизонтали в каждой ячейке выбранного диапазона ячеек, мы можем использовать объект Selection и сделать следующее:
Sub CenterText()
Selection.HorizontalAlignment = xlCenter
End Sub Мы также можем изменить выравнивание вправо или влево, используя xlLeft и xlRight константы.
Чтобы выровнять текст в ячейке по правому краю, мы можем использовать следующий код:
Sub RightAlignText()
ActiveCell. HorizontalAlignment = xlRight
End Sub
HorizontalAlignment = xlRight
End Sub Центрировать текст по вертикали
Центрирование текста по вертикали почти такое же, как и по горизонтали.
Sub CenterTextVertical()
ActiveCell.VerticalAlignment = кслцентр
End Sub Как выравнивание текста по вертикали по выделенному фрагменту:
Sub CenterTextVertically()
Selection.VerticalAlignment = кслцентр
End Sub Мы также можем изменить текст на верхнюю или нижнюю часть ячейки или выделения, используя константы xlTop или xlBottom .
Sub TopAlignVertically()
ActiveCell.VerticalAlignment = кслтоп
End Sub Центрировать текст одновременно по горизонтали и вертикали
Если мы хотим центрировать текст одновременно по горизонтали и вертикали, есть несколько способов сделать это.
Sub CenterBoth()
ActiveCell.HorizontalAlignment = кслцентр
ActiveCell. VerticalAlignment = кслцентр
End Sub
VerticalAlignment = кслцентр
End Sub Чтобы сократить повторяющийся код, мы можем использовать операторы With и End With.
Sub CenterBoth3()
С выбором
.Горизонтальное выравнивание = кслцентр
.VerticalAlignment = кслцентр
Конец с
End Sub Приведенный выше код будет применяться ко всем ячейкам Excel, выбранным в данный момент.
Использование With и End With очень эффективно, когда нам нужно сделать много форматирования в пределах выделения, например, объединить ячейки или изменить ориентацию.
Sub MergeAndCenter()
С выбором
.Горизонтальное выравнивание = кслцентр
.VerticalAlignment = кслботтом
.Ориентация = -36
.MergeCells = Истина
Конец с
End Sub
VBA Coding Made Easy
Прекратите искать код VBA в Интернете. Узнайте больше об AutoMacro — конструкторе кода VBA, который позволяет новичкам создавать процедуры с нуля с минимальными знаниями в области программирования и множеством функций, позволяющих сэкономить время для всех пользователей!
Узнайте больше!
Надстройка примеров кода VBA
Удобный доступ ко всем примерам кода, найденным на нашем сайте.
Просто перейдите в меню, нажмите, и код будет вставлен прямо в ваш модуль. Надстройка .xlam.
(Установка не требуется!)
Скачать бесплатно
Размер шрифта, Высота строки, Измерение и выравнивание
Ранее я писал о разборчивости и важности выбора шрифтов с штрихами и пробелами, которые удерживаются на экране. Но создание читаемого текста — это больше, чем просто работа с разборчивыми шрифтами.
Чтение — сложный вид деятельности. Читатели используют как свое фовеальное (центральное) зрение, так и периферическое зрение, чтобы обрабатывать более одного слова за раз; они зацикливаются на определенных словах, заполняя остальные. Читатели просматривают по строкам текста , а также сканируют вниз по тексту либо до следующей строки, либо до следующего абзаца. Читаемый текст способствует как горизонтальному, так и вертикальному сканированию; удобочитаемость зависит от нескольких факторов, включая размер, высоту строки, длину строки (меру) и выравнивание.
Размер
Если шрифт слишком мелкий, он теряет читаемость. Формы букв (и штрихи, и пробелы) менее выражены при малых размерах. Читатели должны замедляться, чтобы распознавать отдельные буквы или формы слов. Трудно обрабатывать более одного слова за раз, если текст слишком мал.
Если шрифт слишком крупный, это подрывает горизонтальное течение текста. Большие слова занимают больше места в нашем фовеальном зрении, из-за чего читателям сложно воспринимать более одного слова за раз.
Мелкий шрифт (12 пикселей или меньше) и крупный шрифт (18 пикселей или больше) могут быть трудными для чтения и не должны использоваться в тексте. Они больше подходят для подписей, цитат и заголовков. Топ : Джорджия 10px. Внизу : Грузия 20px.
Я рекомендую установить тип текста от 14 до 16 пикселей. Шрифты с большим значением x-height выглядят больше и будут нормально работать при разрешении от 14 до 15 пикселей. Шрифты с маленьким значением x-height выглядят меньше, и их размер должен быть установлен от 15 до 16 пикселей.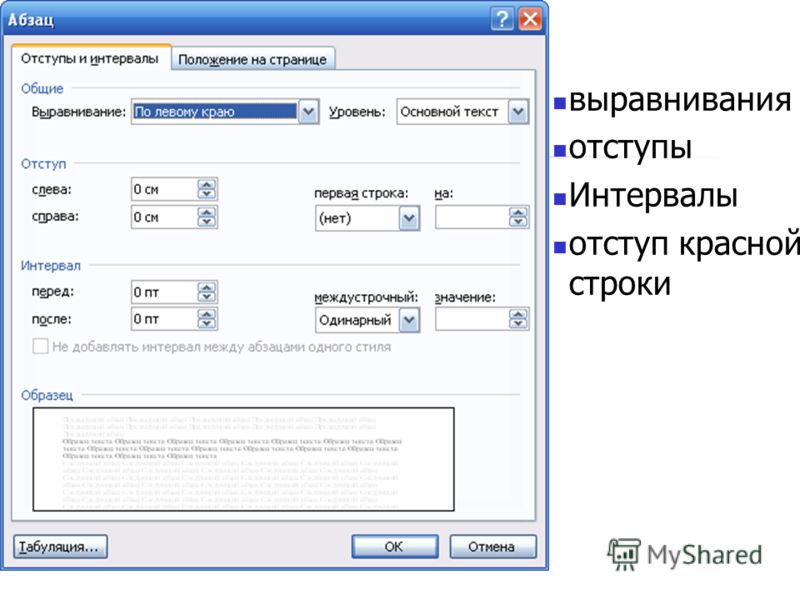 Я редко устанавливаю большое количество текста размером 13 пикселей или меньше; читать сложнее.
Я редко устанавливаю большое количество текста размером 13 пикселей или меньше; читать сложнее.
Шрифты с меньшим значением x-height необходимо увеличить, чтобы они оставались разборчивыми. Топ : Verdana 14px. Внизу : Грузия 16px.
Высота строки
Высота строки определяет расстояние между строками текста. Линии текста должны ощущаться как горизонтальные линии, а не как плотная ткань.
Читатели просматривают как по горизонтали, так и по вертикали, и если высота строки слишком мала, это подрывает горизонтальный поток текста; читатели обнаружат, что просматривают текст, даже если они этого не хотят.
Если высота строки слишком свободная, строки текста начинают «уплывать» друг от друга. Они больше не воспринимаются как связная единица текста, а вертикальное сканирование становится более сложным.
Хорошее эмпирическое правило: высота строки должна составлять примерно 145-150% размера текста. Например, текст размером 14 пикселей часто хорошо работает при высоте строки 21 пиксель (150%), текст размером 15 пикселей часто хорошо работает при высоте строки 22 пикселя (146%) и т.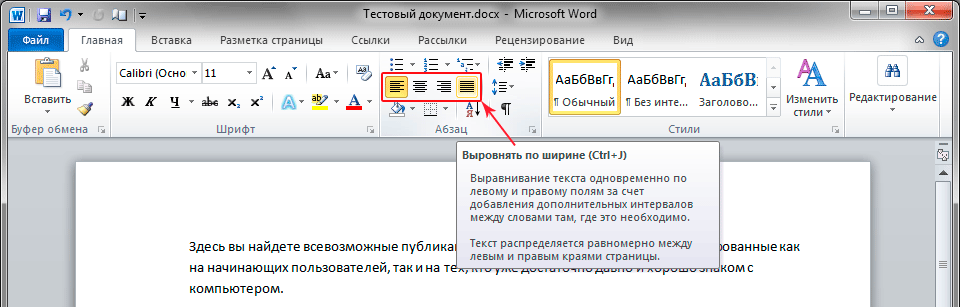 д. Все шрифты разные, но 145-150% — хорошее место для начала.
д. Все шрифты разные, но 145-150% — хорошее место для начала.
Установите высоту строки примерно на 150% от размера шрифта, чтобы стимулировать как продолжительное, так и случайное чтение. Вверху: Грузия 15/18 пикселей слишком мала. Посередине: Грузия 15/30 пикселей слишком свободна. Внизу: Грузия 15/22px хороша.
Текстовые шрифты, предназначенные для экрана, как правило, имеют немного большую высоту по оси x — это создает больше внутреннего пространства в буквах, что необходимо для обеспечения удобочитаемости в условиях низкого разрешения. Большая высота x означает, что между строками текста меньше «автоматического» пространства. Место занимают сами буквы. Таким образом, шрифт с большой x-height также нуждается в большой высоте строки; шрифт с меньшей высотой x может работать с меньшей высотой строки.
Verdana имеет большую x-высоту (и меньший межбуквенный интервал), чем Georgia, поэтому Verdana нуждается в меньшей высоте строки. Вверху: Verdana 15/22px слишком тугая; в тексте нет четкой горизонтальной линии. Внизу : Джорджия 15/22px — это хорошо.
Внизу : Джорджия 15/22px — это хорошо.
В зависимости от объема текста, длины строки, размера шрифта и размера шрифта по оси X высота строки может быть немного увеличена или ослаблена для удобства чтения. Это нормально. Вам не нужно буквально следовать правилу 145-150%. Это в качестве ориентира. Прочитайте текст, посмотрите, как строки текста соотносятся друг с другом, и внесите необходимые коррективы.
Строки крупного шрифта, используемые для небольших объемов текста, таких как заголовки и цитаты, могут использовать высоту строки менее 150 процентов. Top : Джорджия 20/27 пикселей — это хорошо. Bottom : Georgia 20/30px создает линии, которые начинают отдаляться друг от друга.
Для мелкого шрифта требуется более свободная высота строки, чтобы способствовать горизонтальному движению глаз. Top : Georgia 12/20px легче читать. Внизу : Грузия 12/18px.
Измерение (длина линии)
Длинные строки текста труднее читать, потому что они заставляют читателей менять движение глаз. Читатели хотят просматривать текст одновременно, сосредотачиваясь на паре слов и заполняя остальные. Когда строки текста длинные, читателю нужно приложить больше усилий, чтобы просмотреть всю строку, а затем вернуться и найти начало следующей строки.
Читатели хотят просматривать текст одновременно, сосредотачиваясь на паре слов и заполняя остальные. Когда строки текста длинные, читателю нужно приложить больше усилий, чтобы просмотреть всю строку, а затем вернуться и найти начало следующей строки.
Top : 75-символьный размер (длина строки) легче читать. Bottom : Размер более 100 символов слишком длинный.
Короткие строки могут привести к тому, что текст будет казаться нарезанным, из-за чего читатель будет сканировать текст скорее вертикально, чем горизонтально. Короткие строки нарушают предполагаемый ритм текста, предназначенного для продолжительного чтения. Кроме того, короткие линии могут исказить форму текстового блока, создавая чрезвычайно неровные края на одной стороне текста или создавая большие пробелы в выравниваемом тексте. Используйте короткие строки для заголовков и списков.
Top : 46-символьный размер (длина строки) удобен для чтения. Bottom : Размер из 22 символов может сделать текст нарезанным. Это подходит для подписей или небольших объемов текста, но не для расширенного чтения.
Это подходит для подписей или небольших объемов текста, но не для расширенного чтения.
Избегайте дублирования
Вы когда-нибудь ловили себя на том, что читаете одну и ту же строку снова и снова? Это называется удвоением . Обычно это вызвано слишком длинными строками текста. Длинные строки подрывают нашу способность сканировать текст.
Вопреки тому, что вы, возможно, читали или слышали в других местах, длина строки не должна зависеть от ширины страницы (то есть от того, сколько места вы должны заполнить). И это не только фактор размера шрифта. Все шрифты разные. Из-за формы чаши и расстояния между буквами для каждого шрифта требуется немного разная длина строки.
Лучший способ определить длину строки — подсчитать количество символов в строке. Чтение текста на экране наиболее удобно при 45-75 символах (включая знаки препинания и пробелы) в строке.
Количество символов
Длина строки измеряется в символах, а не в пикселях. Удобная мера — от 45 до 75 символов. При подсчете символов учитывайте все знаки препинания и пробелы. Подсчитайте символы в двух-трех типичных строках текста. Среднее количество символов — это ваша мера.
При подсчете символов учитывайте все знаки препинания и пробелы. Подсчитайте символы в двух-трех типичных строках текста. Среднее количество символов — это ваша мера.
Существует пять способов выравнивания текста: с выравниванием по левому краю , с выравниванием по правому краю , по центру , по ширине и с асимметричным выравниванием . У каждого метода есть плюсы и минусы, связанные с простотой чтения, формальной красотой и целостностью.
Выровненный по правому краю , центрированный и асимметричный текст труднее читать. Начальная точка для каждой линии различается. Читатели должны найти начало каждой строки, что мешает вертикальному сканированию.
Выровненный по правому краю текст. Трудно контролировать рваные края, особенно на адаптивных сайтах. Но хорошо знать, к чему стремиться. Верх : Хороший рваный край. Низ : Линии слишком ровные, создавая менее удачный рваный край.
Текст по центру. Верх : Хорошие рваные края. Низ : Линии образуют слегка треугольную форму, создавая менее удачные рваные края.
Асимметричный текст. Верх : труднее читать из-за неровного левого края, асимметричный текст может добавить в макет ощущение движения или перехода. Используйте это выравнивание для заголовков и цитат. Внизу : Менее удачное асимметричное выравнивание с предсказуемым рисунком.
Эти методы выравнивания добавляют приятные формы (форма и контрформа) и визуальный интерес, если они выполнены правильно. Они отлично подходят для небольших объемов текста, которые не требуют продолжительного чтения или целенаправленного сканирования. Рассмотрим эти выравнивания для заголовков , цитат и заголовков .
Асимметричное выравнивание недоступно в качестве значения CSS. Строки текста должны быть размещены по отдельности, чтобы создать асимметрию.
Выровненный по левому краю и по ширине текст легче читать, потому что каждая строка начинается в одном и том же месте.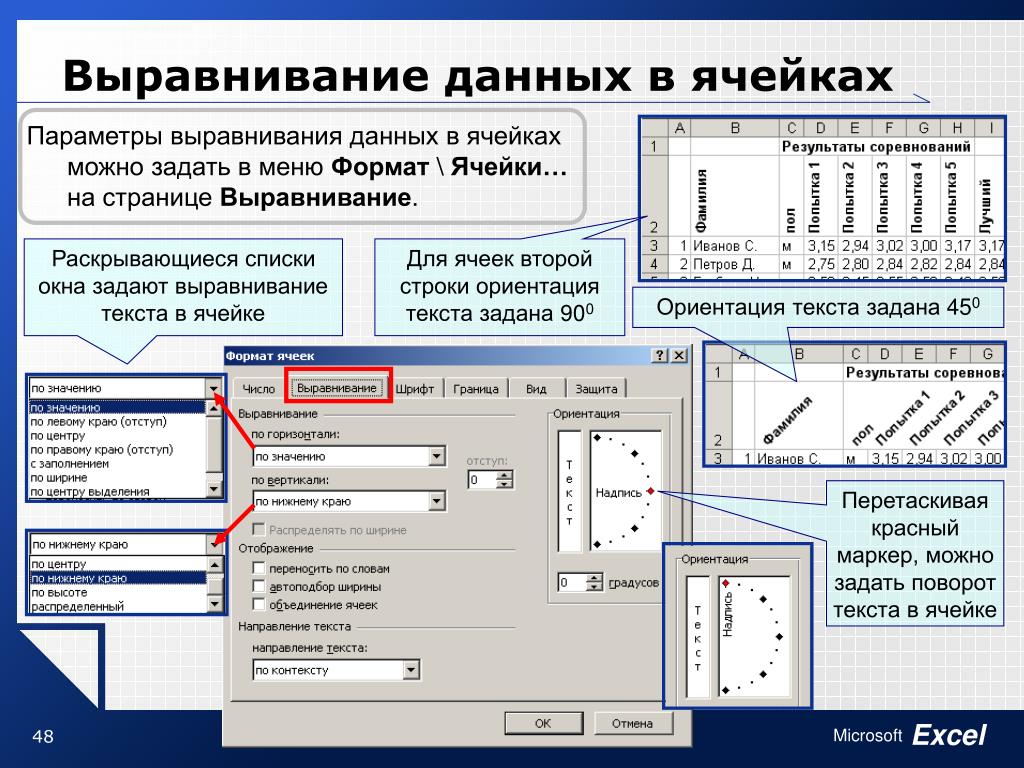 Читателям не нужно находить начало каждой строки, что способствует вертикальному сканированию.
Читателям не нужно находить начало каждой строки, что способствует вертикальному сканированию.
К сожалению, оба выравнивания могут добавить нежелательные визуальные элементы, если они установлены неправильно, например, деформированный рваный край или белые «реки» пространства внутри блока текста. Эти проблемы более распространены, если длина строки слишком мала.
Неровный край текста, выровненного по левому краю, не должен быть слишком ровным или слишком очевидным. Top : Хороший рваный край. Низ : Менее удачный рваный край, создающий вогнутую форму.
Промежутки между словами в выравниваемом по ширине тексте открываются и закрываются, чтобы длина строк оставалась одинаковой. Top : Хороший интервал между словами. Внизу : Более короткая длина строки создает неудобные реки пространства.
Форма текстового блока имеет значение. Текст предназначен для чтения. Если текстовые блоки добавляют форму, это должно быть сделано с определенной целью, а создаваемые формы должны быть красивыми и осмысленными. Лучшие текстовые блоки — это те, которые способствуют ритму и напряжению страницы, не крича: «Эй, посмотри на меня, я делаю треугольник!»
Лучшие текстовые блоки — это те, которые способствуют ритму и напряжению страницы, не крича: «Эй, посмотри на меня, я делаю треугольник!»
«Сироты в раннем возрасте одиноки; вдовы одиноки в конце жизни». Хотя это и не очень приятное утверждение, эта фраза может помочь вам вспомнить разницу между сиротами (одними словами или строками текста в начале столбца или текстового блока) и вдовами (одними словами или словами в конце столбца или блока текста). столбец или текстовый блок).
Вдовы и сироты — это слова или строки текста, оставленные отдельно от остального текста. Они нарушают поток чтения, создавая пробел в тексте, который читатель должен пересечь. Вдовы и сироты создают непреднамеренные фрагменты. Они вставляют дополнительное пространство в типографский дизайн и создают акцент (контраст пространства) там, где вы этого не хотите.
Верх : Правильно установленный абзац без вдовы или сироты. Нижний : Вдовы и сироты добавляют пространство и создают акцент там, где вы этого не хотите.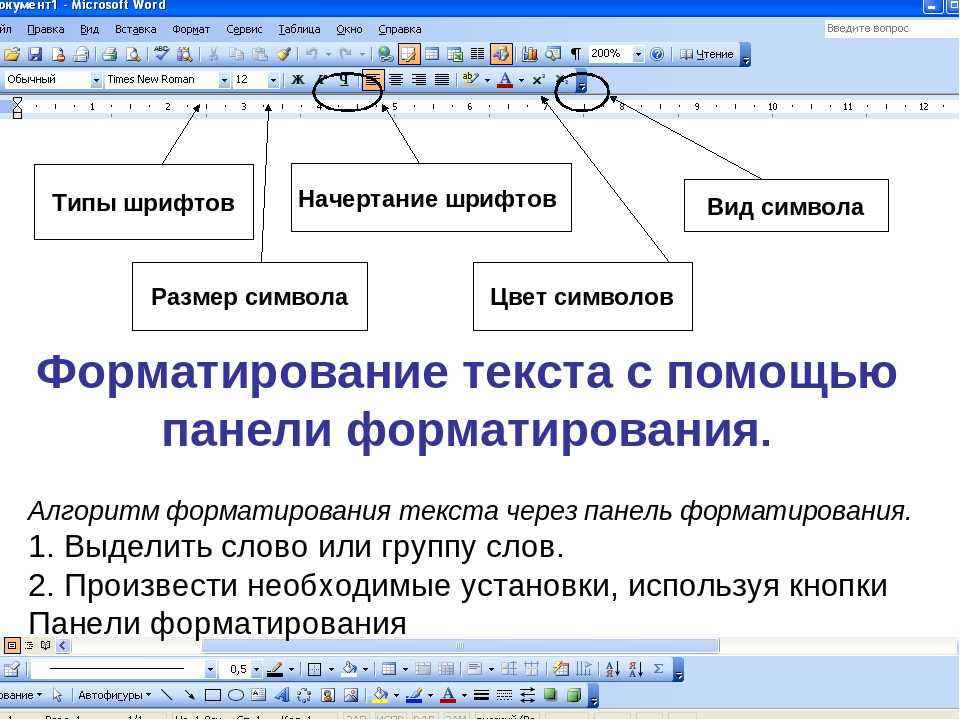
Вам почти никогда не придется беспокоиться о сиротах и вдовах в начале и в конце столбцов. Почему? Потому что размещать веб-текст (прозу) более чем в одну колонку нехорошо. Хорошие веб-типографы не заставляют читателей прокручивать страницу вниз, а затем снова возвращаться назад, чтобы прочитать весь текст.
Самая трудная проблема в веб-типографике — это вдова в конце абзаца.
Полностью избежать вдов в веб-типографике невозможно. Традиционно типографы вносят небольшие изменения в макет: меняют размер шрифта, длину строки, расстояние между буквами, высоту строки и высоту столбца, чтобы избежать оконных проемов.
Но в веб-типографике мы теряем этот контроль. Мы не можем размер текста в долях пикселя. Браузеры отображают текст с небольшими отличиями, часто регулируя расстояние между буквами и словами. Читатели могут изменить размер текста в своем браузере. Контент поступает из баз данных, а не вводится и тщательно обрабатывается типографом.
Лучший способ избежать вдов — контролировать все, что можно: размер шрифта и длину строки.


 HorizontalAlignment = xlRight
End Sub
HorizontalAlignment = xlRight
End Sub  VerticalAlignment = кслцентр
End Sub
VerticalAlignment = кслцентр
End Sub