Как выровнять по левому краю в ворде
Зачем нужно применять выравнивание. В тексте, набранном в Word(е), стандартно все строчки начинаются на одинаковом расстоянии от поля с левой стороны листа, но есть ситуации, когда выравнивание нужно изменить. Например, эпиграфы традиционно располагаются с правой стороны листа, а заголовки, названия текстов – по центру. Большие текстовые материалы рефератов, курсовых, информационных сообщений принято выравнивать по ширине.
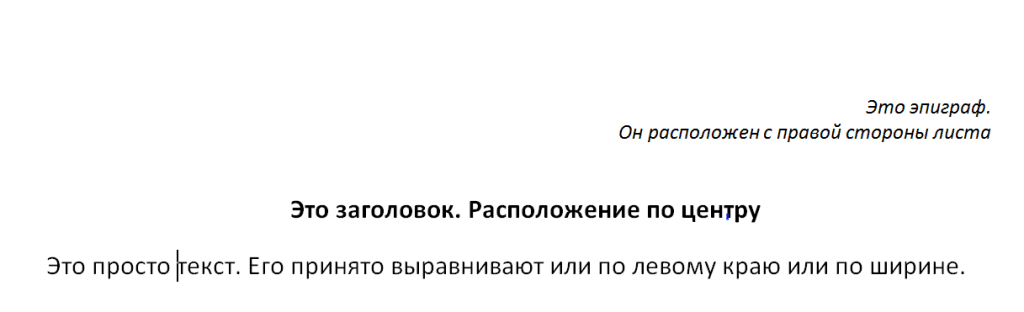
Именно поэтому мы решили обратить ваше внимание на 4 небольшие кнопочки на панели Абзац, и рассказать, как выровнять текст в ворде.
Сделаем это на примере большого информационного фрагмента.
Скачанный в интернете материал из нескольких источников, имеющий разную разметку, на листе в Word(е) может иметь вот такой, не эстетичный вид:

Посмотрим, как изменится лист, если мы применим выравнивание.
Способ первый выровнять текст.
Делаем последовательно, наблюдаем за результатом каждого шага.
Чтобы выровнять текст в ворде, выполняем следующие действия:
- Если необходимо поменять расположение текста только в одном абзаце – достаточно поставить курсор на этот абзац. А если вы хотите выровнять большой фрагмент, в котором несколько абзацев – выделяем весь фрагмент.
- На вкладке Главная, находим панель Абзац и несколько кнопок, которыми можно разместить текст
- слева;
- по центру;
- по правому краю;
- по ширине.
- Выбираем нужный вам вариант.
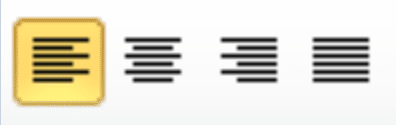
Кстати, вместо кнопок можно воспользоваться клавиатурой, нажимаем на клавиши:
- Ctrl + L – располагаем строки слева;
- Ctrl + E – располагаем по центру;
- Ctrl + R – отправляем все строки в правую сторону листа;
- Ctrl + J – равномерно распределяем в ширину.
- В нашем примере выравнивание произошло, но отступ слева у второго абзаца больше, чем в остальных случаях. Чтобы установить отступы на одном уровне, перейдем на линейку (она расположена над рабочей областью листа).
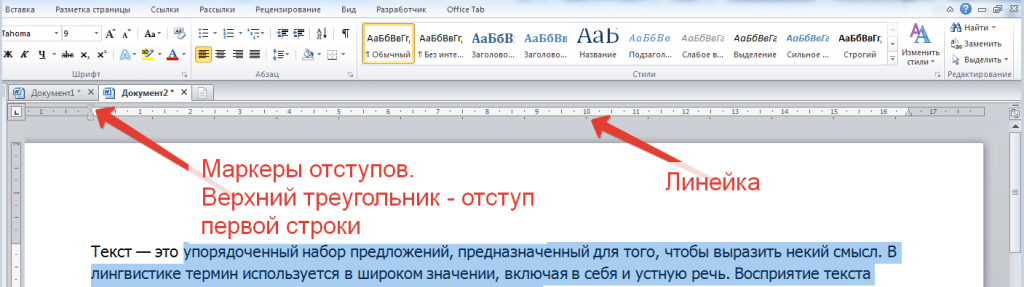
Если линейка скрыта, открываем вкладку Вид, на панели Показать устанавливаем галочку на Линейке:

- Выравниваем все абзацы с помощью маркера отступа на линейке
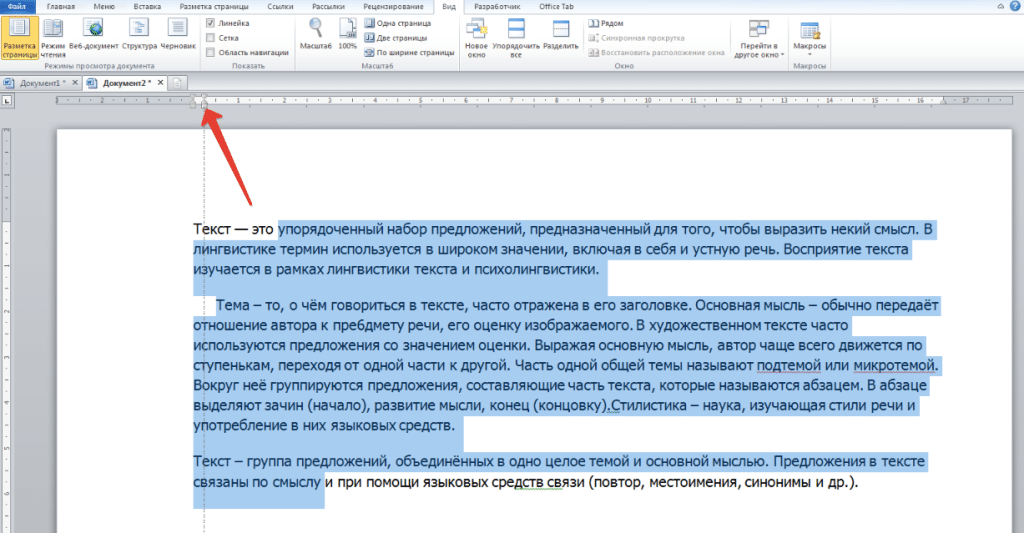
Получаем текст со строчками, аккуратно расположенными на одном уровне.
А теперь, внимание! Все предыдущие действия можно было выполнить в одном окне.
Способ второй. Как выровнять текст в ворде, с помощью окна панели Абзац.
Вызываем контекстное меню (щелкаем правой кнопкой мышки), находим команду Абзац.
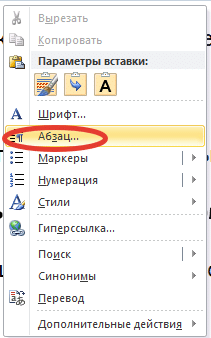
Или на ленте, на главной вкладке находим нижний правый угол панели Абзац, нажимаем на значок-стрелочку.
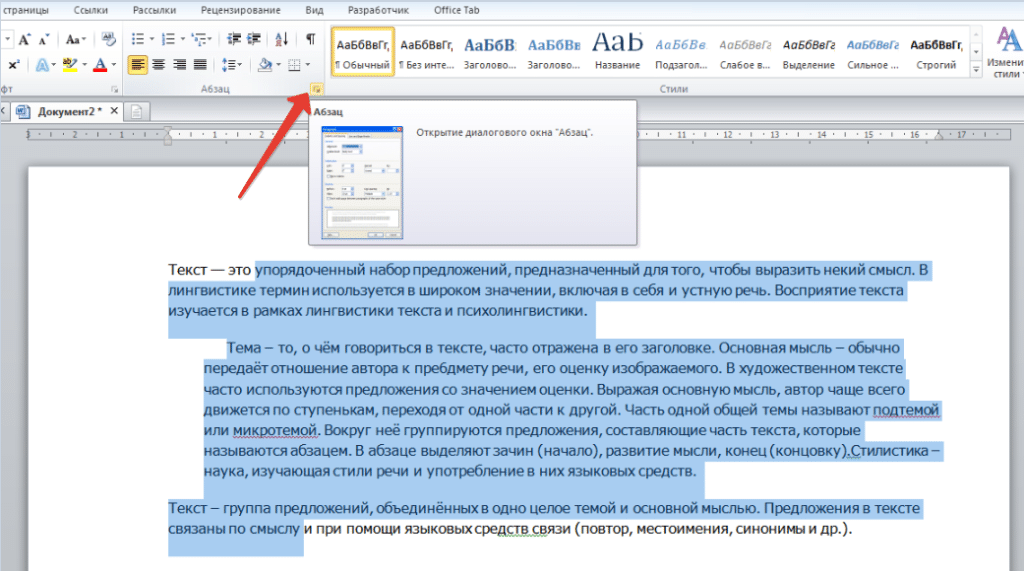
Откроется такое же диалоговое окно.
Настраиваем Выравнивание (мы выбрали левое) и Отступы
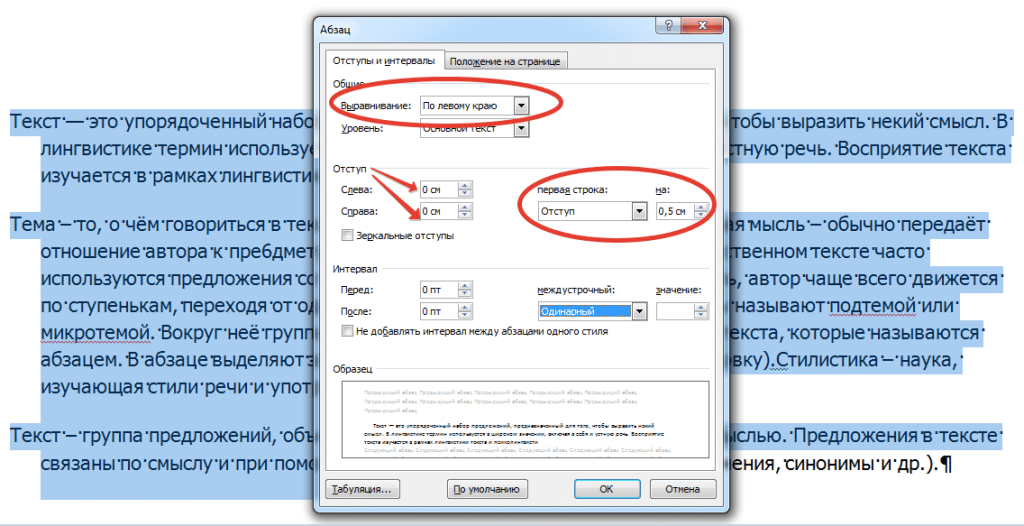
Получаем результат – текст с левым выравниванием и с одинаковым отступом.

Кстати, на большие тесты лучше устанавливать выравнивание по ширине, и тогда наш материал будет выглядеть вот так:

А сама работа выглядит красиво, упорядочено, аккуратно.
Комментарии:
Как можно изменить написанный текст выравниванием текста по левому краю на выравнивание по ширине. Я изменила, но после текст получился с болшими пробелами. Или надо заново написать сразу на выравнивание по ширине?
Довольно часто людям просто лень или некогда изучать интерфейс программы Microsoft Word, поэтому и возникают вопросы вроде «Как выровнять текст в Ворде?» — что ж, давайте разбираться. Когда Вы набираете текст в данной программе, он в автоматическом режиме выравнивается по левому краю. Можно ли сместить его в центр? Или на правую сторону? Конечно же, да. Более того, Вы можете в центре страницы разместить заголовок (шапку документа), а сам текст выровнять по левому краю.
Учимся выравнивать текст в MS Word
В разделе «Главная» располагаются специальные кнопки, некоторые из которых отвечают за выравнивание текста по центру, левому и правому краям, а также по ширине документа.
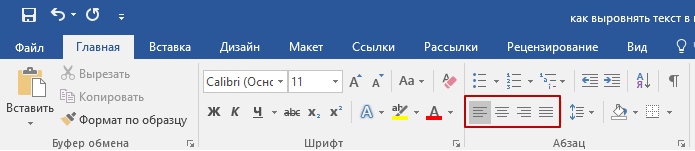
К ним мы ещё вернёмся несколько позже, давайте для начала разберёмся с тем, как не стоит выравнивать текст.
Некорректное выравнивание текста в Ворде
Одно дело, если это касается диплома. А что, если это и вовсе официальный документ? При таком подходе можно запросто потерять деловую репутацию. Именно поэтому для выравнивания текста следует использовать стандартные средства MS Word — кнопки, находящиеся в разделе «Главная».
Для проверки правильности оформления документа также есть специальная кнопка, нажав на неё, Вы увидите скрытые знаки, именно поэтому лучше изначально грамотно подойти к вопросу оформления текста.
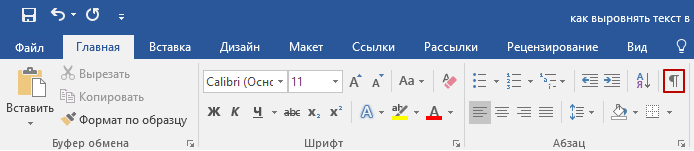
После нажатия в тексте появятся непонятные знаки, множество точек и стрелок.
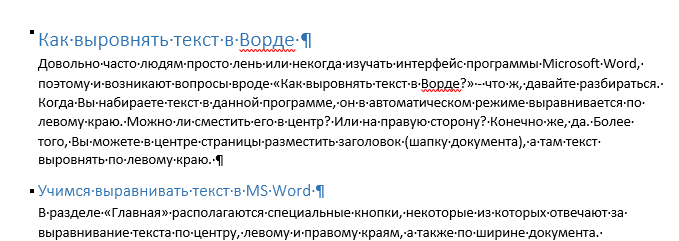
Точки – это пробелы, поставленные Вами. Стрелки – нажатия клавиши Tab, остальное для нас на данном этапе не имеет никакого практического значения. Таким образом, если Вы поставили слишком много пробелов подряд, чтобы выровнять текст так, как Вам нужно, при нажатии кнопки «Отобразить все знаки», Ваша оплошность тут же станет заметной – множество точек и стрелочек.
Для возвращения документа к прежнему виду следует ещё раз кликнуть по этой же кнопке.
Выравниваем текст стандартными средствами Microsoft Word
Итак, возвращаемся к тем самым четырём кнопочкам, представленным ранее.




Как видите, всё предельно просто. Спешим Вас обрадовать, текст заново писать не придётся – выровнять его можно и после того, как он был напечатан. Выделяете необходимый участок с помощью мыши и кликаете по одной из кнопок.

Эта статья предназначена для людей с нарушениями зрения, использующих программы чтения с экрана совместно с продуктами Office. Она входит в набор содержимого Специальные возможности Office. Более общие справочные сведения см. на домашней странице службы поддержки Office.
Для изменения выравнивания текста в документах используйте Word с помощью клавиатуры и средства чтения с экрана. Мы протестированы с помощью экранного диктора и JAWS, но могут работать с другими программами для чтения с экрана, если они следуют стандартным стандартам и методам специальных возможностей. Вы узнаете, как быстро выровнять текст по центру, выровняйте его по правому или левому краю или Выровнять по ширине, чтобы настроить интервалы между словами в абзаце, чтобы левый и правый края были четными. Кроме того, вы узнаете, как выровнять страницу по вертикали.
Способ выравнивания описан в Word документы могут отличаться в зависимости от средства чтения с экрана. Возможно, вам потребуется настроить параметры детализации средства чтения с экрана. Например, чтобы прослушать описание выравнивания текста в JAWS, нажмите клавиши INSERT+F. В экранном дикторе нажмите клавишу экранного диктора + 0. Дополнительные сведения см. в документации по средству чтения с экрана.
Новые возможности Office 365 становятся доступны подписчикам Office 365 по мере выхода, поэтому в вашем приложении эти возможности пока могут отсутствовать. Чтобы получать новые возможности быстрее, станьте участником программы предварительной оценки Office.
Дополнительные сведения о средствах чтения с экрана см. в статье о работе средств чтения с экрана в Microsoft Office.
Как в ворде выровнять текст по краям — типы выравнивания в Word
Существующие виды выравнивания
Форматирование может быть горизонтальное и вертикальное. Первый вариант определяет ориентацию краев текста или заголовка, и разделяется на несколько типов:
- по левому краю – упорядочивает по левой стороне документа, при этом другая часть будет иметь различный отступ от правой стороны;
- центру – обычно применяется для расположения в середине станицы в титульных листах курсовых или дипломных работ. Оставляет симметричный отступ с обеих сторон;
- по правому — обеспечивает разный отступ с левой стороны, выравнивая вдоль противоположного края;
- ширине – обеспечивает форматирование обеих сторон, растягивая текст по ширине страницы и делая ровным со всех сторон.
Вертикальное актуально не только для строк в Word, как горизонтальное, а для всего текста. Также различают несколько типов:
- по верхнему краю – осуществляется выравнивание вдоль верхнего поля;
- центру – не изменяет интервалы между полями сверху и снизу, распределяя текстовой документ в середине поля;
- высоте – текст или изображение равномерно располагаются на листе;
- по нижнему краю — текст располагается внизу поля.
Выравнивание текста
Пользуясь специальными инструментами программы, можно красиво оформить документ нажатием нескольких клавиш или выбрав нужную опцию в панели инструментов редактора.
Горизонтальное
Чтобы выровнять текст в Ворде по горизонтали необходимо:
- Выделить нужную часть документа в окне редактора с помощью перетаскивания курсора мыши или воспользовавшись специальной кнопкой.
- В верхней части окна в разделе «Абзац» выбрать формат, представленный в виде специальных значков.

Также редактор предусматривает использование горячих клавиш на клавиатуре:
- Ctrl + L – по левому краю;
- Ctrl + E – центру;
- Ctrl + R – правому краю;
- Ctrl + J – ширине страницы.
Вертикальное
Чтобы установить параметры вертикального форматирования, нужно сделать следующее:
- В разделе «Разметка страницы» нажать на значок квадрата «Параметры страницы».

- Появится окно, где нужно перейти на «Источник бумаги». В соответствующем пункте выбрать из всплывающего меню нужную опцию.

Окно «Абзац»
Чтобы отформатировать документ еще одним способом, нужно выделить текст и щелкнуть правой клавишей мыши. Из выпадающего меню выбрать пункт «Абзац». В появившемся окне на закладке «Отступы и интервалы» раскрыть меню перед соответствующей опцией.
Создание несколько колонок.
Для того чтобы на листе сделать несколько колонок достаточно воспользоваться кнопкой «Колонки» во вкладке «Разметка страниц». Это функция нужна для придания стилистического вида документу. Смотрим рисунок:

Подведем итог. Тема выравнивания и настройки страницы документа очень важна. Не только для презентабельного внешнего вида но и для того что бы придерживаться определенных стандартов. Не редко получается так что документ был создан в формате А3 или А2 и при печати получается что то не понятное. Поэтому прежде чем сохранять или выводить на печать документ, необходимо настроить параметры страницы.
Так же если Вы уже владеете основными навыками работы в текстовом редакторе Word, можете опробовать свои силы в более сложных манипуляциях в этом редакторе, прочитав статью красивое оформление текста в ворде.
В моей практике встречались казусы, когда принтер отправляли в ремонт. Так как он пытался распечатать более большой лист на стандартном. Так что будьте внимательны и придерживайтесь алгоритму настройки параметров страницы.
До встречи в следующих статьях!
Когда Вы печатаете текст в программе Microsoft Word, он печатается по левому краю. Но довольно часто требуется сместить его в другую сторону.
Например, заголовок принято смещать в центр страницы, а чтобы напечатать шапку документа, зачастую нужно сместить текст вправо. Эта процедура называется выравнивание.

Выравнивание текста — это то, как текст расположен на странице. Он может быть расположен по центру, по левому и правому краю, по ширине. Для этого в программе Word есть специальные кнопки вверху: 
О них мы поговорим чуть позже. А пока несколько слов о том, как не нужно выравнивать текст.
Неправильное выравнивание текста
Многие люди по незнанию выравнивают текст неправильно – при помощи кнопки пробел на клавиатуре или кнопки Tab.
Такое смещение считается ошибкой, так как расстояние от левого поля делается на «глазок». Из-за этого оно чаще всего больше, чем нужно. А если Вы таким образом выровняете текст по правому краю, то возникнет масса проблем при его редактировании. Да и сам способ весьма неудобный – приходится много раз нажимать кнопку пробел или Tab на клавиатуре.
Чем это грозит? Например, потеряй деловой репутации. Ведь можно очень быстро проверить оформление текста. Для этого достаточно нажать вот на эту кнопку вверху программы Microsoft Word:

В тексте появятся точки и непонятные значки. Вот точками показываются пробелы. И если Вы неправильно выровняете текст, при такой проверке это сразу же будет видно по множеству точек перед ним.
Чтобы вернуть все обратно – убрать точки и непонятные значки, – еще раз нажмите на кнопку 
Между прочим, документ с неправильным выравниванием могут не принять в некоторых организациях.
Как выровнять текст
А сейчас научимся правильно выравнивать текст. Кстати, сделать это можно уже после того, как текст напечатан. Рекомендую именно так и поступать – это и проще, и быстрее.
Для смещения текста в программе Word есть четыре кнопки. Находятся они вверху.
 — эта кнопка выравнивает текст по левому краю
— эта кнопка выравнивает текст по левому краю — вот эта выравнивает по центру
— вот эта выравнивает по центру — по правому краю
— по правому краю — по ширине (делает текст ровным с двух сторон)
— по ширине (делает текст ровным с двух сторон)
А теперь попробуем правильно сместить текст. Для начала напечатайте несколько слов в программе Word. Затем выделите их. Для этого наведите курсор (стрелку или палочку) в самое начало или в самый конец текста. Затем нажмите левую кнопку мыши и, не отпуская ее, тяните в другой конец. Когда текст закрасится другим цветом (обычно черным или синим), это будет означать, что он выделен.

После выделения нажмите по кнопке, которая выравнивает текст по центру. Напечатанные Вами слова должны сместиться в середину страницы.
Вам может показаться, что это неправильный центр. На самом деле, все верно. Ведь поле (отступ) с левой стороны больше, чем с правой.
Таким же способом попробуйте выровнять текст по правому краю.
Что касается кнопки «По ширине». Если у Вас немного текста (пару слов), то Вы не увидите отличий от кнопки «По левому краю» — слова так же сместятся влево. А вот если у Вас несколько абзацев, то текст выровняется по двум сторонам листа – и по левой, и по правой. То есть он будет ровным с двух сторон.

Пример текста, выровненного по левому краю:

Тот же текст, только выровненный по ширине:

Кстати, по правилам оформления документов, основной текст должен быть выровнен именно по ширине.
Некорректное выравнивание текста в Ворде
Неопытные пользователи довольно часто начинают выравнивать текст так, как им нужно, подручными средствами – то есть, ставят лишние пробелы или тапают по кнопке «Tab». Такое выравнивание считается ошибочным, потому как расстояние от левой границы рассчитывается на глаз, что весьма неудобно при дальнейшем наборе текста или его редактировании. Более того, на глаз практически нереально сделать необходимый отступ, из-за чего некоторые документы могут не принять. В частности, это касается дипломов – ни один преподаватель не примет текст, напечатанный таким образом – нужно строго соблюсти все требования вплоть до отступов и выравнивания. К тому же, сам способ нельзя назвать удобным – приходится слишком много тапать по кнопкам проблем и Tab.
Для проверки правильности оформления документа также есть специальная кнопка, нажав на неё, Вы увидите скрытые знаки, именно поэтому лучше изначально грамотно подойти к вопросу оформления текста.
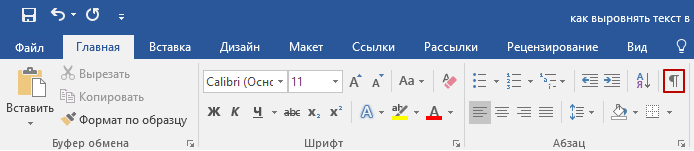
После нажатия в тексте появятся непонятные знаки, множество точек и стрелок.
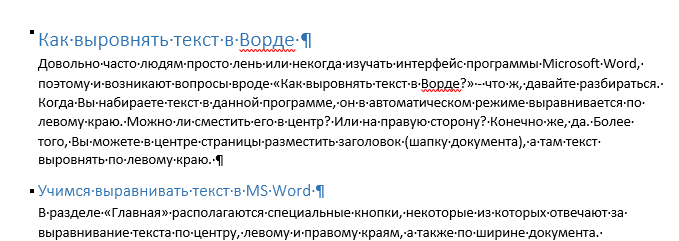
Точки – это пробелы, поставленные Вами. Стрелки – нажатия клавиши Tab, остальное для нас на данном этапе не имеет никакого практического значения. Таким образом, если Вы поставили слишком много пробелов подряд, чтобы выровнять текст так, как Вам нужно, при нажатии кнопки «Отобразить все знаки», Ваша оплошность тут же станет заметной – множество точек и стрелочек.
Для возвращения документа к прежнему виду следует ещё раз кликнуть по этой же кнопке.
Выравниваем текст стандартными средствами Microsoft Word
Итак, возвращаемся к тем самым четырём кнопочкам, представленным ранее.




Как видите, всё предельно просто. Спешим Вас обрадовать, текст заново писать не придётся – выровнять его можно и после того, как он был напечатан. Выделяете необходимый участок с помощью мыши и кликаете по одной из кнопок.
Вам необходимо сделать титульный лист для отчета? Вы можете создать его очень просто и качественно, выровняв как горизонтально, так и вертикально. Выровнять текст по центру горизонтально не составит особого труда -вы можете сделать это выделив нужный текст, и в меню «Главная» во вкладке «Абзац» нажать на кнопку «По центру».

Но так ли это просто с центрированием по вертикали? Это тоже просто, и в сегодняшней статье рассмотрим как это сделать.
Перед тем, как выровнять титульный лист, необходимо отделить его от остального текста. Только так у вас получится сделать, чтобы текст был по центру вертикально. Установите курсор перед текстом, который хотите поместить на другой странице, далее в верхнем меню нажимаем на вкладку «Вставка», выбираем «Страницы» и нажимаем на «Разрыв страницы».

После того как мы получили нужный нам текст для титульного листа => поместите курсор в любом месте на странице обложки и перейдите на вкладку меню «Макет».

В разделе «Параметры страницы» нажимаем на правый нижний угол.

В открывшемся окне «Параметры страницы» выбираем вкладку «Источник бумаги».

В разделе «Страница» нажимаем на «Вертикальное выравнивание» и выбираем «По центру».

Теперь текст вашего титульного листа расположен ровно по центру вертикально относительно листа.

Центрирование текста может вам очень помочь в создании маленьких текстовых документов, таких как деловые письма, или любые другие документы, которые содержат минимум текста, при этом гораздо улучшив их внешний вид.
Удачи Вам и хорошего настроения =)
Как сделать горизонтальную линию с помощью границы
Также сделать горизонтальную линию в ворде можно используя границы абзаца.
1. Для этого установите курсор в месте, где хотите вставить горизонтальную линию.

Как сделать горизонтальную линию в Word – Место для вставки горизонтальной линии
- На вкладке «Главная» в группе «Абзац» нажмите на стрелку команды «Границы».

Как сделать горизонтальную линию в Word – Вставка горизонтальной линии
- В открывшемся списке выберите пункт «Горизонтальная линия».

Как сделать горизонтальную линию в Word – Горизонтальная линия
- На месте курсора появится горизонтальная линия.

Как сделать горизонтальную линию в Word – Горизонтальная линия в ворде
- Чтобы настроить сделанную горизонтальную линию кликните по ней два раза левой клавишей мыши. Появиться диалоговое окно «Формат горизонтальной линии».

Как сделать горизонтальную линию в Word – Настройка горизонтальной линии в ворде
В этом окне вы можете настроить ширину, высоту, цвет и выравнивание горизонтальной линии в ворде.
Больше информации о границах доступно в статье Как сделать рамку в Word.
Читайте также:
- Красивая надпись в фотошопе
Наложение изображений на различные объекты в программе Фотошоп – занятие увлекательное и иногда довольно полезное.Сегодня…
- Сжатое изложение
1. ИСКЛЮЧЕНИЕ. • Исключение повторов. Чувства – это внутреннее отношение человека к окружающему. Чувства –…
- Обрезать картинку в ворде
Как обрезать картинку — пошаговоВыделяете картинку, нажав на нее левой кнопкой мыши. Переходите в раздел…
Как выровнять текст в Ворде?
При написании текста в вордовском редакторе приходится настраивать стили этого текста. Одним из таких стилей является выравнивание, которое позволяет изменить ориентацию написанного текста относительно границ страницы документа. Рассмотрим более подробно, как выровнять текст в Ворде.
По умолчанию текст в редакторе Word ориентируется по левому краю страницы. Всего же в Word доступно четыре варианта выравнивания:
- по левому краю;
- по центру;
- по правому краю;
- по ширине страницы.
Инструкция будет представлена в версии 2013, но в других версия программы она будет иметь такую же последовательность действий. Пусть на странице напечатан некоторый текст, с которым мы будем работать:
Далее необходимо выделить имеющийся текст. Для этого ставим курсор в начало, нажимаем левую кнопку мыши и протаскиваем область выделения, не отпуская кнопку, до конца текста (или сочетанием клавиш Ctrl+A можно выделить весь текст на странице). Должно получится так:
Читайте также: «Как повернуть текст в Ворде на 45 градусов?».
После этого в верхней панели переходим на вкладку «Главная» и в секции «Абзац» выбираем один из четырех типов выравнивания:
Примечание! Можно воспользоваться для выравнивания горячим сочетанием клавиш: по левому краю — Ctrl+L; по правому краю — Ctrl+R ; по центру — Ctrl+E ; по ширине — Ctrl+J.
По центру
Справа
По ширине
Урок: «Как поставить ударение над буквой в Ворде?».
Также можно нажать по выделенному тексту правой кнопкой мыши и появится контекстное меню, в котором необходимо выбрать и нажать пункт «Абзац»:
По нажатию появится следующее диалоговое окно, в котором нужно перейти на вкладку «Оступы и интервалы», в поле «Выравнивание:» из списка выбрать нужное значение и нажать кнопку «ОК»:
Понравилась статья? — Ставь лайк!
Как в ворде сделать ровный текст
Это непростая задача для неопытного пользователя — ровнять текст. Он делает много лишних движений, пока ровняет одну часть сдвигается другая. Текст получается неказистый, строчки скачут, отступы разные между разными кусками текста, особенно если текст копировался из разных источников. Как справится с этим нелегким делом вы узнаете из этой статье. Для удобства я разделю статью на части.
Ровнять текст в ворде нужно сверху вниз. Если вы будете править форматирование наоборот, то при правке верхних частей — нижние будут автоматически смещаться, и вам нужно будет править их снова.
Отступы в документе
Первое, с чего нам нужно начать — это определиться с отступами от краев документа. В этом нам поможет настройка полей. Разметка страницы -> Поля. Здесь мы выбираем из предложенных вариантов или настраиваем сами.
Отступы в тексте можно настроить также при помощи линеек. Перемещая маркеры по линейке, мы сделаем отступ от полей:
Делаем абзацы
Абзац можно сделать двумя способами: с помощью верхнего маркера на линейке. Выделите весь текст и сдвиньте верхний маркер.
Второй способ — через меню «Абзац». Поставьте курсор на части текста, в котором нужно выделить абзац или выделите весь текст, в котором бубут абзацы, клик правой кнопкой мыши, выберите «Абзац». Установите нужное значение:
Межстрочный интервал
Выделите текст, клик правой кнопкой мыши -> Абзац. Напротив графы межстрочный интервал выберите значение:
Форматируем заголовки
Во вкладке «Главная» вы сможете применить стили к заголовкам, используя специальные настройки.
Выравнивание текста
Для выравнивания текста в ворде есть специальные кнопки:
— выравнивание по левому краю (CTRL + L),
— выравнивание по центру (Ctrl +E),
— выравнивание по правому краю (Ctrl + R),
— выравнивание по ширине (CTRL + J).
Для того, чтобы выравнять текст, нужно выделить нужный отрезок текста. Обычно это весь текст без заголовков и нажать на одну из вышеперечисленных кнопок.
Удаление лишних пробелов
Не забывайте удалять лишние пробелы в тексте. Поставьте курсор на пустую строку и нажмите клавишу Delete на клавиатуре. Если у вас несколько пустых строк подряд, то нажмите на верхнюю, зажмите левую клавишу мыши, протяните до нижней пустой строки. Получится выделение пустых строк. Теперь нажмите Delete.
Спасибо за внимание! В следующей статье вы узнаете, как выравнивать содержимое таблиц.
Как выровнять текст в ворде?
Содержание статьи
Для красивого оформления документа необходимо форматирование текста. Один из инструментов форматирования текста, является его выравнивание. В этом уроке мы рассмотрим, как правильно и быстро выровнять Ваш текст в документе Microsoft Word.
Панели выравнивания в Word 2007 и 2003
В зависимости от разных версий ворда визуализация панелей выравнивание отличается, но не сильно. В 2007 версии, найти её можно во вкладке «Главная».

В Microsoft Word 2003 панель всегда открыта перед Вами в верхней части экрана. Выглядит она следующим образом.

Выравнивание текста
Теперь разберемся с направлением текста при выравнивании. Выравнивание бывает четырех видов: по левому краю, по правому краю, по центру и по ширине. Ниже представлены иконки каждого типа выравнивания, чтобы было наглядно.
Про каждый тип выравнивания рассказывать подробно нечего, так что я решил сделать изображения, с каждым типом выравнивания страницы, где иконками показал, как выровнять текст так же, как на изображении.
Выравнивание текста по левому краю

Выравнивание текста по правому краю

Выравнивание текста по центру

Выравнивание текста по ширине

Так же замечу, что выравнивать можно, как весь документ сразу, выделив его полностью. Так же можно выравнивать отдельные абзацы, выделяя абзац и задавая ему соответствующий тип выравнивания.
Вот так просто выровнять текст. Чтобы быть профессионалом в Microsoft Office или просто в Word, подписывайтесь на наш блог и получайте новые уроки к себе на почту. Мы будем рады если Вы добавите наш сайт в закладки и расскажете о нем в социальных сетях.
Иллюстрированный самоучитель по Microsoft Word 2003 › Форматирование абзацев › Выравнивание абзацев [страница — 100] | Самоучители по офисным пакетам
Выравнивание абзацев
Правые, левые, центристы! Неужели Word и к политике имеет какое-то отношение? Увы, пока еще вся эта терминология относится к размещению абзацев на странице. В Word существует возможность воспользоваться четырьмя способами выравнивания абзацев: по левому краю, по центру, по правому краю и выровнять полностью (по ширине).
- В Word вы не найдете команду «без выравнивания». В качестве выравнивания по умолчанию используется выравнивание по левому краю.
- Чтобы изменить выравнивание текста в абзаце, обратитесь к диалоговому окну Абзац. Для его отображения выберите команду Формат › Абзац. Опции способов выравнивания задаются в списке Выравнивание.
Выравнивание по левому краю
К огромному удовольствию всех левых в мире, общепринятым считается выравнивание текста по левому краю. Именно таким образом выравнивали печатный текст машинистки на своих пишущих машинках: левый край абзаца должен был быть ровным и аккуратным, правый край мог быть каким угодно.
Чтобы выровнять текст по левому краю, нажмите CTRL + L или выберите кнопку По левому краю на панели инструментов форматирования.
- Этот тип выравнивания также имеет название рваный правый край.
- Выравнивание по левому краю отменяет остальные типы выравнивания, примененные к абзацу.
Выравнивание по центру
Выровненный по центру текст располагается на одинаковом расстоянии от центра страницы в каждой строке.
Если набирать выровненный по центру абзац, состоящий из нескольких строк, то каждая строка абзаца будет располагаться одна под другой симметрично относительно середины:
страницы.
Я полагаю, этот способ выравнивания абзацев придуман
исключительно для поэтов-авангардистов.
Он придает произведению
симметричность
и
особую оригинальность!
Но при чтении большого абзаца, набранного таким образом, читатель ощущает неудобство. Поэтому обычные пользователи прибегают к этому виду выравнивания только в заголовках.
Чтобы выровнять абзац по центру, нажмите CTRL + E или щелкните на кнопке По центру на панели инструментов форматирования.
- Вы можете выровнять по центру только отдельное слово строки. Детально об этом рассказано в главе 13.
- Если вы сумеете выровнять свое тело по центру космического корабля в условиях невесомости, то прославитесь куда больше, чем выравнивая по центру текст.
Выравнивание по правому краю
Выравнивание по правому краю предполагает, что слова в строках выравниваются у правого поля, а слева болтаются, как придется. Такое впечатление, что экран наклонили вправо и потрясли. Не знаю, где можно бы было применить этот тип выравнивания. И всем советую, не рисковать, используя его.
Чтобы выровнять документ по правому краю, нажмите CTRL + R или щелкните мышью на кнопке По правому краю на панели инструментов форматирования.
- Этот тип выравнивания также называется рваный левый край.
- Вы можете выровнять по правому краю только отдельное слово строки. Детально об этом рассказано в главе 13.
- Когда вы начинаете новый абзац при нажатой кнопке По правому краю, каждый новый символ стремится прижаться к правому краю. Получается очень похоже на иврит!
Полное выравнивание
И наконец, можно выровнять текст полностью, когда и левая кромка текста, и правая выглядят как подстриженные. Такой вид имеет текст в газетах и журналах; узкие колонки, заполненные текстом, довольно удобно читать. Word выравнивает обе кромки текста за счет дополнительных пробелов между словами.
Чтобы выровнять текст полностью – и по левому, и по правому краю, – щелкните мышью на кнопке По ширине или нажмите CTRL + J.



