Перенос WordPress с локального web-сервера на хостинг
21 октября | Автор З. Владимир | 10 комментариев В большинстве случаев WordPress, как впрочем и другие CMS, не сразу «заливается» на хостинг, а сначала устанавливается на локальный сервер – Denwer или Wamp Server, в зависимости от индивидуальных предпочтений веб-разработчика. Там же, на локальном компьютере, проект реализованный на базе WordPress доводят до полной готовности, тестируют в разных браузерах и только потом, полностью функциональный и уже наполненный контентом, переносят на хостинг.
В большинстве случаев WordPress, как впрочем и другие CMS, не сразу «заливается» на хостинг, а сначала устанавливается на локальный сервер – Denwer или Wamp Server, в зависимости от индивидуальных предпочтений веб-разработчика. Там же, на локальном компьютере, проект реализованный на базе WordPress доводят до полной готовности, тестируют в разных браузерах и только потом, полностью функциональный и уже наполненный контентом, переносят на хостинг.
Перенести WP-сайт совсем не сложно, если, конечно, вы делаете это не в первый раз, или обладаете хотя бы зачаточными способностями юного компьютерного гения. Но начинающие сайтостроители часто допускают ошибки при переносе сайта на хостинг, и получают, в итоге, частично или полностью неработоспособный сайт. Мне очень захотелось уберечь вас и предложить пошаговую инструкцию, неукоснительно следуя которой, вы перенесете сайт с локального сервера на хостинг без каких-либо проблем.
Наверное достаточно вступительных слов, а посему перейдем к делу.
Как перенести Wordpress с Денвера на хостинг
1. Запускаем локальный сервер и заходим в WP-админку. Идем в меню «Плагины» и отключаем все установленные расширения.
2. Подготовка к экспорту Базы Данных (далее просто БД).
Перед тем как экспортировать БД с которой работает WordPress, нужно обязательно изменить ссылки URL. В админ-панеле идем таким путем: «Настройки» → «Общие» и вместо localhost/wordpress, пишем URL вашего сайта(домена), к примеру — your domian.ru. Сохраняем изменения. Естественно, что доменное имя уже должно быть куплено и привязано к хостингу.
Не пугайтесь, если не сможете заново войти в консоль Денвера, продолжайте выполнять шаги по экспорту БД в следующем пункте. После того как сохраните базу данных к себе на компьютер, вернитесь обратно в phpMyAdmin на денвере, выбирайте название своей базы данных, найдите там wp_options и в нем поменяйте URL сайта на тот, какой был раньше.
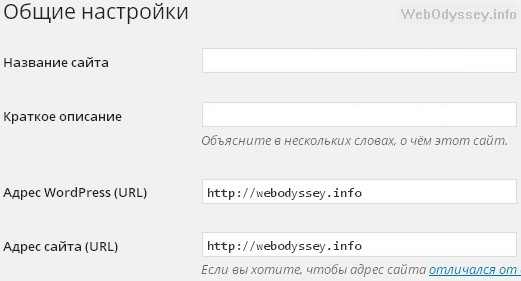
3. Экспорт БД.
Заходим в phpMyAdmin (набрать в адресной строке браузера http://localhost/tools/phpmyadmin/), выбираем нужную базу данных ⇒ выделяем все файлы (убедитесь, чтобы галочки были проставлены во всех чекбоксах) ⇒ нажимаем «Экспорт» ⇒ выбираем формат SQL ⇒ жмем ОК. Обязательно запоминаем куда скачали БД.
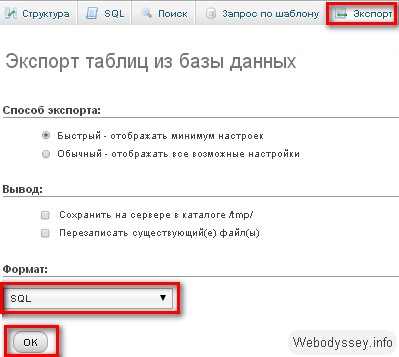
Не будем терять времени, зайдем в панель управления хостингом и создадим новую базу данных и нового пользователя, привязанного к ней. Запоминаем имя база данных, пользователя, а так же пароль к ней. Лучше всего забить эту информацию в «Блокнот», так как она понадобится позже.
5. Импорт БД.
Заходим в phpMyAdmin уже в хостинг-панели, выбираем созданную ранее БД и жмем «Импорт», выбираем файл, экспортированный в пункте 3, с таблицами Базы данных и жмем Go.
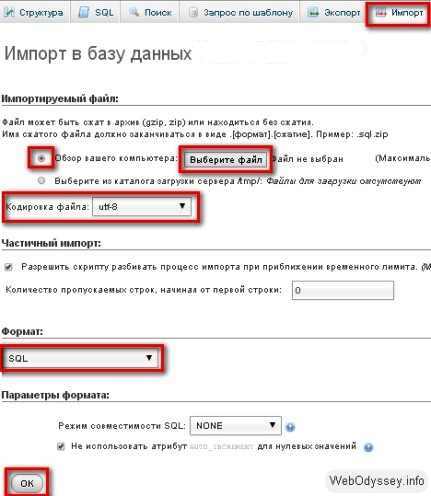
6. Редактирование файла wp-config.php.
Находим в корневой папке сайта файл wp-config.php, открываем его в редакторе кода и вписываем новое имя базы данных, имя пользователя и пароль, которые мы записали ранее.

7. Перенос файлов WordPress на хостинг.
Запускаем любой FTP-клиент, налаживаем связь с хостингом и копируем все файлы из папки WordPress на вашем локальном компьютере в корневую директорию на хостинге.
8. Вот и все! Активируем плагины и ждем первых посетителей!
Удачи всем!
С огромным Уважением, Vladimir Zadorozhnyuk
Понравилась статья? Подпишитесь на новости блога или поделитесь в социальных сетях, а я отвечу вам ВЗАИМНОСТЬЮ
Обратите внимание на другие интересные статьи:
Перенос сайта wordpress на локальный сервер без ошибок
262
Перенос сайта wordpress на локальный сервер, не совсем простая задача как думают или рассказывают некоторые. Нет на этот счет однозначного решения, так же как нет и одинаковой проблемы. Но есть некоторые правила при соблюдении которых все пройдет так, «как учили».

Лично меня очень не устраивает тот факт, что объем блога растет в геометрической прогрессии не из-за новых статей, а по вине функционала самого движка и установленной темы на нем, которые копируют загруженные изображения увеличивая размер как минимум, в трое.
Это одна из многих причин по которой мне пришлось сделать точную копию блога на локальном сервере для решения проблемы. Работающий проект использовать очень неудобно и не безопасно.
Обязательно найдутся такие проблемы, при которых не открываются страницы, нет связи с базой данных, страница не существует, белый экран wordpress после переноса, не отображаются картинки и это только малая часть того, что может помешать процессу переноса wordpress.
Как сделать перенос сайта wordpress на локальный сервер без ошибок, мы разберем по шагам.
В качестве локального сервера, возьмем популярный openserver. На денвер переносить не рекомендую, там есть дополнительные сложности.
Ввиду того, что функционал движка зависит от определенного количества установленных плагинов, то сам перенос может быть полностью автоматическим, ручным или комбинированным.
И для правильного понимания всего процесса, желательно не забыть для какой цели служит тот или иной плагин.
Важно знать что лицензионные плагины перенести можно только в одноименную папку. Проще говоря, адрес сайта на локальном сервере должен быть таким же как на удаленном.
Перенос темы wordpress так же может вызвать проблемы, если она привязана к одному конкретному домену.
В случае с лицензионными плагинами, лучше конечно все это делать на оборот, перенос с локального сервера на удаленный, но об этом потом.
Во избежание ошибок, все плагины желательно отключить, а после миграции — снова включить.
Но здесь есть одна проблема, что не все расширения могут сохранить нужные настройки и сразу включиться в работу. Этим грешат инструменты функционал которых зависит от различных сервисов.
Например, онлайн-комментарии, связь с социальными сервисами, разного рода статистика и многие другие.
Большое количество расширений, так же затруднит активацию каждого отдельно взятого.
Беря во внимание все эти неприятности, я решил разобрать эту тему со всех сторон. Именно поэтому расписал некоторые предупреждения перед началом миграции сайта, для понимания всей картины.
Общий план переноса выглядит примерно так:
- Создание резервной копии — здесь можно задействовать возможности своего хостинга, или специальных плагинов.
- Перенос всех файлов wordpress и базы данных на компьютер
- Создание базы данных и корневой папки на локальном сервере openserver
- Доработка после переноса
Это общие шаги, которые подойдут к любому выбранному способу переноса сайта wordpress на локальный сервер.
Ручной перенос сайта wordpress на локальный сервер openserver
Пошаговый план
Перед началом можно не отключать работающие плагины, кроме лицензионных.
- Скачиваем файлы и папки всего сайта в виде архива к себе на компьютер, после того, как будет сделана резервная копия.
- Экспортируем базу данных
- Затем в папке «domains» локального сервера опен сервер, создаем корневую папку с названием сайта, к примеру, /homeblog/ и распаковываем в нее архив с сайтом.
- Создаем новую базу данных на openserver, например /newbase/. Можно без пользователя и пароля и импортируем в нее оригинальную.
- Добавляем новые данные в файл конфигурации /wp-config.php/ (как на скриншоте) и сохраняем.
В большинстве случаев этого хватит чтобы сайт открылся на локальном сервере.

Чем больше добавляется информации о новом сайте в базу данных, в файл конфигурации и другие файлы, тем меньше останется проблем.
Чтобы попасть в администраторский раздел, необходимо изменить адрес сайта в базе данных.

В таблице wp_options нужно просто поменять адрес в строках под названием /siteurl/ и /home/. В моем случае, это http://homeblog

В общих настройках блога так же следует поменять адреса. В большинстве тем есть настройки меню и в них заменить стоит ссылку на главную страницу блога. В противном случае, после переноса, главная страница будет иметь старую ссылку.
Следующая задача — это поменять старые адреса на новые. Все ссылки которые были добавлены к разным файлам на сайте, не будут работать на локальном сервере. Это касается изображений, различных форм, партнерских ссылок и так далее.
Вручную проделать такую операцию практически невозможно. Поэтому самым правильным будет установить соответствующий плагин или использовать программу для поиска и замены ссылок.
Всего этого «добра» в интернете предостаточно, работают практически одинаково и особых проблем не вызывают. Разница только в функционале. Есть простые инструменты, а есть очень простые.
Я выбрал один из очень простых — это плагин Velvet Blues Update URLs. Скачать который можно по этой ссылке (https://wordpress.org/plugins/velvet-blues-update-urls/)
В верхнее поле подставляется старый адрес сайта, а в нижнее, новый, не забыв при этом поставить чекбоксы во все клетки.

За одну секунду плагин заменит все ссылки и выдаст в верхней части страницы всю статистику о количестве замещений.
В принципе, все готово. Можно работать над проектом на локальном сервере.
Что нужно сделать если на сайте использовался ssl-сертификат?
Перенос сайта wordpress на локальный сервер-последний штрих
Кроме того, возможна ошибка протокола https, если ваш проект имел ssl-сертификат. В этом случае сайт может не открыться, или браузер будет показывать не безопасное соединение. Можно конечно работать и так, но придется постоянно перестраивать браузер, что не очень удобно.
Как правило, при получении такого сертификата, который к стати, можно получить на своем хостинге, к адресу сайта добавляется еще одна буква -s- (http – https). Понятное дело, что адрес уже другой и информация об этом заносится в специальные файлы.
Это не относится к новым проектам, которые сразу создавались с использованием таких сертификатов.
К сайтам перешедшим уже в процессе, к новым адресам указывающих на защищенный протокол HTTPS, уже немного другие требования.
Например, необходимо внести изменения в файл .htaccess. И при переносе сайта wordpress на локальный сервер, эта информация остается. Вот ее и нужно изменить или удалить.
При невозможности это сделать, можно просто заменить этот файл оригинальным, предварительно скачав его с официального сайта wordpress вместе со всеми файлами движка.
Выполнив все вышеуказанные шаги, перенос сайта wordpress на локальный сервер обязательно у вас пройдет успешно.
Видео по переносу сайта wordpress на локальный сервер
При использовании других способов переноса например, плагин переноса wordpress, некоторые шаги возможно придется повторить.
Еще по теме: «SEO продвижение сайта wordpress пошаговый план»
Если статья понравилась, поделитесь с друзьями.
Удачи!
Перенос WordPress с локального сервера на хостинг. Пошаговая инструкция.
Заметил, что у многих эта рядовая, в общем-то, операция переноса готового блога на хостинг вызывает много вопросов и затруднений. Поэтому я решил максимально подробно рассмотреть этот вопрос.
Буду рад, если инструкция сэкономит кому-то время.
0. Условия и ПО
Локальный сервер Denwer 3, WordPress 2.8.4, FileZilla 3.2.8.1
1. Подготовка
Поставьте правильное имя домена
Если при установке WordPress вы указали в настройках блога какое-то абстрактное имя домена, например wordpress, то сейчас самое время его изменить на постоянное. Изменить нужно как в поле Адрес WordPress (URL), так и в поле Адрес блога (URL).
Если этого не сделать, то позже, когда вы скопируете файлы на хостинг, то не сможете даже войти в админку, так как домены будут отличаться. Если вы все же так сделали, то это легко можно поправить, воспользовавшись решением из статьи Перенос WordPress с локального сервера к клиенту, проблема и решение.
Деактивируйте все плагины
Деактивация плагинов перед переносом поможет предотвратить возможную проблему с белым экраном.
Сделайте резервную копию базы данных
Для этого нужно зайти в phpmyadmin и выбрать там базу данных вашего блога.

После этого перейдите в закладку Экспорт. Там слева в списке таблиц нажмите на ссылку Отметить все. Далее, внизу поставьте точку на пункт Архивировать в zip и нажмите кнопку Пошел.


После короткой обработки появится окно сохранения архива. Это и есть файл с копией базы данных. Сохраните его.
Создайте базу данных
В админке хостинга создайте пустую базу данных. После этого вы должны будете знать параметры подключения к базе данных.
Это прежде всего:
- имя базы данных
- имя пользователя
- пароль базы данных
Также может понадобиться знать имя хоста сервера MySQL. Подробно рассматривать этот этап не буду, поскольку у разных хостеров это делается по-разному.
Измените настройки подключения
Полученные данные внесите в раздел Настройки MySQL файла wp_config.php, который находится в корневой папке блога.
Перенос
Копирование файлов
Скопируйте файлы WordPress в папку на хостинге. Это может быть папка public_html или аналогичная.
Для копирования я рекомендую использовать FTP-клиент FileZilla. Некоторые используют для этой цели Total Commander, однако иногда случается, что сайт может не заработать, поэтому используйте его на свой страх и риск.
Импорт базы данных
В админке хостинга войдите в phpmyadmin. Там в левой части панели выберите вашу базу. После этого перейдите в закладку Импорт. Укажите расположение архива базы данных и нажмите Ok.
Если все прошло успешно, то появится сообщение об успешном импорте, а слева вы увидите созданные таблицы вашей базы.
Активируйте плагины
Теперь можно активировать все плагины и сайт будет полностью работоспособен.
На этом все. Если у вас возникли вопросы или замечания, задавайте их в комментариях.
Постоянная ссылка: Перенос WordPress с локального сервера на хостинг. Пошаговая инструкция.
Перенос WordPress на хостинг. Перенос с Denwer на хостинг
Основная структура создана, залито и отредактировано достаточное количество статей для публикации в интернете. Нам становиться тесно в нашей локальной среде обитания и мы рвемся в глобальную паутину интернета, что бы показать наши творения всему миру. Для такого шага нам потребуются несколько рычагов управления. Что нужно делать и как осуществить перенос WordPress на хостинг, рассмотрим в подробной инструкции.
Забегая немного вперед скажу, что перенос WordPress с локального на виртуальный хостинг займет у вас всего 10 — 15 минут, даже при минимальных знаниях. Следуйте инструкции и у вас обязательно все получиться.
Перенос WordPress на хостинг, что нужно
После долгого и мучительного пути создания сайта на CMS WordPress, пришло время перенести наши разработки с локального компьютера на виртуальный сервер. Для начала разберем какие данные и файлы нужно собрать для дальнейших свершений.
- Доменное имя.
- Оплаченный хостинг.
- SQL файл локальной базы данных.
- Импортируем наш файл SQL на хостинг( требуется название, логин, пароль базы данных на хосте.)
- Файлы WordPress с локального сервера.
Подготовка и перенос WordPress на хостинг
При копировании WordPress все плагины должны быть отключены, это залог корректного переноса.
- Для начала переноса нужно провести подготовку, а именно выбрать правильное доменное имя, которое удовлетворяло бы не только вас но и ваших посетителей. Выбрать и купить хостинг для WordPress у провайдера. В этом уроке мы сильно углубляться в данную тему не будем, ибо она довольно длинная и конфликтная. Разберем этот вопрос в рекомендациях по выбору хостинга и покупке домена.
- Делаем экспорт нашей локальной базы данных в отдельный файл. Для этого заходим в наш PhpMyAdmin и проводим простую операцию по копированию данных.
 Для начала выбираем нашу базу данных с выпадающего списка. Затем нажимаем на кнопку экспорт, выбираем обычный способ загрузки, выделяем все наши таблицы и в самом низу нажимаем ОК. Файл очень маленький поэтому это не займет много времени. С локальной бд разобрались и распрощались.
Для начала выбираем нашу базу данных с выпадающего списка. Затем нажимаем на кнопку экспорт, выбираем обычный способ загрузки, выделяем все наши таблицы и в самом низу нажимаем ОК. Файл очень маленький поэтому это не займет много времени. С локальной бд разобрались и распрощались. - После покупки хостинга нам, обычно письмом на электронную почту, выдадут наши реквизиты — Логин и Пароль от нашего купленного сервера. Заходим на наш сервер, и либо создаем новую базу либо находим по высланным нам реквизитам уже созданную для нас(все зависит от вашего хостера, некоторые предоставляют возможность создания вам, другие же дают вам готовую базу) и импортируем наш файл, который мы только что скачали к себе на компьютер.
 После проделанной процедуры переходим к следующему пункту.
После проделанной процедуры переходим к следующему пункту. - На нашем компьютере заходим в папку с установленным WordPress, и в случае работы с файловым менеджером хоста делаем zip-архив всех папок и файлов. Закачиваем их в корневую папку на хостинге. Если же мы работаем через FTP приложение, тогда настраиваем его и приступаем к закачке наших файлов в корневую папку на хостинге. Обычно это www/ваш-сайт/, именно суда и закачиваем наши файлы.
- После того как наши файлы залиты на хостинг нужно подкорректировать наш файл wp-config.php, который находится в корневой папке сайта.

- Вводим в указанные поля наши полученные заранее данные, нашей базы на хостинге. После этого маневра наш перенос сайта закончился и можно приступать к настройкам и корректированию сайта.
Если мы все проделали верно, и наш сайт уже имеет DNS прописку, то прописав в браузере наш сайт мы попадем на него без проблем.
Заходим в админку через стандартный GET запрос ваш-сайт.ru/wp-login.php. Вводим наши логин и пароль попадаем в привычный нам консоль WordPress. Теперь можно включить наши плагины и приступать к отладке сайта уже непосредственно на сервере.
На этом перенос WordPress на хостиг завершен, сайта рабочий и ждет вашей продуктивной работы. Помните что лучше все перепроверить, ссылки, картинки, названия и т.д. перед тем как начинать продвижение. В уроке посвященному подготовкой к публикации и продвижении мы разберем на какие моменты стоит обратить внимание после переноса сайта.
Рекомендую почитать:
Перенос сайта wordpress с хостинга на хостинг и с Denwer

Здравствуйте, уважаемые читатели help-wp.ru!
В статье Установка WordPress на Denwer я по шагам рассказал, как установить WordPress на локальный сервер. На локальном сервере Вы опробовали «перо», определились с тематикой и теперь пришло время покинуть «тесное гнездо локалки» и поселиться на просторах интернета.
Навигация по этой странице:
И вот здесь многие начинают задумываться, а может еще повременить, может подождать, а как там все пройдет, а вдруг что-то не так перенесется и т.п. Оставляем все страхи и вперед!
Перенос сайта wordpress с хостинга на хостинг
к менюРаньше в этом разделе находилась информация о том, как сделать перенос сайта с хостинга на хостинг. К сожалению инструкция была очень длинной и поисковые боты плохо ее показывали в выдаче. Единственным правильным, на мой взгляд, решением было перенести эту инфу на отдельную страницу. На этой странице доступная пошаговая инструкция по переносу сайта с Денвера на хостинг. Если перед вами поставленная именно эта задача пропустите этот абзац и переходите к следующему.
!!! Важно: пошаговая настройка перенос сайта wordpress с хостинга на хостинг находится по ссылке !!!
Перенос wordpress на хостинг
к менюПеред тем как перносить сайт с денвера на хостинг, вам нужно зарегистрировать доменное имя и сам хостинг, ведь в противном случаи у вас не будет доступов для переноса.
Если вы уже сделали этот этап, можете смело переходить ко второму.
Что же такое домен и хостинг и где их регистрировать я попробую рассказать во вкладках ниже, просто переключитесь на нужную:
Хостинг — это услуга по предоставлению физического места на сервере, который постоянно находится в сети интернет.
Более простыми словами — это место, где будет хранится и запускаться наш сайт. После регистрации и оплаты услуг мы должны получить от хостинг провайдера данные для доступа к серверу по FTP, к базе данных и к админке хостинга.
Более подробно о хостинг провайдерах можно почитать в записи: хостинг для wordpress.
Стоить оговориться, что хостинг бывает как платный так и бесплатный. У каждого есть свои преимущества и недостатки. В качестве хорошего, недорогого хостинга, для своих клиентов, я рекомендую бегет.
Кстати, у этого провайдера есть услуга: бесплатный перенос сайта wordpress с хостинга на хостинг.
Домен или доменное имя — это адрес вашего сайта в сети интернет. Например, мой адрес Help-WP.ru.
На локальном сервере вы, скорее всего, обращались к своему сайту по localhost, теперь же вам нужно приобрести доменное имя.
Важный момент: если вы приобретаете домен и хостинг у разных компаний вам будет нужно направить DNS домена на свой сервер.
Второй шаг: перенос WordPress сайта с Denwer на хостинг
к менюДля удобства, я сделал подробную пошаговую инструкцию. Все шаги выделил шаги красным цветом и поделил ее на две части. После переноса ваш сайт наконец-то будет доступен другим пользователям сети.
ЧАСТЬ 1: Сделать резервную копию (бэкап) базы данных сайта
Ниже, нужно нажимать на каждый шаг по очереди и делать то что в них написано:
Свернуть шаг 1
Шаг 1. Запускаем Денвер на компьютере, в адресной строке браузера набираем http://localhost и жмем Enter. Переходим по ссылке http://localhost/Tools/phpMyAdmin , рис. 1 (изображение активно)

Развернуть шаг 2
Шаг 2. Выберите БД вашего сайта. На примере это база wp, рис. 2 (изображение активно)

Развернуть шаг 3
Шаг 3. Перед нами открывается таблица с данными, во вкладках выбираем «Экспорт», рис. 3 (изображение активно)

Развернуть шаг 4
Шаг 4. На странице Экспорта по умолчанию будет предложено:
- способ экспорта «Быстрый»
- формат «SQL»
рис. 4 (изображение активно)

Нажмите кнопку «ОК» и сохраните БД в текстовом файле в формате «SQL» на компьютере.
Отлично, первую задачу выполнили. Переходим ко второй части.
ЧАСТЬ 2: Создание БД на хостинге, импорт базы данных. Перенос файлов движка и темы сайта на хостинг.
К этому времени у вас должно быть:
- зарегистрированное доменное имя сайта
- оплаченный хостинг
- установленный на компьютере FTP клиент
Нумерацию шагов я менять не стал, продолжаем.
Свернуть шаг 5
Шаг 5. Создайте на хостинге новую базу данных для вашего сайта, сделать это можно в панели управления аккаунтом. После регистрации новой БД у вас будут следующие данные:
- имя БД
- имя пользователя БД
- пароль к БД
Развернуть шаг 6
Шаг 6. На хостинге в phpMyAdmin открываете БД созданную в шаге 5 и нажимаете на вкладку «Импорт». На странице Импорта загружаете с компьютера файл БД сохраненный в шаге 4.
рис. 5 (изображение активно)

После окончания загрузки должно появиться сообщение об успешном импорте.
Развернуть шаг 7
Шаг 7. На хостинге в phpMyAdmin находите вашу базу, заходите в нее и идете в wp_options, рис. 6 (изображение активно)

Если на локальном сервере путь к вашему сайту был http://localhost/wp , а на хостинге стал http://www.newsite.ru , то в таблице справа находите столбец option_name. В нем находите строки siteurl и home. В этих двух строках нужно заменить путь на http://www.newsite.ru , рис. 7 (оба изображения активны)
 |  |
Развернуть шаг 8
Шаг 8. Прежде, чем пойдем дальше, сделайте копию всех файлов движка вместе с темой сайта.
Используя FTP клиент соединяетесь с сервером. На сервере находите папку public_html или www, или аналогичную (зависит от хостинга), и копируйте в нее все файлы движка и темы.
После того, как все файлы скопировались на FTP, нужно установить права доступа 777 на папку wp-content/uploads и все папки внутри нее. Делается это все тем же FTP клиентом.
Развернуть шаг 9
Шаг 9. Откройте в редакторе Notepad файл wp-config.php и замените значения старой базы данных (имя базы данных, имя пользователя, пароль к бд) на новые, про которые я говорил в шаге 5.
В моем случае, в качестве примера, получится следующее:
- на Денвере название базы данных было wp, а хостинге стало newwp
- на Денвере имя пользователя было mywp, а на хостинге стало hostwp
- пароль на Денвере был 123, а на хостинге стал 12345
рис. 8 (изображение активно)

Меняем только значения показанные на рис. 8, другие трогать не стоит. Не забываем после внесенных изменений выставить кодировку UTF-8 без BOM и сохранить файл.
Развернуть шаг 10
Шаг 10. На сервере открываете файл .htaccess, который находится в корне вашего WordPress, и приводите к виду как показано ниже. Сохраняете файл в кодировке UTF-8 без ВОМ, выставив на него права 777.
Файл .htaccess:
<IfModule mod_rewrite.c>
RewriteEngine On
RewriteBase /
RewriteCond %{REQUEST_FILENAME} !-f
RewriteCond %{REQUEST_FILENAME} !-d
RewriteRule . /index.php [L]
</IfModule>
Если вы установили WordPress, например, в папку «site», то файл должен выглядеть так:
<IfModule mod_rewrite.c>
RewriteEngine On
RewriteBase /site/
RewriteCond %{REQUEST_FILENAME} !-f
RewriteCond %{REQUEST_FILENAME} !-d
RewriteRule . /site/index.php [L]
</IfModule>
к менюОсталось в адресной строке браузера набрать адрес сайта, нажать Enter и, если Вы все сделали правильно, откроется ваш сайт.
Не забудьте зайти в админку и настроить ЧПУ, как это сделать читайте в статье Настройка ЧПУ (человеко-понятные URL). Установка плагина RusToLat. Также потребуется активировать установленные плагины.
На сегодня все, желаю Вам удачи! Пишите как прошел переезд жмите поделится если пост пригодился:
Комментарии к записи «Подробная пошаговая инструкция: перенос WordPress сайта с Denwer на хостинг. Перенос сайта с хостинга на хостинг»:
Шаг №16.Перенос wordpress на хостинг. « Создание сайта на WordPress с нуля для новичка
Добрый день уважаемые друзья.Мне не раз задавали вопрос о том как перенести wordpress на хостинг?
Сегодня мы с Вами наконец то займемся переносом сайта с локального сервера на хостинг.
С урока wordpress установка на локальный компьютер и до этого момента мы все действия выполняли на Вашем компьютере, теперь пришло время показать Ваш сайт всем, и выложить его в интернет.
Условия,которые должны выполняться:
1)У Вас должен быть доступ к FTP(Рассматривали в прошлом уроке)
2)Доступ к БД
3)Данные,для подключения к серверу хостера
Перенос wordpress.
Если все данные условия выполняются,тогда приступим к переносу сайта на хостинг.
1)Первое что необходимо сделать — выключить все плагины.Если вы не отключите плагины,могут возникнуть проблемы с переносом wordpress на хостинг.
2)Второе ,что необходимо сделать — поставить правильное имя для домена.
Идем в консоль wordpress->Параметры->Общие
И вписываем в Адрес сайта (URL) и Адрес WordPress (URL)- доменное имя Вашего сайта,по аналогии с картинкой.
Если пропустить данный пункт, то в дальнейшем у Вас возникнут проблемы с доступом в Админ часть wordpress.Так как в шаге №3, когда мы столкнулись с установкой wordpress на локальный компьютер мы в том уроке прописали доступ к localhost теперь необходимо обязательно выполнить изменение и прописать правильный адрес.
3)Сделать копию БД.
В шаге №2 Вы создали БД в phpmyadmin, теперь необходимо создать копию данной БД.
Переходим в phpmyadmin:
- Из выпадающего списка выбираем нужную БД
- Выбираем “Экспорт”
Нажимаем кнопку “Выделить все” и снизу кнопку “Ок”.
Произойдет загрузка файла в формате SQL.Сохраните его к себе на компьютер,он нам понадобится при восстановлении БД на хостинге.
Хостинг wordpress.
4)Создаем БД на хостинге.
Зайдите в панель управления хостингом,и перейдите в phpmyadmin на хостинге.
Реквизиты для доступа к MySQL Вам прислали на почту по email, кстати вместе с реквизитами для доступа к FTP.
Вводим реквизиты в окошко:
Как создать БД, вы имеете возможность ознакомиться в уроке №2,двигаемся дальше.
5)Восстанавливаем дамп сделанный в пункте №3.
Выбираем “Импорт” и файл ,который Вы сохранили.
Жмем “Ок”.
Спешу Вас поздравить,самое сложное Вы уже сделали.
Теперь необходимо внести изменения в файл wp-config.php который лежит в папке D:\xampp\htdocs\wordpress если сервер установлен на диск D.В данный файл следует вписать реквизиты,которые хостинг провайдер прислал Вам на email.
Все,что осталось теперь сделать,так это скопировать папку с wordpress на хостинг через FTP.
В прошлом уроке мы уже научились получать доступ по FTP к сайту.Так что я думаю вопросов не возникнет.
Теперь можно активировать плагины.
Теперь можно активировать все плагины и сайт будет полностью работоспособен.
Если у Вас возникли какие либо вопросы или замечания, задавайте их в комментариях.
На этом все.Как видите никакой сложности при переносе wordpress на хостинг в интернете не должно возникнуть, ну а если Вы сами не можете перенести свой сайт с локального компьютера на хостинг обращайтесь в комментариях.
Следующий урок посвящен теме: Создание страниц,записей,и рубрик в WordPress.
Перенос сайта WordPress (Вордпресс) с Денвера на хостинг
Добрый вечер, друзья. Сегодня я покажу как перенести сайт с локального сервера Денвер на хостинг и не допустить фатальной ошибки.
Перенос состоит из 2-х частей:
- Перенос файлов;
- Перенос базы данных.
Приступим!
Перенос файлов
Для копирования файлов с локального компьютера на сервер вашего хостинг-провайдера будем использовать бесплатную программу FileZilla. Про то, где ее скачать и как установить читайте в этой статье.
Подключаемся с помощью FileZilla к хостингу. В левом окне открываем папку с нашим сайтом на локальном компьютере, справа — папку под сайт на хостинге.
Выделяем все файлы слева и копируем на хостинг.
Если вы делаете восстановление сайта из Backup и на хостинге уже есть файлы, файл wp-config.php копировать не нужно!
Переходим к БД.
Перенос базы данных
Запустите Denwer. В адресной строке браузера перейдите по адресу «http://localhost/Tools/phpMyAdmin» — здесь вы управляете локальными база данных.
Слева выбирайте базу данных, которую вы создали в предыдущих уроках.
Переходим во вкладку «Экспорт».
Способ экспорта — «Обычный». Проследите чтобы были отмечены все таблицы. Остальные настройки можно не менять.
Нажимаем внизу «OK» и сохраняем базу данных.
Следующий шаг — редактирование нашей БД. Т. к. пути на локальном сервере и хостинге отличаются их следует заменить в базе данных перед копированием на наш сайт.
Открываем сохраненный файл: правой кнопкой мыши — «Edit with Notepad++». Нажимаем комбинацию клавиш «Ctrl + F» и переходим во вкладку «Заменить». В поле «Найти» — вписывайте ваш адрес сайта на локальном компьютере (например, «mysite/»), в поле «Заменить на» — домен вашего сайта в интернете (например, «mysite.ru/») и нажимаем «Заменить все». Тоже самое делаем с «http://», заменяем «http://mysite» на «http://mysite.ru».
После замены сохраняем файл «Ctrl + S».
Теперь переходим в раздел управления базами данных. На моем хостинге Beget этот раздел выглядит так:
Если это ваш первый сайт, то нужно создать под него базу данных. Введите имя, пароль и нажмите «Добавить».
Если у вас уже есть созданные сайты на этом хостинге, то выбирайте его и нажимайте на «phpMyAdmin».
Здесь вы видите уже знакомый интерфейс. Перейдите во вкладку «Импорт». Нажмите «Обзор» и выберите вашу БД, которую вы сохранили в предыдущем шаге.
В конце — «OK». Теперь проверяйте ваш сайт, если все работает как на локальном компьютере — поздравляю, вы успешно перенесли ваш сайт с Денвера на хостинг. Если сайт не работает, или выглядит странно повторите действия с базой данных, чаще всего ошибки допускают именно при изменении путей.
Советую добавить эту страницу в закладки, в будущем вы часто будете проделывать этот алгоритм для бэкапа своего сайта.
На этом прощаюсь с вами. До встречи в следующих уроках!

 Для начала выбираем нашу базу данных с выпадающего списка. Затем нажимаем на кнопку экспорт, выбираем обычный способ загрузки, выделяем все наши таблицы и в самом низу нажимаем ОК. Файл очень маленький поэтому это не займет много времени. С локальной бд разобрались и распрощались.
Для начала выбираем нашу базу данных с выпадающего списка. Затем нажимаем на кнопку экспорт, выбираем обычный способ загрузки, выделяем все наши таблицы и в самом низу нажимаем ОК. Файл очень маленький поэтому это не займет много времени. С локальной бд разобрались и распрощались.