Установка WordPress на локальный компьютер с помощью DesktopServer – Блог про WordPress
Сталкивались ли вы с необходимостью установки WordPress локально на свой компьютер? Многие способы кажутся сложными и запутанными. Однако в данной статье мы приведем вам очень аккуратное решение.
В данном учебном руководстве вы изучите, как установить WordPress на локальный компьютер всего за 10 минут, используя превосходный инструмент под названием DesktopServer.
Тестовая среда – необходимость для разработчика, дизайнера или владельца сайта WordPress, который желает протестировать темы, плагины или код.
DesktopServer – это отдельный инструмент от ServerPress, который доступен как в платной, так и в бесплатной версии. В данной статье мы протестируем бесплатную версию инструмента.
В бесплатной версии вы можете создавать три виртуальных хост-сервера, в то время как в платной версии количество таких серверов не ограничено. Однако трех виртуальных серверов вполне достаточно. Если вам нужно больше, тогда вы можете уже приобрести себе платную версию.
DesktopServer позволяет быстро создавать локальные разрабатываемые сайты. Вам не нужно иметь подключение к интернету, чтобы работать над своими проектами. За пару минут вы можете быстро создать свой первый виртуальный сервер, чтобы протестировать новые темы, плагины WordPress, мультисайты или BuddyPress.
Инструмент доступен для Macintosh OS X 10.6.X-10.10 и Windows XP/Vista/7/8.1.
В бесплатной версии DesktopServer включает в себя следующее:
- Apache сервер
- MySQL сервер
- phpMyAdmin
- PHP 5.4
- Xdebug
- Кроссплатформенность (Macintosh & Windows)
- Подключение WordPress
- Поддержка Domain Mapping
- Автоматическое создание виртуальных хостов
- Автоматическая установка WordPress
- Копирование WordPress-сайтов
DesktopServer – один из самых простых способов создания локальной установки WordPress, если сравнивать с:
Всего за пару минут вы сможете создать работоспособную сборку WordPress.
Как установить DesktopServer
Сначала нам понадобится скачать установочный файл из раздела загрузок DesktopServer. Я использую Windows 7, поэтому мне понадобится версия Windows XP / Vista / 7 / 8.1. Извлекаем zip-файл и запускаем установку DSL v365.exe.
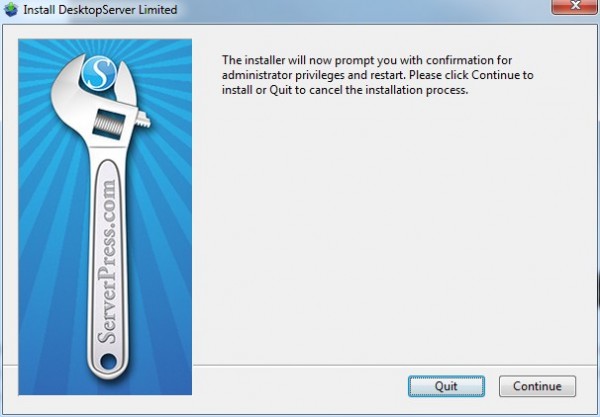
Щелкаем Continue
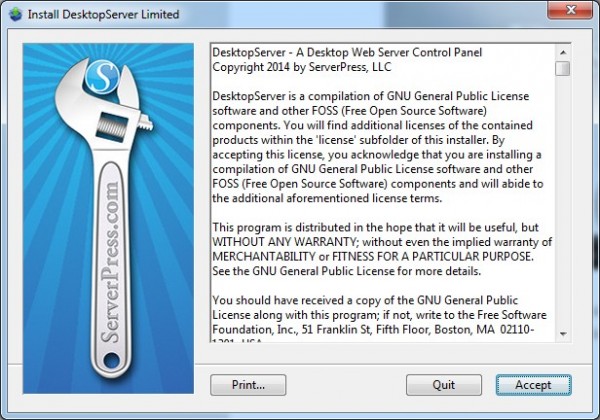
Щелкаем Accept
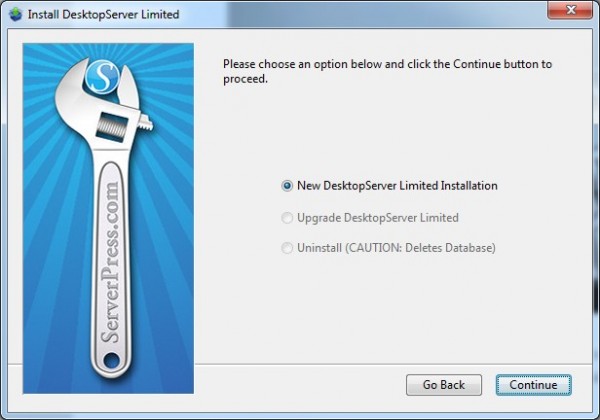
Щелкаем Continue
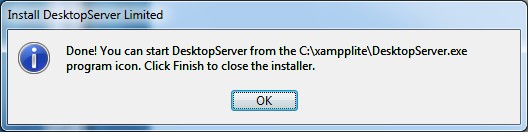
Первая часть сделана. Щелкаем OK и переходим по адресу, который мы видим на изображении, и запускаем DesktopServer.exe.
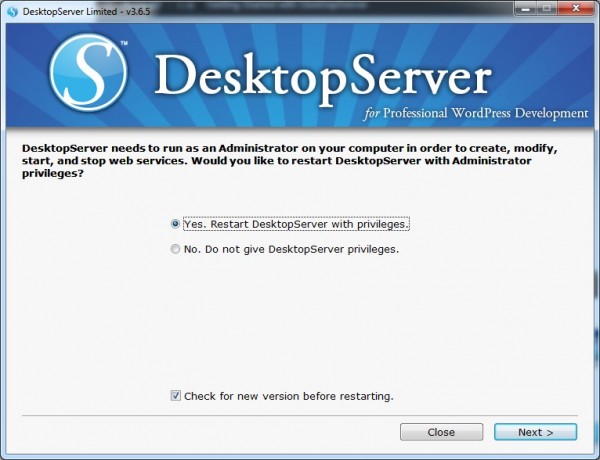
Часть вторая. DesktopServer должен быть запущен от имени администратора. Это нужно, чтобы создать ваши виртуальные серверы. В таком случае браузер сможет найти несуществующий .dev домен для разработки. Щелкаем Next.
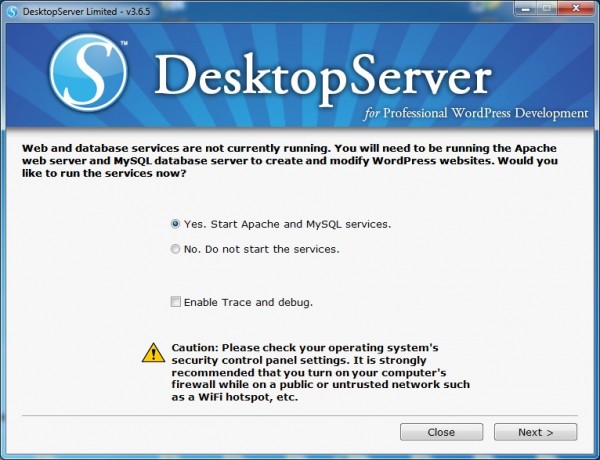
Здесь тоже щелкаем Next.
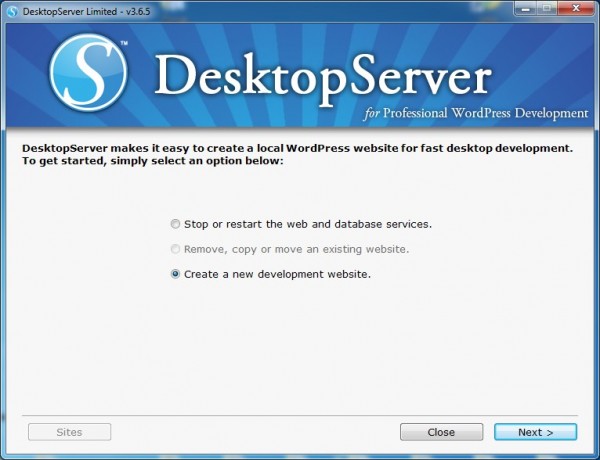
Создаем свой первый веб-сайт WordPress. Просто щелкаем Next.
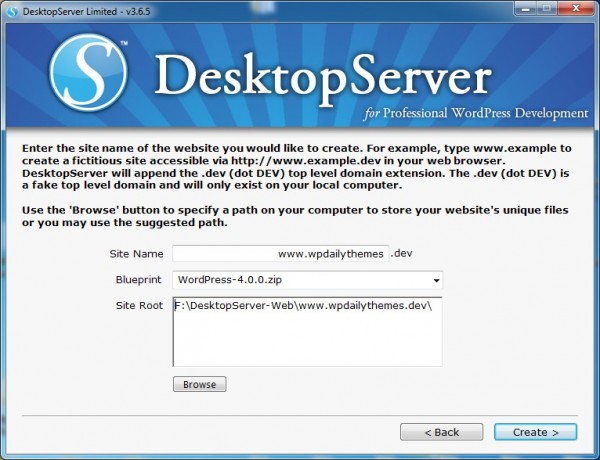
Задаем доменное имя, которое вы хотите использовать. В моем случае это будет WP Daily Themes Dev. DesktopServer автоматически добавит .dev к выбранному вами доменному имени. По умолчанию так же будет называться и папка, содержащая все ваши файлы WordPress. Вы можете определить другое название и расположение, если хотите. Щелкаем Create.
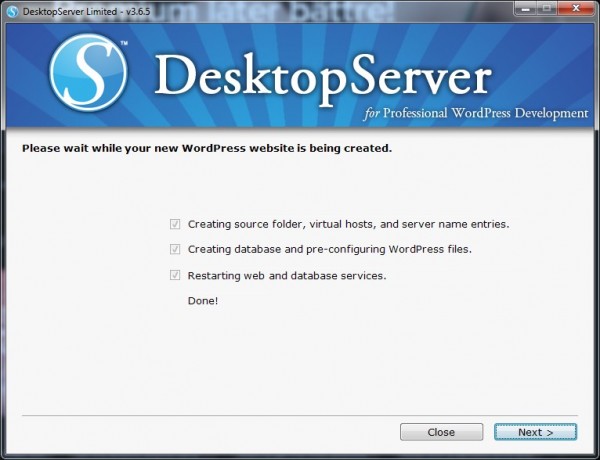
DesktopServer теперь скопирует все файлы WordPress, создаст базу данных, настроит WordPress, а также создаст фиктивные записи hostname, чтобы вы могли получить доступ к сайту по URL-адресу. Нажмите Next.
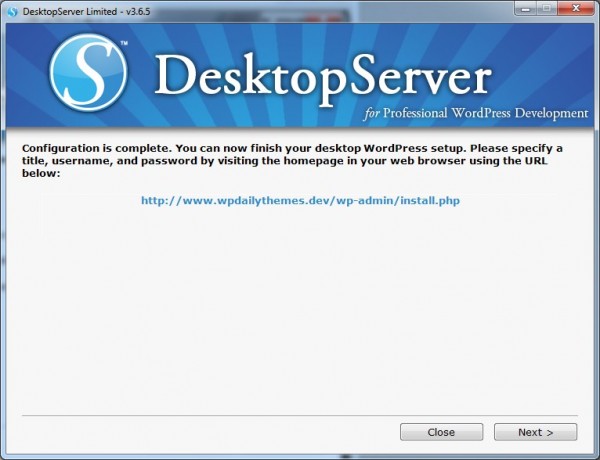
DesktopServer создаст ваш сервер и сайт. Вам будет предложен URL-адрес, и вы сможете посетить свой сайт, щелкнув по гиперссылке. Жмем Next.
Часть третья.
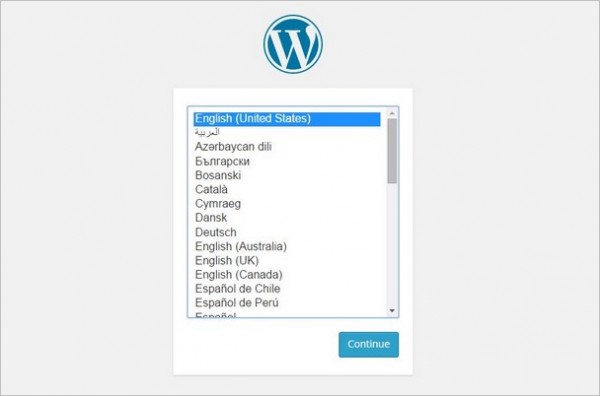
Выбираем язык. Жмем Continue.
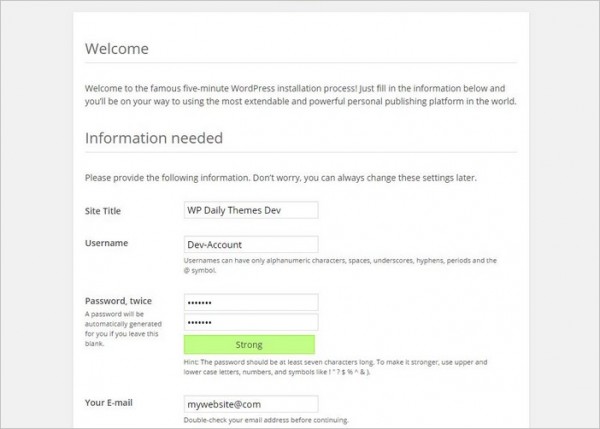
Самое время настроить WordPress. Введите свой логин и пароль. Введите информацию и нажмите Install WordPress.
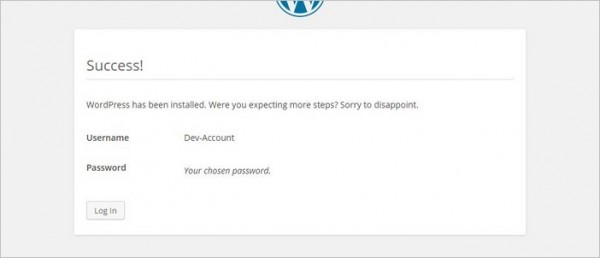
Готово.
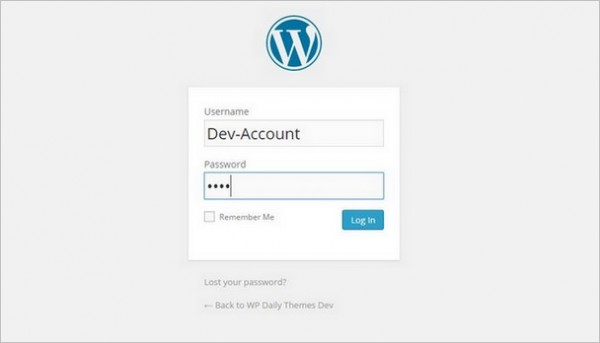
Заходим на свой DesktopServer WordPress сайт.
DesktopServer готов к работе
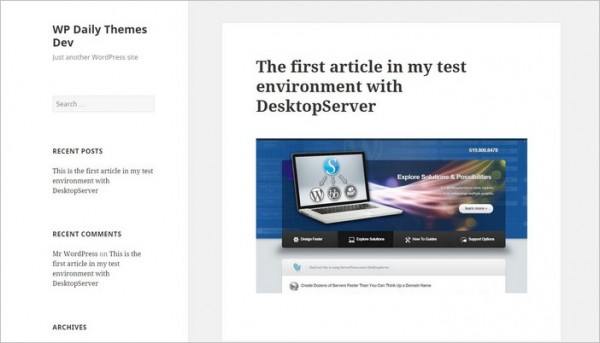
Ваша тестовая среда готова. Вы можете тестировать и разрабатывать в ней темы, плагины, CSS и т.д.
Источник: www.wpdailythemes.com
Локальная установка WordPress в Windows с помощью WAMP – Блог про WordPress
Примечание: в блоге уже была статья, посвященная настройке WAMP на Windows, однако она несколько устарела, так как с тех пор вышла новая версия WampServer 2.2. Чтобы новички могли быстро поставить и настроить сервер, приведу пошаговое руководство.
Итак, давайте начнем процесс установки WAMP на локальный компьютер. Для начала переходим по ссылке и скачиваем последнюю на данный момент версию WAMP. Также нам понадобится последняя версия системы WordPress.
Шаг 1. Устанавливаем WAMP.
Этот шаг является довольно простым. Щелкаем по кнопке Next, пока не дойдем до экрана с кнопкой Finish. Чтобы не возникло проблем, приводим список всех действий:
- Каталог установки по умолчанию лучше оставить неизменным, т.е. «c:/wamp»
- В процессе установки появится окно, предлагающее выбрать браузер по умолчанию. Можно поставить explorer.exe, как показано на скриншоте.
- Нажимаем Yes, когда появится запрос «installing the new WampServer 2 homepage».
- Добавляем Apache HTTP Server в исключения файрвола.
- Используем стандартные значения SMTP и Email.
- Как только установка будет завершена, отмечаем галочкой пункт «Launch WampServer 2 now» и жмем Finish.
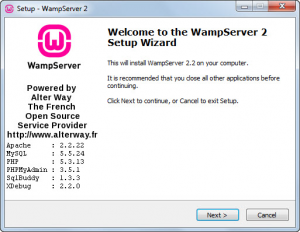
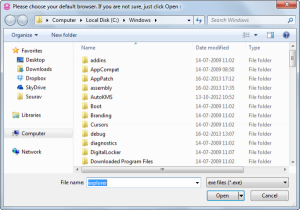
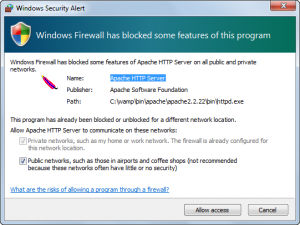
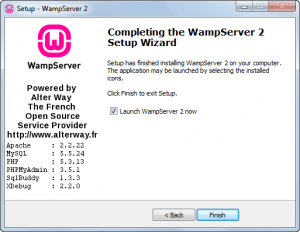
Шаг 2. Убеждаемся, что WAMP запущен.
Чтобы удостовериться в том, что WAMP запущен, достаточно посмотреть на цвет его иконки (прописная буква W) в панели задач.
- Если иконка W красного цвета, значит WAMP-сервер не запущен (находится в режиме оффлайн). Вам понадобится перезапустить сервер или перезагрузить компьютер.
- Если иконка W оранжевая – сервер частично запущен, то есть Apache работает, а служба MySQL либо загружается, либо находится оффлайн. Если в течение тридцати секунд значок не станет зеленым, просто перезапустите сервер.
- Если иконка W зеленая – сервер находится в режиме онлайн и доступен из браузера.
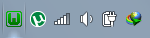
Чтобы узнать, работает ли ваш сервер, откройте любой браузер и введите в него «127.0.0.1» или «http://localhost». В результате вы должны получить следующее:
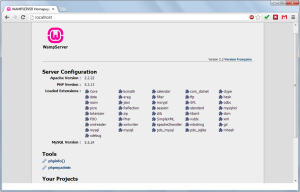
Шаг 3. Создаем новую базу данных через phpMyAdmin.
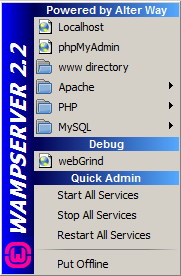
- Щелкаем левой кнопкой мыши по иконке WAMP-сервера и выбираем phpMyAdmin (второй пункт сверху).
- В вашем браузере должно открыться новое окно под названием phpMyAdmin. Переходим к вкладке Databases.
- Вводим название базы данных в поле «Create a database» (я выбрал: “yousitename_wp”) и щелкаем по кнопке Create.
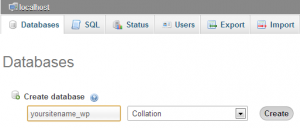
Если все прошло успешно, вы получите следующее сообщение:
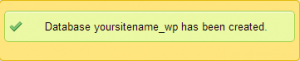
Шаг 4. Извлекаем архив с WordPress
Закройте phpMyAdmin и извлеките контент ZIP-архива с WP в папку: «C:\WAMP\www». Вы должны найти новую папку, названную wordpress. Эта папка является каталогом установки WP. Если вы хотите изменить ее – прекрасно. В таком случае ваша сборка WP будет доступна по адресу: «http://localhost/folder-name». В нашем случае это «http://localhost/wordpress».
Шаг 5. Настраиваем сборку WordPress
В данном разделе мы установим соединение с MySQL базой данных, созданной на третьем шаге.
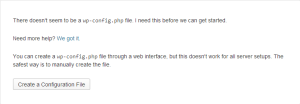
- Открываем браузер и вводим «http://localhost/wordpress».
- Щелкаем по «Create a Configuration file».
- На следующей странице щелкаем «Let’s Go».
- Заполняем детали:
- Database name: yoursitename_wp
- User name: root
- Password: (оставим пустым)
- Database Host: localhost
- Table Prefix: xs_ (стандартный префикс – «wp_», однако для повышения безопасности лучше его изменить)

Щелкаем Submit. Если соединение с базой данных прошло успешно, то вы должны получить следующее сообщение:
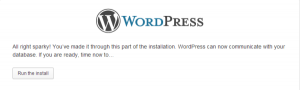
Затем WordPress создаст все необходимые таблицы в базе данных yoursitename_wp. На следующем шаге введите Заголовок сайта, Логин, Пароль, а также оставшиеся данные. Опция Privacy нам не требуется (поскольку нам не нужно, чтобы поисковые системы индексировали наш сайт, находящийся в разработке). Щелкните по Install WordPress.
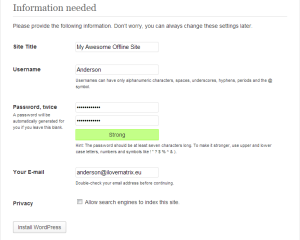
Готово!
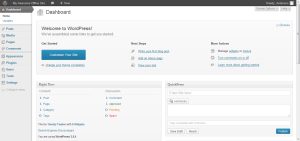
Теперь вы можете совершать любые действия с WP на своем локальном компьютере – тестировать темы, плагины, вносить любые изменения и т.д.
Источник: www.wpexplorer.com
Как установить WordPress локально на свой компьютер
Наверх- Рейтинги
- Обзоры
- Смартфоны и планшеты
- Компьютеры и ноутбуки
- Комплектующие
- Периферия
- Фото и видео
- Аксессуары
- ТВ и аудио
- Техника для дома
- Программы и приложения
- Новости
- Советы
- Покупка
- Эксплуатация
- Ремонт
- Подборки
- Смартфоны и планшеты
- Компьютеры
- Аксессуары
- ТВ и аудио
- Фото и видео
- Программы и приложения
- Техника для дома
- Гейминг
- Игры
- Железо
- Еще
- Важное
- Технологии
- Тест скорости
WordPress на XAMPP. Полное руководство, как установить ВордПресс на XAMPP
XAMPP — это локальный сервер, который вы можете установить на свой ноутбук / компьютер для имитации реального веб-сервера. Учитывая, что это эмитация сервера, то, соответственно, установить wordpress на xampp можно без особого труда. Прежде чем перейти к пошаговой инструкции того, как установить вордпресс на xampp, давайте в двух словах разберемся, что из себя представляет данный тул.
Что из себя представляет XAMPP?
XAMPP абсолютно бесплатный дистрибутив сервера Apache с открытым исходным кодом с MySQL, PHP и Perl. XAMPP доступен для всех основных операционных систем и чрезвычайно прост в установке и использовании. Это объясняет, почему это чрезвычайно популярная среда разработки PHP.
Вот что обозначают аббревиатура XAMPP:
- X — кроссплатформенный (X), так как поддерживает несколько операционных систем
- A — HTTP-сервер Apache
- M — MySQL
- P — PHP
- P — PERL
Помимо основных компонентов, упомянутых выше, XAMPP обычно поставляется с другими полезными инструментами, такими как почтовый сервер Mercury, phpMyAdmin для администрирования базы данных, Webalizer для анализа журналов веб-сервера, OpenSSL, Apache Tomcat для запуска кода Java и FTP-сервер FileZilla.
Как и договаривались в этом посте разберемся, как установить XAMPP на свой ПК с Windows, а также, как установить вордпресс на xampp всего за несколько минут. Помимо этого разберем некоторые общие проблемы, с которыми вы можете столкнуться, и о том, как их преодолеть.
Почему следует использовать XAMPP?
Сложно переоценить, несколько выгодна локальная среда разработки для разработчиков сайтов на WordPress. Локальный сервер позволяет установить новые установки WordPress в один миг. И поскольку он размещен локально на компьютере, нет никаких задержек в загрузке изменений и их появлении в браузере.
Если нужно поюзать новые шаблоны WordPress или плагины – нет проблем, просто скопируйте их и вставьте его в соответствующую папку ядра WordPress и они загружаются мгновенно. То же самое с изменением любых настроек и кода. Нет задержки сервера, нет проблем с загрузкой, нет ненужного времени ожидания. Все происходит в режиме реального времени. Идеальная среда для тестирования без каких-либо последствий.
С установленным на компьютере XAMPP вы можете продолжать работать на своем сайте, даже если находитесь без подключения к Интернету. Локальная разработка также очень безопасна, поскольку ваш сайт находится в автономном режиме и вдали от посторонних глаз хакеров (и щепетильных клиентов) и вирусов WordPress.
Почему XAMPP подходит для установки WordPress?
Как и все программное обеспечение, WordPress имеет определенные требования для запуска. Текущие рекомендуемые требования WordPress:
- PHP версии 7.3 или выше
- MySQL версии 5.6 или выше ИЛИ MariaDB версии 10.1 или выше
- Поддержка HTTPS
- Apache ИЛИ сервер nginx
XAMPP соответствует всем полям, перечисленным выше. Он бесплатный, надежный, простой в использовании и работает на всех основных платформах.
Подробная инструкция установки XAMPP на Windows
И так, без лишних слов, вот как именно установить WordPress локально с помощью XAMPP. В конце у вас будет собственная локальная среда тестирования WordPress, работающая в Windows. Если в нескольких словах очертить план работы то можно выделить следующие основные этапы установки wordpress на xampp:
- Загрузить xampp
- Установить xampp на PC
- Загрузить wordpress
- Создать базу данных
- Запустить установщик wordpress
Первый шаг на пути к локальной установке WordPress — это загрузить и установить программное обеспечение XAMPP, с него и начнем.
Шаг 1: Загрузите актуальную версию XAMPP
Вы можете скачать установочный файл Windows с Apache Friends . Это большой файл, около 110 МБ, поэтому это может занять около минуты в зависимости от вашего соединения. Текущая актуальная версия XAMPP — 7.3.9 / PHP 7.3.9.

Примечание. Если вы используете Linux или OSX, этапы установки практически одинаковы. Просто убедитесь, что вы скачали соответствующую версию XAMPP для вашей ОС.
Шаг 2: Установите XAMPP
После загрузки запустите установочный файл XAMPP, откроется мастер установки XAMPP, затем кликните на кнопку «next».

Вы можете получить предупреждение UAC перед установкой. Нажмите OK и продолжите.
Выберите компоненты, которые вы хотите установить. Если вы планируете установить сайт WordPress с XAMPP, вам нужны только:
- Apache
- MySQL
- PHP
- phpMyAdmin
Но лучше установить все компоненты, так как с ними можно поэкспериментировать позже или они могут понадобиться вам для каких-либо целей в будущем.

Выберите каталог установки для XAMPP (рекомендуется по умолчанию).

Снимите флажок Узнайте больше о опции Битнами. Bitnami предоставляет универсальные инструменты для установки популярных приложений с открытым исходным кодом поверх XAMPP. Это включает в себя дополнительные модули для установки WordPress. Однако мы установим его здесь вручную.

В конце установки может появиться предупреждение о безопасности Windows . Вам необходимо внести белый список Apache HTTP Server из брандмауэра Защитника Windows , нажав кнопку Разрешить доступ. Обязательно установите флажок « Частные сети, такие как моя домашняя или рабочая сеть». Это очень важно. XAMPP не будет работать, если вы не проверите это и нажмете Разрешить доступ.
Завершите настройку и запустите панель управления XAMPP. После чего появиться значок в системном трее.
Замечание по установке 1. Отключение UAC в настройках Windows
Иногда можно иметь проблемы из-за контроля доступа пользователей (UAC) предупреждения Windows. Ничего страшного. Просто убедитесь, что вы не устанавливаете XAMPP в своем Program Files каталоге, поскольку UAC может мешать разрешению XAMPP на запись в этот каталог. Каталог установки по умолчанию C:\XAMPP. Так что, если вы не измените это, все должно быть в порядке.
Примечание: Не рекомендуется полное отключение контроля учетных записей, если в этом нет крайней необходимости.
Примечание по установке 2: временно отключить антивирус и / или брандмауэр
Некоторые антивирусные программы или программы брандмауэра могут вызвать проблемы с вашей установкой XAMPP. В таком случае рекомендуется временно их деактивировать, пока XAMPP не будет успешно установлен.
Шаг 3: Откройте панель управления XAMPP
Панель управления XAMPP имеет простой пользовательский интерфейс, в котором перечислены все модули вашего локального сервера. Он позволяет запускать / останавливать отдельные модули, получать доступ к их области администратора, файлам конфигурации и журналам одним щелчком мыши. В его нижней части также отображаются все ваши действия и ошибки (если они есть).

Краткое описание основных элементов панели XAMPP
Помимо параметров, описанных выше, панель управления XAMPP также имеет другие кнопки:
- Config: общие настройки параметров XAMPP
- Netstat: отображать все активные TCP-соединения (и порты) на вашем компьютере
- Shell: запускает XAMPP в пользовательской командной строке (CMD)
- Explorer: открывает корневую папку XAMPP в проводнике Windows
- Services: показывает все службы Windows в консоли управления Microsoft
- Help: ссылки на форум поддержки Apache Friends
- Quit: выход из панели управления XAMPP (сервер продолжит работать в фоновом режиме)
В принципе кнопок на панели не так много и все интуитивно понятны.
Шаг 4: Запустите модули Apache и MySQL
Нажмите кнопку «Пуск» рядом с модулем Apache. Если все настроено правильно, ваш сервер Apache должен успешно запуститься через порты 80 и 443.
Затем запустите модуль MySQL. Если вы получили предупреждение безопасности Windows для белого списка mysqld.exe, щелкните Разрешить доступ. Как и прежде, убедитесь, что вы отметили опцию «Частные сети… ».

Вы можете получить доступ к панели управления вашего сервера Apache, нажав кнопку «Администрирование» рядом с ней. Кроме того, вы также можете связаться с ним через http: // localhost / dashboard / URL в вашем браузере.

Вы можете получить доступ к своей панели управления phpMyAdmin, нажав кнопку Admin рядом с модулем MySQL. Или вы можете просто зайти на http: // localhost / phpmyadmin / в вашем браузере. Здесь вы можете управлять базами данных MariaDB (или MySQL) ваших веб-проектов.

На этом настройка XAMPP в качестве локальной среды разработки завершена. Теперь он готов для размещения любого программного обеспечения на основе PHP (например, WordPress).
Тестирование вашей установки XAMPP
Лучший способ проверить, правильно ли установлен и настроен ваш локальный сервер, — создать тестовую страницу PHP , поместить ее в папку localhost XAMPP, а затем попытаться получить к ней доступ через браузер.
Давайте сделаем это сейчас. Создайте новую папку с именем mysite в вашем C:\xampp\htdocs\каталоге. Доступ к этому каталогу также можно получить, нажав кнопку « Проводник» на панели управления XAMPP и перейдя в папку htdocs .

Создайте файл с именем index.php с кодом
<?php echo ‘My test XAMPP!’?>
<?php echo ‘My test XAMPP!’?> |
и поместите его в C:\xampp\htdocs\mysite папку.

Попробуйте зайти на http: //localhost/ mysite в вашем браузере. Если он отображает слова « ‘My test XAMPP!», тогда XAMPP успешно установлен и настроен в вашей системе.

Установка wordpress на xampp
Если все прошло хорошо, теперь у вас есть работающий сервер XAMPP на ПК с Windows! Но теперь пришло время разобраться непосредственно стем, как установить вордпресс на xampp. Итак, вот как запустить сайт WordPress и запустить его на XAMPP подробная пошаговая инструкция ниже.
Шаг 1: Создайте новую базу данных MySQL для вашей установки WordPress
Перед установкой WordPress нам нужна база данных. На панели управления XAMPP нажмите кнопку « Администратор» в разделе MySQL. Новое окно браузера автоматически откроется с интерфейсом панели управления phpMyAdmin. Нажмите на Базы данных рядом с верхним левым краем.

Теперь вам будет предложено создать новую базу данных. Назовем ее например mybase.После того, как вы ввели имя, нажмите «Создать» и закройте окно.
Шаг 2: Загрузите и установите WordPress
Загрузите последнюю версию WordPress.

Разархивируйте WordPress в нужную папку под XAMPP. В нашем случае это так C:/xampp/htdocs/. Переименуйте его так, как вам нравится, но рекомендуется дать этой папке имя вашего сайта. Я собираюсь назвать эту установку WordPress veraksoff.
Мы можем продолжить установку WordPress прямо сейчас. Откройте браузер и перейдите по адресу http: // localhost / veraksoff / (или вместо veraksoff название, которое вы придумали).
Вы должны увидеть загрузочный экран выбора языка установки WordPress.

Следующее окно, которое вы увидете будет содержать справочную информацию, ознакомьтесь с ней и нажмите «Вперед!»

После того, как вы выбрали свой язык и ознакомились с информацией, на следующем экране нужно ввести:
- Имя базы данных: mybase (Мы создавали базу выше и в нашем случае э то mybase)
- Имя пользователя: root (по умолчанию в XAMPP это root )
- Пароль: оставляем пустым (по умолчанию в XAMPP это пустое поле)
Нажимаем кнопку «Отправить».

После чего увидим сообщение, что все в порядке и можно продолжать установку.

Жмем запустить установку. И видим окно, где нужно ввести название своего сайта, имя пользователя и пароль. Нажмите Установить WordPress.

Поздравляем, вы успешно установили WordPress на свой локальный сервер.

Нажимаем логин и видим форму авторизации, вводим свои данные и попадаем в админпанtль WordPress

Все мы досконально разобрались, как установить вордпресс на xampp, темерь давайте поговорим о некоторых распространенных ошибках при установке WordPress на XAMPP
Устранение распространенных проблем при установке WordPress на XAMPP
Хотя наша установка XAMPP и WordPress прошла без проблем, не всем так повезло. XAMPP может сделать вам «подножку» на любом этапе его установки и установки WordPress. Вот некоторые распространенные проблемы, связанные с XAMPP:
Порт 80 использует PID 4 — На панели управления XAMPP отображается следующее сообщение: XX:XX:XX [Apache] Port 80 in use by «Unable to open process» with PID 4! Чтобы решить эту проблему, выполните следующие действия:
- Щелкните правой кнопкой мыши значок панели управления XAMPP и выберите «Запуск от имени администратора». Введите учетные данные администратора (если требуется) и нажмите кнопку «ОК» или «Да», чтобы продолжить.
- Откройте командную строку Windows, нажав кнопку «Shell» на панели управления XAMPP.
- В командной строке введите следующую команду:
netsh http add iplisten ipaddress=::
netsh http add iplisten ipaddress=::
- Откройте файл C:\Windows\system32\drivers\etc\hosts и добавьте к нему следующую строку.
- Затем сохраните файл.
Это позволяет сопоставить доменное имя localhost с локальной машиной, которая всегда имеет IP-адрес 127.0.0.1.
Порты 80 и 443 используются Skype — На панели управления XAMPP отображаются следующие сообщения:
XX:XX:XX [Apache] Port 80 in use by «C:\Program Files (x86)\Skype\Phone\Skype.exe» with PID XXXX! XX:XX:XX [Apache] Port 443 in use by «C:\Program Files (x86)\Skype\Phone\Skype.exe» with PID XXXX!
XX:XX:XX [Apache] Port 80 in use by «C:\Program Files (x86)\Skype\Phone\Skype.exe» with PID XXXX! XX:XX:XX [Apache] Port 443 in use by «C:\Program Files (x86)\Skype\Phone\Skype.exe» with PID XXXX! |
Чтобы решить эту проблему, выполните следующие действия:
- Запустите Skype.
- Выберите пункт меню «Сервис → Параметры → Дополнительно → подключение» и в появившемся окне отключите использование портов 80 и 443 для входящих подключений Skype.
- Нажмите Кнопку «Сохранить». Перезапустите Skype, чтобы ваши изменения вступили в силу.
Другие распространенные и не очень проблемы всегда можно найти в Интернете, ввиду большой популярности XAMPP.
Заключение
XAMPP позволяет вам легко настроить локальную серверную среду на вашем компьютере с Windows. Лучшая вещь в этом — то, что это абсолютно бесплатно и с открытым исходным кодом. С помощью XAMPP вы можете быстро разрабатывать и тестировать сайты WordPress в своей системе, а не делать это сложным образом на реальном хостинге WordPress. Вы можете попробовать различные темы и плагины, протестировать их различные функции и поэкспериментировать со многими другими аспектами своего сайта. Более того, вы также можете установить столько экземпляров WordPress, сколько вам нужно (включая Multisite).
Если по каким-либо причинам Openserver вам не подашел или установка wordpress на openserver у вас не удалась, можете попробовать установить ВордПресс на OpenServer или сервер, подробные руководства имееются на нашем сайте.
Устанавливаем WordPress локально
Адель ГадельшинOpen Server – это локальная сервер платформа с широким набором функциональных возможностей. Веб-разработчиками используется для создания и тестирования своих проектов. Отличается портативностью, может запускаться даже с флешки, имеет ряд функций управления доменами, предполагает создание виртуального диска и другое. Данная программа выполняет функции, аналогичные известной всем Denver, которой речь шла тут.
Рассмотрим, как с её помощью установить WordPress локально.
Установка Open Server
Начинается с загрузки дистрибутива Open Server. Для этого с сайта разработчика следует скачать базовую версию, имеющую минимальный размер 108 Мб. Полученный архив нужно распаковать в любой удобной папке (лучше создать новую с аналогичным названием).
Запустите файл с правами администратора. Появившийся красный флажок в области уведомлений свидетельствует о правильной установке программы. Теперь программа может быть запущена, например, из меню «Пуск». Если запустить браузер и в адресной строке прописать символьный набор http://localhost/, то приветственное сообщение программы оповестит, что установка OpenServer завершена.
Порядок установки WordPress на OpenServer
- Для установки WordPress локально, следует скачать последнюю версию CMS с сайта разработчика. Далее, создаётся папка доменов в каталоге domains, по адресу «\OpenServer\domains\», например, папку mywordpress.local, добавка local нужна, чтобы избежать перепутывания с сайтом. Разворачиваем WordPress в эту папку. Созданную в результате установки папку с именем движка опустошаем, перенося все созданные файлы в корневой каталог.
- Выполнить перезапуск Open Server, например, через область уведомлений (трей). Вызвать программу и осуществить перезапуск в контекстном меню.
- После этого зайти в трей, найти вкладку «Дополнительно», где вызвать модуль PhpMyAdmin. Здесь зайти на вкладку пользователи и добавить нового пользователя. В соответствующих полях ввести имя и пароль. Эту информацию желательно сохранить в текстовом файле, в директории выше во избежание дальнейших проблем.
- Отметить пункт создания базы данных с именем пользователя и полными привилегиями, затем выполнить его, нажав кнопку Ok. Проконтролировать наличие созданной базы данных в пользовательском списке.
- Находим в списке системного трея виртуальный сайт и запускаем его. Система локального WordPress сообщает об ошибке, она не обнаруживает файл конфигурации. Вызываем режим автоматической настройки этого файла.
- Обновляем виртуальный сайт в браузере. Теперь уведомление об ошибке отсутствует и запрашиваются данные о наименовании сайта, пользователя, пароля, e-mail главного пользователя.
- Запустить установку WordPress. Далее, ввести название сайта, логин и пароль от администратора. Нажать войти. Рекомендуется, создать ещё одного пользователя с ролью «редактор», который будет управлять созданным блогом. На этом установка WordPress локально завершается, и можно приступать к созданию блога.
Как запустить сайт WordPress на локальном компьютере с помощью XAMPP : Lavnik.net
Сегодня для запуска сайта на своем домашнем компьютере не требуется больших знаний в области программирования и веб. Достаточно установить готовый пакет программ и следовать инструкциям для первоначальной настройки локального сервера и сайта.
Какие программы понадобятся?
В первую очередь для работы сайта на локальном компьютере потребуется программное обеспечение веб-сервера, а так же система управления базой данных. Самым простым способом является установка LAMP. Это набор готовых программ для запуска веб сайта, которые позволяют быстро развернуть сайт на любой операционной системе.
Изначально набор программ LAMP были разработаны для Linux. После появились MAMP для macOS, WAMP для Windows. Есть еще множество различных вариантов в зависимости от сборки. Самые популярные пакеты: Denwer и XAMPP.
Запуск сайта с помощью XAMPP на macOS Sierra
Для примера буду использовать бесплатную XAMPP. От установки и настройки на Windows Это кроссплатформенная сборка веб-сервера (развитие LAMP) которая содержит в себе Apache, MySQL, интерпретатор скриптов PHP, язык программирования Perl и другие дополнительные библиотеки для запуска полноценного веб-сервера прямо «из коробки».
Установка XAMPP
Скачиваем XAMPP с официального сайта «apachefriends.org».
После установки на главном экране выбираем «Go To Application» или введите адрес в браузере «http://localhost/dashboard/».
Поскольку сайт у нас на WordPress, тогда нужно файлы дистрибутива. Самые популярные CMS можно скачать тут же. Внизу ссылка на сервис Bitnami, который сам скачает и установить последнюю версию. При выборе папки нужно выбрать каталог XAMPP.
После этого заходим в «phpMyAdmin» и создаем новую базу данных. Затем импортируем в нее готовую базу данных, если у вас она есть. В противном случае этот пункт можно пропустить.
При импорте может возникнуть ошибка «#2006». Тут написал как быстро исправить ошибку #2006 — MySQL server has gone away.В базе данных по умолчанию будет пользователь «root». Для удобства можно добавить пользователя «admin». Потом в папке с установленной wordpress находим файл «wp-config.php». И изменяем в нем параметры доступа к базе данных: название базы данных, пользователя. Поле с паролем оставляем пустым.
Следующее что нужно сделать задать новый пароль для панели администратора WordPress. По какой то причине старый пароль не подходит, а через изменение поля пароля в таблице «wp_users» не помогает. Поэтому выбираем закладку SQL и вводим следующий запрос:
UPDATE wp_users SET user_pass = MD5( 'НОВЫЙ ПАРОЛЬ' ) WHERE user_login = 'ВАШ ЛОГИН';
Все готово можно входить в админку «http://localhost/wordpress/wp-admin»
Таким образом мы быстро установили веб-сервер к себе на локальный компьютер. Можно начать работу по отладке сайта или темы. Использовать этот способ как основной для публикации сайтов не стоит, лучше воспользоваться услугами хостинг провайдеров, например reg.ru.






