Художественная обработка портрета | Photoshop For All
Художественная обработка придает фотографии атмосферу, цветность, делает обычное фото волшебным, а красивое — совершенным.
Сегодня я стараюсь подчеркнуть целостность образа и атмосферу кадра с помощью различных манипуляций в Lightroom и Photoshop. Для начала разберемся с тем, что мы планируем сделать. Приоритет номер один — цветовая гамма. Я хочу подчеркнуть огненно-рыжую модель, отделить ее от фона.
Что для этого надо?
Затемнить фон и сделать его более холодным. База для подбора гаммы есть — глянем на цветовой круг. Существует огромное множество сочетаний цветов, но мне больше нравится гармония противоположных. В моем случае это оранжевые волосы девушки и синий фон.
Для начала открываю RAW-файл в Lightroom. Можно, конечно, это сделать в Camera RAW, но мне лично удобнее работать в Lightroom. А еще здесь можно создавать и сохранять свои пресеты.
Шаг 1. Настройки Basic
Делаю границу между холодными и теплыми оттенками заметнее. Для этого отрегулирую баланс белого, сделав его холоднее — убираю контрастность, света (Highlights) увожу вниз, а Whites повышаю. Немного вытягиваю тени (Shadows) и повышаю четкость (Clarity), чтобы добавить объем фотографии.
Теперь увожу вниз насыщенность (Saturation), а вибрацию (Vibrance), наоборот, повышаю. Vibrance — очень полезная штуковина при работе с портретами: она защищает телесные оттенки от перенасыщения и потери оттенков.
Шаг 2. Кривые
Перехожу в раздел с кривыми. Здесь я буду работать над повышением контраста в целом и отдельно по каждому цветовому каналу. Обратите внимание: я специально понизил контрастность в разделе Basic, чтобы было удобнее работать с контрастом в кривых.
Создаю следующие кривые в цветовых каналах:
И прорабатываю общую кривую:
Шаг 3. HSL/Color/B&W
Поработаю с цветом кожи. Немного уменьшу насыщенность желтого оттенка и прибавлю красного, чтобы получить естественный тон. Для прорисовки бликов усилю светимость желтого.
Шаг 4. Добавляем резкость
Резкость добавлю именно в Lightroom, потому что Photoshop делает это жестковато. Впрочем, это мое личное мнение.
Шаг 5. Camera Calibration
Посмотрите, как я разделил цвета в Camera Calibration, чтобы выделить оранжевый цвет волос, теплый цвет кожи модели и холодно-синий фон:
Шаг 6. Открываем откорректированную фотографию в Photoshop
Знаете, чего мне не хватает на фото? Фонаря! Того намека на фонарь в правом нижнем углу явно недостаточно. Поэтому я немного схитрю: вырежу фонарь из другой фотографии той же серии, применив пресет в Lightroom, которым я только что обработал фото. Вот что получилось:
Чтобы вам лучше были видны изменения, я выделил область, которую
Урок по эффектной обработке портрета в фотошоп / Фотошоп-мастер
В этом уроке мы рассмотрим несколько методик создания драматического портрета в программе Adobe Photoshop. Здесь будет активно применяться инструмент
Для выполнения данного урока вам потребуется версия Adobe Photoshop CC, так как именно в ней произошли значительные обновления. Мы будем использовать корректирующий слой Color Lookup (Поиск цвета), отретушируем кожу модели, а также опробуем новый фильтр Camera Raw, который стал доступен начиная с версии CC. Но так или иначе, если у вас установлена другая версия программы, вы получите похожий результат.
Скачать архив с материалами к уроку
Перевод выполнен на основе урока, выложенного на видео портал YouTube, поэтому сделаем все, чтобы Вам было понятно и легко в выполнении.
Шаг 1
Для начала, потребуется отделить модель от фона. Для этого, автор использовал инструмент Pen  (Перо)(P), для более точного выделения. После того, как модель будет полностью выделена, нажимаем правую кнопку мыши и выбираем Make Selection (Образовать выделение). Радиус (Feather) растушёвки поставьте – 1px. Затем применим маску слоя к выделенной модели. Если ещё остались какие-то погрешности, можно убрать их чёрной кистью на маске слоя.
(Перо)(P), для более точного выделения. После того, как модель будет полностью выделена, нажимаем правую кнопку мыши и выбираем Make Selection (Образовать выделение). Радиус (Feather) растушёвки поставьте – 1px. Затем применим маску слоя к выделенной модели. Если ещё остались какие-то погрешности, можно убрать их чёрной кистью на маске слоя.

Для того, чтобы края модели смотрелись более аккуратно, можно использовать функцию Refine Edge (Уточнить край) с настройками, как на скриншоте.

Также, автор советует обратить внимание на оставшийся контур вокруг модели. Его можно будет затемнить при помощи Layer Style (Стиля слоя) Inner Shadow (Внутренняя тень) с указанными на скриншоте настройками.

Назовите слой с моделью «Model».
Шаг 2
Теперь давайте откроем изображение фона (Ctrl +O), либо просто перенесите картинку в программу. Размоем фон при помощи фильтра Gaussian Blur (Размытие по Гауссу). Размойте фон таким образом, чтобы не было видно каких-то деталей. Автор использовал фильтр с радиусом 106.

Шаг 3
Приступим к удалению дефектов на лице. Создадим новый слой (Ctrl+Shift+N). Назовите его fix. Применим его в качестве Clipping Mask (Обтравочной маски) к слою с моделью «Model». Также, необходимо поставить галочку рядом с Sample all Layers (Образец со всех слоёв).
Теперь, при помощи инструмента Healing Brush Tool  (Точечная восстанавливающая кисть), удалим некоторые дефекты на лице.
(Точечная восстанавливающая кисть), удалим некоторые дефекты на лице.

Далее, создадим новый слой  (Микширующая кисть) с настройками, указанными на скриншоте, разгладим кожу модели. Также, не забудьте поставить галочку рядом с Sample all Layers (Образец со всех слоёв).
(Микширующая кисть) с настройками, указанными на скриншоте, разгладим кожу модели. Также, не забудьте поставить галочку рядом с Sample all Layers (Образец со всех слоёв).

Результат, который должен получиться:

Шаг 4
Создадим новый слой (Ctrl+Shift+N). Назовём его R. Снова воспользуемся инструментом Pen  (Перо)(P). В настройках, на панели опций сверху, вместо Path, поставьте Shape. Таким образом, новый контур будет автоматически заполняться заливкой. Создадим контур вокруг правой (от нас) линзы на очках. Для удобства выделения, рекомендуется слегка снизить Fill (Заливка), данного слоя, до 64%.
(Перо)(P). В настройках, на панели опций сверху, вместо Path, поставьте Shape. Таким образом, новый контур будет автоматически заполняться заливкой. Создадим контур вокруг правой (от нас) линзы на очках. Для удобства выделения, рекомендуется слегка снизить Fill (Заливка), данного слоя, до 64%.

Теперь приступим к выделению второй линзы. Создайте новый слой (Ctrl+Shift+N) и назовите его L. Также выделите линзу по контуру и слегка снизьте Opacity (Непрозрачность), данного слоя, до 64%.(Примеч. переводчика) Для более тесного знакомства с инструментом Pen  (Перо)(P) можно изучить эту статью https://photoshop-master.ru/articles/tools_a/kak-rabotat-s-perom.html
(Перо)(P) можно изучить эту статью https://photoshop-master.ru/articles/tools_a/kak-rabotat-s-perom.html

Как только всё будет готово, перейдите на слой R и примените для него Layer Style (Cтиль слоя) Gradient Overlay (Перекрытие градиентом)(либо дважды кликнув по слою левой кнопкой мыши) с настройками, как на скриншоте.

Используйте градиент от #2f2368 к #ffffff. Результат который должен получиться:

Теперь просто перенесём Layer Style (Стиль слоя) (удерживая клавишу Alt) со слоя R на слой L.
Вот такими должны получиться очки модели:

Создадим группу и перенесём туда оба слоя. Назовите группу «Glasses».
Теперь создадим корректирующий слой Hue/Saturation (Цветовой тон/Насыщенность) и применим его в качестве Clipping Mask (Обтравочной маски) к группе с линзами.
Подвинем ползунок Hue (Цветовой тон) до значения -37.

Шаг 5
Теперь нам необходимо создать небольшую тень от очков. Для этого нужно создать новый слой под группой «Glasses». Назовите его «Glass
Далее, с зажатой клавишей Ctrl, кликните по слою L. Таким образом, вокруг линзы появится круглое выделение. Перейдите в Select (Выделение) – Modify (Модификация) – Expand (Расширить). Радиус расширения поставьте 5 px. Выделение станет шире. Далее, перейдите Select (Выделение) – Inverse (Инверсия) (либо правый клик по выделению и Select Inverse) (Alt+Ctrl+I). Теперь, при помощи инструмента Brush  (Кисть)(B) с Feather (Непрозрачностью) и Flow (Нажимом) по 50% и низкой жёсткостью, оставьте небольшую тень по контуру оправы, оставив тень за очками.
(Кисть)(B) с Feather (Непрозрачностью) и Flow (Нажимом) по 50% и низкой жёсткостью, оставьте небольшую тень по контуру оправы, оставив тень за очками.
Затем, ту же самую манипуляцию проделайте и для правой оправы.

Если у вас остались лишние следы тени, просто удалите их про помощи инструмента Eraser  (Ластик)(E).
(Ластик)(E).

Если тень кажется вам не реалистичной, т.е слишком тёмной, можете применить фильтр Gaussian Blur (Размытие по Гауссу).
Примечание переводчика: для выделения тени, можете использовать любой инструмент выделения. Автор использовал Rectangular Marquee Tool (прямоугольное выделение) (M)).
Радиус размытия оставьте в районе 3 px. Перетащите конечный вариант в группу «Glasses».
Итак, результат выполненных действий:

Шаг 6
Создайте новый корректирующий слой Gradient Fill (Градиентная заливка) поверх всех слоёв. Градиент сделайте от белого к прозрачному.
Примеч. автора: Розовый свет, падающий на модель слева, показан таким образом, чтобы его было лучше видно. Также, для этого слоя был использован режим наложения Soft Light (Мягкий свет). Понизьте Opacity (Непрозрачность) этого слоя настолько, пока результат вас не начнёт устраивать.

Убавьте Opacity (Непрозрачность) этого слоя до 30% и измените режим наложения на Soft Light (Мягкий свет).

Шаг 7
Создайте новый корректирующий слой Color Lookup (Поиск цвета). В подразделе 3D Lut File выберите Edgy Amber 3DL. Уменьшите Opacity (Непрозрачность) этого слоя до 15%.

Шаг 8
Создайте новый корректирующий слой Curves (Кривые). Перейдите в этом слое на синий канал и подтяните нижнюю точку, чтобы затонировать изображение в тенях и светах, тем самым добавив эффект сплит тонирования, как на скриншоте.

И верхнюю точку.

Результат, который должен получиться

Шаг 9
Снова создайте корректирующий слой Gradient Fill (Заливка градиентом) с цветом от f6dfb2 к прозрачному с настройками, как на скриншоте.

Теперь передвиньте градиент в левый верхний угол, как на скриншоте:

Также, есть другой альтернативный способ.
Создайте новый слой (Ctrl+Shift+N) с режимом наложения Screen (Экран). При помощи инструмента Brush  (Кисть)(B) с большим радиусом (3500-4000 px) и цветом 90856b, сделайте один клик в верхнем левом углу и при помощи инструмента Free Transform (Свободное трансформирование)(Ctrl +T) увеличьте получившееся свечение, как на скриншоте.
(Кисть)(B) с большим радиусом (3500-4000 px) и цветом 90856b, сделайте один клик в верхнем левом углу и при помощи инструмента Free Transform (Свободное трансформирование)(Ctrl +T) увеличьте получившееся свечение, как на скриншоте.

Назовите данный слой «Soft Glow». Полученный результат можно увидеть на скриншоте:

Шаг 10
Создайте новый корректирующий слой Color Balance (Цветовой баланс) с настройками, как на скриншоте.

Шаг 11
Создайте новый слой (Ctrl+Shift+N) поверх всех слоёв. Перейдите в Edit (Редактирование) – Fill (Заливка). Оставьте все настройки, как есть и измените режим наложения, данного слоя, на Overlay (Перекрытие).
Воспользуйтесь инструментом Dodge Tool  (Осветлитель)(O) с Exposure (Экспозицией) 20% и слегка осветлите контуры лацканов пиджака, складки на рукавах, светлые участки ремня и брюк. Также необходимо осветлить контур подбородка, светлые области на очках, светлые участки губ, бровей, а также светлые участки лица, шеи и волос (не забудьте про пробор). Как на скриншоте
(Осветлитель)(O) с Exposure (Экспозицией) 20% и слегка осветлите контуры лацканов пиджака, складки на рукавах, светлые участки ремня и брюк. Также необходимо осветлить контур подбородка, светлые области на очках, светлые участки губ, бровей, а также светлые участки лица, шеи и волос (не забудьте про пробор). Как на скриншоте

И вот результат:

Если вдруг вы заползли инструментом Dodge Tool  (Осветлитель)(O) на фон, то воспользуйтесь кистью серого цвета(#808080) и закрасьте лишний осветлённый участок.
(Осветлитель)(O) на фон, то воспользуйтесь кистью серого цвета(#808080) и закрасьте лишний осветлённый участок.
Шаг 12
Объедините все слои в один (Alt +Shift+Ctrl+E) и поместите этот слой поверх всех слоёв. Используем фильтр Camera Raw. Для этого перейдите в Filter (Фильтр) – Camera RAW и примените настройки, как на скриншоте. Более подробно ознакомиться с этим фильтром можно в этой статье: http://photo-monster.ru/postobrabotka/rub/adobe-camera-raw/page/2

Получился, довольно таки неплохой результат. Надеюсь, что вы получили много знаний, в ходе урока, и результат вам понравился.

Автор: Andrei Oprinca
Портретная ретушь: примеры и урок
Представить себе фотографию модели в глянцевом журнале без ретуши сегодня просто невозможно. Ретушируют всех и вся. Но, несмотря на то что каноны красоты у всех разные, портретная или fashion-ретушь сводится к тому, чтобы кожа была идеальной, а глаза сияющими.
Отчасти ретушь стала так популярна потому, что люди хотят выглядеть идеально, а маркетологи умело пользуются этим желанием, рекламируя всякую всячину с помощью «идеальных» моделей. Продажи, естественно, растут. И даже стремительно набирающий популярность тренд на «естественность» и «натуральность» пока не может справиться с этим.
С другой стороны, смотреть на изъяны кожи в глянцевом журнале как-то не комильфо: все-таки эстетика в такого рода изданиях превыше этики. Поэтому мы уверены, что ретушь еще долго будет актуальной как в СМИ, так и в социальных сетях, и освоение различных её техник будет как нельзя кстати для любого фотографа\дизайнера\любителя.
Рекламный фотограф и ретушер Михаил Малюгин показал видео с ускоренной ретушью женского и мужского лица в фотошопе, а также рассказал на примере, как именно он превращает людей в идеальных красавиц и красавцев. Надеемся, вы найдете для себя что-то новое и полезное!
Видео ретуши женского лица
Видео ретуши мужского лица
Процесс ретуши
Для начала вам нужно скачать PSD файл с рабочими группами и слоями, а также фотографиями «До» и «После» в Hi-Res. Оригинал урока на английском здесь.
«Before» – слой в формате raw.
Группа «Beginning»:
- Пластика (liquify). Когда я делаю ретушь, то сначала делаю пластику, чтобы не портить потом текстуру кожи. Корректирую форму плеч, овал лица, волосы.
- Чистка – удаляю ненужные волосы, одежду. Использую клонированный штамп (clone stamp).
- Пластика волос – снова корректирую форму волос.
Группа «Частотная разложение» (SPLIT frequency):
После этого делаю разложение по частотам (для кожи чистка и исцеление). Я удаляю некоторые маленькие дефекты кожи, капилляры в глазах (использую Healing Brush инструмент на слое “high copy”).
Группа «Invert High Pass»:
Два слоя с фильтром «Invert High Pass» с различным радиусом.
Этот метод помогает сделать более мягкие тени и переходы и экономит время на Dodge & Burn.
1 – Радиус 45px для плеч и груди.
2 – Радиус 30px для лица.
Группа «D&B / color»:
Теперь я приступаю к ретуши с помощью инструментов Dodge & Burn. Я использую только серые слои в режиме наложения Мягкий свет (soft light blending mode). В этом случае я не стал использовать Dodge & Burn в кривых, так как кожа не требует серьезной ретуши.
- Я создаю первый серый слой и работаю на «pixel level». Корректирую поры кожи и маленькие темные точки.
- На втором слое я добавляю света и рисую цветов (исправляю проблемы с тоном).
- Слой «color fix»: пустой слой в режиме наложения «color».
На этом слое я корректирую цветовые различия с помощью кисти.
- И еще один слой зеленый, добавляю больше теней и светов, исправляю шероховатости.
- Чтобы видеть все проблемные места на коже я использую слой «monochrome help» – это микшер каналов в режиме черный и белый.
Группа «Curves/D&В»:
- Добавляю немного контраста в кривых, снижаю насыщенность на красном (hue/saturation layer).
- Добавьте два серых слоя D&В. Добавьте больше сияния и тени.
- После этого я использовать черно-белый корректирующий слой в режиме смешивания Multiply. И для него я использовать маску из синего канала.
Группа «Hair & Eyes»:
В этой группе я работаю только с глазами, добавляю новые реснички, брови и волосы.
- Удаляю лишние ресницы.
- Рисую новые ресницы на новом слое.
- После этого рисую брови и добавляю корректирующий цветовой слой (коричневая краска для волос).
- Добавляю волосков по линии роста волос. И немного D&В на новом слое.
Группа «Final»:
- Небольшая цветовая коррекция с регулировкой уровня Vibrance.
- Vibrance/lights: корректирующий слой Vibrance (маска из синего канала, и корректировка на уровнях) в режиме screen blending. Добавьте немного “сияния” коже.
- Волосы: немного D&В и снизить насыщенность.
- В данном случае я решил исправить форму носа, немного Liquify.
- Глаза: я исправил правый глаз, сделал ее глаза немного светлее, удалил тени.
Related
Урок по эффектной обработке портрета в фотошоп / Фотошоп-мастер
В этом уроке мы рассмотрим несколько методик создания драматического портрета в программе Adobe Photoshop. Здесь будет активно применяться инструмент Mixer Brush (Микширующая кисть), а также техника ретуши Dodge and Burn (Осветление и затемнение), для подчёркивания главных деталей и получения драматического эффекта.
Для выполнения данного урока вам потребуется версия Adobe Photoshop CC, так как именно в ней произошли значительные обновления. Мы будем использовать корректирующий слой Color Lookup (Поиск цвета), отретушируем кожу модели, а также опробуем новый фильтр Camera Raw, который стал доступен начиная с версии CC. Но так или иначе, если у вас установлена другая версия программы, вы получите похожий результат.
Скачать архив с материалами к уроку
Перевод выполнен на основе урока, выложенного на видео портал YouTube, поэтому сделаем все, чтобы Вам было понятно и легко в выполнении.
Шаг 1
Для начала, потребуется отделить модель от фона. Для этого, автор использовал инструмент Pen  (Перо)(P), для более точного выделения. После того, как модель будет полностью выделена, нажимаем правую кнопку мыши и выбираем Make Selection (Образовать выделение). Радиус (Feather) растушёвки поставьте – 1px. Затем применим маску слоя к выделенной модели. Если ещё остались какие-то погрешности, можно убрать их чёрной кистью на маске слоя.
(Перо)(P), для более точного выделения. После того, как модель будет полностью выделена, нажимаем правую кнопку мыши и выбираем Make Selection (Образовать выделение). Радиус (Feather) растушёвки поставьте – 1px. Затем применим маску слоя к выделенной модели. Если ещё остались какие-то погрешности, можно убрать их чёрной кистью на маске слоя.

Для того, чтобы края модели смотрелись более аккуратно, можно использовать функцию Refine Edge (Уточнить край) с настройками, как на скриншоте.

Также, автор советует обратить внимание на оставшийся контур вокруг модели. Его можно будет затемнить при помощи Layer Style (Стиля слоя) Inner Shadow (Внутренняя тень) с указанными на скриншоте настройками.

Назовите слой с моделью «Model».
Шаг 2
Теперь давайте откроем изображение фона (Ctrl +O), либо просто перенесите картинку в программу. Размоем фон при помощи фильтра Gaussian Blur (Размытие по Гауссу). Размойте фон таким образом, чтобы не было видно каких-то деталей. Автор использовал фильтр с радиусом 106.

Шаг 3
Приступим к удалению дефектов на лице. Создадим новый слой (Ctrl+Shift+N). Назовите его fix. Применим его в качестве Clipping Mask (Обтравочной маски) к слою с моделью «Model». Также, необходимо поставить галочку рядом с Sample all Layers (Образец со всех слоёв).
Теперь, при помощи инструмента Healing Brush Tool  (Точечная восстанавливающая кисть), удалим некоторые дефекты на лице.
(Точечная восстанавливающая кисть), удалим некоторые дефекты на лице.

Далее, создадим новый слой (Ctrl+Shift+N) и назовём его soft. Применим его в качестве обтравочной маски к слою fix. При помощи инсрумента Mixer Brush  (Микширующая кисть) с настройками, указанными на скриншоте, разгладим кожу модели. Также, не забудьте поставить галочку рядом с Sample all Layers (Образец со всех слоёв).
(Микширующая кисть) с настройками, указанными на скриншоте, разгладим кожу модели. Также, не забудьте поставить галочку рядом с Sample all Layers (Образец со всех слоёв).

Результат, который должен получиться:

Шаг 4
Создадим новый слой (Ctrl+Shift+N). Назовём его R. Снова воспользуемся инструментом Pen  (Перо)(P). В настройках, на панели опций сверху, вместо Path, поставьте Shape. Таким образом, новый контур будет автоматически заполняться заливкой. Создадим контур вокруг правой (от нас) линзы на очках. Для удобства выделения, рекомендуется слегка снизить Fill (Заливка), данного слоя, до 64%.
(Перо)(P). В настройках, на панели опций сверху, вместо Path, поставьте Shape. Таким образом, новый контур будет автоматически заполняться заливкой. Создадим контур вокруг правой (от нас) линзы на очках. Для удобства выделения, рекомендуется слегка снизить Fill (Заливка), данного слоя, до 64%.

Теперь приступим к выделению второй линзы. Создайте новый слой (Ctrl+Shift+N) и назовите его L. Также выделите линзу по контуру и слегка снизьте Opacity (Непрозрачность), данного слоя, до 64%.(Примеч. переводчика) Для более тесного знакомства с инструментом Pen  (Перо)(P) можно изучить эту статью https://photoshop-master.ru/articles/tools_a/kak-rabotat-s-perom.html
(Перо)(P) можно изучить эту статью https://photoshop-master.ru/articles/tools_a/kak-rabotat-s-perom.html

Как только всё будет готово, перейдите на слой R и примените для него Layer Style (Cтиль слоя) Gradient Overlay (Перекрытие градиентом)(либо дважды кликнув по слою левой кнопкой мыши) с настройками, как на скриншоте.

Используйте градиент от #2f2368 к #ffffff. Результат который должен получиться:

Теперь просто перенесём Layer Style (Стиль слоя) (удерживая клавишу Alt) со слоя R на слой L.
Вот такими должны получиться очки модели:

Создадим группу и перенесём туда оба слоя. Назовите группу «Glasses».
Теперь создадим корректирующий слой Hue/Saturation (Цветовой тон/Насыщенность) и применим его в качестве Clipping Mask (Обтравочной маски) к группе с линзами.
Подвинем ползунок Hue (Цветовой тон) до значения -37.

Шаг 5
Теперь нам необходимо создать небольшую тень от очков. Для этого нужно создать новый слой под группой «Glasses». Назовите его «Glass Shadow».
Далее, с зажатой клавишей Ctrl, кликните по слою L. Таким образом, вокруг линзы появится круглое выделение. Перейдите в Select (Выделение) – Modify (Модификация) – Expand (Расширить). Радиус расширения поставьте 5 px. Выделение станет шире. Далее, перейдите Select (Выделение) – Inverse (Инверсия) (либо правый клик по выделению и Select Inverse) (Alt+Ctrl+I). Теперь, при помощи инструмента Brush  (Кисть)(B) с Feather (Непрозрачностью) и Flow (Нажимом) по 50% и низкой жёсткостью, оставьте небольшую тень по контуру оправы, оставив тень за очками.
(Кисть)(B) с Feather (Непрозрачностью) и Flow (Нажимом) по 50% и низкой жёсткостью, оставьте небольшую тень по контуру оправы, оставив тень за очками.
Затем, ту же самую манипуляцию проделайте и для правой оправы.

Если у вас остались лишние следы тени, просто удалите их про помощи инструмента Eraser  (Ластик)(E).
(Ластик)(E).

Если тень кажется вам не реалистичной, т.е слишком тёмной, можете применить фильтр Gaussian Blur (Размытие по Гауссу).
Примечание переводчика: для выделения тени, можете использовать любой инструмент выделения. Автор использовал Rectangular Marquee Tool (прямоугольное выделение) (M)).
Радиус размытия оставьте в районе 3 px. Перетащите конечный вариант в группу «Glasses».
Итак, результат выполненных действий:

Шаг 6
Создайте новый корректирующий слой Gradient Fill (Градиентная заливка) поверх всех слоёв. Градиент сделайте от белого к прозрачному.
Примеч. автора: Розовый свет, падающий на модель слева, показан таким образом, чтобы его было лучше видно. Также, для этого слоя был использован режим наложения Soft Light (Мягкий свет). Понизьте Opacity (Непрозрачность) этого слоя настолько, пока результат вас не начнёт устраивать.

Убавьте Opacity (Непрозрачность) этого слоя до 30% и измените режим наложения на Soft Light (Мягкий свет).

Шаг 7
Создайте новый корректирующий слой Color Lookup (Поиск цвета). В подразделе 3D Lut File выберите Edgy Amber 3DL. Уменьшите Opacity (Непрозрачность) этого слоя до 15%.

Шаг 8
Создайте новый корректирующий слой Curves (Кривые). Перейдите в этом слое на синий канал и подтяните нижнюю точку, чтобы затонировать изображение в тенях и светах, тем самым добавив эффект сплит тонирования, как на скриншоте.

И верхнюю точку.

Результат, который должен получиться

Шаг 9
Снова создайте корректирующий слой Gradient Fill (Заливка градиентом) с цветом от f6dfb2 к прозрачному с настройками, как на скриншоте.

Теперь передвиньте градиент в левый верхний угол, как на скриншоте:

Также, есть другой альтернативный способ.
Создайте новый слой (Ctrl+Shift+N) с режимом наложения Screen (Экран). При помощи инструмента Brush  (Кисть)(B) с большим радиусом (3500-4000 px) и цветом 90856b, сделайте один клик в верхнем левом углу и при помощи инструмента Free Transform (Свободное трансформирование)(Ctrl +T) увеличьте получившееся свечение, как на скриншоте.
(Кисть)(B) с большим радиусом (3500-4000 px) и цветом 90856b, сделайте один клик в верхнем левом углу и при помощи инструмента Free Transform (Свободное трансформирование)(Ctrl +T) увеличьте получившееся свечение, как на скриншоте.

Назовите данный слой «Soft Glow». Полученный результат можно увидеть на скриншоте:

Шаг 10
Создайте новый корректирующий слой Color Balance (Цветовой баланс) с настройками, как на скриншоте.

Шаг 11
Создайте новый слой (Ctrl+Shift+N) поверх всех слоёв. Перейдите в Edit (Редактирование) – Fill (Заливка). Оставьте все настройки, как есть и измените режим наложения, данного слоя, на Overlay (Перекрытие).
Воспользуйтесь инструментом Dodge Tool  (Осветлитель)(O) с Exposure (Экспозицией) 20% и слегка осветлите контуры лацканов пиджака, складки на рукавах, светлые участки ремня и брюк. Также необходимо осветлить контур подбородка, светлые области на очках, светлые участки губ, бровей, а также светлые участки лица, шеи и волос (не забудьте про пробор). Как на скриншоте
(Осветлитель)(O) с Exposure (Экспозицией) 20% и слегка осветлите контуры лацканов пиджака, складки на рукавах, светлые участки ремня и брюк. Также необходимо осветлить контур подбородка, светлые области на очках, светлые участки губ, бровей, а также светлые участки лица, шеи и волос (не забудьте про пробор). Как на скриншоте

И вот результат:

Если вдруг вы заползли инструментом Dodge Tool  (Осветлитель)(O) на фон, то воспользуйтесь кистью серого цвета(#808080) и закрасьте лишний осветлённый участок.
(Осветлитель)(O) на фон, то воспользуйтесь кистью серого цвета(#808080) и закрасьте лишний осветлённый участок.
Шаг 12
Объедините все слои в один (Alt +Shift+Ctrl+E) и поместите этот слой поверх всех слоёв. Используем фильтр Camera Raw. Для этого перейдите в Filter (Фильтр) – Camera RAW и примените настройки, как на скриншоте. Более подробно ознакомиться с этим фильтром можно в этой статье: http://photo-monster.ru/postobrabotka/rub/adobe-camera-raw/page/2

Получился, довольно таки неплохой результат. Надеюсь, что вы получили много знаний, в ходе урока, и результат вам понравился.

Автор: Andrei Oprinca
Ретушь женского портрета

Этот урок посвящен ретуши женского портрета. В процессе обработки будет максимально сохранена текстура кожи, исправлено освещение, прическа и проведена тоновая коррекция.
Вот такой кадр мы будем обрабатывать:

Такой результат получится после четырехчасовой обработки:

Открываем изображение в Camera-RAW нужно поднять резкость, настроить баланс белого и экспозицию. Тут лучше работать в 16-битном режиме. Это позволит получить более качественную детализацию и плавные переходы цветов:
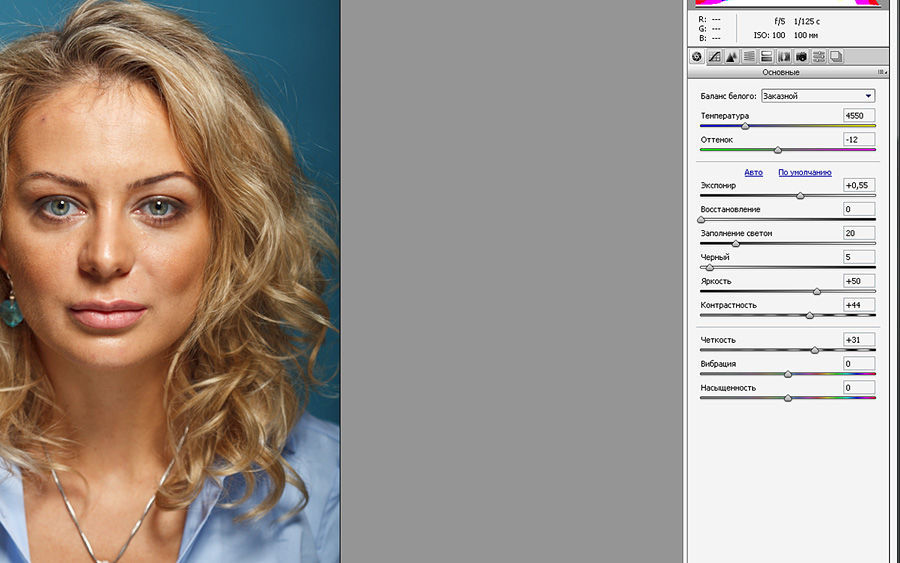
Сначала снимок можно подработать пластикой. Слишком сильно изменять черты лица модели не нужно. Их следует аккуратно подчеркнуть.

Закончив обработку пластикой нужно переходить к лечащей кисти. Корректировку лучше проводить на новом чистом слое. Кисть должна брать текстуру с ниже стоящего слоя.
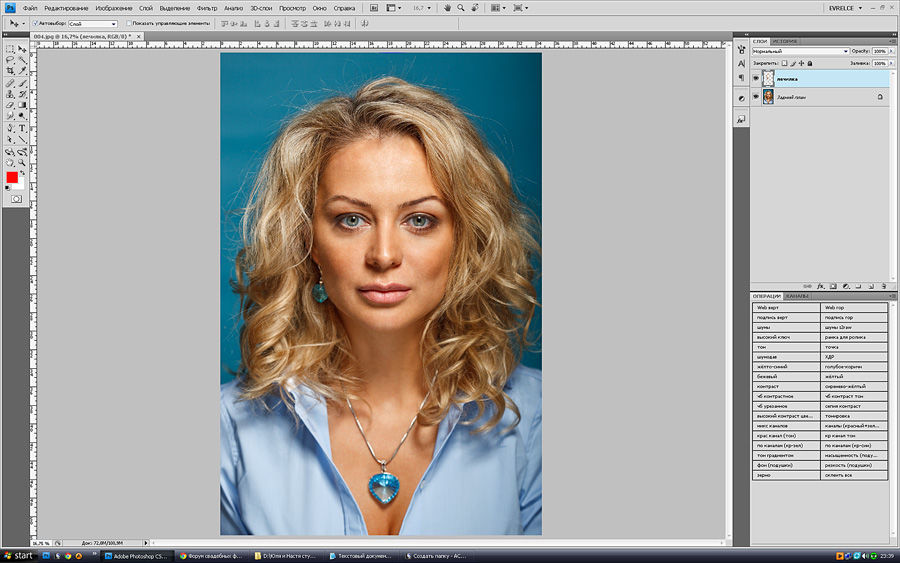
Вот результат:

Еще на одном новом слое также как и лечащей кистью прорабатываем кожу штампом.
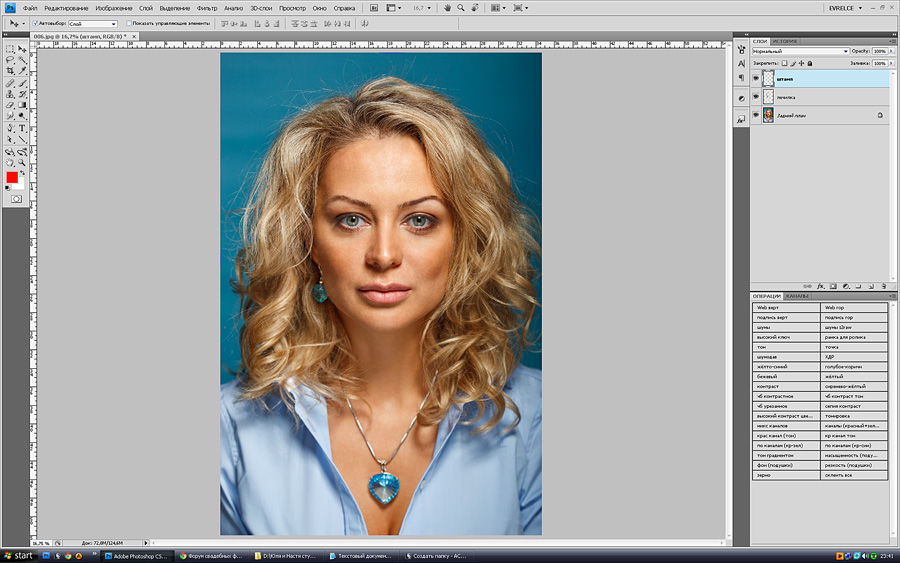
Результат:

Теперь переходим к коррекции волос. Еще на одном новом слое прорабатываем волосы штампом и лечащей кистью. Волосы нужно прорабатывать очень внимательно, чтобы все пряди легли правильно.
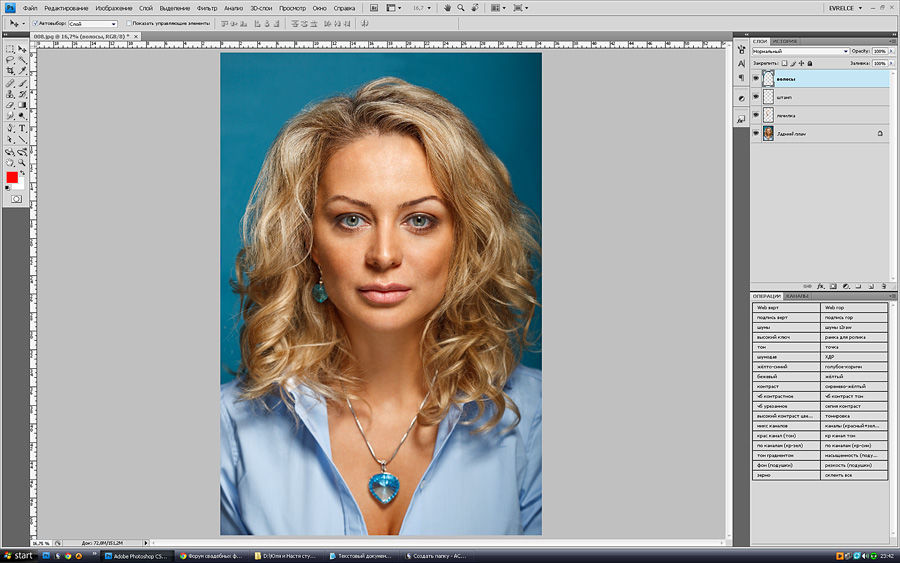
Результат:

После коррекции кожи лечащей кистью появились пятна. Для их удаления нужно создать три корректирующих слоя:
Затемнение. Можно использовать кривые или уровни. Кривой или уровнями нужно слегка притемнить изображение:
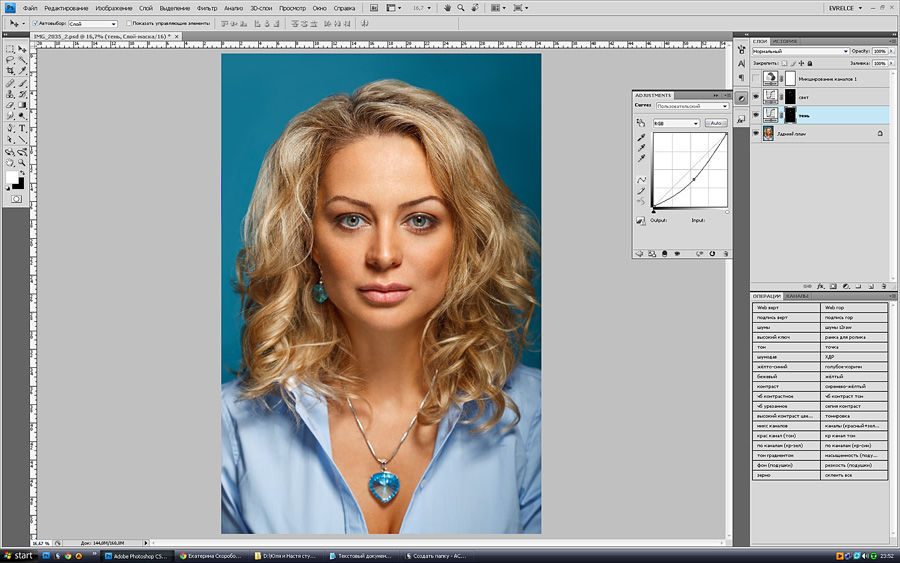
Светлый слой. Опять же кривые или уровни. Слегка осветляем:
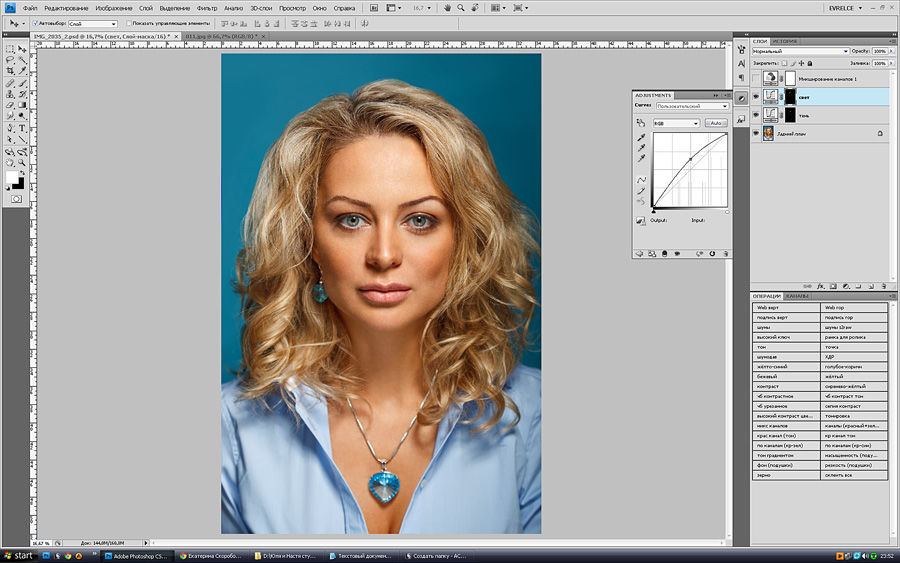
Третий корректирующий слой — это микширование каналов. Он вспомогательный. Этот слой позволяет более отчетливо увидеть пятна.
Маски предыдущих слоев нужно залить черным цветом. Затем мягкой кистью с прозрачностью 5% нужно аккуратно прорисовывать пятна на масках слоев. При работе нужно осветлять темные пятна и затемнять светлые.
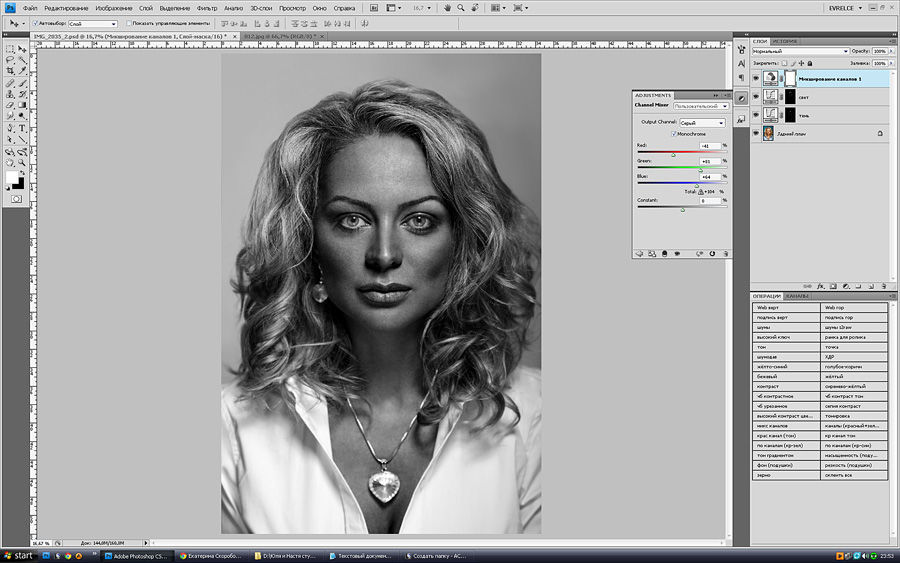
Результат:

Теперь нужно усиливать света и тени. Сделать это можно кривыми или уровнями:
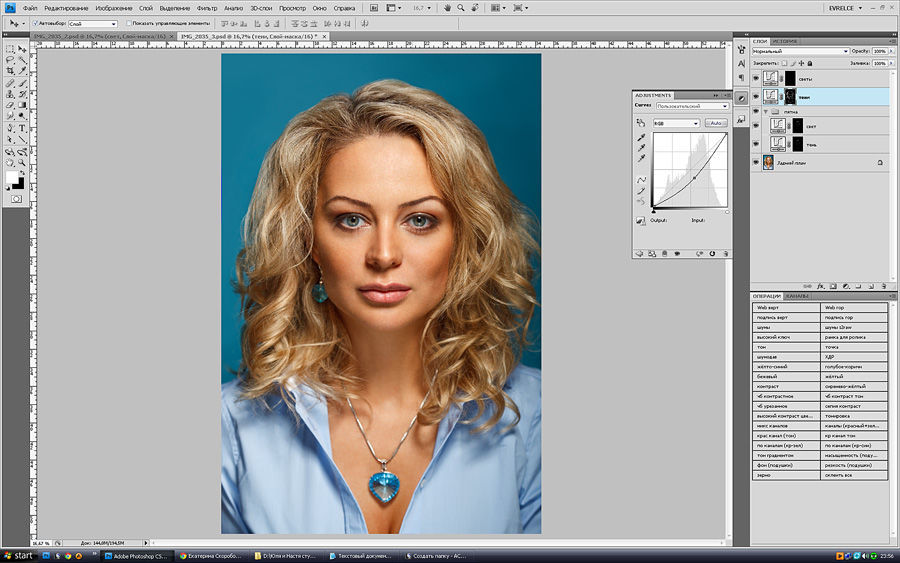
Результат:

Теперь можно приступать к тоновой коррекции. Прежде всего, нужно уйти от неприятного оттенка в переходах между светом и тенью.
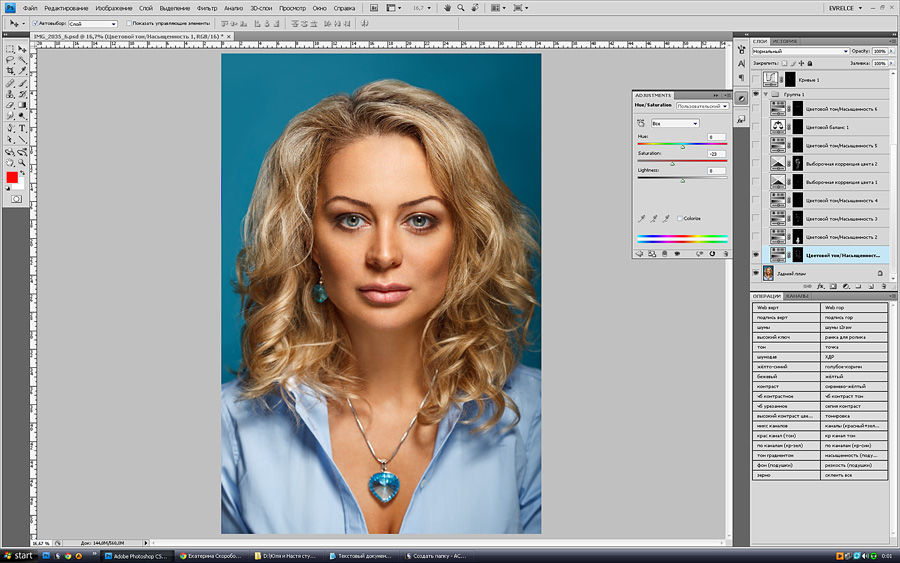
Не следует забывать, что ретушировать нужно не только лицо, но и все открытые участки кожи. В нашем случае это шея и грудь.
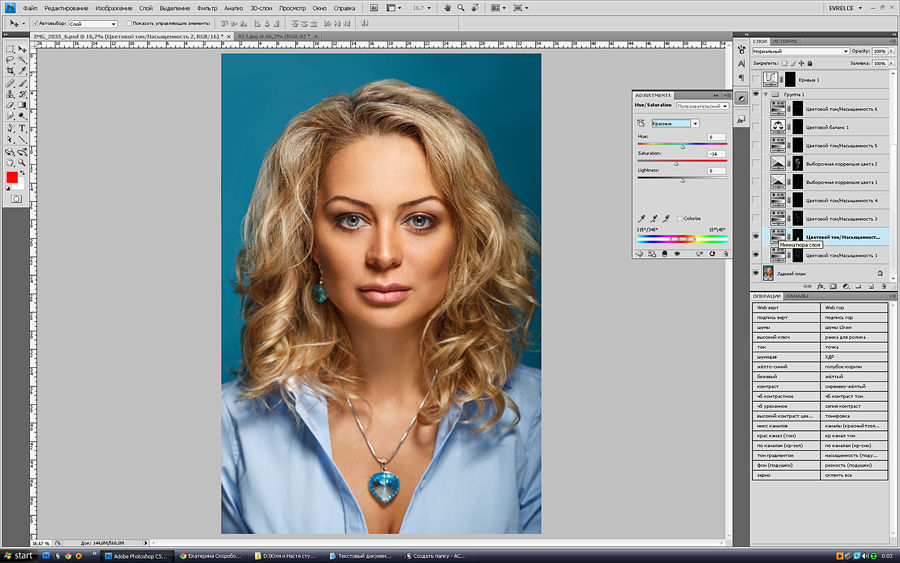
Немного подкорректируем цвет губ:
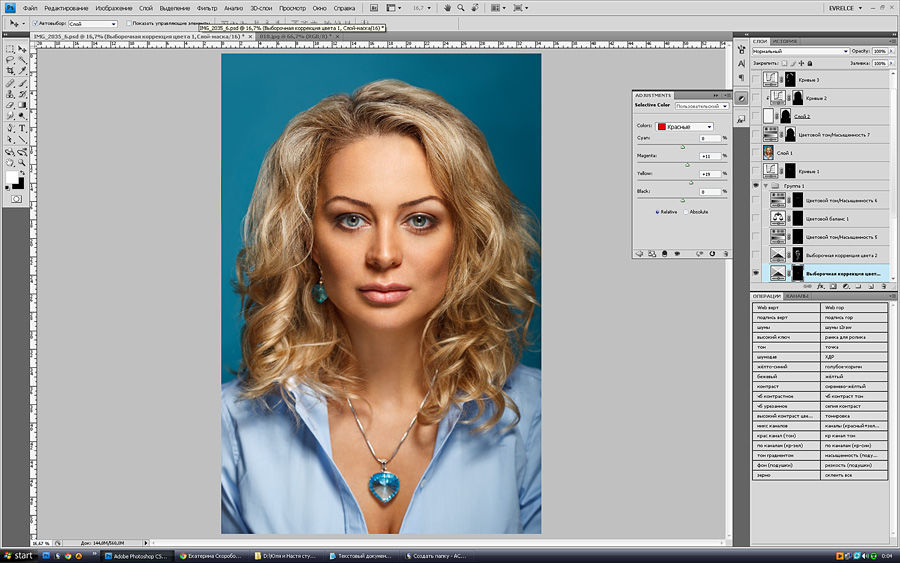
Также обязательно нужно сделать более контрастными радужные оболочки глаза:
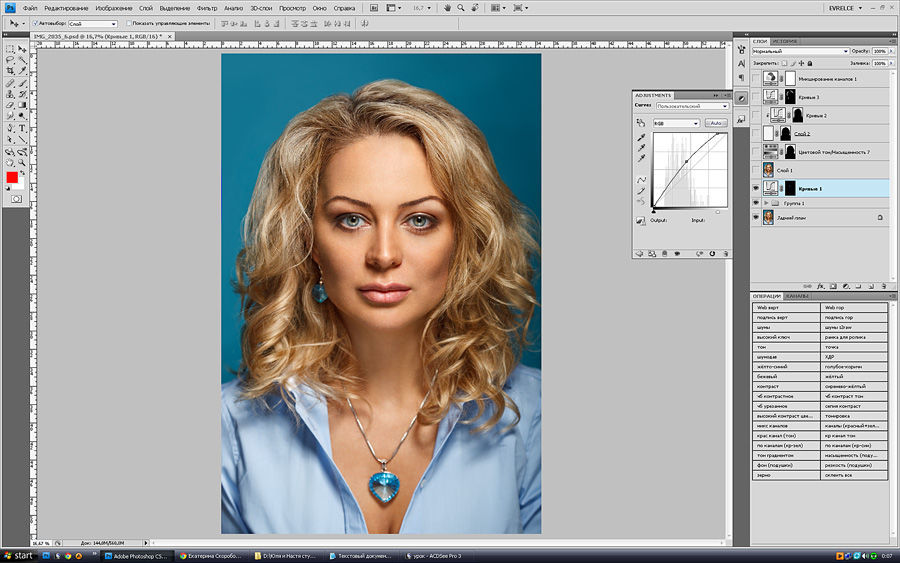
Не стоит забывать про фон. Он должен соответствовать общему тону снимка.
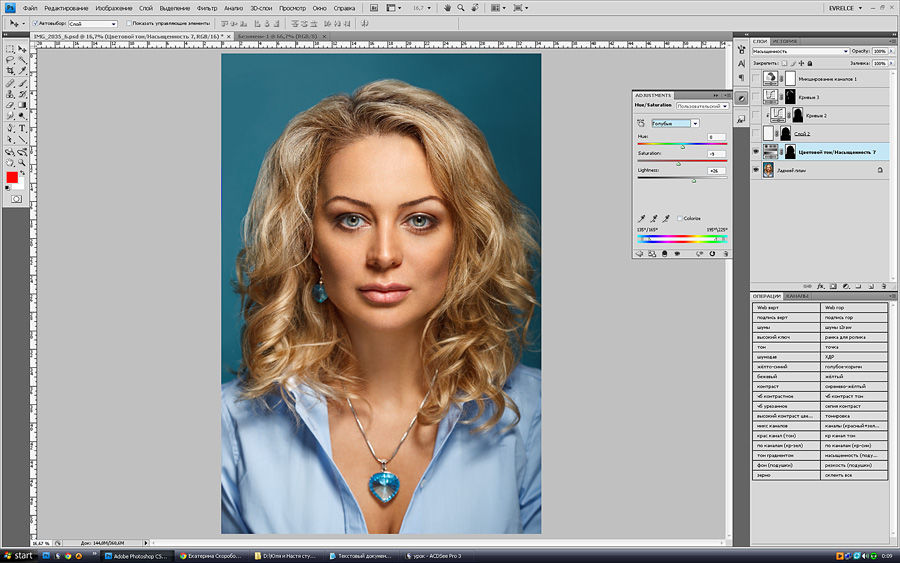
Существенно добавит выразительности поднятие контраста на губах, глазах и на коже.
Вот снимок до обработки и после:

Copyright by TakeFoto.ru
На основе материалов с сайта: fotopara.livejournal.com
65 уроков по обработке портретных фотографий в Photoshop
Представляем вам подборку из 65 уроков по обработке портретов в программе Adobe Photoshop.
Уроки предназначены как для начинающих работать с программой и интересоваться портретной ретушью, так и для более продвинутых пользователей инструмента: вне зависимости от ваших знаний основ ретуши и самой программы Photoshop, эти уроки помогут вам освоить ранее неосвоенные возможности программы.
Все уроки разделены по категориям, поэтому, если вам требуется ретушь не всего портрета, а, например, только губ или глаз — смотрите уроки только про губы или глаза 🙂
Ретушь женского портрета
Ретушь портрета
Серия уроков «Портретная ретушь»
Ретушь губ
Ретушь волос
Основы ретуши глаз
Основы ретуши кожи
Цветокоррекция кожи
Повышение резкости портрета
Обработка портрета в Photoshop
 Этот урок опишет способы профессиональной цифровой обработки снимков в гламурном стиле. Далеко не все обладают идеальной внешностью. Также свои огрехи добавляет освещение при съемке, которое не всегда бывает идеальным. Недостатки на коже и освещение снимков легко корректируется при помощи инструментов программы Photoshop. Итак, начнем.
Этот урок опишет способы профессиональной цифровой обработки снимков в гламурном стиле. Далеко не все обладают идеальной внешностью. Также свои огрехи добавляет освещение при съемке, которое не всегда бывает идеальным. Недостатки на коже и освещение снимков легко корректируется при помощи инструментов программы Photoshop. Итак, начнем.
Ретушь кожи
Именно с этого действия обычно начинается обработка фотографии.

Коррекцию света и цветов легче выполнять на гладкой коже. Для работы нам потребуется два инструмента — это Patch tool (заплатка) и Clone stamp (клонирующий штамп). Перед использованием инструментов обязательно нужно сделать дубликат слоя (Ctrl+J). Обработку выполнять на копии. При работе с Clone stamp, для получения хорошего результата, нужно регулировать opacity (непрозрачность) и flow (нажатие). С Patch tool всё гораздо проще. Нужно обводить дефектный участок и перетягивать обводку на чистую кожу. Идеально вычищать кожу не рекомендуется. Морщинки, вызванные мимикой и родинки лучше оставлять. Если же обработка делается в стиле гламура, тогда кожу нужно чистить более качественно.

Далее займемся глазами и бровями модели. Глаза сделаем более выразительными, а брови — ровными. Начнем с глаз. Один из лучших и самых простых способов осветления глаз и зубов — это использование инструмента Dodge tool (инструмент «осветлитель»). Перед началом обработки нужно создать новый объединяющий слой (Ctrl+Shift+Alt+E). Настраиваем инструмент Dodge tool: устанавливаем Range — Midtones (диапазон — средние тона), а Exposure (экспонирование) — 20%. Используя эти настройки, проводим инструментом несколько раз по глазу. Если результат получился слишком светлым, можно уменьшить эффект от последнего действия нажав Ctrl+Shift+F. Размер кисти должен быть таким, чтобы не задевал веки, так как будет нарушен макияж. Также этим инструментом можно избавиться от синяков под глазами с минимальными значениями Exposure. Вот, что у нас получается.

Результат хорошо, за исключением покраснения белков. Как мы его уберем? При помощи Patch tool можно избавиться от крупных вен. Также воспользуемся Hue/Saturation (Цветовой тон/Насыщенность).
При помощи инструмента Lasso выделяем белки и в жмем на Hue/Saturation в панели управления слоями. Далее уменьшаем цвета в Saturation на -49%. Если вы обрабатываете фото в режиме маски, можно контролировать процесс обработки, нажимая на “”.

Кистью убираем всё лишнее с маски и снова нажимаем “”. Добившись нужного результата с глазами, переходим к бровям. При помощи инструмента Clone stamp легко добиться нужного результата.

Фотомонтаж зубов
Осветлить зубы можно различными способами. Мы будем использовать Dodge tool, используя такие же настройки, как и при обработке глаз. Создаем новый объеденяющий слой и делаем несколько мазков инструментом по зубам. Обведя их инструментом лассо, применяем фильтр Hue/Saturation. В маске поправляем границы. Зубы отбелились равномерно, а это не естественно. Выделяем при помощи лассо участок рта и применяем Curves (Уровни). Затемнив зубы, переключаемся в режим просмотра маски и убираем влияние эффекта с участков, которые должны быть светлыми. Этот результат более естественный.

Наш пример не демонстрирует эффекты повышенной насыщенности и выбеливания фотографии. Мы просто улучшаем кадр, который получили при фотографировании. Далее мы займемся улучшением цвета кожи.
Цветокоррекция кожи
В нашем случае цвет кожи немного красноват и перенасыщен. Для исправления этого открываем Levels и начинаем регулировать сначала в RGB, а затем в Blue. Мы убираем желтизну кожи и делаем её немного светлее.
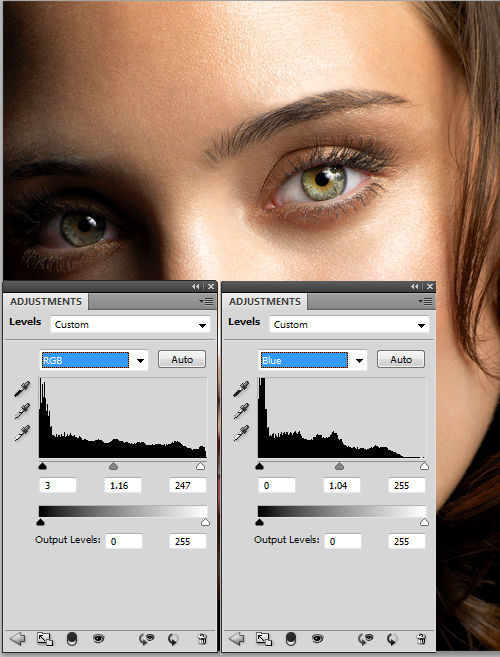
Далее нам нужно выровнять цвет кожи. Щеки модели более розовые, чем лоб и подбородок. Создаем новый прозрачный слой и пипеткой выбираем цвет, в который должно быть покрыто всё лицо. Мы используем розовый. Наложение слоя меняем на Color и ресуем по нем кистью с мягкими краями. В настройках кисти устанавливаем Opacity и Flow на 20%. Кисть должна быть с мягкими краями. Если кожа стала слишком розовой, уменьшаем непрозрачность слоя.

Фактуру кожи мы исправим при помощи плагина Portraiture. Перед его применением делаем объединяющий слой. В интерфейсе плагина пипеткой выбираем средний цвет кожи. Насыщенность устанавливаем на Normal и жмем Ок.
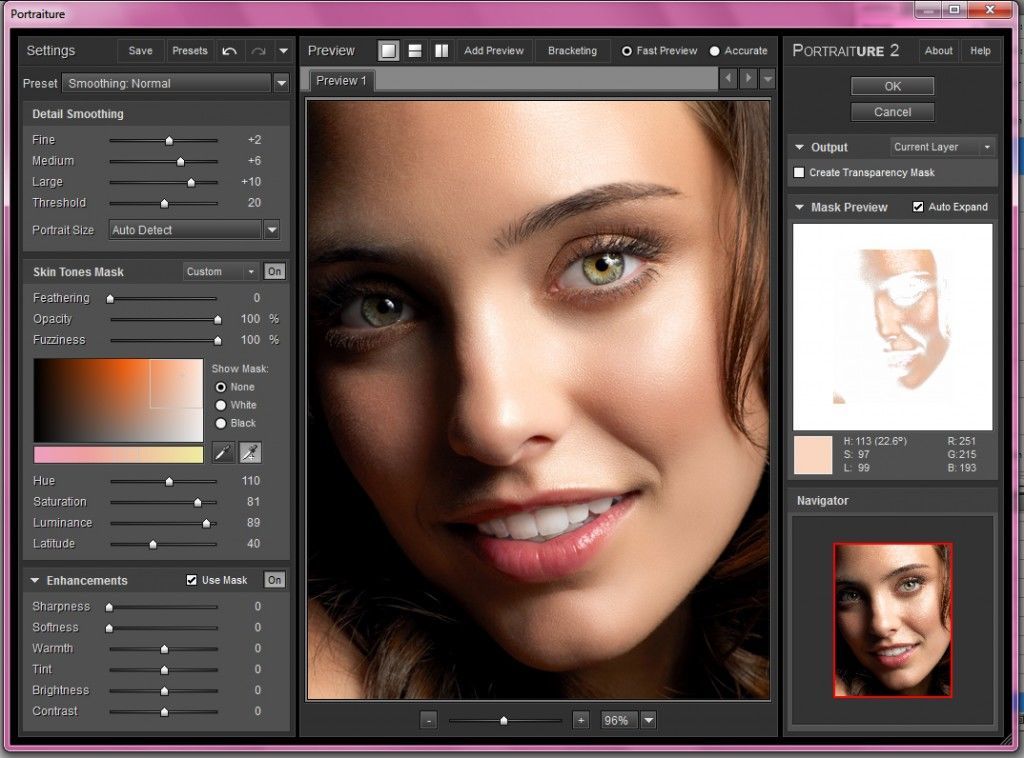
Плагин сделал кожу слишком фарфоровой. Чтобы исправить это, нужно немного уменьшить непрозрачность слоя. В каждом случае это будет индивидуальное значение. В примере использовано значение 43%.
Улучшение цвета губ
Избавившись от морщин и пятен, приступаем к коррекции цвета губ. Для этого используем Selective color. Выделяем губы инструментом лассо, заходим в панель слоев и в этом инструменте выбираем красный канал. Редактируем показатели до получения нужного результата.

Последний штрих
Сделаем фотографию более четкой. Создаем новый объединяющий слой и жмем Ctrl+Shift+U. Выбираем High pass (Цветовой контраст) и устанавливаем радиус 1,0. Изменяем режим наложения слоя на Overlay (перекрытие). Создаем маску для этого слоя и заливаем её черным. Далее белой кистью открываем участки, которые должны быть четкими. В нашем случае — это глаза, брови, ресницы зубы. На этом художественная обработка закончена. Вот результат, который получился у нас.

