Как поставить или убрать якорь в Ворде

Якорь в MS Word — это некий символ, отображающий место объекта в тексте. Он показывает, где объект или объекты были изменены, а также оказывает влияние на поведение этих самых объектов в тексте. Якорь в Ворд можно сравнить с петлей, расположенной на тыльной стороне рамки для картины или фото, позволяющий закрепить ее на стене.
Урок: Как перевернуть текст в Word
Один из примеров объектов, с которыми будет отображаться якорь — это текстовое поле, его границы. Сам же символ якоря относится к разряду непечатаемых знаков, а его отображение в тексте можно включить или отключить.
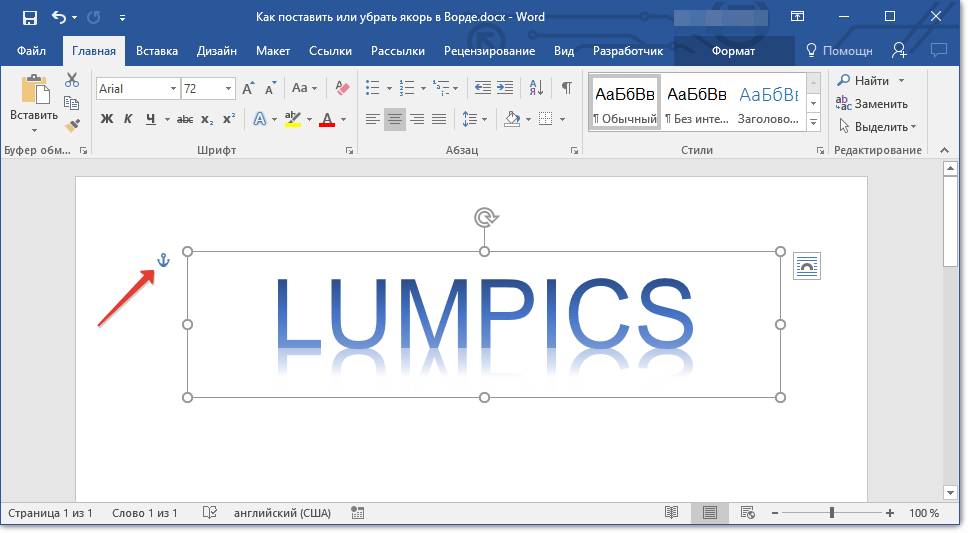
Урок: Как убрать непечатаемые знаки в Ворде
По умолчанию отображение якоря в Word включено, то есть, если вы добавите объект, который “фиксируется” этим знаком, вы его увидите даже если отображение непечатаемых знаков будет отключено. Кроме того, параметр отображения или скрытия якоря можно активировать в настройках Ворда.

Примечание: Положение якоря в документе остается фиксированным, как и его размер. То есть, если вы добавили в начало страницы, к примеру, текстовое поле, а затем переместили его в конец страницы, якорь все равно будет находится в начале страницы. Сам же якорь отображается только тогда, когда вы работаете с объектом, за которым он закреплен.
1. Нажмите кнопку “Файл” (“MS Office”).

2. Откройте окно “Параметры”, нажав на соответствующий пункт.
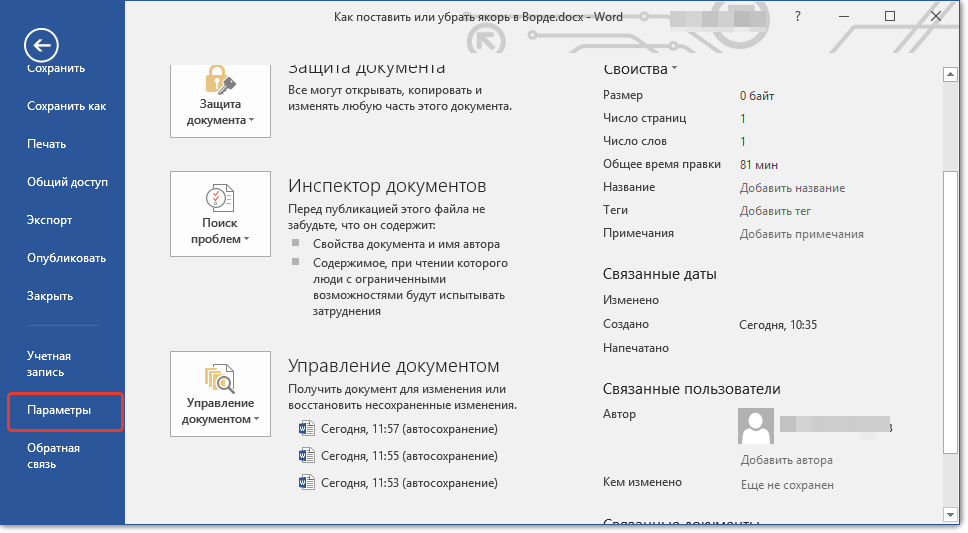
3. В появившемся окне откройте раздел “Экран”.
4. В зависимости от того, нужно ли вам включить или отключить отображение якоря, установите или снимите галочку напротив пункта “Привязка объектов” в разделе “Всегда показывать знаки форматирования на экране”.
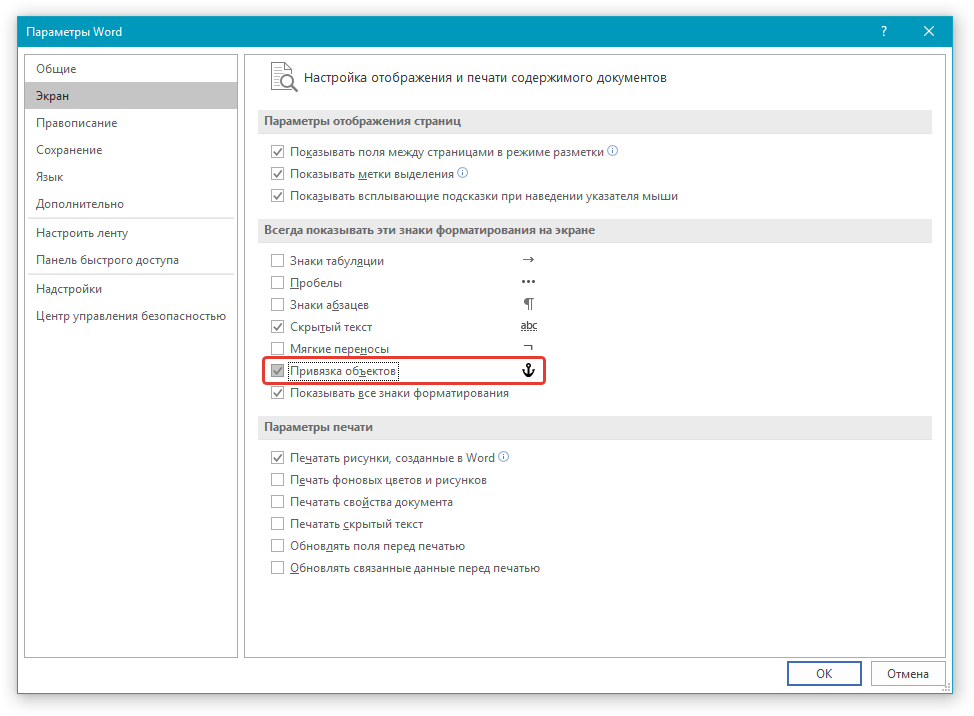
Урок: Форматирование в Ворде
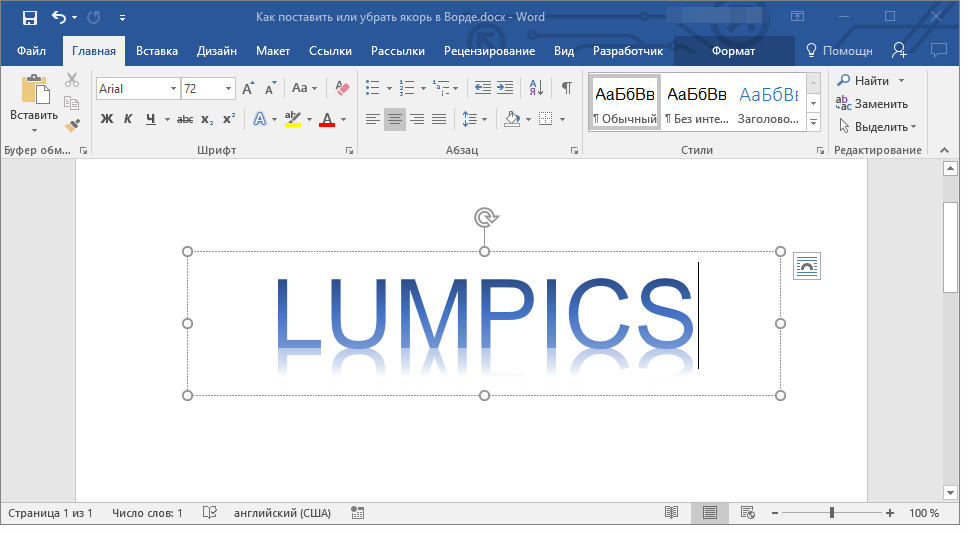
Примечание: Если вы уберете галочку напротив пункта “Привязка объектов”
, якорь не будет отображаться в документе до тех пор, пока вы не включите режим отображения непечатаемых знаков, нажав на кнопку в группе “Абзац” во вкладке “Главная”.

На этом все, теперь вы знаете, как в Word поставить или убрать якорь, точнее, как включить или отключить его отображение в документе. Кроме того, из этой небольшой статьи вы узнали, что это за символ и за что он отвечает.
 Мы рады, что смогли помочь Вам в решении проблемы.
Мы рады, что смогли помочь Вам в решении проблемы. Опишите, что у вас не получилось.
Наши специалисты постараются ответить максимально быстро.
Опишите, что у вас не получилось.
Наши специалисты постараются ответить максимально быстро.Помогла ли вам эта статья?
ДА НЕТЯкорь в Ворде | Зачем нужен, как поставить или убрать значок
Непечатаемые (невидимые) символы используются в тексте для обозначения того или иного инструмента форматирования. Они не выводятся при печати и имеют служебное назначение. Каждый элемент форматирования имеет свое условное обозначение.
В этот раз, рассмотрим один из интереснейших символов, под названием «Якорь», который показывает привязку графического объекта к тексту или положению на странице.
Значок якоря в ворде и что он означает
Знак «Якорь» показывает, что два объекта связаны определенным образом при помощи инструментов форматирования.
Можно связать расположение текста и графического объекта таким образом, что при перемещении рисунка, признаки форматирования будут сохраняться.
Так, например, обтекание текстом рисунка, будет сохраняться, даже если рисунок перенести в другое место. При редактировании текста (добавлении или сокращении) рисунок будет перемещен и сохранит свое местоположение относительно текста.
Непечатный значок якоря в документе
Невидимый символ «Привязка объектов» или как его еще называют «Якорь» можно обнаружить в документе, если отобразить непечатные символы при помощи включения инструмента «Отобразить все знаки».
Много нового про непечатные символы, можно узнать из статьи «Скрытые символы в Word».
Как правило, он расположен поблизости от рисунков и других графических объектов, добавленных в Word. Изначально появляется, при добавлении объекта в документ Word. Всегда отображается при работе с ними.
Альтернативным вариантом настройки отображения будет выполнение следующих действий:
- Открыть закладку «Файл».
- В меню справа выбрать раздел «Параметры».
- Раскрыть меню настроек «Экран».
- В блоке команд отображения знаков форматирования поставить галку напротив строки «Привязка объектов».
В этом случае значок привязки будет виден при выделении рисунка.
Как поставить якорь в Word
Для того, чтобы поставить якорь, необходимо выполнить привязку графического или другого объекта к тексту документа. Алгоритм выполнения:
- Выделить рисунок или другой объект.
- Выбрать в меню «Средства рисования» вкладку «Формат» или во вкладку «Разметка страницы».
- В блоке инструментов «Упорядочить» открыть список команд кнопки «Обтекание текстом».
- В зависимости от нужного формата выбрать один из стилей (вокруг рамки; по контуру; сквозное; сверху и снизу).
Для установки дополнительных параметров привязки (установки якоря) необходимо открыть окно расширенных настроек «Разметка»:
- В команде «Обтекание текстом» выбрать строку «Дополнительные параметры разметки».
- В открывшемся окне выбрать вкладку «Положение» и настроить нужные параметры привязки;
- Подтвердить кнопкой «ОК».
В этом окне можно установить точные параметры выравнивания, скрепить объект с текстом при перемещении, а также установить (изображение якоря будет с замком) или снять привязку.
Расположение рисунка на странице можно выбирать при помощи инструмента «Положение», расположенного рядом с «Обтекание текстом». При этом якорь не изменит своего положения.
Как убрать якорь в Word
Отображение якоря можно скрыть при помощи выполнения следующих действий: «Файл» → «Параметры» → «Экран» → установить галку в строке «Привязка объектов».
Убрать якорь, как элемент форматирования, можно в том случае, если отменить привязку объекта к тексту. Для этого:
- Выделить изображение.
- Открыть закладку «Разметка страницы» или «Формат».
- В блоке команд «Упорядочить» выбрать команду «Обтекание текстом».
- В открывшемся списке щелкнуть по строке «В тексте».
После выполнения этих действий привязка текста к рисунку будет снята, и значок якоря более не будет отображаться.
Загрузка…Как сделать в word якорь
Как убрать или поставить якорь в Ворде
В текстовом редакторе MS Word есть символ под названием – якорь, который отображает точное местоположение объекта в документе. Данный символ показывает, какие объекты были изменены, их место нахождения, а также влияет на поведение этих объектов. Очень полезная функция якоря – возможность закрепить любую фотографию или картинку, а сам знак будет отображать немного выше. Если символ мешает работе, тогда можно убрать якорь в Ворде, каким образом это сделать, рассмотрим ниже.
Отключение значка «Якорь»
Чтобы знак больше не появлялся, нужно отключить привязку объекта, что означает убрать значок якоря с любого помещаемого рисунка в документ. Для этого необходимо выполнить следующие действия:
- Зайти в «Файл» — «Параметры»;
- Далее открыть раздел «Экран»;
- В области «Всегда показывать эти знаки форматирования на экране» снять галочку напротив «Привязка объектов»;
- Обязательно сохранить изменения.
Включение значка «Якорь»
Чтобы включить значок якорь просто поставьте галочку возле «Привязка объектов» и сохраните внесённые изменения. Далее нажмите на картинку и во вкладке «Работа с рисунками» на «Формат». Кликнуть по кнопке «Обтекание текстом» и в выпадающем меню выбрать нужный вариант (кроме «В тексте»).
Кликните по картинке и якорь отобразится.
Чтобы удалить якорь нужно выбрать «В тексте» и якорь не будет показываться.
Примечание! Не забудьте установить «Положение» вашего обтекания. Таким образом, картинка будет закреплена, а текст будет обтекать нужным образом.
Общие сведения о привязках объектов (Microsoft Word)
Обратите внимание: Эта статья написана для пользователей следующих версий Microsoft Word: 2007, 2010, 2013, 2016, 2019 и Word в Office 365. Если вы используете более раннюю версию (Word 2003 или более раннюю версию), этот совет может не работать для вы . Чтобы ознакомиться с версией этого совета, написанного специально для более ранних версий Word, щелкните здесь: Общие сведения об привязках к объектам.
Объекты могут быть размещены в документе двумя способами: встроенными или плавающими. Встроенные объекты — это те, которые находятся на том же слое, что и ваш текст, и расположены в потоке текста, который окружает объект.Плавающие объекты — это те, которые помещаются на слой поверх текста. То, что по существу указывает, где находится плавающий объект по отношению к тексту в вашем документе, называется якорем объекта .
Если вы щелкнете объект, чтобы он был выбран, и если объект действительно является плавающим, и если вы смотрите на документ в режиме макета печати, то вы можете увидеть привязку объекта на экране. (Я знаю, что это много «если».) (См. Рисунок 1.)
Рисунок 1. Объектный якорь отображается как якорь небольшой лодки.
Я говорю «возможно», потому что привязки объектов не всегда видны. Другими словами, вы можете управлять отображением якорей. (Подробнее об этом чуть позже.) Если вы выбираете графический объект в своем документе и видите, что в левом поле документа появляется значок якоря-лодки, значит, вы знаете, что у вас включено отображение привязок объекта. Если вы выберете встроенный объект, то привязки объекта не будет.Зачем? Потому что встроенные объекты привязаны к тому месту внутри текста, куда они были вставлены. Другими словами, они рассматриваются как любой другой символ в самом тексте.
При желании вы можете изменить отображение в Word привязок объектов. Вы можете изменить этот параметр, выполнив следующие действия:
- Отобразить диалоговое окно «Параметры Word». (В Word 2007 нажмите кнопку Office, а затем щелкните Параметры Word. В Word 2010 или более поздних версиях откройте вкладку Файл на ленте и нажмите Параметры.)
- Щелкните «Показать» в левой части диалогового окна. (См. Рисунок 2.)
- Чтобы просмотреть привязки объектов, убедитесь, что установлен флажок «Привязки к объектам».
- Нажмите ОК.
Рисунок 2. Параметры отображения диалогового окна Параметры Word.
Якоря объекта используются для указания абзаца, с которым связан объект. Почему это важно? Потому что это может повлиять на расположение объекта в документе.Чтобы увидеть, как это работает, вам необходимо отобразить настройки, позволяющие позиционировать объект. Если вы используете Word 2007 или Word 2010, выполните следующие действия:
.- Щелкните плавающий объект правой кнопкой мыши. Word отображает контекстное меню для этого объекта.
- Выберите параметр «Формат изображения». Word отображает диалоговое окно «Формат изображения».
- Убедитесь, что выбрана вкладка «Макет».
- Нажмите кнопку «Дополнительно». Word отображает диалоговое окно Advanced Layout.
Если вы используете Word 2013 или более позднюю версию, действия немного отличаются, поскольку Word использует другие контекстные меню:
- Щелкните плавающий объект правой кнопкой мыши. Word отображает контекстное меню для этого объекта.
- Выберите параметр «Размер и положение». Word отображает диалоговое окно «Макет».
- Убедитесь, что выбрана вкладка «Положение». (См. Рисунок 3.)
Рисунок 3. Вкладка «Положение» диалогового окна «Макет».
Обратите внимание, что эти шаги будут работать, только если вы работаете с плавающим объектом; опять же, встроенные объекты не позволяют настраивать их положение относительно привязки объекта. (Якоря существуют только для плавающих объектов.)
Независимо от того, какую версию Word вы используете, диалоговое окно, которое вы видите, включает в себя множество элементов управления, которые определяют расположение изображения. Одна вещь, которую вы можете установить, — это вертикальное положение изображения по отношению к абзацу, к которому оно привязано.Таким образом, видя привязку объекта, вы можете понять расположение изображения.
Кроме того, диалоговое окно «Расширенный макет» (Word 2007 и Word 2010) и диалоговое окно «Макет» (более поздние версии Word) позволяют установить флажок «Заблокировать привязку». Этот параметр заставляет Word разбивать ваш документ на страницы, чтобы объект (изображение) всегда находился на той же странице, что и привязка объекта. Это лучший способ убедиться, что плавающее изображение находится на той же странице, что и абзац, который описывает то, что изображено.
WordTips — ваш источник экономичного обучения работе с Microsoft Word. (Microsoft Word — самая популярная программа для обработки текстов в мире.) Этот совет (8229) применим к Microsoft Word 2007, 2010, 2013, 2016, 2019 и Word в Office 365. Вы можете найти версию этого совета для старого интерфейса меню Word здесь: Общие сведения о привязках объектов .
Автор Биография
Аллен Вятт
Аллен Вятт — всемирно признанный автор, автор более чем 50 научно-популярных книг и многочисленных журнальных статей.Он является прези
Как удалить якорь в Microsoft Word
Есть так много вещей, которые вы можете сделать с помощью Microsoft Word. Для многих это самый любимый текстовый процессор, доступный на разных платформах.
Заниматься основами в Word слишком легко. Но когда дело доходит до вставки изображений, все становится немного сложнее. Иногда к вашему изображению привязан якорь, и он мешает вам. Итак, как вы это удалите?
Удаление Якоря, Вариант 1
Прежде чем приступить к цели маленького «Якоря в Word» и узнать, как его лучше использовать, давайте посмотрим, как его удалить, если вы столкнетесь с этим. Если вы хотите вообще не видеть Anchor, лучший способ сделать это – отключить эту функцию в документе Word. Это просто. Это все, что вам нужно сделать:
- Создайте новый или откройте документ Word.
- Перейти к файлу (верхний левый угол).
- В нижней части страницы выберите «Опции».
- Во всплывающем окне выберите «Показать».
- В разделе «Всегда показывать эти метки форматирования на экране» убедитесь, что флажок «Привязки объектов» не установлен.
Теперь, когда вы вставляете объект, или изображение, или значок, маленький значок привязки не будет отображаться.
Удаление якоря, вариант 2
Другой способ сделать это – изменить объект или изображение с плавающего на встроенное. Это означает, что если объект является плавающим, он будет перемещаться вместе с текстом разными способами. Но если объект или изображение соответствуют тексту, это означает, что они ведут себя как сам текст.
Он находится там, где он есть, и будет двигаться так же, как и строки текста. Если вам не нужно, чтобы изображения в документе Word были специально отсортированы и отформатированы, сохранение изображения в соответствии с текстом обеспечит удаление привязки. Поэтому это то, что вы должны сделать:
- Нажмите на объект, рядом с которым находится Якорь, который вы хотите удалить.
- В правом верхнем углу объекта вы увидите значок параметров макета.
- Нажмите на кнопку «В соответствии с текстом».
- Якорь исчезнет, и ваше изображение будет теперь встроенным, а не плавающим.
Если вы передумали, вы всегда можете снова щелкнуть объект и выбрать «С переносом текста», чтобы снова превратить объект в плавающий. В этом случае якорь появится снова.
Что делает якорь точно?
Вы можете быть удивлены, почему эта функция даже называется «Якорь». Ну, символика Якоря объясняет это. Когда вы вставляете объект в документ Word, вы видите маленький якорь в левом верхнем углу. Если вы наведите курсор на «Якорь», он скажет вам, что рассматриваемый объект привязан к тексту в этом месте документа.
По сути это означает, что этот конкретный объект привязан к определенному абзацу. И если вы решите переместить объект, абзац будет двигаться вместе с ним. Простой способ проверить это – просто нажать «Ввод» пару раз и проверить, движется ли объект с текстом.
Еще одна вещь, которую вы можете сделать, чтобы зафиксировать положение объекта на странице, – это повторно выбрать объект и снова щелкнуть «Параметры макета». Внизу вы увидите эту опцию. Это означает, что объект остается на странице, но текст может перемещаться без него. Тем не менее, якорь остается рядом с абзацем. И как только текст достигает следующей страницы, объект следует.
Вы также можете обратиться к параметрам макета, чтобы использовать опцию «Блокировать привязку». Просто зайдите в Layout Options> Position и затем установите флажок «Lock Anchor». Таким образом, Якорь и объект остаются на одном месте на странице.
Перенос текста в Word
Все в привязке связано с позиционированием объектов и текста. И все это связано с переносом текста в Word. Если вы решите использовать плавающий объект в своем документе Word, вы можете выбрать несколько различных способов, которыми объект соединяется с текстом. Вы можете выбрать «квадрат», и теперь текст будет обтекать объект.
Существуют также варианты сверху и снизу, и объект должен находиться за текстом или над текстом. Эти параметры в значительной степени гарантируют, что вы сможете работать вместе с изображениями и текстом так, как планировали.
Не позволяйте якору встать на пути
Якорь – отличный инструмент, который дает вам больше творческой свободы при вставке изображений в документ Word. Но если оно есть, когда оно вам не нужно, это может быть неприятно. Важно помнить, что если вы вообще не хотите видеть значок «Якорь», лучше сначала перейти в «Настройки».
Тогда вы сможете иметь плавающие объекты, но якоря там не будет. Кроме того, вы можете держать объекты на линии.
Дайте нам знать, что вы думаете о Anchor in Word в разделе комментариев ниже.
Поделиться ссылкой:
Как сделать якоря в word?
Непечатаемые (невидимые) символы используются в тексте для обозначения того или иного инструмента форматирования. Они не выводятся при печати и имеют служебное назначение. Каждый элемент форматирования имеет свое условное обозначение.
В этот раз, рассмотрим один из интереснейших символов, под названием «Якорь», который показывает привязку графического объекта к тексту или положению на странице.
- Значок якоря в ворде и что он означает;
- Непечатный значок якоря в документе;
- Как поставить якорь в Word;
- Как убрать якорь в Word.
Значок якоря в ворде и что он означает
Знак «Якорь» показывает, что два объекта связаны определенным образом при помощи инструментов форматирования.
Можно связать расположение текста и графического объекта таким образом, что при перемещении рисунка, признаки форматирования будут сохраняться.
Так, например, обтекание текстом рисунка, будет сохраняться, даже если рисунок перенести в другое место. При редактировании текста (добавлении или сокращении) рисунок будет перемещен и сохранит свое местоположение относительно текста.
Непечатный значок якоря в документе
Невидимый символ «Привязка объектов» или как его еще называют «Якорь» можно обнаружить в документе, если отобразить непечатные символы при помощи включения инструмента «Отобразить все знаки».
Много нового про непечатные символы, можно узнать из статьи «Скрытые символы в Word».
Как правило, он расположен поблизости от рисунков и других графических объектов, добавленных в Word. Изначально появляется, при добавлении объекта в документ Word. Всегда отображается при работе с ними.
Альтернативным вариантом настройки отображения будет выполнение следующих действий:
- Открыть закладку «Файл».
- В меню справа выбрать раздел «Параметры».
- Раскрыть меню настроек «Экран».
- В блоке команд отображения знаков форматирования поставить галку напротив строки «Привязка объектов».
В этом случае значок привязки будет виден при выделении рисунка.
Как поставить якорь в Word
Для того, чтобы поставить якорь, необходимо выполнить привязку графического или другого объекта к тексту документа. Алгоритм выполнения:
- Выделить рисунок или другой объект.
- Выбрать в меню «Средства рисования» вкладку «Формат» или во вкладку «Разметка страницы».
- В блоке инструментов «Упорядочить» открыть список команд кнопки «Обтекание текстом».
- В зависимости от нужного формата выбрать один из стилей (вокруг рамки; по контуру; сквозное; сверху и снизу).
Для установки дополнительных параметров привязки (установки якоря) необходимо открыть окно расширенных настроек «Разметка»:
- В команде «Обтекание текстом» выбрать строку «Дополнительные параметры разметки».
- В открывшемся окне выбрать вкладку «Положение» и настроить нужные параметры привязки;
- Подтвердить кнопкой «ОК».
В этом окне можно установить точные параметры выравнивания, скрепить объект с текстом при перемещении, а также установить (изображение якоря будет с замком) или снять привязку.
Расположение рисунка на странице можно выбирать при помощи инструмента «Положение», расположенного рядом с «Обтекание текстом». При этом якорь не изменит своего положения.
Как убрать якорь в Word
Отображение якоря можно скрыть при помощи выполнения следующих действий: «Файл» → «Параметры» → «Экран» → установить галку в строке «Привязка объектов».
Убрать якорь, как элемент форматирования, можно в том случае, если отменить привязку объекта к тексту. Для этого:
- Выделить изображение.
- Открыть закладку «Разметка страницы» или «Формат».
- В блоке команд «Упорядочить» выбрать команду «Обтекание текстом».
- В открывшемся списке щелкнуть по строке «В тексте».
После выполнения этих действий привязка текста к рисунку будет снята, и значок якоря более не будет отображаться.
Якорь в MS Word — это некий символ, отображающий место объекта в тексте. Он показывает, где объект или объекты были изменены, а также оказывает влияние на поведение этих самых объектов в тексте. Якорь в Ворд можно сравнить с петлей, расположенной на тыльной стороне рамки для картины или фото, позволяющий закрепить ее на стене.
Урок: Как перевернуть текст в Word
Один из примеров объектов, с которыми будет отображаться якорь — это текстовое поле, его границы. Сам же символ якоря относится к разряду непечатаемых знаков, а его отображение в тексте можно включить или отключить.
Урок: Как убрать непечатаемые знаки в Ворде
По умолчанию отображение якоря в Word включено, то есть, если вы добавите объект, который “фиксируется” этим знаком, вы его увидите даже если отображение непечатаемых знаков будет отключено. Кроме того, параметр отображения или скрытия якоря можно активировать в настройках Ворда.
Примечание: Положение якоря в документе остается фиксированным, как и его размер. То есть, если вы добавили в начало страницы, к примеру, текстовое поле, а затем переместили его в конец страницы, якорь все равно будет находится в начале страницы. Сам же якорь отображается только тогда, когда вы работаете с объектом, за которым он закреплен.
1. Нажмите кнопку “Файл” (“MS Office”).
2. Откройте окно “Параметры”, нажав на соответствующий пункт.
3. В появившемся окне откройте раздел “Экран”.
4. В зависимости от того, нужно ли вам включить или отключить отображение якоря, установите или снимите галочку напротив пункта “Привязка объектов” в разделе “Всегда показывать знаки форматирования на экране”.
Урок: Форматирование в Ворде
Примечание: Если вы уберете галочку напротив пункта “Привязка объектов”, якорь не будет отображаться в документе до тех пор, пока вы не включите режим отображения непечатаемых знаков, нажав на кнопку в группе “Абзац” во вкладке “Главная”.
На этом все, теперь вы знаете, как в Word поставить или убрать якорь, точнее, как включить или отключить его отображение в документе. Кроме того, из этой небольшой статьи вы узнали, что это за символ и за что он отвечает.
Мы рады, что смогли помочь Вам в решении проблемы.
Задайте свой вопрос в комментариях, подробно расписав суть проблемы. Наши специалисты постараются ответить максимально быстро.
Помогла ли вам эта статья?
Да Нет
При вставке объектов в документ Microsoft Word приложение предоставляет дополнительную функцию привязки объектов. Она помогает выравнивать фигуру, рисунок или гистограмму относительно других объектов, линий сетки или элементов схемы.
Визуально привязка обозначается значком корабельного якоря и доступна для просмотра даже при выключении режима отображения специальных знаков (табуляции, пробелов и т.п.).
«Якорь» появляется непосредственно при вставке объекта и его последующем редактировании. При переходе к другому объекту или работе с текстовым блоком у предыдущего объекта знак привязки не отображается.
В разделе с параметрами закладки «Файл» настройка экрана позволяет включать и выключать визуализацию символа привязки.
Как убрать якоря в Word
Якорь в MS Word — это некий символ, отображающий место объекта в тексте. Он показывает, где объект или объекты были изменены, а также оказывает влияние на поведение этих самых объектов в тексте. Якорь в Ворд можно сравнить с петлей, расположенной на тыльной стороне рамки для картины или фото, позволяющий закрепить ее на стене.
Урок: Как перевернуть текст в Word
Один из примеров объектов, с которыми будет отображаться якорь — это текстовое поле, его границы. Сам же символ якоря относится к разряду непечатаемых знаков, а его отображение в тексте можно включить или отключить.
Урок: Как убрать непечатаемые знаки в Ворде
По умолчанию отображение якоря в Word включено, то есть, если вы добавите объект, который «фиксируется» этим знаком, вы его увидите даже если отображение непечатаемых знаков будет отключено. Кроме того, параметр отображения или скрытия якоря можно активировать в настройках Ворда.
Примечание: Положение якоря в документе остается фиксированным, как и его размер. То есть, если вы добавили в начало страницы, к примеру, текстовое поле, а затем переместили его в конец страницы, якорь все равно будет находится в начале страницы. Сам же якорь отображается только тогда, когда вы работаете с объектом, за которым он закреплен.
1. Нажмите кнопку «Файл» («MS Office»).
2. Откройте окно «Параметры», нажав на соответствующий пункт.
3. В появившемся окне откройте раздел «Экран».
4. В зависимости от того, нужно ли вам включить или отключить отображение якоря, установите или снимите галочку напротив пункта «Привязка объектов» в разделе «Всегда показывать знаки форматирования на экране».
Урок: Форматирование в Ворде
Примечание: Если вы уберете галочку напротив пункта «Привязка объектов», якорь не будет отображаться в документе до тех пор, пока вы не включите режим отображения непечатаемых знаков, нажав на кнопку в группе «Абзац» во вкладке «Главная».
На этом все, теперь вы знаете, как в Word поставить или убрать якорь, точнее, как включить или отключить его отображение в документе. Кроме того, из этой небольшой статьи вы узнали, что это за символ и за что он отвечает.
Что такое якорь в ворде
Однократное нажатие клавиши переводит Word в весьма удобный (но порой раздражающий) режим расширенного выделения. Находясь в этом режиме, «бросает якорь» в начале блока текста, после чего вы продолжаете выделять текст самостоятельно — с помощью мыши, клавиш управления курсором или клавиш с буквами. Запомните: пока программа находится в режиме расширенного выделения, она занята исключительно выделением текста, и вы не сможете добиться никаких других результатов.
Не возмущайтесь. Конечно, режим расширенного выделения может кого угодно свести с ума, однако это самый лучший способ выделения текста, размер которого превышает один экран.
Воспользуйтесь режимом расширенного выделения можно следующим образом.
- Установите курсор в начало блока, который хотите выделить.
- Нажмите клавишу . Это команда начала выделения. Клавиша «бросает якорь», которым отмечается одна граница блока.
Обратите внимание, что буквы ВДЛ в строке состояния становятся подсвеченными. Это очень своевременная подсказка. Ведь в расширенном режиме выделения все клавиши служат только для выделения текста! Помните об этом!
- Выделите текстовый блок.
Используйте для этого клавиши управления курсором, о которых я подробно рассказывал в главе 3.
Клавиши с буквами действуют следующим образом: как только вы нажимаете клавишу с буквой (например А), происходит выделение текста от этой буквы до следующей А включительно. Так же удобно, как и все остальное.
Word выделит текст от точки, в которой вы бросили якорь с помощью клавиши , до точки, в которой щелкнули кнопкой мыши. Выделенный текст подсвечивается, т.е. превращается в белый на черном фоне (см. рис. 6.1).
- После того, как блок будет выделен, вы можете с ним сделать что-нибудь.
- Попробуйте сделать что-нибудь!
Это не так просто! После того, как блок будет выделен, можно приступать к выполнению определенной операции с ним. Взгляните на строку состояния — буквы ВДЛ по-прежнему подсвечены. Вы все еще находитесь в режиме расширенного выделения. Теперь вам следует выполнить какую-либо операцию с текстовым блоком, например вырезать, скопировать, вставить, проверить орфографию или сделать что-нибудь еще — иначе вы так и останетесь в режиме расширенного выделения.
Чтобы отменить режим выделения блока, нажмите клавишу или дважды ще
Общие сведения о привязках объектов (Microsoft Word)
 Обратите внимание: Эта статья написана для пользователей следующих версий Microsoft Word: 2007, 2010, 2013, 2016, 2019 и Word в Office 365. Если вы используете более раннюю версию (Word 2003 или более раннюю), этот совет может не работать для вы . Чтобы ознакомиться с версией этого совета, написанного специально для более ранних версий Word, щелкните здесь: Общие сведения об привязках объектов.
Обратите внимание: Эта статья написана для пользователей следующих версий Microsoft Word: 2007, 2010, 2013, 2016, 2019 и Word в Office 365. Если вы используете более раннюю версию (Word 2003 или более раннюю), этот совет может не работать для вы . Чтобы ознакомиться с версией этого совета, написанного специально для более ранних версий Word, щелкните здесь: Общие сведения об привязках объектов.
Объекты могут быть размещены в документе двумя способами: встроенными или плавающими. Встроенные объекты — это те, которые находятся на том же слое, что и ваш текст, и расположены в потоке текста, который окружает объект.Плавающие объекты — это те, которые размещаются на слое поверх текста. То, что по существу указывает, где находится плавающий объект по отношению к тексту в вашем документе, называется якорем объекта .
Если вы щелкнете объект, чтобы он был выбран, и если объект действительно является плавающим, и если вы смотрите на документ в режиме макета печати, то вы можете увидеть привязку объекта на экране. (Я знаю, что это много «если».) (См. Рисунок 1.)
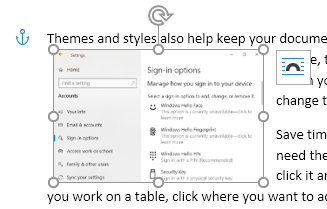
Рисунок 1. Якорь объекта отображается как якорь небольшой лодки.
Я говорю «возможно», потому что привязки объектов не всегда видны. Другими словами, вы можете управлять отображением якорей. (Подробнее об этом чуть позже.) Если вы выбираете графический объект в своем документе и видите, что в левом поле документа появляется значок якоря лодки, значит, вы знаете, что у вас включено отображение якорей объекта. Если вы выберете встроенный объект, привязка объекта не будет видна.Зачем? Потому что встроенные объекты привязаны к тому месту внутри текста, куда они были вставлены. Другими словами, они рассматриваются как любой другой символ в самом тексте.
При желании можно изменить отображение в Word привязок объектов. Вы можете изменить этот параметр, выполнив следующие действия:
- Отобразить диалоговое окно «Параметры Word». (В Word 2007 нажмите кнопку Office, а затем щелкните Параметры Word. В Word 2010 или более поздних версиях откройте вкладку Файл на ленте и нажмите Параметры.)
- Щелкните «Показать» в левой части диалогового окна. (См. Рисунок 2.)
- Чтобы просмотреть привязки объектов, убедитесь, что установлен флажок «Привязки к объектам».
- Щелкните ОК.

Рисунок 2. Параметры отображения диалогового окна Параметры Word.
Якоря объекта используются для указания абзаца, с которым связан объект. Почему это важно? Потому что это может повлиять на расположение объекта в документе.Чтобы увидеть, как это работает, вам необходимо отобразить настройки, позволяющие позиционировать объект. Выполните следующие действия, если вы используете Word 2007 или Word 2010:
.- Щелкните правой кнопкой мыши плавающий объект. Word отображает контекстное меню для этого объекта.
- Выберите параметр «Формат изображения». Word отображает диалоговое окно «Формат изображения».
- Убедитесь, что выбрана вкладка «Макет».
- Нажмите кнопку «Дополнительно». Word отображает диалоговое окно Advanced Layout.
Если вы используете Word 2013 или более позднюю версию, действия немного отличаются, потому что Word использует другие контекстные меню:
- Щелкните правой кнопкой мыши плавающий объект. Word отображает контекстное меню для этого объекта.
- Выберите параметр «Размер и положение». Word отображает диалоговое окно «Макет».
- Убедитесь, что выбрана вкладка «Положение». (См. Рисунок 3.)

Рисунок 3. Вкладка «Положение» диалогового окна «Макет».
Обратите внимание, что эти шаги будут работать, только если вы работаете с плавающим объектом; опять же, встроенные объекты не позволяют настраивать их положение относительно привязки объекта. (Якоря существуют только для плавающих объектов.)
Независимо от того, какую версию Word вы используете, диалоговое окно, которое вы видите, включает в себя множество элементов управления, которые определяют расположение изображения. Одна вещь, которую вы можете установить, — это вертикальное положение изображения по отношению к абзацу, к которому оно привязано.Таким образом, видя привязку объекта, вы можете понять расположение изображения.
Кроме того, диалоговое окно «Расширенный макет» (Word 2007 и Word 2010) и диалоговое окно «Макет» (более поздние версии Word) позволяют установить флажок «Заблокировать привязку». Этот параметр заставляет Word разбивать ваш документ на страницы, чтобы объект (изображение) всегда находился на той же странице, что и привязка объекта. Это лучший способ убедиться, что плавающее изображение находится на той же странице, что и абзац, описывающий то, что изображено.
WordTips — ваш источник экономичного обучения работе с Microsoft Word. (Microsoft Word — самая популярная программа для обработки текстов в мире.) Этот совет (8229) применим к Microsoft Word 2007, 2010, 2013, 2016, 2019 и Word в Office 365. Вы можете найти версию этого совета для старого интерфейса меню Word здесь: Общие сведения о привязках объектов .
Автор Биография
Аллен Вятт
Аллен Вятт — всемирно признанный автор, автор более чем 50 научно-популярных книг и многочисленных журнальных статей.Он является президентом Sharon Parq Associates, компании, предоставляющей компьютерные и издательские услуги. Узнать больше о Allen …
Подсчет измененных слов
Track Changes — удобный инструмент для тех, кому нужно видеть, как документ меняется с течением времени. Если у вас длинный документ …
Открой для себя большеУказание языка для функции ТЕКСТ
Вы можете использовать Excel для отображения дат, используя язык, отличный от вашего обычного.Есть несколько способов …
Открой для себя большеИспользование поиска и замены для изменения регистра текста
Можно ли использовать функцию «Найти и заменить» для изменения регистра текста в документе? Не совсем, но это не должно вас останавливать …
Открой для себя больше .| Словарь американского английского языка WordReference Random House Learner © 2020 an • chor / ˈæŋkɚ / USA произношение п.
в.
an • chor (англ. ′ kər), США произношение n.
в.т.
в.я.
an ′ chor • less, прил. an ′ chor • like ′, прил.
Краткий английский словарь Коллинза © HarperCollins Publishers :: якорь / ˈæŋkə / n
См. также якоря Этимология: древнеанглийский ancor, от латинского ancora, от греческого ankura; относится к греческому изгибу анкос ; сравнить Latin uncus гнутый, с крючком ‘ anchor ‘ также встречается в этих записях (примечание: многие из них не являются синонимами или переводами): |
Что такое якорный текст?
Определение текста привязки
Текст привязки — это интерактивный текст гиперссылки. Лучшие практики SEO требуют, чтобы текст привязки соответствовал странице, на которую вы ссылаетесь, а не общему тексту. Синий подчеркнутый якорный текст является наиболее распространенным, поскольку он является веб-стандартом, хотя можно изменить цвет и подчеркивание с помощью html-кода. Ключевые слова в якорном тексте — один из многих сигналов, которые поисковые системы используют для определения темы веб-страницы.
Пример неверного текста привязки : Щелкните здесь! |
Хорошие примеры текста привязки : текст привязки, определение текста привязки, изучение текста привязки |
Текст привязки также известен как метка ссылки или заголовок ссылки. Слова, содержащиеся в тексте привязки, помогают определить рейтинг страницы в таких поисковых системах, как Google, Yahoo и Bing. Ссылки без текста привязки обычно встречаются в Интернете и называются голыми URL-адресами или текстами привязки URL.Разные браузеры будут отображать якорный текст по-разному, и правильное использование якорного текста может помочь странице, на которую ссылаются, занять место по этим ключевым словам в поисковых системах.
Точный текст привязки
Текст привязки с точным соответствием имеет те же ключевые слова, что и целевое ключевое слово веб-страницы.
например Текст привязки с точным соответствием на этой странице будет ключевым словом «текст привязки», гиперссылкой на www.wordstream.com/anchor-text, например: текст привязки.
Вариант текста привязки
Когда веб-сайты агрессивно создают текстовые ссылки с точным соответствием, срабатывает спам-фильтр Google.Это неестественно для веб-страниц, которые ссылаются на ваш сайт, чтобы все они имели точное соответствие якорному тексту. Небольшая вариация якорного текста естественна, как и большая часть ссылок в Интернете — это голые URL.
Манипулирование текстом привязки
Являясь сигналом поисковой системы о релевантности, можно чрезмерно оптимизировать якорный текст ваших ссылок.
Целевой текст привязки
Разработчикиссылок, или специалисты по поисковой оптимизации, специализирующиеся на создании ссылок на веб-сайт, часто управляют текстом привязки из ссылок, которые они создают с других веб-сайтов.Эти якорные тексты являются целевыми — ключевые слова в якорном тексте будут соответствовать целевому ключевому слову страницы, на которой оптимизатор поисковых систем пытается получить рейтинг.
Текст анкера обратной ссылки
Обратная ссылка — это ссылка с другого сайта. Текст привязки обратной ссылки — это текст привязки, используемый другими веб-сайтами, ссылающимися на ваш веб-сайт. Якорный текст этих обратных ссылок помогает поисковым системам определять наиболее релевантные ключевые слова, по которым веб-страница должна ранжироваться.
Односторонние анкерные текстовые обратные ссылки
Если веб-сайт A ссылается на веб-сайт B с помощью обратной ссылки с текстом привязки, а веб-сайт B не ссылается на веб-сайт A, то у вас есть односторонняя обратная ссылка с текстом привязки.Односторонние обратные ссылки с якорным текстом ищут оптимизаторы поисковых систем, потому что «сок» PageRank перетекает от одного домена к другому. Считается, что чем больше односторонних обратных ссылок якорного текста на веб-странице с веб-сайтов с высоким PageRank, тем лучше они будут ранжироваться в поисковых системах.
Избыточный текст привязки
Как и при заполнении ключевыми словами, на данной странице может быть слишком много якорного текста. Когда на странице слишком много ключевых слов, ссылающихся на слишком много других страниц веб-сайта, или все на одну и ту же страницу, но с разными якорными текстами, у вас есть случай чрезмерного якорного текста.Чрезмерное использование якорного текста на вашем веб-сайте может привести к штрафам Google, поскольку это считается спамом и недружелюбно для пользователей.
Распространение якорного текста
Поскольку создатели ссылок активно создают ссылки на свои веб-сайты с помощью целевого якорного текста, определенные ключевые слова будут иметь более высокую долю в общем распределении якорного текста на странице.
Якорный текст со спамом
Спамовый якорный текст — это ссылка с якорным текстом, не имеющая отношения к странице, на которой он существует, или к странице, на которую она ссылается.Якорные тексты, рассылающие спам, являются распространенной тактикой SEO для временного ранжирования по конкурентным ключевым словам, таким как «ссуды до зарплаты» или «купить виагру», но также могут использоваться в качестве инструмента для нанесения вреда веб-сайту или частному лицу конкурента посредством негативного SEO и взлома Google. .
Естественный текст привязки против неестественного текста привязки
Когда веб-пользователи ссылаются на ваш сайт, вы неизбежно получите плохой якорный текст, который не поможет определить тему вашей веб-страницы. Однако, как и голые URL-адреса, это естественное явление, и поисковые системы не одобряют его.С другой стороны, отсутствие голых URL-адресов, чрезмерное использование якорного текста и / или большое количество целевых односторонних обратных ссылок с якорным текстом — все это признаки неестественного распределения якорного текста. Поисковые системы, такие как Google, могут наказывать веб-сайты, которые сосредоточены на манипулировании якорным текстом, когда пользовательский интерфейс нарушается.
Чтобы получить ссылки на ваш веб-сайт с естественным якорным текстом, создавайте хорошее содержание, и ссылки и якорный текст должны идти естественно.
.Краткий английский словарь Коллинза © HarperCollins Publishers :: якоря / ˈæŋkəz / pl n
an • chor / ˈæŋkɚ / USA произношение п.
в.
an • chor (ang ′ kər), США произношение n.
в.т.
в.и.
an ′ chor • less, прил. an ′ chor • like ′, прил.
Краткий английский словарь Коллинза © HarperCollins Publishers :: якорь / ˈæŋkə / n
См. также якоря Этимология: древнеанглийский ancor, от латинского ancora, от греческого ankura; относится к греческому изгибу анкос ; сравнить Latin uncus гнутый, загнутый ‘ anchors ‘ также встречается в этих записях (примечание: многие из них не являются синонимами или переводами): |
