Как добавить организацию в «Яндекс.Карты» и зачем это вообще нужно
Для поиска организаций мы используем карты — проложить путь или узнать адрес, позвонить в компанию или забронировать столик. Как ни странно, не все предприниматели добавляют свои компании в подобные сервисы. В этой статье мы рассмотрим «Яндекс.Карты» и узнаем, как с ними работать и как это может пригодиться вам.
- Зачем добавляться в «Яндекс.Карты»
- Возможности «Яндекс.Бизнес»
- Как добавить организацию в «Яндекс.Карты»
- Как зайти в «Яндекс.Бизнес»
- Как подтвердить свои права на организацию org/ListItem»> Фотографии в карточке компании
- Отзывы и рейтинг
- Товары и услуги
- Промоматериалы
- Настройка сайта от «Яндекс.Бизнес»
- Работа с «Яндекс.Навигатор»
- Отслеживание эффективности размещения на «Яндекс.Карты»
- Как добавить карту на свой сайт
- Заключение
Зачем добавляться в «Яндекс.
 Карты»
Карты»«Яндекс.Карты» — это один из эффективных инструментов для привлечения пользователей и партнеров. Покупатели в сервисе могут найти интересующие товары и услуги, ознакомиться с контактной информацией, узнать адрес компании, а также изучить отзывы.
Задачи, которые решает метка в картах:
- Облегчение поиска организации.
- Повышение узнаваемости.
- Получение целевого трафика на сайт.
- Организация обратной связи между потребителями и компанией — отзывы.
- Дополнительное продвижение на поиске «Яндекс» и в Навигаторе.
- Привлечение новых клиентов.
Возможности «Яндекс.Бизнес»
«Яндекс.Бизнес» — это сервис, построенный на работе с карточками организаций и рекламе — например, в Картах и Навигаторе.
Важно! Ранее «Яндекс.Бизнес» и «Яндекс.Справочник» были отдельными сервисами. На данный момент весь их функционал собран в одном месте.
Через него можно подключить компанию к основным сервисам «Яндекс», в числе которых Поиск, Карты, Услуги, Маркет, Еда, Кью, Новости и многие другие.
После регистрации в «Яндекс.Бизнес» ваша компания начнет показываться в картах. У вас появится ряд возможностей:
- Показывать пользователям фотографии.
- Предлагать людям оформить скидку или получить промокод через приложение «Яндекс.Карты».
- Делиться важными новостями с аудиторией — например, рассказать об открытии нового офиса.
- Показывать услуги и товары.
- Добавить особенности оплаты, стоимости продукта или данные о среднем чеке.
- Поделиться с пользователями ссылками на сайт и соцсети.
Как добавить организацию в «Яндекс.Карты»
А теперь поэтапно разберем, как добавить организацию в «Яндекс.Навигатор» и «Яндекс.Карты».
Как зайти в «Яндекс.Бизнес»
Вам понадобится профиль в «Яндекс». Зарегистрируйтесь в «Яндекс.ID» и переходите в сервис.
Главная страница «Яндекс», на которой можно зарегистрироваться в «Яндекс.ID»Главный стол сервиса «Яндекс.Бизнес»:
Сервис «Яндекс.Бизнес»Важно! Регистрация в сервиса бесплатная.
Нажмите «Создать профиль» — и переходите к заполнению данных. Сначала укажите название компании:
Регистрация компании в сервисе «Яндекс.Бизнес»По факту ввода названия вы получите список похожих мест, которые уже есть в Картах. Если вы добавляете филиал — эта функция поможет сэкономить время и не вводить повторяющиеся данные.
Блок с подсказками «Похожие организации»Далее вам нужно будет рассказать о деятельности вашей компании:
Следующий вопрос в анкете «Яндекс.Бизнес»Здесь также есть подсказки, которые помогут вам выбрать правильный ответ:
Подсказки о деятельности компанииУкажите наличие офиса или подтвердите, что компания работает онлайн.
Вопрос анкеты про наличие офиса для клиентовВыберите регион, в котором вы работаете:
Выбор регионаДобавьте номер телефона компании и соцсети, через которые клиент сможет с вами связаться.
Контакты компанииПосле заполнения анкеты ресурс поздравит вас с тем, что компания теперь дружит с сервисами «Яндекс».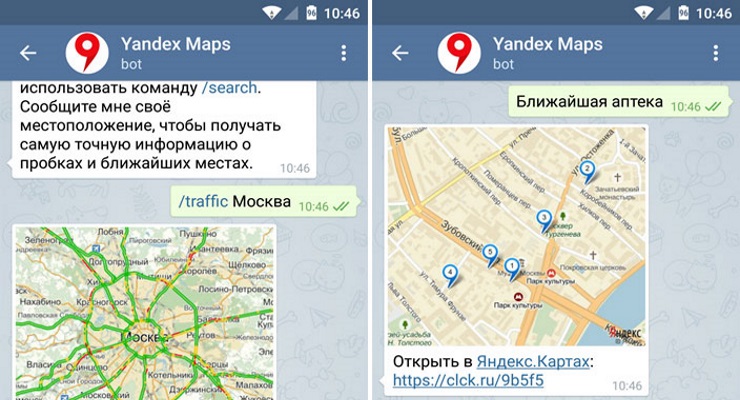
А теперь перейдем к заполнению карточки.
Как подтвердить свои права на организацию
Вам нужно указать основную информацию, добавить юридические данные компании и фотографии, чтобы подтвердить права. После заполнения всех данных — отправьте заявку на модерацию и ожидайте ответа.
Данные заполняются в разделе «Об организации». Внутри вы найдете три подраздела: «Основные», «Особенности», «Реквизиты».
«Основные». Информация о вашей компании — логотип, адрес, время работы и так далее.
Добавляете лого, обложку и кратко рассказываете о компании — например, об ее истории и основных достижениях. Кратко — это не больше 200 символов.
- Логотип должен быть в формате PNG или JPG — 200х200 пикселей, размером до 10 мегабайт.
- Обложка является фоном профиля. Формат PNG или JPG, до 10 мегабайт. Размер — 1440х360 пикселей.
Проверяете вид деятельности организации и указываете график работы:
Вид деятельности и график работыНиже расположен подраздел «Контакты». Здесь нужно добавить номер телефона и email, а также указать ссылки на соцсети и мессенджеры.
Здесь нужно добавить номер телефона и email, а также указать ссылки на соцсети и мессенджеры.
Там же вы добавляете ссылку на ваш сайт. Если его у вас нет, вы можете создать одностраничник в сервисе «Яндекс.Бизнес» — об этом мы поговорим ниже.
Контакты в карточке организацииПереходите к заполнению подробной информации — название компании и территория оказания услуг.
Подраздел «Подробная информация»«Особенности». Раздел, в котором вы указываете несколько особых признаков вашей организации:
- Закрыто ли для посетителей?
- Есть ли подарочный сертификат?
- Какие способы оплаты?
- Можно ли оплатить картой?
- Имеются ли акции?
«Реквизиты». Здесь нужно указать юридические данные:
- Юридическое название компании.
- Юридический адрес.
- ИНН.
- ОГРН.
Фотографии в карточке компании
В разделе с фотографиями можно добавить:
- Логотип.

- Обложку.
- Снимки интерьера офиса.
- Внешний вид офиса — здесь должно быть видно здание и вывеску организации.
- Вход в офис или магазин — кадры, которые показывают, как попасть в ваш офис.
- Снимки еды или иных товаров.
Важно! Без снимков здания и входа в офис организация не пройдет модерацию.
Технические требования к фотографиям:
- Формат PNG или JPG.
- Размер до 10 мегабайт.
- Вид от 320х240 до 5000х5000 пикселей.
Следуйте рекомендациям из справки «Яндекс», чтобы не использовать фотографии, которые не допускаются к публикации:
Справка от «Яндекс»Отзывы и рейтинг
Обратная связь появляется в «Яндекс.Карты», на поиске «Яндекс», в сервисе «Яндекс.Недвижимость».
Пользователь может:
- Прокомментировать любой отзыв.
- Изменить или удалить свой комментарий.
- Оставить отзыв о сайте организации на своей публичной странице — в профиле.

Представитель организации может:
- Проводить акции по сбору отзывов.
- Настраивать уведомления о комментариях на почту.
- Отвечать на отзывы, изменять свои ответы и удалять их.
- Пожаловаться на некорректный комментарий.
Из собранных оценок и отзывов составляется рейтинг организации. Мы рекомендуем не только отслеживать все комментарии пользователей, но и отвечать на каждый из них. Так вы покажете новым посетителям, что общаетесь со своими клиентами и готовы всегда им помочь.
Рекомендуется к прочтению! Узнайте, как правильно управлять репутацией в интернете.
Пример, как отображается рейтинг в карточке организацииРейтинг можно отследить в разделе «Статистика»:
Отслеживание рейтингаТовары и услуги
Вы можете добавить к карточке список продуктов, товаров или услуг. Это в свою очередь позволит подключить, например, сервис «Яндекс.Еда» — и сразу из Карт заказывать блюда.
В разделе «Товары и услуги» можно добавить файл в формате XLS или XLSX и загрузить список продуктов.
Вы можете вручную добавить товары. Заполните данные карточки:
- Фото товара.
- Название продукта.
- Стоимость.
- Категория.
- Описание — характеристики и особенности.
- Укажите наличие.
Ниже приведен пример того, как может выглядеть меню кафе — раздел, продукт, цена, вес, описание.
Пример оформления меню в «Яндекс.Карты»Промоматериалы
В этом разделе можно скачать макет визитки, брошюры или QR-код. Это помогает собирать оценки и отзывы в ресторанах, офисах, ТРЦ и других местах. Достаточно распечатать полученный файл и прикрепить его на видное место в офисе.
После того, как клиент воспользовался вашими услугами — вы можете попросить его отсканировать QR-код, перейти по «зашитой» в него ссылке и оставить отзыв о компании.
Также вы можете установить бейдж с рейтингом компании на своем сайте.
Раздел «Промоматериалы»Настройка сайта от «Яндекс.
 Бизнес»
Бизнес»В «Яндекс.Бизнес» появилась возможность создать одностраничник из тех данных, что вы добавили в карточку организации.
Здесь можно будет редактировать информацию, блоки и цветовую гамму. Ниже представлен скринкаст того, как работает конструктор в сервисе «Яндекс.Бизнес».
Конструктор сайта в «Яндекс.Бизнес»Работа с «Яндекс.Навигатор»
Карточка в «Яндекс.Бизнес» позволит при построении маршрута вводить только название компании. Вам не нужно будет переходить в поиск, чтобы найти адрес организации.
Пример, как помогает карточка организации в «Яндекс.Бизнес»Бесплатная CRM для маркетинга и продаж
Принимайте заказы, контролируйте ход сделок с покупателями, собирайте базу контактов и запускайте маркетинговые кампании с помощью одного инструмента.
Отслеживание эффективности размещения на «Яндекс.Карты»
Эффективность отслеживается в разделе «Статистика». В нем есть три главных подраздела: «Основная», «На картах» и «Геовизор».
«Основная». Здесь собраны диаграммы с данными, которые можно отразить понедельно или помесячно:
Здесь собраны диаграммы с данными, которые можно отразить понедельно или помесячно:
- Аудитория.
- Просмотры профиля.
- Клики на кнопки — «Построить маршрут», «Позвонить», «Перейти на сайт».
«На картах». Здесь собирается статистика за 30 дней и за последнюю неделю. Берется она из «Яндекс.Карты».
- Запросы по рубрикам.
- Конкуренты.
- Прямые переходы.
- Переходы в процессе поиска других организаций — дискавери-переходы.
Также здесь вы найдете диаграммы, которые сравнивают метрики, рассмотренные выше.
Анализ метрик«Геовизор». В этом разделе собраны действия пользователей — по каким запросам они перешли в вашу карточку.
Данные запросовКак добавить карту на свой сайт
В сервисе «Яндекс.Бизнес» есть раздел «Карта на сайт».
Здесь вы можете настроить карту в конструкторе, скопировать ее код и вставить его на сайт.
Раздел «Карта на сайт»Конструктор карт. Здесь вы выбираете организацию, ее данные, тип метки и вводите название новой карты:
Здесь вы выбираете организацию, ее данные, тип метки и вводите название новой карты:
Заключение
В этой статье мы рассмотрели два сервиса «Яндекс»: «Яндекс.Карты» и «Яндекс.Бизнес», выяснили, как добавить карточку организации и как правильно ее оформить.
- Карточки организаций появляются не только в «Яндекс.Карты», но и в других сервисах. Поэтому обязательно обратите внимание на новую возможность привлечения трафика.
- Добавляйте максимальное количество информации и следите, чтобы все данные были актуальными и корректными.
- Следите за отзывами и помогайте своим клиентам.
- Не забывайте про фотографии и логотип компании.
- Попробуйте запустить рекламу в «Яндекс.Бизнес», чтобы показываться в рубриках на первых местах и получать самые горячие запросы.
А чтобы удерживать клиентов и напоминать им о себе — регистрируйтесь в сервисе SendPulse и используйте наши инструменты: подключайте бесплатную CRM, создавайте одностраничники в конструкторе лендингов, отправляйте email, Viber, SMS, WhatsApp рассылки, push уведомления, а также настраивайте чат-боты в мессенджерах Facebook Messenger, ВКонтакте, WhatsApp и Telegram!
YandexMaps / Работа с картами и Geo IP / Дополнения MODX / modstore.
 pro YandexMaps / Работа с картами и Geo IP / Дополнения MODX / modstore.pro
pro YandexMaps / Работа с картами и Geo IP / Дополнения MODX / modstore.pro- Все дополнения
- Работа с картами и Geo IP
Создание Яндекс Карты и размещение на ней списка объектов
Документация
Документация
yandex yandex maps яндекс яндекс карты maps карта
Бесплатно
Загрузите дополнение из админки вашего сайта.
Как загрузить?
Павел
mseRedirect
Редиректы для запросов mSearch3
allGifts
Выгрузка товаров с Gifts. ru и других сервисов
ru и других сервисов
ms2form
Выводит форму для создания продукта minishop2 пользователем из фронтэнда.
- Описание
- История изменений
Версия 1.1.3-beta
Дата выпуска 05.06.2019
Загрузки 1 715
Просмотры 19 762
Внимание, этот компонент требует версию PHP 5.3 или выше!
Если ваш сайт использует PHP ниже требуемого, установка этого
дополнения может его сломать.
Внимание, этот компонент требует версию MODX не ниже 2.3 !
Внимание! Для сохранения возможности бесплатного использования API Яндекс.Карт пользователи должны соблюдать ряд условий — tech.yandex.ru/maps/jsapi/doc/2.1/terms/index-docpage/#index__conditions
Из названия и описания может показаться, что компонент создан и поддерживается напрямую командой геосервисов Яндекса. Это не так.
Компонент позволяет создавать Яндекс Карту и размещать на ней список объектов (1 объект = 1 ресурс). Можно вывести одиночный объект на карте по id ресурса.
Для добавления карты к ресурсу нужно всего лишь создать TV с типом «YandexMaps» (появится после установки компонента).
Чтобы указать местоположение объекта нужно просто кликнуть на том месте на карте в «дополнительных полях» ресурса.
Так выглядит TV поле в админке
Так выглядит карта со множеством объектов во фронтенде
Параметры
&tpl — Основной шаблон.
&tplFiltersItemsWrapper — Шаблон обёртка вывода ссылок фильтров для отображения/скрытия объектов на карте.
&tplFiltersItems — Шаблон вывода ссылок фильтров для отображения/скрытия объектов на карте.
&idMap — Id карты для html разметки и JS инициализации.
¢erCoords — Координаты для центра карты.
&zoom — Zoom карты (приближение).
&tvCoords — Имя TV поля с типом yandexMaps (в которое будем записывать координаты объекта).
&tvAddress — Имя TV поля с адресом объекта (если хотим, чтобы компонент сам определил координаты для каждого объекта по его адресу в ТВшке).
&addressPrefix — Префикс в начало адреса. Если в TV поле «tvAddress» все адреса указаны без обозначения страны и города. Например: «Россия, Москва, ».
&objectsTypesJSON — JSON строка с типами объектов, родительскими id, тайтлами, иконками или пресетами, а также субфильтрами по TV (и назначение каждому варианту ответа иконки или пресета).
&id — Id ресурса для вызова одиночного объекта на карте. Например: [[*id]].
&markerIcon — Иконка для одиночного объекта. Например: «/images/map_marker.png».
&markerPreset — Ключ стиля для одиночного объекта. Например: «islands#yellowStretchyIcon» или «islands#violetDotIcon».
&markerPresetText — Текст для одиночного объекта на preset. Например: «Плавательный бассейн».
&markerPresetFieldText — Поле, откуда извлекать текст для одиночного объекта на preset. Например: «menutitle».
&fieldForBalloonContent — Какое поле ресурса использовать для описания в balloon.
&fieldForHint — Какое поле ресурса использовать для подсказки при наведении на объект.
&showMoreLink — Ставить ли ссылку «подробнее» на ресурс в конец текста в balloonContent.
&showMoreLinkTpl — Шаблон ссылки «подробнее» на ресурс в конце текста в balloonContent.
&classMapBlock — Класс для блока карты.
&styleMapBlock — Стиль для блока карты.
&idFiltersForm — Id для формы фильтров (вкл/выкл) гео-объектов.
&classFiltersBlock — Класс для блока ссылок фильтров (вкл/выкл) гео-объектов.
&styleFiltersBlock — Стиль для блока ссылок фильтров (вкл/выкл) гео-объектов.
&classFiltersItem — Класс для ссылки фильтра (вкл/выкл) гео-объектов (нужен для отслеживания клика JSом).
Инструкция
- Установите компонент.
- Добавьте TV поле (например: «coords»), у которого на вкладке «Параметры ввода» укажите тип: «yandexMaps«:
- Укажите это поле для шаблонов, которые будут присвоены ресурсам-объектам на карте.
- Добавьте ресурс, у которого укажите шаблон, о котором говорилось выше. На вкладке «Дополнительные поля» кликните на том месте карты, на котором находится нужный объект. При необходимости воспользуйтесь поиском места на карте.
- Примерное дерево, для которого указан вызов сниппета в примерах 4 и 5 (внизу):
Пример 1 (вывод одиночного объекта используя свою иконку)
[[!yandexMaps? &id=`[[*id]]` &tvCoords=`coords` &markerIcon=`/images/cafe_marker_icon.png` &fieldForBalloonContent=`description` &fieldForHint=`pagetitle` &showMoreLink=`true` ]]
Пример 2 (вывод одиночного объекта используя preset — «DotIcon»)
[[!yandexMaps? &id=`[[*id]]` &tvCoords=`coords` &markerPreset=`islands#violetDotIcon` &fieldForBalloonContent=`introtext` &fieldForHint=`menutitle` ]]
Пример 3 (вывод одиночного объекта используя preset — «StretchyIcon», и текст в нём)
[[!yandexMaps? &id=`[[*id]]` &tvCoords=`coords` &markerPreset=`islands#yellowStretchyIcon` &markerPresetText=`Плавательный бассейн` &fieldForBalloonContent=`description` &fieldForHint=`pagetitle` &showMoreLink=`true` ]]
Пример 4 (вывод множества объектов используя параметр «objectsTypesJSON»)
[[!yandexMaps?
&tvCoords=`coords`
&fieldForBalloonContent=`description`
&fieldForHint=`pagetitle`
&objectsTypesJSON=`[
{
"InvestProjects": {
"parent":"5",
"preset":"islands#violetStretchyIcon",
"presetText":"Реализованный",
"title":"Инвестиционные проекты"
},
"InvestPlaygrounds": {
"parent":"6",
"icon":"/images/playgrounds_map_icon.
png",
"title":"Инвестиционные площадки"
}
}
]`
]]
Пример 5 (вывод множества объектов с субфильтрами из TV, используя параметр «objectsTypesJSON»)
[[!yandexMaps?
&tvCoords=`coords`
&fieldForBalloonContent=`description`
&fieldForHint=`pagetitle`
&objectsTypesJSON=`[
{
"InvestProjects": {
"parent":"5",
"icon":"/images/projects_map_icon.png",
"title":"Инвестиционные проекты",
"subFilters": {
"status": {
"title":"Статус проекта",
"options": {
"0":{ "value":"Реализуемый==1", "icon":"/images/projects_map_icon1.png" },
"1":{ "value":"Реализованный==2", "preset":"islands#violetStretchyIcon", "presetText":"Реализованный" },
"2":{ "value":"Подписано соглашение==3", "preset":"islands#blueStretchyIcon", "presetFieldText":"pagetitle" }
}
},
"branch": {
"title":"Отрасль",
"options": {
"0":{ "value":"Фармацевтика и биотехнологии==1" },
"1":{ "value":"Автомобили и автокомпоненты==2" },
"2":{ "value":"Транспортно-логистические==3" },
"3":{ "value":"Другие направления==4" }
}
}
}
},
"InvestPlaygrounds": {
"parent":"6",
"icon":"/images/playgrounds_map_icon. png",
"title":"Инвестиционные площадки",
"subFilters": {
"types": {
"title":"",
"options": {
"0":{ "value":"Особые экономические зоны==1", "icon":"/images/playgrounds_map_icon1.png" },
"1":{ "value":"Индустриальные парки==2", "icon":"/images/playgrounds_map_icon2.png" }
}
}
}
}
}
]`
]]
png",
"title":"Инвестиционные площадки",
"subFilters": {
"types": {
"title":"",
"options": {
"0":{ "value":"Особые экономические зоны==1", "icon":"/images/playgrounds_map_icon1.png" },
"1":{ "value":"Индустриальные парки==2", "icon":"/images/playgrounds_map_icon2.png" }
}
}
}
}
}
]`
]]
Обсуждение компонента в сообществе MODX.PRO
- Добавлена настройка yandexmaps_admin_ymaps_url со ссылкой на библиотеку карт
- Поправлено название функции, загружаемой при подгрузке библиотеки карт
- Поправлена разметка и стили
- Удалён второй — некорректный тип ТВ
- Устранены PHP WARNING из сниппета
- Поправлен основной чанк, чтобы не мешал работе Fenom на страницах
- Поправлен момент, когда >2 балуна находящиеся в одном месте в соответствующем окошке открывающемся при клике имели пустые названия
- Поправлена запись района города
- В админку добавлен новый вид маркера, у некоторых старый не таскался за текстовую область.
 Да и новый приятнее на вид 🙂
Да и новый приятнее на вид 🙂 - Исправлена ошибка, когда при перетаскивании метки в админке не прописывался адрес в поля
- В сниппет yandexMaps добавлен заведомо большой limit. Благодарю пользователя Konstantin за найденный баг и решение
- 3 новых параметра у сниппета yandexMaps: «goToRes», «goToResBlank» и «goToJS». Первый: переходить на страницу ресурса при клике на маркере. Второй: указывает, на этой странице или на новой. Третий: простенький JS код с использованием переменной modx_id в качестве id ресурса
- Параметр «showFilter» у сниппета yandexMaps, который включает/отключает вывод и рендер блока фильтрации объектов карты
- Параметр «checkZoomRange» у сниппета yandexMaps, который включает/отключает zoom карты так, чтобы были видны все имеющиеся на карте маркеры
- В сниппет добавлены параметры «showUnpublished», «showDeleted», «showHidden», «depth», которые используются в pdoTools
- В админке при вводе координат вручную в TV поле — на карте ставит туда маркер и центрует карту на маркере
- Добавлен параметр в TV поле «Необязательно».
 Теперь можно указать обязательность заполнения TV поля YandexMaps
Теперь можно указать обязательность заполнения TV поля YandexMaps - Добавлена настройка «Координаты центра карты в админке по-умолчанию»
- Добавлен параметр в TV поле «Координаты центра карты в админке по-умолчанию», который перебивает аналогичную настройку, если он установлен
- Добавлена настройка «Zoom для карты в админке»
- Добавлен параметр в TV поле «Zoom для карты в админке», который перебивает аналогичную настройку, если он установлен
- Добавлены настройки указания tv (или обычных) полей: страна, код страны, регион, округ, город, район, доп. район, улица, номер дома + литера, служебного помещения (названия залива, реки, моря, леса, парка, острова), тип адреса, полный адрес от Яндекс.Maps
- Добавлены настройки указания адреса в определённое поле по универсальной маске: «full_address» и «full_address_mask»
- Теперь при клике в админке по карте части адреса и сам адрес сформированный согласно маске записываются в поля указанные в настройках системы
- Внешняя форма поиска вместо встроенной searchControl.
 Подключённые к форме поиска suggestView (поисковые подсказки, как на Яндексе)
Подключённые к форме поиска suggestView (поисковые подсказки, как на Яндексе) - При клике на подсказку сразу ищет нужные координаты по адресу и ставит туда маркер
- В админке пришлось отказаться от поиска при помощи geoCode и совместить внешнюю форму поиска с searchControl, т.к. geoCode выдавал немного неточные координаты объекта
- Изменён чанк tpl.yandexMaps, добавлены проверки на параметр «checkZoomRange», а также обработка события клика на маркере (параметры «goToRes», «goToResBlank» и «goToJS»)
- В сниппет добавлена проверка и предупреждение о наличии pdoTools
- Исправлена подгрузка js файлов jquery и api для https сайтов
- Упрощён вызов сниппета для одиночного объекта, достаточно указать tv карты
- Поправлена подгрузка css файла в админке
- Добавлен чанк «tpl.yandexMaps.filtersItemsWrapper» вместо его INLINE версии
- Добавлен чанк «tpl.yandexMaps.filtersItems» вместо его INLINE версии
- Скрытие подфильтров при отключении вывода основной категории объектов
- Подгрузка стилей убрана из основного чанка в функцию initialize
- Укорочены названия id и классов с «yandexMaps» на «ym»
- Добавлено множество дополнительных классов и id для тегов фильтрации
- Добавлен прелоадер в форму фильтров
- Кластеризация
Яндекс Карты не загружаются: Проблемы с Яндекс Картами
Яндекс Карты не загружаются или очень медленно несмотря на подключение к интернету? Тогда узнайте здесь, что можно сделать, если не загружаются Яндекс Карты.
Может быть довольно неприятно, когда приложение из App Store не может быть загружено и, следовательно, обновлено. Загрузка или обновление запущены, но в нерабочее время загружается только часть приложения.
Или приложение, такое как Яндекс Карты, не может быть установлено, потому что загрузка не начинается, даже если вы подключены к Интернету.
Кстати, могут возникать и другие проблемы и ошибки, которые вы можете найти в обзоре всех проблем Яндекс Карт найти.
Карты Яндекса не загружаются
Вы хотите загрузить или обновить Карты Яндекса, но загрузка или полная загрузка приложения занимает целую вечность, потому что оно просто не загружается. Многие потом отчаянно пытаются перезагрузить загрузку Яндекс Карт, но и это не приводит ни к какому полезному результату.
Следующей попыткой многих будет проверка интернет-соединения. Но WLAN показывает полный прием и все равно не работает или работает очень медленно.
Яндекс Карты загружаются очень медленно
Если Яндекс Карты загружаются очень медленно, это также может быть связано с размером самого приложения. Индикатор выполнения показывает медленную загрузку, но это может появиться только из-за размера приложения. В случае обновления вы можете проверить в соответствующем магазине приложений, насколько велик установочный файл, и посмотреть, может ли он загружаться так долго из-за своего размера.
Индикатор выполнения показывает медленную загрузку, но это может появиться только из-за размера приложения. В случае обновления вы можете проверить в соответствующем магазине приложений, насколько велик установочный файл, и посмотреть, может ли он загружаться так долго из-за своего размера.
Обновление Яндекс Карт не запускается
Хотите обновить Яндекс Карты или скачать заново. Если один не работает, у вас, вероятно, те же проблемы с другим, и вам следует искать те же решения.
Поэтому мы собрали несколько возможных решений, чтобы вы могли без проблем скачать приложение Яндекс Карты.
Чтобы загрузка Яндекс Карт работала:
Мы надеемся, что следующие решения помогут вам загрузить Яндекс Карты и загрузка не будет длиться вечно. Если вам известны другие возможные решения, мы с нетерпением ждем сообщения от вас в конце этой статьи.
- Проверить подключение к интернету
Причины, по которым не загружаются Яндекс Карты, могут быть разными. В большинстве случаев это связано с вашим собственным подключением к Интернету. Вполне возможно, что ваше устройство находится в сети Wi-Fi, но оно все равно не работает, поэтому вам следует попробовать зайти на веб-сайт в Интернете с помощью браузера. Если это работает нормально, то это не ваш смартфон или планшет. Если вы попытаетесь загрузить приложение через мобильная сеть (что не рекомендуется из-за потребления данных), то следует проверить, насколько стабильно мобильное соединение. Возможно, ваш объем данных также был израсходован и поэтому доступен медленно. Также может случиться так, что загрузка из мобильной сети невозможна из-за ваших настроек.
В большинстве случаев это связано с вашим собственным подключением к Интернету. Вполне возможно, что ваше устройство находится в сети Wi-Fi, но оно все равно не работает, поэтому вам следует попробовать зайти на веб-сайт в Интернете с помощью браузера. Если это работает нормально, то это не ваш смартфон или планшет. Если вы попытаетесь загрузить приложение через мобильная сеть (что не рекомендуется из-за потребления данных), то следует проверить, насколько стабильно мобильное соединение. Возможно, ваш объем данных также был израсходован и поэтому доступен медленно. Также может случиться так, что загрузка из мобильной сети невозможна из-за ваших настроек.
В этом случае вам следует проверить настройки мобильных данных на вашем устройстве. - Перезагрузите смартфон или планшет
Часто возникают проблемы с App Store после обновления операционной системы Android или iOS. После обновления системы вполне может случиться так, что соединение с данными для входа в соответствующий магазин перестанет работать безопасно. В этом случае следует перезагрузить смартфон или планшет, что перезагрузит все настройки и функции и, при необходимости, восстановит подключение к App Store.
В этом случае следует перезагрузить смартфон или планшет, что перезагрузит все настройки и функции и, при необходимости, восстановит подключение к App Store. - Проверить статус сервера
Если перезагрузка и работающее подключение к интернету не решили проблему и Яндекс Карты по-прежнему загружаются медленно или вообще не загружаются, то дело может быть и на серверах iTunes Store для iOS или для Android на лежат серверы Google Play Store. Это не должно быть связано с серверами разработчика ООО «Яндекс», так как приложение находится на серверах App Store, в редких случаях они могут быть перегружены или возникать сбои из-за профилактических работ.проверить статус сервера Apple
проверить статус сервера Google - Для Android: Очистить кеш и удалить данные в Play Store
Это полностью перезапустит приложение, и проблемы могут быть решены.- Откройте приложение « Настройки » на устройстве.
- Нажмите Приложения и уведомления , затем нажмите Просмотреть все приложения .

- Прокрутите вниз и коснитесь Google Play Store.
- Tap Память Пустой кэш .
- Затем нажмите Очистить данные .
- Снова откройте Play Store и повторите попытку загрузки.
Итак, надеемся, советы и рекомендации были вам полезны и загрузка Яндекс Карт снова работает быстро и без проблем.
Кстати могут быть и другие проблемы и ошибки, которые вы можете найти в обзоре всех проблем Яндекс Карт .
Если у вас по-прежнему возникают проблемы и Яндекс Карты по-прежнему медленно загружаются, мы с нетерпением ждем вашего ответа.
Яндекс Карты Сообщить о проблемеПохожие проблемы с Яндекс Картами:
Похожие сообщения:
- IBDAA Direct Проблемы и устранение неполадок – решения
- Тест на анатомию Проблемы и устранение неполадок – решения
- Сбой Исламского центра Саба – что делать? Советы и решения
- Наложение Background Eraser не загружается: Проблемы с наложением Background Eraser
Карты Яндекса не загружаются или работают медленно? Отчет здесь:
Яндекс.
 Карты теперь поддерживают Android Auto, но только в России
Карты теперь поддерживают Android Auto, но только в РоссииДэмиен Уайлд
– 17 августа 2021 г., 1:04 по тихоокеанскому времени.
@iamdamienwilde
Ответ России на Google теперь расширяется, добавляя Яндекс.Карты к головному устройству Android Auto в автомобиле.
За последние несколько месяцев в Android Auto появился целый ряд навигационных альтернатив Google Maps, таких как Waze и TomTom, предоставляющих разумные сторонние опции. Согласно Android Police , Яндекс.Карты теперь доступны на Android Auto, если вы находитесь в России.
Они отмечают, что вы даже не можете протестировать его, даже когда пытаетесь подделать свое местоположение, чтобы оно загружалось за пределами региона. Так что это хорошее дополнение для тех, кто в России, но Яндекс.Карты, скорее всего, не будут поддерживаться на Android Auto где-либо еще, по крайней мере, какое-то время, если вообще будут. AP также отмечает, что эта функция могла быть добавлена в выпуске версии 10. 5.0, выпущенном в прошлом месяце. В Play Store версия 10.5.1 указана как самая последняя сборка, поэтому она, вероятно, ускользнула из сети из-за региональных ограничений.
5.0, выпущенном в прошлом месяце. В Play Store версия 10.5.1 указана как самая последняя сборка, поэтому она, вероятно, ускользнула из сети из-за региональных ограничений.
Для тех, кто может использовать Яндекс.Карты со своим автомобилем с поддержкой Android Auto, вам также потребуется подписка на Яндекс Плюс, чтобы начать работу. Это стоит около 2,30 долларов в месяц или 169 рублей, что не так уж и плохо, если картографические данные надежны. К сожалению, мы не можем поручиться за точность и актуальность указаний и общих картографических данных, поскольку на данном этапе они не работают за пределами домашнего рынка Яндекса.
Тем не менее, вы можете использовать стандартное приложение Android на своем смартфоне, и оно кажется довольно надежным. Таким образом, мы ожидаем, что Яндекс.Карты станут достойной альтернативой Google Maps в автомобилях с поддержкой Android Auto в регионах, где покрытие фирмы Mountain View не совсем полное.
Подробнее об Android Auto:
- Android Auto тестирует новые «Media Picks» для музыкальных рекомендаций со специальной кнопкой
- У некоторых пользователей Android Auto месяцами отсутствует значок погоды; Google работает над этим
- Последнее стороннее навигационное приложение Android Auto — Gaia GPS, предназначенное для исследования отдаленных районов
FTC: Мы используем автоматические партнерские ссылки, приносящие доход.






 png`
&fieldForBalloonContent=`description`
&fieldForHint=`pagetitle`
&showMoreLink=`true`
]]
png`
&fieldForBalloonContent=`description`
&fieldForHint=`pagetitle`
&showMoreLink=`true`
]]
